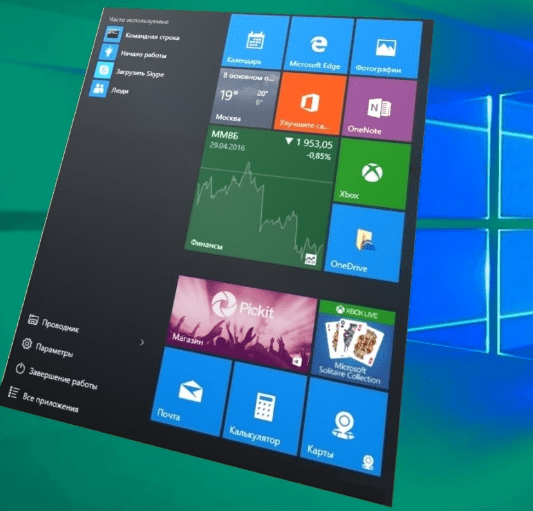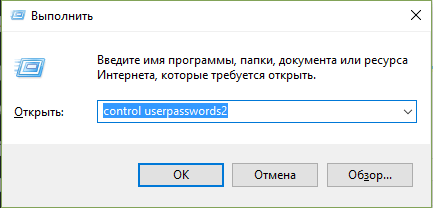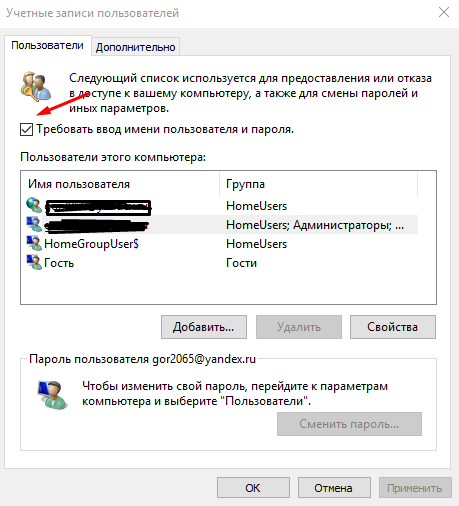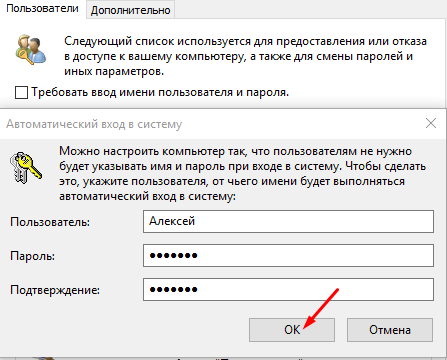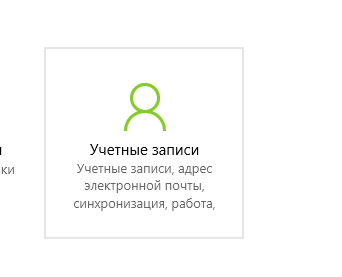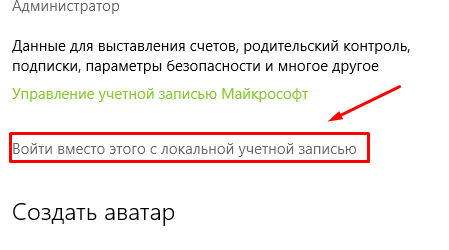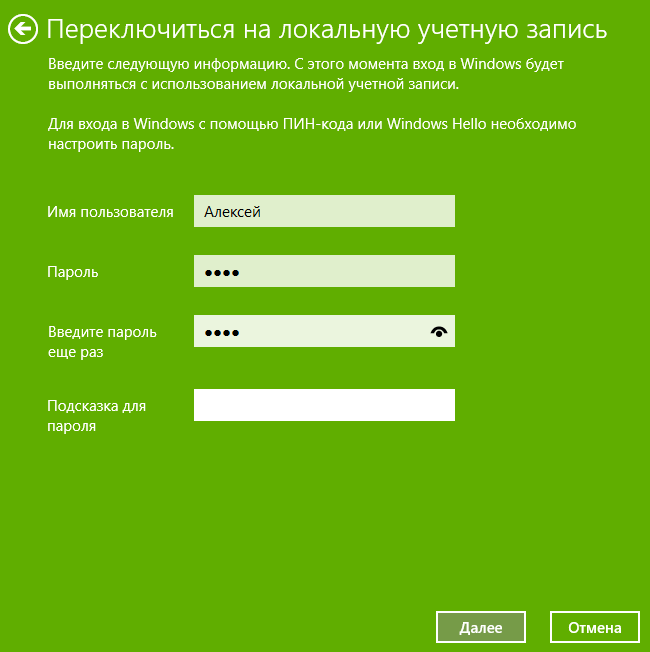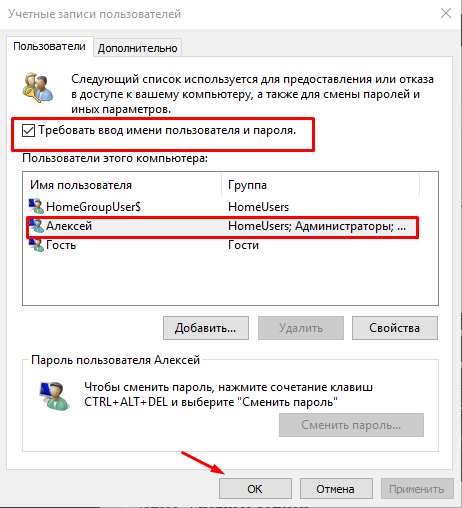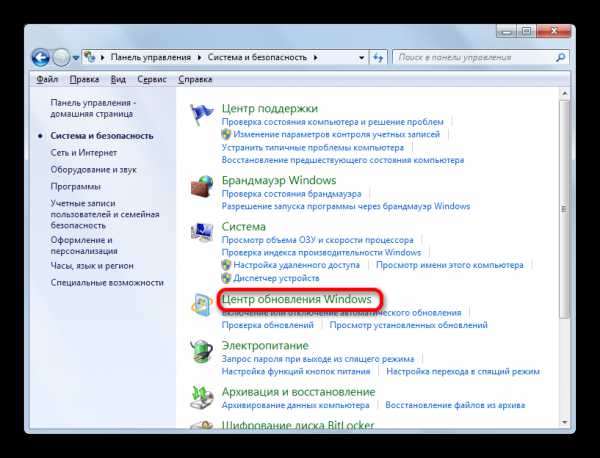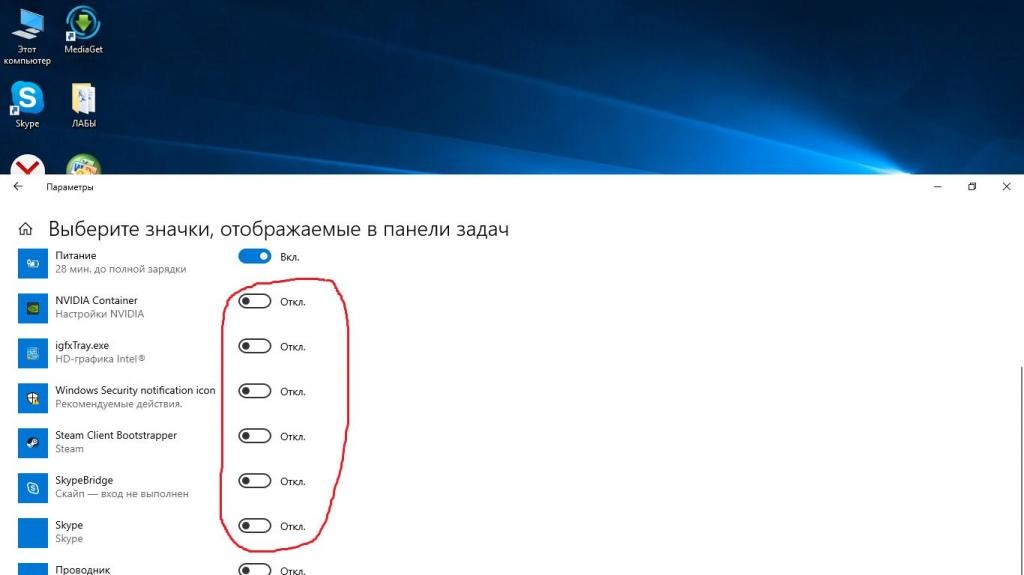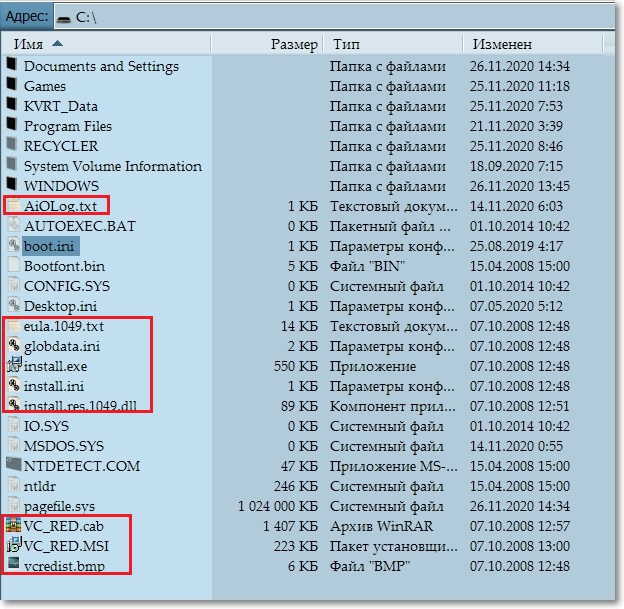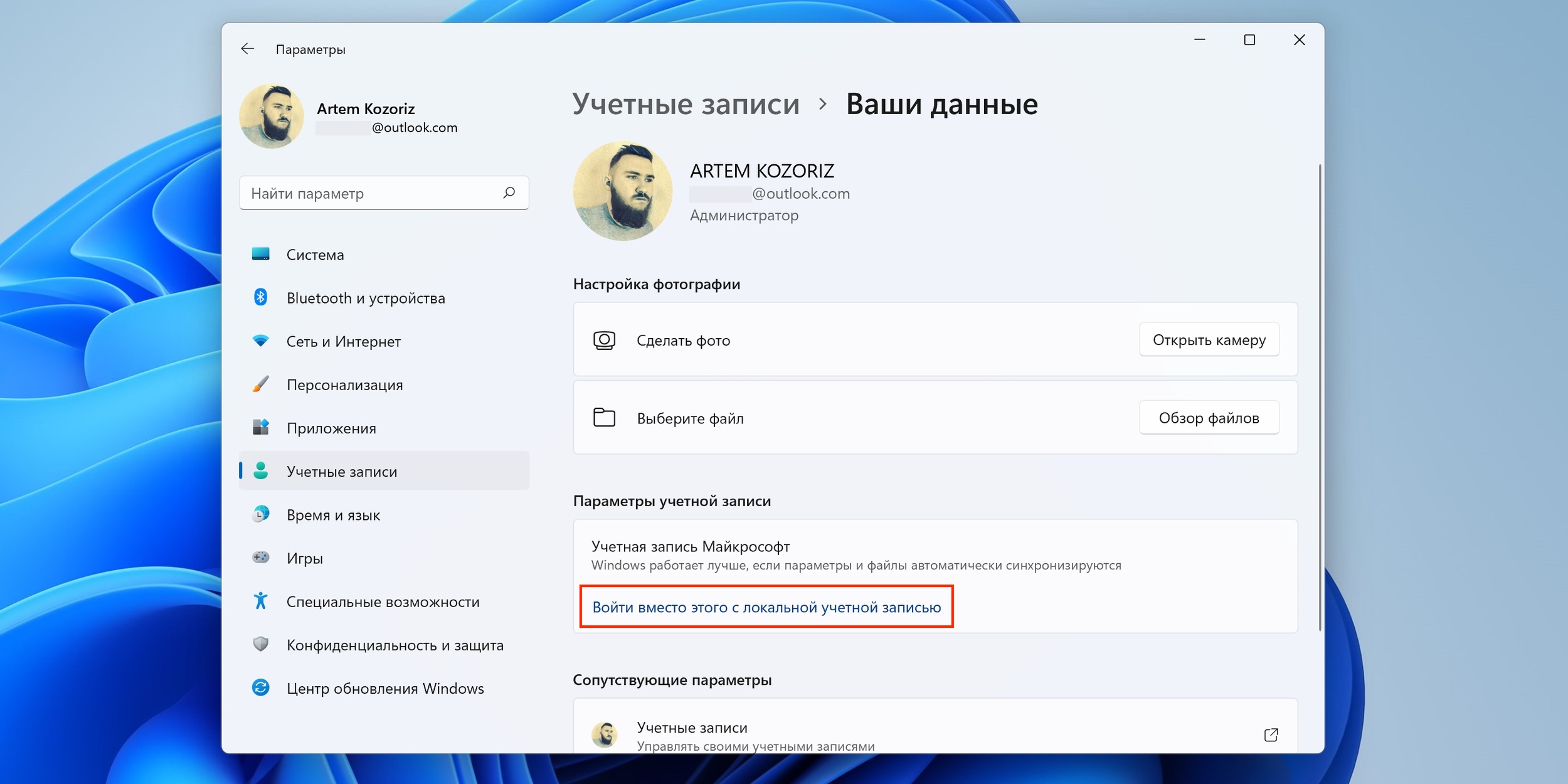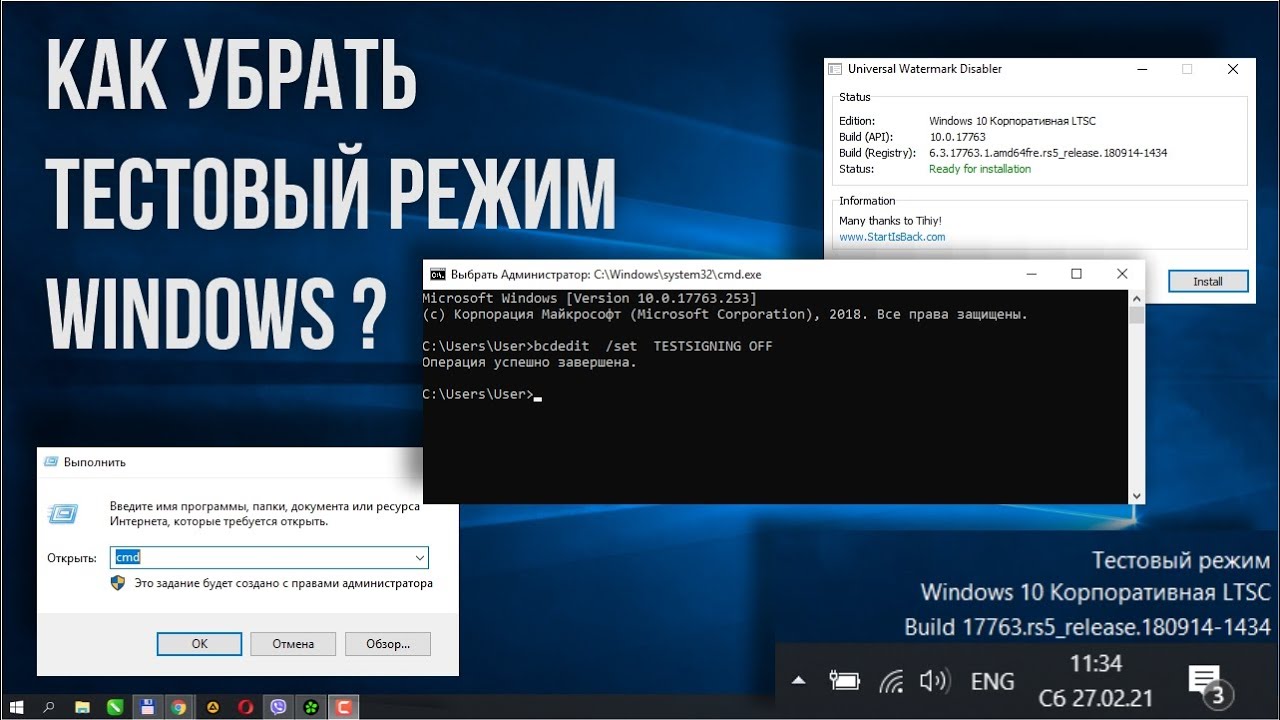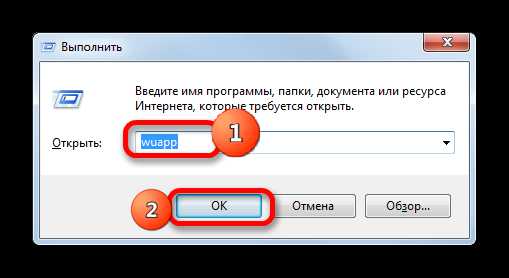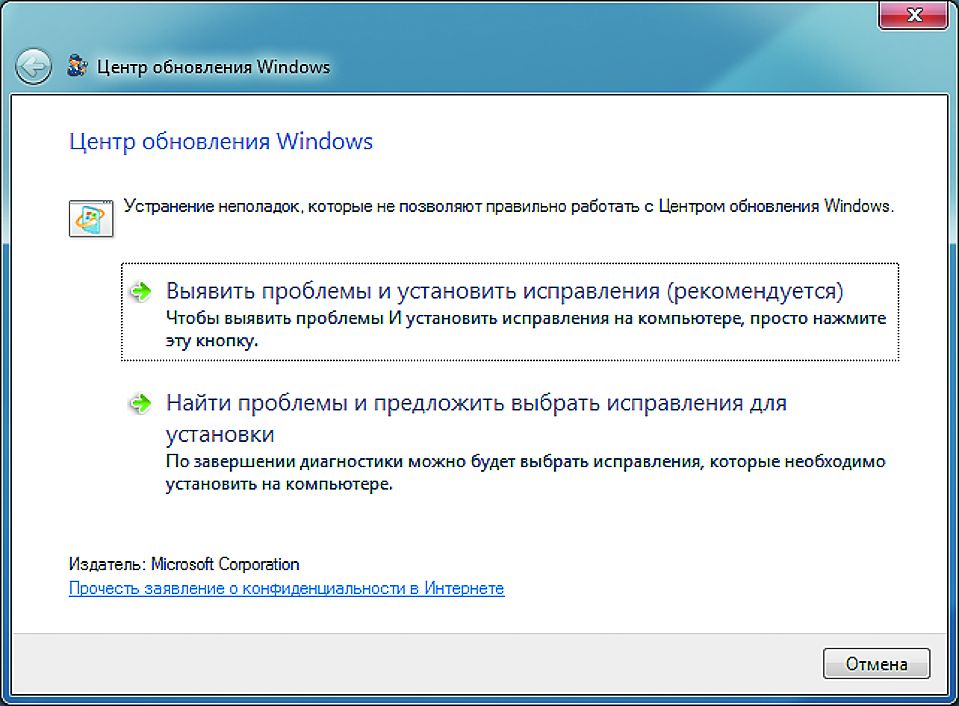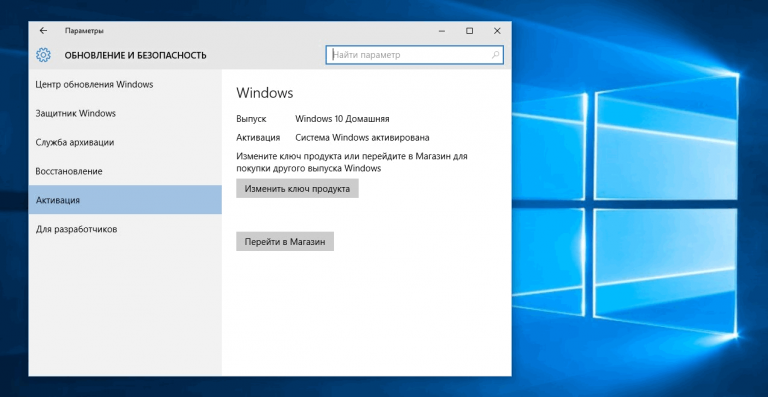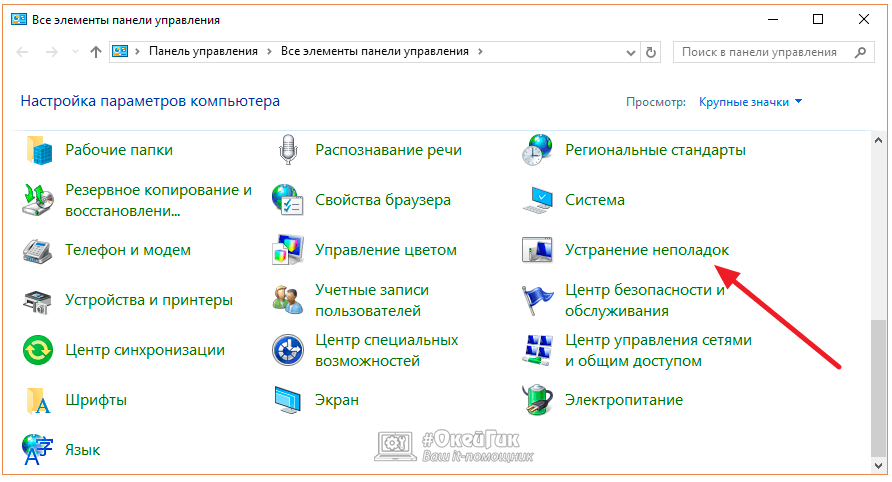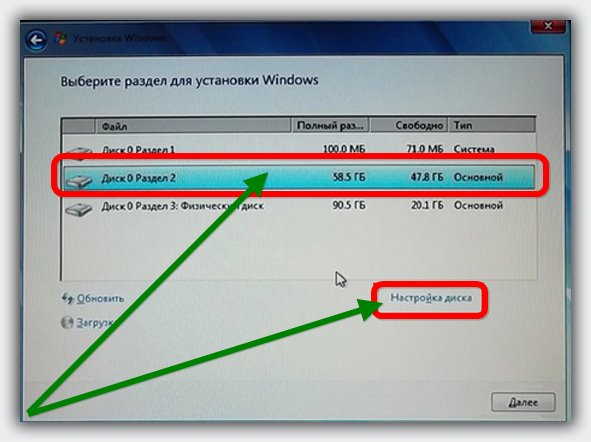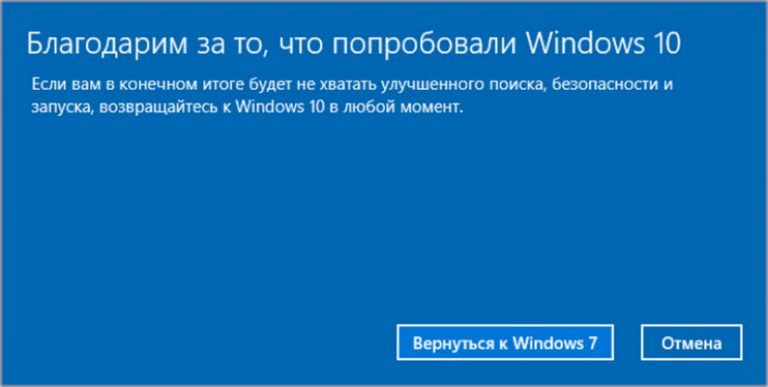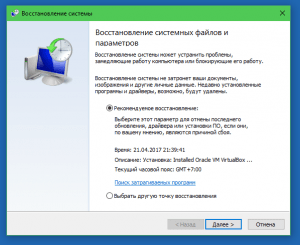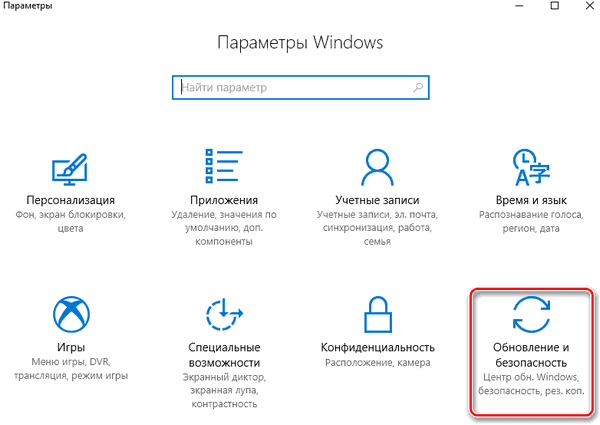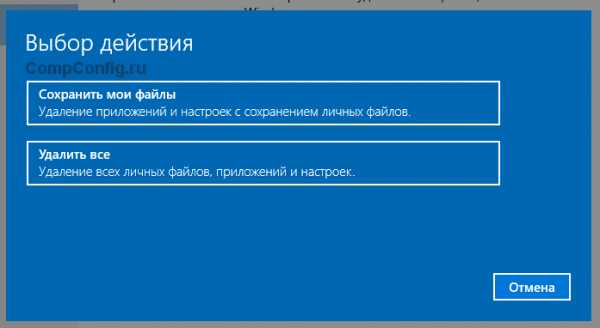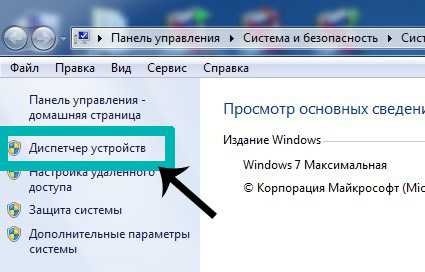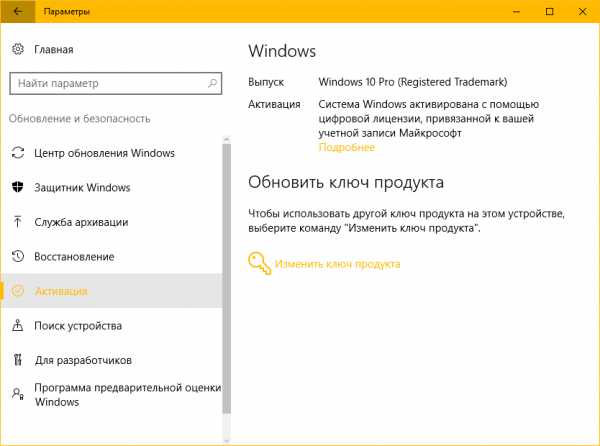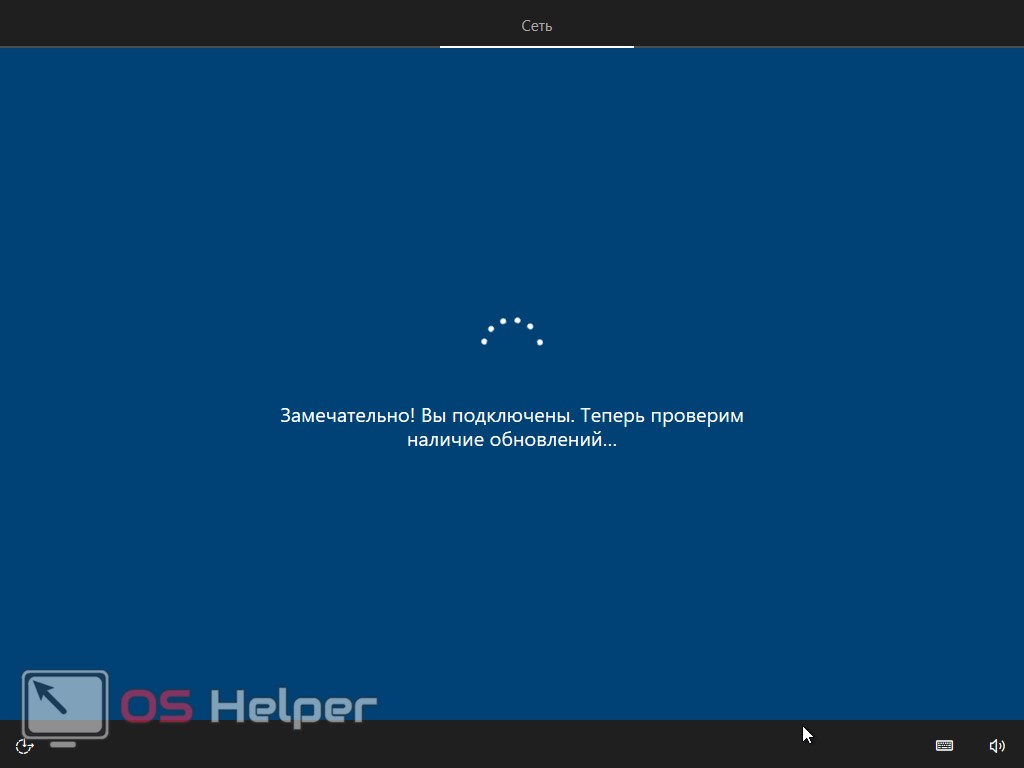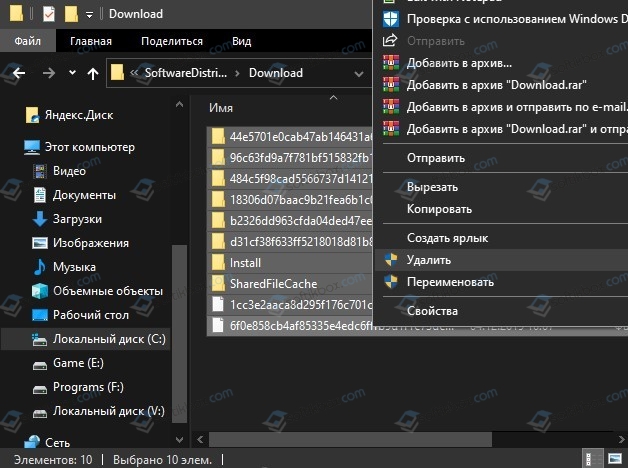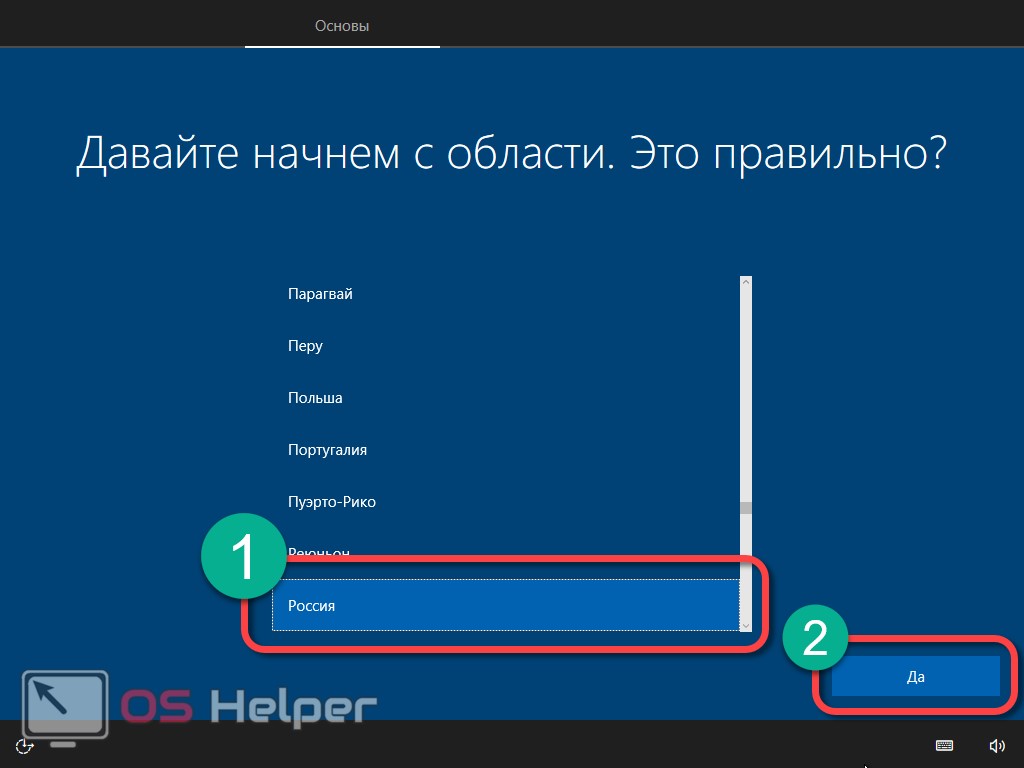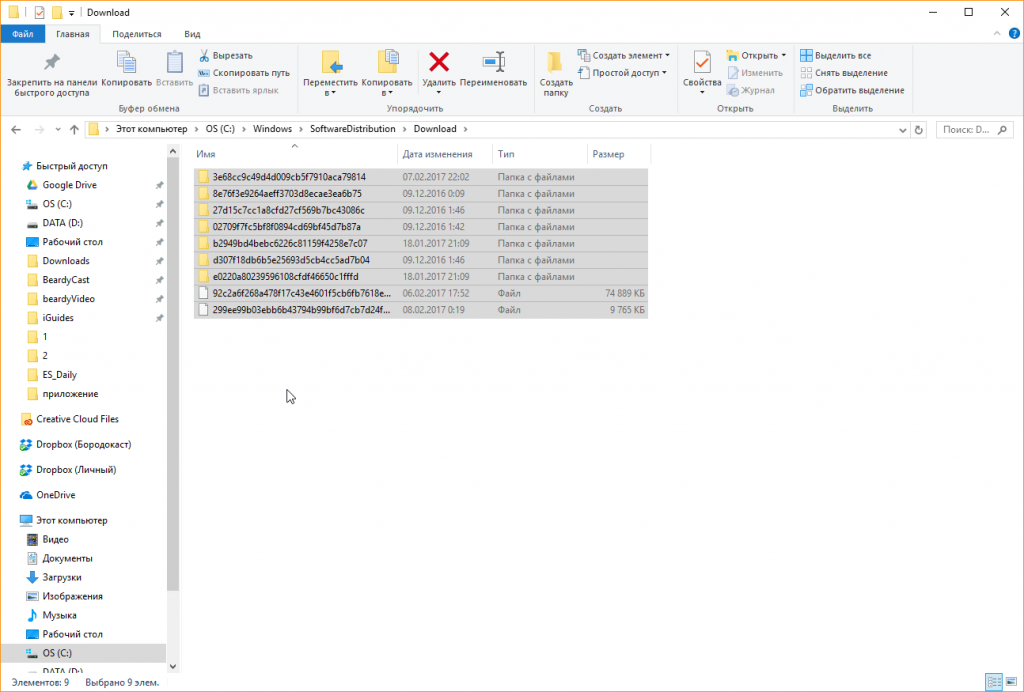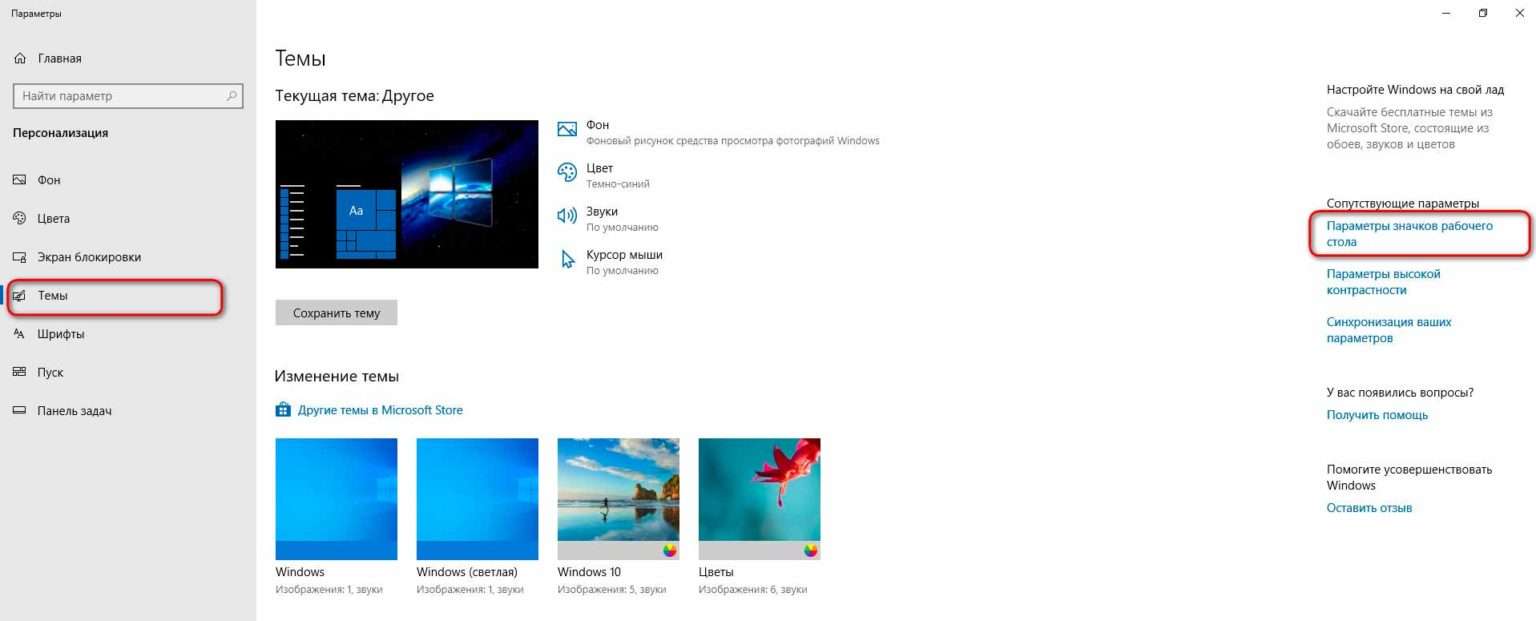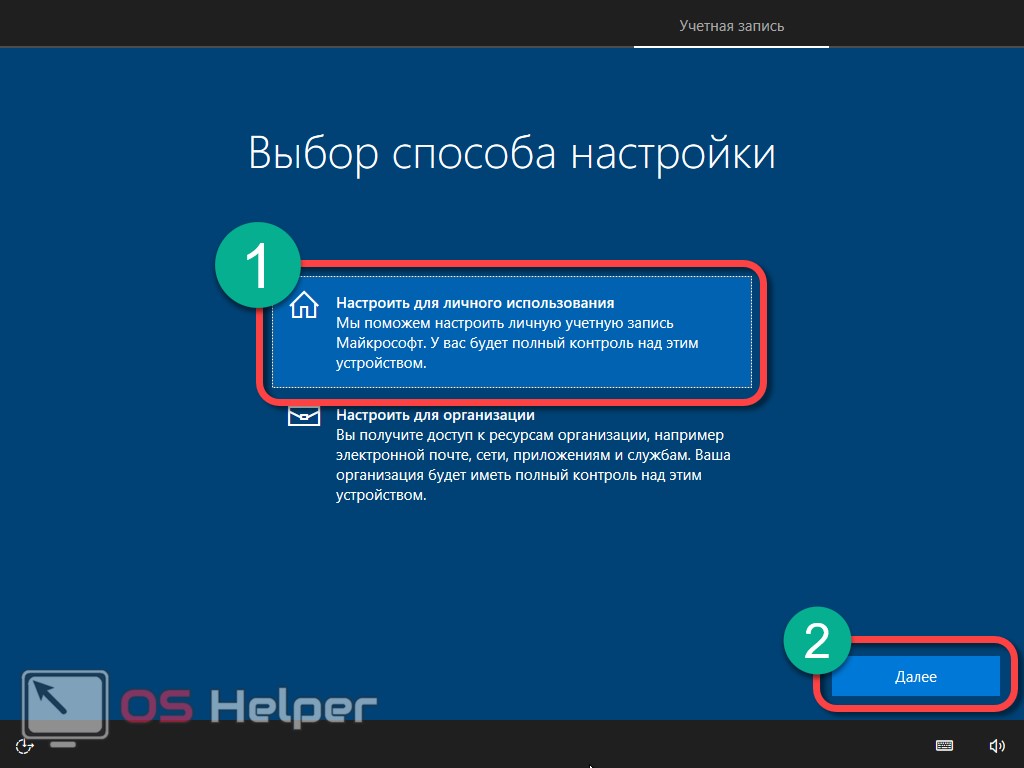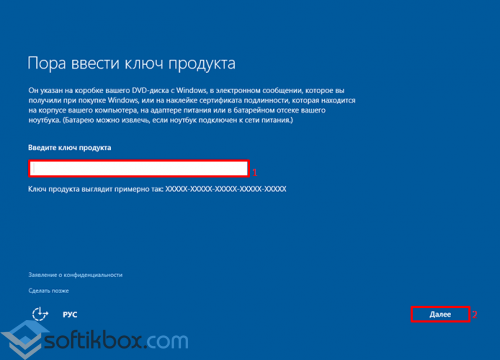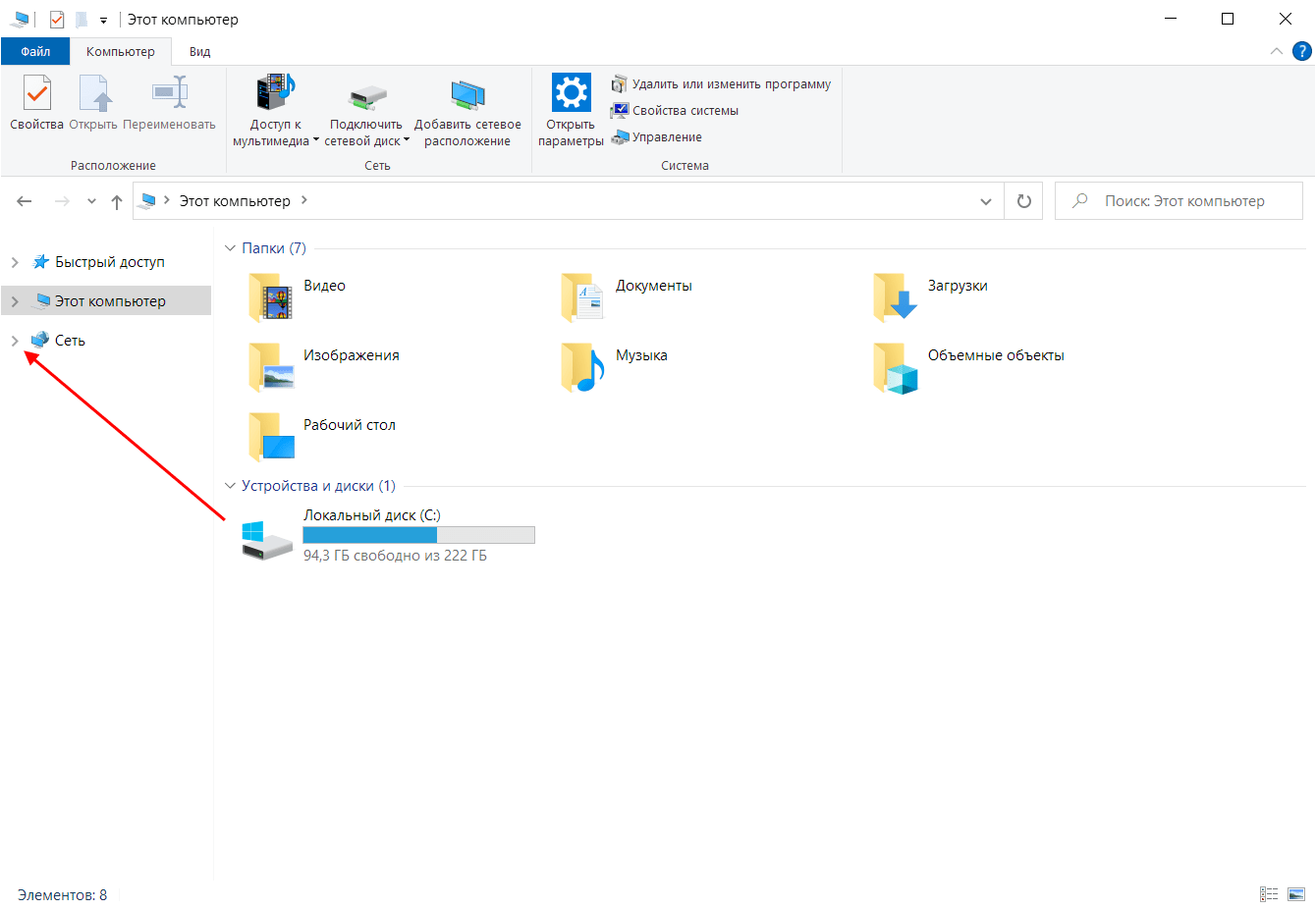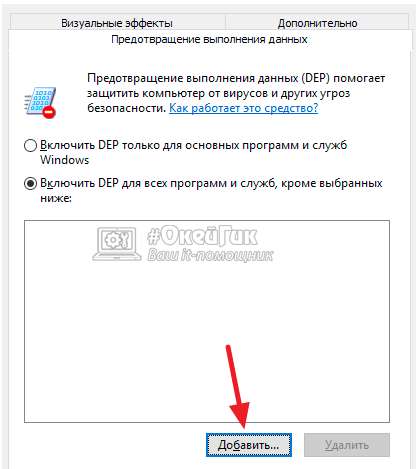Содержание
- 3 варианта отключить экран приветствия в Windows 10
- Как отключить экран при выходе из спящего режима
- Дополнительные шаги
- Как убрать экран путем изменения реестра
- Отключение приветственного экрана с помощью стороннего ПО
- Ускоряем запуск Windows 10: отключение экранов приветствия и блокировки
- Отключение экрана блокировки
- Отключение экрана приветствия
- Как убрать экран приветствия в Windows 10 при включении, 3 способа отключения
- Отключение через редактор локальной групповой политики
- С использованием редактора реестра
- С помощью утилиты tweaks.com Logon Changer
- Надоел экран приветствия на Windows 10? Уберите его!
- Как отключить экран приветствия через редактор локальной групповой политики
- Как убрать экран приветствия Windows
- Видео
3 варианта отключить экран приветствия в Windows 10
Пользователь не может быстро начать или возобновить работу, поскольку требуется подтверждать вход в систему прежде, чем появится рабочий стол. Чтобы повысить продуктивность, необходимо ответить на вопрос: как отключить экран приветствия в Windows 10.
3 способа отключить экран приветствия в Windows 10
Как отключить экран при выходе из спящего режима
Чтобы отключить отображение экрана, на котором, после выхода ПК или ноутбука из спящего режима, отображается «аватарка» пользователя и поле для ввода пароля или кнопка входа, можно воспользоваться разными способами. Выбор конкретного из них в этой ситуации зависит от редакции Windows 10.
Обладатели устройств с «Профессиональным» выпуском десятой «Винды» могут использовать редактор групповых политик. Запустить его можно, введя название gpedit.msc в диалоге «Выполнения». Для этого надо нажать горячие клавиши «Win + x«, выбрать «Выполнить» или сразу кнопки «Win + r«, и ввести «gpedit.msc».
После открытия оснастки нужно развернуть раздел, отвечающий за конфигурацию компьютера. Затем открывают «административные шаблоны», после чего – раскрывают папку «панель управления». Когда будет сделан щелчок по элементу «Персонализация», справа появится список настраиваемых параметров.
В нем следует найти пункт, управляющий запретом экрана блокировки. По этой строке следует щёлкнуть дважды левой кнопкой мыши. Появится окно для изменения параметра ЛГП, отвечающего за запрет вывода приветственного экрана. Выбирать вариант «Включено». 
Затем потребуется сохранить изменения, щелкнув последовательно по кнопкам «Применить» и «ОК». После этого нужно перезагрузить компьютер, чтобы применить изменения.
Стоит учитывать, что отключение приветственного экрана через редактор групповых политик недоступно в «Домашнем» (Home) выпуске Windows 10. Для решения вопроса в этом случае нужно воспользоваться двумя приведенными ниже методами.
Дополнительные шаги
Кроме того, потребуется отключить ввод логина и пароля при запуске и выходе из спящего режима. Эта операция выполняется в дополнительном элементе панели управления учетными записями пользователей. Для его открытия нужно вызывать функцию «Учетные записи пользователей» командой Netplwiz, как описано выше для редактора групповых политик через нажатие кнопок Win + R.
Затем потребуется снять галочку, расположенную над списком пользователей, и перезагрузить устройство.
После этого действия компьютер не будет требовать ввода пароля или нажатия кнопки входа после включения/перезагрузки или выхода из спящего режима. 
Вместе с изменением групповой политики — это также должно способствовать исчезновению экрана приветствия.
Как убрать экран путем изменения реестра
Для отключения приветственного экрана в Windows 10 можно также с осторожностью внести изменения в реестр. Чтобы его открыть введите в поиск по ПК «regedit» и выберите «Редактор реестр».
Сразу надо предупредить, что не у всех найдется папка «Personalization». Решения этого описано еще ниже.
Если этот вариант не срабатывает (нет раздела «Personalization»), то надо добавить другую запись в реестр. Чтобы сделать это, нужно:

Если что-то не получилось, то внимательно посмотрите в конце этого материала видео инструкцию, как изменить, убрать экран приветствия, удалить экран блокировки в Windows 10/8/7.
Отключение приветственного экрана с помощью стороннего ПО
Не всегда изменение реестра или ЛГП приводит к желаемому результату, из-за чего экран вновь появляется и затрудняет использование компьютера. Последним решением, способным решить эту проблему, является утилита Logon Changer от Tweaks.
Хотя основным предназначением приложения является смена обоев, оно также может модифицировать настройки системы, чтобы сразу появлялся рабочий стол, когда ПК включается или выходит из спящего режима.
Удаление экрана блокировки в этом случае осуществляется достаточно просто. Нужно скачать приложение с сайта Tweaks.com (чтобы сократить вероятность столкнуться с вирусом), установить его, как обычно и выбрать новое изображение на обои. Для этого потребуется щелкнуть по кнопке «Изменить обои для входа по умолчанию».
После этой операции экран приветствия отключится. Если возникнет необходимость в отмене изменений, это можно сделать, нажав на кнопку Revert (Вернуть) в главном окне утилиты Logon Changer.
Возможно эта видео инструкция вам поможет больше, если пока ничего не получилось:
dimon96
https://opartnerke.ru/kak-otklyuchit-ekran-privetstviya-v-windows-10/ https://opartnerke.ru/wp-content/uploads/2020/12/kak_otklyuchit_ekran_privetstviya_v_windows_10-500×244.jpg https://opartnerke.ru/wp-content/uploads/2020/12/kak_otklyuchit_ekran_privetstviya_v_windows_10-150×150.jpg 2021-01-09T16:03:51+06:00 Александр ПК windows 10,настройка Некоторым пользователям компьютеров, на которых установлена Windows 10, может показаться неудобной одна из функций. Речь идёт об экране приветствия, который появляется при выходе из спящего режима или включении/перезагрузки ПК. Пользователь не может быстро начать или возобновить работу, поскольку требуется подтверждать вход в систему прежде, чем появится рабочий стол. Чтобы повысить. Александр Александр alksandr1973@gmail.com Administrator Обзоры смартфонов и интернет сервисов
Источник
Можно сколько угодно критиковать корпорацию Microsoft за те или иные изменения в интерфейсе последних версий Windows, однако, стоит признать, что некоторые улучшения в системе ей, безусловно, удались. Одним из таких является время запуска: Windows 10 и её предшественница стартуют ощутимо быстрее Windows 7. Картину здесь портит тот факт, что рабочий стол вы все равно увидите не сразу, так как предварительно должны встретиться с экранами блокировки и приветствия.
Согласитесь, оба этих экрана востребованы далеко не у всех пользователей. Многие предпочли бы их отключить, чтобы при старте компьютера гораздо быстрее и без лишних действий увидеть свой рабочий стол. Сделать это весьма просто.
Отключение экрана блокировки
Экран блокировки впервые появился ещё в «восьмёрке» и благополучно перекочевал в Windows 10. Для того чтобы отключить его достаточно сделать несколько простых операций.
Нажмите Win+R на клавиатуре. В появившемся окне «выполнить» наберите gpedit.msc и нажмите Enter.
Перед вами откроется окно редактора локальной групповой политики:
Дважды кликните «Запрет отображения экрана блокировки» (четвёртый сверху).
В появившемся окне вы увидите, что по умолчанию опция на запрет показа экрана блокировки не задана. Вам следует лишь переключить флажок в состояние «включено» и нажать кнопку Ок.
После этой процедуры экран блокировки вас больше не побеспокоит. Чтобы включить его обратно достаточно просто отключить запрет на отображение.
Отключение экрана приветствия
Ещё один способ ускорить запуск Windows 10 – отключение экрана приветствия, где от вас всегда требуется ввод пароля. Если речь идёт о домашнем компьютере и скрывать от близких вам особо нечего, то и смысла в ежедневном вводе пароля на экране приветствия остаётся не так уж и много.
Чтобы отключить этот экран нажмите Win+R, в появившемся окне напечатайте netplwiz и следом нажмите Enter:
В следующем окне вам нужно снять галочку с пункта «Требовать ввод имени пользователя и пароля».
После снятия этого флажка и нажатия «Ок» система попросит вас дважды ввести ваш текущий пароль:
Если вы это сделайте, то при следующем запуске Windows будет лишь мимолётно показывать экран приветствия, а следом, не дожидаясь ввода никаких паролей, тут же загрузит рабочий стол.
С помощью этих двух нехитрых настроек вы можете ощутимо ускорить запуск Windows 10 на своём компьютере, при этом избавив себя от ряда лишних действий, которые вам приходилось совершать при каждом включении и перезагрузке ПК.
Источник
Как убрать экран приветствия в Windows 10 при включении, 3 способа отключения
Некоторые функции в операционных системах компании Microsoft являются встроенными, и активированы по умолчанию. Например, появление предварительного окна, где оформлена блокировка, присутствует поле для ввода пароля и отдельная кнопка для входа. Некоторым этот функционал не нужен. Чтобы изменить ситуацию, необходимо ознакомиться с инструкцией, как отключить начальный экран приветствия в Windows 10 при включении.
Отключение через редактор локальной групповой политики
Этот способ подходит не всем пользователям. Если на персональном компьютере установлена операционка Windows версии Home, инструкция не сработает – такая функция отсутствует в принципе.
Для иных, более продвинутых типов Винды, порядок действий таков:
Если потребуется вернуть настройки до начального состояния – поставить дополнительный экран вновь, добавить пароль для защиты информации – необходимо пройти по указанному пути в том же порядке. В последнем пункте меняют значение параметров, которые позволяют убрать старые значения.
Внимание! В большинстве случаев для закрепления новых настроек в системных файлах персонального устройства требуется полностью перезагрузить систему. В данном случае можно сразу отследить результат проделанной работы.
С использованием редактора реестра
Редактор реестра операционной системы Windows – наименование на английском Registry Editor – это внутренний продукт ОС, который позволяет открывать, редактировать, удалять отдельные параметры системных файлов устройства. Внутри содержатся необходимые для нормального функционирования данные:
Внешне редактор выглядит как окно. В левой части показан список доступных для редакции папок, наименования программ и процессов. В правой – отображаются настройки, установленные параметры. Вызвать можно через командную панель (нажать единовременно горячие клавиши «Win» и «R»), в строке которой следует набрать regedit. Этапы действий для работы с начальным экраном «Добро пожаловать»:
После этого устройство требуется перезагрузить. Приветственный экран будет отключен, сразу появится Рабочий стол. Чтобы убрать данную настройку, созданный элемент потребуется удалить.
Экран входа в систему с приветствием открывается всегда, это является внутренней настройкой конфигурации Винды (установлена разработчиком). Дополнительная программа Tweaks.com (общее название Logon Change) позволяет обновить настройки операционной системы при загрузке. Инструкция:
Отдельная надстройка требуется, если система защищена паролем. Часто подобные регистрационные данные теряются, забываются.
Чтобы избежать блокировки устройства, необходимо сделать несколько шагов:
ПК после выполнения инструкции необходимо перезагрузить. Для восстановления настроек выполнить шаги в обратной последовательности.
Начальный экран приветствия и установление пароля отнимают время при загрузке компьютера или ноутбука. Иногда дополнительная защита не требуется, функцию отключают. Сделать это можно несколькими способами, не прибегая к помощи мастера.
Источник
Надоел экран приветствия на Windows 10? Уберите его!
Если вы хотите, чтобы ваш компьютер запускался без лишних элементов, и можно было бы сразу приступить к работе, то вот вам совет.
Устройства под управлением Windows обзавелись экраном приветствия еще во времена «восьмёрки». Одни пользователи относятся к нему спокойно, ну а другие предпочли бы начать работу сразу после ввода пароля. Чтобы убрать экран приветствия на своем компьютере, существуют несложные способы, одним из которых вы можете воспользоваться.
Как отключить экран приветствия через редактор локальной групповой политики
Откройте редактор локальной групповой политики через команду «Выполнить», нажав на Win + R; появится окошко, в котором надо ввести gpedit.msc, или же можно сделать правый клик по кнопке «Пуск» и щёлкнуть на пункт «Выполнить». Откроется окно «Редактор локальной групповой политики», в нем следует перейти в меню «Административные шаблоны» → «Панель управления» → «Персонализация».
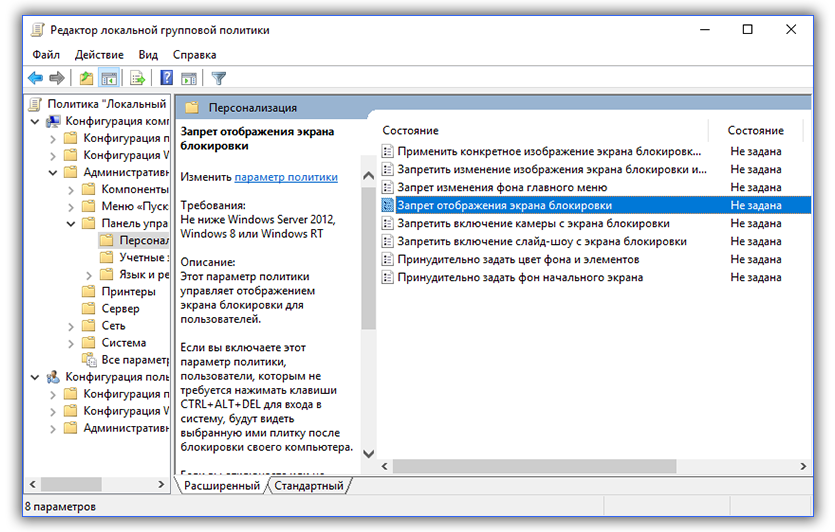
Здесь имеется пункт «Запрет отображения экрана блокировки»; по нему нужно дважды щелкнуть и поставить галочку на параметре «Включено». Осталось нажать на кнопку ОК. Для проверки введите на своей клавиатуре Win + L и, если сразу же появляется экран ввода пароля, это значит, что от экрана приветствия вы избавились.
Как отключить экран приветствия через редактор реестра
Другой вариант отключения экрана приветствия возможен через редактор реестра. Его, как и в первом случае, можно открыть с помощью команды «Выполнить», и в появившемся окошке ввести regedit, затем в левом меню перейти к HKEY_LOCAL_MACHINE → SOFTWARE → Policies → Microsoft → Windows, а в правом меню перевести курсор на пустое поле и нажать на правую кнопку мыши. Далее выбрать пункт «Создать параметр DWORD 32», переименовать параметр в NoLockScreen, щелкнуть по нему дважды и в значении указать 1. Нажать на ОК. Работает ли этот способ, можно проверить с помощью клавиш Win + L.
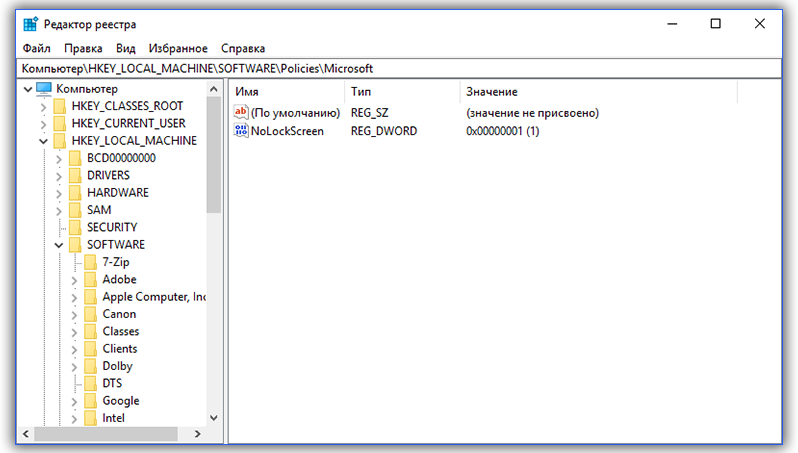
Если у вас есть желание также сделать так, чтобы в систему можно было входить автоматически, без пароля, то потребуется отключение экрана блокировки. Для этого потребуется убрать пароль вашей учётной записи, а также ПИН-код, если он имеется. Для этого нужно будет зайти в «Параметры вашего ПК», выбрать «Параметры входа» и удалить существующий ПИН.
Если же вы хотите сохранить пароль на месте, чтобы при этом пропускался экран блокировки, нужно отключить автоматический вход в ваш аккаунт, тогда компьютер при каждом включении будет сразу же загружать ваш рабочий стол, не отвлекаясь ни на какие другие элементы.
Источник
Как убрать экран приветствия Windows
Иногда возникает ситуация, когда необходимо чтобы компьютер загрузился до конца без участия пользователя.
Раз уж Вы попали сюда, думаю цели объяснять не нужно — вы и сами прекрасно знаете для чего вам убирать экран приветствия. Но все же…
Например, есть компьютер, который должен автоматически перезагружаться раз в сутки, и запускать какую либо определенную программу. Например — программу видеонаблюдения.
Но вот есть беда. Этому циклу мешает экран приветствия Windows. Загрузка компьютера останавливается вот на таком окошке.
Для того, чтобы загрузка продолжилась, необходимо либо нажать Enter, либо щелкнуть мышью, либо ввести пароль и нажать Enter, если у вас таковой установлен.
Но наш компьютер должен делать строго определенную функцию. Включаться и запускать программу видеонаблюдения. Экран приветствия этому мешает. Давайте его отключим.
Нажмите на клавиатуре сочетание клавиш WIN + R и в открывшемся окошке введите:
netplwiz
и нажать OK либо Enter.
Откроется вот такое милое окошко, в котором нам нужно снять одну единственную галочку:
и снова нажать Enter или OK.
Вот и все, вопрос с отключением экрана приветствия решен.
Но! Есть нюанс. Экран все еще может появляется при пробуждении — это нужно тоже устранить.
А делов-то — настроить план электропитания.
Пройдите в Панель управления и найдите пункт Электропитание.
В левой части окна щелкаем на Запрос пароля при пробуждении.
А теперь просто переключаем крыжик на второй пункт — Не запрашивать пароль.
Все, теперь компьютер не будет спрашивать пароль при загрузке, а также при выходе из спящего режима и при отключении монитора не будет блокироваться.
Источник
Видео
Как УБРАТЬ ПАРОЛЬ при входе в Windows 10? 100{5e57533173bfecb8a9e376a5cc572a1d1cb40ccb7ad56c7fb8bb6859bc0689d1} решение! 2 способаСкачать
При установке Windows 10 Microsoft невозможно продолжить установкуСкачать
Установка Windows 10 без учетной записи MicrosoftСкачать
Легкий способ зайти в дополнительные параметры восстановления Windows 10Скачать
Временный рабочий стол при входе Windows. [2 Варианта исправления]Скачать
Ваша учетная запись отключена при входе Windows 10 — решениеСкачать
Windows 10 Бесконечно Просит Ввести Пароль от Учётной ЗаписиСкачать
Как сбросить пароль Windows 10 на компьютере 2021Скачать
КАК УДАЛИТЬ при загрузке выбор операционной системыСкачать
Как сбросить пароль Windows 10 без флешки и диска в 2022 Году?Скачать
Содержание
- Ускоряем запуск Windows 10: отключение экранов приветствия и блокировки
- Отключение экрана блокировки
- Отключение экрана приветствия
- Как убрать экран приветствия в Windows 10
- Ускоряем загрузку системы
- Отключаем экран блокировки
- Способ 1. Меняем параметры групповой политики
- Способ 2. Открываем реестр
- Способ 3 . Для версий выше 1607
- Отключаем экран ввода пароля
- Убираем приветствие после обновления
- Личная безопасность
- Убираем E-mail и имя пользователя
- Находим и меняем фон экрана приветствия
- Способ 1. Самый простой
- Способ 2. Используем улиту tweaks.com Logon Changer
- Способ 3. Редактор реестра
- Видео — Как убрать экран приветствия в Windows 10
- Как убрать экранную заставку в Windows 10
- Способ 1: Средства «Панели управления»
- Вариант 1: Заставка в режиме ожидания
- Вариант 2: Заставка на экране приветствия
- Способ 2: Настройка групповых политик
- Способ 3: «Редактор реестра»
Ускоряем запуск Windows 10: отключение экранов приветствия и блокировки
Можно сколько угодно критиковать корпорацию Microsoft за те или иные изменения в интерфейсе последних версий Windows, однако, стоит признать, что некоторые улучшения в системе ей, безусловно, удались. Одним из таких является время запуска: Windows 10 и её предшественница стартуют ощутимо быстрее Windows 7. Картину здесь портит тот факт, что рабочий стол вы все равно увидите не сразу, так как предварительно должны встретиться с экранами блокировки и приветствия.
Согласитесь, оба этих экрана востребованы далеко не у всех пользователей. Многие предпочли бы их отключить, чтобы при старте компьютера гораздо быстрее и без лишних действий увидеть свой рабочий стол. Сделать это весьма просто.
Отключение экрана блокировки
Экран блокировки впервые появился ещё в «восьмёрке» и благополучно перекочевал в Windows 10. Для того чтобы отключить его достаточно сделать несколько простых операций.
Нажмите Win+R на клавиатуре. В появившемся окне «выполнить» наберите gpedit.msc и нажмите Enter.
Перед вами откроется окно редактора локальной групповой политики:
Пройдите там по следующему пути: «Административные шаблоны» -> «Панель управления» -> «Персонализация». Как только вы дойдёте до последней папки, справа появится список доступных параметров.
Дважды кликните «Запрет отображения экрана блокировки» (четвёртый сверху).
В появившемся окне вы увидите, что по умолчанию опция на запрет показа экрана блокировки не задана. Вам следует лишь переключить флажок в состояние «включено» и нажать кнопку Ок.
После этой процедуры экран блокировки вас больше не побеспокоит. Чтобы включить его обратно достаточно просто отключить запрет на отображение.
Отключение экрана приветствия
Ещё один способ ускорить запуск Windows 10 – отключение экрана приветствия, где от вас всегда требуется ввод пароля. Если речь идёт о домашнем компьютере и скрывать от близких вам особо нечего, то и смысла в ежедневном вводе пароля на экране приветствия остаётся не так уж и много.
Чтобы отключить этот экран нажмите Win+R, в появившемся окне напечатайте netplwiz и следом нажмите Enter:
В следующем окне вам нужно снять галочку с пункта «Требовать ввод имени пользователя и пароля».
После снятия этого флажка и нажатия «Ок» система попросит вас дважды ввести ваш текущий пароль:
Если вы это сделайте, то при следующем запуске Windows будет лишь мимолётно показывать экран приветствия, а следом, не дожидаясь ввода никаких паролей, тут же загрузит рабочий стол.
С помощью этих двух нехитрых настроек вы можете ощутимо ускорить запуск Windows 10 на своём компьютере, при этом избавив себя от ряда лишних действий, которые вам приходилось совершать при каждом включении и перезагрузке ПК.
Как убрать экран приветствия в Windows 10
Microsoft выпускает новые версии операционной системы, но некоторые новшества ни к чему. Например, мы с легкостью можем обойтись без экрана приветствия и блокировки, если вам нечего скрывать от своей семьи какую-либо информацию.
Так, многие пользователи желают избавиться от лишних экранов, дабы увеличить скорость загрузки системы.
Ускоряем загрузку системы
Отключаем экран блокировки
Способ 1. Меняем параметры групповой политики
Важно! Такой способ в Windows Home, к сожалению, недоступен. Если у вас стоит именно эта версия, перейдите к следующему способу.
- Зажимаем комбинацию «Win»+«R». В строку вводим — gpedit.msc и «ОК».
Когда захотите вернуть данный экран, то просто проделайте тот же путь и установите «Отключено».
Способ 2. Открываем реестр
- Комбинация «Win»+»R» и вводим в строку regedit.
Производим перезагрузку устройства и экрана блокировки больше не наблюдаем.
Способ 3 . Для версий выше 1607
- В меню «Пуск» в поиске наберите «сведения», выберите пункт «Сведения о системе» и нажмите Enter.
Отключаем экран ввода пароля
Часто случается, что вы забываете пароль и пытаетесь его вспомнить. Но иногда вспомнить не удается. Так вот чаще всего от пароля нет и толка, если вы, конечно, не прячете там секретные данные.
- Кликаем по «Пуску» правой кнопкой и нажимаем «Выполнить» (ну или стандартно — «Win»+»R»).
С этого момента запрос пароля появляться не будет, будет автоматическая загрузка системы.
На заметку! Данный способ вы можете использовать для сброса пароля.
Убираем приветствие после обновления
Зачастую после обновлений выскакивает ненужная реклама или лишние окна.
Легко можно справится с этой проблемой:
- В меню открываем раздел «Параметры».
Личная безопасность
Если вы часто используете свое устройство в общественных местах (например, кафе), то вы рискуете дать возможность прохожим узнать ваш E-mail. Ведь на экране входа вы вводите свои данные. Можно обезопаситься, убрав имя и емайл.
Убираем E-mail и имя пользователя
- Снова комбинация «Win»+»R» и функция regedit в строку ввода. Далее «Ок».
Примечание! Такие действия можно применить и для Windows 8 / 8.1.
Находим и меняем фон экрана приветствия
Способ 1. Самый простой
- Запускаем «Параметры» через меню или «Win»+«l». Открываем «Персонализация».
Вы можете посмотреть, как будет выглядеть ваше окошко с новым фото, нажав на «Win»+»L».
Способ 2. Используем улиту tweaks.com Logon Changer
Не желательно использовать сторонние улиты, это может привести к сбоям или различным проблемам. Хорошо обдумайте, прежде выполнять следующие действия:
- Устанавливаем приложение и запускаем его (через окно установщика).
Если нужно все отменить, существует кнопка (вторая сверху) — «Revert Wallpaper».
Способ 3. Редактор реестра
Этот способ позволяет все вернуть к заводским настройкам.
- Выполняем комбинацию «Win»+»R» и вводим в строку regedit.
Видео — Как убрать экран приветствия в Windows 10
Понравилась статья?
Сохраните, чтобы не потерять!
все слелал правильно, но ни один способ не помог
Как убрать экранную заставку в Windows 10
Способ 1: Средства «Панели управления»
Наиболее простой метод решения рассматриваемой задачи заключается в использовании «Панели управления», а точнее, подпунктов кастомизации. Для выполнения этой операции можно даже не запускать основную оснастку: требуемые инструменты быстрее и проще открыть с помощью средства «Выполнить».
Вариант 1: Заставка в режиме ожидания
Для отключения скринсейвера проделайте следующие действия:
- Нажмите сочетание клавиш Win+R, затем в появившемся окне введите указанный ниже запрос и нажмите «ОК».
rundll32.exe shell32.dll, Control_RunDLL desk.cpl,,1
Для сохранения изменений нажмите «Применить» и «ОК».
Теперь заставка больше не должна появляться.
Вариант 2: Заставка на экране приветствия
Если вы желаете отключить изображения на экране приветствия (он же блокировки), последовательность действий будет несколько отличаться. Повторите шаг 1 предыдущего варианта, но запрос введите Netplwiz .
Уберите отметку с опции «Требовать ввод пароля», после чего нажмите «Применить» и «ОК». Если у вас установлена защита паролем, его потребуется ввести.
Этот метод мы рекомендуем использовать как первичный, и задействовать другие, только если он неэффективен.
Способ 2: Настройка групповых политик
Если по каким-то причинам первый метод для вас не подходит, альтернативой ему будет настройка соответствующих пунктов в редакторе групповых политик.
Важно! Это приложение присутствует только в версиях Windows 10 Pro и Enterprise!
- Снова запустите инструмент «Выполнить», но на этот раз введите в него команду gpedit.msc .
По очереди раскройте каталоги «Конфигурация пользователя» – «Административные шаблоны» – «Панель управления» – «Персонализация» и в списке параметров последнего (правая часть окна) дважды кликните левой кнопкой по пункту «Включение заставки».
Установите параметр «Отключено» и щёлкните «Применить» и «ОК».
Важно! Деактивация этого параметра отключит настройки заставки в «Панели управления», так что после выполнения этой операции первый способ настоящей статьи станет недоступен!
Как видим, этот метод тоже достаточно прост, но применим не на всех версиях «десятки».
Способ 3: «Редактор реестра»
Последний вариант, тоже универсальный, заключается в задействовании «Редактора реестра», где тоже можно отключить скринсейвер.
- Снова воспользуемся средством «Выполнить» (комбинация клавиш Win+R), запрос – regedit .
Перейдите по следующему пути:
HKEY_CURRENT_USER Software Policies Microsoft Windows
Поищите раздел с названием Control Panel, раскройте его и проверьте наличие каталога с именем Desktop. Если обе записи присутствуют – переходите к шагу 4, если нет – к шагу 3.
Если упомянутых разделов нет, их потребуется создать. Для выполнения этой операции кликните ПКМ по папке Windows и выберите опции «Создать» – «Раздел».
Назовите его Control Panel .
Повторите эти действия для новосозданной директории, внутри которой сделайте подпапку Desktop.
Теперь зайдите в эту папку и воспользуйтесь панелью инструментов оснастки, пункты «Правка» – «Создать» – «Строковый параметр», назовите последний ScreenSaveActive.
Дважды кликните ЛКМ по параметру ScreenSaveActive для его редактирования и установите значение .
Закройте «Редактор реестра» и перезагрузите компьютер – теперь заставка больше не должна появляться.
Данный метод не так удобен и безопасен для целостности системы, как предыдущие, однако в критических ситуациях он может оказаться единственным работоспособным.
Содержание
- Как в Windows 10 отключить пароль при входе
- Зачем отключать пароль
- Как в Windows 10 отключить пароль при входе
- Отключение в настройках аккаунта пользователя
- Смена пароля на пустой
- Вариант 3: Изменение пароля из меню учетных записей
- Из командной строки
- Через «Управление компьютером»
- Через редактор реестра
- Утилита Autologon
- Как отключить пароль при загрузке Windows 10
- Отключение пароля для локальной учетной записи
- Альтернативный способ отключения запроса
- Отключение запроса для учетной записи Microsoft
- Настройки учетных записей
- Изменения реестра
- Редактор системного реестра
- Видео по теме
- Как удалить пароль на windows 10
- Как удалить пароль на виндовс 10?
- Способ №1. Отключаем пароль в настройках учетной записи
- Способ №2. Как убрать пароль через редактор реестра?
- Способ №3. Можно ли убрать пароль при выходе из режима сна?
- Способ №4. Удаление пароля через командную строку
- Заключение…
- Как включить или отключить парольный вход для учетных записей Майкрософт в Windows 10
- Как включить или отключить парольный вход для учетных записей Майкрософт
- Как убрать пароль при входе в ноутбук с Windows 10 навсегда?
- Автоматический вход в Windows 10 без ввода пароля с двумя учетными записями
- Автоматический вход в Windows 10 без ввода пароля из спящего режима
- Как войти в Windows 10 без пароля при входе в систему (если забыл или потерял пароль)?
Как в Windows 10 отключить пароль при входе
Стандартными настройками Windows 10 предусмотрено появление окна для ввода пароля во время включения /перезагрузки или выхода компьютера из спящего режима. Подобные настройки установлены с целью обезопасить конфиденциальные данные пользователя от несанкционированного доступа.
Стандартными настройками Windows 10 предусмотрено появление окна для ввода пароля во время включения /перезагрузки или выхода компьютера из спящего режима. Подобные настройки установлены с целью обезопасить конфиденциальные данные пользователя от несанкционированного доступа.
Зачем отключать пароль
Если компьютер находится в единоличном пользовании, отключение окна с паролем позволит сократить загрузку на несколько секунд, избавит от выполнения лишних монотонных действий при начале работы с ПК.
Для рабочих компьютеров и тех устройств, которыми в домашних условиях пользуется несколько пользователей, отключение окна авторизации при входе не рекомендуется.
Как в Windows 10 отключить пароль при входе
Чтобы отключить пароль при входе, потребуется учетная запись администратора. Есть несколько способов убрать пароль.
Отключение в настройках аккаунта пользователя
После этого система будет загружаться без требования пароля.
Смена пароля на пустой
Вариант 3: Изменение пароля из меню учетных записей
Из командной строки
Если вы устанавливаете пароль, между кавычками указываются необходимые символы, если пароль пустой – не нужно никаких пробелов, достаточно знака открытия и закрытия кавычек.
Через «Управление компьютером»
Через редактор реестра
После этого потребуется перезагрузить компьютер. Следующий вход в систему уже будет произведен без пароля.
Утилита Autologon
Есть еще один доступный способ настройки автоматического входа в Виндовс 10. Чтобы воспользоваться ним, потребуется:
Autologon проверит внесенные параметры и в случае отсутствия ошибок применит их. После этого запуск Windows 10 будет выполняться автоматически без требования авторизации.
Источник
Как отключить пароль при загрузке Windows 10
При включении компьютер, как правило, просит ввести код доступа. Защита учетной записи с помощью пароля призвана закрыть доступ к вашей конфиденциальной информации для других пользователей. Однако, если вы являетесь единственным пользователем персонального компьютера, постоянный запрос пароля при входе в систему будет скорее мешать, чем помогать.
Это лишние действие, лишняя информация, которую необходимо помнить, увеличение времени загрузки при включении ПК и так далее. К тому же, если вы его забудете — получите немало проблем.
Поэтому большинству пользователей проще убрать ввод пароля для своей учетной записи в Windows 10. Этому вопросу и посвящена данная статья.
Отключение пароля для локальной учетной записи
В случае если вы для входа в систему Windows 10 используете локальную учетную запись, отменить ввод пароля достаточно просто. Вы можете просто удалить его.
Для этого следует сделать следующее:
Действующий пароль будет немедленно удален и не потребуется для входа в операционную систему Windows 10 при следующем включении персонального компьютера.
Альтернативный способ отключения запроса
Если вам не нравится меню настроек, которое было введено в Windows 10, вы можете убрать код доступа с помощью привычной панели управления. Для этого также используется инструмент «Изменить».
Как и в предыдущем способе, пароль будет удален, и при следующем входе в Windows 10 его вводить не потребуется.
Отключение запроса для учетной записи Microsoft
Вышеописанные методы позволяет избавиться от проверки пароля при входе, но только когда вы работаете с локальной учеткой. Однако, Windows 10 позволяет авторизоваться в системе с помощью единого аккаунта Microsoft. А в нем убрать пароль уже нельзя. Однако, вы можете настроить автоматический ввод данных для входа в систему при запуске данного персонального компьютера. Это можно сделать двумя различными способами.
Настройки учетных записей
Первый способ убрать проверку — более простой. Однако, к сожалению, не на всех компьютерах работает. Настоятельно рекомендуется сначала попробовать именно его. А уже в случае неудачи переходить к следующему пункту. Чтобы настроить автоматический ввод без запроса, следуйте представленной инструкции:
В большинстве случаев этого достаточно для того, чтобы вход в ОС проходил без запроса пароля. Однако, если у вас не получилось убрать проверку, вам потребуется заняться редактированием реестра вручную.
Изменения реестра
В реестре хранятся данные, которые Windows 10 использует для своей работы. Изменяя существующие и создавая новые записи, пользователи могут серьезно изменить работу операционной системы. Поэтому все изменения следует вносить предельно осторожно, так как любая ошибка может привести к некорректной работе компьютера.
Перед началом работ в редакторе реестра настоятельно рекомендуется сделать точку восстановления системы. Если что-то пойдет не так, вы легко сможете откатиться к сохраненной версии Windows 10, не прибегая к переустановке.
Редактор системного реестра
Для входа в редактор пользователям потребуется проделать следующее:
Если вы все сделаете правильно, Windows не будет запрашивать пароль при загрузке.
Видео по теме
Источник
Как удалить пароль на windows 10
Пароль в Windows 10 — обязательный атрибут безопасности системы. Предназначен он для сохранения данных юзера от третьих лиц. Но если компьютером пользуется только один пользователь, то такая защита перестаёт иметь смысл, а напротив усложняет жизнь юзеру. Может можно его как-нибудь убрать?
Как удалить пароль на виндовс 10?
Удалить пароль на Windows 10 сможет любой, даже самый начинающий пользователь. К тому же, не одним способом… Сейчас мы рассмотрим каждый из них.
Способ №1. Отключаем пароль в настройках учетной записи
На компьютере может быть зарегистрировано несколько аккаунтов, каждый из которых предназначен для конкретного пользователя. Стоит отметить, что в виндовс 10, зачастую, зарегистрирован всего лишь один профиль (администратор). Для удаления пароля в конкретной учетной записи нужно:
Внимание! В некоторых случаях способ может оказаться не рабочим, по определенным причинам. Поэтому вам следует узнать и об остальных способах решения данной проблемы.
Способ №2. Как убрать пароль через редактор реестра?
Реестр в Windows 10 — это база данных всех настроек и параметров системы. Через него возможно удалить и пароль.
Внимание! Если вы не нашли пункт “DefaultPassword”, то пересмотрите список ещё один раз. Но если вы вновь ничего не нашли, то создайте его самостоятельно. Для этого верхней части окна нажимаем на “Правка” —> “Создать” —> “Строковый параметр”.
Способ №3. Можно ли убрать пароль при выходе из режима сна?
Разумеется, можно! И вот как это сделать…
Рекомендуем перезагрузить ПК после выполнения предыдущих действий для того, чтобы все внесенные изменения вступили в силу.
Способ №4. Удаление пароля через командную строку
Это очень простой способ по удалению кода и выполнить все действия сможет любой, даже не совсем продвинутый пользователь. Однако следует соблюдать особую осторожность при выполнении определенных шагов…
В итоге мы получим, так называемый, пустой пароль. При входе в систему пользователю не нужно вводить какие-либо цифры или буквы. Достаточно просто нажать “Enter”.
Заключение…
Мы рассмотрели четыре возможных решения данной проблемы. Любой пользователь найдёт в этой статье способ, который подходит именно ему! Надеемся, что мы смогли помочь вам в решении вашей проблемы…
Источник
Как включить или отключить парольный вход для учетных записей Майкрософт в Windows 10
В данной статье показаны действия, с помощью которых можно включить или отключить парольный вход (вход без пароля) для всех учетных записей Майкрософт на вашем устройстве с Windows 10.
Для повышения безопасности и более простой возможности входа в систему, теперь можно включить вход без пароля (отключить парольный вход) для учетных записей Майкрософт на устройстве с Windows 10.
Начиная с Windows 10 сборки 18936, можно включить новую функцию входа без пароля для учетных записей Майкрософт на устройствах с Windows 10. Включение входа без пароля переключит все учетные записи Майкрософт на вашем устройстве, на современную проверку подлинности с помощью функций Распознавание лиц Windows Hello, Распознавание отпечатков пальцев Windows Hello или ПИН-код для Windows Hello.
В целях безопасности, компания Microsoft хочет убедить пользователей, чтобы они перестали использовать пароли для входа в Windows 10, так как пароли определенно являются уязвимым звеном в безопасности учетных записей. Пользователи любят повторно использовать свои пароли на каждом веб-сайте и на своих личных устройствах.
Microsoft утверждает, что ПИН-код гораздо более безопасен, чем пароль, даже если он кажется более простым. Это происходит благодаря тому факту, что код хранится на устройстве, а не совместно используется в интернете. Windows 10 хранит ваш закрытый ключ на устройстве с доверенным платформенным модулем (TPM), который является безопасным чипом, который сохраняет ПИН-код только на вашем устройстве. Серверы могут быть скомпрометированы и пароли украдены, но ПИН-код для Windows Hello не будет затронут.
Таким образом Microsoft предлагает использовать двухфакторные процессы аутентификации, такие как SMS, отдельное приложение Microsoft Authenticator, Windows Hello или даже физические ключи безопасности со стандартом FIDO2, что является ещё одним шагом к будущему, где не придется беспокоиться о запоминании сложных паролей, иметь менеджер паролей или избегать повторного использования паролей, и всё это в целом, обеспечит ещё больший уровень безопасности ваших данных.
Как включить или отключить парольный вход для учетных записей Майкрософт
Используя описанную выше последовательность действий, можно убрать пароль при входе в Windows 10.
Источник
Как убрать пароль при входе в ноутбук с Windows 10 навсегда?
Автоматический вход в Windows 10 без ввода пароля с двумя учетными записями
На самом деле не имеет значения сколько учёток на устройстве. «Десятка» (в отличии от «семерки») входит в систему автоматом той учёткой, которой заходили последний раз.
В «десятке» скрыли явную возможность делать некоторые настройки учетных записей через «Панель управления». И в «Учетных записях пользователей» уже нет ссылок на эти настройки. Но, не переживайте, все осталось на месте, только делается немного по другому. Сегодня мы научимся использовать команды. Много вещей можно сделать с помощью команд. Их много. Вводятся они в специальную панель. Панель вызываем нажатием кнопки Win +R:(или правая кнопка мыши на меню «Пуск»-«Выполнить») 
control userpasswords2. Можно руками вводить, но быстрее скопировать ее из статьи и вставить, а потом нажать ОК.
Откроется оснастка, управляющая паролями от учетных записей. Ее разработчики спрятали, но вызывать ее можно таким вот способом. Смотрим.
Галочку «Требовать ввод имени пользователя и пароля убираем, и нажимаем опять ОК:
После чего нужно будет ввести свой пароль в поля «пароль и «подтверждение» и нажать ОК. Пароль от учетной записи Вы при этом не удаляете, просто система «вводит» его сама при входе. Пароль по прежнему существует, и для пользователей компьютера с обычной учетной записью ничего не поменяется. А как быть если нужно убрать пароль с локальной учетной записи?
Очень просто. Заходим как всегдаа через Пуск — затем на «шестеренку»:
Потом идем в учетные записи:
Выбираем «Войти вместо этого с локальной учетной записью»
Теперь система попросит Вас ввести текущий пароль, для удостоверения Вашей личности:)
После нажатия кнопки «Далее» система предложит Вам переключится на имеющиеся в системе учетные записи:
Обратите внимание, что можно выбрать существующую учетную запись, а можно создать новую. В последнем случае система предложит Вам создать пароль 🙂
После всех манипуляций нужно нажать на кнопочку:
После этого будет произведен выход из системы. Вам нужно будет войти с паролем заново, но заходить будете уже под локальной учетной записью. Скайп и все сервисы использовавшие до этого учётку Microsoft уже будут стартовать по другому.
Делаем все как в начале статьи.
Снимаем галочку на выбранной учетной записи, нажимаем ОК,
Вводим и подтверждаем пароль, нажимаем снова ОК. И все. Все тоже самое.
Автоматический вход в Windows 10 без ввода пароля из спящего режима
На ноутбуках и на новых компьютерах как правило стоит «спящий режим», после выхода из которого нужно будет опять вводить пароль. На работе это удобно — вышел из кабинета,а компьютер «заснул». Коллега не зная пароля, войти уже не сможет. А дома это бывает излишне. Отключим эту функцию. Через «шестеренку » опять заходим в учетные записи:
Заходим в «Параметры входа», а затем настраиваем, что нам надо — как на фото:
Вот так в «Десятке» переработали механизм учетных записей в части паролей. Что мы имеем? Удалить пароль теперь как было раньше — нельзя. Отключить можно, удалить явно нельзя. Вот так. Пароль нужен системе — «для собственных нужд»,может для шифрования дисков, разделения данных. Удалить пароль можно только вместе с учетной записью.
Главное, знать пароль. Если пароль забыли, и не войти, то снять его можно с помощью специальных строних программ. На это потребуется предварительная подготовка и чуть больше времени.Это большая тема, достойная отдельной статьи. Поэтому пока предлагаю посмотреть видео на тему.
Как войти в Windows 10 без пароля при входе в систему (если забыл или потерял пароль)?
Нет ничего невозможного. Даже из этой ситуации давно найдены выходы :). Удачи всем, до новых встреч на блоге!
Источник

PC-PORTAL
МЕНЮ
Обновлено: 08.10.2023
Читайте также:
- Как отправить qr код
- Как поменять алекс на стива в майнкрафте на компьютере
- Как называть сети передачи данных компьютерные сети перекрывающие территорию не более 10 км
Если вы продолжаете получать всплывающее окно с просьбой войти в вашу учетную запись Microsoft, чтобы включить семейные функции, то в этом посте мы поделимся советами по отключению семейных функций. Многие пользователи форума сообщают, что всплывающее окно продолжает появляться, хотя они и не являются членами семьи. Он отображает сообщение как:
Войдите, чтобы не пропустить
Вам необходимо снова войти в свою учетную запись Microsoft, чтобы вы могли отправлять родительские запросы, когда вам нужно больше экранного времени или требуется разрешение для определенных приложений и сайтов.
Это стандартное сообщение для любой дочерней учетной записи или если оно было под учетной записью ребенка, когда он или она снова настраивает компьютер. Вот несколько советов, которым вы можете следовать, чтобы отключить всплывающие окна функций семейства Microsoft.
Есть три способа избавиться от этого всплывающего сообщения об отключении функций семейства Microsoft. Первый — изменить дату рождения, второй — удалить себя из семейной учетной записи и, наконец, попросить Взрослого члена семейной учетной записи Microsoft выполнить сброс.
- Изменить дату рождения.
- Отмените связь своей детской учетной записи с Microsoft Family
- Выйти из семейной группы и сбросить (только для взрослых)
1]Изменить дату рождения
Если вы недавно вступили во взрослую жизнь, возможно, вы захотите изменить дату рождения, если это не сработает автоматически.
- Перейдите на сайт account.microsoft.com и войдите в свою учетную запись Microsoft.
- Щелкните ссылку «Ваша информация» вверху страницы.
- Выберите Изменить дату рождения.
- Подтвердите свою учетную запись и измените ее
Перезагрузите компьютер и проверьте, подходит ли вам смена даты рождения.
2]Отмените связь своей детской учетной записи с Microsoft Family
Если вы были под детской учетной записью, вам нужно попросить Взрослого члена удалить вашу учетную запись из семьи. Ниже приведены шаги, которые должен выполнить взрослый участник:
- Идти к family.microsoft.comи войдите в систему с учетной записью Microsoft.
- Прокрутите немного, чтобы найти свой профиль, который указан в дочерней учетной записи.
- Нажмите «Дополнительные параметры», а затем нажмите «Удалить из семейной группы».
- Подтвердите, хотите ли вы удалить учетную запись, нажав кнопку «Удалить».
Теперь вам нужно вернуться в свою учетную запись Microsoft и перезагрузить компьютер, чтобы изменения вступили в силу.
3]Выйти из семейной группы и сбросить
Это метод сброса, который вы можете применить, если ничего не работает. Вы всегда сможете выполнить повторную настройку, используя тот же или новый Microsoft, ничего не потеряв. Если вы добавили такие преимущества, как Microsoft Office, хранилище OneDrive, обязательно используйте то же самое.
- Во-первых, обязательно удалите все дочерние учетные записи, следуя методам, упомянутым выше.
- Далее вы можете удалить всех взрослых особей. Все они находятся под вашей учетной записью. Чтобы удалить других взрослых из семьи, нажмите на значок Удалить из семейной группы связь. Вам нужно будет подтвердить аналогично дочерним учетным записям.
- Наконец, вы можете нажать на семейную группу «Покинуть семью». Если вы последний аккаунт, он будет сброшен.
Затем вы можете снова настроить и добавить членов семьи, чтобы передать им преимущества семейной учетной записи.
Я надеюсь, что за этим постом было легко следить, и вы смогли избавиться от всплывающих окон семейства Microsoft в Windows 10.
Содержание
- 3 варианта отключить экран приветствия в Windows 10
- Как отключить экран при выходе из спящего режима
- Дополнительные шаги
- Как убрать экран путем изменения реестра
- Отключение приветственного экрана с помощью стороннего ПО
- Ускоряем запуск Windows 10: отключение экранов приветствия и блокировки
- Отключение экрана блокировки
- Отключение экрана приветствия
- Как убрать экран приветствия в Windows 10 при включении, 3 способа отключения
- Отключение через редактор локальной групповой политики
- С использованием редактора реестра
- С помощью утилиты tweaks.com Logon Changer
- Надоел экран приветствия на Windows 10? Уберите его!
- Как отключить экран приветствия через редактор локальной групповой политики
- Как убрать экран приветствия Windows
- Видео
3 варианта отключить экран приветствия в Windows 10
Пользователь не может быстро начать или возобновить работу, поскольку требуется подтверждать вход в систему прежде, чем появится рабочий стол. Чтобы повысить продуктивность, необходимо ответить на вопрос: как отключить экран приветствия в Windows 10.
3 способа отключить экран приветствия в Windows 10
Как отключить экран при выходе из спящего режима
Чтобы отключить отображение экрана, на котором, после выхода ПК или ноутбука из спящего режима, отображается «аватарка» пользователя и поле для ввода пароля или кнопка входа, можно воспользоваться разными способами. Выбор конкретного из них в этой ситуации зависит от редакции Windows 10.
Обладатели устройств с «Профессиональным» выпуском десятой «Винды» могут использовать редактор групповых политик. Запустить его можно, введя название gpedit.msc в диалоге «Выполнения». Для этого надо нажать горячие клавиши «Win + x«, выбрать «Выполнить» или сразу кнопки «Win + r«, и ввести «gpedit.msc».
После открытия оснастки нужно развернуть раздел, отвечающий за конфигурацию компьютера. Затем открывают «административные шаблоны», после чего – раскрывают папку «панель управления». Когда будет сделан щелчок по элементу «Персонализация», справа появится список настраиваемых параметров.
В нем следует найти пункт, управляющий запретом экрана блокировки. По этой строке следует щёлкнуть дважды левой кнопкой мыши. Появится окно для изменения параметра ЛГП, отвечающего за запрет вывода приветственного экрана. Выбирать вариант «Включено». 
Затем потребуется сохранить изменения, щелкнув последовательно по кнопкам «Применить» и «ОК». После этого нужно перезагрузить компьютер, чтобы применить изменения.
Стоит учитывать, что отключение приветственного экрана через редактор групповых политик недоступно в «Домашнем» (Home) выпуске Windows 10. Для решения вопроса в этом случае нужно воспользоваться двумя приведенными ниже методами.
Дополнительные шаги
Кроме того, потребуется отключить ввод логина и пароля при запуске и выходе из спящего режима. Эта операция выполняется в дополнительном элементе панели управления учетными записями пользователей. Для его открытия нужно вызывать функцию «Учетные записи пользователей» командой Netplwiz, как описано выше для редактора групповых политик через нажатие кнопок Win + R.
Затем потребуется снять галочку, расположенную над списком пользователей, и перезагрузить устройство.
После этого действия компьютер не будет требовать ввода пароля или нажатия кнопки входа после включения/перезагрузки или выхода из спящего режима. 
Вместе с изменением групповой политики — это также должно способствовать исчезновению экрана приветствия.
Как убрать экран путем изменения реестра
Для отключения приветственного экрана в Windows 10 можно также с осторожностью внести изменения в реестр. Чтобы его открыть введите в поиск по ПК «regedit» и выберите «Редактор реестр».
Сразу надо предупредить, что не у всех найдется папка «Personalization». Решения этого описано еще ниже.
Если этот вариант не срабатывает (нет раздела «Personalization»), то надо добавить другую запись в реестр. Чтобы сделать это, нужно:

Если что-то не получилось, то внимательно посмотрите в конце этого материала видео инструкцию, как изменить, убрать экран приветствия, удалить экран блокировки в Windows 10/8/7.
Отключение приветственного экрана с помощью стороннего ПО
Не всегда изменение реестра или ЛГП приводит к желаемому результату, из-за чего экран вновь появляется и затрудняет использование компьютера. Последним решением, способным решить эту проблему, является утилита Logon Changer от Tweaks.
Хотя основным предназначением приложения является смена обоев, оно также может модифицировать настройки системы, чтобы сразу появлялся рабочий стол, когда ПК включается или выходит из спящего режима.
Удаление экрана блокировки в этом случае осуществляется достаточно просто. Нужно скачать приложение с сайта Tweaks.com (чтобы сократить вероятность столкнуться с вирусом), установить его, как обычно и выбрать новое изображение на обои. Для этого потребуется щелкнуть по кнопке «Изменить обои для входа по умолчанию».
После этой операции экран приветствия отключится. Если возникнет необходимость в отмене изменений, это можно сделать, нажав на кнопку Revert (Вернуть) в главном окне утилиты Logon Changer.
Возможно эта видео инструкция вам поможет больше, если пока ничего не получилось:
dimon96
https://opartnerke.ru/kak-otklyuchit-ekran-privetstviya-v-windows-10/ https://opartnerke.ru/wp-content/uploads/2020/12/kak_otklyuchit_ekran_privetstviya_v_windows_10-500×244.jpg https://opartnerke.ru/wp-content/uploads/2020/12/kak_otklyuchit_ekran_privetstviya_v_windows_10-150×150.jpg 2021-01-09T16:03:51+06:00 Александр ПК windows 10,настройка Некоторым пользователям компьютеров, на которых установлена Windows 10, может показаться неудобной одна из функций. Речь идёт об экране приветствия, который появляется при выходе из спящего режима или включении/перезагрузки ПК. Пользователь не может быстро начать или возобновить работу, поскольку требуется подтверждать вход в систему прежде, чем появится рабочий стол. Чтобы повысить. Александр Александр alksandr1973@gmail.com Administrator Обзоры смартфонов и интернет сервисов
Источник
Можно сколько угодно критиковать корпорацию Microsoft за те или иные изменения в интерфейсе последних версий Windows, однако, стоит признать, что некоторые улучшения в системе ей, безусловно, удались. Одним из таких является время запуска: Windows 10 и её предшественница стартуют ощутимо быстрее Windows 7. Картину здесь портит тот факт, что рабочий стол вы все равно увидите не сразу, так как предварительно должны встретиться с экранами блокировки и приветствия.
Согласитесь, оба этих экрана востребованы далеко не у всех пользователей. Многие предпочли бы их отключить, чтобы при старте компьютера гораздо быстрее и без лишних действий увидеть свой рабочий стол. Сделать это весьма просто.
Отключение экрана блокировки
Экран блокировки впервые появился ещё в «восьмёрке» и благополучно перекочевал в Windows 10. Для того чтобы отключить его достаточно сделать несколько простых операций.
Нажмите Win+R на клавиатуре. В появившемся окне «выполнить» наберите gpedit.msc и нажмите Enter.
Перед вами откроется окно редактора локальной групповой политики:
Дважды кликните «Запрет отображения экрана блокировки» (четвёртый сверху).
В появившемся окне вы увидите, что по умолчанию опция на запрет показа экрана блокировки не задана. Вам следует лишь переключить флажок в состояние «включено» и нажать кнопку Ок.
После этой процедуры экран блокировки вас больше не побеспокоит. Чтобы включить его обратно достаточно просто отключить запрет на отображение.
Отключение экрана приветствия
Ещё один способ ускорить запуск Windows 10 – отключение экрана приветствия, где от вас всегда требуется ввод пароля. Если речь идёт о домашнем компьютере и скрывать от близких вам особо нечего, то и смысла в ежедневном вводе пароля на экране приветствия остаётся не так уж и много.
Чтобы отключить этот экран нажмите Win+R, в появившемся окне напечатайте netplwiz и следом нажмите Enter:
В следующем окне вам нужно снять галочку с пункта «Требовать ввод имени пользователя и пароля».
После снятия этого флажка и нажатия «Ок» система попросит вас дважды ввести ваш текущий пароль:
Если вы это сделайте, то при следующем запуске Windows будет лишь мимолётно показывать экран приветствия, а следом, не дожидаясь ввода никаких паролей, тут же загрузит рабочий стол.
С помощью этих двух нехитрых настроек вы можете ощутимо ускорить запуск Windows 10 на своём компьютере, при этом избавив себя от ряда лишних действий, которые вам приходилось совершать при каждом включении и перезагрузке ПК.
Источник
Как убрать экран приветствия в Windows 10 при включении, 3 способа отключения
Некоторые функции в операционных системах компании Microsoft являются встроенными, и активированы по умолчанию. Например, появление предварительного окна, где оформлена блокировка, присутствует поле для ввода пароля и отдельная кнопка для входа. Некоторым этот функционал не нужен. Чтобы изменить ситуацию, необходимо ознакомиться с инструкцией, как отключить начальный экран приветствия в Windows 10 при включении.
Отключение через редактор локальной групповой политики
Этот способ подходит не всем пользователям. Если на персональном компьютере установлена операционка Windows версии Home, инструкция не сработает – такая функция отсутствует в принципе.
Для иных, более продвинутых типов Винды, порядок действий таков:
Если потребуется вернуть настройки до начального состояния – поставить дополнительный экран вновь, добавить пароль для защиты информации – необходимо пройти по указанному пути в том же порядке. В последнем пункте меняют значение параметров, которые позволяют убрать старые значения.
Внимание! В большинстве случаев для закрепления новых настроек в системных файлах персонального устройства требуется полностью перезагрузить систему. В данном случае можно сразу отследить результат проделанной работы.
С использованием редактора реестра
Редактор реестра операционной системы Windows – наименование на английском Registry Editor – это внутренний продукт ОС, который позволяет открывать, редактировать, удалять отдельные параметры системных файлов устройства. Внутри содержатся необходимые для нормального функционирования данные:
Внешне редактор выглядит как окно. В левой части показан список доступных для редакции папок, наименования программ и процессов. В правой – отображаются настройки, установленные параметры. Вызвать можно через командную панель (нажать единовременно горячие клавиши «Win» и «R»), в строке которой следует набрать regedit. Этапы действий для работы с начальным экраном «Добро пожаловать»:
После этого устройство требуется перезагрузить. Приветственный экран будет отключен, сразу появится Рабочий стол. Чтобы убрать данную настройку, созданный элемент потребуется удалить.
Экран входа в систему с приветствием открывается всегда, это является внутренней настройкой конфигурации Винды (установлена разработчиком). Дополнительная программа Tweaks.com (общее название Logon Change) позволяет обновить настройки операционной системы при загрузке. Инструкция:
Отдельная надстройка требуется, если система защищена паролем. Часто подобные регистрационные данные теряются, забываются.
Чтобы избежать блокировки устройства, необходимо сделать несколько шагов:
ПК после выполнения инструкции необходимо перезагрузить. Для восстановления настроек выполнить шаги в обратной последовательности.
Начальный экран приветствия и установление пароля отнимают время при загрузке компьютера или ноутбука. Иногда дополнительная защита не требуется, функцию отключают. Сделать это можно несколькими способами, не прибегая к помощи мастера.
Источник
Надоел экран приветствия на Windows 10? Уберите его!
Если вы хотите, чтобы ваш компьютер запускался без лишних элементов, и можно было бы сразу приступить к работе, то вот вам совет.
Устройства под управлением Windows обзавелись экраном приветствия еще во времена «восьмёрки». Одни пользователи относятся к нему спокойно, ну а другие предпочли бы начать работу сразу после ввода пароля. Чтобы убрать экран приветствия на своем компьютере, существуют несложные способы, одним из которых вы можете воспользоваться.
Как отключить экран приветствия через редактор локальной групповой политики
Откройте редактор локальной групповой политики через команду «Выполнить», нажав на Win + R; появится окошко, в котором надо ввести gpedit.msc, или же можно сделать правый клик по кнопке «Пуск» и щёлкнуть на пункт «Выполнить». Откроется окно «Редактор локальной групповой политики», в нем следует перейти в меню «Административные шаблоны» → «Панель управления» → «Персонализация».
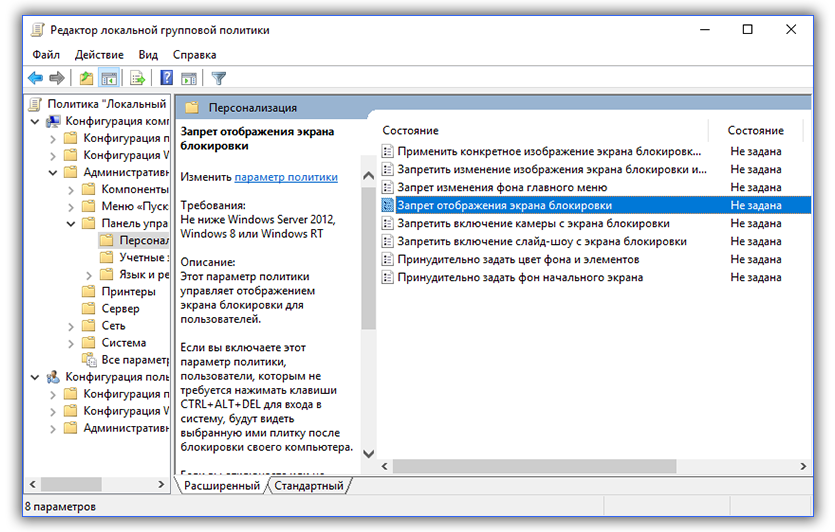
Здесь имеется пункт «Запрет отображения экрана блокировки»; по нему нужно дважды щелкнуть и поставить галочку на параметре «Включено». Осталось нажать на кнопку ОК. Для проверки введите на своей клавиатуре Win + L и, если сразу же появляется экран ввода пароля, это значит, что от экрана приветствия вы избавились.
Как отключить экран приветствия через редактор реестра
Другой вариант отключения экрана приветствия возможен через редактор реестра. Его, как и в первом случае, можно открыть с помощью команды «Выполнить», и в появившемся окошке ввести regedit, затем в левом меню перейти к HKEY_LOCAL_MACHINE → SOFTWARE → Policies → Microsoft → Windows, а в правом меню перевести курсор на пустое поле и нажать на правую кнопку мыши. Далее выбрать пункт «Создать параметр DWORD 32», переименовать параметр в NoLockScreen, щелкнуть по нему дважды и в значении указать 1. Нажать на ОК. Работает ли этот способ, можно проверить с помощью клавиш Win + L.
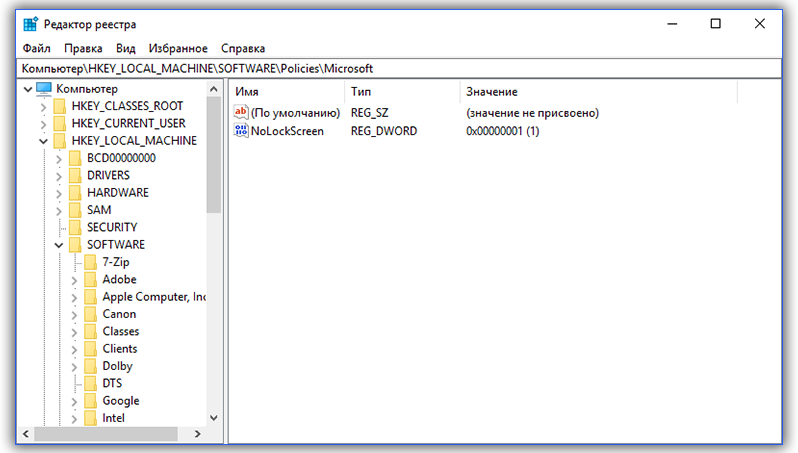
Если у вас есть желание также сделать так, чтобы в систему можно было входить автоматически, без пароля, то потребуется отключение экрана блокировки. Для этого потребуется убрать пароль вашей учётной записи, а также ПИН-код, если он имеется. Для этого нужно будет зайти в «Параметры вашего ПК», выбрать «Параметры входа» и удалить существующий ПИН.
Если же вы хотите сохранить пароль на месте, чтобы при этом пропускался экран блокировки, нужно отключить автоматический вход в ваш аккаунт, тогда компьютер при каждом включении будет сразу же загружать ваш рабочий стол, не отвлекаясь ни на какие другие элементы.
Источник
Как убрать экран приветствия Windows
Иногда возникает ситуация, когда необходимо чтобы компьютер загрузился до конца без участия пользователя.
Раз уж Вы попали сюда, думаю цели объяснять не нужно — вы и сами прекрасно знаете для чего вам убирать экран приветствия. Но все же…
Например, есть компьютер, который должен автоматически перезагружаться раз в сутки, и запускать какую либо определенную программу. Например — программу видеонаблюдения.
Но вот есть беда. Этому циклу мешает экран приветствия Windows. Загрузка компьютера останавливается вот на таком окошке.
Для того, чтобы загрузка продолжилась, необходимо либо нажать Enter, либо щелкнуть мышью, либо ввести пароль и нажать Enter, если у вас таковой установлен.
Но наш компьютер должен делать строго определенную функцию. Включаться и запускать программу видеонаблюдения. Экран приветствия этому мешает. Давайте его отключим.
Нажмите на клавиатуре сочетание клавиш WIN + R и в открывшемся окошке введите:
netplwiz
и нажать OK либо Enter.
Откроется вот такое милое окошко, в котором нам нужно снять одну единственную галочку:
и снова нажать Enter или OK.
Вот и все, вопрос с отключением экрана приветствия решен.
Но! Есть нюанс. Экран все еще может появляется при пробуждении — это нужно тоже устранить.
А делов-то — настроить план электропитания.
Пройдите в Панель управления и найдите пункт Электропитание.
В левой части окна щелкаем на Запрос пароля при пробуждении.
А теперь просто переключаем крыжик на второй пункт — Не запрашивать пароль.
Все, теперь компьютер не будет спрашивать пароль при загрузке, а также при выходе из спящего режима и при отключении монитора не будет блокироваться.
Источник
Видео
Как УБРАТЬ ПАРОЛЬ при входе в Windows 10? 100{5e57533173bfecb8a9e376a5cc572a1d1cb40ccb7ad56c7fb8bb6859bc0689d1} решение! 2 способа
При установке Windows 10 Microsoft невозможно продолжить установку
Установка Windows 10 без учетной записи Microsoft
Легкий способ зайти в дополнительные параметры восстановления Windows 10
Временный рабочий стол при входе Windows. [2 Варианта исправления]
Ваша учетная запись отключена при входе Windows 10 — решение
Windows 10 Бесконечно Просит Ввести Пароль от Учётной Записи
Как сбросить пароль Windows 10 на компьютере 2021
КАК УДАЛИТЬ при загрузке выбор операционной системы
Как сбросить пароль Windows 10 без флешки и диска в 2022 Году?
Содержание
- Как в Windows 10 отключить пароль при входе
- Зачем отключать пароль
- Как в Windows 10 отключить пароль при входе
- Отключение в настройках аккаунта пользователя
- Смена пароля на пустой
- Вариант 3: Изменение пароля из меню учетных записей
- Из командной строки
- Через «Управление компьютером»
- Через редактор реестра
- Утилита Autologon
- Войдите чтобы не пропустить windows как убрать
- Вопрос
- Ответы
- Все ответы
- Как остановить уведомление о проблемах с учетной записью Microsoft в Win10 [Новости MiniTool]
- Резюме :
- Проблема с учетной записью Microsoft Скорее всего, ваш пароль изменен
- Как исправить проблему с учетной записью Microsoft в Windows 10
- Исправление 1: используйте свой обычный пароль вместо PIN-кода
- Исправление 2: выйдите из системы и войдите в свою учетную запись
- Исправление 3. Отключите общие впечатления
- Исправление 4: удалить учетную запись Microsoft
- Исправление 5: используйте редактор групповой политики
- Заключительные слова
- Ускоряем запуск Windows 10: отключение экранов приветствия и блокировки
- Отключение экрана блокировки
- Отключение экрана приветствия
- Отключение запроса ключа безопасности windows hello
- Что такое windows hello
- windows hello в windows 10 как отключить запрос пин-кода для доступа к учетной записи
- Служба windows hello в Windows 10. Отключение запроса ключа безопасности и других методов входа.
Как в Windows 10 отключить пароль при входе
Стандартными настройками Windows 10 предусмотрено появление окна для ввода пароля во время включения /перезагрузки или выхода компьютера из спящего режима. Подобные настройки установлены с целью обезопасить конфиденциальные данные пользователя от несанкционированного доступа.
Стандартными настройками Windows 10 предусмотрено появление окна для ввода пароля во время включения /перезагрузки или выхода компьютера из спящего режима. Подобные настройки установлены с целью обезопасить конфиденциальные данные пользователя от несанкционированного доступа.
Зачем отключать пароль
Если компьютер находится в единоличном пользовании, отключение окна с паролем позволит сократить загрузку на несколько секунд, избавит от выполнения лишних монотонных действий при начале работы с ПК.
Для рабочих компьютеров и тех устройств, которыми в домашних условиях пользуется несколько пользователей, отключение окна авторизации при входе не рекомендуется.
Как в Windows 10 отключить пароль при входе
Чтобы отключить пароль при входе, потребуется учетная запись администратора. Есть несколько способов убрать пароль.
Отключение в настройках аккаунта пользователя
После этого система будет загружаться без требования пароля.
Смена пароля на пустой
Вариант 3: Изменение пароля из меню учетных записей
Из командной строки
Если вы устанавливаете пароль, между кавычками указываются необходимые символы, если пароль пустой – не нужно никаких пробелов, достаточно знака открытия и закрытия кавычек.
Через «Управление компьютером»
Через редактор реестра
После этого потребуется перезагрузить компьютер. Следующий вход в систему уже будет произведен без пароля.
Утилита Autologon
Есть еще один доступный способ настройки автоматического входа в Виндовс 10. Чтобы воспользоваться ним, потребуется:
Autologon проверит внесенные параметры и в случае отсутствия ошибок применит их. После этого запуск Windows 10 будет выполняться автоматически без требования авторизации.
Источник
Войдите чтобы не пропустить windows как убрать
Вопрос
На компьютере пользователя под управлением Windows 10 Pro, при первом запуске была создана единственная локальная учётная запись, из под которой пользователь прекрасно работал. Но после прилетевшего обновления, Windows почему-то решила, что на компьютере обязательно должна быть зарегистрирована учётная запись Microsoft и пока её не зарегистрировали, не давала возможности войти локальной учётной записью.
Так как в организации большое количество рабочих мест с этой же операционной системой, а добираться до них из центрального офиса более 6 часов, хочу узнать, можно ли как-то отключить это безумие? В работе учётные записи Microsoft не нужны в принципе, и даже вредны хотя бы потому, что на учётной записи в личном кабинете хранится информация о лицензиях, активированных на компьютерах организации, а при утечке логина и пароля от этой учётной записи, возможно хищение лицензий.
Ответы
Все ответы
На компьютере пользователя под управлением Windows 10 Pro, при первом запуске была создана единственная локальная учётная запись, из под которой пользователь прекрасно работал. Но после прилетевшего обновления, Windows почему-то решила, что на компьютере обязательно должна быть зарегистрирована учётная запись Microsoft и пока её не зарегистрировали, не давала возможности войти локальной учётной записью.
Так как в организации большое количество рабочих мест с этой же операционной системой, а добираться до них из центрального офиса более 6 часов, хочу узнать, можно ли как-то отключить это безумие? В работе учётные записи Microsoft не нужны в принципе, и даже вредны хотя бы потому, что на учётной записи в личном кабинете хранится информация о лицензиях, активированных на компьютерах организации, а при утечке логина и пароля от этой учётной записи, возможно хищение лицензий.
какого обновления? что значит не давала? как можно реализовать хищение лицензии? если ездить далеко и неохотно вы про доменную архитектуру не задумывались?
The opinion expressed by me is not an official position of Microsoft
На компьютере пользователя под управлением Windows 10 Pro, при первом запуске была создана единственная локальная учётная запись, из под которой пользователь прекрасно работал. Но после прилетевшего обновления, Windows почему-то решила, что на компьютере обязательно должна быть зарегистрирована учётная запись Microsoft и пока её не зарегистрировали, не давала возможности войти локальной учётной записью.
Так как в организации большое количество рабочих мест с этой же операционной системой, а добираться до них из центрального офиса более 6 часов, хочу узнать, можно ли как-то отключить это безумие? В работе учётные записи Microsoft не нужны в принципе, и даже вредны хотя бы потому, что на учётной записи в личном кабинете хранится информация о лицензиях, активированных на компьютерах организации, а при утечке логина и пароля от этой учётной записи, возможно хищение лицензий.
какого обновления? что значит не давала? как можно реализовать хищение лицензии? если ездить далеко и неохотно вы про доменную архитектуру не задумывались?
The opinion expressed by me is not an official position of Microsoft
1. Обновление 2004.
2. Без ввода логина и пароля учётной записи Microsoft, доступ к рабочему столу локальной учётной записи заблокирован.
3. С домашнего компьютера можно войти учётной записью Microsoft организации и выбрать установку зарегистрированного программного продукта из личного кабинета.
4. Далеко это не то слово. Сверхурочные никто не оплачивает, а дорога в обе стороны, не считая работы на месте, занимает 12 часов.
Вопрос доменной архитектуры обсуждается второй год, но всё упирается в бюджет.
Конечно можно развернуть домен, конечно можно перейти на другую операционную систему, много чего ещё можно. Но что делать сейчас? Как отключить «верификацию учётной записи Microsoft» на компьютере, который отлично работает без неё?
Источник
Как остановить уведомление о проблемах с учетной записью Microsoft в Win10 [Новости MiniTool]
How Stop Microsoft Account Problem Notification Win10
Резюме :
Проблема с учетной записью Microsoft Скорее всего, ваш пароль изменен
Последняя операционная система Windows 10 пользуется популярностью у многих пользователей благодаря своей безопасности и мощным функциям. Тем не менее, у него также есть некоторые проблемы. В сегодняшнем посте мы обсудим проблему с учетной записью Microsoft.
Каждый раз, когда вы загружаете компьютер и входите в Windows 10, вы всегда получаете сообщение об ошибке на экране с надписью « Проблема с учетной записью Microsoft. Нам нужно исправить вашу учетную запись Microsoft (скорее всего, ваш пароль изменился). Выберите здесь, чтобы исправить это в настройках общего опыта. ‘, как показано ниже.
Всплывающее окно всегда появляется после входа в Windows 10 независимо от того, есть у вас учетная запись Microsoft или нет. Это действительно раздражает. Итак, что делать, чтобы не получать уведомления о проблемах с учетной записью Microsoft? Теперь перейдем к следующей части, чтобы найти решения.
Как исправить проблему с учетной записью Microsoft в Windows 10
Исправление 1: используйте свой обычный пароль вместо PIN-кода
В Windows 10 вы можете использовать пароль или PIN-код для обеспечения безопасности вашей операционной системы. Но похоже, что многие пользователи предпочитают использовать PIN-код, поскольку его легче и удобнее запомнить по сравнению с длинным паролем.
Однако некоторые люди сообщают, что существует проблема с PIN-кодом, которая приводит к сообщению о проблеме с учетной записью Microsoft. Чтобы избавиться от этого уведомления, вы можете попробовать заменить ПИН-код обычным паролем.

Исправление 2: выйдите из системы и войдите в свою учетную запись
По словам пользователей, иногда бывает полезно выйти из системы и войти в Windows 10, поскольку проблема с учетной записью Microsoft может быть временной ошибкой. Просто попробуй.

В чем разница между локальной учетной записью и учетной записью Microsoft? Вот информация о локальной учетной записи Windows 10 и учетной записи Microsoft.
Исправление 3. Отключите общие впечатления
Это простое решение, чтобы отключить сообщение о проблеме с учетной записью Microsoft. По умолчанию в Windows 10 включена функция «Общие возможности», которая позволяет вашим приложениям на других устройствах, включая подключенные телефоны и планшеты, открываться и отправлять сообщения на этом устройстве.
Как решить проблему с учетной записью Microsoft в Общем опыте? Вот что вам следует делать:
Исправление 4: удалить учетную запись Microsoft
Что делать, если вы уже отключили общие возможности, но Windows по-прежнему выдает сообщение о проблеме с учетной записью Microsoft? Вам необходимо убедиться, что вы используете локальную учетную запись для входа в Windows 10, и у вас нет учетной записи Microsoft, привязанной к какой-либо электронной почте или приложению.
Исправление 5: используйте редактор групповой политики
Этот метод работает только в Windows 10 Pro, поскольку домашняя версия не поддерживает редактор групповой политики. Редактируя редактор, вы можете легко отключить сообщение о проблеме с учетной записью Microsoft.

Хотите обновить Windows 1-Home до Pro, чтобы пользоваться дополнительными функциями? Здесь вам предлагаются два простых метода обновления до Windows 10 Pro.
Шаг 1: введите gpedit.msc в поле поиска и щелкните результат, чтобы войти в главный интерфейс редактора локальной групповой политики.
Шаг 4: Сохраните изменения.
Наконечник: Есть еще кое-что, что вы можете сделать, если вам нужно исправить свою учетную запись Microsoft, например, запустить средство устранения неполадок учетной записи Microsoft, подтвердить свою личность на своем компьютере или отключить уведомления Центра поддержки. Если описанные выше методы не работают, вы также можете попробовать.
Заключительные слова
У вас есть уведомление «нам нужно исправить вашу учетную запись Microsoft (скорее всего, ваш пароль изменен)» после входа в Windows 10? Теперь вы должны попробовать эти решения в этом посте и легко избавиться от уведомления о проблеме с учетной записью Microsoft.
Источник
Ускоряем запуск Windows 10: отключение экранов приветствия и блокировки
Можно сколько угодно критиковать корпорацию Microsoft за те или иные изменения в интерфейсе последних версий Windows, однако, стоит признать, что некоторые улучшения в системе ей, безусловно, удались. Одним из таких является время запуска: Windows 10 и её предшественница стартуют ощутимо быстрее Windows 7. Картину здесь портит тот факт, что рабочий стол вы все равно увидите не сразу, так как предварительно должны встретиться с экранами блокировки и приветствия.
Согласитесь, оба этих экрана востребованы далеко не у всех пользователей. Многие предпочли бы их отключить, чтобы при старте компьютера гораздо быстрее и без лишних действий увидеть свой рабочий стол. Сделать это весьма просто.
Отключение экрана блокировки
Экран блокировки впервые появился ещё в «восьмёрке» и благополучно перекочевал в Windows 10. Для того чтобы отключить его достаточно сделать несколько простых операций.
Нажмите Win+R на клавиатуре. В появившемся окне «выполнить» наберите gpedit.msc и нажмите Enter.
Перед вами откроется окно редактора локальной групповой политики:
Дважды кликните «Запрет отображения экрана блокировки» (четвёртый сверху).
В появившемся окне вы увидите, что по умолчанию опция на запрет показа экрана блокировки не задана. Вам следует лишь переключить флажок в состояние «включено» и нажать кнопку Ок.
После этой процедуры экран блокировки вас больше не побеспокоит. Чтобы включить его обратно достаточно просто отключить запрет на отображение.
Отключение экрана приветствия
Ещё один способ ускорить запуск Windows 10 – отключение экрана приветствия, где от вас всегда требуется ввод пароля. Если речь идёт о домашнем компьютере и скрывать от близких вам особо нечего, то и смысла в ежедневном вводе пароля на экране приветствия остаётся не так уж и много.
Чтобы отключить этот экран нажмите Win+R, в появившемся окне напечатайте netplwiz и следом нажмите Enter:
В следующем окне вам нужно снять галочку с пункта «Требовать ввод имени пользователя и пароля».
После снятия этого флажка и нажатия «Ок» система попросит вас дважды ввести ваш текущий пароль:
Если вы это сделайте, то при следующем запуске Windows будет лишь мимолётно показывать экран приветствия, а следом, не дожидаясь ввода никаких паролей, тут же загрузит рабочий стол.
С помощью этих двух нехитрых настроек вы можете ощутимо ускорить запуск Windows 10 на своём компьютере, при этом избавив себя от ряда лишних действий, которые вам приходилось совершать при каждом включении и перезагрузке ПК.
Источник
Отключение запроса ключа безопасности windows hello
В попытке угнаться за MacOS разработчики из Microsoft оснастили windows 10 рядом функций, хорошо знакомым пользователям MacBook и iMac. Одной из них стала методика защиты данных пользователя и самого устройства. Эта служба носит название windows hello и позволяет многое.
Что такое windows hello
Данная функция тесно связана с учетной записью пользователя. Идентифицирует его по различным признакам. Только он может выполнить вход в систему. Для этого необходимо предоставить личные данные.
По своему желанию пользователь может настроить тот способ распознавания, который поддерживает его система. Данные, которые он предоставляет, отправляются в Майрософ в зашифрованном виде. Казалось бы, все продумано. Но не редки случаи, когда у владельцев аккаунтов возникают проблемы с доступом. В этой статье будет дан ответ на вопрос – как отключить windows hello и удалить все данные, связанные с этой службой.
Это может потребоваться в моменты, когда продуманный на первый взгляд компонент системы начинает доставлять неудобства. К примеру, сложный и надежный пароль стал забываться. Владелец ПК не может получить к нему доступ, потому что сканер отпечатка пальцев работает некорректно. Наконец, ему может просто надоесть каждый раз вставлять в USB разъем ключ безопасности.
К счастью, методы, описанные ниже, достаточно просты. Применить их на практике может ПК-пользователь любого уровня. Начинающим, правда, предложенные варианты покажутся неочевидными.
windows hello в windows 10 как отключить запрос пин-кода для доступа к учетной записи
Те, кто используют для защиты от вирусов встроенное в систему средство, будут видеть предложение его создать не только во время инсталляции системы. Предложение настроить вход в аккаунт по оригинальному шифру будет поступать и от антивируса. В результате даже те, кому защищенный доступ к аккаунту не нужен совсем. Как же это все отключить?
После этого доступ к компьютеру будет предоставляться в обычном режиме. То есть, без участия windows hello и всех, входящих в эту службу методик безопасности.
Служба windows hello в Windows 10. Отключение запроса ключа безопасности и других методов входа.
Операционная система, именуемая в народе «Десяткой», предлагает множество способов идентификации личности. Чтобы она не требовала никаких данных при входе, необходимо сделать следующее:
Теперь можно возвращаться в раздел «Варианты входа», и удалить данные лица, отпечатка пальцев, пароля, и графического пароля. Для этого поочередно входить в каждый раздел, и там нажимать удалить. Исключение составляет лишь опция «Ключ безопасности». Для ее деактивации понадобится выполнить следующие действия.
После этого все компоненты данной службы будут полностью отключены. Пользователь сможет беспрепятственно входить в систему. Теперь важно, чтобы пользователь не попытался снова ограничить себе доступ к учетной записи.
Источник
Содержание
- Ускоряем запуск Windows 10: отключение экранов приветствия и блокировки
- Отключение экрана блокировки
- Отключение экрана приветствия
- Как убрать экран приветствия в Windows 10
- Ускоряем загрузку системы
- Отключаем экран блокировки
- Способ 1. Меняем параметры групповой политики
- Способ 2. Открываем реестр
- Способ 3 . Для версий выше 1607
- Отключаем экран ввода пароля
- Убираем приветствие после обновления
- Личная безопасность
- Убираем E-mail и имя пользователя
- Находим и меняем фон экрана приветствия
- Способ 1. Самый простой
- Способ 2. Используем улиту tweaks.com Logon Changer
- Способ 3. Редактор реестра
- Видео — Как убрать экран приветствия в Windows 10
- Как убрать экранную заставку в Windows 10
- Способ 1: Средства «Панели управления»
- Вариант 1: Заставка в режиме ожидания
- Вариант 2: Заставка на экране приветствия
- Способ 2: Настройка групповых политик
- Способ 3: «Редактор реестра»
Ускоряем запуск Windows 10: отключение экранов приветствия и блокировки
Можно сколько угодно критиковать корпорацию Microsoft за те или иные изменения в интерфейсе последних версий Windows, однако, стоит признать, что некоторые улучшения в системе ей, безусловно, удались. Одним из таких является время запуска: Windows 10 и её предшественница стартуют ощутимо быстрее Windows 7. Картину здесь портит тот факт, что рабочий стол вы все равно увидите не сразу, так как предварительно должны встретиться с экранами блокировки и приветствия.
Согласитесь, оба этих экрана востребованы далеко не у всех пользователей. Многие предпочли бы их отключить, чтобы при старте компьютера гораздо быстрее и без лишних действий увидеть свой рабочий стол. Сделать это весьма просто.
Отключение экрана блокировки
Экран блокировки впервые появился ещё в «восьмёрке» и благополучно перекочевал в Windows 10. Для того чтобы отключить его достаточно сделать несколько простых операций.
Нажмите Win+R на клавиатуре. В появившемся окне «выполнить» наберите gpedit.msc и нажмите Enter.
Перед вами откроется окно редактора локальной групповой политики:
Пройдите там по следующему пути: «Административные шаблоны» -> «Панель управления» -> «Персонализация». Как только вы дойдёте до последней папки, справа появится список доступных параметров.
Дважды кликните «Запрет отображения экрана блокировки» (четвёртый сверху).
В появившемся окне вы увидите, что по умолчанию опция на запрет показа экрана блокировки не задана. Вам следует лишь переключить флажок в состояние «включено» и нажать кнопку Ок.
После этой процедуры экран блокировки вас больше не побеспокоит. Чтобы включить его обратно достаточно просто отключить запрет на отображение.
Отключение экрана приветствия
Ещё один способ ускорить запуск Windows 10 – отключение экрана приветствия, где от вас всегда требуется ввод пароля. Если речь идёт о домашнем компьютере и скрывать от близких вам особо нечего, то и смысла в ежедневном вводе пароля на экране приветствия остаётся не так уж и много.
Чтобы отключить этот экран нажмите Win+R, в появившемся окне напечатайте netplwiz и следом нажмите Enter:
В следующем окне вам нужно снять галочку с пункта «Требовать ввод имени пользователя и пароля».
После снятия этого флажка и нажатия «Ок» система попросит вас дважды ввести ваш текущий пароль:
Если вы это сделайте, то при следующем запуске Windows будет лишь мимолётно показывать экран приветствия, а следом, не дожидаясь ввода никаких паролей, тут же загрузит рабочий стол.
С помощью этих двух нехитрых настроек вы можете ощутимо ускорить запуск Windows 10 на своём компьютере, при этом избавив себя от ряда лишних действий, которые вам приходилось совершать при каждом включении и перезагрузке ПК.
Как убрать экран приветствия в Windows 10
Microsoft выпускает новые версии операционной системы, но некоторые новшества ни к чему. Например, мы с легкостью можем обойтись без экрана приветствия и блокировки, если вам нечего скрывать от своей семьи какую-либо информацию.
Так, многие пользователи желают избавиться от лишних экранов, дабы увеличить скорость загрузки системы.
Ускоряем загрузку системы
Отключаем экран блокировки
Способ 1. Меняем параметры групповой политики
Важно! Такой способ в Windows Home, к сожалению, недоступен. Если у вас стоит именно эта версия, перейдите к следующему способу.
- Зажимаем комбинацию «Win»+«R». В строку вводим — gpedit.msc и «ОК».
Когда захотите вернуть данный экран, то просто проделайте тот же путь и установите «Отключено».
Способ 2. Открываем реестр
- Комбинация «Win»+»R» и вводим в строку regedit.
Производим перезагрузку устройства и экрана блокировки больше не наблюдаем.
Способ 3 . Для версий выше 1607
- В меню «Пуск» в поиске наберите «сведения», выберите пункт «Сведения о системе» и нажмите Enter.
Отключаем экран ввода пароля
Часто случается, что вы забываете пароль и пытаетесь его вспомнить. Но иногда вспомнить не удается. Так вот чаще всего от пароля нет и толка, если вы, конечно, не прячете там секретные данные.
- Кликаем по «Пуску» правой кнопкой и нажимаем «Выполнить» (ну или стандартно — «Win»+»R»).
С этого момента запрос пароля появляться не будет, будет автоматическая загрузка системы.
На заметку! Данный способ вы можете использовать для сброса пароля.
Убираем приветствие после обновления
Зачастую после обновлений выскакивает ненужная реклама или лишние окна.
Легко можно справится с этой проблемой:
- В меню открываем раздел «Параметры».
Личная безопасность
Если вы часто используете свое устройство в общественных местах (например, кафе), то вы рискуете дать возможность прохожим узнать ваш E-mail. Ведь на экране входа вы вводите свои данные. Можно обезопаситься, убрав имя и емайл.
Убираем E-mail и имя пользователя
- Снова комбинация «Win»+»R» и функция regedit в строку ввода. Далее «Ок».
Примечание! Такие действия можно применить и для Windows 8 / 8.1.
Находим и меняем фон экрана приветствия
Способ 1. Самый простой
- Запускаем «Параметры» через меню или «Win»+«l». Открываем «Персонализация».
Вы можете посмотреть, как будет выглядеть ваше окошко с новым фото, нажав на «Win»+»L».
Способ 2. Используем улиту tweaks.com Logon Changer
Не желательно использовать сторонние улиты, это может привести к сбоям или различным проблемам. Хорошо обдумайте, прежде выполнять следующие действия:
- Устанавливаем приложение и запускаем его (через окно установщика).
Если нужно все отменить, существует кнопка (вторая сверху) — «Revert Wallpaper».
Способ 3. Редактор реестра
Этот способ позволяет все вернуть к заводским настройкам.
- Выполняем комбинацию «Win»+»R» и вводим в строку regedit.
Видео — Как убрать экран приветствия в Windows 10
Понравилась статья?
Сохраните, чтобы не потерять!
все слелал правильно, но ни один способ не помог
Как убрать экранную заставку в Windows 10
Способ 1: Средства «Панели управления»
Наиболее простой метод решения рассматриваемой задачи заключается в использовании «Панели управления», а точнее, подпунктов кастомизации. Для выполнения этой операции можно даже не запускать основную оснастку: требуемые инструменты быстрее и проще открыть с помощью средства «Выполнить».
Вариант 1: Заставка в режиме ожидания
Для отключения скринсейвера проделайте следующие действия:
- Нажмите сочетание клавиш Win+R, затем в появившемся окне введите указанный ниже запрос и нажмите «ОК».
rundll32.exe shell32.dll, Control_RunDLL desk.cpl,,1
Для сохранения изменений нажмите «Применить» и «ОК».
Теперь заставка больше не должна появляться.
Вариант 2: Заставка на экране приветствия
Если вы желаете отключить изображения на экране приветствия (он же блокировки), последовательность действий будет несколько отличаться. Повторите шаг 1 предыдущего варианта, но запрос введите Netplwiz .
Уберите отметку с опции «Требовать ввод пароля», после чего нажмите «Применить» и «ОК». Если у вас установлена защита паролем, его потребуется ввести.
Этот метод мы рекомендуем использовать как первичный, и задействовать другие, только если он неэффективен.
Способ 2: Настройка групповых политик
Если по каким-то причинам первый метод для вас не подходит, альтернативой ему будет настройка соответствующих пунктов в редакторе групповых политик.
Важно! Это приложение присутствует только в версиях Windows 10 Pro и Enterprise!
- Снова запустите инструмент «Выполнить», но на этот раз введите в него команду gpedit.msc .
По очереди раскройте каталоги «Конфигурация пользователя» – «Административные шаблоны» – «Панель управления» – «Персонализация» и в списке параметров последнего (правая часть окна) дважды кликните левой кнопкой по пункту «Включение заставки».
Установите параметр «Отключено» и щёлкните «Применить» и «ОК».
Важно! Деактивация этого параметра отключит настройки заставки в «Панели управления», так что после выполнения этой операции первый способ настоящей статьи станет недоступен!
Как видим, этот метод тоже достаточно прост, но применим не на всех версиях «десятки».
Способ 3: «Редактор реестра»
Последний вариант, тоже универсальный, заключается в задействовании «Редактора реестра», где тоже можно отключить скринсейвер.
- Снова воспользуемся средством «Выполнить» (комбинация клавиш Win+R), запрос – regedit .
Перейдите по следующему пути:
HKEY_CURRENT_USER Software Policies Microsoft Windows
Поищите раздел с названием Control Panel, раскройте его и проверьте наличие каталога с именем Desktop. Если обе записи присутствуют – переходите к шагу 4, если нет – к шагу 3.
Если упомянутых разделов нет, их потребуется создать. Для выполнения этой операции кликните ПКМ по папке Windows и выберите опции «Создать» – «Раздел».
Назовите его Control Panel .
Повторите эти действия для новосозданной директории, внутри которой сделайте подпапку Desktop.
Теперь зайдите в эту папку и воспользуйтесь панелью инструментов оснастки, пункты «Правка» – «Создать» – «Строковый параметр», назовите последний ScreenSaveActive.
Дважды кликните ЛКМ по параметру ScreenSaveActive для его редактирования и установите значение .
Закройте «Редактор реестра» и перезагрузите компьютер – теперь заставка больше не должна появляться.
Данный метод не так удобен и безопасен для целостности системы, как предыдущие, однако в критических ситуациях он может оказаться единственным работоспособным.
На чтение 3 мин. Просмотров 669 Опубликовано 03.09.2019
Поскольку Windows 10 – это операционная система, очень ориентированная на безопасность, перед входом в систему требуется ввести пароль своей учетной записи Microsoft, как это было в Windows 8.x.
Но если вы единственный человек, который использует компьютер, это может раздражать со временем, и вы можете захотеть запустить компьютер автоматически. Итак, если вы принадлежите к этой категории, у нас есть решение.
Это действие на самом деле очень простое и не требует каких-либо взломов или подстройки реестра, все, что вам нужно сделать, это изменить пару параметров в вашей учетной записи пользователя.
Содержание
- Как убрать экран входа в Windows 10
- Решение 1: используйте netplwiz
- Решение 2. Используйте групповую политику
Как убрать экран входа в Windows 10
Решение 1: используйте netplwiz
Вот что нужно сделать, чтобы запретить Windows 10 запрашивать пароль учетной записи Microsoft при каждом включении компьютера .
- Перейдите в Поиск , введите netplwiz и нажмите Enter
-
Снимите флажок Пользователи должны ввести имя пользователя и пароль для использования этого компьютера
- Введите и повторите свой пароль и нажмите ОК
- Перезагрузите компьютер, и он должен войти в систему автоматически, без запроса пароля
Если вы передумали и решили снова включить запрос пароля при входе в систему, вы просто повторяете этот процесс, поэтому перейдите на страницу netplwiz и проверьте, « Пользователи должны ввести имя пользователя и пароль, чтобы снова использовать этот компьютер ». Просто и легко.
Мы рекомендуем вам выполнить это действие, только если вы на сто процентов уверены, что никто другой не будет использовать ваш компьютер, поскольку он оставит его полностью незащищенным, поэтому, если вы используете Windows 10 на работе, обеспечение безопасности вашего компьютера является лучшая идея наверняка.
Этот метод также работает в Windows 8, поэтому, если вы все еще используете эту операционную систему, теперь вы знаете, как избавиться от запроса пароля при входе в систему.
- СВЯЗАННЫЕ: войдите в систему с правами администратора и повторите попытку
Решение 2. Используйте групповую политику
Еще один способ избавиться от экрана входа в Windows 10 – отключить эту функцию непосредственно из редактора групповой политики. Вот как это сделать:
-
Перейдите в Пуск>, введите type Групповая политика ‘>, дважды щелкните функцию‘ Изменить групповую политику ‘, чтобы запустить ее.
-
Перейдите к Конфигурации компьютера> Административные шаблоны> Система
-
Теперь найдите опцию «Вход в систему»> перейдите к «Не отображать экран приветствия Приступая к работе при входе в систему».
- Все, что вам нужно сделать, это включить эту опцию, и экран входа в систему больше не будет отображаться при запуске компьютера.
Таким образом, вы можете пропустить экран приветствия Windows 10 при входе в систему.
Если у вас есть другие проблемы, связанные с Windows 10, вы можете найти решение в нашем разделе Windows 10 Fix.
Download PC Repair Tool to quickly find & fix Windows errors automatically
If you keep getting a pop up asking me to sign in to your Microsoft account to turn on Family features, then in this post, we will share tips to turn family features off. Many forum users have reported that even though they are not part of the family, the pop-up keeps showing up. It displays the message as:
Sign in so you don’t miss out
You need to sign back into your Microsoft account so you can send your parent requests when you want more screen time or need permission for certain apps and sites.
It’s a standard message for any child account or if it was under a child’s account when he or she sets up the computer again. Here are some suggestions you can follow to turn off Microsoft family features pop up.

There are three ways to get rid of this turn off Microsoft family features pop up message. The first is to change the birthdate, the second is removing yourself from the family account, and lastly, is asking the Adult member of the Microsoft family account to reset.
- Change Birthdate.
- Unlink your child account from Microsoft Family
- Leave the Family group and reset (Adults only)
1] Change Birthdate
If you have recently moved into adulthood, you may want to change your birthdate if it doesn’t work automatically.
- Go to account.microsoft.com and sign in with your Microsoft account.
- Click on the Your Info link at the top of the page.
- Select Edit date of birth
- Verify your account, and change it
Restart the computer and check if the changing of birth date works for you.
2] Unlink your child account from Microsoft Family
If you were under a child account, then you need to ask the Adult member to remove your account from the family. Below are the steps the adult member need to follow:
- Go to family.microsoft.com, and sign in with the Microsoft account.
- Scroll a little to find your profile, which is listed under child account.
- Click on More Options, and then click on Remove from the family group
- Confirm if you want to remove the account by clicking on the Remove button.
Now you need to go back to your Microsoft account and restart the computer for changes to take effects.
3] Leave the Family group and reset

It is a reset method that you can apply if nothing else works. You will always be able to perform re-setup using the same or new Microsoft without losing anything. If you have added benefits like Microsoft Office, OneDrive storage, make sure to use the same.
- First, make sure to remove all child accounts by following the methods we mentioned above.
- Next, you can remove all the adults. All of them are below your account. To remove the other adults from family, click on the Remove from family group link. You will have to confirm similar to child accounts.
- Lastly, you can click on the Leave family group. If you are the last account, it will be a reset.
You can then set up again, and add family members to pass them the benefits of Family account.
I hope the post was easy to follow, and you were able to get rid of the Microsoft family features pop up in Windows 10.
Ashish is a veteran Windows and Xbox user who excels in writing tips, tricks, and features on it to improve your day-to-day experience with your devices. He has been a Microsoft MVP (2008-2010).
Download PC Repair Tool to quickly find & fix Windows errors automatically
If you keep getting a pop up asking me to sign in to your Microsoft account to turn on Family features, then in this post, we will share tips to turn family features off. Many forum users have reported that even though they are not part of the family, the pop-up keeps showing up. It displays the message as:
Sign in so you don’t miss out
You need to sign back into your Microsoft account so you can send your parent requests when you want more screen time or need permission for certain apps and sites.
It’s a standard message for any child account or if it was under a child’s account when he or she sets up the computer again. Here are some suggestions you can follow to turn off Microsoft family features pop up.

There are three ways to get rid of this turn off Microsoft family features pop up message. The first is to change the birthdate, the second is removing yourself from the family account, and lastly, is asking the Adult member of the Microsoft family account to reset.
- Change Birthdate.
- Unlink your child account from Microsoft Family
- Leave the Family group and reset (Adults only)
1] Change Birthdate
If you have recently moved into adulthood, you may want to change your birthdate if it doesn’t work automatically.
- Go to account.microsoft.com and sign in with your Microsoft account.
- Click on the Your Info link at the top of the page.
- Select Edit date of birth
- Verify your account, and change it
Restart the computer and check if the changing of birth date works for you.
2] Unlink your child account from Microsoft Family
If you were under a child account, then you need to ask the Adult member to remove your account from the family. Below are the steps the adult member need to follow:
- Go to family.microsoft.com, and sign in with the Microsoft account.
- Scroll a little to find your profile, which is listed under child account.
- Click on More Options, and then click on Remove from the family group
- Confirm if you want to remove the account by clicking on the Remove button.
Now you need to go back to your Microsoft account and restart the computer for changes to take effects.
3] Leave the Family group and reset

It is a reset method that you can apply if nothing else works. You will always be able to perform re-setup using the same or new Microsoft without losing anything. If you have added benefits like Microsoft Office, OneDrive storage, make sure to use the same.
- First, make sure to remove all child accounts by following the methods we mentioned above.
- Next, you can remove all the adults. All of them are below your account. To remove the other adults from family, click on the Remove from family group link. You will have to confirm similar to child accounts.
- Lastly, you can click on the Leave family group. If you are the last account, it will be a reset.
You can then set up again, and add family members to pass them the benefits of Family account.
I hope the post was easy to follow, and you were able to get rid of the Microsoft family features pop up in Windows 10.
Ashish is a veteran Windows and Xbox user who excels in writing tips, tricks, and features on it to improve your day-to-day experience with your devices. He has been a Microsoft MVP (2008-2010).
Содержание
- Как в Windows 10 отключить пароль при входе
- Зачем отключать пароль
- Как в Windows 10 отключить пароль при входе
- Отключение в настройках аккаунта пользователя
- Смена пароля на пустой
- Вариант 3: Изменение пароля из меню учетных записей
- Из командной строки
- Через «Управление компьютером»
- Через редактор реестра
- Утилита Autologon
- Как отключить пароль при загрузке Windows 10
- Отключение пароля для локальной учетной записи
- Альтернативный способ отключения запроса
- Отключение запроса для учетной записи Microsoft
- Настройки учетных записей
- Изменения реестра
- Редактор системного реестра
- Видео по теме
- Как удалить пароль на windows 10
- Как удалить пароль на виндовс 10?
- Способ №1. Отключаем пароль в настройках учетной записи
- Способ №2. Как убрать пароль через редактор реестра?
- Способ №3. Можно ли убрать пароль при выходе из режима сна?
- Способ №4. Удаление пароля через командную строку
- Заключение…
- Как включить или отключить парольный вход для учетных записей Майкрософт в Windows 10
- Как включить или отключить парольный вход для учетных записей Майкрософт
- Как убрать пароль при входе в ноутбук с Windows 10 навсегда?
- Автоматический вход в Windows 10 без ввода пароля с двумя учетными записями
- Автоматический вход в Windows 10 без ввода пароля из спящего режима
- Как войти в Windows 10 без пароля при входе в систему (если забыл или потерял пароль)?
Как в Windows 10 отключить пароль при входе
Стандартными настройками Windows 10 предусмотрено появление окна для ввода пароля во время включения /перезагрузки или выхода компьютера из спящего режима. Подобные настройки установлены с целью обезопасить конфиденциальные данные пользователя от несанкционированного доступа.
Стандартными настройками Windows 10 предусмотрено появление окна для ввода пароля во время включения /перезагрузки или выхода компьютера из спящего режима. Подобные настройки установлены с целью обезопасить конфиденциальные данные пользователя от несанкционированного доступа.
Зачем отключать пароль
Если компьютер находится в единоличном пользовании, отключение окна с паролем позволит сократить загрузку на несколько секунд, избавит от выполнения лишних монотонных действий при начале работы с ПК.
Для рабочих компьютеров и тех устройств, которыми в домашних условиях пользуется несколько пользователей, отключение окна авторизации при входе не рекомендуется.
Как в Windows 10 отключить пароль при входе
Чтобы отключить пароль при входе, потребуется учетная запись администратора. Есть несколько способов убрать пароль.
Отключение в настройках аккаунта пользователя
После этого система будет загружаться без требования пароля.
Смена пароля на пустой
Вариант 3: Изменение пароля из меню учетных записей
Из командной строки
Если вы устанавливаете пароль, между кавычками указываются необходимые символы, если пароль пустой – не нужно никаких пробелов, достаточно знака открытия и закрытия кавычек.
Через «Управление компьютером»
Через редактор реестра
После этого потребуется перезагрузить компьютер. Следующий вход в систему уже будет произведен без пароля.
Утилита Autologon
Есть еще один доступный способ настройки автоматического входа в Виндовс 10. Чтобы воспользоваться ним, потребуется:
Autologon проверит внесенные параметры и в случае отсутствия ошибок применит их. После этого запуск Windows 10 будет выполняться автоматически без требования авторизации.
Источник
Как отключить пароль при загрузке Windows 10
При включении компьютер, как правило, просит ввести код доступа. Защита учетной записи с помощью пароля призвана закрыть доступ к вашей конфиденциальной информации для других пользователей. Однако, если вы являетесь единственным пользователем персонального компьютера, постоянный запрос пароля при входе в систему будет скорее мешать, чем помогать.
Это лишние действие, лишняя информация, которую необходимо помнить, увеличение времени загрузки при включении ПК и так далее. К тому же, если вы его забудете — получите немало проблем.
Поэтому большинству пользователей проще убрать ввод пароля для своей учетной записи в Windows 10. Этому вопросу и посвящена данная статья.
Отключение пароля для локальной учетной записи
В случае если вы для входа в систему Windows 10 используете локальную учетную запись, отменить ввод пароля достаточно просто. Вы можете просто удалить его.
Для этого следует сделать следующее:
Действующий пароль будет немедленно удален и не потребуется для входа в операционную систему Windows 10 при следующем включении персонального компьютера.
Альтернативный способ отключения запроса
Если вам не нравится меню настроек, которое было введено в Windows 10, вы можете убрать код доступа с помощью привычной панели управления. Для этого также используется инструмент «Изменить».
Как и в предыдущем способе, пароль будет удален, и при следующем входе в Windows 10 его вводить не потребуется.
Отключение запроса для учетной записи Microsoft
Вышеописанные методы позволяет избавиться от проверки пароля при входе, но только когда вы работаете с локальной учеткой. Однако, Windows 10 позволяет авторизоваться в системе с помощью единого аккаунта Microsoft. А в нем убрать пароль уже нельзя. Однако, вы можете настроить автоматический ввод данных для входа в систему при запуске данного персонального компьютера. Это можно сделать двумя различными способами.
Настройки учетных записей
Первый способ убрать проверку — более простой. Однако, к сожалению, не на всех компьютерах работает. Настоятельно рекомендуется сначала попробовать именно его. А уже в случае неудачи переходить к следующему пункту. Чтобы настроить автоматический ввод без запроса, следуйте представленной инструкции:
В большинстве случаев этого достаточно для того, чтобы вход в ОС проходил без запроса пароля. Однако, если у вас не получилось убрать проверку, вам потребуется заняться редактированием реестра вручную.
Изменения реестра
В реестре хранятся данные, которые Windows 10 использует для своей работы. Изменяя существующие и создавая новые записи, пользователи могут серьезно изменить работу операционной системы. Поэтому все изменения следует вносить предельно осторожно, так как любая ошибка может привести к некорректной работе компьютера.
Перед началом работ в редакторе реестра настоятельно рекомендуется сделать точку восстановления системы. Если что-то пойдет не так, вы легко сможете откатиться к сохраненной версии Windows 10, не прибегая к переустановке.
Редактор системного реестра
Для входа в редактор пользователям потребуется проделать следующее:
Если вы все сделаете правильно, Windows не будет запрашивать пароль при загрузке.
Видео по теме
Источник
Как удалить пароль на windows 10
Пароль в Windows 10 — обязательный атрибут безопасности системы. Предназначен он для сохранения данных юзера от третьих лиц. Но если компьютером пользуется только один пользователь, то такая защита перестаёт иметь смысл, а напротив усложняет жизнь юзеру. Может можно его как-нибудь убрать?
Как удалить пароль на виндовс 10?
Удалить пароль на Windows 10 сможет любой, даже самый начинающий пользователь. К тому же, не одним способом… Сейчас мы рассмотрим каждый из них.
Способ №1. Отключаем пароль в настройках учетной записи
На компьютере может быть зарегистрировано несколько аккаунтов, каждый из которых предназначен для конкретного пользователя. Стоит отметить, что в виндовс 10, зачастую, зарегистрирован всего лишь один профиль (администратор). Для удаления пароля в конкретной учетной записи нужно:
Внимание! В некоторых случаях способ может оказаться не рабочим, по определенным причинам. Поэтому вам следует узнать и об остальных способах решения данной проблемы.
Способ №2. Как убрать пароль через редактор реестра?
Реестр в Windows 10 — это база данных всех настроек и параметров системы. Через него возможно удалить и пароль.
Внимание! Если вы не нашли пункт “DefaultPassword”, то пересмотрите список ещё один раз. Но если вы вновь ничего не нашли, то создайте его самостоятельно. Для этого верхней части окна нажимаем на “Правка” —> “Создать” —> “Строковый параметр”.
Способ №3. Можно ли убрать пароль при выходе из режима сна?
Разумеется, можно! И вот как это сделать…
Рекомендуем перезагрузить ПК после выполнения предыдущих действий для того, чтобы все внесенные изменения вступили в силу.
Способ №4. Удаление пароля через командную строку
Это очень простой способ по удалению кода и выполнить все действия сможет любой, даже не совсем продвинутый пользователь. Однако следует соблюдать особую осторожность при выполнении определенных шагов…
В итоге мы получим, так называемый, пустой пароль. При входе в систему пользователю не нужно вводить какие-либо цифры или буквы. Достаточно просто нажать “Enter”.
Заключение…
Мы рассмотрели четыре возможных решения данной проблемы. Любой пользователь найдёт в этой статье способ, который подходит именно ему! Надеемся, что мы смогли помочь вам в решении вашей проблемы…
Источник
Как включить или отключить парольный вход для учетных записей Майкрософт в Windows 10
В данной статье показаны действия, с помощью которых можно включить или отключить парольный вход (вход без пароля) для всех учетных записей Майкрософт на вашем устройстве с Windows 10.
Для повышения безопасности и более простой возможности входа в систему, теперь можно включить вход без пароля (отключить парольный вход) для учетных записей Майкрософт на устройстве с Windows 10.
Начиная с Windows 10 сборки 18936, можно включить новую функцию входа без пароля для учетных записей Майкрософт на устройствах с Windows 10. Включение входа без пароля переключит все учетные записи Майкрософт на вашем устройстве, на современную проверку подлинности с помощью функций Распознавание лиц Windows Hello, Распознавание отпечатков пальцев Windows Hello или ПИН-код для Windows Hello.
В целях безопасности, компания Microsoft хочет убедить пользователей, чтобы они перестали использовать пароли для входа в Windows 10, так как пароли определенно являются уязвимым звеном в безопасности учетных записей. Пользователи любят повторно использовать свои пароли на каждом веб-сайте и на своих личных устройствах.
Microsoft утверждает, что ПИН-код гораздо более безопасен, чем пароль, даже если он кажется более простым. Это происходит благодаря тому факту, что код хранится на устройстве, а не совместно используется в интернете. Windows 10 хранит ваш закрытый ключ на устройстве с доверенным платформенным модулем (TPM), который является безопасным чипом, который сохраняет ПИН-код только на вашем устройстве. Серверы могут быть скомпрометированы и пароли украдены, но ПИН-код для Windows Hello не будет затронут.
Таким образом Microsoft предлагает использовать двухфакторные процессы аутентификации, такие как SMS, отдельное приложение Microsoft Authenticator, Windows Hello или даже физические ключи безопасности со стандартом FIDO2, что является ещё одним шагом к будущему, где не придется беспокоиться о запоминании сложных паролей, иметь менеджер паролей или избегать повторного использования паролей, и всё это в целом, обеспечит ещё больший уровень безопасности ваших данных.
Как включить или отключить парольный вход для учетных записей Майкрософт
Используя описанную выше последовательность действий, можно убрать пароль при входе в Windows 10.
Источник
Как убрать пароль при входе в ноутбук с Windows 10 навсегда?
Автоматический вход в Windows 10 без ввода пароля с двумя учетными записями
На самом деле не имеет значения сколько учёток на устройстве. «Десятка» (в отличии от «семерки») входит в систему автоматом той учёткой, которой заходили последний раз.
В «десятке» скрыли явную возможность делать некоторые настройки учетных записей через «Панель управления». И в «Учетных записях пользователей» уже нет ссылок на эти настройки. Но, не переживайте, все осталось на месте, только делается немного по другому. Сегодня мы научимся использовать команды. Много вещей можно сделать с помощью команд. Их много. Вводятся они в специальную панель. Панель вызываем нажатием кнопки Win +R:(или правая кнопка мыши на меню «Пуск»-«Выполнить») 
control userpasswords2. Можно руками вводить, но быстрее скопировать ее из статьи и вставить, а потом нажать ОК.
Откроется оснастка, управляющая паролями от учетных записей. Ее разработчики спрятали, но вызывать ее можно таким вот способом. Смотрим.
Галочку «Требовать ввод имени пользователя и пароля убираем, и нажимаем опять ОК:
После чего нужно будет ввести свой пароль в поля «пароль и «подтверждение» и нажать ОК. Пароль от учетной записи Вы при этом не удаляете, просто система «вводит» его сама при входе. Пароль по прежнему существует, и для пользователей компьютера с обычной учетной записью ничего не поменяется. А как быть если нужно убрать пароль с локальной учетной записи?
Очень просто. Заходим как всегдаа через Пуск — затем на «шестеренку»:
Потом идем в учетные записи:
Выбираем «Войти вместо этого с локальной учетной записью»
Теперь система попросит Вас ввести текущий пароль, для удостоверения Вашей личности:)
После нажатия кнопки «Далее» система предложит Вам переключится на имеющиеся в системе учетные записи:
Обратите внимание, что можно выбрать существующую учетную запись, а можно создать новую. В последнем случае система предложит Вам создать пароль 🙂
После всех манипуляций нужно нажать на кнопочку:
После этого будет произведен выход из системы. Вам нужно будет войти с паролем заново, но заходить будете уже под локальной учетной записью. Скайп и все сервисы использовавшие до этого учётку Microsoft уже будут стартовать по другому.
Делаем все как в начале статьи.
Снимаем галочку на выбранной учетной записи, нажимаем ОК,
Вводим и подтверждаем пароль, нажимаем снова ОК. И все. Все тоже самое.
Автоматический вход в Windows 10 без ввода пароля из спящего режима
На ноутбуках и на новых компьютерах как правило стоит «спящий режим», после выхода из которого нужно будет опять вводить пароль. На работе это удобно — вышел из кабинета,а компьютер «заснул». Коллега не зная пароля, войти уже не сможет. А дома это бывает излишне. Отключим эту функцию. Через «шестеренку » опять заходим в учетные записи:
Заходим в «Параметры входа», а затем настраиваем, что нам надо — как на фото:
Вот так в «Десятке» переработали механизм учетных записей в части паролей. Что мы имеем? Удалить пароль теперь как было раньше — нельзя. Отключить можно, удалить явно нельзя. Вот так. Пароль нужен системе — «для собственных нужд»,может для шифрования дисков, разделения данных. Удалить пароль можно только вместе с учетной записью.
Главное, знать пароль. Если пароль забыли, и не войти, то снять его можно с помощью специальных строних программ. На это потребуется предварительная подготовка и чуть больше времени.Это большая тема, достойная отдельной статьи. Поэтому пока предлагаю посмотреть видео на тему.
Как войти в Windows 10 без пароля при входе в систему (если забыл или потерял пароль)?
Нет ничего невозможного. Даже из этой ситуации давно найдены выходы :). Удачи всем, до новых встреч на блоге!
Источник
Каждый раз, когда вы добавляете нового пользователя в Windows 10, владельцу учетной записи автоматически отображается страница приветствия Windows при первом входе в систему. Иногда вы даже увидите его в своей учетной записи после установки основного обновления.
Хотя Microsoft может поспорить, это полезный способ для вас узнать о новейших функциях Windows вы могли , для большинства пользователей это раздражает. По правде говоря, это больше инструмент маркетинга, чем все остальное. И мы знаем, как вы относитесь к инструментам открытого маркетинга.
Если вы хотите, чтобы Windows не отображала страницу приветствия Windows , у вас есть два метода.
1. Используйте приложение «Настройки»
Почти каждый, вероятно, захочет использовать этот метод. Это самый удобный для пользователя. Следуйте пошаговым инструкциям ниже, чтобы отключить страницу приветствия Windows в приложении «Настройки»:
- Откройте меню « Пуск» .
- Нажмите на настройки .
- Выберите Система .
- Выберите Уведомления и Действия на левой панели.
- Прокрутите вниз, чтобы показать мне приветствие Windows после обновлений и иногда, когда я вхожу в систему, чтобы выделить новые и предлагаемые .
- Переведите переключатель в положение « Выкл .».
2. Используйте реестр
Использование реестра для отключения страницы приветствия Windows имеет одно существенное преимущество перед приложением «Настройки»: постоянство. Microsoft имеет неприятную привычку изменять ваши настройки без вашего разрешения после обновлений. Чтобы использовать реестр, выполните следующие действия:
- Нажмите Win + R.
- Введите RegEdit и нажмите Enter .
- Перейдите к HKEY_CURRENT_USER SOFTWARE Microsoft Windows CurrentVersion ContentDeliveryManager на левой панели.
- Щелкните правой кнопкой мыши на правой панели и выберите «Создать»> «Значение DWORD (32-разрядное)» .
- Задайте для имени значения значение SubscribeedContent-310093Enabled .
- Установите значение даты на 0 (ноль).
- Нажмите ОК
Чтобы отменить изменения, удалите DWORD или установите значение 1 .
Вы отключили страницу приветствия Windows? Какой метод вы использовали? Дайте нам знать в комментариях ниже.
При первом включении нового компьютера с операционной системой Windows 10, пользователь обычно встречается с процессом добавления учетной записи. Однако, в некоторых случаях, может возникнуть необходимость пропустить этот шаг и сразу начать использовать компьютер.
Существует несколько способов пропустить добавление учетной записи Windows 10. Один из самых простых — использование комбинации клавиш Win+Ctrl+Shift+B во время процесса добавления учетной записи. Эта комбинация клавиш вызывает перезагрузку экрана, и после нее открывается рабочий стол без необходимости ввода данных учетной записи.
Еще один способ пропустить добавление учетной записи Windows 10 — использование командной строки. Для этого нужно открыть командную строку в режиме администратора, ввести команду net user administrator /active:yes и нажать Enter. Затем следует перезагрузить компьютер и выбрать учетную запись «Администратор», чтобы начать использовать компьютер.
Также можно создать новую учетную запись с правами администратора напрямую из командной строки. Для этого нужно открыть командную строку в режиме администратора, ввести команду net user «Имя_учетной_записи» «Пароль» /add и нажать Enter. После этого нужно ввести команду net localgroup administrators «Имя_учетной_записи» /add для добавления новой учетной записи в группу администраторов. Затем следует перезагрузить компьютер и выбрать новую учетную запись, чтобы начать использовать компьютер.
Содержание
- Как избежать добавления вашей учетной записи в Windows 10?
- Пропуск учетной записи в Windows 10 без лишних шагов
- Вопрос-ответ
- Как пропустить создание учетной записи Windows 10 при первой установке операционной системы?
- Можно ли пропустить создание учетной записи Microsoft при установке Windows 10?
- Что делать, если я уже создал учетную запись Microsoft при установке Windows 10, но хочу использовать локальную учетную запись?
- Как настроить учетную запись Microsoft после пропуска этого шага при установке Windows 10?
- Можно ли использовать учетную запись Windows 10 без подключения к учетной записи Microsoft?
- Можно ли переключиться с учетной записи Microsoft на учетную запись локального пользователя в Windows 10?
Как избежать добавления вашей учетной записи в Windows 10?
Windows 10 предлагает создать учетную запись Microsoft при первой настройке, однако вы можете избежать этого шага и пропустить добавление своей учетной записи. Вот несколько способов, которые помогут вам сделать это:
- Настройка Windows 10 без подключения к Интернету: Если у вас есть возможность временно отключить Интернет, например, отключить адаптер беспроводной сети или Ethernet кабель, вы сможете пропустить шаг добавления учетной записи Microsoft при настройке.
- Выбор опции «Пропустить этот шаг» при настройке: Когда Windows 10 запрашивает создание учетной записи Microsoft, появится окно с предложением войти или создать учетную запись. Внизу окна будет ссылка «Пропустить этот шаг». Щелкните на нее, чтобы пропустить добавление учетной записи.
- Создание локальной учетной записи: Вместо создания учетной записи Microsoft, вы можете выбрать опцию «Создать новую учетную запись пользователя без учетной записи Microsoft» при настройке Windows 10. Это позволит вам создать локальную учетную запись, которая не будет связана с учетной записью Microsoft.
- Отсоединение учетной записи Microsoft позднее: Если вы уже добавили учетную запись Microsoft, вы можете отсоединить ее позднее. Чтобы сделать это, перейдите в меню «Настройки» > «Учетные записи» > «Вход в Windows», выберите свою учетную запись Microsoft и нажмите «Отсоединить».
Не забудьте, что некоторые функции Windows 10, такие как синхронизация данных и доступ к магазину приложений, могут быть связаны с учетной записью Microsoft. Поэтому перед пропуском добавления учетной записи вам может потребоваться учесть эти ограничения.
Пропуск учетной записи в Windows 10 без лишних шагов
Как мы знаем, при входе в операционную систему Windows 10 требуется ввод пароля или пин-кода. Это обеспечивает безопасность вашей учетной записи и данных. Однако, в некоторых случаях, особенно если вы единственный пользователь компьютера или если вас не беспокоит вопрос безопасности, вы можете захотеть пропустить ввод пароля или пин-кода при входе в Windows 10.
В стандартных настройках Windows 10 отображается экран приветствия, где нужно вводить пароль или пин-код. Чтобы пропустить этот шаг и автоматически входить в систему, необходимо сделать некоторые изменения в настройках операционной системы.
- Откройте «Параметры» Windows 10. Это можно сделать, щелкнув правой кнопкой мыши на кнопке «Пуск», а затем выбрав «Параметры».
- Перейдите в раздел «Учетные записи». В окне «Параметры» найдите и выберите раздел «Учетные записи».
- Выберите локальную учетную запись. В разделе «Учетные записи» выберите вашу локальную учетную запись из списка.
- Удалите пароль. Щелкните на кнопке «Изменить», затем введите текущий пароль и нажмите «Далее». В окне изменения пароля просто оставьте новое поле пароля пустым и нажмите «Готово».
- Отключите пин-код. Если у вас есть настроенный пин-код, перейдите в раздел «Параметры входа» и выберите «Удалить» рядом с пунктом «Установить пин-код».
После выполнения этих шагов, при следующем входе в Windows 10 вам больше не будет предложено вводить пароль или пин-код. Система будет автоматически выполнять вход в вашу учетную запись.
Но будьте осторожны! Пропуск учетной записи может увеличить риск несанкционированного доступа к вашим данным. Убедитесь, что используете эту функцию только на компьютерах, к которым имеете надлежащий доступ, и что сохраняете свои данные в безопасном месте.
Если вы все же решите вернуться к вводу пароля или установить новый пин-код, вы можете повторить эти шаги и настроить соответствующие параметры.
Вопрос-ответ
Как пропустить создание учетной записи Windows 10 при первой установке операционной системы?
Чтобы пропустить добавление учетной записи Windows 10 при первой установке операционной системы, вы можете нажать на кнопку «Пропустить этот шаг» или выбрать опцию «У меня нет данных для входа в это устройство». Затем вам будет предложено настроить учетную запись позже или использовать учетную запись Microsoft.
Можно ли пропустить создание учетной записи Microsoft при установке Windows 10?
Да, можно пропустить создание учетной записи Microsoft при установке Windows 10. Нажмите на кнопку «Пропустить этот шаг» или выберите опцию «У меня нет данных для входа в это устройство». Затем вы сможете настроить учетную запись позже или использовать учетную запись локального пользователя.
Что делать, если я уже создал учетную запись Microsoft при установке Windows 10, но хочу использовать локальную учетную запись?
Если вы уже создали учетную запись Microsoft при установке Windows 10, но хотите использовать локальную учетную запись, вы можете переключиться на локальную учетную запись. Перейдите в «Настройки» → «Учетные записи» и выберите «Войти в MS-аккаунт, вместо ввода пароля». Затем следуйте инструкциям для создания новой локальной учетной записи.
Как настроить учетную запись Microsoft после пропуска этого шага при установке Windows 10?
Если вы пропустили шаг создания учетной записи Microsoft при установке Windows 10, вы можете настроить эту учетную запись позже. Перейдите в «Настройки» → «Учетные записи» → «Вход в MS-аккаунт». Отсюда вы сможете ввести данные вашей учетной записи Microsoft и настроить необходимые параметры, такие как синхронизация данных и доступ к облачным сервисам.
Можно ли использовать учетную запись Windows 10 без подключения к учетной записи Microsoft?
Да, можно использовать учетную запись Windows 10 без подключения к учетной записи Microsoft. Вы можете создать учетную запись локального пользователя, которая не требует подключения к интернету и не использует службы Microsoft. Для этого выберите опцию «У меня нет данных для входа в это устройство» при установке операционной системы или переключитесь на локальную учетную запись в настройках системы.
Можно ли переключиться с учетной записи Microsoft на учетную запись локального пользователя в Windows 10?
Да, вы можете переключиться с учетной записи Microsoft на учетную запись локального пользователя в Windows 10. Для этого перейдите в «Настройки» → «Учетные записи» → «Вход в MS-аккаунт» и выберите опцию «Подключиться скорее с помощью имени и пароля». Затем вам будет предложено создать новую учетную запись локального пользователя.
Обновлено: 08.10.2023
В Windows 10, как и в Windows 8.1, есть возможность защитить свой компьютер паролем, графическим паролем или PIN-кодом, чтобы защитить его от несанкционированного использования. Windows будет запрашивать имя пользователя и пароль при каждом включении компьютера. Эта функция безопасности предназначена для предотвращения несанкционированного доступа к вашей учетной записи пользователя. Но иногда вы можете захотеть войти прямо на свой компьютер без ввода пароля или PIN-кода. Если вы хотите пропустить этот обязательный шаг, есть простой способ удалить пароль для входа в Windows 10. Давайте посмотрим, как обойти пароль для входа в Windows 10.
Удалить пароль для входа пользователей Windows 10
Если вы ищете способ отключить запрос пароля и PIN-кода на экране блокировки Windows 10 и войти непосредственно на ПК. Затем просто следуйте приведенным ниже инструкциям, и вы сможете войти в свой компьютер без ввода пароля или PIN-кода.
Примечание. В этом примере мы показываем Windows 10, но это должно работать и в Windows 8, Windows 7 или Windows Vista.
Отключить вход по паролю в Windows 10
- Сначала нажмите клавиши Win + R, введите netplwiz и нажмите клавишу Enter.
- Откроется всплывающее окно учетных записей пользователей.
- Нажмите на учетную запись, для которой вы хотите автоматически войти в систему.
- Затем снимите флажок Пользователи должны ввести имя пользователя и пароль, чтобы использовать этот компьютер.
- Нажмите кнопку «ОК» в нижней части окна.
- При этом вам будет предложено ввести пароль для учетной записи.
- Введите пароль в полях «Пароль» и «Подтверждение пароля».
- После того, как вы введете это, нажмите «ОК».
Это все. Теперь при каждом включении компьютера вам не будет предложено вводить пароль учетной записи для входа в систему, вместо этого вы будете выполнять вход напрямую.
Отключить вход в систему с помощью PIN-кода и графического пароля с помощью групповой политики
- Нажмите клавиши Win + R, чтобы открыть диалоговое окно «Выполнить».
- Введите gpedit.msc и нажмите OK.
- Откроется редактор локальной групповой политики.
- Теперь перейдите в «Конфигурация компьютера» > «Административные шаблоны» > «Система» > «Войти».
- На правой панели вы можете легко найти Включить вход с помощью PIN-кода и Отключить вход с помощью графического пароля.
- Дважды нажмите «Включить вход с помощью PIN-кода».
- Отметьте «Отключено», затем нажмите «Применить» и «ОК».
- В таком случае пользователь вашей Windows 10 не сможет установить или использовать PIN-код.
- Дважды нажмите «Отключить вход с помощью графического пароля».
- Отметьте «Включено», затем нажмите «Применить» и «ОК».
- Тогда пользователь в вашей Windows 10 не сможет установить графический пароль или войти в систему с помощью графического пароля.
- Это все. Когда вы в следующий раз включите компьютер, пароль не запрашивается.
Я надеюсь, что после прочтения этого поста вы сможете легко удалить пароль для входа в Windows 10 и компьютер 8.1. Если у вас есть какие-либо предложения по запросу, не стесняйтесь комментировать ниже.
сообщить об этом объявлении
Как правило, в системе Windows 10 требуется пароль для входа в систему из соображений безопасности компьютера. Но если вы единственный человек, которому принадлежит компьютер для домашнего использования, вы можете попробовать пропустить экран входа в Windows 10. Затем, когда вы запускаете компьютер, экран входа в систему обходится, и вы наслаждаетесь быстрым запуском Windows 10.
Вот два способа автоматически пропустить или обойти экран входа в Windows 10.
Прежде чем сделать это, убедитесь, что для компьютера не установлен системный пароль, и вы можете получить доступ к компьютеру. Если вы забыли пароль для входа, используйте Windows 10 Password Genius, чтобы напрямую удалить или обойти пароль входа в Windows 10 для входа в систему.
Способ 1: пропустить экран входа в Windows 10 с помощью netplwiz
Команда «netplwiz» может помочь открыть диалоговое окно настроек учетной записи пользователя, которое не отображается в панели управления.
<р>1. Нажмите Win + R, чтобы открыть окно «Выполнить», и введите «netplwiz». Нажмите «ОК», чтобы открыть диалоговое окно «Учетные записи пользователей».
<р>2. Снимите флажок «Пользователь должен ввести имя пользователя и пароль, чтобы использовать компьютер».
<р>3. Нажмите «Применить», и если появится всплывающее диалоговое окно, подтвердите учетную запись пользователя и введите ее пароль. Указанный пользователь будет использоваться для автоматического входа в Windows 10.
Перезагрузите компьютер, и он пропустит экран входа в систему Windows 10 и автоматически войдет в систему с учетной записью пользователя, для которого вы вводите пароль.
Способ 2: обойти экран входа в Windows 10 с помощью редактора локальной групповой политики
Точно так же вы можете ввести «gpedit.msc» в поле «Выполнить», чтобы открыть редактор локальной групповой политики, где вы можете управлять всеми системными настройками Windows.
<р>1. Нажмите «Административные шаблоны конфигурации компьютера» «Вход в систему» в левом окне редактора групповой политики.
<р>2. С правой стороны дважды щелкните параметр «Не отображать экран приветствия «Приступая к работе» при входе в систему».
<р>3. Установите флажок «Включено» во всплывающем диалоговом окне, чтобы пропустить экран приветствия при следующем запуске компьютера с Windows 10.
Статьи по теме:
Горячие статьи Как сбросить забытый пароль Windows 10 Как обойти пароль Windows 10 Вход с/без пароля Простое руководство по сбросу пароля администратора Windows 10 Как эксперт 4 совета по изменению пароля Windows 10, не зная текущего пароля Не могу войти Учетная запись Майкрософт Windows 10 | Учетная запись заблокирована/заблокирована Еще + Популярные категории Пароль Windows 10 Пароль Windows 8 Пароль Windows 7 Еще + Последние статьи Как рассчитать энергопотребление ПК 7 полезных команд Пользователи Windows 10 должны знать 7 способов доступа к восстановлению системы в Windows 10 Как создать или Удаление разделов с помощью командной строки Как отформатировать раздел диска с помощью командной строки Как включить и использовать режим Бога в Windows 10 Еще + Популярные продукты Пароль Windows Genius Пароль iTunes Genius Product Key Finder Еще +
iSunshare предоставляет лучший сервис для пользователей Windows, Mac и Android, которым требуется восстановление паролей и данных.
Как удалить экран входа в систему и полностью отключить пароль для входа. Я не говорю о Netplwiz, потому что, если бы я его использовал, он все равно запрашивает пароль администратора.
Но что я имею в виду, есть ли способ сделать полностью красным экран входа и пароль?
Эта тема заблокирована. Вы можете подписаться на вопрос или проголосовать за него как полезный, но вы не можете отвечать в этой теме.
Сообщить о нарушении
Домогательство – это любое поведение, направленное на то, чтобы побеспокоить или расстроить человека или группу людей. К угрозам относятся любые угрозы самоубийства, насилия или причинения вреда другому человеку. Любой контент на тему для взрослых или неуместный для веб-сайта сообщества. Любое изображение, ссылка или обсуждение наготы. Любое поведение, которое является оскорбительным, грубым, вульгарным, оскверняет или демонстрирует неуважение. Любое поведение, которое может нарушать лицензионные соглашения с конечными пользователями, включая предоставление ключей продукта или ссылок на пиратское программное обеспечение. Незапрашиваемая массовая рассылка или массовая реклама. Любые ссылки на вирусы, шпионское ПО, вредоносное ПО или фишинговые сайты или их пропаганда. Любой другой неприемлемый контент или поведение, как это определено Условиями использования или Кодексом поведения. Любое изображение, ссылка или обсуждение, связанные с детской порнографией, детской наготой или другим жестоким обращением с детьми или их эксплуатацией.
Ответы (9)
Чтобы помочь вам лучше, я хотел бы задать несколько вопросов:
- Вы используете локальную учетную запись или учетную запись Microsoft?
- Сталкиваетесь ли вы с этой проблемой после обновления до Windows 10 или после установки каких-либо обновлений в Windows 10?
- Сколько учетных записей настроено на компьютере?
- Используете ли вы PIN-код или пароль для входа в систему?
Пожалуйста, сообщите нам запрошенную информацию, и мы будем рады помочь вам.
Сообщить о нарушении
Домогательство – это любое поведение, направленное на то, чтобы побеспокоить или расстроить человека или группу людей. К угрозам относятся любые угрозы самоубийства, насилия или причинения вреда другому человеку. Любой контент на тему для взрослых или неуместный для веб-сайта сообщества. Любое изображение, ссылка или обсуждение наготы. Любое поведение, которое является оскорбительным, грубым, вульгарным, оскверняет или демонстрирует неуважение. Любое поведение, которое может нарушать лицензионные соглашения с конечными пользователями, включая предоставление ключей продукта или ссылок на пиратское программное обеспечение. Незапрашиваемая массовая рассылка или массовая реклама. Любые ссылки на вирусы, шпионское ПО, вредоносное ПО или фишинговые сайты или их пропаганда. Любой другой неприемлемый контент или поведение, как это определено Условиями использования или Кодексом поведения.Любое изображение, ссылка или обсуждение, связанные с детской порнографией, детской наготой или другим жестоким обращением с детьми или их эксплуатацией.
57 человек сочли этот ответ полезным
Был ли этот ответ полезен?
Извините, это не помогло.
Отлично! Благодарим за отзыв.
Насколько вы удовлетворены этим ответом?
Спасибо за ваш отзыв, он помогает нам улучшить сайт.
Насколько вы удовлетворены этим ответом?
Спасибо за отзыв.
Здравствуйте! 1. Я использую учетную запись Microsoft.
<р>2. да, проблема началась после того, как я обновился до Windows 10.
<р>3. Учетные записи на моем компьютере являются только моей учетной записью пользователя. (которая входит в группу администраторов.)
Я попробовал команду netplwiz и отключил: Запрашивать пароль. но при перезапуске он показывает мне две учетные записи:
Один из них называется администратором: (с моим именем, но без изображения учетной записи) и просит интернировать пароль.
А другой — Моя учетная запись Microsoft (с моим именем и изображением учетной записи), и он также просит меня ввести пароль.
Сообщить о нарушении
Домогательство – это любое поведение, направленное на то, чтобы побеспокоить или расстроить человека или группу людей. К угрозам относятся любые угрозы самоубийства, насилия или причинения вреда другому человеку. Любой контент на тему для взрослых или неуместный для веб-сайта сообщества. Любое изображение, ссылка или обсуждение наготы. Любое поведение, которое является оскорбительным, грубым, вульгарным, оскверняет или демонстрирует неуважение. Любое поведение, которое может нарушать лицензионные соглашения с конечными пользователями, включая предоставление ключей продукта или ссылок на пиратское программное обеспечение. Незапрашиваемая массовая рассылка или массовая реклама. Любые ссылки на вирусы, шпионское ПО, вредоносное ПО или фишинговые сайты или их пропаганда. Любой другой неприемлемый контент или поведение, как это определено Условиями использования или Кодексом поведения. Любое изображение, ссылка или обсуждение, связанные с детской порнографией, детской наготой или другим жестоким обращением с детьми или их эксплуатацией.
18 человек сочли этот ответ полезным
Был ли этот ответ полезен?
Извините, это не помогло.
Отлично! Благодарим за отзыв.
Насколько вы удовлетворены этим ответом?
Спасибо за ваш отзыв, он помогает нам улучшить сайт.
Насколько вы удовлетворены этим ответом?
Спасибо за отзыв.
Сообщить о нарушении
Домогательство – это любое поведение, направленное на то, чтобы побеспокоить или расстроить человека или группу людей. К угрозам относятся любые угрозы самоубийства, насилия или причинения вреда другому человеку. Любой контент на тему для взрослых или неуместный для веб-сайта сообщества. Любое изображение, ссылка или обсуждение наготы. Любое поведение, которое является оскорбительным, грубым, вульгарным, оскверняет или демонстрирует неуважение. Любое поведение, которое может нарушать лицензионные соглашения с конечными пользователями, включая предоставление ключей продукта или ссылок на пиратское программное обеспечение. Незапрашиваемая массовая рассылка или массовая реклама. Любые ссылки на вирусы, шпионское ПО, вредоносное ПО или фишинговые сайты или их пропаганда. Любой другой неприемлемый контент или поведение, как это определено Условиями использования или Кодексом поведения. Любое изображение, ссылка или обсуждение, связанные с детской порнографией, детской наготой или другим жестоким обращением с детьми или их эксплуатацией.
11 человек считают этот ответ полезным
Был ли этот ответ полезен?
Извините, это не помогло.
Отлично! Благодарим за отзыв.
Насколько вы удовлетворены этим ответом?
Спасибо за ваш отзыв, он помогает нам улучшить сайт.
Насколько вы удовлетворены этим ответом?
Спасибо за отзыв.
Приносим извинения за задержку с ответом.
поскольку вы уже пытались отключить пароль для входа в netplwiz, я предлагаю вам выполнить приведенные ниже шаги и проверить, помогает ли это.
- Нажмите правой кнопкой мыши на «Пуск» и выберите «Панель управления».
- нажмите «Категории» и выберите «Крупные значки».
- Нажмите «Электропитание».
- На левой панели навигации нажмите «Требовать пароль при пробуждении».
- Нажмите Изменить настройки, которые в данный момент недоступны.
- Выберите вариант «Не требовать пароль» и нажмите «Сохранить изменения».
Надеюсь, это поможет. Держите нас в курсе статуса для получения дополнительной помощи.
Сообщить о нарушении
Домогательство – это любое поведение, направленное на то, чтобы побеспокоить или расстроить человека или группу людей. К угрозам относятся любые угрозы самоубийства, насилия или причинения вреда другому человеку. Любой контент на тему для взрослых или неуместный для веб-сайта сообщества. Любое изображение, ссылка или обсуждение наготы. Любое поведение, которое является оскорбительным, грубым, вульгарным, оскверняет или демонстрирует неуважение. Любое поведение, которое может нарушать лицензионные соглашения с конечными пользователями, включая предоставление ключей продукта или ссылок на пиратское программное обеспечение. Незапрашиваемая массовая рассылка или массовая реклама. Любые ссылки на вирусы, шпионское ПО, вредоносное ПО или фишинговые сайты или их пропаганда. Любой другой неприемлемый контент или поведение, как это определено Условиями использования или Кодексом поведения. Любое изображение, ссылка или обсуждение, связанные с детской порнографией, детской наготой или другим жестоким обращением с детьми или их эксплуатацией.
37 человек сочли этот ответ полезным
Был ли этот ответ полезен?
Извините, это не помогло.
Отлично!Благодарим за отзыв.
Насколько вы удовлетворены этим ответом?
Спасибо за ваш отзыв, он помогает нам улучшить сайт.
Насколько вы удовлетворены этим ответом?
Спасибо за отзыв.
Извините, это тоже не сработало. У меня все еще есть две учетные записи, отображаемые на экране входа в систему: одна — администратор, а другая — моя учетная запись Microsoft, и обе они запрашивают пароль! (даже с использованием команды Netplwiz) и применением вашего ответа.
Сообщить о нарушении
Домогательство – это любое поведение, направленное на то, чтобы побеспокоить или расстроить человека или группу людей. К угрозам относятся любые угрозы самоубийства, насилия или причинения вреда другому человеку. Любой контент на тему для взрослых или неуместный для веб-сайта сообщества. Любое изображение, ссылка или обсуждение наготы. Любое поведение, которое является оскорбительным, грубым, вульгарным, оскверняет или демонстрирует неуважение. Любое поведение, которое может нарушать лицензионные соглашения с конечными пользователями, включая предоставление ключей продукта или ссылок на пиратское программное обеспечение. Незапрашиваемая массовая рассылка или массовая реклама. Любые ссылки на вирусы, шпионское ПО, вредоносное ПО или фишинговые сайты или их пропаганда. Любой другой неприемлемый контент или поведение, как это определено Условиями использования или Кодексом поведения. Любое изображение, ссылка или обсуждение, связанные с детской порнографией, детской наготой или другим жестоким обращением с детьми или их эксплуатацией.
8 человек сочли этот ответ полезным
Был ли этот ответ полезен?
Извините, это не помогло.
Отлично! Благодарим за отзыв.
Насколько вы удовлетворены этим ответом?
Спасибо за ваш отзыв, он помогает нам улучшить сайт.
Насколько вы удовлетворены этим ответом?
Спасибо за отзыв.
Функции обоев и экрана входа в систему, добавленные в Windows 10, предназначены для обеспечения безопасности профиля пользователя, который предотвращает доступ других пользователей к вашей личной и конфиденциальной информации, сохраненной на ПК. Обход мер безопасности не рекомендуется в ваших интересах.
Чтобы удалить пароль для входа и сразу перейти к экрану рабочего стола, выполните следующие действия, чтобы внести изменения в реестр на компьютере и проверить, решена ли проблема.
- Нажмите на клавиатуре сочетание клавиш Windows + R, введите regedit и нажмите Enter. Введите пароль администратора, если будет предложено.
- Перейдите по следующему пути из окна: HKEY_LOCAL_MACHINE\Software\Microsoft\WindowsNT\CurrentVersion\Winlogon
- На правой панели окна дважды щелкните AutoAdminLogon и измените значение данных на 1.
- В том же окне дважды щелкните DefaultDomainName и измените имя данных значения на имя компьютера. Чтобы узнать имя компьютера, нажмите логотип Windows + клавиши R на клавиатуре, введите Система управления и нажмите Enter. Найдите имя компьютера в разделе Имя компьютера, домен и параметры рабочей группы.
- В том же окне дважды щелкните DefaultUserName и введите свое имя пользователя в поле «Значение данных».
- В том же окне дважды щелкните DefaultPassword и введите свой пароль пользователя, используемый для входа в учетную запись пользователя, в параметре Value data. Если у вас нет параметра DefaultPassword в окне, щелкните правой кнопкой мыши Winlogon, расположенный на левой боковой панели окна, наведите указатель мыши на New, выберите String Value, введите DefaultPassword и выполните тот же шаг, чтобы ввести пароль пользователя.
- Закройте окно, перезагрузите компьютер, чтобы проверить, вступили ли изменения в силу.
Напишите нам со статусом отключения пароля входа на компьютере для получения дополнительной помощи. Ваш ответ очень важен для нас, чтобы мы могли помочь вам соответствующим образом.
Отсутствует экран входа в Windows 10? Эта проблема может помешать вам получить доступ к компьютеру. Если это так, пожалуйста, прочитайте этот пост, чтобы найти решение этой проблемы. Вам может понадобиться MiniTool Partition Wizard для резервного копирования ваших данных, чтобы они не были потеряны.
Быстрая навигация:
Экраны входа похожи на защитные стены на компьютерах с общим доступом. Только когда вы введете правильный пароль, вы сможете войти в свой компьютер. Однако некоторые пользователи сообщали, что при запуске Windows 10 у них не было экрана входа в систему.
Если вы также обнаружите, что экран входа в Windows 10 не появляется, вы можете попробовать следующие методы один за другим, чтобы решить эту проблему.
Компьютер завис на экране загрузки Windows 7? Здесь у нас есть сообщение в блоге, в котором показаны 10 решений для Windows 7, которые зависают при запуске, и они должны быть очень полезны.
Решение 1. Попробуйте Ctrl+Alt+Delete или перезагрузку
Если экран входа в систему Windows 10 не появляется, вы можете одновременно нажать клавиши «Ctrl + Alt + Delete». Эта комбинация может вернуть окно ввода пароля.
Если эта комбинация ничего не дает, попробуйте перезагрузить компьютер. Если два метода не могут решить проблему, вы можете обратиться к следующим.
Решение 2. Запустите восстановление при загрузке
Восстановление запуска Windows может восстановить экран входа в Windows 10, на котором не отображается проблема. Просто следуйте инструкциям ниже.
Шаг 1. Нажмите кнопку питания, чтобы включить компьютер, а затем удерживайте кнопку питания, пока компьютер не выключится автоматически. Повторите это более двух раз, пока не увидите Автоматическое восстановление. Затем нажмите «Дополнительные параметры», чтобы войти в WinRE.
Шаг 2. Выберите «Устранение неполадок» > «Дополнительные параметры» > «Восстановление при загрузке». Затем компьютер автоматически восстановит ваш компьютер.
Решение 3. Войдите в безопасный режим, чтобы отключить автозагрузку программ
Иногда вы можете нормально войти в свой компьютер в безопасном режиме. Если это так, вы можете использовать ряд методов, чтобы устранить проблему с экраном входа в систему Windows 10.
Шаг 1. Войдите в WinRE и перейдите к разделу «Устранение неполадок» > «Дополнительные параметры» > «Параметры запуска». Затем нажмите клавишу F4/F5, чтобы загрузиться в безопасном режиме.
Шаг 2. Нажмите клавиши «Windows + X» и выберите «Диспетчер задач» во всплывающем меню.
Шаг 3. В диспетчере задач перейдите на вкладку «Автозагрузка». Щелкните правой кнопкой мыши все запускаемые приложения, чтобы отключить их. Затем перезагрузите систему в обычном режиме.
Решение 4. Войдите в безопасный режим, чтобы отключить быстрый запуск
Шаг 1. Войдите в безопасный режим. Затем нажмите кнопку «Пуск» и щелкните значок «Настройки». Выберите «Система» и перейдите к «Питание и спящий режим». Затем нажмите Дополнительные параметры питания.
Шаг 2. Нажмите Выберите, что делает кнопка питания. Щелкните Изменить настройки, которые в данный момент недоступны. Затем снимите флажок Включить быстрый запуск и нажмите кнопку Сохранить изменения.
Решение 5. Войдите в безопасный режим, чтобы создать новую учетную запись пользователя
Шаг 1. Войдите в безопасный режим. Затем нажмите кнопку «Пуск» и щелкните значок «Настройки». Затем выберите «Аккаунты».
Шаг 2. Нажмите Семья и другие люди. Затем нажмите Добавить кого-то еще на этот компьютер, чтобы зарегистрировать новую учетную запись.
Решение 6. Войдите в безопасный режим, чтобы включить автоматический вход
Шаг 1. Войдите в безопасный режим. Затем нажмите клавиши «Win + R», чтобы вызвать окно «Выполнить». Затем введите «netplwiz», чтобы вызвать учетные записи пользователей.
Шаг 2. Снимите флажок «Пользователи должны ввести имя пользователя и пароль, чтобы использовать этот компьютер». Затем перезагрузите компьютер.
Решение 7. Восстановите MBR
Если при загрузке в безопасном режиме возникает проблема отсутствия экрана входа в Windows 10, что означает, что вы не можете войти в свой компьютер даже в безопасном режиме, вам следует выполнить следующие действия, чтобы устранить проблему.
Шаг 1. Войдите в WinRE и откройте окно командной строки.
Шаг 2. Выполните следующие командные строки одну за другой.
- загрузочная запись /fixmbr
- загрузочная запись /fixboot
- загрузочная запись /rebuildbcd
Если MBR повреждена или повреждена, компьютер может столкнуться с неполадками, которые невозможно загрузить. В этом посте показано пошаговое руководство по исправлению MBR Windows 7/8/8.1/10.
Решение 8. Выполните восстановление системы или переустановите Windows
Если все вышеперечисленные методы не помогли исправить экран отсутствия входа в Windows 10, вам следует подумать о восстановлении системы или переустановке Windows. Подробные руководства см. в следующих статьях.
Как восстановить компьютер до более ранней даты в Windows 10? Вот 2 полезных способа легко восстановить систему, чтобы ПК вернулся в прежнее состояние.
Что следует делать до, во время и после переустановки Windows? Следуйте нашим шагам и инструкциям, чтобы получить прекрасную Windows, а также оптимизировать систему.
- Фейсбук
- Твиттер
- Ссылка
- Реддит
ОБ АВТОРЕ
Должность: обозреватель
Автор Линда работает редактором в MiniTool уже 1 год. Как новичок в сфере ИТ, она интересуется компьютерными знаниями и безумно изучает их. Возможно, именно поэтому ее статьи просты и понятны. Даже люди, не разбирающиеся в компьютерах, могут что-то выиграть.
Кстати, она занимается восстановлением данных, управлением разделами, клонированием диска и миграцией ОС.
Читайте также:
- Видео tdr сбой Windows 10, как исправить
- Inetpub, что это за папка Windows 10
- Эта функция Rasdial не поддерживается для этой системы Windows 10
- Инструмент восстановления устройства Windows не видит телефон
- Диспетчер загрузки Windows, как включить































![Временный рабочий стол при входе Windows. [2 Варианта исправления]](https://i.ytimg.com/vi/cX27pYaLr7I/0.jpg)