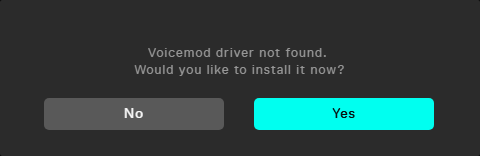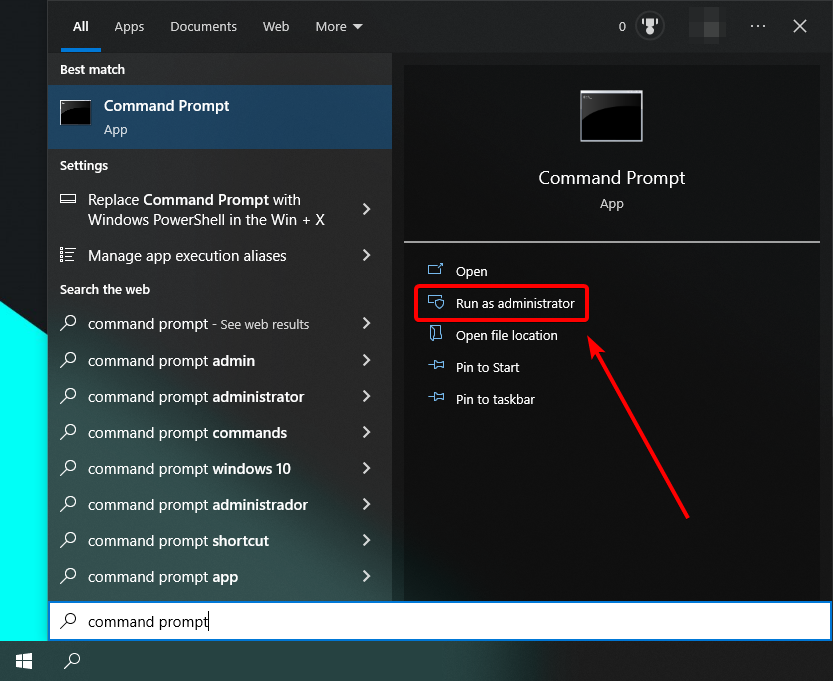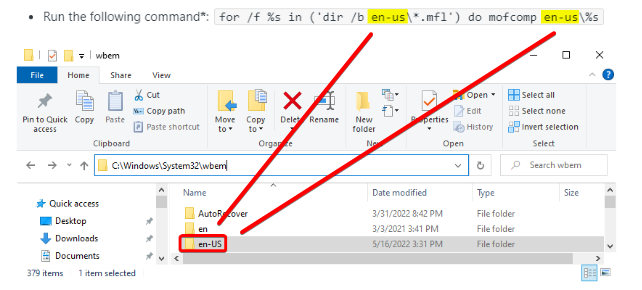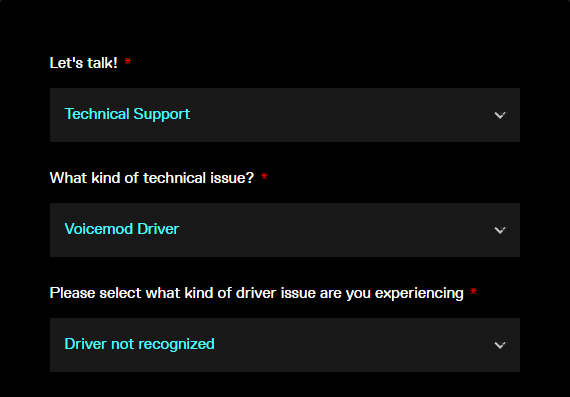Voicemod is a voice changer and soundboard software for Windows users and gamers. It comes with different voice skins using which you can transform your voice into the voice of a baby, female, etc. For some users, Voicemod is not working properly or changing voice. If you encounter the same problem with Voicemod on your system, the solutions provided in this article may help you.
If Voicemod is not working or changing your voice, the first thing that you should try is to restart your Windows computer and then check if the problem disappears. If this does not help, try the solutions provided below.
- Restart Voicemod
- Launch Voicemod as an administrator
- Check your input and output devices in Voicemod
- Check if you have configured your game settings correctly
- Disable your antivirus and firewall temporarily
- Reinstall Voicemod driver
- Run Program Compatibility Troubleshooter
- Run Voicemod in Compatibility mode
- Uninstall and reinstall Voicemod
Below, we have explained all these fixes in detail.
1] Restart Voicemod
Let’s start with restarting the Voicemod software. Restart it and see if this brings any changes. Go through the following instructions:
- Close Voicemod.
- Open the Task Manager by pressing the Ctrl + Shift + Esc keys.
- Select the Processes tab and look for the Voicemod process.
- Right-click on it and select End Task.
Now check if it is working properly. If not, try the next solution.
2] Launch Voicemod as an administrator
Try to launch Voicemod with administrative privileges and see if this fixes your problem. Some apps or games require administrative privileges. If Voicemod is not working in a particular game but working in other games, the issue might be occurring due to administrative privileges.
First, close Voicemod if it is already running and then kill it using the Task Manager as explained above. Now, right-click on the Voicemod desktop shortcut and select Run as Administrator. Now, check if it is working properly. If this works well, you can make Voicemod always run as administrator.
3] Check your input and output devices in Voicemod
Check if you have selected the right input and output devices in Voicemod. Some users were not able to hear themselves in Voicemod. When they checked, they found that they had selected the wrong output device. The steps to configure input and output devices in Voiceod are written below:
- Launch Voicemod.
- Select Settings from the left side.
- Select your input and output devices under the Audio tab.
4] Check if you have configured your game settings correctly
If you are unable to use Voicemod in your game, check if you have configured it in your game settings properly. We have explained the steps to figure Voicemod in some gaming apps below.
How to configure Voicemod in Steam
The steps to configure Voicemod in Steam are provided below:
- First lunch Voicemod.
- Now, open Steam.
- Click on the FRIENDS & CHAT option on the bottom right side.
- When the Chat window appears, click on the gear-shaped icon to open Chat settings. You will find this option on the top right side of the Chat window.
- Select VOICE from the left side.
- Click on the VOICE INPUT DEVICE and VOICE OUTPUT DEVICE drop-down menus to select Voicemod.
- Increase or decrease the input and output volumes by moving the respective sliders.
How to configure Voicemod in Discord
The steps to configure Voicemod in Discord are as follows:
- First, open Voicemod.
- Now, open Discord.
- Open User Settings by clicking on the gear-shaped icon on the bottom left side.
- Select Voice & Video from the left side.
- Click on the INPUT DEVICE and OUTPUT DEVICE drop-down menus to select Voicemod Virtual Audio Device.
- Move the sliders to adjust input and output volumes.
If you are still experiencing issues with Voicemod in Discord, open Discord settings and select Voice & Video from the left side. Now, disable the following options.
- Automatically determine input sensitivity. After disabling this option, move its slider to the left (-100 dB).
- Noise Suppression.
- Echo Cancellation.
- Noise Reduction.
- Automatic Gain Control.
5] Disable your antivirus and firewall temporarily
Sometimes, antivirus and firewalls prevent apps or games from working properly. We suggest you disable your antivirus or firewall temporarily and see if this helps. If Voicemod starts working after disabling your antivirus or firewall, you have to exclude Voicemod in your firewall and antivirus. Refer to the product guide of your antivirus to know how to exclude a program.
6] Reinstall Voicemod driver
The corrupted or outdated Voicemod driver also prevents Voicemod from working fine. You can fix this problem by reinstalling the Voicemod driver. The steps to do this are as follows:
- Press the Win + X keys and select the Device Manager.
- Expand the Audio Inputs and Outputs node.
- Right-click on the Voicemod driver and select Uninstall device.
- Click Uninstall in the confirmation box.
- After uninstalling the driver, restart your computer.
Windows will detect the hardware changes automatically on the restart and install the Voicemod driver automatically. If the driver is not installed automatically, open the Device Manager and go to “Action > Scan for hardware changes.” This will install the missing Voicemod driver.
7] Run Program Compatibility Troubleshooter
The Voicemod might not be working properly or changing voice due to compatibility issues. Running the Program Compatibility Troubleshooter can help. Follow the steps provided below:
- Close Voicemod if it is already running.
- Open the Task Manager and kill the Voicemod background process.
- Right-click on the Voicemod desktop icon and select Properties.
- Select the Compatibility tab and click on the Run the troubleshooter button.
The above steps will launch the Program Compatibility Troubleshooter. Let the troubleshooter detect and fix the problem. If it does not fix your problem, run Voicemod in compatibility mode.
8] Run Voicemod in Compatibility mode
If the Program Compatibility Troubleshooter fails to fix the problem, go through the following instructions to run Voicemod in compatibility mode.
- Close Voicemod and kill the Voicemod background process by using the Task Manager.
- Right-click on the desktop icon of Voicemod and select Properties.
- Under the Compatibility tab, select the “Run this program in compatibility mode for” checkbox.
- Select Windows 8 in the drop-down.
- Click Apply and then click OK.
Now, launch Voicemod and check if the issue is fixed. Running Voicemod in compatibility mode has fixed the problems of some users.
9] Uninstall and reinstall Voicemod
If none of the above solutions helped you, uninstall Voicemod, download its latest version from the official website, and install it again. You can uninstall Voicemod either from the Control Panel or from Windows 11/10 Settings.
Read: Sound is missing or not working on Windows 11/10.
Why is my Voicemod Voice Changer not working?
There could be many reasons why your Voicemod Voice Changer is not working. One of the causes is corrupted or outdated Voicemod driver. Such types of issues can be fixed by reinstalling the problematic device driver. Open the Device Manager and uninstall the Voicemod driver. After that restart your computer.
How do you change your voice in Voicemod?
To change your voice in Voicemod, select Voicebox from the left side. After that, you will see different voices. Click on any of the voices and speak in the microphone. If you do not see different voices, enable the VOICE CHANGER option at the bottom. If you want to hear yourself, turn on the HEAR MYSELF button on the bottom left side. You can also change the settings of the selected voice by moving the sliders provided on the right pane.
The free version of Voicemod has only a limited number of voices. If you want to use more voices, you have to purchase its Pro version. Moreover, creating a custom voice option is also available in the Voicemod pro version.
Read next: Mic or Microphone not working on Windows 11/10.
Did you get the «Voicemod driver not found» warning when you are trying to open Voicemod?
If you have followed all the advice in this article: https://support.voicemod.net/hc/en-us/articles/360013422619-Problems-with-the-Voicemod-driver and Voicemod still does not recognize that your driver is installed correctly it could be due to your Windows Management Instrumentation (WMI) having been corrupted by some unknown situation.
Please, check it:
- Open Command Prompt as Administrator.
- Run the following command to check it:
wmic sounddev WHERE "Manufacturer LIKE 'Voicemod%'" LIST FULL
You should see the Voicemod Virtual Audio device:
Availability=
ConfigManagerErrorCode=0
ConfigManagerUserConfig=FALSE
Description=Voicemod Virtual Audio Device (WDM)
DeviceID=ROOT\MEDIA\0000
DMABufferSize=
ErrorCleared=
ErrorDescription=
InstallDate=
LastErrorCode=
Manufacturer=Voicemod S.L.
MPU401Address=
Name=Voicemod Virtual Audio Device (WDM)
PNPDeviceID=ROOT\MEDIA\0000
PowerManagementCapabilities=
PowerManagementSupported=FALSE
ProductName=Voicemod Virtual Audio Device (WDM)
Status=OK
StatusInfo=3
However, if you receive this message:
sounddev - Alias not found.
or
Description = Invalid namespace
It confirms that the database of your Windows Management Instrumentation (WMI) has been corrupted by some unknown situation and you have to restore it.
You have to perform a repair/re-sync of your Windows 10 WMI repository:
- Open Command Prompt as Administrator (Start menu -> type «command prompt» -> click on Run as administrator).
- Verify the WMI repository is not corrupt by running the following command:
winmgmt /verifyrepository - If the repository is not corrupted, a “WMI Repository is consistent” message will be returned; In any case, run the following commands to repair WMI:
winmgmt /salvagerepository - If the repository salvage fails to work, then run the following command to stop the WMI service:
net stop winmgmt /y - And run this command to see if it resolves the database issue:
winmgmt /resetrepository - After the last command, there should be a “WMI Repository has been reset” message returned that verifies the command was successful.
- Then, do a complete restart of Windows and after the reboot:
- Open Command Prompt as Administrator (Start menu -> type «command prompt» -> click on Run as administrator).
- Start the WMI service by running this command:
net start winmgmt /y - Then, try to open Voicemod again*.
*NOTE: You may have to reinstall the driver for the last time.
Otherwise, if you continue to receive the same message or receive this one:
Description = Invalid class
This seems to be a common issue on Windows Machines and not only with Voicemod — seems to be a problem with WMI service.
- Open Command Prompt as Administrator. (Start menu -> type «command prompt» -> Run as administrator)
- Run the following command to stop the WMI service:
net stop winmgmt /y - Go to C:\Windows\System32\wbem running the following command:
cd c:\Windows\System32\wbem - Rename the folder repository to repositoryOLD running the following command:
ren repository repositoryOLD - Enable and start the winmgmt service:
net start winmgmt /y - Go to C:\Windows\System32\wbem running the following command:
cd c:\Windows\System32\wbem - Run the following command:
for /f %s in ('dir /b *.mof') do mofcomp %sNote: This will take a minute or so to complete. - Run the following command*:
for /f %s in ('dir /b en-us\*.mfl') do mofcomp en-us\%s
*NOTE: In the last command, the «en-us» parts will depend on what language you have on your system.
Please, check the C:\Windows\System32\wbem folder to see what language you have and compare it to the full list of Microsoft languages:
https://docs.microsoft.com/en-us/windows-hardware/manufacture/desktop/available-language-packs-for-windows
- Then, try to open Voicemod again.
If none of the above works and you keep getting the same issue, please write us a ticket to the support form: https://www.voicemod.net/support by choosing the following categories:
- Technical Support
- Voicemod Driver
- Driver not recognized
Попробуйте наш инструмент устранения неполадок
Выберите операционную систему
Выберите язык програмирования (опционально)
Когда вы пытаетесь обмануть своих друзей, изменив свой голос в Discord, Zoom или Fortnite, наверняка будет неприятно узнать, что ваш Voicemod Voice Changer не работает.
Но не волнуйтесь, потому что вы попали в нужное место. Здесь мы собрали для вас несколько рабочих решений, попробуйте их и сразу же устраните проблему.
Попробуйте эти исправления:
Возможно, вам не нужно пробовать все исправления. Просто работайте вниз, пока не найдете тот, который работает для вас.
- Перезагрузите компьютер
- Проверьте настройки целевой программы
- Переустановите драйверы Voicemod
- Установите все обновления Windows
Убедитесь, что ваш микрофон настроен правильно
Перезаписать текущую версию новой установкой
Исправление 1: перезагрузите компьютер
Каким-то образом, перезагрузка вашего компьютера может устранить конфликты программного обеспечения и исправить некоторые ошибочные настройки. Кроме того, для вступления в силу некоторых изменений может потребоваться перезагрузка. Перезагрузка компьютера всегда должна быть вашим первым шагом при устранении неполадок с голосовой связью — вы будете удивлены, как часто срабатывает трюк с выключением и повторным включением.
Если перезагрузка компьютера не приносит вам удачи, просто ознакомьтесь со следующим исправлением ниже.
Исправление 2: убедитесь, что ваш микрофон настроен правильно
Далее вам нужно убедитесь, что ваш микрофон настроен правильно , и работает без проблем. Неправильные настройки могут помешать правильной работе Voicemod.
Вы можете выполнить следующие шаги, чтобы проверить:
- На клавиатуре нажмите Выиграть+Я (клавиша с логотипом Windows и клавиша i) одновременно, чтобы открыть приложение «Параметры Windows». Нажмите Система .
- В левом меню нажмите Звук .
- Сначала вам нужно протестировать микрофон. Под Вход раздел, установите устройство ввода на физический (например, гарнитура) вместо виртуального микрофона Voicemod. Затем нажмите Свойства устройства и тестовый микрофон .
- Убедитесь, что вы снял флажок следующий за Запрещать , а ползунок под Объем раздел настроен на 100 .
- Нажмите Начать тест и нажмите или говорите в свой микрофон. Затем нажмите Остановить тест . Если вам будет предложено Максимальное значение, которое мы видели, было xx (xx>0) процентов. , это означает, что ваш микрофон работает правильно.
- В правом нижнем углу экрана щелкните правой кнопкой мыши значок звука и выберите Звуки .
- Перейдите к Запись дважды щелкните свой физический микрофон, чтобы просмотреть его свойства.
- Во всплывающем окне перейдите к Передовой вкладка в Формат по умолчанию раздел, проверьте, можете ли вы выбрать частоту дискретизации. Если да, измените его на 2 канала, 16 бит, 44 100 Гц (качество CD) . Нажмите В ПОРЯДКЕ .
- В окне шага 7 выберите Виртуальное звуковое устройство Voicemod микрофона и нажмите Установить по умолчанию . Затем нажмите В ПОРЯДКЕ .
Теперь вы можете перезапустить Voicemod и посмотреть, работает ли он.
Если проблема все еще существует, вы можете взглянуть на следующее исправление.
Исправление 3: проверьте настройки целевой программы
Чтобы ваш Voicemod работал правильно, вы также должны убедиться, что целевая программа настроена правильно. Программное обеспечение, такое как Discord, имеет свои собственные голосовые настройки, которые вы должны проверить после установки Voicemod.
Вот пример Дискорда:
- Откройте Дискорд и откройте Настройки .
- На левой панели выберите Голос и видео . Под УСТРОЙСТВО ВВОДА , нажмите и выберите Микрофон (Виртуальное аудиоустройство Voicemod (WDM)) .
- Теперь вы можете проверить, правильно ли работает Voicemod.
Если это не работает для вас, просто перейдите к следующему исправлению.
Исправление 4: переустановите драйверы Voicemod
В некоторых случаях проблема указывает на то, что вы используете неисправные или устаревшие драйверы . Чтобы это исправить, вы можете просто переустановить драйвер Voicemod.
Сначала вам нужно удалить драйвер Voicemod:
- На клавиатуре нажмите Win+R (клавиша с логотипом Windows и клавиша r) одновременно, чтобы вызвать окно «Выполнить». Введите или вставьте devmgmt.msc и нажмите В ПОРЯДКЕ чтобы открыть Диспетчер устройств.
- Нажмите, чтобы развернуть Аудио входы и выходы . Щелкните правой кнопкой мыши Микрофон (Виртуальное аудиоустройство Voicemod (WDM)) и выберите Удалить устройство .
- Во всплывающем окне нажмите Удалить .
- Перезагрузите компьютер.
Далее вам нужно установить драйвер Voicemod. Вы можете сделать это вручную или автоматически.
Вариант 1. Установите драйвер Voicemod вручную.
Если вы знакомы с компьютерным оборудованием, вы можете попробовать установить драйвер вручную. Для этого просто посетите официальный сайт войсмода , затем следуйте инструкциям по установке.
Вариант 2. Установите драйвер Voicemod автоматически (рекомендуется)
Если у вас нет времени, терпения или навыков работы с компьютером, чтобы установить драйвер Voicemod вручную, вместо этого вы можете сделать это автоматически с помощью Драйвер Легкий . Он автоматически распознает вашу систему и найдет правильные драйверы для ваших устройств и версию Windows, а также загрузит и установит их правильно:
- Скачатьи установите драйвер Easy.
- Запустите Driver Easy и нажмите кнопку Сканировать сейчас кнопка. Затем Driver Easy просканирует ваш компьютер и обнаружит проблемные драйверы.
- Нажмите Обновить все для автоматической загрузки и установки правильной версии все драйверы, которые отсутствуют или устарели в вашей системе.
(Для этого требуется Про версия — вам будет предложено обновиться, когда вы нажмете «Обновить все». Если вы не хотите платить за Pro-версию, вы все равно можете загрузить и установить все необходимые драйверы в бесплатной версии; вам просто нужно загрузить их по одному и установить вручную, как обычно в Windows.)
Pro-версия Driver Easy приходит с полная техническая поддержка . Если вам нужна помощь, обращайтесь Служба поддержки Driver Easy в support@drivereasy.com .
После установки драйвера Voicemod перезагрузите компьютер и посмотрите, сможете ли вы изменить свой голос с помощью Voicemod.
Исправление 5: убедитесь, что Windows обновлена
Windows 10 включает в себя 2 типа обновлений, которые соответственно предлагают исправления безопасности и повышение производительности. Иногда обновления Windows автоматически устраняют некоторые конфликты программного обеспечения или драйверов. Учитывая это, ваша проблема с голосовым чатом может быть легко решена с помощью обновление вашей системы .
Вот краткое руководство для этого:
- На клавиатуре нажмите Выиграть+Я (клавиша с логотипом Windows и клавиша i), чтобы открыть приложение «Параметры Windows». Нажмите Обновление и безопасность .
- Нажмите Проверить наличие обновлений . После этого Windows автоматически найдет и установит системные обновления.
Чтобы убедиться, что вы установили все обновления системы, повторяйте эти шаги, пока не появится сообщение «Вы обновлены», когда вы нажмете Проверить наличие обновлений .
После завершения перезагрузите компьютер и проверьте, правильно ли работает Voicemod.
Если это исправление не работает для вас, просто попробуйте следующее ниже.
Исправление 6: перезаписать текущую версию новой установкой
Некоторые пользователи сообщали, что переустановка может решить проблему с Voicemod. Вы можете попробовать то же самое и посмотреть, работает ли это. Обратите внимание, что на этот раз мы используем другой подход — вместо удаления мы просто перезаписать текущую версию последней .
Для этого просто зайдите в Веб-сайт голосового режима и загрузите последнюю версию установщика. Затем откройте его и следуйте инструкциям на экране, чтобы продолжить. Это автоматически перезапишет предыдущую сборку.
Итак, это исправления вашей проблемы с неработающим Voicemod. Если у вас есть какие-либо вопросы или идеи, не стесняйтесь оставлять комментарии, и мы свяжемся с вами в ближайшее время.
Voicemod is listed among the famous voice changer that let users have enjoyment during online conversations. Soundboard has made its significant position in the world of online communication. Our communication sense has changed because of the voicemod soundboard, but sometimes it shows issues while working. They can be luckily solved by following some methods that are going to be mentioned below.
Part 1: Why Is The Voicemod Soundboard Not Working?

A great variety of preloaded audios are being offered by the voicemod soundboard. But there can be a chance that the user faces an issue of the soundboard voicemod not working. There can be different reasons behind this issue, and some of them are given below:
- Outdated Windows Version: If your Windows version is outdated, then you have to face certain issues, including a disturbed voicemod soundboard.
- Incorrect Microphone Setting: You can face the soundboard not working voicemod issue if you pick the wrong mic.
- Malfunction Of Voicemod Drivers: Malfunctioning in voicemod drivers, like corrupted or outdated, can also result in disturbing the voicemod soundboard.
- Bug In The Software: There can be a chance that you face such type of issue because of a bug in the software.
Part 2: How To Fix Voicemod Soundboards Not Working On Windows?
Being software, there is a great chance that the voicemod soundboard faces different issues. This is where a question arises: how to fix voicemod soundboard not working issue?
But there is nothing to worry about because this issue can easily be troubleshooted just by putting in a little effort and following some simple ways. Given methods will prove to be very effective if you are also facing the issue of the voicemod soundboard not working.
1. Restart the Computer
It is always suggested by professionals that you restart the computer or PC, whatever you have, whenever you face any kind of issue with it working. Restarting the computer will take every setting to its default position, and if there is something wrong, like the voicemod soundboard not working in Discord, then it will be fixed automatically.
2. Setup the Microphone Properly

You can follow the given steps to solve the issue of voicemod soundboard not working if you choose the wrong microphone.
- Move to the system option from the Windows settings and access the “Sound” choice.
- Here, Subtitled «Input Section», you have to choose the option named headset rather than choosing the Voicemod Microphone.
- Then tap on the option to test microphone on the device’s settings page. Don’t forget to check the disable box repair on the screen and also keep 100 volume.
- Finally, restart the app. The issue will be solved if everything is OK.
3. Re-install Voicemod

To overcome the issue of the soundboard voicemod not working, one of the solutions is to reinstall the voicemod. There are steps to be followed to reinstall voicemod.
- First of all, you have to move to the run box and then type ““devmgmt.msc””. You will see Device Manager as soon as you tap on the OK button.
- When you have to access the input of audio options, choose the option Microphone WMD and tap on Uninstall Driver.
- A notification will appear, confirming to uninstall the driver.
- Then, you can let your PC restart and reinstall the app. You can also move to the voicemod official website to reinstall it.

4. Update Your Windows Version
The last method to figure out how to fix voicemod soundboards not working is by updating the Windows version. Given steps can be followed to update the Windows version.
- First of all, you have to move to the settings and look for the Revision & Security option.
- Then select the Windows update option, where you will see a button named Check for updates.
- If there is any update, then your Windows will be updated automatically. Don’t forget to switch off your computer and restart it after successful update.

Part 3: How To Fix Voicemod Soundboard Not Working In Games?
There may be a chance that you are playing a game, but your voicemod soundboard doesn’t work. If you want to address the voicemod soundboard not working in game issues, then it becomes important to go ahead with certain fixing ways. Given methods prove to be helpful for you.
- You have to completely close the voicemod and the game that you are playing. Then open them again, hoping that the problem will be solved.
- Open the voicemod with the administrator permissions. For this, you have to right-click and, in the shortcuts, select the run as administrator option.
- Open the particular game in which the voicemod has to be used. And please don’t forget to enable the key binds option.
- In the case of Discord, you have to check certain options from the settings. Move to settings with voice & audio, and then select the advanced option. Here all the options must be disabled and in the audio subsystem set standard.

Part 4: Bonus Tip: Superb Real-Time Voice Changer for PC
HitPaw Voice Changer is a real-time voice changer designed to alter and modify the voice of an individual in real-time. Whether you want to have fun with friends during online gaming sessions, create unique voiceovers for videos, or maintain your privacy during online communication, HitPaw Voice Changer provides a range of options to transform your voice.
Key Features of HitPaw Voice Changer:
- Real-Time Voice Effects: HitPaw Voice Changer allows you to instantly change your voice. With a vast array of voice effects available, you can sound like a robot, a cartoon character, a celebrity, or even adjust your pitch and tone to sound younger or older.
- User-Friendly Interface: The software boasts a user-friendly and intuitive interface, making it easy for both beginners and experienced users to navigate and access various voice-changing options effortlessly.
- Compatibility: HitPaw Voice Changer is compatible with various applications and communication platforms, such as Discord, Skype, TeamSpeak, Twitch, and more. You can seamlessly integrate it into your favorite communication or streaming software.
Video Tutorial:
Part 5: FAQs About Voicemod Soundboard
Q1.
Is Voicemod Legal?
A1.
Voicemod application is listed among legal apps, but only if it is used for legal activities. It is crucial to note that the legality of utilizing a voice modifier depends on how it is used. Some apps or services may have terms of service that ban the usage of voice changers, so check their policies before using Voicemod or any other voice changer.
Q2.
Why Can’t I Hear Discord Soundboard When Using Voicemod?
A2.
If you can’t hear the soundboard, then it means there is a disturbance with the audio settings. To overcome the issue of voicemod soundboard discord not working, you have to choose voicemod as the input & output device.
Q3.
Does Voicemod Automatically Work On Discord?
A3.
Voicemod can be connected with different communication platforms. But automatic functionality needs setup and configuration. Although voicemod works perfectly with Discord, sometimes the issue of the voicemod soundboard not working in Discord may appear.
Final Words
Voicemod allows users to enhance their voice chatting environment with different amazing ways. But it can be possible that you face different issues while using a voicemod soundboard. You can follow different ways like those mentioned above to overcome the issue of voicemod soundboard not working.
Voice Mod — популярный программный инструмент, который позволяет пользователям изменять свой голос в режиме реального времени при использовании голосовых чат-приложений и игр. Однако, иногда пользователи могут столкнуться с проблемой, когда Voice Mod не запускается. В этой статье рассмотрим возможные причины возникновения данной проблемы и предложим несколько способов её решения.
Причины проблемы
1. Несовместимость с операционной системой или оборудованием
Voice Mod может несовместим с определенными версиями операционных систем или требовать определенных характеристик оборудования для корректной работы. Если ваша операционная система или компьютер не соответствуют требованиям Voice Mod, это может быть причиной проблемы с его запуском.
2. Несоответствие версии Voice Mod и установленных компонентов
Если у вас установлена устаревшая версия Voice Mod или необходимые компоненты, такие как драйверы или дополнительные программы, не соответствуют требованиям новой версии Voice Mod, это также может привести к проблемам с запуском.
3. Наличие конфликтующих программ или драйверов
Некоторые программы или драйверы на вашем компьютере могут конфликтовать с Voice Mod, что может привести к его некорректной работе или полному отказу от запуска.
4. Поврежденные или отсутствующие файлы Voice Mod
Если некоторые необходимые файлы Voice Mod повреждены или отсутствуют, это может привести к проблеме с его запуском.
Способы решения проблемы
1. Проверьте совместимость
Убедитесь, что ваша операционная система соответствует требованиям Voice Mod. Проверьте официальный сайт разработчика или документацию, чтобы узнать список совместимых операционных систем и оборудования. Если ваш компьютер не соответствует требованиям, может потребоваться обновление платформы или апгрейд оборудования.
2. Обновите Voice Mod
Установите последнюю версию Voice Mod с официального сайта разработчика. Для этого может потребоваться удалить предыдущую версию программы. Убедитесь также, что у вас установлены все необходимые компоненты, как указано в требованиях Voice Mod.
3. Исключите конфликты с другими программами
Закройте все запущенные программы, которые могут конфликтовать с Voice Mod. Это может включать голосовые чат-приложения, аудио кодеки или другие программы, использующие микрофон или аудиофункции. Попробуйте запустить Voice Mod после закрытия таких программ.
4. Переустановите Voice Mod
Если ни один из вышеперечисленных методов не сработал, попробуйте полностью удалить Voice Mod и переустановить его с чистыми настройками. Убедитесь, что вы следуете инструкциям разработчика для полного удаления программы перед повторной установкой.
5. Обратитесь в службу поддержки
Если все приведенные выше методы не помогли в решении проблемы, свяжитесь с официальной службой поддержки Voice Mod. Они могут предложить индивидуальное решение или дополнительное руководство для устранения проблемы.
Заключение
Voice Mod — это удобный инструмент для изменения голоса, но иногда пользователи могут столкнуться с проблемой его запуска. В этой статье были рассмотрены возможные причины и предложены способы решения проблемы. Пользуйтесь Voice Mod с удовольствием и наслаждайтесь его функциональностью без каких-либо проблем с запуском.