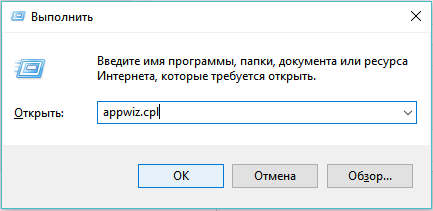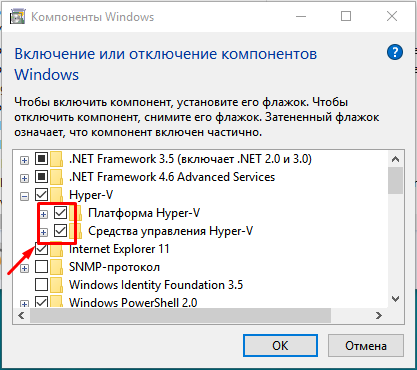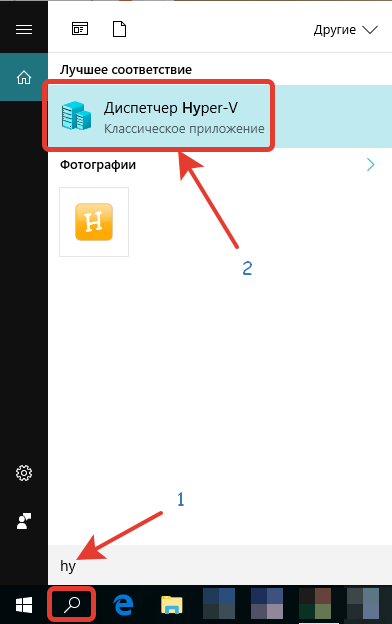В этой инструкции подробно о том, как включить виртуализацию в БИОС/UEFI и о возможных проблемах, которые могут возникнуть при её включении на компьютерах и ноутбуках с Windows 10, 8.1 или Windows 7.
- Включение виртуализации в БИОС/UEFI
- Проблемы при включении виртуализации
- Видео инструкция
Включение виртуализации в БИОС/UEFI компьютера или ноутбука
Основное действие для включения виртуализации — включить соответствующую опцию в БИОС/UEFI. Эта опция может носить название Virtualization, Intel Virtualization Technology, Intel VT-x, AMD-v и находиться в слегка разных разделах настроек БИОС, но логика действия всегда будет одной и той же:
- Зайдите в БИОС компьютера или ноутбука. Обычно на ПК это делается нажатием клавиши Del, на ноутбуке — F2 или F10 (иногда в сочетании с клавишей Fn). В Windows 10 простой вход может не получиться, тогда можно использовать способ входа в UEFI через особые варианты загрузки, подробнее: Как зайти в БИОС/UEFI Windows 10.
- После входа найдите, где включается опция виртуализации (далее будут показаны некоторые примеры), включите её (установите значение в Enabled).
- Сохраните настройки БИОС (обычно можно выбрать Save&Exit на вкладке Exit).
А теперь несколько примеров, где именно может находиться включение виртуализации на разных марках материнских плат и ноутбуков. По аналогии вы, вероятнее всего, сможете найти и у себя:
Логика расположения необходимого пункта для включения виртуализации у всех производителей похожа и, зная обычные пути включения опции, вы найдете нужный пункт даже на материнской плате другого производителя.
Проблемы при включении виртуализации
Самые распространенные проблемы, когда вы хотите включить виртуализацию на своем компьютере:
- Пункт включения Virtualization Technology не активен в БИОС
- В БИОС/UEFI нет пункта для включения виртуализации
- Виртуализация включена в БИОС/UEFI, но эмулятор или виртуальная машина в Windows 10 или 8.1 пишет, что отключена.
В первых двух случаях проблема может крыться в том, что ваш процессор не поддерживает виртуализацию. Поищите официальные спецификации вашего процессора в Интернете, обычно там есть и информация о поддержке виртуализации. Также, на некоторых ноутбуках процессор может поддерживать технологию виртуализации, но она отключена и в БИОС не предусмотрено опции для её включения — в этом случае, к сожалению, предложить не могу ничего, но можно попробовать обновить БИОС (теоретически, опцию могут добавить).
Во втором случае причина обычно заключается в том, что в Windows 10 или 8.1 включена виртуальная машина Hyper-V или Песочница. Отключите её в компонентах:
- Откройте панель управления, перейдите в «Программы и компоненты».
- Откройте слева пункт «Включение и отключение компонентов Windows».
- Отключите компоненты Hyper-V и «Песочница» (если есть).
- Примените настройки и обязательно перезагрузите компьютер.
Если указанные действия не помогли, попробуйте такой вариант: запустите командную строку от имени администратора, в ней введите команду (нажав Enter после неё)
bcdedit /set {current} hypervisorlaunchtype off
Закройте командную строку и перезагрузите компьютер.
Как включить виртуализацию — видео инструкция
Если в вашем случае не сработало, опишите в комментариях, что именно не получается, какая программа или Android эмулятор сообщают, что виртуализация не включена и что уже было сделано: возможно, решение найдется.
Download Windows Speedup Tool to fix errors and make PC run faster
This post will guide you if you receive error message Windows Sandbox cannot be installed, Virtualization support is disabled in the firmware in Windows 11/10 Professional or Enterprise versions. When you go on to enable Windows Sandbox via the Control Panel, you may find that the Windows Sandbox entry is grayed out, and you see this error message. Here’s what you can do to resolve the problem.
Windows Sandbox is a safe environment (Windows inside Windows) where you can safely run and test applications without letting them access the physical machine. The applications lifetime as long as the Sandbox keeps running. That said, to run Sandbox, you need Virtualization support, but if ts not enabled on the firmware level (hardware virtualization), it will not work.
The error message is obvious, and the only way to install Windows Sandbox is to enable Virtualization at the firmware level. If you have a doubt, read our guide to figure out if your computer supports it.
You can also quickly figure it out by typing “msinfo32” in the Run prompt (Win +R), followed by press the enter key. It will reveal the system information, and the end details about Virtualization will be available. If all information about Hyper-V is yes, and the only Virtualization Enabled in Firmware is No, then you only need to enable on the hardware level.
Read: How to enable or disable Hardware virtualization via BIOS.
Turn on Intel VT-x AMD-V aka Hardware Virtualization in BIOS or UEFI Firmware
Depending on your Laptop or Desktop model, find a way to boot into the BIOS. They are usually the F2 or Del keys. If you cannot find it, the other way to get into the firmware would be through Recovery.
Go to Settings > Update and Recovery > Recovery > Restart Now. In the Recovery, select Troubleshoot > Advanced Tools > UEFI Firmware Settings.
The BIOS will have the hardware virtualization listed as Virtualization or something similar.
You will have to look for the term that can help you figure out which menu to enable. Once inside the BIOS, follow the steps.
Open the Advanced CPU configuration or Chipset Section. Locate the virtualization settings, and look for a setting that can enable Virtualization. It can be under the Processor menu, Chiupsert, or even Advanced Chipset.
Once you find the setting, use the keyboard to enable the settings. Make sure to save and exit.
Reboot the computer and then go back to installing Virtual Sandbox, but this time, it will not be greyed out. Instead, you can check the box and install it.
Read: How to enable TPM in Hyper-V to install Windows 11.
Anand Khanse is the Admin of TheWindowsClub.com, a 10-year Microsoft MVP (2006-16) & a Windows Insider MVP (2016-2022). Please read the entire post & the comments first, create a System Restore Point before making any changes to your system & be careful about any 3rd-party offers while installing freeware.
Перейти к контенту

Hyper-V — это система создания виртуальных машин, которая уже встроена в Windows 10, но по умолчанию отключена.
Для функционирования Hyper-V компьютер должен соответствовать следующим требованиям:
- Процессор должен быть 64-разрядным. Hyper-V доступен в 64-разрядных версиях Windows Server 2008, а именно в 64-разрядных версиях Windows Server 2008 Standard, Windows Server 2008 Enterprise и Windows Server 2008 Datacenter.
- Компьютер должен поддерживать аппаратную виртуализацию. Это возможно в процессорах, поддерживающих параметр виртуализации, а именно Intel Virtualization Technology (Intel VT) и AMD Virtualization (AMD-V). Эта функция должна быть включена в BIOS.
Если компьютер удовлетворяет этим требованиям, то можно включать . Для этого необходимо:
1. Нажать на сочетание клавиш «WIN+R«;
2. В строке «Выполнить» вписать команду appwiz.cpl
Нажать на кнопку «ОК»
3. В окне «Программы и компоненты» выбрать «Включение и отключение компонентов Windows«:
4. В окне «Компоненты Windows» отметьте пункты Hyper-V:
Нажмите кнопку «ОК»
5. Перезагрузите компьютер.
- Если пункт «Платформа Hyper-V» не выбирается и выдает при наведении на пункт сообщение:
Невозможно установить Hyper-V: во встроенном ПО отключена поддержка виртуализации
Необходимо в настройках BIOS включить параметр виртуализации (если конечно процессор поддерживает виртуализацию по п.2. требований к установке Hyper-V)
Для запуска Диспетчера Hyper-V нажмите на значке поиска «лупа» (рядом с кнопкой «Windows»). Введите слово Hyper-V и выберите «Диспетчер Hyper-V«:
Подробнее смотрите в видео:
- Remove From My Forums
-
Вопрос
-
Здравствуйте.
В компонентах не удается установить HYPER-VПри наведении мышки на флажок «Платформа Hyper-V» появляется сообщение: «Невозможно установить Hyper-V: во встроенном ПО отключена поддержка виртуализации»
Параметры:
Моноблок HP PRO 3520, Windows 8 Pro x 64 OEM, Процессор Intel Core i3 (поддерживает по результатам теста программой от Intel технологую виртуализации)
P.S.
Звонил в HP. Сказали, что можно зайти в БИОС: security > system security > virtualization technology … enable.
Не помогло. В самом BIOS нет строчки типас именем процессорв intel или CPU
В чем может быть проблема?
Ответы
-
Проблема решилась. Нужно было помимо включения опции virtualization technology … enable скачать драйвера чипсета с офф. сайта и после их установки HYPER-V заработал.
-
Помечено в качестве ответа
25 февраля 2013 г. 13:38
-
Помечено в качестве ответа
В Windows 10 поддержка виртуализации может быть отключена по умолчанию. Виртуализация – это технология, которая позволяет запускать виртуальные машины на компьютере. Она особенно полезна для разработчиков программного обеспечения и тестировщиков, которым необходимо создание и запуск различных окружений. Если вы столкнулись с проблемой отключенной поддержки виртуализации, в этой статье мы расскажем вам, как включить ее в Windows 10.
Первым шагом для включения поддержки виртуализации в Windows 10 является проверка наличия поддержки этой технологии на вашем компьютере. Для этого вам необходимо открыть программу «Система» в Панели управления. В разделе «Система» найдите информацию о вашем процессоре. Если у вас есть поддержка виртуализации, вы увидите команду «Виртуализация» или «VT-x» или «AMD-V» в списке функций процессора.
Если вы убедились, что ваш процессор поддерживает виртуализацию, но она все равно отключена, вы можете включить ее в настройках BIOS вашего компьютера. Для этого перезагрузите компьютер и нажмите нужную клавишу (обычно это F2, F10 или Delete), чтобы войти в BIOS. В меню BIOS найдите раздел «Виртуализация» или «Virtualization Technology» и включите эту опцию. После включения виртуализации сохраните изменения и перезапустите компьютер.
После перезагрузки компьютера проверьте, включена ли поддержка виртуализации. Если все сделано правильно, она должна быть включена. Теперь вы можете использовать виртуализацию в Windows 10 для запуска виртуальных машин и проведения необходимых экспериментов. Учтите, что для работы с виртуализацией вам может потребоваться дополнительное программное обеспечение, например, виртуальная машина, такая как VirtualBox или VMware.
Включение поддержки виртуализации в Windows 10: пошаговая инструкция
Виртуализация — это технология, которая позволяет запускать виртуальные машины на одном физическом компьютере. В Windows 10 эта функция может быть отключена по умолчанию, но включить ее довольно просто. В этой статье рассмотрим пошаговую инструкцию по включению поддержки виртуализации в Windows 10.
- Сначала откройте «Панель управления» нажатием на соответствующую пиктограмму на панели задач.
- В поисковой строке Панели управления введите «Программы» и выберите «Включение или отключение компонентов Windows».
- В открывшемся окне «Функции Windows» найдите раздел «Гипервизор платформы Windows» и убедитесь, что флажок рядом с ним установлен.
- Если флажок не установлен, установите его, нажав на него левой кнопкой мыши. После этого нажмите кнопку «ОК».
- Windows 10 начнет устанавливать необходимые компоненты для поддержки виртуализации. Этот процесс может занять несколько минут.
После завершения установки компонентов вы сможете использовать виртуализацию в Windows 10. Теперь вы можете запускать виртуальные машины с помощью программ, таких как Hyper-V или VirtualBox, и наслаждаться всеми преимуществами, которые предоставляет виртуализация.
Включение поддержки виртуализации в Windows 10 — это простая процедура, которая позволяет использовать мощные возможности виртуализации на вашем компьютере. Следуйте этой пошаговой инструкции, чтобы включить поддержку виртуализации в Windows 10 и начать использовать эту технологию уже сегодня.
Почему виртуализация отключена в Windows 10 по умолчанию?
Одной из особенностей операционной системы Windows 10 является то, что поддержка виртуализации по умолчанию отключена. Это решение имеет свои причины и связано с различными факторами.
Во-первых, отключение виртуализации по умолчанию позволяет повысить безопасность операционной системы. Виртуализация может представлять угрозу для безопасности, поскольку злоумышленники могут использовать ее для запуска вредоносных программ или атак на систему. Поэтому Microsoft решила отключить виртуализацию по умолчанию, чтобы уменьшить риск подобных атак.
Во-вторых, отключение виртуализации позволяет сэкономить ресурсы компьютера. Виртуализация требует больше вычислительной мощности и памяти, поэтому если пользователь не планирует использовать виртуализацию, то отключение ее позволяет освободить ресурсы для других задач.
Однако, несмотря на то, что виртуализация отключена по умолчанию, пользователи могут включить ее в настройках системы, если им это необходимо. Для этого нужно зайти в BIOS или UEFI компьютера и включить поддержку виртуализации. После этого можно будет использовать виртуализацию в Windows 10 для запуска виртуальных машин или других приложений, требующих виртуализации.
В целом, отключение виртуализации по умолчанию в Windows 10 является логичным шагом, который обеспечивает безопасность операционной системы и экономит ресурсы компьютера. Однако, для определенных задач, пользователи могут включить виртуализацию и использовать ее по своему усмотрению.
Как проверить, включена ли виртуализация в Windows 10?
Виртуализация — это важная функция операционной системы Windows 10, которая позволяет запускать виртуальные машины и использовать их для различных целей, таких как тестирование программного обеспечения или создание изолированных сред для работы с определенными приложениями. Если виртуализация отключена, при попытке запустить виртуальную машину может возникнуть ошибка.
Чтобы проверить, включена ли виртуализация в Windows 10, можно воспользоваться инструментом «Управление компьютером». Для этого нужно выполнить следующие шаги:
- Нажмите клавишу Win + X на клавиатуре и выберите пункт «Управление компьютером».
- В открывшемся окне «Управление компьютером» выберите «Службы и приложения» в левой панели.
- Разверните раздел «Система» и выберите «Управление устройствами».
- В правой части окна найдите устройство с названием «Виртуализация» или «Виртуализация процессора». Если оно отображается, значит, виртуализация включена. Если устройство не отображается, значит, виртуализация отключена.
Если виртуализация отключена, ее можно включить в BIOS или UEFI-настройках компьютера. Для этого нужно перезагрузить компьютер и нажать определенную клавишу (например, Del или F2) для входа в настройки BIOS или UEFI. Внутри настроек BIOS или UEFI нужно найти раздел, отвечающий за виртуализацию, и включить соответствующую опцию.
Проверка и включение виртуализации в Windows 10 может быть полезным для тех пользователей, которые хотят использовать виртуальные машины или другие инструменты виртуализации. Обращайте внимание на настройки виртуализации и активируйте ее в случае необходимости для полноценной работы с виртуальными окружениями.
Как включить виртуализацию в BIOS/UEFI?
Виртуализация — неотъемлемая часть современных компьютерных систем, позволяющая эмулировать работу нескольких операционных систем или приложений на одном физическом устройстве. Однако, в некоторых случаях поддержка виртуализации может быть отключена в настройках BIOS/UEFI.
Для включения виртуализации в BIOS/UEFI, следуйте инструкциям ниже:
- Включите компьютер и нажмите клавишу, указанную на экране, чтобы зайти в настройки BIOS/UEFI. Обычно это клавиши F2, F10, F12 или Delete.
- В настройках BIOS/UEFI найдите раздел, связанный с виртуализацией. Обычно этот раздел называется «Virtualization», «Intel Virtualization Technology» или «AMD-V».
- Измените значение параметра виртуализации на «Enabled» или «On». Для навигации по меню BIOS/UEFI используйте клавиши со стрелками и клавишу Enter для выбора параметров.
- Сохраните изменения и выйдите из настроек BIOS/UEFI. Обычно это делается с помощью опции «Save and Exit» или аналогичной.
После перезагрузки компьютера виртуализация будет включена и готова к использованию. Обратите внимание, что доступ к настройкам BIOS/UEFI может отличаться в зависимости от производителя и модели компьютера.
Включение поддержки виртуализации в BIOS/UEFI позволит вам использовать такие программы, как виртуальные машины, эмуляторы и другие приложения, требующие данной технологии.
Как включить виртуализацию через PowerShell?
Виртуализация — важная возможность операционной системы Windows 10, позволяющая запускать виртуальные машины и использовать различные программы в изолированной среде. Однако, по умолчанию виртуализация может быть отключена. Если вы хотите включить виртуализацию через PowerShell, то следуйте этим шагам:
- Откройте PowerShell с правами администратора: для этого нажмите правой кнопкой мыши на кнопке «Пуск» и выберите «Windows PowerShell (администратор)».
- Введите команду: в открывшемся окне PowerShell введите следующую команду и нажмите Enter: Enable-WindowsOptionalFeature -Online -FeatureName Microsoft-Hyper-V -All. Эта команда включит виртуализацию на вашем компьютере.
- Перезагрузите компьютер: после выполнения команды необходимо перезагрузить компьютер, чтобы изменения вступили в силу. Вы можете сделать это, нажав правой кнопкой мыши на кнопке «Пуск» и выбрав «Перезагрузка» или воспользовавшись командой shutdown /r в PowerShell.
После перезагрузки ваш компьютер будет поддерживать виртуализацию, и вы сможете использовать ее для запуска виртуальных машин и других виртуальных сред. Убедитесь, что ваш процессор поддерживает виртуализацию и включена соответствующая опция в BIOS.
Как включить виртуализацию через графический интерфейс?
Включение поддержки виртуализации в операционной системе Windows 10 может быть необходимо для работы с виртуальными машинами. По умолчанию эта функция может быть отключена, но ее можно легко включить через графический интерфейс.
Для начала, откройте меню «Пуск» и перейдите в настройки системы.
В настройках системы выберите раздел «Обновление и безопасность».
Затем выберите вкладку «Восстановление» и найдите раздел «Дополнительные параметры восстановления».
В разделе «Дополнительные параметры восстановления» нажмите на кнопку «Перезагрузить сейчас».
После перезагрузки компьютера выберите опцию «Отладка» в меню восстановления.
В меню отладки выберите «Дополнительные параметры» и затем «Настройка загрузки».
В настройках загрузки нажмите на кнопку «Перезагрузить».
После перезагрузки компьютера выберите опцию «Включить безопасный режим с поддержкой сети».
После загрузки в безопасном режиме с поддержкой сети откройте «Диспетчер устройств» и найдите раздел «Процессоры».
В разделе «Процессоры» найдите свой процессор и щелкните правой кнопкой мыши по нему.
В появившемся контекстном меню выберите «Свойства» и перейдите на вкладку «Виртуализация».
На вкладке «Виртуализация» поставьте галочку напротив опции «Включить виртуализацию», затем нажмите кнопку «ОК».
Теперь виртуализация будет включена на вашем компьютере и вы сможете использовать виртуальные машины без проблем.
Проверка работы виртуализации в Windows 10
Виртуализация в Windows 10 позволяет запускать виртуальные машины и использовать их для различных целей, таких как тестирование программного обеспечения или запуск несовместимых приложений. Однако, по умолчанию поддержка виртуализации может быть отключена.
Чтобы проверить работу виртуализации в Windows 10, нужно выполнить несколько шагов:
- Откройте панель управления Windows 10 и выберите раздел «Программы».
- Нажмите на ссылку «Включение или отключение компонентов Windows».
- В открывшемся окне найдите раздел «Гипервизор платформы Windows» и убедитесь, что флажок рядом с ним установлен.
- Если флажок не установлен, активируйте его, нажав на квадратик слева от названия компонента.
- Нажмите кнопку «OK» и дождитесь завершения процесса изменения компонентов Windows.
После выполнения этих шагов, виртуализация должна быть включена и готова к использованию. Если вам понадобится запускать виртуальные машины или использовать другие функции виртуализации, убедитесь, что ваш компьютер соответствует минимальным требованиям для работы с виртуализацией.
Также стоит отметить, что некоторые версии Windows 10 могут не поддерживать виртуализацию. Если после выполнения указанных шагов вы не обнаружили раздела «Гипервизор платформы Windows» в списке компонентов, скорее всего, ваша версия операционной системы не поддерживает виртуализацию.