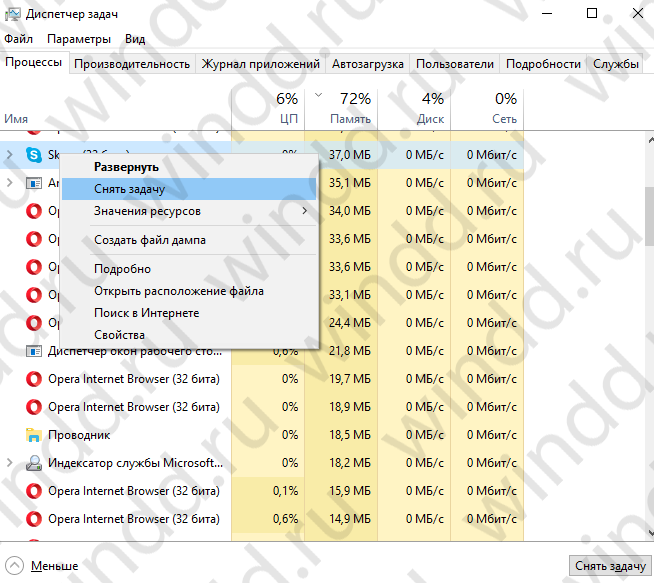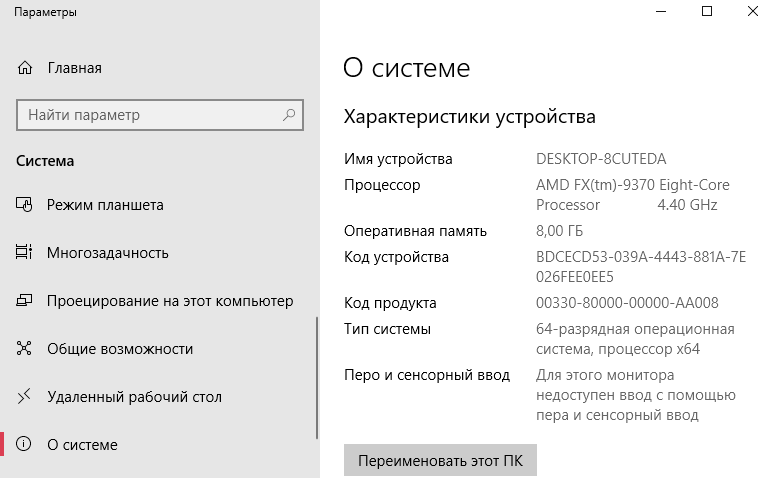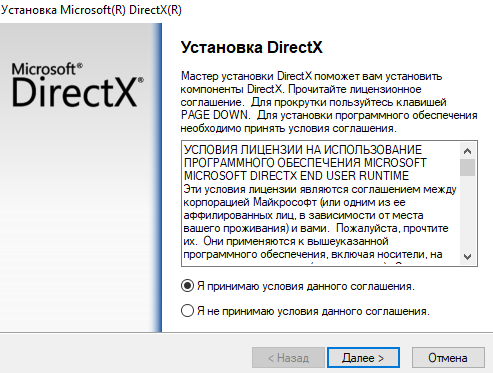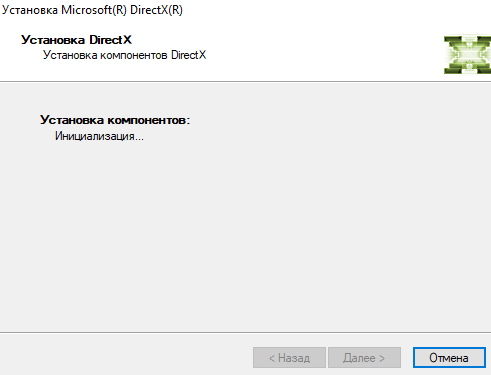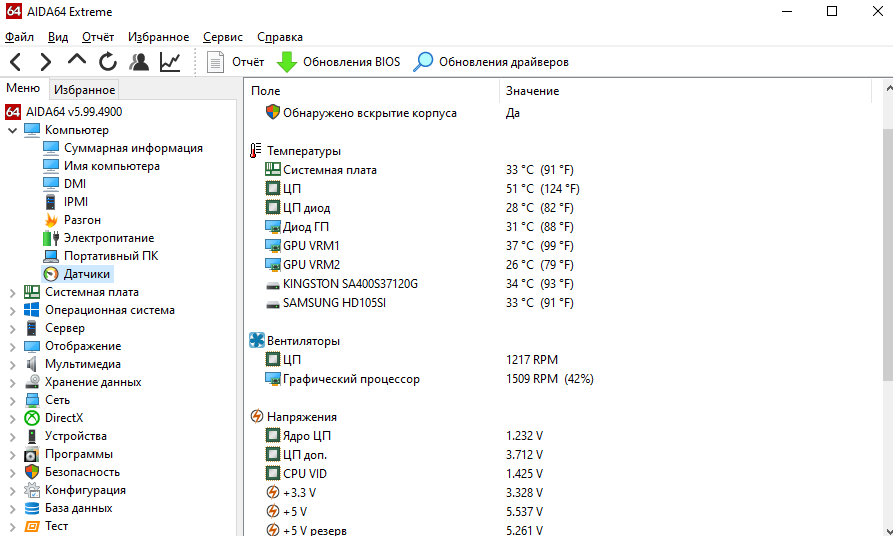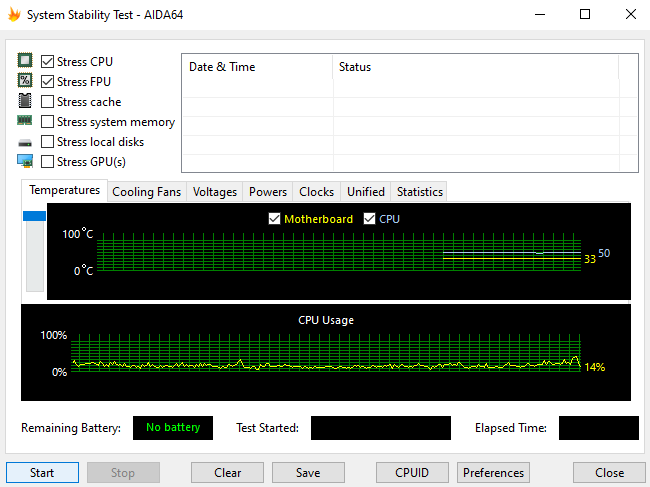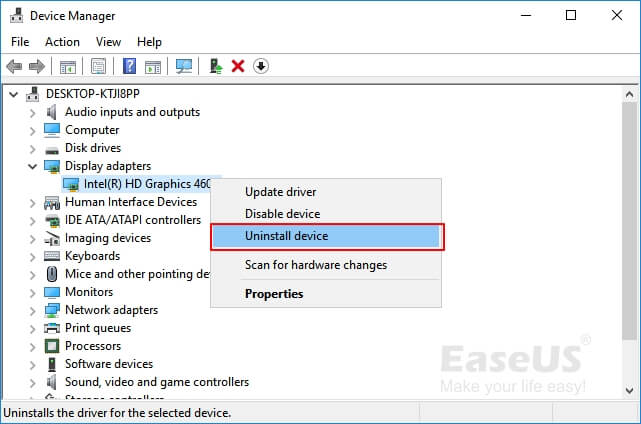Часто тормозят, лагают или зависают намертво игры на Windows 10. Без диагностики определить, почему зависает компьютер во время игры невозможно. Например, зависание только в одной игре говорит о наличии проблемы в программном обеспечении. Уже лаги всех приложений может говорить как о проблеме с ПО, так и железом.
Эта статья расскажет, что делать, если зависают игры на Windows 10. Ситуации с зависанием игр встречаются действительно очень часто. А также нужно разобраться, как выйти из игры, если она зависла и не отвечает. Всё может быть через повреждение целостности файлов игры, некорректной работе памяти, перегреве и даже проблеме с BIOS.
Почему зависает компьютер во время игры
- Драйвера видеокарты. В любом случае лучше обновить драйвера видеокарты или хотя бы сбросить настройки. Все последние драйвера можно с лёгкостью загрузить с официальных сайтов производителей. Смотрите, как лучше обновить драйвера видеокарты на Windows 10.
- DirectX & Microsoft Visual C++. Некоторые приложения требуют отдельных библиотек. Устанавливая игры из библиотеки Steam все нужные дополнения устанавливаются в любом случае. Возможно, поможет восстановление целостности файлов постоянно лагающей игры.
- Старый HDD накопитель. Со временем данные на жёстком диске фрагментируются и требуют дефрагментации. Это ещё далеко не всё. Нужно ещё проверить состояние (здоровье) жёсткого диска Windows 10. Надёжней будет запускать часто используемые игры с SSD диска.
- Некорректная работа модулей памяти. Она должна быть установлена в правильные слоты и работать в двухканальном режиме. Нужно будет проверить оперативную память на ошибки. Использование несовместимых между собой модулей памяти может привести к зависанию.
- Перегрев комплектующих (троттлинг). Непосредственно перегрев комплектующих вызывает значительное понижение их производительности. Проф. чистка и обслуживание может полностью исправить зависания в играх. Возможно, понадобится замена охлаждения.
- Проблемы с BIOS мат. платы. Буквально месяц как начали вылетать все приложения на плате ASRock Fatal1ty Killer 990FX. Вылеты начались буквально после очередного включения ПК. Очень похоже на отвал северного моста. Обновление BIOS полностью решило проблему.
Принудительно закрыть игру совсем несложно особенно в ОС Windows 10. Всё просто. Сочетанием клавиш Ctrl+Shift+Esc запускаем диспетчер задач. В списке процессов выделяем приложение, которое Не отвечает и нажимаем кнопку Снять задачу.
Важно! В некоторых ситуациях игра зависает и не даёт перейти в диспетчер задач. Пользователи просто выполняют перезагрузку компьютера. Можно нажать Win+Tab > Создать второй рабочий стол и перетянуть зависшее приложение на новый рабочий стол.
Теперь можно запустить диспетчер задач и снять процесс зависшей игры. Несколько рабочих столов не такая уж и бесполезная функция, как могло показаться на первый взгляд. Смотрите также: как принудительно закрыть программу в Windows 10.
Зависает компьютер в играх намертво Windows 10
Системные требования нужной игры
Например, не стоит запускать GTA 5 на компьютерах десятилетней давности. Кроме, лагов и тормозов пользователь ничего не получит. В минимальных требованиях которой указывается необходимость наличия хотя бы процессора с 4 ядрами.
Если же не знаете какие у Вас комплектующие, тогда можно посмотреть характеристики компьютера в Windows 10. Перейдите в раздел Параметры > Система > О системе. Или воспользуйтесь программами, предложенными в указанной выше статье.
Обновление драйверов видеокарты
Выберите модель своей видеокарты на сайте производителя AMD или NVIDIA. Достаточно загрузить драйвер под свою версию ОС Windows 10. Обновлённая версия драйвера может не только исправить зависания, но и повысить производительность системы в целом.
Можно полностью удалить драйвер на видеокарту Windows 10. Для более надёжности и чистой установки новой версии драйвера. Процесс установки не требует множества знаний. Просто запустите загруженный драйвер и следуйте его инструкциям.
Установка DirectX & Microsoft Visual C++
Загрузите Веб-установщик исполняемых библиотек DirectX для конечного пользователя. Запустите исполняемый файл, и в открывшемся окне выбрав пункт Я принимаю условия данного соглашения нажмите кнопку Далее.
Некоторые игры в процессе установки устанавливают библиотеки DirectX или Microsoft Visual C++. Дождитесь завершения установки компонентов Microsoft DirectX. Всё очень просто.
Старый жёсткий диск (HDD накопитель)
Все игры лучше запускать с более быстрых накопителей (SSD дисков). С классическими винчестерами могут возникать проблемы. Постоянные зависания игры и долгая загрузка может быть именно из-за плохо работающего накопителя.
Рекомендуем проверить состояние жёсткого диска Windows 10. Обычно пользователи собирают новый компьютер и устанавливают в него десятилетние накопители.
Как минимум воспользуйтесь встроенными средствами операционной системы. Можно быстро проверить диск на наличие ошибок файловой системы и выполнить дефрагментацию. Выберите Свойства используемого раздела и во вкладке Сервис нажмите Проверить.
Проверить температуру комплектующих
Можете использовать программы для мониторинга температуры процессора и видеокарты. Даже в пробной версии программы AIDA64 можно посмотреть температуры комплектующих. Проверяйте их только в нагрузке, поскольку на рабочем столе сложно определить перегреваются ли компоненты или нет.
Важно! В случае нормальной температуры процессора может перегреваться материнская плата. Это касается уже более горячих процессоров как AMD, так и Intel. Актуально для материнских плат со слабым питанием и плохими компонентами охлаждения.
Стресс тестирование компьютера
Проверяйте работоспособность всех комплектующих в стресс тестировании. Для анализа полученных данных смотрите, как проверить процессор на исправность и работоспособность. Например, AIDA64 позволяет с лёгкостью провести все тестирования.
Из жизни! При просмотре фильма вылетел браузер (ну ничего бывает, после перезапуска работал). На следующий день браузер вылетал стабильно каждые 40 секунду, Discord даже не запускался ну и все игры зависали. Переустановка операционной системы, конечно же, ничего не исправила.
Компьютер не проходил стресс тестирование памяти и кэша процессора. История очень интересная. Сразу же было понятно, что процессор не может нормально работать с памятью. В конце концов, обновление BIOS (точнее, откат) исправило все проблемы с зависанием системы.
Настройка схем электропитания
Ранее уже рассматривалось, как включить максимальную производительность Windows 10. Особенно актуально, если же Вы собрали новый компьютер, но не стали переустанавливать систему. В настройках электропитания можно ограничить производительность процессора.
Заключение
- Зависают намертво игры на Windows 10? Вы не знаете что делать? Не нужно паниковать! В первую очередь смотрите рабочие температуры Ваших комплектующих и убедитесь, что проблема не в конкретной игре или старых драйверах видеокарты.
- Не ленитесь, почистите компьютер от мусора. Это только будет плюсом в любом случае. Дополнительно проверяем жёсткий диск и память на ошибки. По возможности переносим игру на быстрый твердотельный накопитель (SSD диск).
- Стресс тестирование комплектующих обычно помогает определить состояние видеокарты, процессора или системы в целом. В любом случае если же компьютер не проходит тестирование, Вам уже стоит задуматься.
(2 оценок, среднее: 5,00 из 5)
Администратор и основатель проекта Windd.pro. Интересуюсь всеми новыми технологиями. Знаю толк в правильной сборке ПК. Участник программы предварительной оценки Windows Insider Preview. Могу с лёгкостью подобрать комплектующие с учётом соотношения цены — качества. Мой Компьютер: AMD Ryzen 5 3600 | MSI B450 Gaming Plus MAX | ASUS STRIX RX580 8GB GAMING | V-COLOR 16GB Skywalker PRISM RGB (2х8GB).
This page focuses on finding out why does my computer freeze when playing games and how to fix PC freezes while playing games on Windows 10/8/7.
If your computer randomly freezes when playing games in Windows 10, 8, or 7, don’t worry. Follow this page, you’ll find reliable solutions to improve computer performance and have an enjoyable gaming time:
Computer Randomly Freezes When Playing Games on Windows 10
«I have recently upgraded Windows 10 from 32 bit to 64 bit and now my games are randomly locking up on me. The game freezes, with the sound looped (very short sample, so it just sounds like buzzing), and sometimes resumes after a second or two, other times stays locked up.
The same happens with several different games, and not in particularly performance-heavy spots. Why do my games keep freezing and how do I fix it? Can anyone help me? Thank you very much!!«
According to many game players, it’s despairing when their computer keeps crashing when playing games. So how to resolve this issue and make your computer run fast and smoothly when playing games?
Let’s find out what is making your computer stuck and how to get rid of this issue now.
Why Does PC Keep Freezing When Playing Games
As a matter of fact, there are a lot of factors that may cause your computer slow or even stuck. Here is a list of main reasons that may cause your games to freeze in Windows 10/8/7:
- High CPU or RAM Memory usage
- Graphics card low performance
- Low Internet speed, unstable network connection
- Computer hard drive slow or full
- Low memory storage
- Incompatible Graphics card driver or outdated Graphics card driver
- Insufficient disk space
- Computer or system compatible issue
- Windows 10 automatic update stuck games…
As the factors that cause your games to freeze on the computer are various, the fixes may also different. It doesn’t matter if you are not quite sure which factor is freezing your computer.
Just follow the tips below one by one, and you’ll make your computer run fast again while playing games.
Quick Tips to Fix «Computer Freezes When Playing Games» in Windows 10/8/7
In this part, we’ll list some quick tips to help you avoid and fix computer freeze issues while playing games on Windows 10/8/7.
#1. Use Gaming Computer/Notebooks
Don’t use a normal computer or a business notebook to play games, especially huge online games.
- Important
- You should know that if you play games on a normal notebook rather than a professional gaming notebook, you will certainly get stuck while playing games. Professional gaming notebooks get higher equipped with CPU, Graphics card, hard disk, etc., devices, with better compatibility for installing and running games.
#2. Close Programs that Are Taking High CPU, RAM, Memory Usage
It’s an efficient way to end the task of running programs that are taking high CPU, and RAM memory usage when your computer gets stuck.
This method also works when your PC freezing when playing games. Here are the steps:
Step 1. Press Ctrl + Alt + Del keys to bring up Task Manager.
Step 2. Click «Task Manager» and go to the process tab.
Step 3. Find the running programs that are taking high CPU or memory, select them and click» End Task».
Note that if you don’t mind losing your game, you can also choose to close the running game. After this, you can restart the PC and play games on your computer again.
#3. Improve Internet Speed, Update Network Bandwidth
Note that, if the network connection is unstable or the network bandwidth is very low, you’ll certainly get stuck while playing games. So, here are what you can do:
Step 1. Make sure the internet connection cables are good.
If not, change with a new internet connection wire and reconnect it to your computer tightly.
Step 2. If you are using WiFi, make sure the Router works in a good condition.
You can also release the limit of network bandwidth on your gaming PC. If the Router gets old, change it with a new one.
Step 3. Check the bandwidth of your network, if it’s low, update it to a higher one.
Part 1. Update Computer Hardware to Get Rid Of ‘PC Freezes While Gaming’ Error
Applies to: Fix «PC freezes while gaming» or «game freezing Windows 10» error due to low hardware performance issues.
Note that sometimes, when the computer hardware devices are not compatible with your games, it’s easy to get freeze while playing games on your PC.
Therefore, it’s important to update all hardware devices on your PC. Check out and see what you can do here.
#1. Update CPU Chip
If the CPU chip is old or not compatible with your current computer motherboard, the computer performance will be degraded. So here’s what you can do:
Step 1. Check and purchase a new CPU processor that is compatible with your computer.
Step 2. Back up your computer data and OS. (Optional)
If you are worried about losing data and system crashes after upgrading your CPU, you can turn to reliable Windows backup software like EaseUS Todo Backup for help.
Step 3. When you get the new CPU home, remove the old one with tools, and secure the new process on your PC.
#2. Update Graphics Card
Mostly, the Graphics card is the second important hardware that decides whether your computer can run games smoothly. If the Graphics card is not compatible or too old, it will affect the gaming performance of your PC.
Here are the steps:
Step 1. Purchase a new graphics card or a gaming graphics card (with higher performance).
Step 2. Uninstall the current graphics card:
Go to Device Manager > Display adapters > Right-click your current graphics card and select «Uninstall device».
Step 3. Install the new card.
Step 4. Download and install new graphics card drivers.
You may download the drivers from the graphics card manufacturers’ website and install them your PC.
#3. Upgrade Disk to SSD, Migrate OS and Games to SSD
If the computer hard drive is getting old or running out of space, the computer will slow down while running programs, especially when you are playing games.
So the best way out is to upgrade the old hard drive, migrating your OS with installed games to a new SSD. Here is how to do it:
1. Purchase and Prepare a New SSD
Step 1. Purchase a new SSD with a gger storage capacity than your old hard drive.
Step 2. Install SSD to your computer and initialize it to the same partition style of your OS disk.
Open Disk Management > Right-click unallocated SSD volume and select «Initialize Disk» > Select «MBR» or «GPT».
2. Migrate OS with Games to New SSD
To do so, you’ll need the help of a professional Windows migration tool for help. Here, we’d like to recommend you try EaseUS Todo Backup.
3. Set Up PC and Games Running from SSD
Step 1. Install SSD to PC, restart PC, and press F2/F8/Del to enter BIOS.
Step 2. Go to the Boot menu, set the SSD as the boot drive in the Boot Priority section.
Step 3. Save all the changes and run from the new SSD.
#4. Leave Sufficient Memory, Add New Memory Cards
Note that when the memory is with low space on your computer, the gaming speed will be affected. So the best way out is to extend the memory storage by adding new memory cards.
Step 1. Purchase a new memory stick, it must share the same capacity as your current memory stick.
Step 2. Install the memory stick to your computer.
#5. Avoid Overheat
When the computer reaches a high temperature, the computer performance will go down. Due to the computer’s self-protection mechanism, the CPU and graphics card will also slow down if the device is overheated.
So how to avoid overheating issues on your computer? Here are two things that you can do:
1. Clear computer dust
When the computer or laptop has been used for a long period, the dust will go inside the computer, covering all types of hardware devices in your PC.
With too much dust, the computer will get overheat easily.
2. Check if the Fan Is Running
If the fan doesn’t work, the computer will also get a high temperature. So it is to the CPU, graphics, motherboard, and other devices.
So you need to check if the fan is running properly. If not, check its power cable. Or, you can change a new fan to keep the computer cool.
The above 5 tips mainly focus on helping you upgrade hardware devices to resolve the freezing issue on Windows PC. But you need to know that software issues may also cause your PC to freeze while gaming.
Follow the next part with tutorials to thoroughly make your computer work fast while running games and programs on it.
Part 2. Improve Software Condition to Address «Computer Freezes When Playing Games in Windows 10»
Applies to: Get rid of the computer freezes when playing games in Windows 10″ issue by upgrading software conditions in your PC.
Here we collected 4 tips to help you resolve software issues on your PC, providing a perfect condition for you to play games:
#1. Clean Up Junk Files in C Drive
When the system C drive is full of useless junk files, the computer performance will be affected. To clean up the junk files, you’ll need to turn to professional tools for help.
Here, we’d like to suggest you try EaseUS CleanGenius, a tiny but powerful tool for Windows.
Step 1. DOWNLOAD and install EaseUS Partition Master Suite for free and launch it on your Windows PC.
On the suite, hover your mouse on «PC Cleaner», click the Download icon to install and launch EaseUS CleanGenius.
Step 2. On EaseUS CleanGenius, select «Cleanup» on the main screen, and click «Scan» to start scanning.
Step 3. When the scanning process completes, select useless large files and click «Clean» to clean large files.
Step 4. When EaseUS CleanGenius completes cleaning the files you choose, click «Done» to finish the process.
#2. Extend System and Game Drive
If the system or game drive is out of space, you will also experience slow performance while playing games. To resolve this issue, you have two options to go:
Option 1. Move and Save Large Files to External Hard Drive
It’s a way to free up disk space in the target drive. To do so, you’ll need to prepare an external hard drive with enough space.
Step 1. Connect the external hard drive to your PC.
Step 2. Open File Explorer, and find the large files on your PC.
Step 3. Copy & cut those large files and save them to your external hard drive.
Option 2. Extend System C (Game Drive)
The other way that you can try is to add more free space to your current system C drive or game drive. By doing so, your computer games will have sufficient space to load images and save game caches. As a result, you’ll enjoy a smooth gaming time.
Professional partition manager software — EaseUS Partition Master with its Resize/Move feature can extend your system drive within only a few simple clicks.
#3. Disable Windows 10 Automatic Update
Note that if you use Windows 10 on your computer, you may get stuck while playing games when the Windows 10 update assistant receives and installs a new update.
To avoid this, we suggest you disable Windows 10 automatic updates. Here are the steps:
Step 1. Press Windows + R keys at the same time to invoke the Run box.
Step 2. Type services.msc and press Enter.
Step 3. Locate and double-click «Windows Update».
Step 4. In Startup type, select «Disabled». Then click «Apply» and «OK» to save the settings.
#4. Install Compatible Games on Your OS
Sometimes, when your computer OS doesn’t reach the hardware requirement of the games, you may not be able to play it smoothly.
Here, we have two tips for you:
1. Install OS-compatible games on your computer.
2. Upgrade your computer OS, and CPU to meet the game request if necessary.
For example, if the game requires Windows 10 but your OS is Windows 8 or so, you can try to upgrade the Windows OS to Windows 10 so as to make it work.
Here is how to get the latest update on your PC:
Step 1. Click the «Start» menu and click the «Settings» tab.
Step 2. Click «Update & security».
Step 3. Select «Windows Update» in the left pane and click «Check for updates».
Step 4. If there is a new update available, click «Install Now».
Make sure you have an active Internet connection and follow the onscreen instruction to complete the process.
The Bottom Line
On this page, we mainly focused on finding the reasons that make your computer freeze while playing games and how to get rid of this issue from your PC.
For a quick fix, if your computer freezes in playing games, you can first disable and end the task of running programs that are taking high CPU usage.
To thoroughly get rid of this issue, making your computer fast in playing games, you need to follow the suggestions as shown above to upgrade both hardware devices and software settings on your PC.
Note that, to avoid unnecessary file loss or OS crash issues, or if you want to save some precious game shots, we suggest you back up them all to an external storage device with a reliable backup tool like EaseUS Todo Backup for help.
Компьютер зависает — что делать?
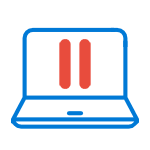
В этой статье — подробно о том, почему зависает компьютер или ноутбук (наиболее распространенные варианты) применительно к Windows 10, 8 и Windows 7 и о том, что делать, если у вас возникла такая проблема. Также на сайте присутствует отдельная статья по одному из аспектов проблемы: Зависает установка Windows 7 (подойдет и для Windows 10, 8 на относительно старых ПК и ноутбуках).
Примечание: некоторые из действий, предлагаемых ниже может быть невозможным выполнить на зависшем компьютере (если он делает это «намертво»), однако они оказываются вполне реализуемыми, если зайти в безопасный режим Windows, учитывайте этот момент. Также может быть полезным материал: Что делать, если компьютер или ноутбук тормозит.
Программы в автозагрузке, вредоносное ПО и не только
Начну с наиболее распространенного по моему опыту случая — компьютер зависает при загрузке Windows (во время входа в систему) или сразу после него, но через какой-то промежуток времени все начинает работать в штатном режиме (если не начинает, то варианты ниже, вероятно, не про вас, могут подойти описанные далее).
К счастью, этот вариант зависания одновременно является и самым простым (поскольку не затрагивает аппаратные нюансы работы системы).
Итак, если зависание компьютера происходит во время загрузки Windows, то есть вероятность наличия одной из следующих причин.
- В автозагрузке находится значительное количество программ (а также, возможно, команды обслуживания), причем их запуск, особенно на относительно слабых компьютерах, может приводить к невозможности использовать ПК или ноутбук до окончания загрузки.
- На компьютере имеется вредоносное ПО или вирусы.
- К компьютеру подключены какие-то внешние устройства, инициализация которых занимает продолжительное время и на это время система перестает отвечать.
Что делать в каждом из этих вариантов? В первом случае я рекомендую прежде всего удалить все, что на ваш взгляд не нужно в автозагрузке Windows. Подробно об этом я писал в нескольких статьях, но для большинства подойдет инструкция Автозагрузка программ в Windows 10 (причем описанное в ней актуально и для предыдущих версий ОС).
Для второго случая рекомендую использовать проверку антивирусными утилитами, а также отдельными средствами для удаления вредоносного ПО — например проверить компьютер Dr.Web CureIt и затем AdwCleaner или Malwarebytes Anti-Malware (см. Средства удаления вредоносных программ). Хороший вариант также использовать загрузочные диски и флешки с антивирусами для проверки.
Последний пункт (инициализация устройств) достаточно редкий и происходит обычно со старыми устройствами. Тем не менее, если есть основания предполагать, что именно устройство служит причиной зависания, попробуйте выключить компьютер, отключить от него все необязательные внешние устройства (кроме клавиатуры и мыши), включить его и посмотреть, сохранится ли проблема.
Также рекомендую заглянуть в список процессов в диспетчере задач Windows, особенно если есть возможность запустить диспетчер задач еще до того, как проявляется зависание — там вы (возможно) сможете увидеть какая именно программа вызывает его, обратив внимание на процесс, который вызывает 100% загрузку процессора при зависании.
Кликнув по заголовку столбца ЦП (что означает центральный процессор) вы можете отсортировать запущенные программы по степени использования процессора, что удобно для отслеживания проблемного ПО, которое может вызывать тормоза системы.
Два антивируса
Большинство пользователей знают (потому что об этом часто говорится), что нельзя устанавливать более одного антивируса в Windows (предустановленный Защитник Windows при этом не считается). Однако, все еще встречаются случаи, когда в одной системе оказываются сразу два (и даже более) антивирусных продукта. Если у вас так, то очень возможно, что это — то, почему зависает ваш компьютер.
Что делать в данном случае? Тут все просто — удалить один из антивирусов. Причем в таких конфигурациях, где в Windows оказывается сразу несколько антивирусов, удаление может стать нетривиальной задачей, и я бы рекомендовал использовать специальные утилиты удаления с официальных сайтов разработчиков, а не простое удаление через «Программы и компоненты». Некоторые подробности: Как удалить антивирус.
Отсутствие места на системном разделе диска
Следующая распространенная ситуация, когда компьютер начинает зависать — отсутствие места на диске C (или его малое количество). Если на вашем системном диске 1-2 Гб свободного места, то очень часто это может привести именно к такой работе компьютера, с зависаниями в различные моменты.
Если описанное — про вашу систему, то рекомендую к ознакомлению следующие материалы: Как очистить диск от ненужных файлов, Как увеличить диск C за счет диска D.
Компьютер или ноутбук зависает через некоторое время после включения (и больше не реагирует)
Если ваш компьютер всегда, через некоторое время после включения ни с того ни с сего зависает и для продолжения работы его требуется выключить или перезагрузить (после чего через короткое время проблема опять повторяется), то тут возможны следующие варианты причин возникновения проблемы.
Прежде всего — это перегрев компонентов компьютера. Является ли это причиной, можно проверить с помощью специальных программ для определения температуры процессора и видеокарты, см. например: Как узнать температуру процессора и видеокарты. Один из признаков того, что именно в этом проблема — компьютер зависает во время игры (причем в разных играх, а не в какой-то одной) или выполнения «тяжелых» программ.
При необходимости, стоит убедиться, что вентиляционные отверстия компьютера ничем не перекрываются, почистить его от пыли, возможно, выполнить замену термопасты.
Второй вариант возможной причины — проблемные программы в автозагрузке (например, несовместимые с текущей ОС) или же драйвера устройств, вызывающие зависания, что тоже случается. В данном сценарии помочь может безопасный режим Windows и последующее удаление ненужных (или недавно появившихся) программ из автозагрузки, проверка драйверов устройств, желательно — установка драйверов чипсета, сетевой и видеокарты с официальных сайтов производителя, а не из драйвер-пака.
Один из распространенных случаев, имеющих отношение к только что описанному варианту — компьютер зависает при подключении к Интернету. Если у вас происходит именно это, то рекомендую начать с обновления драйверов сетевой карты или Wi-Fi адаптера (под обновлением я подразумеваю установку официального драйвера от производителя, а не обновление через диспетчер устройств Windows, где почти всегда вы увидите, что драйвер не нуждается в обновлении), а продолжить поиском вредоносного ПО на компьютере, которое также может вызывать зависание именно в момент появления доступа в Интернет.
И еще одна возможная причина, по которой может зависать компьютер с подобными симптомами — проблемы с оперативной памятью компьютера. Тут стоит попробовать (если умеете и знаете как) запуск компьютера только с одной из планок памяти, при повторении зависания — с другой, до выявления проблемного модуля. А также проверку оперативной памяти компьютера с помощью специальных программ.
Зависание компьютера из-за проблем с жестким диском
И последняя распространенная причина проблемы — жесткий диск компьютера или ноутбука.
Как правило, симптомы бывают следующими:
- При работе компьютер может намертво зависнуть, причем указатель мыши обычно продолжает двигаться, просто ничто (программы, папки) не открывается. Иногда через некоторый промежуток времени проходит.
- При зависании жесткий диска начинает издавать странные звуки (в этом случае см. Жесткий диск издает звуки).
- После некоторого времени простоя (или работы в одной не требовательной программе, наподобие Word) и при запуске другой программы, компьютер зависает на некоторое время, но через несколько секунд «отмирает» и все работает нормально.
Начну с последнего из перечисленных пунктов — как правило, это происходит на ноутбуках и не говорит о каких-либо проблемах с компьютером или диском: просто в параметрах электропитания у вас выставлено «отключать диски» через определенное время простоя для экономии энергии (причем простоем может считаться и время работы без обращения к HDD). Затем, когда диск понадобился (запуск программы, открытие чего-либо), требуется время, чтобы он «раскрутился», для пользователя это может выглядеть как зависание. Эта опция настраивается в параметрах схемы электропитания, если вы хотите изменить поведение и отключить сон для HDD.
А вот первый из перечисленных вариантов обычно сложнее в диагностике и может иметь своими причинами самые разные факторы:
- Повреждение данных на жестком диске или его физическая неисправность — стоит проверить жесткий диск стандартными средствами Windows или же более мощными утилитами, такими как Victoria, а также посмотреть информацию S.M.A.R.T. диска.
- Проблемы с питанием жесткого диска — зависания возможны по причине недостатка питания HDD из-за неисправного блока питания компьютера, большого количества потребителей (можно попробовать отключить какие-то из необязательных устройств для проверки).
- Плохого подключения жесткого диска — проверьте подключение всех шлейфов (данных и питания) как со стороны материнской платы, так и со стороны HDD, переподключите их.
Дополнительная информация
Если ранее каких-либо проблем с компьютером не случалось, а сейчас он стал зависать — попробуйте восстановить последовательность ваших действий: возможно, вы устанавливали какие-то новые устройства, программы, выполняли какие-то действия по «очистке» компьютера или что-то еще. Полезным может оказаться откат к созданной ранее точке восстановления Windows, если таковые сохранились.
Если проблема не решена — попробуйте подробно описать в комментариях, как именно происходит зависание, что предшествовало ему, на каком устройстве это происходит и, возможно, у меня получится вам помочь.
Почему зависает игра на компьютере и что делать, если игра намертво зависла?
Игры на компьютере могут зависать по разным причинам – от проблем с оборудованием до ошибок в программном обеспечении. В этой статье мы рассмотрим самые распространенные причины, по которым игры могут зависать, а также расскажем, что делать, если игра намертво зависла. Дополнительно представим несколько рекомендаций, которые снизят вероятность зависания игр и с высокой долей повысят производительность ПК во время кратковременных и длительных игровых сессий. Надеемся, что приведенная информация окажется для вас полезной и позволит наслаждаться любимыми играми без периодических лагов и зависаний.
Содержание
- Почему зависает игра на компьютере?
- Что делать, если игра намертво зависла?
- Что сделать, чтобы игра не зависала?
- Заключение
Почему зависает игра на компьютере?
Зависания игр могут объясняться десятками причин, но в статье мы рассмотрим только основные (наиболее вероятные) причины зависаний.
1. Несовпадение системных требований
Одной из самых распространенных причин зависания игр является несовпадение системных требований. Если ваш компьютер не соответствует минимальным или рекомендуемым системным требованиям игры, это может привести к проблемам с производительностью, включая зависания и задержки.
2. Перегрев комплектующих ПК
Перегрев компьютера может вызвать проблемы с производительностью и даже повредить вашу систему. Если видеокарта или процессор перегреваются, они могут автоматически снижать свою производительность (чтобы предотвратить поломку), что может привести к зависанию игр.
3. Заражение компьютера вирусами
Вирусы и другое вредоносное программное обеспечение могут использовать ресурсы вашего компьютера, что может привести к проблемам с производительностью и зависаниям игр.
4. Загруженность центрального процессора
Если ваш процессор перегружен, это может привести к проблемам с производительностью. Это может произойти, если у вас открыто много программ или вкладок браузера во время игры.
5. Устаревшие драйверы
Устаревшие драйверы могут вызвать проблемы с производительностью и зависаниями игр. Это особенно верно для драйверов видеокарты, которые играют ключевую роль в корректности функционирования и производительности игр.
6. Неправильные графические настройки
Если графические настройки в вашей игре слишком высоки для вашего компьютера, это может привести к проблемам с производительностью и зависаниям игр.
7. Плохая оптимизация
Некоторые игры просто плохо оптимизированы. Это может привести к проблемам с производительностью даже на мощных компьютерах.
Что делать, если игра намертво зависла?
Если ваша игра намертво зависла, есть несколько шагов, которые вы можете предпринять.
1. Закрыть окно игры на панели задач
Первый и самый простой шаг – это попытаться закрыть окно игры на панели задач. Для этого сверните игру (можно использовать комбинации клавиш Alt + Tab или Win + D), щелкните правой кнопкой мыши на значке игры на панели задач и выберите «Закрыть окно».
2. Закрыть процесс через Диспетчер задач
Если предыдущий вариант не сработает, можно попробовать закрыть процесс игры через Диспетчер задач. Для этого нажмите Ctrl + Shift + Esc, чтобы открыть Диспетчер задач. Затем найдите процесс игры, щелкните на нем правой кнопкой мыши и выберите «Завершить процесс». Аналогично можно закрывать не только игры, но и другие программы (пример – на прилагаемом изображении).
3. Перезагрузка компьютера
Если ни один из этих методов не сработает, последним средством станет перезагрузка компьютера. Это действие закроет все текущие процессы.
Что сделать, чтобы игра не зависала?
Если игра зависает с определенной периодичностью, выполните нижеперечисленные действия:
- Обновите драйверы видеокарты. Такое решение наверняка улучшит проблемы с производительностью ПК во время игровых сессий.
- Проверьте ПК на наличие вирусов. Используйте антивирус, чтобы избавиться от вирусов и прочих вредоносных программ.
- Проверьте температуру компонентов ПК. Если они перегреваются, установите более качественную систему охлаждения.
- Уменьшите настройки игры. Графика будет хуже, зато игра станет работать стабильнее, особенно если конфигурация ПК хуже, чем рекомендует разработчик игры.
- Улучшите конфигурацию ПК. Добавьте объем оперативной памяти, установите более производительные модели процессора и видеокарты.
- Установите последние обновления для игры и ОС. Обновления убирают многие ошибки программного характера, потому, при наличии обновлений, обязательно их установите.
Каждое из этих действий позволит уменьшить количество лагов и зависаний, а все вместе они с высокой долей вероятности позволят полностью избавиться от упомянутой проблемы.
Если проблема не устраняется, вы можете обратиться к разработчику игры с соответствующим запросом. Встречаются специфические случаи, требующие непосредственного вмешательства специалистов технической поддержки.
Заключение
Зависание игр может быть вызвано множеством причин. Если ваша игра намертво зависла, следуйте приведенным нами рекомендациям, чтобы ее закрыть. Если проблемы продолжаются, вы можете попытаться обновить драйверы, проверить систему на наличие вирусов, убедиться, что ваш компьютер не перегревается и выполнить прочие наши рекомендации. Комплексный подход позволит избавиться от имеющейся проблемы и предотвратить зависания игр в долгосрочной перспективе.
Конфигурация
процессор: i5-2500k (без разгона)
Мат Плата: Pegatron IPMSB/H61/ODM
Оперативная память: 6GB
Видеокарта: Gygabite 1060 3GB.
Жесткий диск — точную модель не помню, 1ТБ, 5400 оборотов.
Система: windows 7
Компьютер иногда перезагружается или намертво зависает в играх.
Как правило, такое происходит в каком то +- одном месте игры, через несколько случаев проходит.
Последний раз, когда случилось, начал выключаться в одном и том же уровне, много раз
Температуры полностью в норме (не превышают 60-65 градусов), проверял с помощью MSI Afterburner.
Проверял память с помощью memtest86 — проблем не обнаружил, винчестер с помощью victoria hdd — такая же картина, всего лишь один зеленый сектор, красных и желтых нет вообще.
Запускал одновременно бенчмарк процессора и фурмарк — процессор и видеокарта почти полностью нагрузились, никаких вылетов не случилось, сделал вывод, что дело не в БП, процессоре или видеокарте (игры, в которых вылетает могут быть достаточно стары, и не способны полностью загрузить железо (fallout 3 NV к примеру))
В журнале системы каждое выключение идет вместе с ошибкой kernel-power 41
Системе три года, пережила смену материнской платы.
Если дело в системе — то что в ней такого происходит, почему выключается?
Заранее спасибо