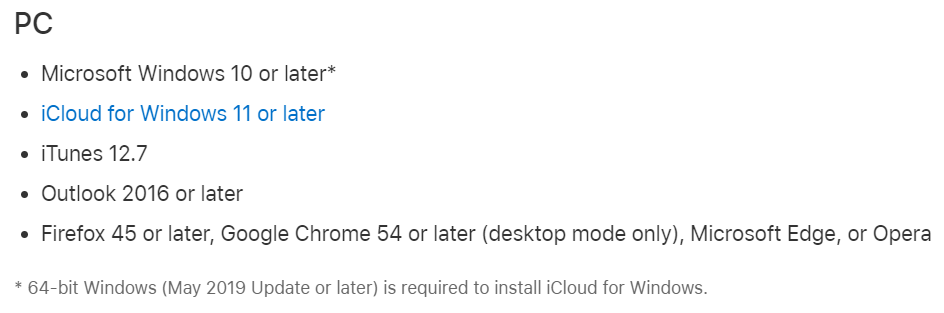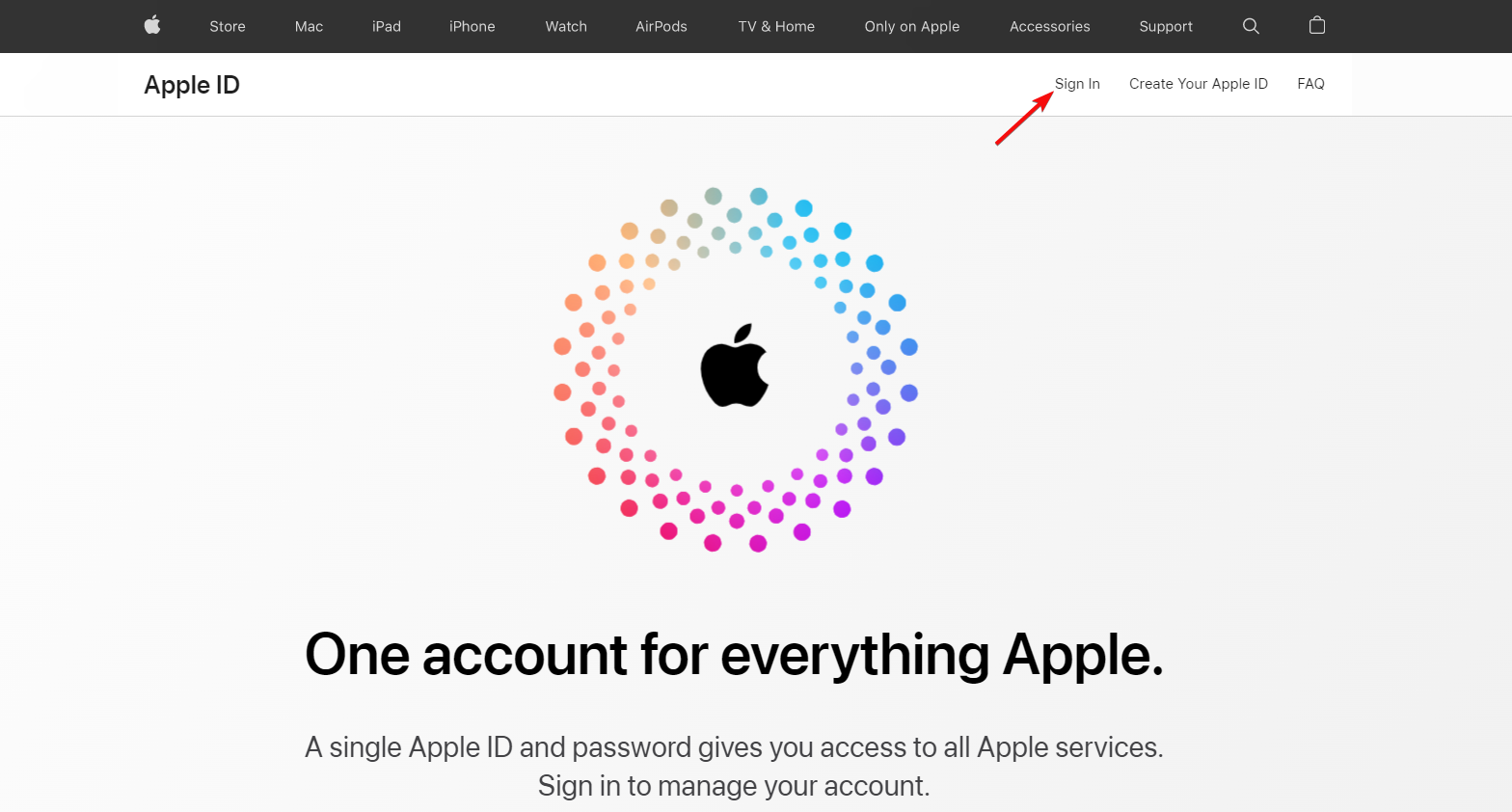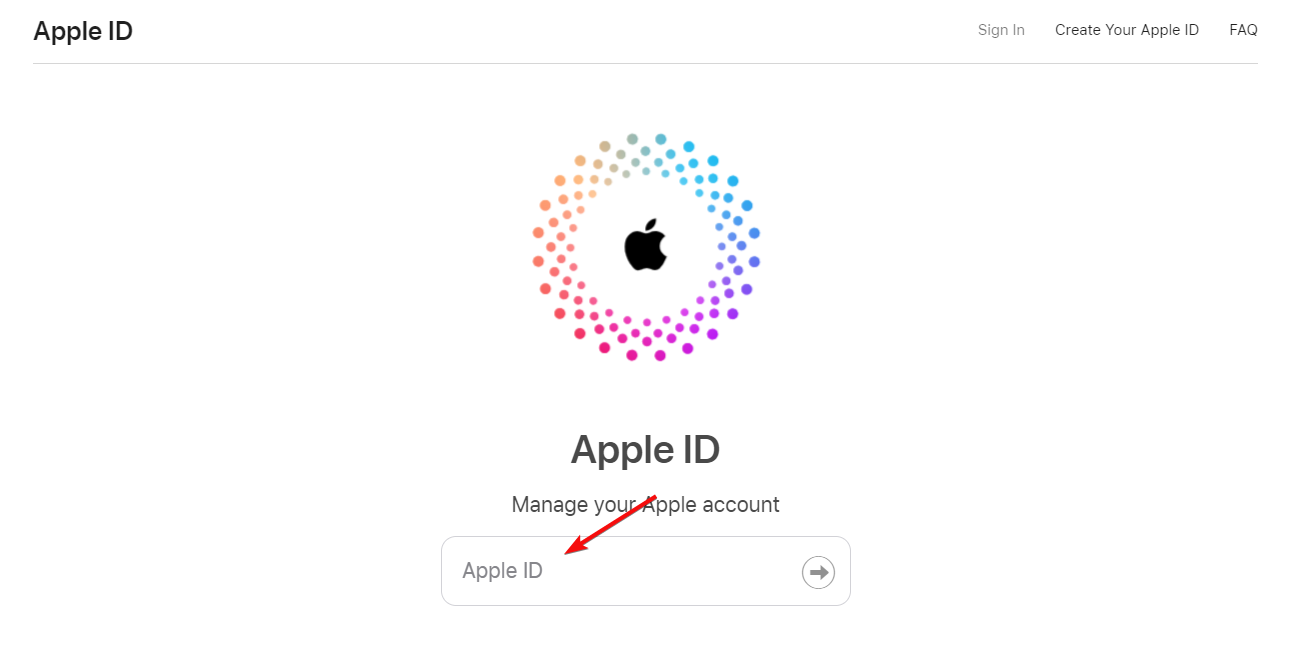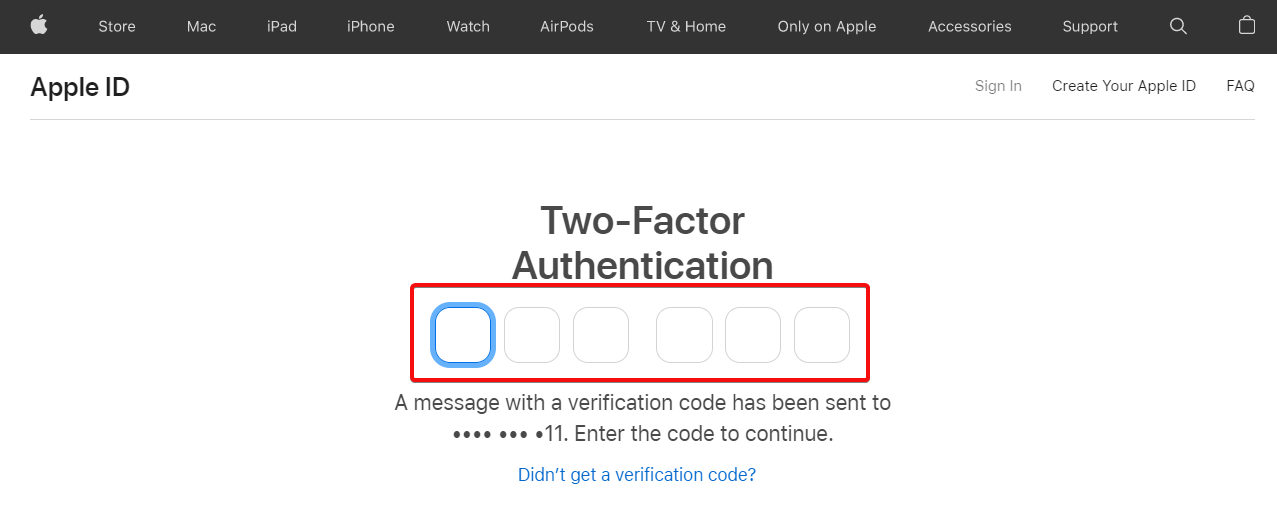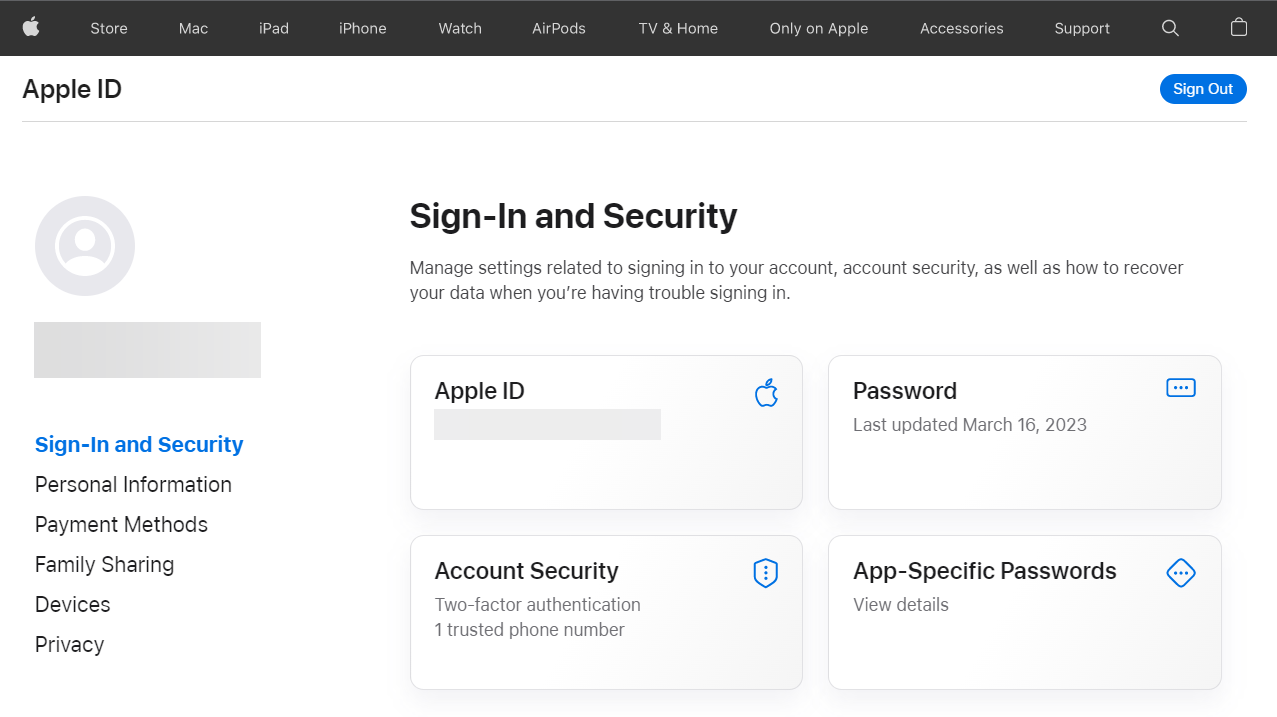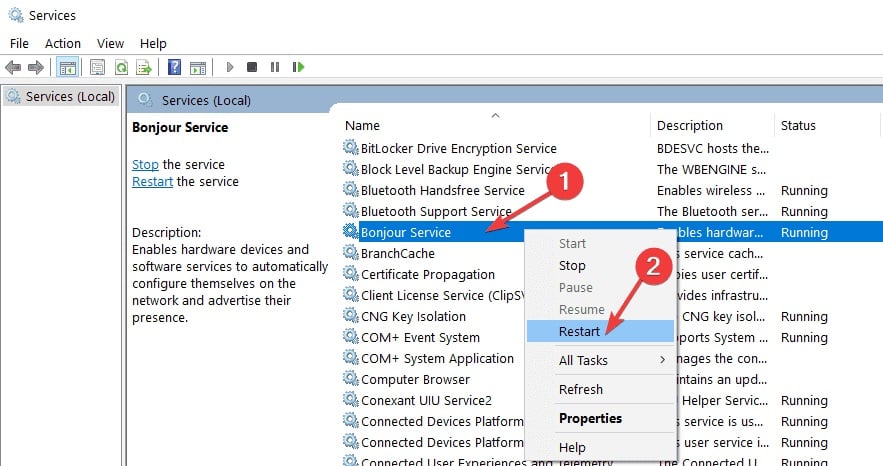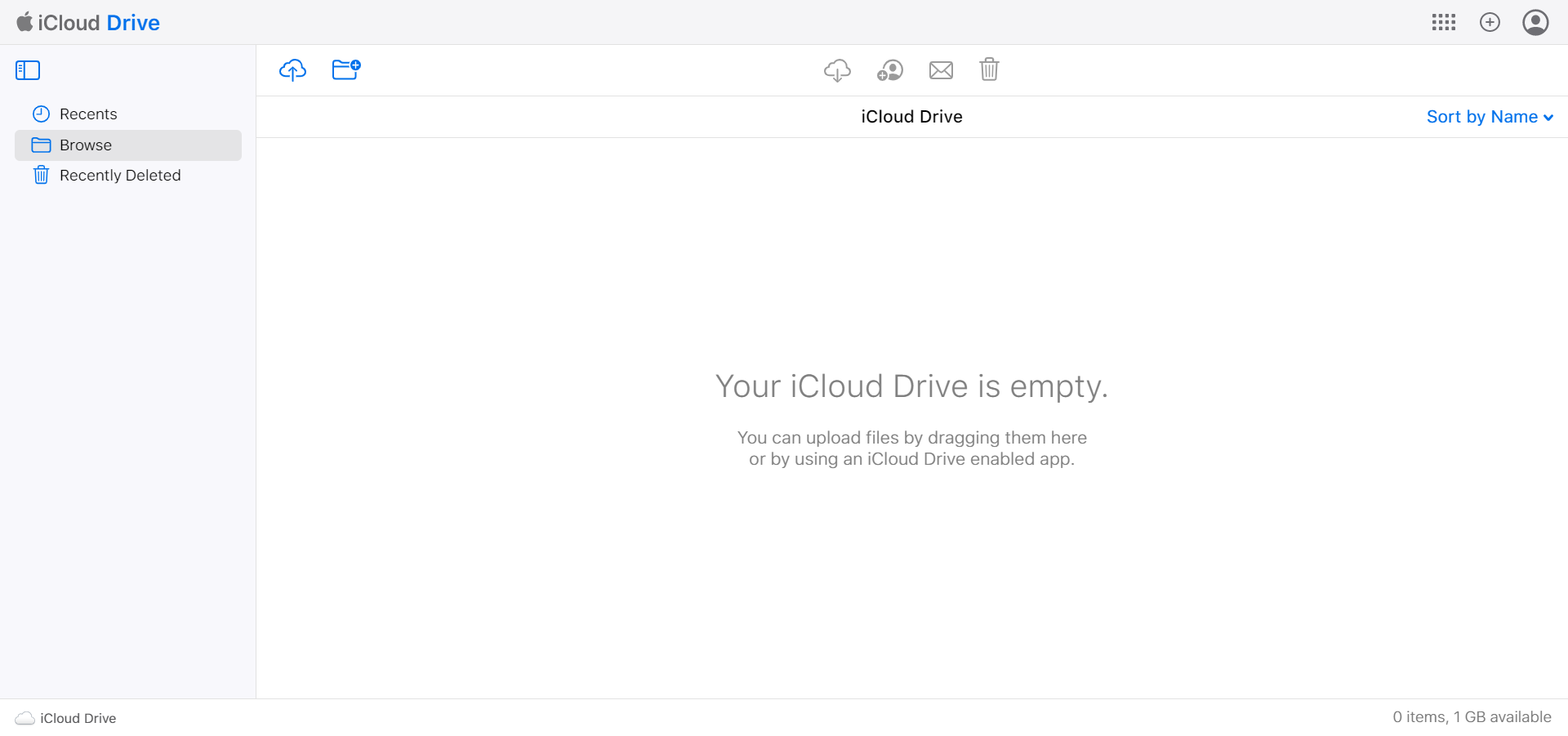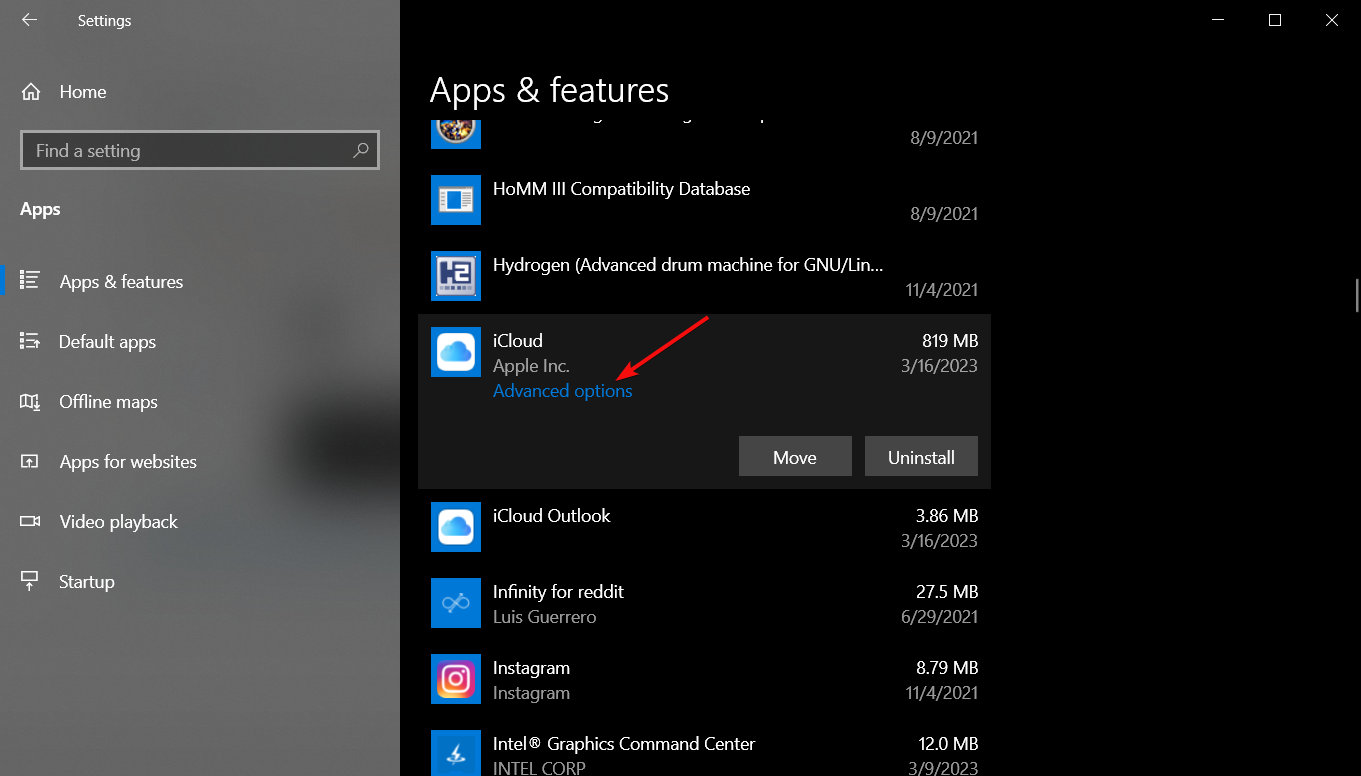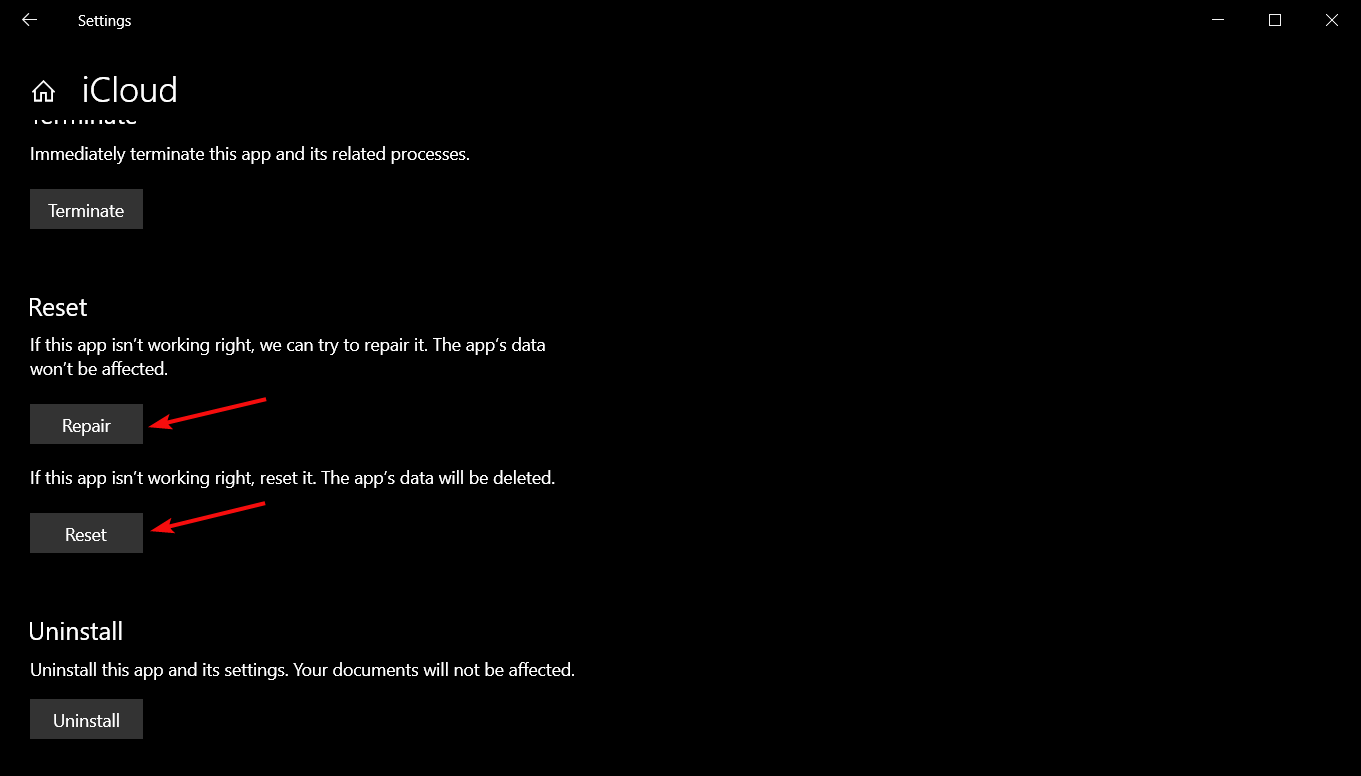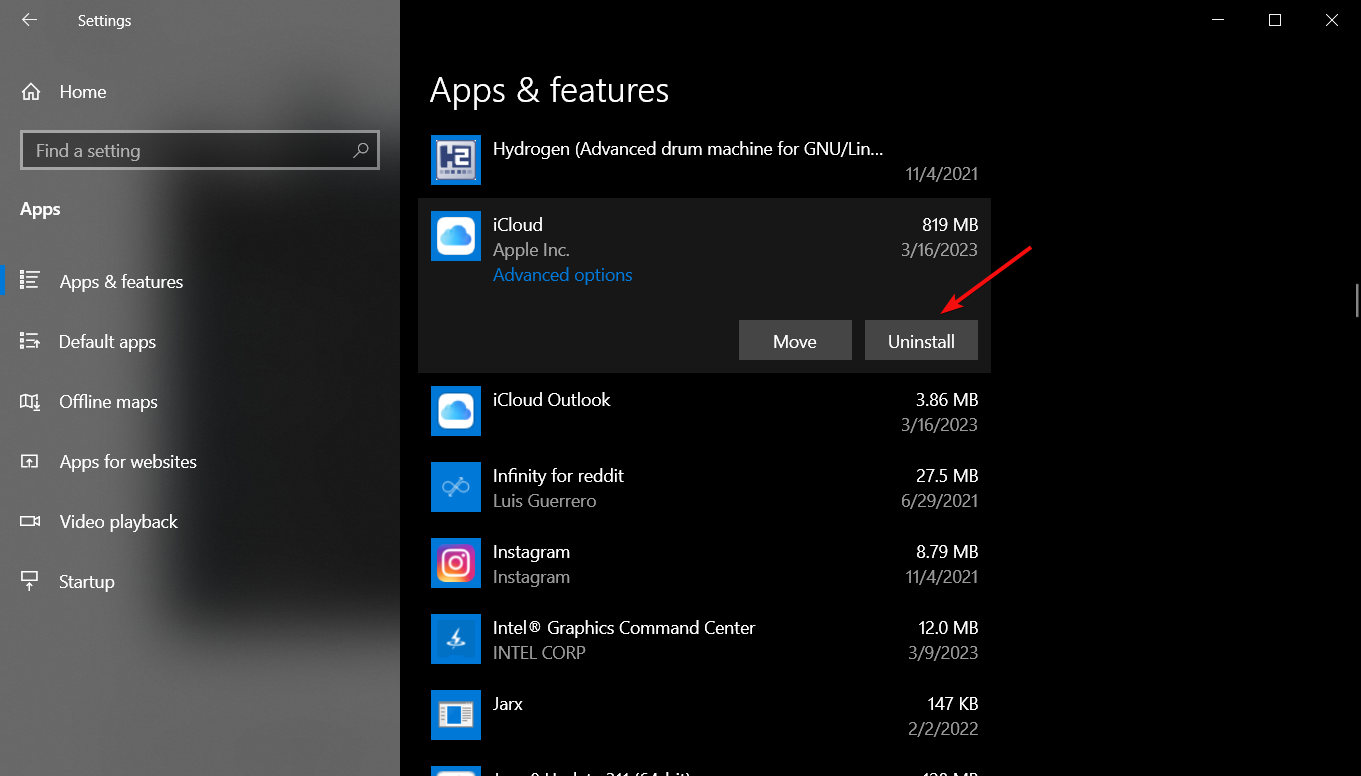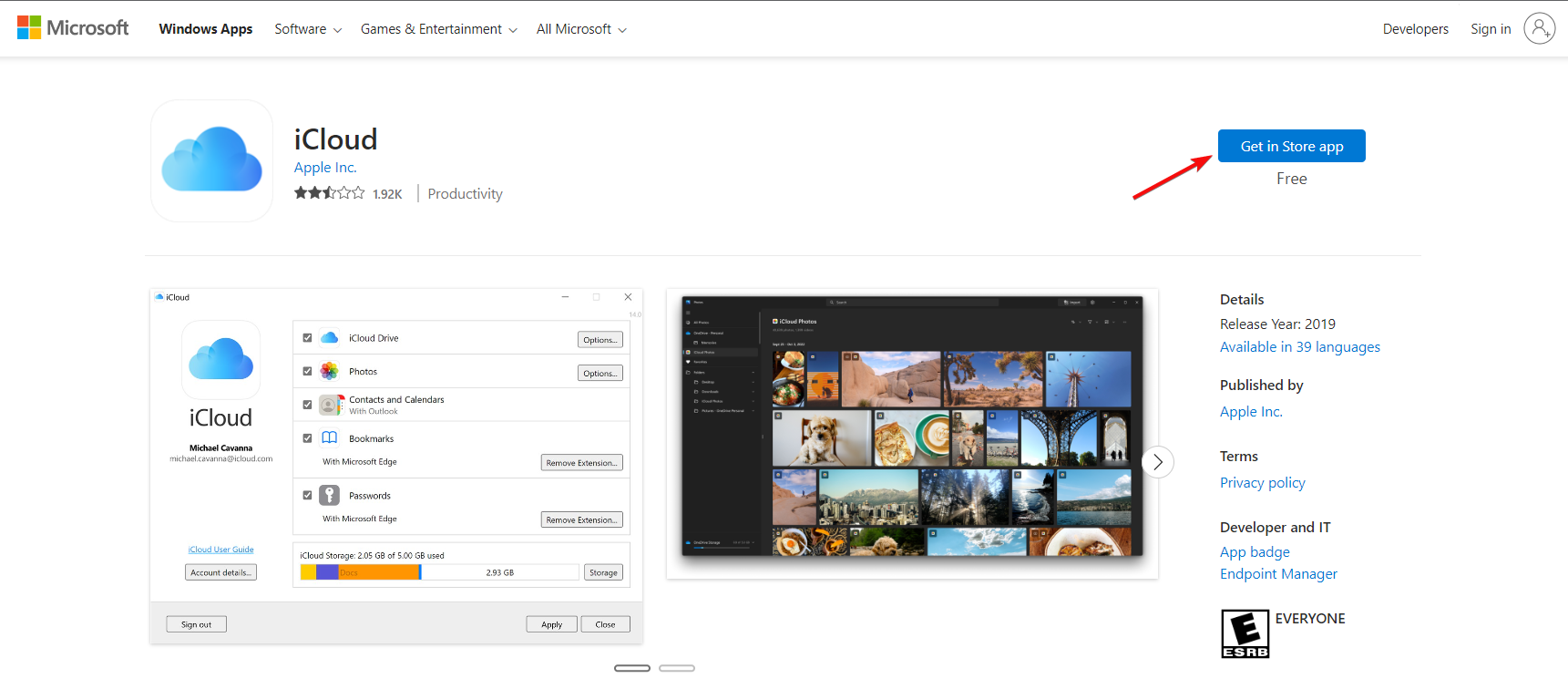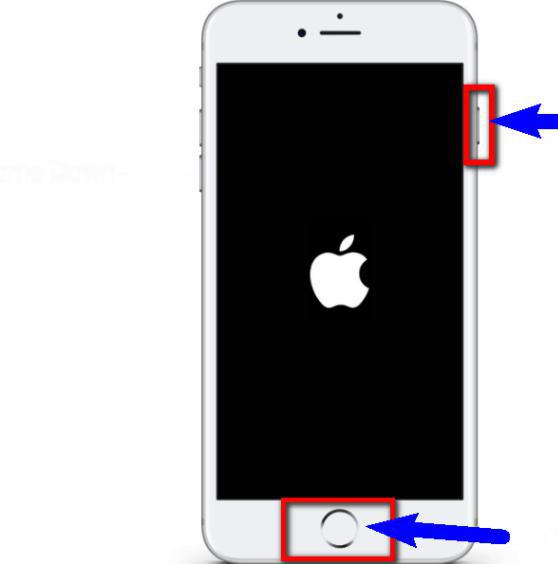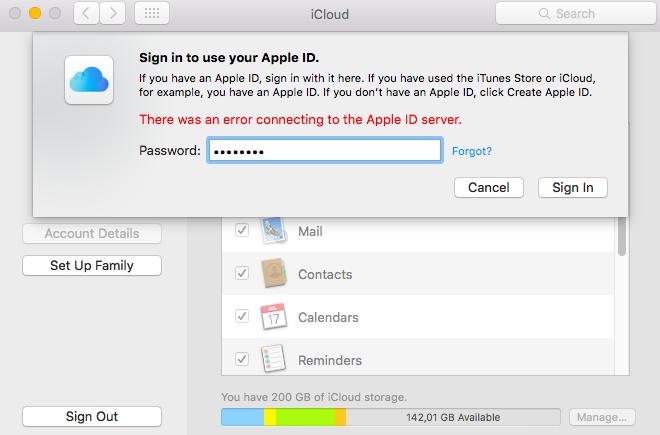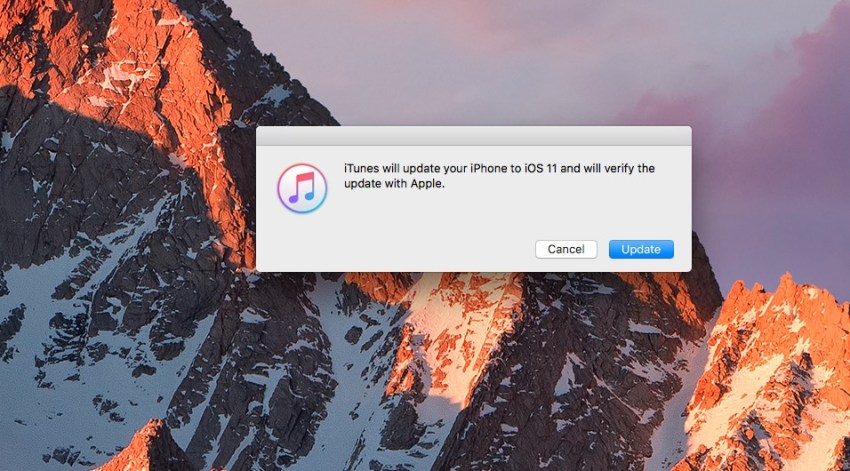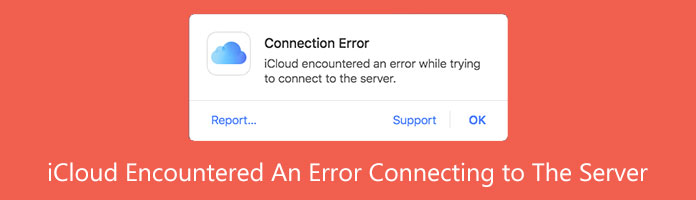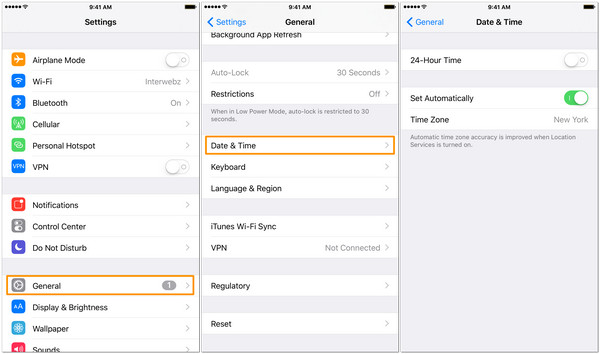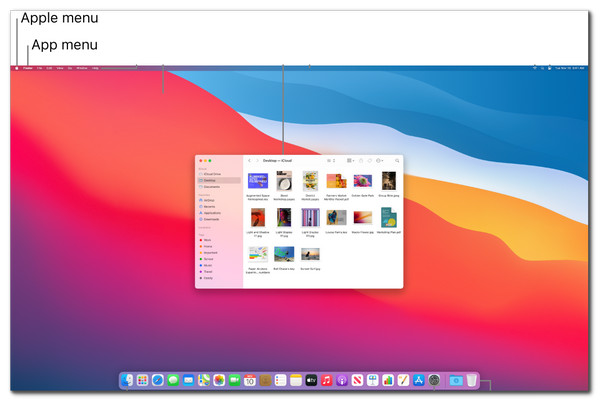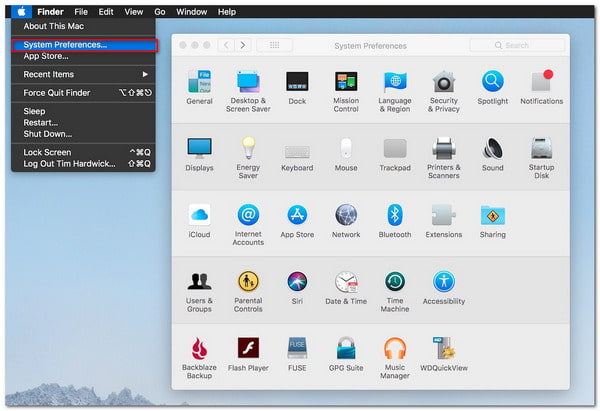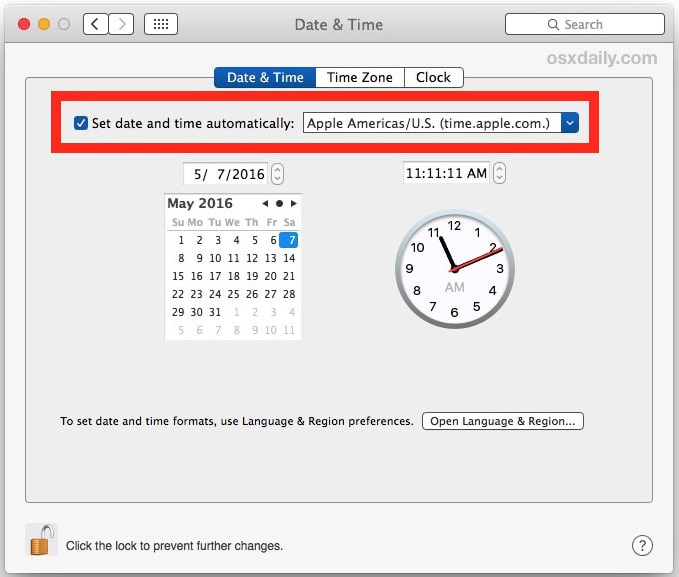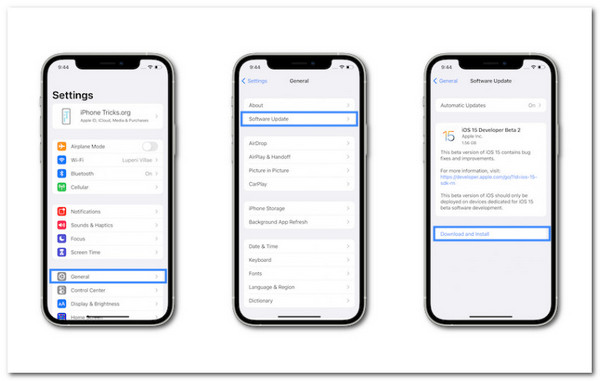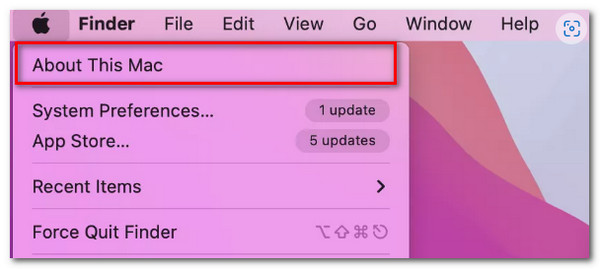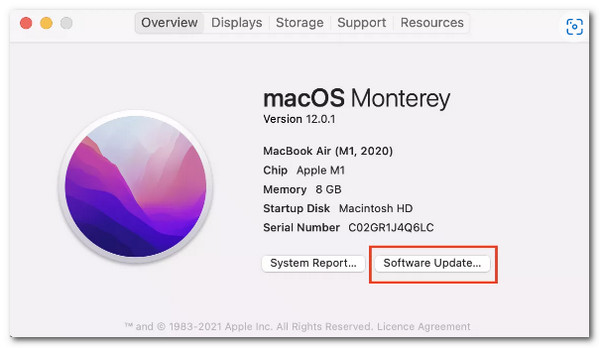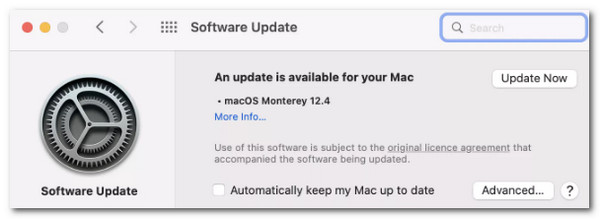You should check your Apple ID and see if it works online
by Milan Stanojevic
Milan has been enthusiastic about technology ever since his childhood days, and this led him to take interest in all PC-related technologies. He’s a PC enthusiast and he… read more
Updated on
- iCloud is a native cloud storage service for Apple devices, iOS, and macOS users but you may also use it on Windows.
- If you can’t sign into iCloud on Windows, make sure you have entered the credentials correctly.
- You may also reset your password or use the service online, in your browser.
Many readers reported that they can’t sign into iCloud on Windows. Some received the message Cannot sign in to iCloud. You cannot sign in to iCloud because there was a problem verifying the identity of this Mac. Try restarting your Mac and signing in again. Nevertheless, we have the right solutions to fix it!
Why can’t I sign in to iCloud on Windows?
Undisputably, the main reason why you can’t sign into iCloud is that you have entered the incorrect credentials, but there are a few other causes:
- Inconsistent connection – iCloud needs to connect with a server online; if your internet connection is limited, you won’t be able to sign in.
- The service is down – The iCloud service may be down, or under maintenance, so you might try to wait a few minutes and try to connect later.
- The account is not set up – To sign in to iCloud on Windows, you must first set up your account on a Mac or an iOS device, otherwise, you won’t be able to use it on Windows.
- Software interference – Some apps like antiviruses and firewalls may be blocking iCloud’s access to the server, thus blocking you from signing in.
- App bugs – Any app can be bugged, especially after a Windows update, but we have a solution for this situation below.
Now that we know the main causes of this issue, let’s fix it with the solutions below.
What can I do if I can’t sign into iCloud on Windows?
Before getting to more complicated solutions, let’s perform some quick fixes to tackle this issue:
- Check your internet connection by trying to log in to your Apple account on your browser.
- Check the System Status page for any known issues
- Disable your antivirus and try signing in again. If it helps, you should think about switching to a better antivirus that won’t interfere with your apps.
- Check if your PC meets the requirements to run iCloud.
If none of these methods worked, let’s apply the solutions below to fix the problem.
How we test, review and rate?
We have worked for the past 6 months on building a new review system on how we produce content. Using it, we have subsequently redone most of our articles to provide actual hands-on expertise on the guides we made.
For more details you can read how we test, review, and rate at WindowsReport.
1. Check your Apple ID
- Launch your preferred browser and navigate to the Apple ID login page.
- Click the Sign in button from the top right of the page.
- Enter your Apple ID in the form, then input the password.
- Now, if you entered the correct Apple ID and password, you will have to enter the 6-digit code sent to the device you have set up.
- If all is correct, you will see your Apple ID account page, where you will be able to make any changes to the password, the two-factor authentication, and more.
- If you can’t remember your Apple ID or password and you can’t log in, click on the Forgot Apple ID or Password? option from the sign-in window to retrieve the data.
- Here, you will be able to reset your password or find your correct Apple ID.
This account is used to sign in, so if you forgot it, you can reset your password to regain access or see if you’re already signed in on other devices.
If you can’t log into your Apple ID, most likely you have lost the password or entered the wrong ID, and that’s why you can’t sign into iCloud for Windows as well.
Contact the Apple support team for further details if you can’t retrieve your credentials.
2. End all iCloud processes
- Right-click the Start button and select Task Manager.
- Find all items indicating Apple or iTunes, or iCloud, right-click on them, and select End task.
- Go back to iCloud for Windows and try opening and signing in again.
One of the iCloud processes might be stuck and it is running in the background without you seeing it. That’s why ending all the iCloud tasks and restarting the app may help you sign in again.
- iCloud account support is coming to Outlook for Windows
- iCloud Encountered an Error on Windows 11 [Server Connection Fix]
- How to Open .Pages File on Windows 10 & 11
- Fix: Dropbox Not Enough Space to Access Folder
3. Restart the Bonjour service
- Press the Windows key + R to open the Run console, type services.msc, and press Enter or click OK.
- Look for Bonjour Service, right-click on it, then select Restart.
- Sign into iCloud and see if it helps.
4. Use iCloud Drive in your browser
- Launch your preferred browser and go to the official iCloud Drive website.
- Log into your account using your Apple ID and the interface should open within the browser.
- You should be able to see the same contents as on your iCloud app on Windows and manage the files.
This is a workaround since you can’t use the desktop app. Nevertheless, you have the same features and functions as you do on the desktop app.
5. Use an iCloud alternative
If you continue to have issues repairing or using iCloud, it may be time to consider an alternative software solution.
One such service that can quickly fill in iCloud’s shoes is Sync.com. It makes it easy to store, share, and access your files from just about anywhere, and it also protects your privacy with end-to-end encryption, thus ensuring that your data in the cloud is safe, secure, and fully private.
The service comes in several pricing plans, but you can benefit from this service at a discount for a limited time only.

Sync
Try this amazing cloud storage service that can easily replace iCloud if it becomes unavailable.
6. Repair or reset iCloud
- Click the Start button and select Settings.
- Choose Apps.
- Look for iCloud, click on it, and select Advanced options.
- Scroll down and click on the Repair button. After the process is finished, try to open iCloud again and sign in.
- If that doesn’t work out, repeat steps 1 to 3 and click the Reset button but keep in mind that it will also reset your credentials.
7. Reinstall iCloud
- Click the Windows button and select Settings.
- Choose Apps.
- Find iCloud in the app list, click on it, then select Uninstall.
- Go to the iCloud for Windows download page and click the Get in Store app.
- You will be prompted to open Microsoft Store, where you have to hit the Get button to download and install the app.
So, if you can’t sign into iCloud on Windows 10, the solutions above should have helped you fix the issue.
If you decide to upgrade your OS, here’s how to download and install iCloud on Windows 11. In case you run into any errors, our iCloud encountered an error on Windows 11 guide should be able to help.
Any luck after using these solutions? Let us know in the comments section below.
Содержание
- Ошибка подключения к серверу Apple ID — как исправить сбой?
- Ошибка возникает на iPhone и iPad
- На компьютере при использовании iTunes
- Исправляем ошибку «Сбой проверки, не удалось выполнить вход»
- Устранение ошибки «Сбой проверки, не удалось выполнить вход»
- Способ 1: Перезагрузка
- Способ 2: Проверка серверов Apple
- Способ 3: Проверка соединения
- Способ 4: Проверка даты
- Способ 5: Проверка версии приложения
- Способ 6: Проверка версии iOS
- Способ 7: Вход через сайт
- Простые способы исправления ошибок 6 при подключении к Apple ID
- Ситуации : При сбое проверки Apple ID
- Метод 1 : Заново войдите в свой Apple ID на iCloud
- Метод 2 : Убедитесь, что у вас хорошая сеть Wi-Fi
- Метод 3 : Сбросить настройки сети, чтобы исправить ошибку «Проверка Apple ID»
- Метод 4 : Обновить систему iOS
- Метод 5 : Выключить опцию «Резервное копирование iCloud»
- Метод 6 : Исправить ошибку проверки с помощью iOS System Recovery
Ошибка подключения к серверу Apple ID — как исправить сбой?
Приветствую! Сегодня, сразу же после обновления iPhone (при попытке войти со своей учетной записью), я столкнулся с необычной ошибкой. Телефон мне радостно сообщил что это не возможно, и написал приблизительно следующее — «Сбой проверки, не удалось выполнить вход. Произошла ошибка подключения к серверу Apple ID». Самое интересное, что из-за этого телефон фактически превращается в обычную «звонилку», ведь невозможно пользоваться всеми сервисами Apple — в App Store не зайти, игру или приложение не скачать, iCloud тоже не активировать, ну и т.д.
Я эту напасть успешно преодолел, чего и Вам очень сильно желаю. А эта инструкция подскажет, что конкретно необходимо предпринять в данном случае и каким способом можно победить проблему. Поехали же!
Для начала советую проверить — является ли идентификатор Apple ID корректным и действительным, то есть функционирующим в данный момент. Для этого переходим по ссылке на официальный сайт и вводим данные своей учетной записи. Если она не открывается, то регистрируем новую. В случае, когда все «ок», будем искать другие причины сбоя.
Ошибка возникает на iPhone и iPad
Проблема подключения к серверам Apple может поджидать Вас уже на этапе активации. И здесь есть всего два варианта, которые можно предпринять:
- Попробовать выполнить активацию через компьютер (с использованием iTunes). Хотя и здесь могут возникать трудности, но об этом чуть ниже.
- Просто пропустить создание Apple ID и сделать это уже позже, после включения аппарата.
В случае, когда на уже загруженном устройстве не удается выполнить вход в свой Apple ID или же наоборот, вход осуществлен, но App Store и другие сервисы не работают по причине сбоя серверов, то следует обратить внимание на:
- А все ли действительно ли все нормально с этими самыми серверами Apple? Бывают такие моменты, когда в их функционировании возникают трудности. Как об этом узнать можно прочитать здесь.
- Обязательно нужно, чтобы была корректно выставлена дата и время.Укажите вручную, если автоматическое определение невозможно.
- Убедитесь, что версия iOS последняя и конечно же не является бета-версией ПО. В случае бета-тестирования Вы сознательно устанавливаете еще не «полностью готовое» ПО, поэтому ошибки очень даже возможны.
- Проверьте подключение к интернету, как при помощи Wi-Fi, так и мобильных данных. У меня, например, проблема была именно в Wi-Fi соединении — оно просто перестало работать (хотя показывало хороший сигнал) и из-за этого был сбой подключения к Apple ID. Как справиться с неработающим Wi-Fi в iPhone я уже писал, повторяться не буду.
- Сделайте жесткую перезагрузку (подробная инструкция). Это всегда полезно!
- Пробуем выйти из Apple ID (Настройки — iTunes Store, App Store — нажать на учетную запись — Выход), перезагрузить iPhone или iPad, и войти с использованием своего идентификатора заново.
- Полный сброс (удалить все) в качестве самого последнего средства. Создайте резервную копию в iCloud или на ПК в iTunes перед этим!
Кстати, джейлбрейк также может стать причиной подобных проблем. Поэтому, если предыдущее методы не помогают, и вход в Apple ID по прежнему не осуществить, избавляемся от джейла. Напомню, что сделать это правильно можно только через восстановление iPhone.
На компьютере при использовании iTunes
В редких случаях, ошибки соединения с сервером и различные сбои с Apple ID или App Store, могут возникать и во время работы с iTunes. Однако от них достаточно легко избавиться. Для этого:
- Убеждаемся в том, что компьютер подключен к интернету (глупо конечно, но все может быть).
- Антивирусы, брандмауэр и прочие защитники могут блокировать доступ к серверам Apple. Выключите их на некоторое время.
- Должна быть установлена самая последняя версия iTunes.
- Если на компьютере уже использовалась Ваша учетная запись Apple ID, то пробуем «отцепить» ее от программы. Для этого открываем iTunes — в левом верхнем углу жмем на «магазин» — деавторизовать этот компьютер. Перезагружаем ПК.
Пробуем зайти еще раз и, скорей всего, у вас получится это сделать!
Вот собственно и все действия, которые Вы можете выполнить для борьбы с ошибкой подключения к серверам Apple ID. Да:
- Их достаточно много.
- Для того, чтобы «победить» проблему придётся попробовать абсолютно все варианты.
- Но… самое главное — они действительно работают!
Исправляем ошибку «Сбой проверки, не удалось выполнить вход»
Большинство обладателей современных гаджетов сталкиваются с некоторыми ошибками во время процесса пользования девайсом. Пользователи устройств на системе iOS исключением не стали. Проблемы с устройствами от Apple не редко заключаются в невозможности войти в свой Apple ID.
Apple ID — единый аккаунт, который используется для связи между всеми сервисами компании Apple (iCloud, iTunes, App Store и т.д.). Однако очень часто возникают трудности с подключением, регистрацией или входом в свой аккаунт. Ошибка «Сбой проверки, не удалось выполнить вход» — одна из таких трудностей. Данная статья укажет на пути решения появившейся ошибки, избавление от которой позволит использовать возможности устройства на сто процентов.
Устранение ошибки «Сбой проверки, не удалось выполнить вход»
Ошибка возникает при попытке входа в аккаунт при использовании официальных приложений Apple. Существует несколько способов, которыми можно решить появившуюся проблему. Заключаются они, в основном, в проведении стандартных процедур по оптимизации некоторых настроек вашего устройства.
Способ 1: Перезагрузка
Стандартный метод решения большинства проблем, не вызывающий никаких вопросов и трудностей. В случае с обсуждаемой ошибкой, перезагрузка позволит перезапустить проблемные приложения, через которые производится вход в аккаунт Apple ID.
Способ 2: Проверка серверов Apple
Подобная ошибка часто появляется в том случае, если на серверах Apple ведутся какие-то технические работы или если сервера временно отключены в связи с неправильной работой. Проверить работоспособность серверов довольно просто, для этого необходимо:
- Перейти через браузер в раздел «Состояние системы», который находится на официальном сайте Apple.
- Найти среди многочисленных сервисов необходимый нам Apple ID и проверить его работоспособность. В случае, если с серверами все хорошо — значок рядом с названием будет зеленого цвета. Если же сервера находятся на технических работах или временно не функционируют, то иконка будет красного цвета и тогда придется искать решение через другие способы.
Способ 3: Проверка соединения
Проверьте ваше интернет-соединение. Сделать это можно различными методами, самый простой — зайти в любое другое приложение, требующее постоянное подключение к интернету. При условии, что проблема действительно кроется в плохом соединении, достаточно будет узнать причину нестабильной работы интернета, а настройки устройства можно будет и не трогать вовсе.
Способ 4: Проверка даты
Неправильные установки даты и времени на устройстве могли повлиять на работоспособность Apple ID. Для проверки существующих установок даты и дальнейших изменений необходимо:
- Открыть «Настройки» из соответствующего меню.
- Найти раздел «Основные» и зайти в него.
- Пролистать список вниз до пункта «Дата и время», нажать на этот пункт.
- Проверить, действительно ли на устройстве стоят неактуальные настройки даты и времени и в случае чего поменять их на действительные. При желании, можно оптимизировать этот аспект автоматически, достаточно тапнуть по соответствующей кнопке.
Способ 5: Проверка версии приложения
Ошибка может возникнуть из-за устаревшей версии приложения, через которое производится вход в Apple ID. Проверить, обновлено ли приложение до последней версии довольно легко, для этого необходимо сделать следующее:
- Открыть «App Store» на своем устройстве.
- Перейти во вкладку «Обновления».
- Напротив необходимого приложения нажать на кнопку «Обновить», тем самым установив последнюю версию программы.
Способ 6: Проверка версии iOS
Для нормальной работы многих приложений необходимо периодически проверять устройство на наличие новых обновлений. Обновить операционную систему iOS можно, если:
- Открыть «Настройки» из соответствующего меню.
- Найти раздел «Основные» и зайти в него.
- Нажать на пункт «Обновление ПО».
- Следуя инструкции, произвести обновление устройства до актуальной версии.
Способ 7: Вход через сайт
Определить, в чем именно заключается неисправность — в приложении, через которое производится вход в аккаунт, или в самой учетной записи, можно очень просто. Для этого требуется:
- Перейти на официальный сайт компании Apple.
- Произвести попытку входа в свой аккаунт. В случае, если вход был успешно выполнен, то проблема исходит со стороны приложения. Если же войти в свой аккаунт не получилось, то следует обратить внимание на свою учетную запись. На этом же экране можно воспользоваться кнопкой «Забыли Apple ID или пароль?», которая поможет восстановить доступ к аккаунту.
Некоторые или даже все из этих способов, скорее всего, помогут избавиться от появившейся неприятной ошибки. Надеемся, что статья помогла вам.
Простые способы исправления ошибок 6 при подключении к Apple ID
Размещено от Джейн Уинстон Январь 25, 2018 17: 20
Многие люди сообщают, что получают сообщение «Сбой проверки — произошла ошибка при подключении к iCloud» по тем или иным причинам. Чтобы быть более конкретным, у них есть проблемы со входом в учетную запись iCloud или выходом из нее из-за ошибок, связанных с ошибкой проверки Apple ID.
Таким образом, эта статья посвящена тому, как исправить ошибки проверки на iCloud. Вы можете попробовать методы ниже, чтобы справиться с ошибкой проверки при выходе из iCloud и других ситуациях. Кроме того, вы также можете решить другие проблемы Apple ID и iCloud с помощью этих методов.
- Ситуации: при сбое проверки Apple ID
- Метод 1: повторно войдите в свой Apple ID на iCloud
- Метод 2: убедитесь, что у вас хорошая сеть Wi-Fi
- Метод 3: сбросить настройки сети, чтобы исправить ошибку «Подтверждение Apple ID»
- Метод 4: обновить систему iOS
- Метод 5. Отключите параметр «Резервное копирование iCloud»
- Метод 6: исправить ошибку проверки с помощью восстановления системы iOS
Ситуации : При сбое проверки Apple ID
Ошибка проверки не происходит во многих разных случаях. Ниже приведены типичные ситуации, когда проверка не удалась при подключении к серверу Apple ID и другим. Просто прочитайте и посмотрите, есть ли у вас подобный опыт или нет.
- Резервирование IPhone или iPad вручную или автоматически.
- Войдите в iCloud на другом iDevice.
- Используйте новый Apple ID для входа в учетную запись iCloud.
- Восстановите из резервной копии файлов iCloud.
- Настройте «Семейный доступ».
В течение этого времени вы можете увидеть три предупреждения.
- Ошибка проверки — время ожидания подключения к iCloud истекло.
- Ошибка проверки — не удалось подключиться к серверу.
- Ошибка проверки — истекло время ожидания запроса.
Что ж, проверив вышеуказанные пункты, вы можете исправить ошибку проверки, неизвестная ошибка произошла легче, чем раньше. Теперь просто перейдите к следующим параграфам и выясните, как исправить проблемы с проверкой.
Метод 1 : Заново войдите в свой Apple ID на iCloud
Возможно, проверка не удалась, поскольку ваш Apple ID или пароль неверны, поэтому вам лучше ввести свой правильный Apple ID и пароль для второй попытки.
Шаг 1 , Выйти из своей учетной записи iCloud
Откройте приложение «Настройки» на вашем iPhone. Выберите «iCloud» и прокрутите вниз, чтобы нажать «Выйти» внизу. Затем подтвердите выход из своей учетной записи iCloud и нажмите «Удалить с моего iPhone (iPad)». Введите свой пароль и нажмите «Выключить», чтобы выйти из этой учетной записи iCloud.
Шаг 2 , Войдите в iCloud снова
Снова выберите iCloud в настройках iPhone / iPad. Введите правильный Apple ID и пароль. Наконец, нажмите «Войти», чтобы повторно войти в свой Apple ID в iCloud.
Метод 2 : Убедитесь, что у вас хорошая сеть Wi-Fi
Всем известно, что iCloud полагается на сильную сеть. Поэтому вам также следует проверить состояние вашей сети, чтобы исправить ошибку проверки. Этот раздел не может быть заполнен. Самый простой способ проверить скорость Wi-Fi — смотреть потоковое видео. В противном случае вы можете присоединиться к другой сети Wi-Fi.
Шаг 1 . Откройте «Настройки» iPhone и нажмите «Wi-Fi».
Шаг 2 , Выберите и подключитесь к другой сети Wi-Fi
Примечание. Вы можете использовать данные сотовой связи, если вам необходимо немедленно подтвердить свой Apple ID в iCloud.
Метод 3 : Сбросить настройки сети, чтобы исправить ошибку «Проверка Apple ID»
Если сеть Wi-Fi, к которой вы подключаетесь, находится в хорошем состоянии, то вы можете сбросить настройки сети, чтобы исправить ошибку проверки Apple ID, которая не выявила неизвестные ошибки.
Шаг 1 , Сбросить настройки сети
Выберите «Общие» в разделе «Настройки» вашего iPhone. Прокрутите вниз и выберите «Сброс». Нажмите «Сбросить настройки сети» и нажмите «Сброс», чтобы подтвердить сброс настроек сети iPhone.
Шаг 2 , Подключите iPhone к стабильной сети Wi-Fi
Перезагрузите свой iPhone и снова вернитесь в настройки iPhone. Выберите «Wi-Fi» и включите «Спрашивать о подключении к сетям» ниже. Теперь вы можете выбрать сеть Wi-Fi и ввести ее пароль.
Метод 4 : Обновить систему iOS
Убедитесь, что вы обновили свой iDevice до последней версии. В противном случае это может привести к ошибке и вызвать сбой проверки Apple ID на iPhone и iPad.
Шаг 1 , Найдите обновление программного обеспечения
Откройте «Настройки» на вашем устройстве iOS. Выберите «Общие» и выберите «Обновление ПО», чтобы узнать, доступно ли обновление iOS.
Шаг 2 , Обновите iPhone до последней версии iOS
Нажмите кнопку «Загрузить и установить», чтобы обновить iPhone до iOS 11.2 / 11.1 / 11. Убедитесь, что Wi-Fi или сотовая сеть стабильны.
Если вам не удается войти в iCloud на новом устройстве Apple и появляется сообщение об ошибке проверки, вам необходимо проверить, включено ли «Резервное копирование iCloud» или нет.
Шаг 1 . Нажмите «iCloud» в настройках iPhone.
Шаг 2 . Прокрутите вниз и выберите «Резервное копирование».
Шаг 3 . Отключите «Резервное копирование iCloud», чтобы устранить ошибку при проверке Apple ID.
Метод 6 : Исправить ошибку проверки с помощью iOS System Recovery
Самый безопасный и простой способ исправить ошибку проверки при ошибке iCloud — использовать Apeaksoft Восстановление системы iOS, Это ваше окончательное программное обеспечение для восстановления системы iPhone, с помощью которого вы можете исправить iPhone от различных системных ошибок без потери данных. Таким образом, вы можете безопасно и быстро спасти свой iPhone от сбоя в проверке магазина приложений, сброса при сборе сброса iPhone и других проблем.
- Фикс iPhone из режима восстановления, режим DFU, режим наушников, синий экран и другие ненормальные ситуации возвращаются в нормальное состояние.
- Поддержка iOS 11 и iPhone X / 8 Plus / 8 / 7 Plus / 7 / SE / 6S Plus / 6S / 6 Plus / 6 / 5S / 5C / 5 / 4S, устройств iPad и iPod
- Предложите безопасный, чистый и простой в использовании интерфейс.
Шаг 1 , Open iOS System Recovery
Бесплатно загрузите эту программу на свой компьютер с Windows или Mac. Запустите его и выберите «Восстановление системы iOS», чтобы профессионально исправить ошибку кода подтверждения Apple ID.
Шаг 2 , Подключите iPhone к ПК
Когда вы определяете основной интерфейс iOS System Recovery, вам необходимо подключить iPhone к компьютеру с помощью USB-кабеля.
Шаг 3 , Войдите в режим DFU
Нажмите кнопку «Пуск» и следуйте инструкциям на экране, чтобы шаг за шагом перевести iPhone в режим DFU. В результате ваш iPhone или iPad можно полностью обнаружить.
Шаг 4 , Проверьте обнаруженную информацию
Вы можете увидеть основную информацию о вашем устройстве iOS. Проверьте и исправьте неправильную часть вручную. В противном случае ваш iPhone будет замурован во время ремонта.
Шаг 5 , Скачать прошивку и восстановить систему iOS
В тот момент, когда вы нажмете кнопку «Восстановить», iOS System Recovery начнет загрузку и автоматическое исправление ошибки проверки.
Вы устранили проблемы с ошибкой проверки Apple ID с помощью вышеуказанных решений? Если у вас есть какие-либо вопросы или советы, обращайтесь к нам. А также можете оставлять в комментариях ниже.
Многие пользователи устройств на операционной системе iOS ежедневно сталкиваются с рядом трудностей. Нередко они возникают вследствие появления неприятных ошибок и технических неполадок во время использования приложений, сервисов и различных утилит.
«Ошибка подключения к серверу Apple >
Исправление ошибки подключения к серверу Apple ID
В целом не составит никаких трудностей решить возникшую ошибку. Опытные пользователи наверняка знают схему, по которой следует двигаться для того, чтобы наладить подключение к Apple ID. Следует заметить, что в редких случаях появление ошибки может провоцироваться сервисом iTunes. Поэтому далее мы рассмотрим варианты решения проблем как с учетной записью Apple ID, так и с трудностями при входе в iTunes на ПК.
Apple ID
Первый перечень способов поможет решить проблемы непосредственно с подключением к Apple ID.
Способ 1: Перезагрузка устройства
Стандартное несложное действие, которое следует попробовать в самую первую очередь. На устройстве могли возникнуть неполадки и сбои, что и привело к невозможности подключения к серверу Apple ID.
Способ 2: Проверка серверов Apple
Всегда есть шанс того, что сервера компании Apple отключены на некоторое время из-за технических работ. Проверить, действительно ли сервера в данный момент не работают довольно просто, для этого необходимо:
- Перейти на страницу «Состояние системы» официального сайта компании Apple.
- Найти в многочисленном списке необходимый нам «Apple >
Способ 3: Проверка соединения
При невозможности подключения к сетевым сервисам стоит проверить свое подключение к интернету. Если неполадки с интернетом все-таки наблюдаются, в таком случае следует переключить свое внимание на решение проблем с соединением.
Способ 4: Проверка даты
Для нормальной работы служб Apple на устройстве должны быть выставлены актуальные настройки даты и времени. Проверить эти параметры можно очень просто — через настройки. Для этого делаем следующее:
- Открываем «Настройки» устройства.
- Находим раздел «Основные», заходим в него.
- Находим в самом низу списка пункт «Дата и время», нажимаем на него.
- Делаем проверку настроек даты и времени, которые в данный момент установлены на устройстве и в случае чего меняем их на сегодняшние. В этом же меню есть возможность позволить системе установить эти параметры, делается это при помощи кнопки «Автоматически».
Способ 5: Проверка версии iOS
Необходимо постоянно следить за последними обновлениями операционной системы и производить их установку. Не исключено, что проблема с подключением к Apple ID заключается именно в неправильной версии системы iOS на устройстве. Для того, чтобы проверить наличие новых обновлений и установить их, необходимо:
- Зайти в «Настройки» устройства.
- Найти в списке раздел «Основные» и зайти в него.
- Найти пункт «Обновление ПО» и нажать на эту функцию.
- Благодаря встроенной инструкции произвести обновление устройства до последней версии.
Способ 6: Повторный вход
Одним из способов решения проблемы является выход из аккаунта Apple ID и последующий повторный вход в него. Сделать это можно, если:
- Открыть «Настройки» из соответствующего меню.
- Найти раздел «iTunes Store и App Store» и зайти в него.
- Нажать на строку «Apple >Способ 7: Сброс устройства
Последний способ, который поможет если другие методы не смогли помочь. Следует заметить, что перед началом рекомендуется сделать backup всей необходимой информации.
Выполнить полный сброс до заводских настроек можно, если:
- Открыть «Настройки» из соответствующего меню.
- Найти раздел «Основные» и зайти в него.
- Опуститься в самый низ страницы и найти раздел «Сброс».
- Нажать на пункт «Стереть контент и настройки».
- Нажать на кнопку «Стереть iPhone», тем самым подтвердив полный сброс устройства до заводских настроек.
iTunes
Эти способы предназначены для тех пользователей, которые получают уведомления об ошибке во время использования приложения iTunes на своем персональном компьютере или MacBook.
Способ 1: Проверка соединения
В случае с iTunes, примерно половина проблем появляется из-за плохого интернет-соединения. Нестабильность сети может вызвать различные ошибки при попытке подключения к сервису.
Способ 2: Отключение антивируса
Антивирусные утилиты могут нарушать работоспособность приложения, тем самым провоцируя появление ошибок. Для проверки следует на время выключить весь антивирусный софт, после чего совершить попытку входа в аккаунт.
Способ 3: Проверка версии iTunes
Наличие актуальной версии приложения необходимо для нормальной работы. Проверить наличие новых обновлений iTunes можно, если:
- Найти в верхней части окна кнопку «Справка» и нажать на нее.
- Нажать во всплывающем меню на пункт «Обновления», после чего проверить наличие новой версии приложения.
Все описанные методы помогут при появлении ошибки подключения к серверу Apple >
Отблагодарите автора, поделитесь статьей в социальных сетях.
В этой статье приведены инструкции по выполнению входа и использованию iCloud.
Начало работы
- Убедитесь, что на вашем устройстве iPhone, iPad, iPod touch, компьютере Mac или PC установлено надежное подключение к Интернету.
- Перейдите на страницу Состояние системы Apple и убедитесь, что в настоящее время нет отключений или запланированного обслуживания, которые могут влиять на работу iCloud.
- Обновите iPhone, iPad и iPod touch до последней версии iOS, а компьютер Mac до последней версии macOS. Дополнительные сведения см. в статье о системных требованиях iCloud.
- Убедитесь, что на всех ваших устройствах выполнен вход в iCloud с использованием одного и того же идентификатора Apple ID.
Если требуется дополнительная помощь
Если после выполнения указанных выше действий проблема сохраняется, попробуйте выполнить действия, приведенные ниже, выбрав наиболее подходящее описание своей ситуации.
Не удается найти команду для настройки iCloud на устройстве iPhone, iPad или iPod touch
При попытке выполнить вход с использованием идентификатора Apple ID во время настройки iCloud на устройстве iPhone, iPad или iPod touch появляется предупреждение о том, что не удалось выполнить аутентификацию
Перейдите на на страницу вашей учетной записи Apple ID и попытайтесь войти. Если это не удастся, сбросьте пароль учетной записи Apple ID, следуя инструкциям на сайте.
При попытке войти в iCloud с устройства iPhone, iPad или iPod touch появляется сообщение «Этот Apple ID не поддерживается».
Возможность использования текущего идентификатора Apple ID для настройки iCloud зависит от того, как он был создан. Если ваш идентификатор Apple ID работает с iTunes Store, App Store, Game Center, FaceTime или другими службами Apple, то его можно использовать для iCloud. За помощью в решении этого вопроса обратитесь в службу поддержки iCloud.
Не удается выполнить вход в iCloud на компьютере Mac из-за запроса на аутентификацию
Убедитесь, что ваша учетная запись macOS имеет права администратора. Если на компьютере выполнен вход в учетную запись обычного пользователя без прав администратора, может появляться запрос на аутентификацию «Программа «Системные настройки» пытается изменить конфигурацию служб каталога». Введите имя и пароль администратора, чтобы разрешить изменение конфигурации в программе «Системные настройки».
Вход в учетную запись администратора (ОС OS X Lion 10.7.5 или более поздней версии)
- В меню Apple () выберите пункт «Завершить сеанс имя_пользователя».
- Нажмите кнопку «Завершить сеанс».
- На экране входа выберите учетную запись администратора.
На компьютере Mac не удается выполнить вход в iCloud из-за сообщения о том, что адрес электронной почты не подтвержден
Если не удается выполнить вход из-за предупреждения «Учетная запись не подтверждена. Инструкции по проверке своей учетной записи вы найдете в сообщении электронной почты», выполните следующие действия.
- Закройте и снова откройте панель настроек iCloud, а затем снова попытайтесь выполнить вход.
- Если это не решит проблему, проверьте папки входящих и нежелательных сообщений электронной почты, чтобы найти сообщение от Apple со ссылкой для подтверждения.
- Если в папках входящих и нежелательных сообщений электронной почты нет сообщения со ссылкой для подтверждения, нажмите кнопку «Повторно отправить подтверждение» на панели настроек iCloud.
При попытке входа на iCloud.com, в параметрах iCloud, программе «iCloud для Windows» или программе стороннего разработчика выводится предупреждение о неверно указанном имени пользователя или пароле.
- Для входа необходимо ввести идентификатор Apple ID полностью (например, если ваш идентификатор Apple ID — username@me.com, необходимо ввести его полностью, а не только username).
- Убедитесь, что не нажата клавиша Caps Lock (все пароли вводятся с учетом регистра).
- Убедитесь, что используется правильный идентификатор Apple ID, связанный с iCloud, а не с другими службами.
- Если вы используете идентификатор Apple ID для входа в программы сторонних разработчиков, убедитесь, что настроена двухфакторная аутентификация и вход выполняется с паролем для программы. При отсутствии устройств, которые могут быть обновлены до iOS 9 или OS X El Capitan, можно использовать двухэтапную проверку.
Наличие двухфакторной аутентификации или двухэтапной проверки можно проверить с устройства iOS. Выберите «Настройки» > [ваше имя] > «Пароль и безопасность». Может потребоваться ввод пароля для идентификатора Apple ID. - При необходимости выполните сброс пароля учетной записи Apple ID.
Если для iCloud используется тот же самый идентификатор Apple ID, что и для других служб Apple (таких как Apple Online Store, iTunes Store или Mac App Store), изменение пароля учетной записи Apple ID также приводит к изменению пароля для других служб Apple. Для входа в эти службы указывайте новый пароль. Кроме того, обязательно сгенерируйте новые пароли для всех программ сторонних разработчиков, которые могут использовать идентификатор Apple ID. К таким, например, относятся все сторонние почтовые службы, используемые с электронной почтой iCloud.
Выводится сообщение о достижении или превышении предельного объема хранилища iCloud
При достижении или превышении объема хранилища iCloud просто купите дополнительное место или освободите место.
После входа с использованием идентификатора Apple ID появляется запрос на ввод дополнительной информации
Для настройки iCloud может требоваться дополнительная информация, которая пока не указана для используемого идентификатора Apple ID. При появлении запроса введите необходимую информацию, чтобы продолжить вход.
При попытке настроить iCloud появляется сообщение о том, что служба iCloud недоступна в моей стране (или регионе).
Служба iCloud доступна не во всех странах и регионах. Если вы находитесь в стране или регионе, где служба iCloud доступна, и считаете, что получили это сообщение по ошибке, обратитесь в службу поддержки Apple.
Информация о продуктах, произведенных не компанией Apple, или о независимых веб-сайтах, неподконтрольных и не тестируемых компанией Apple, не носит рекомендательного характера и не рекламируются компанией. Компания Apple не несет никакой ответственности за выбор, функциональность и использование веб-сайтов или продукции сторонних производителей. Компания Apple также не несет ответственности за точность или достоверность данных, размещенных на веб-сайтах сторонних производителей. Помните, что использование любых сведений или продуктов, размещенных в Интернете, сопровождается риском. За дополнительной информацией обращайтесь к поставщику. Другие названия компаний или продуктов могут быть товарными знаками соответствующих владельцев.
Одна из многих проблем, с которой сталкиваются пользователи iCloud это невозможность подключиться к серверу. Когда они делают что-то, что требует подключения к iCloud, устройство сообщает об ошибке «Ошибка верификации». Это ошибка подключения к серверу Apple ID.В некоторых случаях в ошибке так же говорится «Невозможно подключиться к серверу».
Если вы сталкивались с этой проблемой, я могу понять вашу боль когда ваше устройство не может подключиться к iCloud и вы не можете делать что-либо, требующее использования iCloud.
Пока нету каких либо серьезных решений, которые могли бы устранить эту проблему, вот несколько способов, которые вы можете проверить и узнать, работают ли они в вашем случае. В большинстве случае способы должны сработать и помочь подключиться к iCloud без каких либо проблем.
В большинстве случае способы должны сработать и помочь подключиться к iCloud без каких либо проблем.
Вот несколько способов:
Совет 1: Проверьте, работают ли сервера Apple
Первое, что вы должны сделать это проверить работают ли сервера Apple в данный момент. Чтобы это сделать, вам нужно зайти в браузер на своем компьютере, перейти на сайт Apple и убедиться, что все сервера обозначены зеленым цветом. Если это так, значит сервера работают и с ними все в порядке.
Тем не менее, если вы увидите, что сервера, связанные с iCloud обозначены красным цветом, это значит что они находятся на техобслуживании и вам нужно подождать. Как только эти сервера запустятся, вы сможете подключиться к iCloud без каких либо проблем.
Совет 2: Проверьте ваш iCloud аккаунт
Еще один способ, который вы можете попробовать что бы решить проблему подключения к iCloud, это пройти верификацию вашего аккаунта. Это значит что вам нужно зайти в панель настроек и согласиться с правилами и условиями пользования, просто что бы убедиться что вы находитесь на действующем аккаунте.
Что бы сделать это, зайдите в настройки и нажмите на пункт iCloud. Потом просто согласитесь с правилами и условиями пользования. Таким образом вы пройдете верификацию и сможете подключиться к вашему iCloud аккаунту.
Совет 3: Выйдите из аккаунта и зайдите снова
Иногда ошибка подключения к iCloud случается во время входа в аккаунт. Если это ваш случай, то все что вам нужно сделать это выйти из вашего аккаунта на этом устройстве и войти в него снова.
Что бы это сделать, зайдите в настройки и нажмите на AppStore. После этого, нажмите на ваш аккаунт и выберете пунк «Выход». Тем самым вы выйдите со своего аккаунта. Затем войдите в аккаунт, используя свои данные и проверьте, можете ли вы теперь подключиться к iCloud.
Это должно решить вашу проблему.
Совет 4: Проверьте iPhone на наличие ошибок
Периодически, но не слишком часто проблема возникает из-за проблем с вашим iPhone. В этом случае вам нужно починить ваш iPhone, что бы он работал безотказно. Один из лучших способов, это использовать специальное приложение Tenorshare ReiBoot, которое поможет исправить ошибки на вашем устройстве и к счастью, такое приложение есть.
1)Скачайте и установите ReiBoot на ваш компьютер. Пока приложение запускается, подключите ваше устройство к компьютеру используя USB кабель. Затем, нажмите на Войти в режим восстановления в приложении, это запустит ваш iPhone в режиме восстановления.
2)Когда режим восстановления завершится, нажмите на выход из режима восстановления в приложении, это запустит ваше устройство в обычном режиме.
Таким образом вы можете исправить проблему подключения к серверу iCloud, и тоже можете исправить все iOS проблемы после того, как вы нажали кнопку «Скачать» прошивку. если у вас есть другие проблемы, пожалуйста оставьте комментарий ниже.
Совет 5: iCareFone это хорошая альтернатива, чтобы восстановить ваши iOS данные и сделать выборочное восстановление
Мы всегда сталкиваемся с проблемами в iTunes и iCloud , во время резервного копирования. Итак, есть ли альтернативный способ сделать резервное копирование и восстановление данных iOS, без использования iTunes и iCloud? Хочу порекомендовать вам Tenorshare iCareFone, это новый способ сделать резервное восстановление и копирование данных без использования iTunes и iCloud. Приложение может восстановить все ваши данные на компьютер без каких либо ограничений, а так же сделать выборочное восстановление из локальных файлов iTunes.
Посмотрите видео ниже, что бы узнать как восстановить информацию, когда iTunes и iCloud восстановление не помогает или даже нету доступа к восстановлению данных с помощью iTunes и iCloud.
Некоторые пользователи сообщали о проблемах со входом в свою учетную запись iCloud с помощью приложения iCloud для Windows на своем ПК. Способ решения этой проблемы зависит от того, что мешает вам войти в систему; Например, возможно, у вас проблемы с сетью или проблема с паролем. Весьма вероятно, что при возникновении этой проблемы вы получите сообщение об ошибке; Некоторые пользователи говорят, что получают подобное сообщение об ошибке, когда пытаются использовать iCloud для Windows (в этом конкретном примере говорится о Mac, это появляется в Windows):

Точно так же некоторые пользователи говорят, что они получают сообщение об ошибке, в котором говорится: «Произошла ошибка во время аутентификации. Пожалуйста, попробуйте еще раз”. Иногда вы можете не получить сообщение об ошибке, но экран входа в систему может не отвечать на запросы.
iCloud для Windows — это приложение, разработанное Apple для пользователей устройств Apple и Windows. Если у вас есть ПК с Windows, это приложение позволяет вам получить доступ к вашим фотографиям, видео, электронной почте, календарю и другим файлам на вашем ПК. Apple объясняет, как вы можете загрузить это приложение. После загрузки приложения вы можете начать использовать его на своем ПК со своим Apple ID.
Очевидно, что если у вас возникла эта проблема, вы не сможете получить доступ к своим элементам iCloud на своем ПК. В этой статье я перечислю несколько советов, которые вы можете попробовать решить эту проблему со входом в систему.
Прежде чем идти дальше, перезагрузите компьютер и убедитесь, что у вас установлена последняя версия iCloud для Windows. Вы можете обновить это, зайдя в Microsoft App Store. Также убедитесь, что на вашем ПК установлены все доступные обновления операционной системы.
1. Основные шаги
Во-первых, убедитесь, что с вашим Apple ID и учетной записью все в порядке. Вот что вы должны проверить:
2. Проверьте состояние системы Apple
Возможно, с вашим компьютером или вашей сетью все в порядке. Возможно, у серверов учетных записей Apple могут быть сбои. Если у Apple возникла эта проблема, вы мало что можете сделать, кроме как подождать. Хорошей новостью является то, что вы можете легко проверить, не на их ли стороне проблема. Вот как:
- Откройте браузер на любом устройстве и перейдите на страницу состояния системы Apple (это прямая ссылка).
- На этой странице перечислены все службы Apple. Если вы видите зеленую точку рядом со службой, это означает, что служба работает. Однако в случае сбоя или планового обслуживания вы увидите примечание с кратким описанием проблемы.
- Найдите службы Apple ID и iCloud. Они бегут? Если с сервисами Apple ID и iCloud от Apple все в порядке, выполните следующие действия. Если на странице «Состояние системы» отображается проблема, просто подождите, пока Apple ее исправит. На странице может быть указано, сколько времени потребуется Apple, чтобы исправить это. Вы можете попробовать снова войти в систему позже, когда Apple решит проблему.
3. Проверьте подключение к Интернету
Возможно, вы видели это сообщение об ошибке входа из-за проблем с сетью. Убедитесь, что ваш компьютер подключен к Интернету. Это особенно верно, если вы получаете сообщения об ошибках, в которых говорится: «Не удается подключиться к серверу». Если у вас возникли проблемы, вы можете предпринять несколько шагов:
4. Переименуйте свой компьютер
Некоторые из наших читателей сказали нам, что они смогли решить эту проблему после переименования своего компьютера. Следуй этим шагам:
Если вы получаете сообщение об ошибке «Установите Media Feature Pack для использования iCloud». Нажмите кнопку «Загрузить» и следуйте инструкциям на экране.

Кроме того, если вы не можете установить этот пакет функций, вам может потребоваться включить проигрыватель Windows Media. Если вы также получаете эту ошибку, попробуйте следующее:
Возможны проблемы с установкой приложения. Это сообщение об ошибке может быть вызвано поврежденным элементом. Вы можете удалить, а затем переустановить приложение. Вот как:
Статьи по Теме:

Многие из наших читателей сообщили, что не могут войти в iCloud в Windows. Некоторые получили сообщение Не удается войти в iCloud. Вы не можете войти в iCloud, потому что возникла проблема с проверкой личности этого Mac. Попробуйте перезагрузить Mac и снова войти в систему. Тем не менее, у нас есть правильные решения, чтобы это исправить!
Почему я не могу войти в iCloud в Windows?
Бесспорно, основная причина, по которой вы не можете войти в iCloud, заключается в том, что вы ввели неверные учетные данные, но есть и несколько других причин:
- Нестабильное соединение — iCloud необходимо подключиться к серверу онлайн; если ваше интернет-соединение ограничено, вы не сможете войти в систему.
- Служба не работает. Возможно, служба iCloud не работает или находится на обслуживании, поэтому вы можете подождать несколько минут и попытаться подключиться позже.
- Учетная запись не настроена. Чтобы войти в iCloud в Windows, необходимо сначала настроить учетную запись на Mac или устройстве iOS, иначе вы не сможете использовать ее в Windows.
- Программное вмешательство. Некоторые приложения, такие как антивирусы и брандмауэры, могут блокировать доступ iCloud к серверу, что не позволяет вам войти в систему.
- Ошибки приложений. Любое приложение может содержать ошибки, особенно после обновления Windows, но ниже у нас есть решение для этой ситуации.
Теперь, когда мы знаем основные причины этой проблемы, давайте исправим ее с помощью приведенных ниже решений.
Что делать, если я не могу войти в iCloud в Windows?
Прежде чем перейти к более сложным решениям, давайте быстро исправим эту проблему:
- Проверьте подключение к Интернету, попробовав войти в свою учетную запись Apple в браузере.
- Проверьте страницу состояния системы на наличие известных проблем.
- Отключите антивирус и повторите попытку входа. Если это поможет, вам следует подумать о переходе на более качественный антивирус, который не будет мешать работе ваших приложений.
- Проверьте, соответствует ли ваш компьютер требованиям для запуска iCloud.
Если ни один из этих методов не сработал, давайте применим приведенные ниже решения, чтобы устранить проблему.
1. Проверьте свой Apple ID
- Запустите предпочитаемый браузер и перейдите на страницу входа в систему Apple ID.
- Нажмите кнопку «Войти» в правом верхнем углу страницы.
- Введите свой Apple ID в форму, затем введите пароль.
- Теперь, если вы ввели правильный Apple ID и пароль, вам нужно будет ввести 6-значный код, отправленный на настроенное вами устройство.
- Если все правильно, вы увидите страницу своей учетной записи Apple ID, где вы сможете внести любые изменения в пароль, двухфакторную аутентификацию и многое другое.
- Если вы не можете вспомнить свой Apple ID или пароль и не можете войти в систему, нажмите «Забыли Apple ID или пароль?». в окне входа для получения данных.
- Здесь вы сможете сбросить пароль или найти правильный Apple ID.
Это учетная запись, используемая для входа в систему, поэтому, если вы забыли ее, вы можете сбросить пароль, чтобы восстановить доступ, или посмотреть, вошли ли вы уже на других устройствах.
Если вы не можете войти в свой Apple ID, скорее всего, вы потеряли пароль или ввели неправильный идентификатор, поэтому вы не можете войти и в iCloud для Windows.
Если вы не можете получить свои учетные данные, обратитесь в службу поддержки Apple для получения дополнительной информации.
2. Завершите все процессы iCloud
- Щелкните правой кнопкой мыши кнопку «Пуск» и выберите «Диспетчер задач».
- Найдите все элементы, указывающие на Apple, iTunes или iCloud, щелкните их правой кнопкой мыши и выберите «Завершить задачу».
- Вернитесь в iCloud для Windows и попробуйте снова открыть и войти в систему.
Возможно, один из процессов iCloud завис и работает в фоновом режиме, а вы этого не видите. Вот почему завершение всех задач iCloud и перезапуск приложения может помочь вам снова войти в систему.
3. Перезапустите службу Bonjour.
- Нажмите Windows клавишу + R, чтобы открыть консоль «Выполнить», введите services.msc и нажмите Enter или щелкните OK.
- Найдите службу Bonjour, щелкните ее правой кнопкой мыши и выберите «Перезапустить».
- Войдите в iCloud и посмотрите, поможет ли это.
4. Используйте iCloud Drive в своем браузере
- Запустите предпочитаемый браузер и перейдите на официальный сайт iCloud Drive.
- Войдите в свою учетную запись, используя свой Apple ID, и интерфейс должен открыться в браузере.
- Вы должны иметь возможность видеть то же содержимое, что и в приложении iCloud в Windows, и управлять файлами.
Это обходной путь, поскольку вы не можете использовать настольное приложение. Тем не менее, у вас есть те же функции и функции, что и в настольном приложении.
4. Используйте альтернативу iCloud
Если у вас по-прежнему возникают проблемы с восстановлением или использованием iCloud, возможно, пришло время рассмотреть альтернативное программное решение.
Одним из таких сервисов, который может легко заменить iCloud, является Sync.com. Это упрощает хранение, совместное использование и доступ к вашим файлам практически из любого места, а также защищает вашу конфиденциальность с помощью сквозного шифрования, гарантируя тем самым, что ваши данные в облаке безопасны, защищены и полностью конфиденциальны.
Услуга предоставляется в нескольких тарифных планах, но вы можете воспользоваться этой услугой со скидкой только в течение ограниченного времени.
5. Восстановите или перезагрузите iCloud
- Нажмите кнопку «Пуск» и выберите «Настройки».
- Выберите Приложения.
- Найдите iCloud, нажмите на него и выберите «Дополнительные параметры».
- Прокрутите вниз и нажмите кнопку Восстановить. После завершения процесса попробуйте снова открыть iCloud и войти в систему.
- Если это не сработает, повторите шаги с 1 по 3 и нажмите кнопку «Сброс», но имейте в виду, что это также приведет к сбросу ваших учетных данных.
6. Переустановите iCloud
- Нажмите кнопку Windows и выберите «Настройки».
- Выберите Приложения.
- Найдите iCloud в списке приложений, нажмите на него и выберите «Удалить».
- Перейдите на страницу загрузки iCloud для Windows и щелкните приложение «Получить в магазине».
- Вам будет предложено открыть Microsoft Store, где вам нужно нажать кнопку «Получить», чтобы загрузить и установить приложение.
Quickly fix Windows 11, 10, 8 and 7 errors with Outbyte PC Repair
Take the bull by the horns: identify and fix performance issues that may be affecting your PC.
Outbyte PC Repair is a comprehensive computer repair tool designed to solve a number of different system problems, clean up your disk, optimize performance, and improve privacy and security.
- Compatible with: Windows 11, 10, 8 and 7
- Trial: Free trial by category for at least 2 days*
- Full version: from $29.95 (for a 3-month subscription)
*Free trial allows you to fix all detected items in each category
Итак, если вы не можете войти в iCloud в Windows 10, приведенные выше решения должны помочь вам решить проблему.
Есть ли удача после использования этих решений? Дайте нам знать в комментариях ниже.
Исправляем ошибку подключения к серверу Apple ID
Многие пользователи устройств на операционной системе iOS ежедневно сталкиваются с рядом трудностей. Нередко они возникают вследствие появления неприятных ошибок и технических неполадок во время использования приложений, сервисов и различных утилит.
«Ошибка подключения к серверу Apple ID» — одна из наиболее часто появляющихся проблем во время подключения к своему аккаунту Apple ID. Данная статья расскажет о различных методах, благодаря которым можно будет избавиться от неприятного системного уведомления и наладить работоспособность устройства.
Исправление ошибки подключения к серверу Apple ID
В целом не составит никаких трудностей решить возникшую ошибку. Опытные пользователи наверняка знают схему, по которой следует двигаться для того, чтобы наладить подключение к Apple ID. Следует заметить, что в редких случаях появление ошибки может провоцироваться сервисом iTunes. Поэтому далее мы рассмотрим варианты решения проблем как с учетной записью Apple ID, так и с трудностями при входе в iTunes на ПК.
Apple ID
Первый перечень способов поможет решить проблемы непосредственно с подключением к Apple ID.
Способ 1: Перезагрузка устройства
Стандартное несложное действие, которое следует попробовать в самую первую очередь. На устройстве могли возникнуть неполадки и сбои, что и привело к невозможности подключения к серверу Apple ID.
Способ 2: Проверка серверов Apple
Всегда есть шанс того, что сервера компании Apple отключены на некоторое время из-за технических работ. Проверить, действительно ли сервера в данный момент не работают довольно просто, для этого необходимо:
- Перейти на страницу «Состояние системы» официального сайта компании Apple.
- Найти в многочисленном списке необходимый нам «Apple ID».
- В том случае, если иконка рядом с названием будет зеленого цвета, тогда сервера работают в обычном режиме. Если же значок красного цвета — тогда действительно сервера Apple временно отключены.
 Способ 3: Проверка соединения
Способ 3: Проверка соединения
При невозможности подключения к сетевым сервисам стоит проверить свое подключение к интернету. Если неполадки с интернетом все-таки наблюдаются, в таком случае следует переключить свое внимание на решение проблем с соединением.
Способ 4: Проверка даты
Для нормальной работы служб Apple на устройстве должны быть выставлены актуальные настройки даты и времени. Проверить эти параметры можно очень просто — через настройки. Для этого делаем следующее:
- Открываем «Настройки» устройства.
- Находим раздел «Основные», заходим в него.
- Находим в самом низу списка пункт «Дата и время», нажимаем на него.
- Делаем проверку настроек даты и времени, которые в данный момент установлены на устройстве и в случае чего меняем их на сегодняшние. В этом же меню есть возможность позволить системе установить эти параметры, делается это при помощи кнопки «Автоматически».
Способ 5: Проверка версии iOS
Необходимо постоянно следить за последними обновлениями операционной системы и производить их установку. Не исключено, что проблема с подключением к Apple ID заключается именно в неправильной версии системы iOS на устройстве. Для того, чтобы проверить наличие новых обновлений и установить их, необходимо:
- Зайти в «Настройки» устройства.
- Найти в списке раздел «Основные» и зайти в него.
- Найти пункт «Обновление ПО» и нажать на эту функцию.
- Благодаря встроенной инструкции произвести обновление устройства до последней версии.
Способ 6: Повторный вход
Одним из способов решения проблемы является выход из аккаунта Apple ID и последующий повторный вход в него. Сделать это можно, если:
- Открыть «Настройки» из соответствующего меню.
- Найти раздел «iTunes Store и App Store» и зайти в него.
- Нажать на строку «Apple ID», в которой указан действующий почтовый адрес аккаунта.
- Выбрать функцию выхода из аккаунта при помощи кнопки «Выйти».
- Перезагрузить устройство.
- Открыть «Настройки» и зайти в раздел, указанный в п.2, после чего совершить повторный вход в аккаунт.
Способ 7: Сброс устройства
Последний способ, который поможет если другие методы не смогли помочь. Следует заметить, что перед началом рекомендуется сделать backup всей необходимой информации.
Выполнить полный сброс до заводских настроек можно, если:
- Открыть «Настройки» из соответствующего меню.
- Найти раздел «Основные» и зайти в него.
- Опуститься в самый низ страницы и найти раздел «Сброс».
- Нажать на пункт «Стереть контент и настройки».
- Нажать на кнопку «Стереть iPhone», тем самым подтвердив полный сброс устройства до заводских настроек.
iTunes
Эти способы предназначены для тех пользователей, которые получают уведомления об ошибке во время использования приложения iTunes на своем персональном компьютере или MacBook.
Способ 1: Проверка соединения
В случае с iTunes, примерно половина проблем появляется из-за плохого интернет-соединения. Нестабильность сети может вызвать различные ошибки при попытке подключения к сервису.
Способ 2: Отключение антивируса
Антивирусные утилиты могут нарушать работоспособность приложения, тем самым провоцируя появление ошибок. Для проверки следует на время выключить весь антивирусный софт, после чего совершить попытку входа в аккаунт.
Способ 3: Проверка версии iTunes
Наличие актуальной версии приложения необходимо для нормальной работы. Проверить наличие новых обновлений iTunes можно, если:
- Найти в верхней части окна кнопку «Справка» и нажать на нее.
- Нажать во всплывающем меню на пункт «Обновления», после чего проверить наличие новой версии приложения.
Все описанные методы помогут при появлении ошибки подключения к серверу Apple ID. Надеемся, что статья смогла помочь вам.
Источник
«Произошла ошибка подключения к серверу Apple ID». Исправляем
В определенных случаях можно столкнуться с сообщением «Произошла ошибка подключения к серверу Apple ID». Что делать в такой ситуации, мы рассмотрим далее. Описанная ситуация может произойти при попытке войти в учетную запись после обновления iPhone.
Положение дел
Итак, устройство сообщает «Произошла ошибка подключения к серверу Apple ID». Как устранить ее, рассмотрим поэтапно. Из-за этого из функций телефона можно пользоваться практически только звонками. Сервисы Apple становятся недоступны. К примеру, нельзя воспользоваться App Store.
Кроме того, если устройство выдает сообщение: «Произошла ошибка подключения к серверу Apple ID», iCloud также активировать не удастся. Существует несколько вариантов устранения указанной неполадки.
Учетная запись
Мы видим — произошла ошибка подключения к серверу Apple ID. Необходимо проверить, является ли используемый идентификатор действительным и корректным, то есть работающим в данный момент. Для этого отправляемся на официальный ресурс Apple и указываем данные учетной записи. Если при этом аккаунт не открывается, регистрируем новый.
Если учетная запись работает, а сообщение «Произошла ошибка подключения к серверу Apple ID» не пропало, следует найти другую причину сбоя. Отметим, что неполадка может возникнуть на iPhone и iPad.
Проблема может поджидать на этапе активации. Можно попробовать произвести эту операцию через компьютер, применив iTunes. Кроме того, можно пропустить создание ID. Это делается после устройства.
Инструкция
Если на загруженном устройстве возникает надпись «Произошла ошибка подключения к серверу Apple ID», следует обратить внимание на состояние самих фирменных сервисов. В отдельных случаях возникают трудности в их функционировании. Обязательно следует корректно установить время и дату. Когда автоматическое определение невозможно, указываем эти параметры вручную.
На устройстве должна быть последняя версия iOS. Тестовые варианты платформы также могут быть причиной подобного сбоя. В случае использования бета-версий, владелец устройства берет на себя дополнительные риски, поскольку применяет не полностью готовое программное обеспечение. Ошибки в данном случае могут возникать достаточно часто.
Также необходимо проверить подключение к Интернету. Иногда соединение может перестать работать и при этом показывать хороший сигнал. Для устранения неполадки можно выйти из Apple ID. Для этого переходим в «Настройки» и выбираем iTunes. Открываем App Store и применяем «Выход».
Далее перезагружаем наше устройство. После этого с использованием собственного идентификатора заново входим в учетную запись. В качестве наиболее радикального средства можно использовать полное удаление данных. Предварительно следует создать копию в iTunes или на персональном компьютере.
Причиной подобных проблем может стать и джейлбрейк. Если предыдущее методы оказались неэффективными, прекращаем его использование. Правильно это сделать можно только посредством восстановления iPhone.
В редких случаях подобный сбой возможен при работе с iTunes. Для его исправления проверяем подключение компьютера к Интернету. Брандмауэр и антивирусы могут запретить доступ к различным серверам Apple.
На время отключаем защиту. Устанавливаем последнюю версию iTunes. Если на персональном компьютере использовалась Apple ID, «отвязываем» ее от приложения.
Для этого запускаем iTunes — в верхнем левом углу нажимаем на «Магазин». Выбираем «Деавторизовать компьютер». Далее перезагружаем ПК. Пробуем еще раз зайти. Вероятно, попытка будет успешной. Основные варианты мы обсудили.
Источник
Если вы не можете подключиться или войти в iCloud
Если вы настроили свой идентификатор Apple ID и вам нужна помощь со входом в сервис iCloud или его использованием, выполните следующие действия.
Помощь со входом в iCloud
Прежде чем начать, проверьте на странице «Состояние системы Apple», что в настоящее время нет никаких перебоев или планового обслуживания, влияющего на работу iCloud. Помимо этого, убедитесь, что вы вошли в iCloud с использованием одного и того же идентификатора Apple ID на всех ваших устройствах.
Если вы забыли свой идентификатор Apple ID или пароль
Если вы забыли свой идентификатор Apple ID, проверьте эти настройки и сервисы, чтобы найти его. Если вы забыли пароль для идентификатора Apple ID, узнайте, как сбросить его.
Если вы получили сообщение о том, что ваш идентификатор Apple ID заблокирован или отключен
Если вы или кто-либо другой неправильно вводит пароль, ответы на контрольные вопросы или другие данные учетной записи слишком много раз, идентификатор Apple ID автоматически блокируется из соображений безопасности? и по этой причине вы не будете иметь доступа к сервисам Apple. Узнайте, как разблокировать свой идентификатор Apple ID.
Если вы не можете войти в систему на сайте iCloud.com
Узнайте, что делать, если у вас возникли проблемы со входом в систему на сайтеiCloud.com.
Если вы не можете войти, только когда используете передачу данных по сотовой сети
Убедитесь, что на вашем устройстве iPhone, iPad или компьютере с ОС Windows имеется надежное подключение к Интернету и что вы включили передачу данных по сотовой сетина устройстве iPhone или iPad. Для этого перейдите в раздел «Настройки» > «Сотовые данные» (или «Мобильные данные»). Если этот параметр выключен, вы не сможете получить доступ к идентификатору Apple ID и iCloud при отсутствии подключения к сети Wi-Fi.
Если у вас возникла проблема с получением проверочных кодов или ваш проверочный код отклонен
Узнайте, как получить проверочный код и войти в iCloud с использованием двухфакторной аутентификации. Если ваше устройство работает под управлением iOS 8, OS X Yosemite или более ранней версии, вместо этого выполните вход с помощью двухэтапной проверки.
Если появляется сообщение «Не удалось создать Apple ID» или «Не удалось настроить iCloud»
Если у вас появилось одно из этих сообщений, это означает, что вы превысили количество новых идентификаторов Apple ID, которые можно настроить для iCloud на одном устройстве в течение года. Узнайте, что делать в этой ситуации.
Появление других запросов на ввод пароля
Если вам неоднократно предлагается ввести пароль для идентификатора Apple ID на компьютере Mac или устройстве iOS
- Если вы недавно восстанавливали свое устройство iPhone, iPad или iPod touch из резервной копии iCloud, восстановление могло не завершиться. Не отключайте устройство от надежной сети Wi-Fi и источника питания до завершения восстановления. Выполните эти действия, если вам не удается создать резервную копию данных в iCloud или восстановить данные из резервной копии iCloud.
- Если вы недавно сменили пароль для своего идентификатора Apple ID, вам может понадобиться обновить информацию для входа в сервисы iCloud, которыми вы пользуетесь. Убедитесь, что каждый сервис использует обновленную информацию для входа на вашем устройстве.
- Проверьте, включены ли автоматические загрузки. При наличии готового к загрузке содержимого может появиться запрос на ввод идентификатора Apple ID и пароля, чтобы продолжить загрузку. Узнайте, как возобновлять прерванные загрузки.
- Если вы являетесь организатором, родителем или опекуном в группе семейного доступа, проверьте, поступил ли этот запрос от ребенка для совершения покупки в iTunes Store. В этом случае запрос можно одобрить или отклонить.
Если вы хотите войти в стороннее приложение, но ваш пароль отклоняется
Если вы хотите получить доступ к информации в iCloud из стороннего приложения, вам потребуется использовать пароль для приложения. Это помогает защитить вашу учетную запись, обеспечивая безопасный вход в систему. Узнайте, как создавать и использовать пароли для приложений.
Если требуется дополнительная помощь
Если вам по-прежнему нужна помощь со входом в iCloud, обновите устройство iPhone, iPad или iPod touch до последней версии iOS либо iPadOS и компьютер Mac до последней версии macOS. Дополнительные сведения см. в статье Системные требования для iCloud.
Информация о продуктах, произведенных не компанией Apple, или о независимых веб-сайтах, неподконтрольных и не тестируемых компанией Apple, не носит рекомендательного или одобрительного характера. Компания Apple не несет никакой ответственности за выбор, функциональность и использование веб-сайтов или продукции сторонних производителей. Компания Apple также не несет ответственности за точность или достоверность данных, размещенных на веб-сайтах сторонних производителей. Обратитесь к поставщику за дополнительной информацией.
Источник
Для продуктов Apple, таких как iOS, macOS и других пользователей, iCloud является одной из самых важных учетных записей и приложений, в которых они нуждаются, особенно для хранения, просмотра и защиты своих файлов. Именно поэтому защита аккаунта является обязательной. Однако, несмотря на то, что мы сделали все, было также время, когда iCloud обнаружил ошибку при подключении к серверу. Эти проблемы могут быть вызваны разными причинами, поэтому в этой статье вы найдете другие способы устранения проблемы. Пожалуйста, продолжайте читать его и узнайте больше.
iCloud обнаружил ошибку при подключении к серверу
- 1. Почему мой iCloud говорит, что не удается подключиться к серверу?
- 2. Как исправить ошибку подключения к серверу Apple ID?
- 3. Часто задаваемые вопросы об ошибке iCloud при подключении к серверу
1. Почему мой iCloud говорит, что не удается подключиться к серверу?
Когда вы пытаетесь подключиться к iTunes и Apple Store из настроек iPhone, iCloud иногда не может подключиться к серверу и отображает сообщение об ошибке «Ошибка проверки». Произошла ошибка подключения к серверу Apple ID или проблема с подключением к серверу. Когда вы получаете ошибку неудачной проверки при подключении к серверу Apple ID, ваше устройство не может связаться с рассматриваемым сервером по разным причинам. Сеть между вашим устройством и сервером может быть недоступна, или сервер не работает. Подводя итог, можно сказать, что ваш iCloud не подключается к серверу по следующим причинам.
- 1. Проблема с подключением к интернету.
- 2. Отключите сервер Apple.
- 3. Устаревшая версия iOS.
- 4. Неправильная установка даты/времени.
2. Как исправить ошибку подключения к серверу Apple ID?
Поскольку мы уже знаем разные причины, по которым ваш iCloud обнаружил ошибку при подключении к серверу. Тогда нам также понадобятся многочисленные методы для решения нашей проблемы. Для этого вот три практических способа, которым мы можем следовать, поскольку мы собираемся облегчить проблему. Пожалуйста, ознакомьтесь с методами и ознакомьтесь с подходящими для вас шагами.
Способ 1: правильно установить дату/время
Неправильная настройка даты и времени в iOS или macOS приведет к ошибке на наших устройствах. Вот почему вот рекомендации, которым мы можем следовать, чтобы устранить фактор, который может вызвать проблему. Пожалуйста, проверьте шаги, которые вам нужно предпринять ниже.
Для iOS-устройств
1.Пожалуйста, перейдите к настройке в списке меню. Оттуда выберите значок для Общие.
2.Теперь вы увидите различные варианты; Пожалуйста, найдите вариант даты и времени.
3.Теперь вы увидите, что дата и время неверны. Вы устанавливаете его вручную, следуя правильным настройкам. Вы также можете включить функцию Устанавливать автоматически вариант. Обратите внимание, правильно ли теперь установлены настройки.
Для устройств macOS
1.Пожалуйста, найдите Меню Apple вашего устройства Mac. Затем щелкните его, чтобы увидеть различные варианты, которые вы можете использовать.
2.Среди вариантов найдите Системные настройки. После этого вы можете начать ориентироваться в перспективах Дата и время установка.
3.Увидев настройку, мы должны теперь установить Дата и время вручную в соответствии с настройками. С другой стороны, см. вариант для Установите дату и время автоматически для мгновенной модификации.
4.Пожалуйста, перезагрузите устройство и обратите внимание на изменения в настройках даты и времени.
Способ 2: обновить версию iOS/macOS
Вы также можете получить сообщение об ошибке сервера или подключения, если ваша операционная система устарела. В худшем случае произойдет ошибка при подключении iCloud к серверу. Именно поэтому, если ваша версия все еще устарела, мы должны обновить ее сейчас. Выполните шаги, описанные ниже, чтобы обновить операционную систему до последней версии. Мы дадим вам различные этапы для устройств iOS и macOS. Пожалуйста, проверьте их ниже.
Для iOS-устройств
1.Было бы лучше, если бы вы открыли настройка значок вашего iPhone из главного меню. Затем оттуда, пожалуйста, смотрите вариант для Общие настройки.
2.В разделе «Общие» вы увидите другой список параметров. Среди вариантов найдите Обновление ПО вариант. Нажмите на нее, и устройство покажет вам подробную информацию о последней версии вашей iOS.
3.просто нажмите на Установить сейчас кнопку, когда мы начнем установку последней версии iOS.
Затем вы можете попробовать подключить iCloud к серверу, чтобы увидеть, устранена ли проблема. Кроме того, этот метод также работает, когда ваши данные, такие как видео, сообщения, фотографии, контакты и многое другое не синхронизируются с iCloud.
Для устройств macOS
1.Пожалуйста, направьте на Меню Apple. Теперь он покажет вам панель списка, где вы можете увидеть Об этом компьютере. Пожалуйста, нажмите на нее, когда мы продолжим.
2.Оттуда найдите Обновление ПО. Вы можете увидеть эту опцию под сведениями о вашей текущей версии macOS.
3.Проверьте наличие доступных обновлений macOS. Появится окно «Системные настройки» с поиском новых обновлений macOS. Если таковые найдены, нажмите Обновить Сейчас скачать и установить их. Если обновление уже загружено, выберите Перезагрузить сейчас для его установки.
Способ 3: используйте восстановление системы AnyMP4 iOS
У нас есть AnyMP4 iOS Восстановление системы как лучшее программное обеспечение, которое поможет нам решить проблему. С помощью этого программного обеспечения теперь мы можем устранить более 100 проблем с системой iOS самостоятельно дома и вернуть проблемную систему iOS для iPhone, iPad и iPod в нормальное состояние за считанные минуты без потери каких-либо данных. Давайте посмотрим, что он может сделать с ошибкой в нашем iCloud.
1.Установите и запустите программу прямо на вашем ПК. Пожалуйста, выберите Восстановление системы iOS из главного меню.
2.Далее вам будут показаны все системные проблемы iOS, которые может исправить это программное обеспечение. Таким образом, пожалуйста, нажмите кнопку Start кнопку, чтобы продолжить. Подключите устройство iOS через USB-кабель к компьютеру.
3.После этого вы должны нажать фиксированный после попытки Free Quick Fix и неудачи.
4.Выберите режим ремонта, Стандартный режим или Расширенный режим, А затем нажмите подтвердить во всплывающем окне.
5.Здесь вы должны подтвердить информацию о модели вашего устройства iOS. При необходимости измените их, если они неверны. Версия iOS, которую вы хотите установить на свое устройство iOS, нажмите на нее. Чтобы исправить iOS, нажмите Ремонт в конце.

3. Часто задаваемые вопросы об ошибке iCloud при подключении к серверу
Какая лучшая альтернатива iCloud?
Мы можем использовать огромные приложения для резервного копирования в качестве альтернативы iCloud. Три из этих приложений отлично подходят DropBox. Это также печально известный инструмент резервного копирования среди пользователей из-за его невероятного использования и возможностей. Далее идет AnyMP4 iPhone Transfer Pro. Он совместим с Windows и Mac, что обеспечивает фантастический процесс резервное копирование iPhone без iCloud без Wi-Fi. И, наконец, OneDrive от Microsoft, популярный среди фанатов Microsoft.
Может ли нежелательное приложение быть виновником ошибки при подключении iCloud к сети?
Да. Некоторые приложения или программное обеспечение, которые мы используем на наших устройствах iOS или macOS, содержат вредоносное вредоносное ПО, которое может вызвать ошибку. Одна из этих ошибок связана с подключением нашего iCloud к его серверу. Если это так, то теперь у нас могут возникнуть проблемы с резервным копированием наших данных. Для этого предлагается удалить приложение или программное обеспечение, чтобы облегчить ситуацию.
Что произойдет, если произойдет ошибка iCloud при подключении к серверу?
Если у вашего iCloud есть проблема с подключением к серверу, вы не сможете получить доступ к своим важным файлам. Например, некоторые файлы, которые вы сохранили в iCloud в качестве резервной копии, останутся. Таким образом, исправление ошибки является обязательным.
Заключение
Вот и все, многочисленные причины и решения, которые могут мгновенно облегчить нашу проблему с нашим iCloud. Мы видим, что нам не нужно беспокоиться, если мы столкнемся с проблемой, потому что у нас есть инструкции для этого. Кроме того, мы можем сказать, что AnyMP4 iOS System Recovery — отличное программное обеспечение, которое может помочь нам мгновенно решить проблему. Для этого даже новые пользователи могут легко использовать его. Поэтому мы очень надеемся, что приведенная выше информация нам очень поможет. Пожалуйста, не забудьте поделиться этой статьей с друзьями, так как мы тоже хотим помочь им.
Skip to content
На чтение 3 мин. Просмотров 2.3k. Опубликовано
Если вам нужна помощь при входе в iCloud на компьютере с Windows 10 (или на компьютере с Windows), попробуйте выполнить некоторые из перечисленных ниже действий.
Содержание
- ИСПРАВЛЕНИЕ: Не удается войти в iCloud в Windows 10
- 1. Предварительные исправления
- 2. Установите все ожидающие обновления на свой компьютер
- 3. Проверьте, соответствует ли ваш компьютер с Windows 10 системным требованиям iCloud.
- 4. Сбросьте свой пароль Apple ID
ИСПРАВЛЕНИЕ: Не удается войти в iCloud в Windows 10
- Предварительные исправления
- Установите все ожидающие обновления на свой компьютер, проверив наличие обновлений iCloud для Windows
- Проверьте, соответствует ли ваш компьютер с Windows 10 системным требованиям для iCloud для Windows
- Сбросить свой пароль Apple ID
- Найти идентификатор Apple
- Использовать командную строку
- Перезапустите Bonjour на вашем компьютере с Windows
- Проверьте, есть ли у вас учетная запись MobileMe, так как это может повлиять на вход в iCloud
- Используйте диспетчер задач
1. Предварительные исправления
- Проверьте подключение к Интернету, попытавшись войти на сайт Apple
- Проверьте страницу состояния системы на наличие известных проблем.
- Отключите антивирус и попробуйте войти снова. Если это поможет, включите ваш антивирус
2. Установите все ожидающие обновления на свой компьютер
Сделать это:
- Откройте Apple Software Update на вашем компьютере, чтобы автоматически проверять наличие обновлений и выбирать те, которые вы хотите установить
- Вы также можете скачать последнюю версию iCloud для Windows.
Если iCloud для Windows не обновляется, сделайте следующее:
- Нажмите Пуск и выберите Панель управления
- Нажмите Сеть и Интернет
- Нажмите Свойства обозревателя
-
В диалоговом окне Свойства Интернета выберите вкладку «Дополнительно».
- В разделе «Настройки» выберите «Безопасность».
- Снимите флажок «Не сохранять зашифрованные страницы на диск»

- Попробуйте обновить iCloud для Windows еще раз
3. Проверьте, соответствует ли ваш компьютер с Windows 10 системным требованиям iCloud.
В число требований входят браузеры Microsoft Windows 10, iTunes 12.7, Outlook 2010-2016, Microsoft Edge, Firefox 45 или новее или Google Chrome 54 или новее (только в режиме рабочего стола).
- СВЯЗАННО: iCloud в Windows 10 «застрял в ожидании одобрения»
4. Сбросьте свой пароль Apple ID
Это зависит от типа безопасности, который вы используете для своего идентификатора, такого как электронная почта/пароль/вопросы безопасности или двухфакторная аутентификация.
Электронная почта, пароль и секретные вопросы
- Откройте страницу учетной записи Apple ID
- Нажмите Забыли Apple ID или пароль
- Введите свой Apple ID
- Выберите Сбросить пароль и нажмите Продолжить
- Выберите способ сброса пароля – либо «ответьте на вопросы безопасности», либо «получите письмо», либо, если запрашивается ключ восстановления, используйте шаги для двухфакторной аутентификации
- Войдите снова с новым паролем и обновите настройки пароля на всех ваших устройствах
Двухэтапная проверка
- Откройте страницу учетной записи Apple ID
- Нажмите «Забыли Apple ID или пароль»?
- Введите свой Apple ID и выберите «Сбросить пароль»
- Нажмите Продолжить
- Введите ключ восстановления для двухэтапной проверки. Если вы потеряли его, вы не можете изменить свой пароль
- Выберите доверенное устройство и код подтверждения будет отправлен туда
- Введите проверочный код
- Создать новый пароль
- Выберите Сбросить пароль
- Войдите снова, используя новый пароль, и обновите настройки пароля на всех устройствах.
Приветствую! Сегодня, сразу же после обновления iPhone (при попытке войти со своей учетной записью), я столкнулся с необычной ошибкой. Телефон мне радостно сообщил что это не возможно, и написал приблизительно следующее — «Сбой проверки, не удалось выполнить вход. Произошла ошибка подключения к серверу Apple ID». Самое интересное, что из-за этого телефон фактически превращается в обычную «звонилку», ведь невозможно пользоваться всеми сервисами Apple — в App Store не зайти, игру или приложение не скачать, iCloud тоже не активировать, ну и т.д.
Я эту напасть успешно преодолел, чего и Вам очень сильно желаю. А эта инструкция подскажет, что конкретно необходимо предпринять в данном случае и каким способом можно победить проблему. Поехали же!
Для начала советую проверить — является ли идентификатор Apple ID корректным и действительным, то есть функционирующим в данный момент. Для этого переходим по ссылке на официальный сайт и вводим данные своей учетной записи. Если она не открывается, то регистрируем новую. В случае, когда все «ок», будем искать другие причины сбоя.
Ошибка возникает на iPhone и iPad
Проблема подключения к серверам Apple может поджидать Вас уже на этапе активации. И здесь есть всего два варианта, которые можно предпринять:
- Попробовать выполнить активацию через компьютер (с использованием iTunes). Хотя и здесь могут возникать трудности, но об этом чуть ниже.
- Просто пропустить создание Apple ID и сделать это уже позже, после включения аппарата.
В случае, когда на уже загруженном устройстве не удается выполнить вход в свой Apple ID или же наоборот, вход осуществлен, но App Store и другие сервисы не работают по причине сбоя серверов, то следует обратить внимание на:
- А все ли действительно ли все нормально с этими самыми серверами Apple? Бывают такие моменты, когда в их функционировании возникают трудности. Как об этом узнать можно прочитать здесь.
- Обязательно нужно, чтобы была корректно выставлена дата и время. Укажите вручную, если автоматическое определение невозможно.
- Убедитесь, что версия iOS последняя и конечно же не является бета-версией ПО. В случае бета-тестирования Вы сознательно устанавливаете еще не «полностью готовое» ПО, поэтому ошибки очень даже возможны.
- Проверьте подключение к интернету, как при помощи Wi-Fi, так и мобильных данных. У меня, например, проблема была именно в Wi-Fi соединении — оно просто перестало работать (хотя показывало хороший сигнал) и из-за этого был сбой подключения к Apple ID. Как справиться с неработающим Wi-Fi в iPhone я уже писал, повторяться не буду.
- Сделайте жесткую перезагрузку (подробная инструкция). Это всегда полезно!
- Пробуем выйти из Apple ID (Настройки — iTunes Store, App Store — нажать на учетную запись — Выход), перезагрузить iPhone или iPad, и войти с использованием своего идентификатора заново.
- Полный сброс (удалить все) в качестве самого последнего средства. Создайте резервную копию в iCloud или на ПК в iTunes перед этим!
Кстати, джейлбрейк также может стать причиной подобных проблем. Поэтому, если предыдущее методы не помогают, и вход в Apple ID по прежнему не осуществить, избавляемся от джейла. Напомню, что сделать это правильно можно только через восстановление iPhone.
На компьютере при использовании iTunes
В редких случаях, ошибки соединения с сервером и различные сбои с Apple ID или App Store, могут возникать и во время работы с iTunes. Однако от них достаточно легко избавиться. Для этого:
- Убеждаемся в том, что компьютер подключен к интернету (глупо конечно, но все может быть).
- Антивирусы, брандмауэр и прочие защитники могут блокировать доступ к серверам Apple. Выключите их на некоторое время.
- Должна быть установлена самая последняя версия iTunes.
- Если на компьютере уже использовалась Ваша учетная запись Apple ID, то пробуем «отцепить» ее от программы. Для этого открываем iTunes — в левом верхнем углу жмем на «магазин» — деавторизовать этот компьютер. Перезагружаем ПК.
Пробуем зайти еще раз и, скорей всего, у вас получится это сделать!
Вот собственно и все действия, которые Вы можете выполнить для борьбы с ошибкой подключения к серверам Apple ID. Да:
- Их достаточно много.
- Для того, чтобы «победить» проблему придётся попробовать абсолютно все варианты.
- Но… самое главное — они действительно работают!
P.S. Ставьте «лайк», если статья оказалась полезной, а также пишите в комментариях — что помогло, а что нет! Или у Вас есть какие-то другие способы справиться с этим сбоем? Расскажите о них — другие читатели будут очень благодарны!
P.S.S. Ну и про кнопки социальных сетей не забываем — мало кто знает, но нажатие на них исправляет любые ошибки! Проверяем же!:)
Дорогие друзья! Минутка полезной информации:
1. Вступайте в группу ВК — возможно, именно там вы сможете получить всю необходимую вам помощь!
2. Иногда я занимаюсь ерундой (запускаю стрим) — играю в игрушки в прямом эфире. Приходите, буду рад общению!
3. Вы всегда можете кинуть деньги в монитор (поддержать автора). Респект таким людям!
P.S. Моя самая искренняя благодарность (карта *9644, *4550, *0524, *9328, *1619, *6732, *6299, *4889, *1072, *9808, *7501, *6056, *7251, *4949, *6339, *6715, *4037, *2227, *8877, *7872, *5193, *0061, *7354, *6622, *9273, *5012, *1962, *1687 + перевод *8953, *2735, *2760 + без реквизитов (24.10.2021 в 18:34; 10.12.2021 в 00:31; 16.02.2023 в 10:32; 21.05.2023 в 16:56; 01.06.2023 в 02:08; 05.08.2023 в 14:47; 22.08.2023 в 09:35; 18.09.2023 в 17:02)) — очень приятно!