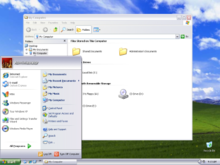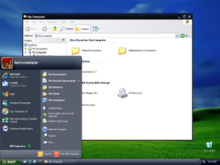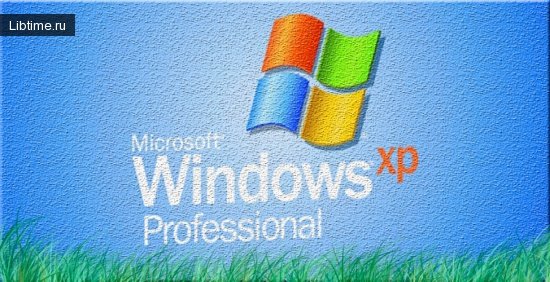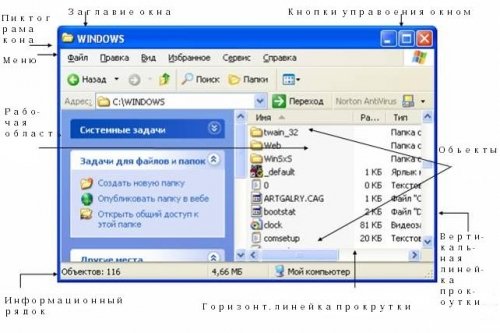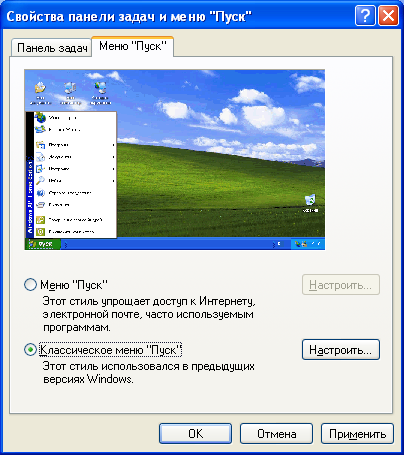From Wikipedia, the free encyclopedia
Windows XP visual styles are customizations of the graphical user interface of Windows XP. «Luna», «Royale», «Zune», and «Embedded» are codenames of the official visual styles designed for Windows XP by Microsoft.[1] Since Windows XP, themes include the choice of visual styles as well.[2] By default, «Luna» is preinstalled on Windows XP Home and Professional editions, «Royale» is preinstalled on Windows XP Media Center Edition and «Embedded» is preinstalled on Windows Embedded Standard 2009 and Windows Embedded POSReady 2009. In addition to the preinstalled visual styles, Microsoft has released additional ones for download. Third parties have also released visual styles, though these require modification of core Windows components to work. Visual styles are compatible with all Windows XP editions except Starter Edition.
Compared to Desktop Themes in previous versions of Windows such as Microsoft Plus! for Windows 95, Windows 98, and Windows Me, the new visual styles have a greater emphasis on the graphical appeal of the operating system, using saturated colors[3] and bitmaps[4] throughout the interface, with rounded corners for windows.[5][6]
The visual styles API was substantially expanded in Windows Vista and later. Nevertheless, the API remained heavily underdocumented.[7]
Luna[edit]
Luna, blue (default)
Luna, olive green
Luna, silver
«Luna» (the Moon in Latin and various other languages) is the codename for the default visual style of Windows XP. Officially known as «Windows XP style», it is available in three color schemes: blue (default), olive green, and silver.[6][8] Critics who did not like the theme characterized it as a «Fisher-Price interface».[9][10]
The Luna theme was present in all pre-reset Windows Vista (Longhorn) builds, but was absent from all post-reset builds starting with build 5098 (apart from very early «Omega-13» post-reset builds 3790, 5000, 5001, and early Beta 1 builds 5048 and 5049).
Luna Beta[edit]
An early version of Luna Beta, as shown in CES 2001
Luna Beta
Luna Beta is an earlier version of the Luna theme that was first previewed at CES 2001 and included in beta builds from builds 2428 to 2465, and later appeared in the leaked source code of Windows XP in September 2020. Officially known as «Whistler style», it is mostly similar to the final Luna theme, with some slight differences (such as the scrollbar being brighter). This theme is unofficially available as a separate theme made by enthusiasts.
Windows Classic[edit]
Officially titled «Windows Classic style», this is the built-in look and feel of Windows that was used in previous versions of Windows prior to Windows XP. It is used when the theme service is disabled and in certain other scenarios, such as Win32 console windows or booting the system in Safe mode. Classic style widgets are also used for applications that are not theming-aware even though theming is enabled. It is less CPU-intensive and offers better performance,[11] due to which it is also used by default on Windows Server 2003 through 2008 R2.
Compared to other visual styles, it supports greater color and font customization options. Windows XP includes 22 preset color schemes for the classic style, with four of them[12] being optimized for the visually impaired. «Windows Standard» was the default color scheme of Windows 2000 and Windows Me and later appeared on Windows Vista and Windows 7, although in the latter it was renamed «Windows Classic». A slightly darker variant of the Standard scheme, called «Windows Classic», was the default color scheme of Windows 98 (albeit with a dark blue desktop background instead of green, much like the pre-release versions of Windows 2000) and appeared on Windows Vista but not Windows 7.[13][6] Other schemes appeared in previous versions of Windows.
The style was removed from Windows Server 2012 and Windows 8, however, it still exists internally for backward compatibility purposes.[citation needed]
Royale[edit]
Royale (also known as Energy Blue and Media Center style) was originally designed for Windows XP Media Center Edition 2005, and was ported to Windows XP Tablet PC Edition 2005.[14] It is accompanied by a new wallpaper (inspired by Windows XP Bliss). It presents a relucent, vivid and faux-reflective color scheme with intense blue and green colors.
Royale was originally made available in December 2004. On April 7, 2005, Microsoft New Zealand[15] had made the Royale theme and the wallpapers for the New Zealand theme available for download[16] for all editions of XP through Windows Genuine Advantage on its website but no longer exists in 2019. Because of the freeware nature of this package, it had also been available on software download websites, such as Softpedia at one time.[17]
Microsoft did also release a Windows Media Player visualization and skin at one time. The skin was released in Experience Pack for Tablet PC and was available for free,[18] but the installer only installed it on Windows XP Tablet PC Edition devices, for which it was licensed.
Royale Noir[edit]
Royale Noir looks like a darkened version of Royale, having a blackish and bluish to purple tint. Royale Noir has a black Start button, which changes to green when the mouse hovers over it. As Royale Noir was leaked and not finalized by Microsoft, it has been noted for some imperfections.[19]
Zune[edit]
A few weeks after Royale Noir was leaked, Zune was officially released in a theme package to accompany the release of Microsoft’s new Zune media player. In terms of style, Zune resembles Royale and Royale Noir, particularly the latter. It displays a brown to light shadow style and is the first publicly released visual style for Windows XP to include a differently colored Start button from the green XP.[20][21]
Embedded[edit]
Windows Embedded Standard 2009 and Windows Embedded POSReady 2009 came with a dedicated visual style called Embedded. It is similar to Royale, featuring a mix of dark blue colors.
Watercolor[edit]
Codenamed «Business» and «Professional», and officially known as «Watercolor button style», Watercolor is a placeholder theme present in pre-release builds prior to Beta 2, and later appeared in the leaked source code of Windows XP in September 2020. The theme more closely resembles Windows Classic, featuring sharp edges and similar window proportions. It features a primarily blue and white style with mostly flat shading and retains certain UI elements from the Classic theme style. This theme is unofficially available as a separate theme made by enthusiasts.
Mallard[edit]
Blue Lagoon
Chartreuse Mongoose
Officially known as «Sample Test Visual Style», Mallard is a theme that was designed as a decoy to show to the public during Beta 2’s development while designers privately worked on Luna.[22] It was present in certain builds given out to testers, all of which eventually leaked onto the internet, and later appeared in the leaked source code of Windows XP in September 2020. It features two color schemes, Chartreuse Mongoose, which features a primarily green and orange style, and Blue Lagoon (internally referred to as Paler), which uses a teal and purple style, though both themes feature an orange start button with a green notification area. This theme is unofficially available as a separate theme made by enthusiasts.
Candy[edit]
Candy is an unannounced and unreleased theme which was found in the leaked source code of Windows XP in September 2020. It was made between builds 2250 and 2257, according to the metadata of the files in the theme. Candy seems to be an imitation of the Aqua theme found in earlier versions of Mac OS X (10.0 to 10.6).[23] According to publicly available screenshots, only some UI elements, such as buttons, scroll bars, and the Start menu, had been redesigned to look like Mac OS X’s, while others used the Classic theme style.
Third-party visual styles[edit]
Windows only loads a visual style that bears a valid Microsoft digital certificate.[24] As such, third-party visual styles can only be used if one of the Windows files called uxtheme.dll is altered to allow unsigned visual styles.[25][26] Microsoft is aware of such a practice and suggests obtaining a newer revision of the patched uxtheme.dll file in case problems occur after Microsoft’s own updates to the file have been applied (typically through an OS service pack).[27]
Application support[edit]
Third-party applications can be configured to work with visual styles. By default, the title bar and the window borders of Windows Forms-based applications are rendered using the user’s preferred visual style, while the rest of the application’s graphical user interface (GUI) is rendered in the Classic style.[28] This is because these two different parts of the GUI are rendered using two different software libraries: the title bar and the window borders («non-client area» or «user controls») use Windows USER, and the remaining controls («client area» or «common controls») use version 5.8 of the Common Controls Library.[29] Version 6.0 of the Common Controls Library contains both the user controls and the common controls, and developers may configure the application’s user interface to be displayed in the user’s currently-selected visual style by forcing it to be rendered using version 6.0 of the library.[30][31]
See also[edit]
- Windows Aero
- WinCustomize
- WindowBlinds
- StyleXP
- Features new to Windows XP
- Theme (computing)
References[edit]
- ^ US patent 7752631, Dorn, Karlheinz; Plendl, Mario; Scharf, Christian; von Stockhausen, Hans-Martin, «Device and method for a graphical user interface», issued 2010-07-06, assigned to Siemens
- ^ «Visual Styles Overview (Windows)». MSDN. Microsoft. Archived from the original on 2012-10-23. Retrieved 2012-05-26.
- ^ Kumar, Anil (2010-12-27). Scudder, Rebecca (ed.). «Windows 7 Themes for XP from Deviant Art». Bright Hub. Archived from the original on 2013-10-16. Retrieved 2014-06-20.
- ^ Sinchak, Steve (2010-05-21). «Customizing the Appearance of the Windows Interface». Windows 8 Tweaks. John Wiley & Sons. p. 118. ISBN 978-1-118-26459-1.
- ^ Mendelson, Edward (2001-10-30). «Interface — The New Windows — Great XPectations». PC Magazine. Ziff Davis. Archived from the original on 2012-06-29. Retrieved 2014-06-16.
- ^ a b c Nadeau, David Robert (2010-05-09). «Java tip: SystemColors for Windows XP user interface themes». Nadeau Software Consulting. Archived from the original on 2014-02-13. Retrieved 2014-06-16.
- ^ «Custom Controls in Win32 API: Visual Styles». 21 July 2013.
- ^ «ThemeColor Enumeration». MSDN. Microsoft. Archived from the original on 2012-12-08. Retrieved 2014-06-16.
- ^ Manes, Stephen (2004-08-26). «Full Disclosure: Your Take on Windows’ Worst Irritations». PCWorld. IDG. Archived from the original on 2009-10-08.
- ^ Bright, Peter (2014-04-10). «Memory lane: Before everyone loved Windows XP, they hated it». Ars Technica. Condé Nast. Archived from the original on 2014-04-24. Retrieved 2014-06-20.
- ^ «Tweak Windows XP :: Disabling Themes». TechReviewer.com. Archived from the original on 2012-08-01. Retrieved 2012-05-26.
- ^ These are known as «High Contrast #1», «High Contrast #2», «High Contrast White» and «High Contrast Black» respectively.
- ^ Thurrott, Paul (2008-08-25). «Windows Vista Feature Focus: Windows Vista Standard User Interface». SuperSite for Windows. Penton Media. Archived from the original on 2010-05-22. Retrieved 2009-04-28.
- ^ Thurrott, Paul (2005-05-08). «Microsoft Gives Royale Theme to All Windows XP Users». Windows IT Pro. Penton Media. Archived from the original on 2014-06-16. Retrieved 2014-06-16.
- ^ «Desktop Backgrounds for Windows Genuine Windows download». Microsoft. Archived from the original on 2006-02-07.
- ^ «Royale Theme». Microsoft. Archived from the original on 2005-11-28.
- ^ «Royale Theme». Archived from the original on 2006-04-07.
- ^ Kendrick, James (2005-07-23). «I hate Outlook with the Energy Blue theme». Gigaom. GigaOmniMedia. Archived from the original on 2014-06-20. Retrieved 2014-06-20.
- ^ Zheng, Long (2006-10-29). «Royale Noir: secret XP theme uncovered». istartedsomething. Retrieved 2008-08-22.
- ^ Katta, Sahas (2006-11-05). «Windows XP – Zune Theme». Skatter Tech. Archived from the original on 2014-06-17. Retrieved 2014-06-17.
- ^ Carter, Ryan (2006-11-03). «Windows XP Zune theme». Download Squad. AOL. Archived from the original on 2012-12-26. Retrieved 2014-06-17.
- ^ «The decoy visual style». 11 January 2006.
- ^ Warren, Tom (Sep 26, 2020). «Microsoft had a secret Windows XP theme that made it look like a Mac». The Verge. Retrieved Oct 6, 2020.
- ^ Orlowski, Andrew (2001-02-16). «Compatibility woes derail Windows XP Visual Styles». The Register. Situation Publishing. Retrieved 2014-06-16.
- ^ Jijau, Dragos (2007-01-18). ««Hack» Windows XP Visual Styles». Softpedia. SoftNews NET. Retrieved 2014-06-16.
- ^ Fitzpatrick, Jason (2008-09-30). «How to Use Custom Windows Visual Styles». Lifehacker. Gawker Media. Retrieved 2014-06-16.
- ^ «Third-party themes programs may not work as expected after you install Windows XP Service Pack 3». Microsoft Support. Microsoft. 2008-05-06. Retrieved 2012-04-30.
- ^ Prabhu, Raghavendra (2003-09-28). «Application.EnableVisualStyles — Cool Client Stuff». MSDN Blogs. Microsoft. Archived from the original on 2014-05-09. Retrieved 2014-06-17.
- ^ Grossman, Seth (January 2001). «Using Windows XP Visual Styles With Controls on Windows Forms». MSDN. Microsoft. Archived from the original on 2013-09-28. Retrieved 2012-06-17.
- ^ «Enabling Visual Styles». MSDN. Microsoft. 2012-10-27. Archived from the original on 2013-03-22. Retrieved 2014-06-17.
- ^ MacDonald, Matthew (2002). «Forms». User Interfaces in VB .NET: Windows Forms and Custom Controls. Apress. p. 158. doi:10.1007/978-1-4302-0844-0_5. ISBN 978-1-4302-0844-0.
- Главная
- ПК
- Интерфейс пользователя Windows XP
12074
Набор средств, с помощью которых студент пользователь взаимодействует с операционной системой Windows XP, называется интерфейсом. В понятие интерфейса пользователя Windows XP входят рабочий стол, окна, ярлыки и пиктограммы, а также все операции, выполняющиеся при манипулировании мышкой.
Почти все действия в Windows XPудобнее выполнять с помощью мыши. Прежде чем производить какое-либо действие над объектом, на него необходимо указать мышкой, а затем:
- нажать (иногда говорят щелкнуть) левую клавишу, если надо выделить объект;
- два раза подряд нажать левую клавишу, если надо произвести над объектом стандартные действия (запустить программу, прочитать файл и т.д.);
- нажать левую клавишу и, не отпуская ее, двигать мышкой, если надо переместить объект;
- нажать правую клавишу, если надо вызвать контекстное меню (командами контекстного меню изменяют свойства объекта, на который указывает мышка).
Кроме того, имеется целый набор средств, рассчитанный на использование различных способов ввода, обработки и вывода информации.
Интерфейс операционной системы Windows XP является интуитивным, т.к. считается, что научиться работать с Windows XP можно методом проб и ошибок без опасения, что во время экспериментов можно внести в систему непоправимые изменения. Но в начале изучения лучше все же не экспериментировать.
Рабочий стол— аналог обычного стола. После загрузки Windows XP на поверхности стола располагаются ярлыки или пиктограммы папок (в каждой из них могут находиться такие же папки или файлы) и ярлыки программ.
Ярлыки и пиктограммы Windows XP
Ярлыки и пиктограммы – это рисунки с символическим изображением всех объектов, с которыми работает Windows XP. Щелкнув два раза левой клавишей мыши по ярлыку или пиктограмме, можно открыть приложение или документ (запустить на исполнение программу, создавшую файл).
При удалении ярлыка из папки или с рабочего стола потеряется только быстрый доступ к объекту, но не сам объект. Если удалить пиктограмму, то будет удален и объект, который она символизирует.
Это основное отличие ярлыка Windows XP от пиктограммы. Визуально изображение ярлыка от пиктограммы отличается тем, что в левом нижнем углу картинки, изображающей ярлык, нарисована стрелка.
Окна Windows XP
Любой документ или программа в Windows XP использует в своей работе прямоугольную область экрана, называемую окном. Окна можно разворачивать, сворачивать, восстанавливать и закрывать. Для этого служат соответствующие кнопки, которые расположены в правом верхнем углу окна (рис. 1).
Рисунок 1 — Стандартизированное окно Windows XP
Кнопка развернуть/восстановить (средняя из трех кнопок) позволяет развернуть выбранное окно на весь экран монитора или, наоборот, восстановить первоначальные размеры окна, если оно уже развернуто во весь экран.
Изменить размеры не развернутого окна можно, если указатель мышки поместить на одну из кромок окна (он примет вид двухсторонней стрелки), нажать левую клавишу мышки и, не отпуская ее, перемещать мышку в любом из направлений.
Кнопка свертывания (левая кнопка со значком «_») превращает выбранное окно в прямоугольную пиктограмму и помещает ее в строку задач (выделенная строка обычно внизу экрана). Чтобы восстановить свернутое окно, щелкните левой клавишей мышки по его пиктограмме.
Закрыть окно — означает убрать его изображение с экрана монитора и сделать временно недоступными расположенные в нем объекты. Это можно сделать, щелкнув левой клавишей мышки на кнопке закрытия окна (правая кнопка со значком «x»). Для удобства работы с окном предусмотрены полосы прокрутки.
Они появляются, если в окне находится объект, размеры отображения которого больше размеров окна. Полоса прокрутки служит для пролистывания объекта внутри окна. Для пролистывания в вертикальном направлении используется полоса прокрутки, которая находится в правой части окна, в горизонтальном направлении — внизу окна.
Полоса прокрутки снабжена квадратным или прямоугольным бегунком и стрелкой прокрутки. Посредством бегунка можно ускоренно прокручивать объекты внутри окна. Стрелки полосы прокрутки позволяют более точно переместить объект в окне.
Команды Windows XP
Команды Windows XP — это действия, с помощью которых управляют папками и приложениями Windows XP. Список таких команд содержится в командных меню и обычно располагается в верхней части окна. Командное меню может отображаться текстом, в котором перечислены имена команд.
Если щелкнуть левой клавишей мышки на имени команды, то она будет выполняться, или если в ней есть подкоманды, то откроется дополнительное меню, содержащее имена вложенных команд. Другим вариантом представления командного меню является его изображение в виде квадратных кнопок, на которых символическими рисунками указано назначение команды.
Если подвести мышку к такой кнопке и немного подождать, то появится всплывающая подсказка, поясняющая назначение команды. Оба варианта отображения команд командного меню полностью равноценны, и действия над ними одинаковы: чтобы задать команду, надо указать мышкой на ее имя (текстовое или символьное) и щелкнуть левой клавишей мышки.
Часто окно настраивают так, что дублируются оба варианта изображения команд и можно воспользоваться тем вариантом, который наиболее удобен пользователю.
Папки
В Windows XP папка является хранилищем информации. В ней могут находиться информация с дисков, файлы, другие папки, документы, различные приложения. Например, в папке «Мой компьютер» (она находится на рабочем столе) полностью представлен весь компьютер.
Здесь содержатся папки всех жестких и гибких дисков, сетевых устройств, принтеров и др. Основная задача при работе с папкой — найти нужный объект, который там расположен. Перемещаться по содержимому папки можно, указывая мышкой на нужный элемент папки и открывая вложенные в нее другие папки (двойным нажатием левой клавиши мышки).
Папки, как и все остальные элементы Windows XP, расположены в окне. Окно папки может быть цельным или делиться вертикальной полосой на две части. В последнем случае слева располагается оглавление папки, справа — ее содержание.
Если не известно, в какой папке находится нужный объект, то найти его можно по имени. Для этого используется команда «Поиск». Чтобы настроить окно папки на удобный просмотр, следует воспользоваться командой «Вид» в верхней части окна.
Для этого надо щелкнуть левой клавишей мышки на команду «Вид» и выбрать в ее подменю одну из вложенных команд, которая укажет, как отображать содержимое папки – в виде значков, плитки, списком или таблицей.
Еще одна вложенная команда этого подменю — команда «Панель инструментов» – позволит продублировать команды настройки изображения. Щелкнув мышкой на команду «Панель инструментов», можно задать или отменить отображение панели инструментов (квадратные кнопки, дублирующие команды настройки изображения, выпадающее меню для быстрого перемещения по папке и др.)
Чтобы создать новую папку в другой папке, вызовите контекстное меню (переместите указатель мышки на свободный участок окна и нажмите правую клавишу мышки) и из этого меню выберите команду «Создать», а в ней команду «Папку». Для указания имени папки используйте от 1 до 255 символов (любых, кроме / | ? : * » <>).
Удалить ненужную папку также можно из контекстного меню. При этом чтобы появилось контекстное меню требуемого вида, следует сначала указать мышкой на удаляемую папку, затем нажать правую клавишу и выбрать команду «Удалить».
Аналогичным образом из контекстного меню можно изменить название папки. Для этого следует воспользоваться командой «Переименовать» из контекстного меню.
Перемещать объекты из одной папки в другую удобнее всего, если одновременно открыть два окна — окно той папки, из которой объект забирается, и другое окно — папки, куда он будет помещен. При этом следует настроить окна так, чтобы они полностью не закрывали друг друга (кнопкой развернуть/восстановить и если нужно — изменяя мышкой границы окна).
После этого достаточно выбрать мышкой нужный объект в одном окне и перетащить его в другое окно (при этом левая клавиша мышки должна быть нажата). Если произошел не перенос объекта, а его копирование, то следует нажать и удерживать клавишу «Shift» и копирования не будет.
Когда наоборот, нужно копирование, а произошел только перенос объекта — нажмите клавишу «Ctrl» — объект будет скопирован (варианты действий определяются настройкой среды.
Файлы, приложения, документы
Вся информация в компьютере записана в двоичной системе, где с помощью 1 (есть сигнал) и 0 (нет сигнала) закодированы цифры, буквы, звуки, команды и т.д. Законченная часть информации составляет файл.
Файлы могут быть текстовыми (в них набором нулей и единиц закодированы буквы), программными (закодированы команды компьютеру), видеофайлами (закодировано изображение), звуковыми файлами и т.п.
Файл имеет имя, которое включает от 1 до 255 любых символов, кроме / | ? : * » < >. Имя файла может иметь расширение — это три последних символа имени, которые отделены точкой. По расширению компьютер автоматически определяет, как расшифровать закодированную в файле информацию: как текст, команды, звуки или что-то другое.
Обычно расширение имени файла задается той программой, с помощью которой был создан файл. Например, текстовый редактор Word XP присваивает файлу расширение .dос, графический редактор Paintbrush — расширение .bmp и т.д. Для программ (исполняемых файлов) возможно расширениe — .соm, .ехе или .bat.
Если компьютеру знакомо расширение файла и он может распознать программу, с помощью которой был создан файл, то на экране монитора файл отображается в виде пиктограммы, которая соответствует опознанной программе. При этом расширение в имени файла может не писаться.
Если файлы созданы какой-то неизвестной компьютеру программой или расширения файлов исправлены пользователем таким образом, что их написание стало незнакомым компьютеру, то все такие файлы отображаются одинаковой пиктограммой (обычно значок Windows XP), и имя файла пишется полностью, включая и расширение.
Если дважды щелкнуть мышкой по пиктограмме файла и этот тип файлов знаком компьютеру, то вместе с файлом будет автоматически загружена программа, которая позволит работать с ним. Принято называть исполняемые файлы (программы) приложениями, а файлы, созданные с помощью приложений, — документами.
Панель задач и кнопка Пуск Windows XP
Панель задач — это выделенная строка, которая обычно располагается в нижней части экрана Windows XP (рис. 2).
Рисунок 2 — Панель задач в Windows XP
Когда открывается приложение или документ, на Панели задач появляется прямоугольная пиктограмма, нажав на которую можно перейти в окно этого приложения. Другим способом перехода из одного открытого окна в другое является одновременное нажатие клавиш Аlt и Таb.
В левом углу Панели задач находится кнопка «Пуск». Она открывает доступ к стартовому меню. В стартовом меню содержатся наиболее часто используемые команды.
Содержание стартового меню может отличаться в разных версиях Windows, но почти всегда в них присутствуют следующие команды: «Выполнить». Позволяет быстро найти любое из имеющихся в системе приложений и запустить его на исполнение. «Справка и поддержка».
Предназначена для получения помощи по любому вопросу, связанному с работой в операционной системе Windows XP. Помощь в справке систематизирована по оглавлению тем (содержанию), по ключевым словам, расположенным в алфавитном порядке (предметный указатель) и, кроме того, можно, задав ключевое слово, найти раздел, где оно встречается («Поиск»). «Найти».
Позволяет найти по имени любой файл и папки на жестком диске или осуществить поиск информации и людей в сети Интернет. «Настройка». Дает возможность настроить операционную систему на удобный режим работы.
Здесь настраивается все, в том числе и содержание стартового меню в кнопке «Пуск». «Документы». Здесь хранятся ярлыки файлов, которые не являются программами и недавно создавались или редактировались на компьютере. «Программы».
Обеспечивает доступ ко всем включенным в этот раздел приложениям. Обычно все вновь устанавливаемые на компьютер приложения сами дописывают свои ярлыки в меню команды «Программы». Поэтому если нужно запустить приложение на исполнение и неизвестно в какой папке оно хранится, то поиск ярлыка приложения следует начинать именно с этой команды.
Завершение сеанса Windows XP
«Выключить компьютер». Устанавливает способ завершения сеанса работы на компьютере:
- войти в ждущий режим, т.е. режим пониженного энергопотребления (в комбинации с клавишей «Ctrl» — спящий режим, выключение компьютера с запоминанием текущего состояния запущенных приложений);
- завершить работу и выключить компьютер;
- перезагрузить компьютер (как бы выключить — включить компьютер, не отключая его на самом деле от электросети) и продолжить работу с Windows XP.
Корзина
Корзина представляет собой папку на рабочем столе. Ее особенность в том, что любые удаляемые объекты сначала помещаются в мусорную корзину и перед окончательным уничтожением хранятся в ней некоторое время. Используя метод перетаскивания, можно удалить любой объект системы (поместить в мусорную корзину).
Для того чтобы восстановить недавно удаленный объект, достаточно открыть «Корзину» с помощью меню или контекстного меню (оно появляется, если указатель мышки установить на пиктограмме «Корзины» и щелкнуть правой кнопкой мыши), выбрать в открывшемся окне нужную пиктограмму и переместить ее из папки «Корзина» в любую другую папку или на рабочий стол.
Рейтинг: 1/5 — 1
голосов
Экран Windows XP
сконструирован так, чтобы предоставить
опытным пользователям и экспертам
максимальные возможности его настройки
в соответствии с конкретными задачами,
но в то же время экран понятен и
пользователю-новичку. Окна на экране
монитора аналогичны листам бумаги,
располагающимся на столе и содержащим
какую-либо информацию.
Основными элементами
экранного интерфейса пользователя
являются: рабочий
стол, меню
Пуск
(главное меню системы), панель
задач, а
также значки программ и файлов, папки,
ярлыки.
При первом запуске
вид экрана Windows XP
выглядит как на рис. 7.7.
Рис. 7.7. Рабочий
стол Windows XP
Рабочим столом
называется фоновая часть экрана. На нем
располагаются все остальные элементы
интерфейса. Как видим, рабочий стол
Windows XP
практически пуст – только присутствует
значок Корзина.
По замыслу разработчиков рабочий стол
не несёт в себе серьёзной функциональной
нагрузки и предназначен в большей
степени для развлечения и повышения
настроения пользователя. Теперь все
функции управления сосредоточены в
меню Пуск –
сюда
переместились значки Мой
компьютер
и Мои документы.
Как показывает опыт, наличие всех команд
по управлению системой в одном меню –
это очень удобно и намного ускоряет
настройку системы.
Если новый стиль
Вас не устраивает, Вы можете установить
классический вид меню и традиционный
стиль оформления рабочего стола. Для
этого щёлкните правой кнопкой мыши в
любом месте меню или панели задач,
выберите пункт Свойства
и установите переключатель Классическое
меню Пуск (рис.
7.8).
Рис. 7.8. Окно
настройки меню Пуск
Выбор темы
рабочего стола
В Windows
XP
по умолчанию предлагается новая,
оригинальная тема
рабочего стола — Windows
XP,
которая отличается более яркими и
жизнерадостными красками оформления
как окон приложений, так и системных
сообщений. Однако если новая тема вам
не нравится, вы можете заменить её на
классическую или установить собственную
тему. Для настройки темы рабочего стола:
1. Щёлкните правой
кнопкой мыши в любом свободном месте
рабочего стола и выберите пункт Свойства.
Окно свойств экрана можно также вызвать
с помощью панели управления, используя
команду Панель
управления | Оформления и темы | Экран.
2. На вкладке Темы
в списке Тема выберите ту, которая будет
использована при оформлении рабочего
стола (рис. 7.9). Если у вас настроено
подключение к Интернет, вы можете скачать
новые темы с сайта Microsoft.
Рис. 7.9. Настройка
темы рабочего стола
3. На вкладках
Рабочий стол,
Заставка
и Оформление
Вы можете изменить обои
рабочего
стола, выбрать заставку экрана, цветовую
гамму и размер шрифтов, которые
используются для надписей в окнах
Windows.
Выбор значков
на рабочем столе
Многим пользователям
отсутствие значков на рабочем столе
может показаться неудобным. Однако в
Windows
XP
можно самому выбрать значки, которые
будут отображаться на рабочем столе.
Для этого воспользуйтесь окном свойств
экрана (см. выше), перейдите на вкладку
Рабочий стол,
нажмите кнопку Настройка
рабочего стола.
В открывшемся окне (рис. 7.10) поставьте
флажки рядом с теми значками, которые
должны отображаться на рабочем столе.
Рис. 7.10. Окно выбора
значков для рабочего стола
Если изображение
значков вас не устраивает, выделите
значок и нажмите кнопку Сменить
значок.
В этом окне также
установлен флажок Выполнять
очистку рабочего стола каждые 60 дней.
Каждые два месяца Мастер
очистки рабочего стола
будет запускаться и отображать список
значков рабочего стола, которые не
использовались в течение этого времени.
Затем Вы можете перенести эти значки в
общую папку на рабочем столе Неиспользуемые
ярлыки и
извлекать их оттуда по мере необходимости.
Если рабочий стол нуждается в немедленной
очистке, нажмите кнопку Очистить
рабочий стол.
На вкладке Веб
(см. рис. 7.10) вы можете, например, оформить
рабочий стол в виде часто обновляемой
веб-страницы популярного новостного
сайта (это удобно при наличии постоянного
подключения к Интернет). Для этого
нажмите кнопку Создать
и затем следуйте инструкциям
программы-мастера.
Отличием Windows XP от
предыдущих версий операционных систем
является отсутствие связи между стилем
оформления рабочего стола и применением
одиночных или двойных щелчков мыши.
Чтобы установить стиль
одиночных щелчков мышью,
выполните следующее:
1. Откройте окно
Панель
управления | Оформления и темы | Свойства
папки.
Перейдите на вкладку Общие.
2. Установите
переключатель Открывать
одним щелчком, выделять указателем.
Настройка
звукового оформления
В Windows
XP
можно настраивать не только графическое
оформление, но и звуковое. Например,
можно озвучить любую операцию при работе
с системой — появление диалогового окна,
открытие или закрытие папок или очистку
корзины. Звуки удачно дополняют
пользовательский интерфейс и делают
работу с системой более продуктивной
и комфортной. Для добавления звуковых
эффектов выполните команду Панель
управления | Звуки и аудиоустройства.
На вкладке Звуки
в списке Программные
события
выберите событие, которое будет
сопровождаться звуком, указанным в
списке Звуки.
Далее нажмите кнопку Сохранить
как и введите
название для созданной схемы.
Соседние файлы в папке Лекции инф
- #
- #
- #
- #
- #
- #
- #
- #
- #
- #
- #

Эта книга научит Вас основам работы в операционной системе Windows XP. Множество наглядных иллюстраций и пошаговых инструкций помогут Вам легко и быстро освоить все самые необходимые в работе инструменты и средства системы.
Оглавление
Глава 2
Интерфейс Windows XP
Рабочий стол Windows XP
Внешний вид экрана операционной системы Windows XP представлен на рис. 2.1. Фоновая часть экрана операционной системы Windows называется рабочим столом. На рабочем столе располагаются значки, соответствующие различным прикладным программам (приложениям) или документам. Кроме того, на рабочем столе находятся окна, в которых выполняются приложения, и панель задач, на которой расположена кнопка Пуск
Конец ознакомительного фрагмента.
Обновлено: 08.10.2023
Операционная система Windows XP по умолчанию имеет очень «универсальные» настройки. Много служб системы, работающих при таких её настройках, большинству обычных пользователей не нужны. Они не только увеличивают время запуска и окончания работы, но и занимают часть оперативной памяти и других ресурсов компьютера, что иногда существенно снижает его производительность.
Перед началом настройки Windows XP желательно сделать копию реестра. Для этого запускаем «Редактор реестра», в меню «Файл» выбираем «Экспорт». В открывшемся окне «Экспорт файла реестра» указываем место сохранения, имя файла копии реестра, в разделе «Диапазон реестра» отмечаем галочкой «Весь реестр», жмем кнопку «Сохранить».
Настройку Windows XP предлагаю осуществлять в несколько шагов:
1. Настройка Windows XP. Оптимизация звуков и свойств экрана.
Звуковое сопровождение работы операционной системы будет отключено (всякие щелчки и прочее). При просмотре видео, прослушивании музыки, в играх и других приложениях звук сохранится. Теоретически это должно немного ускорить скорость запуска старых машин, хотя этого можно и не делать.
На ноутбуках или нетбуках этот параметр лучше оставить без изменения, поскольку это может негативно сказаться на длительности автономной работы.
На слабых компьютерах с повышением частоты обновления экрана ощутимо снижается производительность системы, но для глаз чем выше частота — тем лучше. Поэтому какую частоту поставить – решать Вам.
2. Настройка Windows XP. Оптимизация свойств системы.
Таким образом мы отключаем службу восстановления системы. Это освободит дополнительные ресурсы, но лишит возможности быстро восстановить работоспособность системы в случае системного сбоя. Отключать или нет — решать вам.
Отключение автоматического обновления избавит Вас от назойливого стремления системы обновляться через Интернет, занимая пропускную способность интернет-соединения и расходуя трафик. В случае необходимости, загрузить необходимые обновления можно вручную через Microsoft Update. Хотя, если вас это не напрягает, автоматическое обновление можно не отключать.
• Дальше переходим на вкладку «удаленные сеансы».
При этом придерживайтесь следующих принципов:
— Если у Вас 256 МБ ОЗУ — то файл подкачки 384 MB;
-Если 384 МБ — то 256-384;
-Если 512 МБ — то 256-512;
-Если 1024 MB и больше – половина размера ОЗУ.
В поле исходный и максимальный размер файла подкачки устанавливайте одинаковые значения;
Не устанавливайте файл подкачки в раздел, в котором установлена операционная система или который активно используется. Если у компьютера несколько жестких дисков, файл подкачки устанавливайте на самый быстрый из них.
• Отключаем отчет об ошибках: в панели «свойства системы» на вкладке «дополнительно» жмем кнопку «Отчет об ошибках». В открывшемся окне ставим галочку только возле «Отключить отчет об ошибках», остальные галочки убираем, жмем «ОК».
• Если Вы не пользуетесь Windows Messenger (или даже не знаете что это такое), для освобождения дополнительных ресурсов его следует удалить. Мышкой жмем на кнопку «Пуск» и выбираем «Выполнить». В строку «Открыть» копируем следующее —
RunDll32 advpack.dll,LaunchINFSection %windir%\INF\msmsgs.inf,BLC.Remove
Жмем «ОК». Если система предложит перезапуститься — перезапускаемся.
3. Настройка Windows XP. Отключение неиспользуемых служб.
Windows XP включает в себя много служб, которые по умолчанию запускаются вместе с операционной системой, увеличивая время ее загрузки и окончания работы, занимая часть оперативной памяти и других ресурсов машины. Определенная их часть не используется.
Чтобы произвести отключение этих служб необходимо открыть панель «Службы».

Вот список служб с описанием их основных функций. В зависимости от задач, которые решаются при помощи компьютера, некоторые из них указанным способом можно отключить:
• Machine Debug Manager — Нужна только разработчикам в процессе отладки программ. В остальных случаях можно отключить;
• DHCP-клиент — Нужен только для работы в сети, в которой есть DHCP сервер. Если Вы не знаете что это такое — службу можете отключить;
• DNS-клиент — служба нужна, если есть сеть или модем. Если нет – отключаем;
• Plug and Play — Никогда не отключайте эту службу, поскольку она отвечает за автоматическое распознавание устройств и др.;
• Windows Audio — не отключайте, если на компьютере Вам нужен звук;
• Telnet – можно отключить;
• QoS RSVP – можно отключить;
• Брандмауэр Windows – отключаем;
• Беспроводная настройка – нужна только если используются соответствующие адаптеры для связи с ноутбуками или с точками доступа. В других случаях нужно отключить;
• Автоматическое обновление – отключаем;
• Вторичный вход в систему – Эта служба позволяет запускать процессы от имени другого пользователя. Если у Вас домашний компьютер с одним пользователем и Вы сами себе администратор – службу можно смело отключать;
• Диспетчер очереди печати – служба нужна только если есть принтер. В других случаях ее можно отключить;
• Журналы и оповещения производительности — отключите эту службу.
• Клиент отслеживания изменившихся связей — отключить;
• Модуль поддержки NetBIOS через TCP/IP — отключайте;
• Обозреватель компьютеров – обычно службу можно отключать. Если есть сеть, то хотя бы на одном компьютере сети эта служба должна быть включена;
• Определение оборудования оболочки – службу можно отключить, но автозапуск компакт-дисков работать не будет;
• Планировщик заданий – отключать не стоит. Отключение сначала ускорит загрузку, но позже может намного ее увеличить;
• Сервер – я обычно отключаю, но если Ваш компьютер включен в локальную сеть и Вы хотите расшаривать диски (открывать к ним общий доступ), то лучше не отключать;
• Служба COM записи компакт-дисков IMAPI — службу можно отключить, но записывать CD с помощью стандартных средств Windows Вы не сможете. Для этих целей пользуйтесь Nero или другими подобными программами;
• Служба восстановления системы – можете отключить, если считаете, что аварийное восстановление Windows вам не потребуется;
• Служба загрузки изображений (WIA) – отключайте. Если есть сканнер или Вы подсоединяете к компьютеру цифровую камеру – лучше оставить;
• Служба регистрации ошибок – если Вы не программист, то отключайте;
• Служба обнаружения SSDP – отключайте;
• Служба сетевого расположения (NLA) — не отключайте если есть сеть, в противном случае – отключите;
• Службы терминалов – Можно отключить. Не будет работать удаленный помощник;
• Совместимость быстрого переключения пользователей — Если Вы единственный пользователь компьютера, то службу можно отключить;
• Темы — не отключайте, если используете стили WindowsXP. На слабых машинах лучше отключить, но в этом случае не будет красивого интерфейса;
• Удаленный вызов процедур (RPC) — НИКОГДА НЕ ОТКЛЮЧАЙТЕ СЛУЖБУ, если не хотите переустанавливать операционную систему!
• Удаленный реестр – отключайте;
Перечень служб не полный, на разных компьютерах он может отличаться.
После отключения ненужных служб перезагружаем компьютер.
4. Настройка Windows XP. Изменение списка автозагрузки
Кроме служб Windows, вместе с операционной системой запускаются некоторые установленные пользователем программы, которые также занимают часть ресурсов компьютера. Их автозагрузка не всегда является необходимостью. Следственно, некоторые из них можно отключить.
Для отключения ненужных программ снимите галочки в окошках возле них. Отключать следует все программы, загрузка которых при старте системы не нужна. Универсального списка таких программ нет и быть не может, поскольку он зависит от того, что установлено в Вашей системе. Например, это всевозможные трей-контроли (NvMcTray, Ati tray control, tray control). Вообще, все, что в названии или в пути расположения содержит слово tray, можно отключить. Если у вас видеокарта от Nvidia, никогда не отключайте NvC bpl и ctfmon!
После этого перезапускаем систему.
5. Настройка Windows XP. Отключение службы QoS.
Если настраиваемый компьютер не включен в сеть или Интернет, этот шаг можно пропустить и сразу перейти к следующему.
На этом этапе будем настраивать службу «Quality of Service», которая резервирует 20% от пропускной способности канала, причем любого — хоть модемного, хоть скоростного Ethernet-канала. Особенностью этой службы является то, что даже при отключении службы QoS ширина канала не освобождается.
Для вступления внесенных изменений в силу требуется перезагрузка.
6. Настройка Windows XP. Внесение некоторых изменений в системный реестр.
Пути дальнейшей оптимизации системы лежат в системном реестре. Внимание. Любые необдуманные измения реестра могут повлечь серьезные последствия (вплоть до полной неработоспособности операционной системы и необходимости ее переустановки).
Итак, что можно поменять в системном реестре:
В левой части редактора реестра идем по следующему пути:
Dr.Watson отключен. После такого изменения реестра при возникновении ошибки в работе приложения система будет предлагать либо закрыть его, либо передать отладчику для отладки.
• Отключаем POSIX: открываем редактор реестра и в разделе HKEY_LOCAL_MACHINE\SYSTEM\ CurrentControlSet\Control SessionManager\SubSystems удаляем строки Optional и Posix.
Дополнительную информацию о настройке системы при помощи реестра Windows смотрите здесь.
Это, конечно, далеко не все, что можно предпринять для оптимизации операционной системы. Если Вам известно, чем можно дополнить эту статью, и есть желание поделиться опытом с другими читателями, информацию присылайте на почтовый ящик администратора сайта (статью дополним со ссылкой на источник).
НАПИСАТЬ АВТОРУ
12 лучших паст для бутербродов 1. Из яиц и лука Натрите на крупной терке варе.
Фуксии от Светланы Герасимовой Материалы. • Ленты из искусствен.
МК наперстянка и львиный хвост .
Огромный сборный материал по самодельным тычинкам и пестикам для сборки цветов. .
-Рубрики
- Кулинария (3206)
- Из мяса, птицы (447)
- Из рыбы и морепродуктов (214)
- Сырно-Творожно-Молочное (247)
- Овощи, фрукты (222)
- Салаты овощные (28)
- Закуски, салаты с мясом, рыбой, субпродуктами (339)
- Вареники, пельмени. Домашняя лапша (45)
- Готовим в горшочках (6)
- Из яиц (37)
- Грибное лукошко (44)
- Выпечка (1192)
- Десерты разные (90)
- Напитки (32)
- Супы, Борщи, расольники и пр. (46)
- Блины, оладьи (46)
- Готовим на углях. Барбекю. Шашлык и др. (26)
- Заготовки на зиму. Консервирование. Заморозка (154)
- Соусы (87)
- Специи (10)
- Разное полезное (80)
- Журналы по кулинарии (3)
- Рукоделие (2975)
- Полимерная глина. Холодный фарфор (484)
- Соленое тесто (54)
- Декупаж (492)
- Точечная роспись (78)
- Поделки из бумаги (74)
- Плетение из газет (66)
- Папье-маше (14)
- Из глины, цемента, гипса и др. (54)
- Роспись стекла. Витраж (45)
- Поделки из лозы (1)
- Поделки из пластиковых бутылок (35)
- Вязание. Спицами и крючком. Вилка (562)
- Шьем сами (122)
- Переделываем старые джинсы (8)
- Цветы из ткани, войлока, лент (27)
- Канзаши (28)
- Ирландское кружево (26)
- Вышивка (73)
- Разные техники рукоделия. Интересные идеи (542)
- Сборники мастер-классов. Энциклопедии рукоделия (37)
- Трафареты (52)
- Коробочки, шкатулочки, сундучки. Упаковка подарков (88)
- Свечи своими руками (11)
- Валяние (5)
- Мыловарение (106)
- Техника мыловарения. Рецепты. Анализ ошибок (54)
- Шампуни (11)
- Свирлы (1)
- Красота вокруг нас (323)
- Красота природы (26)
- Рукотворная красота. Ландшафтный дизайн (10)
- Красивые картины, фото, открытки (288)
- Здоровье, красота, фитнес (368)
- Женская красота (191)
- Рецепты здоровой жизни (139)
- Худеем вместе (62)
- Свадебные дела (28)
- Наряд для невесты (7)
- Свадебный стол (12)
- Бизнес. Деньги (137)
- Заработок в интернете (3)
- Магия денег (128)
- Персональный компьютер (140)
- Нужные программы (102)
- Оформление Дневника (30)
- Психология жизни (274)
- Наша жизнь и мы в этой жизни (118)
- Счастье есть! Это точно! (25)
- Стрессы (17)
- Техника исполнения желаний (110)
- Давайте улыбаться чаще! Юмор в нашей жизни (138)
- Музыка, Фильмы (41)
- Флористика (22)
- Секреты составления букетов (6)
- Дизайн интерьера (464)
- Дизайн квартиры (149)
- Шторы (26)
- ПодУшки, подУшечки, дУмочки (44)
- Дизайн дачи (181)
- Беседки на даче (10)
- Разные идеи дизайнеров (109)
- Комнатные растения (34)
- Техника в быту (7)
- Кухонная (7)
- Православие (50)
- Молитва (20)
- Дела домашние (51)
- Чистящее-моющее (22)
- Наша обувь (14)
- Ароматерапия (60)
- Ароматизаторы для дома (18)
- Разное (4)
-Фотоальбом
-Поиск по дневнику
-Статистика
Настройка интерфейса Windows XP.
Настройка интерфейса Windows XP.
Настройка меню Пуск
Настройка меню Пуск может включать в себя следующие действия: добавление компонентов, удаление компонентов и изменение вида меню Пуск.
Использование диалогового окна Customize Start Menu
Большинство опций по настройке меню Пуск расположены в диалоговом окне Customize Start Menu (Настройка меню Пуск). Для вывода на экран этого диалогового окна щелкните правой кнопкой мыши на кнопке Пуск; из открывшегося меню выберите пункт Properties (Свойства); затем в диалоговом окне Taskbar and Start Menu (Свойства панели задач и меню Пуск) щелкните на верхней кнопке Customize (Настроить). На рисунке 1 изображены две вкладки диалогового окна Настройка меню Пуск.
Рис.1. Меню Пуск
Вкладка General (Общие) позволяет вам выполнять следующие действия:
■ выбрать размер значков (Large (крупные) или Small (мелкие));
IИ определить количество программ, находящихся в группе часто используемых программ (от 0 до 30), или очистить список программ, отображаемых в этой области; выбрать, отображать ли в меню Пуск компоненты Internet и E-Mail. Вы также можете выбрать приложения, связанные с этими компонентами.
Вкладка Advanced (Дополнительно) позволяет вам сделать следующее:
выбрать опцию, отвечающую за раскрытие подменю при наведении и удержании указателя мыши. (Если отключить эту опцию, то для отображения содержимого подменю вам придется на нем щелкнуть);
позволить Windows XP выделять недавно установленные программы в меню Пуск. Кому-то нравится эта функция, а кому-то нет;
■ выбрать элементы, показанные в меню Пуск, а для некоторых из них выбрать, в каком виде они отображаются — в виде меню или ссылки;
разрешить перетаскивание объектов меню Пуск. По умолчанию эта функция включена;
выбрать опцию My Recent Documents (Отображать список недавно использовавшихся документов). Вы можете очистить этот список, щелкнув на кнопке Clear List (Очистить список).
Добавление и удаление компонентов
меню Пуск
Пользовательский интерфейс – это совокупность средств, предоставляемых пользователю для взаимодействия с программой. С помощью элементов интерфейса пользователь управляет работой программы, отдает команды, отвечает на запросы системы. Существуют три основных типа интерфейсов пользователя (которые не обязательно взаимоисключают друг друга).
· Интерфейс командной строки, например в MS-DOS: A:\> или С:\>, «приглашает» пользователя ввести команду с клавиатуры.
· Интерфейс на основе системы меню, используемый в большинстве прикладных программ, предлагает пользователю выбрать нужную команду из списка либо нажатием определенных клавиш, либо с помощью мыши.
· Графический пользовательский интерфейс (GUI) – интерфейс, который позволяет пользователю отдавать команды, запускать программы, просматривать списки файлов и выбирать параметры, указывая на рисунки (значки), представляющие эти элементы на экране, или на списки меню. Выбор того или иного элемента производится либо с помощью мыши, либо с клавиатуры. Графические пользовательские интерфейсы применяются в операционных системах Mac OS, Microsoft Windows и OS/2.
Интерфейс определяет оформление экрана. К элементам интерфейса Windows относят окна, значки, различного типа меню, кнопки, панели инструментов, полосы прокрутки и т.д. Выбор элемента производится мышью, что значительно удобней, чем ввод определенной команды с клавиатуры, при котором любая ошибка в написании команды исключает ее выполнение. Интерфейс Windows спроектирован так, чтобы максимально облегчить изучение новой системы новичками, создать комфортные условия для пользователя.
Отличительная особенность интерфейса последних версий Windows – универсальность доступа ко всем видам ресурсов локального компьютера, к локальной сети и Интернету.
Рабочая область экрана, которая моделирует поверхность письменного стола называется рабочим столом. Он облегчает работу на компьютере, позволяя пользователю с помощью изображений объектов (значков) запускать программы и открывать документы, как если бы пользователь работал за обычным столом. Рабочий стол можно рассматривать как личное рабочее место пользователя. Он отображается на экране сразу после запуска Windows. Внешний вид рабочего стола зависит от настройки Windows, и каждый пользователь может оформить рабочий стол по своему усмотрению.
В повседневной жизни на рабочем столе часто размещают папки, документы и письменные принадлежности, а на его экранном аналоге располагают в удобном порядке значки. Значок (пиктограмма, иконка) представляет на экране маленькое графическое изображение объекта системы. Каждый значок обозначает программу, папку или другой объект, обеспечивающий доступ к ресурсам компьютера, локальной сети и Интернету.
Названия представленных на рабочем столе значков имеют бытовые аналогии: Мои документы, Мой компьютер, Корзина и т.п. Оформление рабочего стола, расположение значков, форма, размеры и цвета отдельных элементов (рис. 4.3) могут быть изменены в соответствии с индивидуальным вкусом и задачами, решаемыми пользователем.
Рис. 4.3. Рабочий стол Windows ХР
В качестве фонового рисунка рабочего стола можно использовать отсканированную цветную фотографию, HTML–страницу или графический файл в формате *.bmp, *.jpg и *.jpg. (Поместите файл с рисунком или фотографией в папку Мои рисунки и выделите его. В левой области окна папки в разделе Задачи для изображения выберитеСделать фоновым рисунком. На веб-сервере Microsoft предлагается целая галерея компонентов для оформления рабочего стола.)
При нажатии кнопки Пуск в левом нижнем углу экрана или клавиш Ctrl+Esc появляется меню, которое обеспечивает быстрый доступ к часто используемым ресурсам, приложениям, электронной почте и веб-серверам. В меню Пуск содержатся ссылки, позволяющие запустить программы, которые часто использует пользователь. Этот список постоянно обновляется, так как отслеживаются запускаемые в последние сеансы работы программы и удаляются из списка ссылки на те программы, которые не использовались.
Из меню Пускможно открыть папки Мои документы, Мои рисунки, Моя музыка.
Команды меню позволяют выполнить большинство задач, связанных с работой операционной системы:
· провести поиск данных;
· получить справочную информацию на автономном компьютере, в локальной сети и на вебузле;
· провести настройку системы;
· открыть документы, с которыми пользователь работал в последнее время;
· выйти из системы.
В верхней строке меню отображено имя пользователя, который зарегистрировался при входе в операционную систему, ниже в левом столбце – пять любимых программ пользователя, а также применяемые по умолчанию программа электронной почты и обозреватель Internet Explorer, что обеспечивает быстрый доступ к ним. Доступ к справке, службе технической поддержки и средствам настройки системы также может быть осуществлен при помощи одного щелчка мыши. Кроме того, пользователь может самостоятельно выполнить дальнейшую настройку меню «Пуск» в соответствии со своими потребностями.
Программы, представленные в левом столбце над чертой, присутствуют там постоянно. Ниже черты приведены часто используемые программы. Их количество настраивается пользователем (рис. 4.4).
Рис. 4.4. Меню Пуск
При установке указателя на пунктах меню, в правой части которых виден треугольник, напримерНедавние документы, автоматически открывается меню более низкого уровня.
Чтобы запустить программу или выбрать команду, надо нажать кнопку Пуск, указать на пункты меню, обеспечивающие доступ к нужному подменю, и нажать кнопку мыши, когда указатель будет находиться на требуемой команде.
Папка Мои документы – это основное место, где разные приложения по умолчанию сохраняют документы пользователя. В Windows XP упрощены способы отображения файлов благодаря возможности объединения их в различные группы. Пользователь может просматривать свои документы, группируя их по типам файлов. Группировка файлов может также проводиться по времени их последнего изменения (например, файлы, измененные сегодня, вчера, на прошлой неделе, два месяца назад, в начале года или в прошлом году).
Папки Мои документы, Мои рисунки и Моя музыка всегда находятся под рукой, так как их можно быстро открыть, выбрав в меню Пускодноименную команду. Кроме того, эти папки можно легко открыть с помощью панели обозревателя Папки в окне Мой компьютер или проводника. Папка Мои документы и входящие в нее папки, индивидуальны для каждого пользователя и не видны другим пользователям. Если вы хотите постоянно работать с файлами какой-либо папки, вы можете переименовать ее в папку Мои документы.
Панель задач – элемент экрана Windows, который обеспечивает пользователю доступ к меню Пуск и работающим в данный момент программам.
Рис. 4.5. Панель задач
Панель задач названа так потому, что после запуска программы, открытия документа или окна папки на ней появляется соответствующая открытому окну кнопка. Ее можно использовать для переключения между программами или документами, а также для свертывания или отображения окна на экране монитора. Кнопки на панели задач показывают, какие окна в данный момент открыты, даже если некоторые из них свернуты или находятся под другими окнами. Для перехода в другое окно достаточно нажать кнопку на панели задач. При установке указателя мыши на кнопке появляется подсказка с названием приложения и документа.
Кнопки окон располагаются на панели задач последовательно с левого края. По количеству кнопок можно определить, сколько в данный момент открыто окон. С увеличением числа открытых окон размер кнопок уменьшается.
В правой части панели задач могут размещаться следующие элементы:
Цифровые часы показывают текущее время. Они синхронизированы с внутренними часами компьютера. Чтобы увидеть текущую дату, месяц и год, достаточно подвести на несколько секунд к часам указатель мыши.
Эта книга научит Вас основам работы в операционной системе Windows XP. Множество наглядных иллюстраций и пошаговых инструкций помогут Вам легко и быстро освоить все самые необходимые в работе инструменты и средства системы.
Оглавление
Приведённый ознакомительный фрагмент книги Windows XP. Компьютерная шпаргалка предоставлен нашим книжным партнёром — компанией ЛитРес.
Интерфейс Windows XP
Рабочий стол Windows XP
Внешний вид экрана операционной системы Windows XP представлен на рис. 2.1. Фоновая часть экрана операционной системы Windows называется рабочим столом. На рабочем столе располагаются значки, соответствующие различным прикладным программам (приложениям) или документам. Кроме того, на рабочем столе находятся окна, в которых выполняются приложения, и панель задач, на которой расположена кнопка Пуск
Конец ознакомительного фрагмента.
Приведённый ознакомительный фрагмент книги Windows XP. Компьютерная шпаргалка предоставлен нашим книжным партнёром — компанией ЛитРес.
Смотрите также
Создание и обслуживание локальных сетей
Александр Ватаманюк, 2008
Алексей Стахнов, 2002
Реестр Windows XP. Трюки и эффекты
Самоучитель Windows 7
Сергей Вавилов, 2010
Изучаем Windows Vista. Начали!
Дмитрий Донцов, 2009
Windows 7 на 100%
Юрий Зозуля, 2010
Защита и настройка Windows 10
Азат Ансарович Усманов, 2020
Windows Vista. Мультимедийный курс
Олег Мединов, 2008
Linux. Справочное пособие
Вячеслав Вячеславович Ткачев, 2018
Как перейти на Windows Vista. Начали!
Дмитрий Бардиян, 2008
Полное руководство по Microsoft Windows XP
Создание отдела продаж с Битрикс24.CRM
Microsoft Windows XP Professional. Опыт сдачи сертификационного экзамена 70-270
Читайте также:
- Какие силы представляли опасность для руси в 13 веке в чем выражалась эта опасность кратко
- Что такое шлямбур кратко
- Как ведут себя учтивые китайцы кратко
- Кредо это что такое простым языком кратко
- Какие важные исторические события были воспроизведены писателями в литературных произведениях кратко