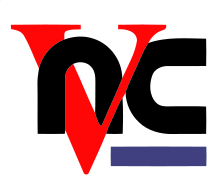Download VNC® Server to the devices you want to control.
For the best experience install VNC® Viewer on the device you want to control from.
-
Desktop
-
Mobile

iOS

Scan me for the App Store
Android

Scan me for the Play Store
Thank you for downloading
Your download of VNC Server for has started.
Now create an account to manage your devices and get a 14-day free trial to access all VNC Connect features.
Get the full VNC® Connect experience
VNC Viewer and VNC Server are designed to work best together.
Use them both to experience enhanced security, more reliable connections, and access to exclusive features within VNC Connect.
Get started in three easy steps
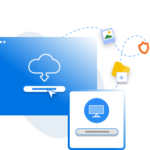
1. Download
Install VNC Server on your remote devices.
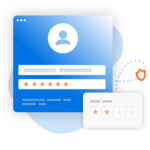
2. Sign in/up
Sign in or Create an account (and claim a free 14-day trial).
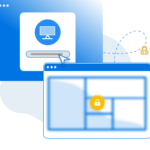
3. Setup and Connect
Install VNC Viewer on your device and connect.
See how easy VNC Connect is to use
-
How to get started
How to get started with RealVNC Connect remote access
In this video, we’ll show you how quick and easy it is to get your first screen sharing session up and running using RealVNC Connect.
Tutorial: How to get started with RealVNC Connect remote access
Starting to use RealVNC Connect couldn’t be easier. You just need to create an account and get a free trial (no credit card required).
This video will show you how to provide unattended access to your Windows, Linux or Mac computer.
You will now be able to control your computer easily from anywhere in the world. If you want to continue to use the software after the 14-day trial, you can continue to do so seamlessly after buying a subscription.
Related downloads
Policy template files
Remotely configure and lock down programs using policy.
Frequently asked questions
Didn’t find the answer you were after? Check out our Help Center for more FAQs, technical docs and how-to guides.
VNC® Connect is the latest version of our remote access software for personal and commercial use. It consists of a VNC® Server app for the computer you want to control, which must be licensed, and a VNC® Viewer app that you are free to download to all the devices you want to control from.
The easiest thing to do is to run the installer on the computer you want to control and follow the instructions. For system administrators with an Enterprise subscription, there’s a range of deployment options.
Yes. Please contact support for more details.
Try VNC Connect today for free
Hello Devs, welcome to our ultimate guide on VNC Server Windows. In this article, we will be discussing everything you need to know about VNC Server Windows, from its basic concepts to its advanced functionalities. We will be covering step-by-step guides, important tips and tricks, and FAQs to provide you with a comprehensive and exhaustive understanding of VNC Server Windows. So, let’s get started!
What is VNC Server Windows?
VNC (Virtual Network Computing) is a remote control software that allows you to take control of a computer or mobile device from a remote location. It is more than just a screen-sharing tool, as it enables you to control the computer or device remotely as if you were sitting in front of it. VNC Server Windows is a version of the VNC software that is designed specifically for Windows operating systems.
VNC Server Windows allows you to connect to a remote computer or device and take full control of it, including its keyboard and mouse functions. This means that you can access your computer or device from anywhere, at any time, and perform tasks as if you were sitting in front of it. Moreover, VNC Server Windows enables you to transfer files between devices, communicate with other users, and collaborate remotely.
How does VNC Server Windows work?
VNC Server Windows works by creating a virtual display of the remote computer or device, which is transmitted over the network to your local device. When you install VNC Server Windows on your computer or device, it creates a server that listens for incoming connections from other devices. When you connect to the server using a VNC client, it transmits the remote display over the network to your local device, allowing you to control it remotely.
The remote display is transmitted using the VNC protocol, which is a standard protocol for remote display that is independent of the underlying operating system. This means that you can connect to a remote device regardless of the operating system it is running, as long as it has a VNC server installed.
Installing and Configuring VNC Server Windows
Step 1 – Downloading VNC Server Windows
The first step to installing and configuring VNC Server Windows is to download the software from the RealVNC website. To do this, follow these steps:
- Go to the RealVNC website – https://www.realvnc.com/en/
- Click on the ‘Download’ button
- Select the ‘VNC Server’ option
- Choose the appropriate version for your Windows operating system
- Click on the ‘Download’ button to start the download
Once the download is complete, you can proceed with the installation.
Step 2 – Installing VNC Server Windows
Once you have downloaded the VNC Server Windows software, you can install it by following these steps:
- Double-click on the downloaded file to start the installation
- Read and accept the license agreement
- Choose the installation location and click on ‘Install’
- Wait for the installation to complete
- Click on ‘Finish’ to complete the installation
Once the installation is complete, you can proceed with the configuration.
Step 3 – Configuring VNC Server Windows
After installing VNC Server Windows, you can configure it by following these steps:
- Launch VNC Server Windows from the Start menu
- Click on the ‘Options’ button
- Choose the ‘Security’ tab
- Enter a password for the VNC server
- Choose the ‘Authentication’ method (VNC password, Windows credentials, or Active Directory)
- Click on ‘Apply’ to save the changes
Once you have configured VNC Server Windows, you can start using it to connect to remote devices.
Connecting to a Remote Device using VNC Server Windows
Step 1 – Finding the IP Address of the Remote Device
The first step to connecting to a remote device using VNC Server Windows is to find the IP address of the remote device. To do this, follow these steps:
- Open the command prompt on the remote device
- Type ‘ipconfig’ and press enter
- Look for the ‘IPv4 Address’ under the ‘Ethernet adapter’ or ‘Wireless LAN adapter’ section
- Note down the IP address
Step 2 – Connecting to the Remote Device using VNC Viewer
Once you have found the IP address of the remote device, you can connect to it using VNC Viewer, which is a free VNC client available for Windows, macOS, and Linux. To connect to the remote device using VNC Viewer, follow these steps:
- Download and install VNC Viewer from the RealVNC website – https://www.realvnc.com/en/
- Launch VNC Viewer
- Enter the IP address of the remote device in the ‘VNC Server’ field
- Enter the password for the VNC server in the ‘Password’ field
- Click on ‘Connect’
Once the connection is established, you can control the remote device using the VNC Viewer interface.
Tips and Tricks for Using VNC Server Windows
Tip 1 – Use a Strong Password
It is important to use a strong password for your VNC server to prevent unauthorized access. Use a combination of uppercase and lowercase letters, numbers, and special characters to create a strong password.
Tip 2 – Enable Encryption
Enabling encryption for your VNC server will ensure that all data transmitted over the network is encrypted, making it more secure. You can enable encryption in the ‘Security’ tab of VNC Server Options.
Tip 3 – Use a Dedicated VNC Server
Using a dedicated VNC server for remote access is more secure than using a shared server. A dedicated server provides better security, performance, and control than a shared server.
FAQs about VNC Server Windows
Q1 – Is VNC Server Windows free?
A – No, VNC Server Windows is not free, but you can download a free trial version from the RealVNC website. After the trial period, you will need to purchase a license to continue using the software.
Q2 – Can I connect to a remote device using VNC Server Windows from a mobile device?
A – Yes, you can connect to a remote device using VNC Server Windows from a mobile device by using a VNC client app. There are many VNC client apps available for iOS and Android devices that you can use to connect to a VNC server.
Q3 – Can I use VNC Server Windows to access my computer from anywhere?
A – Yes, you can use VNC Server Windows to access your computer from anywhere as long as you have an internet connection. However, you need to ensure that your computer is connected to the internet and that the VNC server is configured properly to allow remote access.
Q4 – Can I use VNC Server Windows for remote collaboration?
A – Yes, you can use VNC Server Windows for remote collaboration by allowing multiple users to connect to the VNC server and work together on a project. This is useful for remote teams, online classrooms, and virtual meetings.
Conclusion
VNC Server Windows is a powerful remote control software that enables you to access your computer or device from anywhere, at any time. By following the step-by-step guides, tips and tricks, and FAQs provided in this article, you can install, configure, and use VNC Server Windows with ease. We hope that this article has been helpful in providing you with a comprehensive understanding of VNC Server Windows, and we wish you all the best in your remote control endeavors!
Поставить оценку
Средний рейтинг 3.6, всего оценок — 5
- Скачать программу
- Описание и функции
- Скриншоты интерфейса
- Комментарии пользователей
| Название→ | VNC Server |
|---|---|
| Версия→ | 6.11.0 |
| Лицензия→ | Демо-версия |
| Размер файла→ | 20.17 Мб |
| Поддержка→ | Windows 7, 8, 10 |
| Разработчик→ | RealVNC Limited |
| Опубликовано→ | 25 ноября 2022 |
VNC — это мощное и простое в использовании программное обеспечение для подключения, которое позволяет двум удаленным компьютерам взаимодействовать через Интернет, как если бы они были подключены к локальной сети. Простое соединение между компьютером-«сервером» и компьютером-«зрителем» осуществляется с помощью простой операционной программы, которая создаст виртуальную частную сеть, которая будет легко распознаваться не только видеоиграми с поддержкой локальной сети, но и бесчисленными программными платформами приложений. и бизнес, которым требуется локальная сеть для правильной работы. Используя VNC, приложения только для локальной сети, которые не предназначены для Интернета, могут стать частью персональной компьютерной сети, которая может охватывать все континенты.
Скачать для компьютера
Скачайте бесплатно и установите VNC Server 6.11.0 по прямой ссылке с сервера. Программа имеет лицензию «Демо-версия» и разработана RealVNC Limited, подходит для компьютера и ноутбука с Windows 7, 8, 10. Размер загружаемого файла составляет 20.17 Мб.
Описание программы
Интерфейс VNC очень прост в использовании, но он может быть немного сложнее, чем тот, который предлагает Hamachi от LogMeIn. VNC имеет ауру профессионального «серьезного бреда», с экраном настройки, показывающим, что это приложение определенно ориентировано на легкое использование новичками, которым нужны простые инструменты, а также опытными пользователями, которым нужен доступ к полным параметрам конфигурации, соединениям, билетам, обмену способности и многое другое.
Полезной особенностью VNC является то, что подключаемые компьютеры не обязательно должны быть одного типа (он поддерживает все современные версии Windows и Linux), и все они могут подключаться как по локальным локальным сетям, так и через Интернет . В настоящее время эту бесплатную версию VNC используют миллионы начинающих и профессиональных пользователей по всему миру.
Скриншоты интерфейса
Комментарии пользователей
VNC Server for Windows 10 PC/laptop – Free download VNC Server latest official version for Windows 7 / Windows 8 / Windows 10. Now, this app is available for Windows PC users. VNC Server is one of the most popular File Transfer and Networking apps worldwide!
Control of another PC across a local network or the Internet
Table of Contents
VNC Server Latest Version Overview
VNC Server is one of the most popular File Transfer and Networking alongside ConnectWise, save2pc, and Xshell Free. This app has its advantages compared to other File Transfer and Networking applications. VNC Server is lightweight and easy to use, simple for beginners and powerful for professionals. VNC Server application is free to download and offers easy-to-install, easy-to-use, secure, and reliable File Transfer and Networking applications.
VNC Server is a very fast, small, compact and innovative Demo File Transfer and Networking for Windows PC. It is designed to be uncomplicated for beginners and powerful for professionals. This app has unique and interesting features, unlike some other File Transfer and Networking apps. VNC Server works with most Windows Operating System, including Windows 7 / Windows 8 / Windows 10.
Although there are many popular File Transfer and Networking software, most people download and install the Demo version. However, don’t forget to update the programs periodically. You can get VNC Server free and download its latest version for Windows 7 / Windows 8 / Windows 10 PC from below.
VNC Server Technical Details
It’s better to know the app’s technical details and to have a knowledge background about the app. Therefore, you can find out if VNC Server will work on your Windows device or not.
| App Name: | VNC Server |
| Developer: | RealVNC Limited |
| Version: | VNC Server 6.7.1 |
| Updated: | February, 7th 2020 |
| Category | File Transfer and Networking |
| File Size: | 19.68 MB |
| File Type: | EXE file |
| Requirement: | PC/laptop/tablet running Windows (Windows 7 / Windows 8 / Windows 10) |
| License: | Demo |
Download VNC Server for Windows 10 (64/32-bit) PC/laptop
Download VNC Server (latest version) free for Windows 10 (64-bit and 32-bit) PC/laptop/tablet. Safe Download and Install from the official link!
VNC Server 64-bit and 32-bit download features:
- VNC Server direct, free and safe download
- Latest version update
- Compatible with Windows 10 64-bit and 32-bit
- Download VNC Server for your PC or laptop
VNC Server Setup Installer
Download & install the latest offline installer version of VNC Server for Windows PC / laptop. It works with both 32-bit & 64-bit versions of Windows 7 / Windows 8 / Windows 10.
✔ Free & Safe Download for Windows PC/laptop – 19.68 MB
Safety (Virus) Test:
✔ Tested and is 100% Safe to download and install on your Windows 7 / Windows 8 / Windows 10 device (PC/laptop/tablet).
What is New in the VNC Server Latest Version?
✓ Compatibilities improvement for new Windows update.
✓ Fixes bugs.
How to download and install VNC Server for Windows 10 PC/laptop
Now let’s just move to the next section to share the steps you have to follow to download VNC Server for Windows PC. So here we go:
- Download the VNC Server installer file from the link above.
- Save the downloaded file to your computer.
- Double-click on the downloaded VNC Server installer file.
- Now, a smart screen might appear and ask for a confirmation.
- Click “Yes” to confirm.
- Finally, follow the installation instructions until you get a confirmation notification of a successful installation process.
So those are all the processes that you have to follow to download VNC Server for Windows PC. Then let’s go on to the next section where we will discuss VNC Server itself. So you can understand the application and its features. So here we go:
Top Features of VNC Server for Windows PC
VNC Server is a File Transfer and Networking application like Shutdown, Baidu WiFi, and AirDC++ from RealVNC Limited. It has a simple and basic user interface, and most importantly, it is free to download. VNC Server is an efficient software that is recommended by many Windows PC users.
This application’s primary functions are comprehensive and go beyond the features offered by others that can be considered as its rivals.
- VNC Server for PC – fast, reliable, and robust by RealVNC Limited.
- VNC Server Free & Safe Download.
- VNC Server latest version for the best experience.
- It works/compatible with almost all Windows versions, including Windows 7 / Windows 8 / Windows 10.
- Free of Cost!
- User-friendly Interface.
- Easy to Use.
- Privacy and Security!
- Lightweight and consume low resources.
- Best for File Transfer and Networking application.
- PC User’s choice!
How to uninstall VNC Server in Windows PC?
Steps to uninstall VNC Server in Windows 10 / Windows 8 / Windows 7 / Windows Vista
- Click the Windows Start menu.
- Locate and select the Control Panel menu, then select Programs.
- Under Programs, click the Uninstall a Program.
- Select VNC Server and then right-click, select Uninstall/Change.
- Then click Yes to confirm the VNC Server uninstallation process.
Steps to uninstall VNC Server in Windows XP
- Click the Windows Start menu.
- Locate and select the Control Panel menu, then select Add or Remove Programs icon.
- Select the VNC Server and then click Remove/Uninstall.
- Then click Yes to confirm the VNC Server uninstallation process.
Steps to uninstall VNC Server in Windows 95, 98, Me, NT, 2000
- Click the Windows Start menu.
- Locate and select the Control Panel menu, then double-click the Add/Remove Programs icon.
- Select the VNC Server and then right-click, select Uninstall/Change.
- Then click Yes to confirm the VNC Server uninstallation process.
Best VNC Server Alternative Apps for Windows
Isn’t VNC Server what you were looking for? We prepared a list of alternatives below!
ConnectWise
save2pc
Xshell Free
No-IP DUC
Downloader
ConnectWise, save2pc, and Xshell Free is the strong competitor of VNC Server. Otherwise, No-IP DUC and Downloader also quite good as the alternative of this software. There are also other similar apps such as AirDC++, Baidu WiFi, and Shutdown that also need to try if you want to find the best alternative of VNC Server.
In Conclusion
The VNC Server for Windows PC is unquestionably the best File Transfer and Networking that you can find nowadays. It also is the most reliable when it comes to performance and stability. You can find that out for yourself. That is why a lot of PC users recommend this app.
Get superb and impressive experience using this VNC Server application developed by RealVNC Limited. VNC Server nowadays are already getting better each time.
If you have some questions related to this app, feel free to leave your queries in the comment section. Or you can share with us your experience when using this VNC Server on your Windows 10 PC. And if you know other people who want to experience VNC Server for Windows PC, you can share this article to help them. Enjoy using VNC Server for Windows PC.
Find other interesting articles that will help you how to download ConnectWise for Windows 10 PC, install save2pc for Windows 10, Xshell Free review, or about best No-IP DUC alternative apps for Windows 10.
VNC Server FAQ (Frequently Asked Questions)
Q: What is VNC Server for PC?
A: For more information about this app, please go to the developer link on the above of this page.
Q: How do I access the free VNC Server download for Windows PC?
A: It is easy! Just click the free VNC Server download button in the above of this page. Clicking the download button will start the installer to download VNC Server free for a PC/laptop.
Q: Is VNC Server free? If not, how much does it price to download this app?
A: Absolutely no cost! You can download this app from official websites for free by this website—any extra details about the license you can found on the owner’s websites.
Q: Is this VNC Server will typically run on any Windows?
A: Yes! The VNC Server for PC will typically work on most recent Windows operating systems, including Windows 7 / Windows 8 / Windows 10 64-bit and 32-bit.
Q: What’s the importance of downloading the latest version of VNC Server?
A: We recommend downloading the latest version of VNC Server because it has the most recent updates, which improves the quality of the application.
Q: What’s the difference between 64-bit and 32-bit versions of VNC Server?
A: The VNC Server 64-bit version was specially designed for 64-bit Windows Operating Systems and performed much better on those. The VNC Server 32-bit version was initially intended for 32-bit Windows Operating Systems, but it can also run on 64-bit Windows Operating Systems.
Disclaimer
VNC Server is an application that builds by RealVNC Limited. All trademarks, product names, company names, and logos mentioned here are their respective owners’ property. This site (autotechint.com) is not affiliated with them directly. All information about applications, programs, or games on this website has been found in open sources on the Internet.
We don’t host or store VNC Server on our servers. Downloads are done through the Official Site. We are firmly against piracy, and we do not support any sign of piracy. If you think that the application you own the copyrights is listed on our website and want to remove it, please contact us.
We are always compliant with DMCA regulations and respect the application owners. We are happy to work with you. Please find the DMCA / Removal Request page below.
From Wikipedia, the free encyclopedia
Virtual Network Computing (VNC) is a graphical desktop-sharing system that uses the Remote Frame Buffer protocol (RFB) to remotely control another computer. It transmits the keyboard and mouse input from one computer to another, relaying the graphical-screen updates, over a network.[1]
VNC is platform-independent – there are clients and servers for many GUI-based operating systems and for Java. Multiple clients may connect to a VNC server at the same time. Popular uses for this technology include remote technical support and accessing files on one’s work computer from one’s home computer, or vice versa.
VNC was originally developed at the Olivetti & Oracle Research Lab in Cambridge, United Kingdom. The original VNC source code and many modern derivatives are open source under the GNU General Public License.
There are a number of variants of VNC[2] which offer their own particular functionality; e.g., some optimised for Microsoft Windows, or offering file transfer (not part of VNC proper), etc. Many are compatible (without their added features) with VNC proper in the sense that a viewer of one flavour can connect with a server of another; others are based on VNC code but not compatible with standard VNC.
VNC and RFB are registered trademarks of RealVNC Ltd. in the US and some other countries.
History[edit]
The Olivetti & Oracle Research Lab (ORL)[3] at Cambridge in the UK developed VNC at a time when Olivetti and Oracle Corporation owned the lab. In 1999, AT&T acquired the lab, and in 2002 closed down the lab’s research efforts.
Developers who worked on VNC while still at the AT&T Research Lab include:[4]
- Tristan Richardson (inventor)
- Andy Harter (project leader)
- Quentin Stafford-Fraser
- James Weatherall
- Andy Hopper
Following the closure of ORL in 2002, several members of the development team (including Richardson, Harter, Weatherall and Hopper) formed RealVNC in order to continue working on open-source and commercial VNC software under that name.
The original GPLed source code has fed into several other versions of VNC. Such forking has not led to compatibility problems because the RFB protocol is designed to be extensible. VNC clients and servers negotiate their capabilities with handshaking in order to use the most appropriate options supported at both ends.
As of 2013, RealVNC Ltd claims the term «VNC» as a registered trademark in the United States and in other countries.[5]
Etymology[edit]
The name Virtual Network Computer/Computing (VNC) originated with ORL’s work on a thin client called the Videotile, which also used the RFB protocol. The Videotile had an LCD display with pen input and a fast ATM connection to the network. At the time, network computer was commonly used as a synonym for a thin client; VNC is essentially a software-only (i.e. virtual) network computer.[citation needed]
Operation[edit]
- The VNC server is the program on the machine that shares some screen (and may not be related to a physical display – the server can be «headless»), and allows the client to share control of it.
- The VNC client (or viewer) is the program that represents the screen data originating from the server, receives updates from it, and presumably controls it by informing the server of collected local input.
- The VNC protocol (RFB protocol) is very simple, based on transmitting one graphic primitive from server to client («Put a rectangle of pixel data at the specified X,Y position») and event messages from client to server.
In the normal method of operation a viewer connects to a port on the server (default port: 5900). Alternatively (depending on the implementation) a browser can connect to the server (default port: 5800). And a server can connect to a viewer in «listening mode» on port 5500. One advantage of listening mode is that the server site does not have to configure its firewall to allow access on port 5900 (or 5800); the duty is on the viewer, which is useful if the server site has no computer expertise and the viewer user is more knowledgeable.
The server sends small rectangles of the framebuffer to the client. In its simplest form, the VNC protocol can use a lot of bandwidth, so various methods have been devised to reduce the communication overhead. For example, there are various encodings (methods to determine the most efficient way to transfer these rectangles). The VNC protocol allows the client and server to negotiate which encoding they will use. The simplest encoding, supported by all clients and servers, is raw encoding, which sends pixel data in left-to-right scanline order, and after the original full screen has been transmitted, transfers only rectangles that change. This encoding works very well if only a small portion of the screen changes from one frame to the next (as when a mouse pointer moves across a desktop, or when text is written at the cursor), but bandwidth demands get very high if a lot of pixels change at the same time (such as when scrolling a window or viewing full-screen video).
VNC by default uses TCP port 5900+N,[6][7] where N is the display number (usually :0 for a physical display). Several implementations also start a basic HTTP server on port 5800+N to provide a VNC viewer as a Java applet, allowing easy connection through any Java-enabled web-browser. Different port assignments can be used as long as both client and server are configured accordingly. A HTML5 VNC client implementation for modern browsers (no plugins required) exists too.[8]
Although possible even on low bandwidth, using VNC over the Internet is facilitated if the user has a broadband connection at both ends. However, it may require advanced network address translation (NAT), firewall and router configuration such as port forwarding in order for the connection to go through. Users may establish communication through virtual private network (VPN) technologies to ease usage over the Internet, or as a LAN connection if VPN is used as a proxy, or through a VNC repeater (useful in presence of a NAT).[9]
[10]
Xvnc is the Unix VNC server, which is based on a standard X server. To applications, Xvnc appears as an X «server» (i.e., it displays client windows), and to remote VNC users it is a VNC server. Applications can display themselves on Xvnc as if it were a normal X display, but they will appear on any connected VNC viewers rather than on a physical screen.[11] Alternatively, a machine (which may be a workstation or a network server) with screen, keyboard, and mouse can be set up to boot and run the VNC server as a service or daemon, then the screen, keyboard, and mouse can be removed and the machine stored in an out-of-the way location.
In addition, the display that is served by VNC is not necessarily the same display seen by a user on the server. On Unix/Linux computers that support multiple simultaneous X11 sessions, VNC may be set to serve a particular existing X11 session, or to start one of its own. It is also possible to run multiple VNC sessions from the same computer. On Microsoft Windows the VNC session served is always the current user session.[citation needed]
Users commonly deploy VNC as a cross-platform remote desktop system. For example, Apple Remote Desktop for Mac OS X (and for a time, «Back to My Mac» in ‘Leopard’ — Mac OS X 10.5 through ‘High Sierra’ — macOS 10.13) interoperates with VNC and will connect to a Unix user’s current desktop if it is served with x11vnc, or to a separate X11 session if one is served with TightVNC. From Unix, TightVNC will connect to a Mac OS X session served by Apple Remote Desktop if the VNC option is enabled, or to a VNC server running on Microsoft Windows.[12]
In July 2014 RealVNC published a Wayland developer preview.[13][14]
Security[edit]
By default, RFB is not a secure protocol. While passwords are not sent in plain-text (as in telnet), cracking could prove successful if both the encryption key and encoded password were sniffed from a network. For this reason it is recommended that a password of at least 8 characters be used. On the other hand, there is also an 8-character limit on some versions of VNC; if a password is sent exceeding 8 characters, the excess characters are removed and the truncated string is compared to the password.
UltraVNC supports the use of an open-source encryption plugin which encrypts the entire VNC session including password authentication and data transfer. It also allows authentication to be performed based on NTLM and Active Directory user accounts. However, use of such encryption plugins makes it incompatible with other VNC programs. RealVNC offers high-strength AES encryption as part of its commercial package, along with integration with Active Directory. Workspot released AES encryption patches for VNC. According to TightVNC,[15] TightVNC is not secure as picture data is transmitted without encryption. To circumvent this, it should be tunneled through an SSH connection (see below).
VNC may be tunneled over an SSH or VPN connection which would add an extra security layer with stronger encryption. SSH clients are available for most platforms; SSH tunnels can be created from UNIX clients, Microsoft Windows clients, Mac clients (including Mac OS X and System 7 and up) – and many others. There are also freeware applications that create instant VPN tunnels between computers.
An additional security concern for the use of VNC is to check whether the version used requires authorization from the remote computer owner before someone takes control of their device. This will avoid the situation where the owner of the computer accessed realizes there is someone in control of their device without previous notice.
See also[edit]
- Comparison of remote desktop software
- LibVNCServer
- PocketVNC
- RealVNC
- Remmina
- SPICE
- TigerVNC
- TightVNC
- VirtualGL#TurboVNC
- UltraVNC
- Vinagre
References[edit]
- ^ Richardson, T.; Stafford-Fraser, Q.; Wood, K. R.; Hopper, A. (1998). «Virtual network computing» (PDF). IEEE Internet Computing. 2: 33–38. CiteSeerX 10.1.1.17.5625. doi:10.1109/4236.656066.
- ^ The VNC family of Remote Control Applications: a list of VNC variants
- ^ «VNC Frequently Asked Questions (FAQ)». 1999. Archived from the original on 15 August 2000.
- ^
RealVNC Executive Profiles - ^ Copyright and trademarks RealVNC. Accessed Feb 23, 2018.
- ^ «RealVNC — Frequently asked questions».
- ^ «UltraVnc Configuration».
- ^ «noVNC».
- ^ «OpenWRT VNC repeater».
- ^ «uVNC repeater».
- ^ AT&T Laboratories Cambridge (1999). «X-based VNC server». Virtual Network Computing. Archived from the original on 19 March 2007. Retrieved 24 March 2007.
- ^ «OnlineVNC Server for Windows OSes».
- ^
«VNC® Wayland Developer Preview». 8 July 2014. Archived from the original on 14 July 2014. Retrieved 10 July 2014. - ^ «RealVNC Wayland developer preview email». freedesktop.org. 9 July 2014.
- ^ How secure is TightVNC? TightVNC Frequently Asked Questions. TightVNC.com Accessed Feb 23, 2018
External links[edit]
Wikimedia Commons has media related to VNC.
- RFB 3.8 Protocol Standard
- AT&T VNC — Original AT&T-Cambridge VNC website