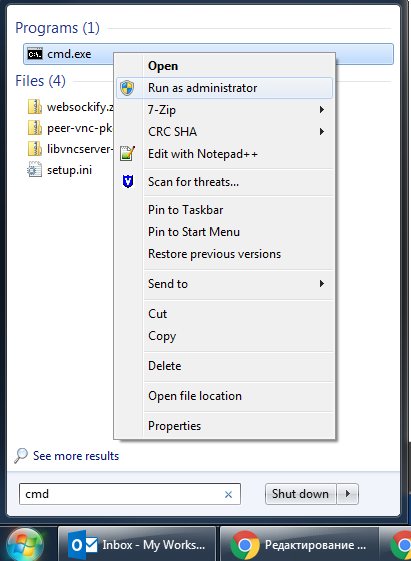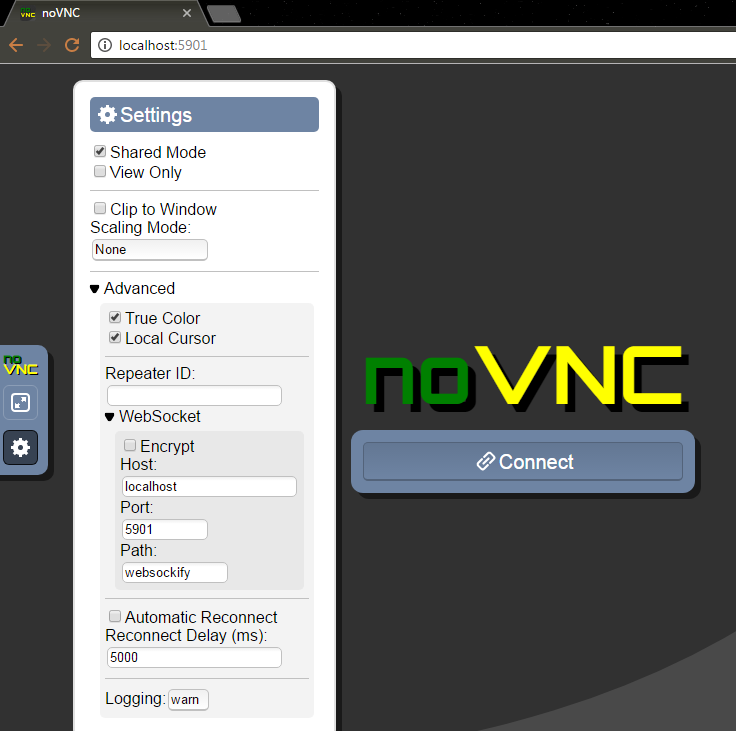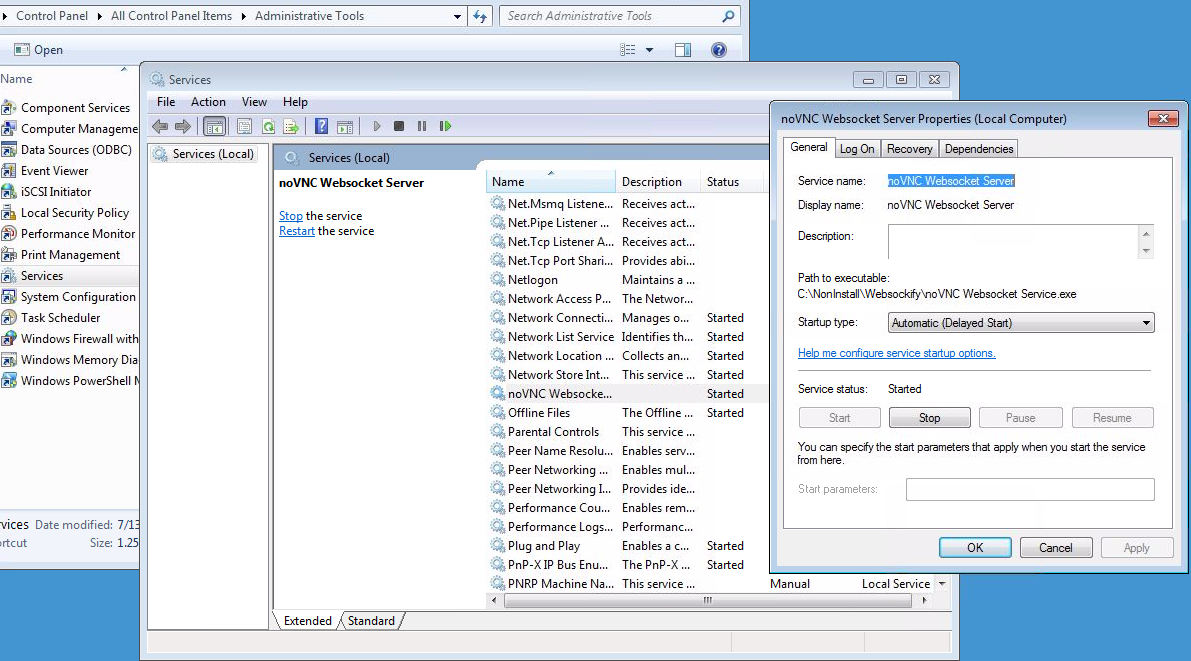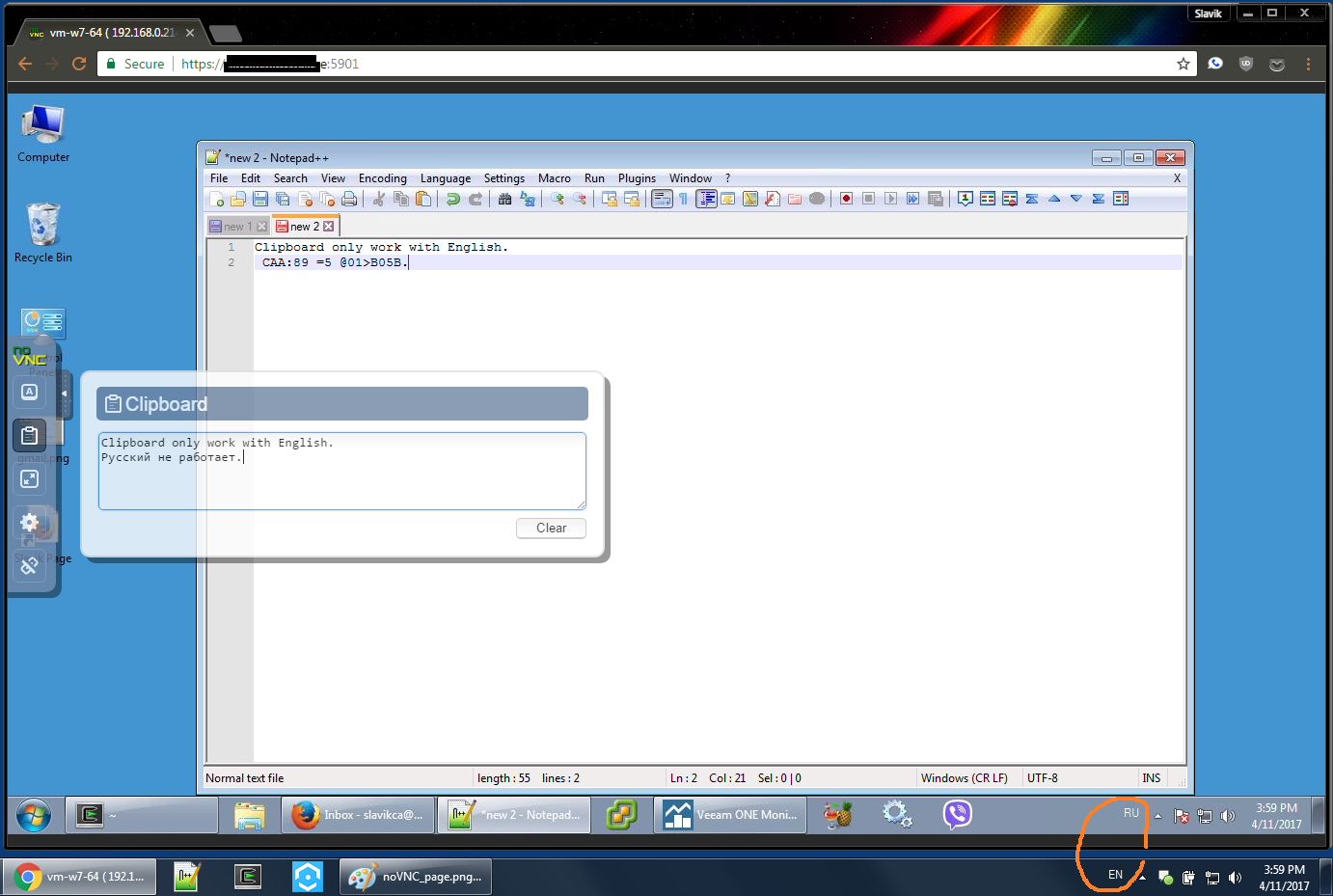Download VNC® Server to the devices you want to control.
For the best experience install VNC® Viewer on the device you want to control from.
-
Desktop
-
Mobile

iOS

Scan me for the App Store
Android

Scan me for the Play Store
Thank you for downloading
Your download of VNC Server for has started.
Now create an account to manage your devices and get a 14-day free trial to access all VNC Connect features.
Get the full VNC® Connect experience
VNC Viewer and VNC Server are designed to work best together.
Use them both to experience enhanced security, more reliable connections, and access to exclusive features within VNC Connect.
Get started in three easy steps
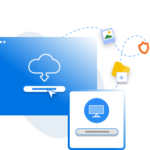
1. Download
Install VNC Server on your remote devices.
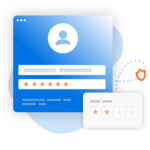
2. Sign in/up
Sign in or Create an account (and claim a free 14-day trial).
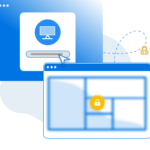
3. Setup and Connect
Install VNC Viewer on your device and connect.
See how easy VNC Connect is to use
-
How to get started
How to get started with RealVNC Connect remote access
In this video, we’ll show you how quick and easy it is to get your first screen sharing session up and running using RealVNC Connect.
Tutorial: How to get started with RealVNC Connect remote access
Starting to use RealVNC Connect couldn’t be easier. You just need to create an account and get a free trial (no credit card required).
This video will show you how to provide unattended access to your Windows, Linux or Mac computer.
You will now be able to control your computer easily from anywhere in the world. If you want to continue to use the software after the 14-day trial, you can continue to do so seamlessly after buying a subscription.
Related downloads
Policy template files
Remotely configure and lock down programs using policy.
Frequently asked questions
Didn’t find the answer you were after? Check out our Help Center for more FAQs, technical docs and how-to guides.
VNC® Connect is the latest version of our remote access software for personal and commercial use. It consists of a VNC® Server app for the computer you want to control, which must be licensed, and a VNC® Viewer app that you are free to download to all the devices you want to control from.
The easiest thing to do is to run the installer on the computer you want to control and follow the instructions. For system administrators with an Enterprise subscription, there’s a range of deployment options.
Yes. Please contact support for more details.
Try VNC Connect today for free
Время на прочтение
5 мин
Количество просмотров 132K
Это руководство о том, как настроить noVNC для удалённого доступа к компьютерам на Windows.
Почему noVNC?
— У Windows есть «родное» средство для удалённого доступа — Remote Desktop Connection. Но оно есть не во всех версиях Windows — например нет в Home edition.
— Также существует множество VNC серверов и клиентов для любой версии Windows. Но для их использования нужно ставить VNC клиент. А бывают случаи, когда ставить ничего нельзя (ограничение прав), или нежелательно, чтобы не оставлять следов на чужом компьютере.
— Ещё есть Chrome Remote Desktop, которому на стороне клиента нужно только расширение в браузере. Но у меня был случай, когда протокол Хрома был заблокирован организацией (там почто всё было заблокировано), а noVNC использует обычный HTTP и поэтому работал.
Насколько я знаю, noVNC — единственное средство, которое позволяет подключиться к удалённому компьютеру без установки какого-либо клиента — используется лишь браузер.
Ещё есть SPICE, но для него я не нашёл сервера под Windows.
В результате этого руководства, мы сможем просто открыть линк в браузере, ввести пароль и пользоваться удалённой системой.
Необходимым условием является проброс портов, или белый IP удалённого компьютера. Также можно воспользоваться VNC repeater. Но это уже выходит за рамки этой статьи.
Общая схема
Сначала мы поставим обычный VNC сервер на порт 5900.
Затем поставим noVNC и WebSockify на порт 5901.
WebSockify — это своего рода прокси, который с одной стороны умеет разговаривать с VNC, который у нас на порту 5900, а с другой — умеет транслировать это браузеру через вебсокет, который у нас будет на порту 5901.
noVNC — это просто html-приложение, или как сегодня это называют Single Page Application, которое и будет работать в клиентском браузере и «говорить» с WebSockify на сервере.
Вообще-то в природе существуют VNC серверы, которые умееют сразу соединяться через вебсокеты:
— MobileVNC, но он платный (10 Евро за устройство)
— Есть библиотека LibVNCServer, которая поддерживает вебсокеты, и теоретически работает под Windows, но я не нашёл ни одного готового сервера под Windows с этой библиотекой.
В этом случае WebSockify уже не будет нужен.
Ставим VNC
Сам VNC протокол стандартизован, поэтому теоретически можно использовать любой VNC сервер.
Сначала я попробовал поставить TightVNC, но у noVNC были с ним какие-то проблемы с аутентификацией. Думаю, что можно было разобраться, но я поставил UltraVNC (осторожно, у них там тонны рекламы, реальные ссылки — внизу страницы) и всё заработало.
Скорее всего будут работать большинство VNC серверов, которые поддерживают Windows.
VNC сервер я поставил на порт 5900. Не забудьте установить пароль на VNC соединение. UltraVNC не даст подсоединиться до тех пор, пока вы не установите пароль.
Проверьте, что VNC сервер работает, подключившись к нему с помощью VNC клиента с другого компьютера или смартфона.
noVNC и WebSockify
Создаём папку в удобном для себя месте, и загружаем туда:
— распаковываем zip архив noVNC
— распаковываем zip архив WebSockify
Цель, чтобы получилось приблизительно вот так:
Теперь запускаем command prompt с администраторскими правами:
Запускаем WebSockify:
c:\> cd c:\noVNC\websockify
c:\noVNC\websockify> websockify.exe 5901 127.0.0.1:5900 --web c:\noVNC\noVNC-master
WARNING: no 'resource' module, daemonizing support disabled
WebSocket server settings:
- Listen on :5901
- Flash security policy server
- Web server. Web root: c:\noVNC\noVNC-master
- No SSL/TLS support (no cert file)
- proxying from :5901 to 127.0.0.1:5900
Первый параметр выше — порт на котором noVNC будет слушать: 5901. Этот порт нужно сделать доступным для клиентов.
Второй параметр — IP и порт, где стоит VNC сервер: 127.0.0.1:5900
Третий параметр —web инструктирует noVNC, чтобы он отдавал содержимое директории c:\noVNC\noVNC-master по HTTP(s). По умолчанию noVNC отдаёт только VNC вебсокет, но этот параметр позволяет иметь и HTTP сервер на этом же порту.
В директории c:\noVNC\noVNC-master переименуйте файл vnc.html в index.html, чтобы он отдавался по умолчанию.
Теперь noVNC клиент должен быть доступен на порту 5901:
Попробуйте также открыть noVNC страницу с другого компьютера/смартфона, чтобы удостовериться, что она доступна снаружи. Если нет — то проверьте:
— что у вас Windows Firewall не блокирует внешние подключения на этот порт,
— что ваш роутер правильно перенаправляет запросы на этот порт на нужный компьютер; если надо гуглите «проброс портов».
Соединяемся (Connect), вводим VNC пароль и видим рабочий стол удалённого компьютера!
Если что-то пошло не так, то ошибки должны показаться в нашей консоли.
Остановить noVNC сервер можно нажав Ctrl-C в консоли. Описанная выше конфигурация работает по HTTP (и по WS).
Добавляем SSL с самоподписанным сертификатом
Добавлять SSL — необязательно. Создать самоподписанный сертификат можно вот так:
openssl req -new -x509 -days 365 -nodes -out self.pem -keyout self.pemДля Windows openssl можно взять здесь.
В результате получаем файл self.pem, на который надо указать при старте noVNC:
c:\noVNC\websockify> websockify.exe 5901 127.0.0.1:5900 --web c:\noVNC\noVNC-master --cert=c:\noVNC\self.pemТеперь у нас работает HTTPS и WSS (WebSocket Secure). Для WSS в настройках (Settings) нужно указать Encrypt. Интересно, что noVNC использует один и тот же порт для HTTP и HTTPS — он «умеет» различать запросы и правильно отвечать.
Так как сертификат самоподписанный, то в браузере нужно будет принять этот сертификат.
Let’s Encrypt
У меня нет инструкций о том, как настроить систему, чтобы Let’s Encrypt автоматически генерировал сертификат специально для нашей системы. Для этого потребовалось бы, чтобы noVNC работал на порту 80, что конечно же возможно, но может быть неудобно, и найти способ интегрировать certbot, чтобы эти файлы публиковались в нужную директорию. Думаю, что это возможно, но я этого не сделал. Если вы допилите — поделитесь в комментариях.
В моём случае, у меня уже есть домашний сервачок с NGINX и DDNS именем, который настроен автоматически получать сертификат от Lets Encrypt.
Вы можете запустить что-то похожее у себя. Здесь есть инструкции о настройке Let’s Encrypt для Linux и Windows.
Поэтому для noVNC я просто использую уже существующие pem-файлы, сгенерированные для nginx.
Let’s Encrypt создаёт следующие файлы:
cert.pem: Your domain's certificate
chain.pem: The Let's Encrypt chain certificate
fullchain.pem: cert.pem and chain.pem combined
privkey.pem: Your certificate's private keyНа Ubuntu их можно найте по вот такому пути: /etc/letsencrypt/live/your_domain_name
Нужно скопировать (объединить) fullchain.pem и privkey.pem в один файл, например назовём его encrypt.pem, и этот файл мы будем использовать для noVNC.
Конечно, работать это будет только если nginx сервер и noVNC — на одном домене. Порты могут быть разными.
И нужно не забывать, что сертификаты годны только несколько месяцев, а потом надо копировать обновлённые файлы.
Добавляем noVNC, как Windows-сервис
Загружаем zip-архив, и распаковываем файлы оттуда так, чтобы они лежали в той же папке, где и файл websockify.exe, то есть в нашем случае в c:\noVNC\websockify.
При запуске, сервис будет использовать параметры из файла noVNCConfig.ini. Вот пример моего конфига:
5901 127.0.0.1:5900 --web C:\noVNC\noVNC-master --cert=c:\noVNC\encrypt.pemВ консоли, запущенной с администраторскими привилегиями создаём новый сервис:
sc create "noVNC Websocket Server" binPath= "c:\noVNC\websockify\noVNC Websocket Service.exe" DisplayName= "noVNC Websocket Server"Если нужно будет удалить сервис, то вот так:
sc delete "noVNC Websocket Server"Открываем сервисы (Control Panel → Administrative Tools → Services) и запускаем noVNC Websocket Server. Также здесь можно настроить, чтобы сервис стартовал каждый раз вместе с Windows:
Известные недоработки
Раскладка клавиатуры
Я обнаружил, что русская раскладка клавиатуры работает довольно необычным образом:
Если у клиента выбран русский язык, то на удалённый компьютер нажатия клавиш не передаются вообще.
Поэтому, чтобы печатать по русски на удалённом компьютере:
— на клиенте должна быть выбрана английская раскладка
— на удалённой системе должна быть выбрана русская раскладка
Буфер обмена
Буфер обмена (клипборд) работает через кнопку в браузере (на скриншоте выше), то есть вы можете туда что-то положить и забрать на удалённой системе, или наоборот. И оно (у меня) не умеет работать с русскими буквами.
Hey Dev! Are you looking for a way to remotely access your Windows machine without having to be physically present in front of it? Look no further, because Windows VNC Server is the solution you need! In this article, we’ll go over everything you need to know about setting up and using Windows VNC Server. Let’s get started!
What is Windows VNC Server?
Windows VNC Server is a software that allows you to remotely access your Windows machine from another device. With VNC, you can see and control your desktop from anywhere, as long as you have an internet connection. VNC stands for Virtual Network Computing and it is used for remote desktop access.
How Does VNC Server Work?
VNC Server works by capturing the screen content of the machine it is installed on and transmitting it across the network to a remote device. The remote device sends input back to the server, which then executes the appropriate actions on the server’s desktop. VNC Server uses a client-server model, where the server runs on the machine being accessed and the client runs on the remote device.
One of the benefits of VNC Server is that it is platform-independent, making it easy to use and support multiple devices. Additionally, it is highly customizable, offering a range of settings to adjust the connection speed, resolution, and color depth, among other things.
How to Install Windows VNC Server
Step 1: Download and Install VNC Server
The first step to using VNC Server is to download and install the software. There are several options available online, but we recommend using RealVNC, a reliable and easy-to-use VNC Server solution.
Go to the RealVNC website and download the VNC Server installation package. Once the download is complete, run the installation wizard and follow the on-screen instructions to install VNC Server on your Windows machine.
Step 2: Configure VNC Server Settings
After installing VNC Server, you will need to configure some of its settings to ensure it is configured to your preferences. To do this, open the VNC Server application and navigate to the “Options” menu.
Here you can configure various settings, such as security options, remote access permissions, and connection settings, among others. Take some time to review the settings and adjust them according to your needs.
Step 3: Set Up Authentication
One of the most important security settings you can configure in VNC Server is authentication. With authentication enabled, only authorized users can connect to your VNC Server, protecting it from unauthorized access.
To enable authentication, navigate to the “Security” tab in the Options menu and enable the “VNC Password Authentication” option. Then, enter a secure password that only you and authorized users know.
How to Use Windows VNC Server
Step 1: Connect to Your VNC Server
To connect to your VNC Server, you will need a VNC client application installed on the remote device you want to use to access your Windows machine. There are several options available, but RealVNC offers a reliable and easy-to-use VNC Viewer solution.
Download and install VNC Viewer on the remote device you want to use to access your Windows machine. Once installed, open VNC Viewer and enter the IP address or hostname of the Windows machine running VNC Server, followed by the port number (5900 by default).
Then, enter the password you set up during the VNC Server configuration process and click “Connect.” You should now be connected to your Windows machine and able to see and control its desktop remotely.
Step 2: Use VNC Viewer
Once you’re connected to your Windows machine, you can use VNC Viewer to control its desktop as if you were physically present in front of it. You can use the mouse and keyboard of the remote device to interact with the Windows machine, and any actions you take will be executed on the server’s desktop.
Additionally, VNC Viewer offers several options for adjusting the remote access settings, such as image quality, speed, and keyboard and mouse options. Take some time to explore these settings and adjust them according to your preferences.
Windows VNC Server Frequently Asked Questions (FAQ)
|
Question |
Answer |
|---|---|
|
What is VNC server used for? |
VNC Server is used for remote desktop access, allowing you to access and control your desktop from a remote location. |
|
Is VNC server secure? |
Using VNC Server with strong authentication and encryption settings can make it a secure option for remote desktop access. However, like any remote access software, it is important to use caution and protect yourself from potential security threats. |
|
How do I install VNC server? |
To install VNC Server, download the installation package from a reliable source, run the installation wizard, and follow the on-screen instructions to configure the settings according to your preferences. |
|
How do I connect to VNC server? |
To connect to VNC Server, you need a VNC Viewer application installed on the remote device you want to use to access your Windows machine. Once installed, enter the IP address or hostname of the Windows machine running VNC Server, followed by the port number, and the password you set up during the configuration process to connect. |
|
Is VNC server free? |
There are several VNC Server solutions available for free online, but many come with limitations or may not be as reliable or secure as paid options. We recommend using a reliable and well-supported VNC Server solution, such as RealVNC, which offers a range of pricing options depending on your needs. |
Conclusion
Windows VNC Server is a powerful tool that allows you to remotely access and control your Windows machine from anywhere. By following the steps outlined in this article, you can set up and use VNC Server to make remote desktop access easy and convenient. Remember to prioritize security by configuring strong authentication and encryption settings to protect yourself and your Windows machine from potential threats. Happy remote desktop-ing!
В этой статье мы рассмотрим пошаговую настройку и установку VNC сервера на операционной системе Windows. VNC (Virtual Network Computing) – это графический протокол, который позволяет управлять удаленным компьютером с помощью локального компьютера через сеть.
Установка VNC сервера довольно проста. Сначала вам нужно скачать соответствующую программу с официального сайта VNC. Затем запустите установщик и следуйте инструкциям на экране. Установка займет всего несколько минут.
После установки VNC сервера вам потребуется его настроить. Сначала откройте программу и выберите опцию «Настройка сервера». Затем задайте пароль для аутентификации и укажите, каким пользователям будет разрешен доступ к вашему компьютеру.
После настройки VNC сервера вы сможете подключиться к удаленному компьютеру со своего локального компьютера. Просто введите IP-адрес удаленного компьютера и введите пароль, который вы установили ранее. Теперь вы можете контролировать удаленный компьютер прямо с вашего рабочего стола.
Содержание
- Что такое VNC сервер
- Преимущества использования VNC сервера
- Как настроить VNC сервер на Windows
- Шаг 1: Скачать и установить программу для VNC сервера
- Шаг 2: Настройка брандмауэра для работы с VNC сервером
- Шаг 3: Создание пользователя для подключения к VNC серверу
- Как подключиться к VNC серверу на Windows
- Возможные проблемы и их решения
Что такое VNC сервер
С помощью VNC сервера можно получить доступ к удаленному компьютеру и управлять им из любого другого компьютера или мобильного устройства. Такой удаленный доступ особенно полезен для администрирования компьютерных сетей или технической поддержки пользователей.
VNC сервер обеспечивает передачу графического интерфейса удаленного компьютера на локальный компьютер или мобильное устройство. Пользователь, работая на локальном устройстве, может управлять удаленным компьютером, как будто находится прямо перед ним, включая ввод и вывод данных.
В отличие от других удаленных доступов, VNC сервер сохраняет графическую информацию переносимой между компьютерами. То есть, данные, отображаемые на удаленном компьютере, переносятся на локальный компьютер или мобильное устройство через сеть.
Для работы VNC сервера требуется установка на оба компьютера — удаленный и локальный. Удаленный компьютер должен работать как VNC сервер, а локальный компьютер или мобильное устройство — как VNC клиент. Клиентский софт VNC позволяет получить удаленный доступ и управлять удаленным компьютером с локального устройства.
В общем, VNC сервер предоставляет гибкий и удобный способ удаленного доступа к компьютеру и его управления через сеть. Он может быть установлен на разных операционных системах, включая Windows, Mac и Linux.
Теперь, когда мы знаем, что такое VNC сервер, давайте рассмотрим, как его настроить на компьютере с ОС Windows.
Преимущества использования VNC сервера
1. Удаленный доступ к компьютеру
Одним из главных преимуществ использования VNC сервера является возможность получить удаленный доступ к компьютеру с любого устройства. Это позволяет работать с компьютером удаленно, не находясь рядом с ним, что может быть особенно полезно в случае, когда требуется выполнить задачи или получить доступ к файлам, находясь вдали от офиса или дома.
2. Работа с несколькими компьютерами одновременно
VNC сервер позволяет работать с несколькими компьютерами одновременно, что может быть полезно для администраторов систем, которым необходимо управлять несколькими устройствами одновременно. Это экономит время и упрощает работу, позволяя одновременно контролировать несколько рабочих станций.
3. Простота использования
VNC сервер обладает простым и интуитивно понятным интерфейсом, который делает его использование доступным даже для пользователей без технических навыков. Не требуется специальных знаний или навыков для настройки и использования VNC сервера, что делает его простым средством для удаленного доступа и управления компьютером.
4. Безопасность
В области безопасности VNC сервер обеспечивает ряд механизмов защиты данных и доступа. Это включает в себя возможность использования пароля для доступа к серверу, шифрование данных, аутентификацию клиента и другие механизмы, которые помогают обеспечить конфиденциальность и защиту при удаленном подключении.
5. Экономия ресурсов
VNC сервер предлагает эффективное использование ресурсов компьютера. При удаленном доступе, большая часть вычислительной нагрузки выполняется на стороне сервера, что позволяет снизить нагрузку на удаленный компьютер и сохранить его производительность для других задач.
6. Мультиплатформенность
Одно из основных преимуществ VNC сервера – его мультиплатформенность. Он доступен для различных операционных систем, включая Windows, macOS и Linux. Это позволяет использовать VNC сервер на различных устройствах и операционных системах, делая его универсальным инструментом для удаленного доступа и управления компьютером.
В целом, использование VNC сервера позволяет удобно и безопасно работать с удаленным компьютером, обеспечивает гибкость и мобильность в выполнении задач и управлении рабочими станциями.
Как настроить VNC сервер на Windows
Шаги по настройке VNC сервера на Windows довольно просты и позволят получить удаленный доступ к компьютеру с помощью визуального интерфейса. Вот пошаговое руководство:
- Перейдите на официальный сайт VNC и загрузите последнюю версию сервера для Windows.
- Установите загруженный файл, следуя инструкциям установщика.
- Когда установка будет завершена, запустите VNC сервер на вашем компьютере.
- Настройте пароль для доступа к серверу для повышения безопасности.
- Определите порт, который будет использоваться для подключения к серверу.
Обычно это порт 5900, но вы можете выбрать любой другой свободный порт.
- Сохраните настройки и закройте окно настроек VNC сервера.
- Настройте маршрутизацию портов, если ваш компьютер находится за маршрутизатором или брандмауэром.
- Убедитесь, что VNC сервер запущен и работает на вашем компьютере.
- Теперь вы можете использовать клиент VNC для подключения к вашему компьютеру с удаленного устройства.
Эти простые шаги позволят вам настроить VNC сервер на Windows и получить удаленный доступ к визуальному интерфейсу вашего компьютера.
Шаг 1: Скачать и установить программу для VNC сервера
На рынке существует множество различных программ для VNC сервера, и выбор зависит от ваших потребностей и предпочтений. Одним из популярных вариантов является UltraVNC, который предлагает простой и интуитивно понятный интерфейс, а также широкий набор функций.
- Откройте ваш любимый браузер и перейдите на официальный сайт UltraVNC.
- Найдите страницу загрузки программы для сервера и кликните на ссылку для скачивания.
- После завершения загрузки запустите установочный файл и следуйте инструкциям на экране.
- Во время установки вам может потребоваться выбрать компоненты, которые вы хотите установить, такие как дополнительные модули и расширения.
- После завершения установки, запустите программу и убедитесь, что она работает без проблем.
Теперь у вас есть установленная программа для VNC сервера на вашем компьютере. В следующем разделе мы рассмотрим процесс настройки сервера для обеспечения безопасности и удобства использования.
Шаг 2: Настройка брандмауэра для работы с VNC сервером
Чтобы обеспечить безопасную работу с VNC сервером, необходимо правильно настроить брандмауэр на компьютере.
Следуйте этим инструкциям для настройки брандмауэра:
- Откройте «Панель управления» на вашем компьютере.
- Выберите «Система и безопасность».
- Выберите «Брандмауэр Windows».
- На левой панели выберите «Разрешение приложений через брандмауэр Windows».
- Нажмите на кнопку «Изменение настроек» и установите флажок рядом с «VNC Server».
- Нажмите «ОК», чтобы сохранить изменения.
Теперь брандмауэр настроен так, чтобы разрешить VNC серверу работать через него. Вы можете быть уверены в безопасной работе VNC сервера.
Шаг 3: Создание пользователя для подключения к VNC серверу
Для того чтобы обеспечить безопасность вашего VNC сервера, рекомендуется создать отдельного пользователя, которому будет разрешено подключаться к серверу.
Для создания нового пользователя на Windows вам понадобится выполнить следующие шаги:
- Откройте «Управление компьютером» через меню «Пуск» и выберите «Локальные пользователи и группы».
- Нажмите правой кнопкой мыши на папку «Пользователи» и выберите «Новый пользователь».
- Введите имя пользователя и пароль для нового пользователя. Рекомендуется использовать сложный пароль для обеспечения дополнительной защиты.
- Нажмите кнопку «Создать» и новый пользователь будет добавлен в список пользователей.
После создания нового пользователя, вы можете указать его имя и пароль при подключении к VNC серверу. Это позволит ограничить доступ к серверу только для выбранных пользователей.
Примечание: Поддержка создания пользователей может отличаться в различных версиях Windows. Проверьте документацию к вашей операционной системе для получения подробных инструкций.
Как подключиться к VNC серверу на Windows
Подключение к VNC серверу на операционной системе Windows производится с помощью специализированного клиентского ПО. В этом разделе мы рассмотрим шаги подключения к VNC серверу.
| Шаг | Действие |
|---|---|
| Шаг 1 | Установите VNC клиентское ПО на Windows. Для этого перейдите на официальный сайт разработчика и загрузите последнюю версию клиента. |
| Шаг 2 | Запустите VNC клиентское ПО на вашем компьютере. |
| Шаг 3 | Введите IP-адрес или доменное имя VNC сервера в соответствующем поле в клиентском ПО. |
| Шаг 4 | Введите порт, на котором работает VNC сервер. |
| Шаг 5 | Выберите тип подключения — например, «Полный экран» или «Окно». |
| Шаг 6 | Нажмите кнопку «Подключиться» или аналогичную. |
| Шаг 7 | Введите учетные данные (логин и пароль), если они требуются для подключения. |
| Шаг 8 | Дождитесь завершения процесса подключения. После успешного подключения вы сможете управлять удаленным компьютером через VNC сервер. |
Теперь вы знаете, как подключиться к VNC серверу на Windows. Управление удаленным компьютером стало проще и удобнее благодаря использованию VNC технологии.
Возможные проблемы и их решения
1. Не удалось подключиться к VNC серверу
Если у вас возникла проблема с подключением к VNC серверу, обратите внимание на следующие решения:
— Проверьте правильность ввода IP-адреса и порта сервера.
— Убедитесь, что в настройках брандмауэра разрешен доступ к порту VNC сервера.
— Проверьте, работает ли VNC сервер, и перезапустите его при необходимости.
2. Низкая скорость сетевого подключения
Если вы столкнулись с медленным подключением к VNC серверу, попробуйте следующие решения:
— Проверьте скорость вашего интернет-соединения.
— Увеличьте сжатие изображения в настройках VNC клиента.
— Отключите фоновые операции на компьютере, на котором установлен VNC сервер.
3. Проблемы с авторизацией
В случае проблем с авторизацией на VNC сервере, рекомендуется проверить следующие настройки:
— Проверьте правильность ввода логина и пароля на VNC сервере.
— Убедитесь, что настройки авторизации VNC сервера соответствуют ожидаемым.
— Попробуйте создать новый профиль пользователя на VNC сервере и повторно ввести данные для авторизации.
4. Проблемы с отображением изображения
Если изображение на VNC сервере отображается некорректно или вообще не отображается, попробуйте следующие решения:
— Увеличьте качество и разрешение изображения в настройках VNC клиента.
— Перезапустите VNC сервер и переподключитесь к нему.
— Проверьте настройки графического драйвера на сервере и убедитесь, что они совместимы с VNC протоколом.
5. Проблемы совместимости
В некоторых случаях, при использовании VNC сервера на старых операционных системах или устаревших компьютерах, могут возникнуть проблемы совместимости. Для их устранения рекомендуется:
— Обновить операционную систему сервера и клиента до последних версий.
— Убедиться, что используемая версия VNC сервера и клиента совместимы с операционной системой.
— Проверить наличие и правильность установки необходимых драйверов и компонентов на сервере и клиенте.
Следуя приведенным рекомендациям, вы сможете решить многие проблемы, с которыми вы можете столкнуться при настройке и использовании VNC сервера.
В этой статье мы рассмотрим пошаговую инструкцию по установке VNC сервера на операционной системе Windows. VNC (Virtual Network Computing) — это программное обеспечение, которое позволяет удаленно управлять компьютером через сеть. Установка VNC сервера позволит вам получить удаленный доступ и управлять компьютером, не находясь физически рядом с ним.
Первым шагом в установке VNC сервера является загрузка необходимого программного обеспечения. Существует множество вариантов VNC серверов для Windows, но одним из самых популярных является RealVNC. Перейдите на официальный сайт RealVNC и скачайте последнюю версию программы.
После загрузки программы запустите установщик и следуйте инструкциям на экране. Вы можете выбрать тип установки (стандартная или настраиваемая) и указать необходимые настройки под ваши требования. По умолчанию VNC сервер будет установлен в папку Program Files на вашем компьютере.
После завершения установки VNC сервера, откройте программу. Настройте пароль для доступа к удаленному управлению компьютером. Пароль должен быть надежным и сложным для взлома. После настройки пароля, VNC сервер будет запущен и будет готов к использованию.
Теперь вы можете подключиться к компьютеру с помощью VNC клиента. Запустите VNC клиент на другом компьютере и введите IP-адрес компьютера с установленным VNC сервером. Затем введите пароль, который вы указали при настройке сервера. После успешной авторизации, вы получите доступ к удаленному рабочему столу компьютера и сможете управлять им.
Установка VNC сервера на Windows — простой способ получить доступ к удаленному компьютеру и управлять им из любой точки мира. Следуйте нашей пошаговой инструкции и в течение нескольких минут вы будете иметь доступ к своему компьютеру, где бы вы ни находились.
Содержание
- Подготовка к установке
- Скачивание и установка VNC сервера
- Настройка параметров безопасности
- Создание и настройка VNC-пароля
- Подключение к VNC серверу
- Решение возможных проблем
Подготовка к установке
Перед установкой VNC сервера на Windows необходимо выполнить несколько предварительных шагов для гарантированного успеха процесса.
- Убедитесь, что операционная система устройства соответствует требованиям VNC сервера. Обычно поддерживаются Windows 7, 8 и 10, но для конкретного пакета установки могут быть дополнительные требования.
- Перед установкой рекомендуется выключить антивирусное программное обеспечение и любые другие программы, которые могут конфликтовать с VNC сервером.
- Установите все доступные обновления для операционной системы Windows. Это поможет предотвратить возможные проблемы совместимости.
- Создайте точку восстановления системы, чтобы в случае проблем можно было вернуться к предыдущему состоянию.
- Проверьте наличие достаточного свободного места на жестком диске для установки VNC сервера и его компонентов.
- Скачайте установочный файл VNC сервера с официального сайта разработчика. Убедитесь, что вы скачиваете последнюю версию программы.
После выполнения всех вышеперечисленных действий вы будете готовы к установке VNC сервера на Windows. Теперь можно перейти к следующему этапу – установке самого сервера.
Чтобы установить VNC сервер на Windows, следуйте этим простым шагам:
- Перейдите на официальный сайт RealVNC или TightVNC.
- Найдите раздел «Скачать» или «Загрузка» на сайте.
- Выберите версию VNC сервера, соответствующую вашей операционной системе (32-битную или 64-битную).
- Щелкните по ссылке для скачивания и сохраните установочный файл на вашем компьютере.
- Запустите скачанный установочный файл.
- Следуйте инструкциям мастера установки VNC сервера.
- Выберите путь установки VNC сервера на вашем компьютере.
- Выберите компоненты, которые вы хотите установить.
- Нажмите «Установить» и дождитесь завершения процесса установки.
- После завершения установки, запустите VNC сервер.
Теперь вы успешно установили VNC сервер на свой компьютер под управлением Windows и готовы настроить подключение к нему.
Настройка параметров безопасности
При установке и настройке VNC сервера на Windows необходимо уделить внимание безопасности. Важно принять соответствующие меры для защиты вашей системы и данных от несанкционированного доступа.
Для начала, следует использовать надежные пароли для доступа к VNC серверу. Пароль должен быть достаточно длинным и сложным, чтобы минимизировать риск его взлома. Также рекомендуется периодически изменять пароль для повышения безопасности.
Дополнительно, рекомендуется использовать шифрование для защиты передаваемых данных. Можно включить SSL или TLS шифрование в настройках VNC сервера. Настройка шифрования позволит осуществить защищенную передачу информации между клиентом и сервером.
Также важно внимательно следить за обновлениями и патчами для VNC сервера. Разработчики постоянно работают над улучшением безопасности программного обеспечения и исправлением обнаруженных уязвимостей. Регулярно обновляйте сервер, чтобы быть уверенным в его стабильной работе и адекватной защите.
Не забывайте также описывать возможные ограничения доступа к VNC серверу. Например, можно настроить список разрешенных IP-адресов или использовать механизм аутентификации с использованием дополнительных сертификатов или ключей.
Внимательно следите за логами и журналами активности VNC сервера. При обнаружении подозрительной активности или несанкционированного доступа необходимо срочно принять меры, чтобы предотвратить утечку информации или нарушение безопасности системы.
Создание и настройка VNC-пароля
После установки VNC сервера на вашем компьютере, следующим шагом будет создание и настройка VNC-пароля. VNC-пароль используется для защиты удаленного доступа к вашему компьютеру через VNC сервер.
Для создания VNC-пароля вы можете использовать встроенную функцию VNC Viewer или стороннюю программу, такую как VNC Password Recovery. Программы для создания и настройки VNC-пароля доступны бесплатно в Интернете.
При создании пароля для VNC сервера рекомендуется использовать надежный и сложный пароль. Используйте комбинацию больших и маленьких букв, цифр и специальных символов.
После создания VNC-пароля, вам необходимо его настроить в VNC сервере. Для этого откройте настройки VNC сервера и найдите раздел «Пароль». Введите созданный ранее пароль и сохраните настройки.
После настройки VNC-пароля, вам потребуется вводить его при каждом удаленном подключении к вашему компьютеру через VNC сервер. Это обеспечит дополнительную защиту от несанкционированного доступа к вашим данным и программам.
Обратите внимание: не забудьте сохранить созданный VNC-пароль в надежном месте. Если вы забудете пароль, восстановить доступ к вашему компьютеру через VNC сервер будет затруднительно.
Подключение к VNC серверу
После установки и настройки VNC сервера на вашем компьютере, вы можете подключиться к нему с другого устройства в вашей сети. Чтобы подключиться к VNC серверу, выполните следующие шаги:
- Запустите программу-клиент VNC на устройстве, с которого вы хотите подключиться к серверу. Программа-клиент VNC должна быть установлена на вашем устройстве.
- Введите IP-адрес или имя компьютера, на котором установлен VNC сервер.
- Укажите порт, который вы использовали при настройке VNC сервера. По умолчанию, VNC сервер использует порт 5900.
- Введите ваше имя пользователя и пароль, которые были установлены для VNC сервера.
- Нажмите кнопку «Подключиться» или аналогичную, чтобы установить соединение с VNC сервером.
После успешного подключения, вы сможете управлять удаленным компьютером через программу-клиент VNC. Дисплей удаленного компьютера будет отображаться на вашем устройстве, и вы сможете перемещать мышь и вводить команды, как если бы вы были рядом с компьютером.
Решение возможных проблем
В процессе установки и настройки VNC сервера на Windows могут возникать некоторые проблемы. В этом разделе мы рассмотрим несколько распространенных проблем и предложим решения для их устранения.
Проблема: Невозможно установить VNC сервер.
Решение: Убедитесь, что у вас есть права администратора на компьютере, на котором вы пытаетесь установить сервер. Если у вас нет административных прав, обратитесь к администратору системы.
Проблема: Не удается подключиться к VNC серверу с удаленного компьютера.
Решение: Убедитесь, что компьютер, на котором работает VNC сервер, находится в одной локальной сети или что между компьютерами есть сетевое соединение. Проверьте, правильно ли указан IP-адрес и порт VNC сервера при подключении. Убедитесь, что на удаленном компьютере нет активного брандмауэра, который может блокировать подключение.
Проблема: Отображается только черный экран при подключении к VNC серверу.
Решение: Проверьте настройки VNC сервера и убедитесь, что разрешен доступ к рабочему столу. Убедитесь, что на удаленном компьютере нет активных программ или процессов, которые могут перекрывать экран или блокировать отображение.
Проблема: Производительность VNC сервера низкая или есть задержка при передаче изображения.
Решение: Попробуйте уменьшить разрешение экрана или уровень компрессии изображения в настройках VNC сервера. Отключите ненужные программы и процессы на удаленном компьютере, чтобы освободить ресурсы системы. При необходимости обновите драйверы графической карты на удаленном компьютере.
Если у вас возникли другие проблемы при установке или использовании VNC сервера, рекомендуем обратиться к документации или официальной поддержке VNC, где вы сможете найти более подробную информацию и решения проблем.