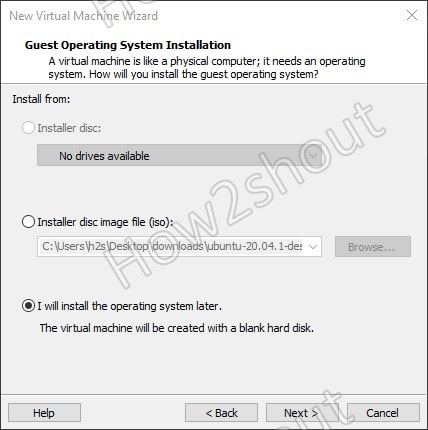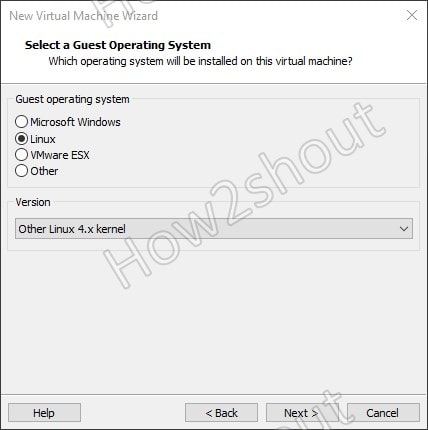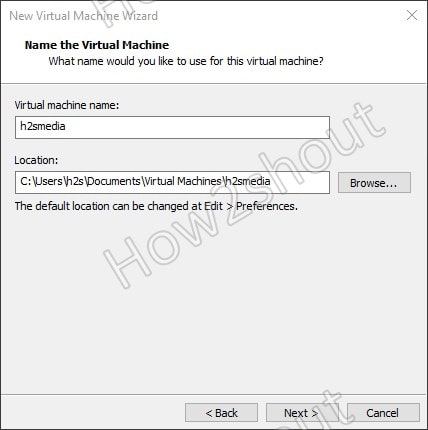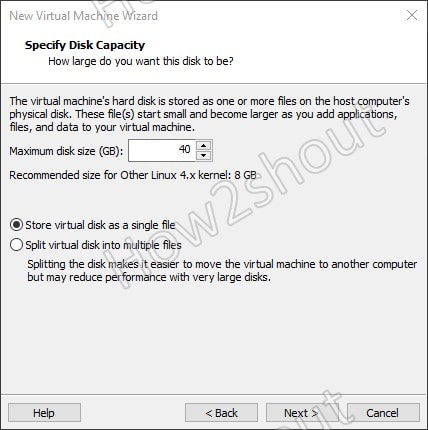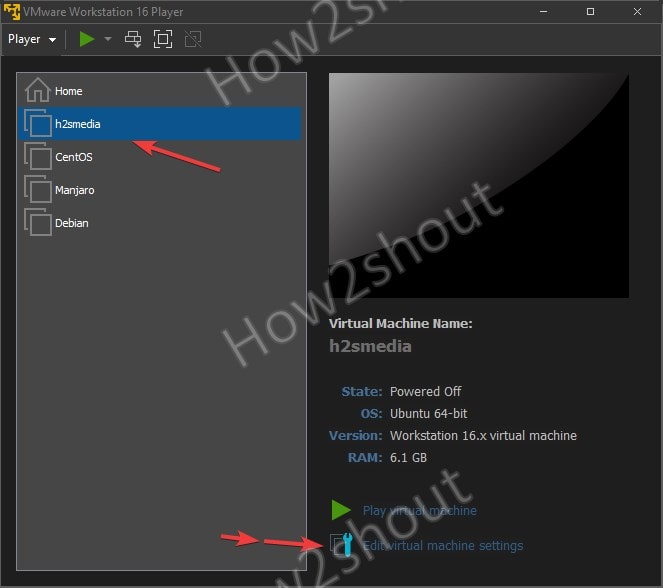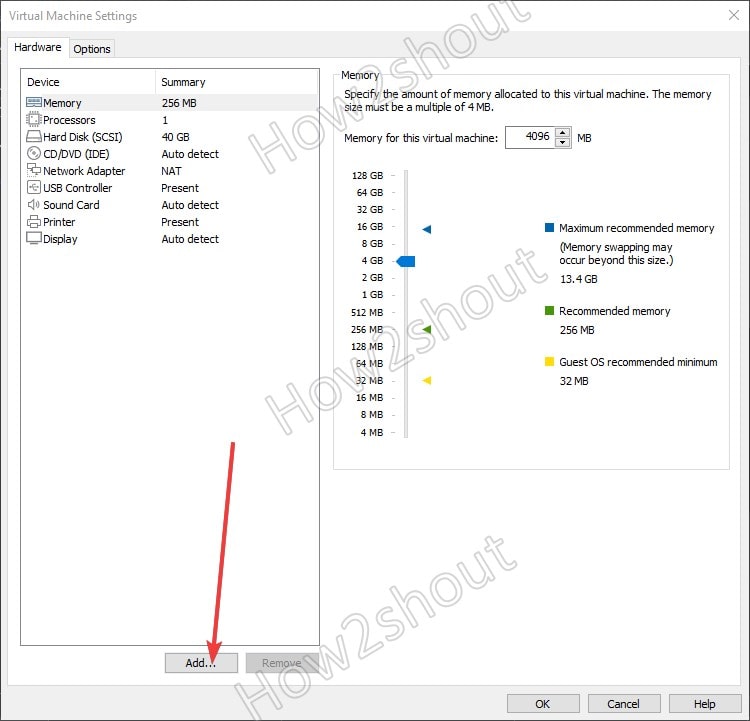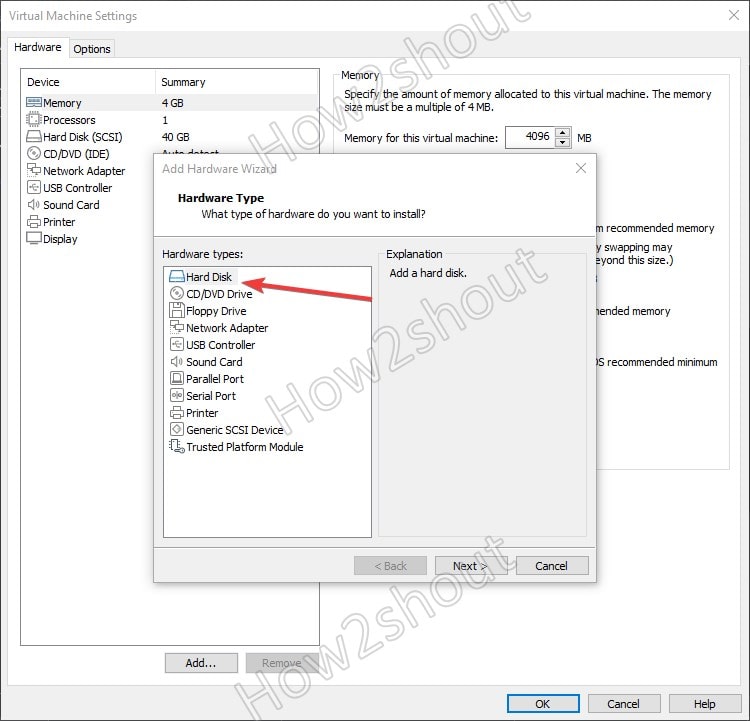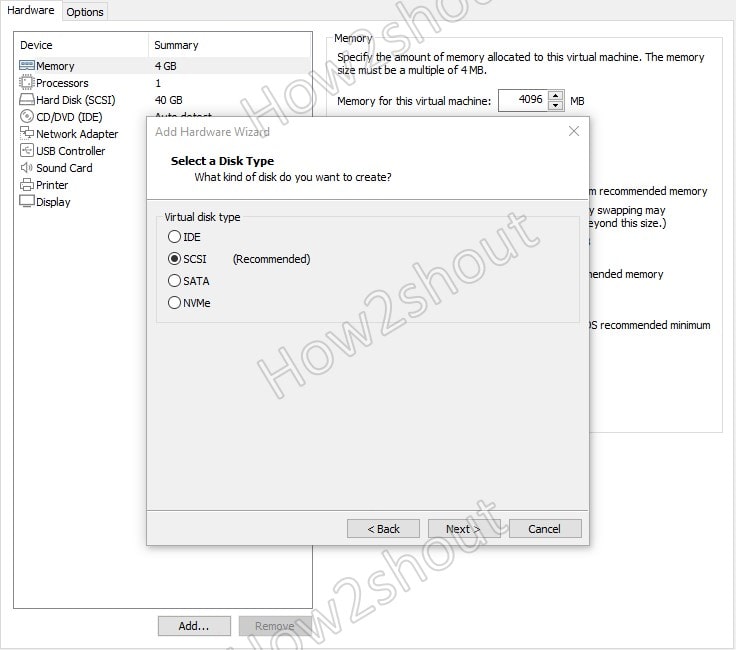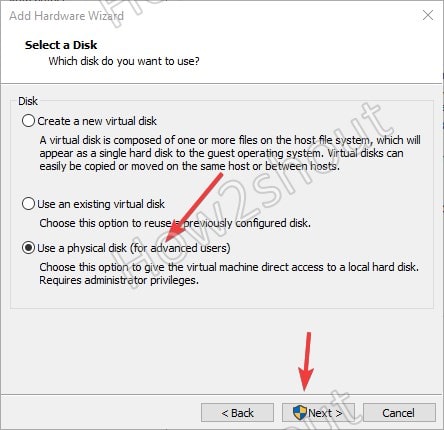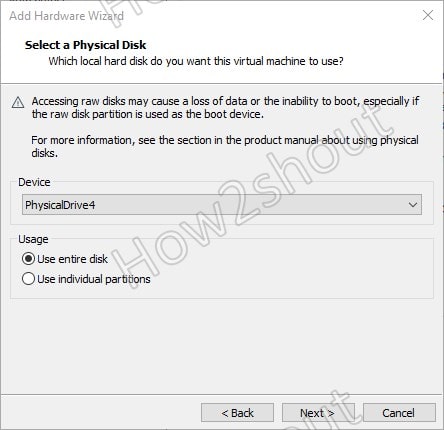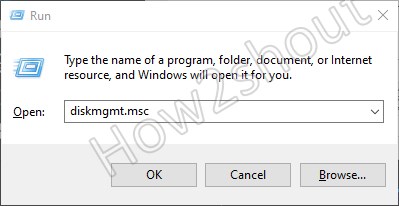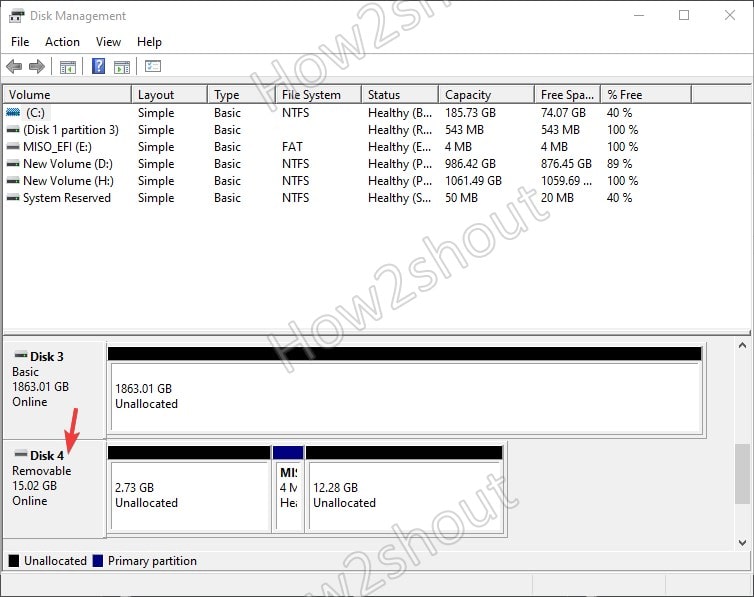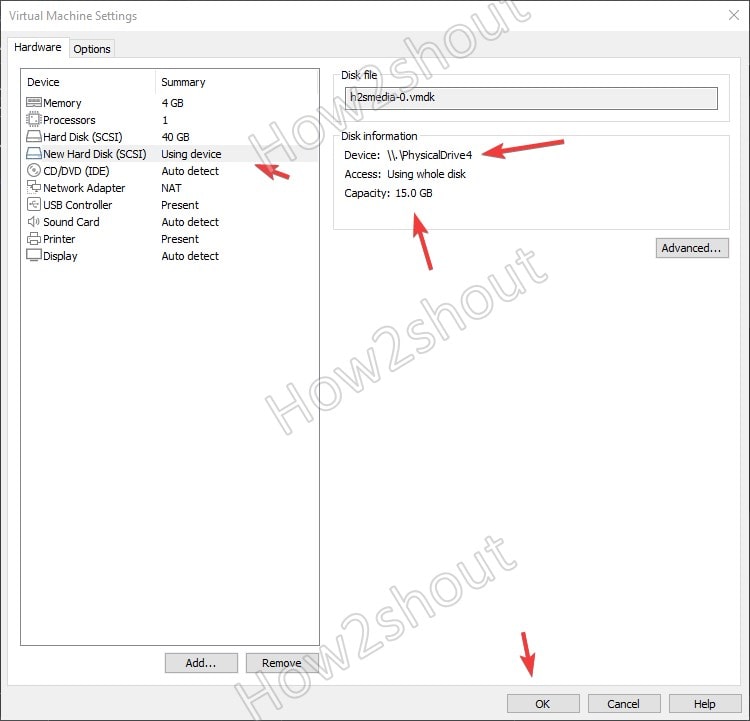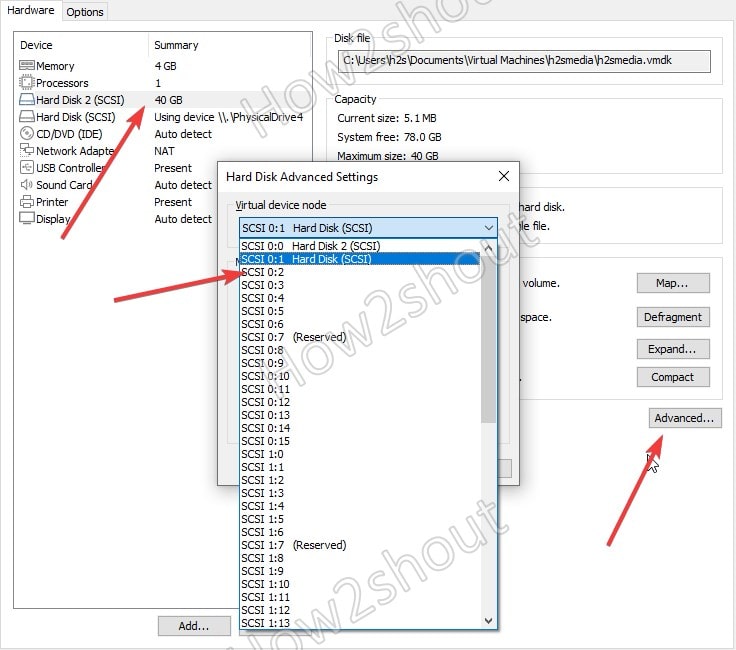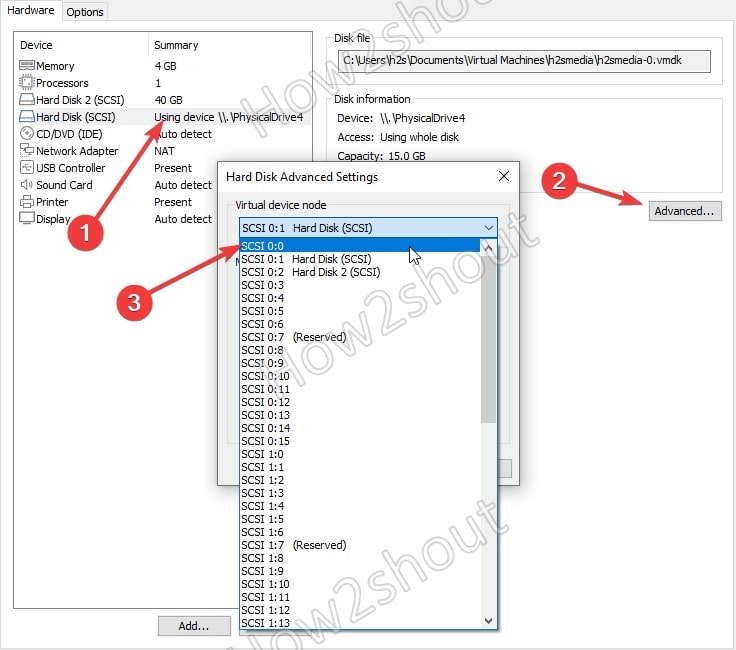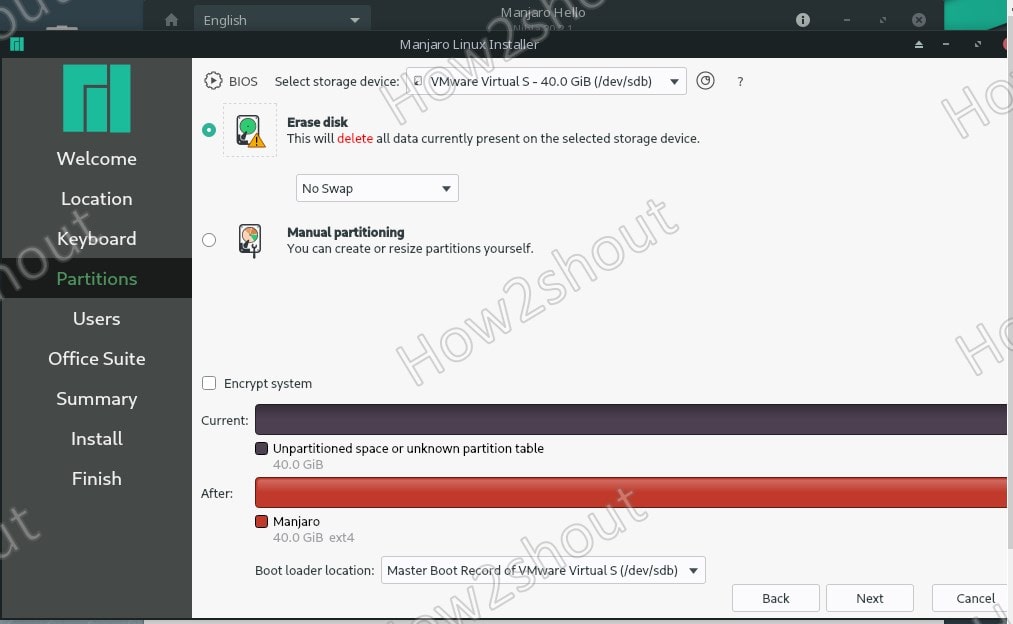VMware Workstation — это мощное программное обеспечение для виртуализации, которое позволяет запускать несколько операционных систем на одном компьютере. Одним из самых распространенных сценариев использования VMware Workstation является установка различных версий Windows на виртуальную машину.
Один из способов установки Windows 10 на виртуальную машину в VMware Workstation — использование флешки. Этот метод позволяет значительно ускорить процесс установки и существенно сэкономить время. В этой статье мы рассмотрим пошаговую инструкцию по установке Windows 10 с флешки на VMware Workstation.
Прежде чем приступить к установке, убедитесь, что у вас установлена последняя версия VMware Workstation и у вас есть доступ к установочному образу Windows 10. Также имейте в виду, что вам потребуется достаточно свободного дискового пространства для установки Windows 10 на виртуальную машину. Если у вас нет флешки, вы также можете использовать ISO-образ Windows 10.
Установка Windows 10 с флешки на VMware Workstation является простым процессом, который может быть выполнен даже начинающим пользователям. Следуя этой инструкции, вы сможете успешно установить Windows 10 на виртуальную машину и начать использовать новую операционную систему. Не стесняйтесь экспериментировать с VMware Workstation, создавая и тестировая различные виртуальные машины. Удачной установки!
Содержание
- Подготовка флешки для установки Windows 10 на VMware Workstation
- Создание загрузочной флешки
- Форматирование флешки в формате FAT32
- Установка VMware Workstation
- Скачивание программы с официального сайта
- Установка программы на компьютер
- Создание виртуальной машины в VMware Workstation
- Шаги по созданию новой виртуальной машины
Подготовка флешки для установки Windows 10 на VMware Workstation
Перед установкой Windows 10 на VMware Workstation необходимо подготовить флешку с образом операционной системы. Это позволит установить Windows 10 на виртуальную машину с помощью флешки вместо диска.
Для начала загрузите ISO-образ Windows 10 с официального сайта Microsoft или получите его каким-либо другим способом. Затем вам понадобится программа для создания загрузочной флешки.
Существует несколько программ, которые позволяют создать загрузочную флешку с образом Windows 10, например, Rufus или Windows USB/DVD Download Tool. В этой статье мы рассмотрим процесс с использованием Rufus.
- Скачайте и установите программу Rufus с официального сайта разработчика.
- Подключите флешку к компьютеру, убедившись, что на ней нет важных данных, так как процесс форматирования удалит все файлы с флешки.
- Запустите программу Rufus.
- Выберите вашу флешку из списка доступных устройств в разделе «Device».
- Установите значением «File system» значение NTFS, так как это формат, необходимый для загрузки Windows 10.
- Установите запуск Windows 10 со сменного носителя, выбрав значение «MBR» в разделе «Partition scheme».
- Выберите ISO-образ Windows 10, нажав на кнопку «SELECT» в разделе «Boot selection».
- Нажмите кнопку «Start» и подождите, пока программа Rufus загрузит файлы на флешку. Этот процесс может занять некоторое время.
- После завершения процесса вы можете удалить флешку от компьютера.
Теперь ваша флешка готова для установки Windows 10 на VMware Workstation. Она содержит загрузочные файлы, необходимые для запуска установочного процесса операционной системы.
Создание загрузочной флешки
Чтобы установить Windows 10 с флешки на VMware Workstation, вам необходимо создать загрузочную флешку. Вот несколько простых шагов, которые помогут вам выполнить это действие:
- Подготовьте флешку. Убедитесь, что на флешке нет важной информации, так как ее содержимое будет полностью удалено. Вставьте флешку в компьютер.
- Скачайте инструмент для создания загрузочной флешки. Можно воспользоваться «Rufus» — бесплатной программой, которая позволяет создавать загрузочные носители. После скачивания программы, запустите ее.
- Выберите флешку. В программе «Rufus» выберите свою флешку из списка устройств, которые могут быть использованы для создания загрузочных носителей.
- Выберите образ Windows 10. Нажмите на кнопку «Выбрать» рядом с полем «Загрузочимая» (или «Bootable») и найдите файл образа Windows 10 на вашем компьютере. Убедитесь, что вы выбрали правильное изображение и нажмите «Открыть».
- Настройка параметров. Перед тем, как нажать кнопку «Начать» (или «Start»), убедитесь, что ваши параметры соответствуют следующим значениям:
- Файловая система: NTFS
- Устройство: USB-HDD
- Метод создания загрузочного диска: «Образ ISO»
- Создание загрузочной флешки. После проверки всех настроек нажмите кнопку «Начать» (или «Start»), чтобы начать процесс создания загрузочной флешки. Подождите, пока процесс завершится.
Поздравляю! Теперь у вас есть загрузочная флешка со скачанным образом Windows 10. Вы готовы установить Windows 10 на VMware Workstation и начать работу с новой операционной системой.
Форматирование флешки в формате FAT32
Перед установкой Windows 10 с флешки на VMware Workstation необходимо отформатировать флешку в формате FAT32. Это позволит создать загрузочный диск с операционной системой.
Для форматирования флешки в формате FAT32 выполните следующие шаги:
| Шаг 1: | Подключите флешку к компьютеру. |
| Шаг 2: | Откройте проводник и найдите флешку в списке устройств. |
| Шаг 3: | Щелкните правой кнопкой мыши на флешке и выберите «Форматировать». |
| Шаг 4: | В открывшемся окне выберите файловую систему FAT32. |
| Шаг 5: | Установите метку тома (имя) для флешки. |
| Шаг 6: | Убедитесь, что опция «Быстрое форматирование» выбрана. |
| Шаг 7: | Нажмите на кнопку «Начать» и подтвердите форматирование флешки. |
После того, как форматирование будет завершено, ваша флешка будет отформатирована в формате FAT32 и готова к созданию загрузочной копии Windows 10.
Установка VMware Workstation
- Загрузите установочный файл VMware Workstation с официального веб-сайта.
- Запустите установочный файл и следуйте инструкциям мастера установки.
- Примите условия лицензионного соглашения и выберите путь для установки программы.
- Выберите компоненты, которые вы хотели бы установить. В основном случае, вы можете выбрать типовую установку.
- Выберите дополнительные компоненты для установки, если они необходимы для вашей работы.
- Настройте настройки сети для VMware Workstation и виртуальных машин.
- Задайте имя пользователя и пароль для учетной записи VMware Workstation.
- Завершите процесс установки и запустите VMware Workstation.
После завершения установки, вы можете начать использовать VMware Workstation для создания и управления виртуальными машинами на вашем компьютере.
Примечание: Перед установкой VMware Workstation, убедитесь, что ваш компьютер соответствует системным требованиям программы и у вас есть лицензия на использование программы.
Скачивание программы с официального сайта
Для установки Windows 10 на VMware Workstation необходимо скачать программу с официального сайта Microsoft.
1. Откройте веб-браузер и перейдите на официальный сайт Microsoft по следующей ссылке: https://www.microsoft.com/ru-ru/software-download/windows10.
2. На данной странице у вас будет несколько различных вариантов загрузки Windows 10. Выберите нужный вам язык и нажмите на кнопку «Скачать сейчас».
3. После нажатия на кнопку загрузка файла Windows-ISO-Downloader.exe начнется автоматически. Подождите окончания загрузки.
4. Когда загрузка завершена, найдите скачанный файл в папке загрузок вашего компьютера и запустите его двойным щелчком мыши.
5. В появившемся окне программы выберите нужную версию Windows 10 (32-бит/64-бит) и нажмите кнопку «Подтвердить».
6. На следующем экране выберите место сохранения ISO-файла с образом Windows 10 и нажмите кнопку «Сохранить».
Теперь у вас есть все необходимые файлы для установки Windows 10 на VMware Workstation.
Установка программы на компьютер
Для установки программы на компьютер вам понадобится выполнить следующие шаги:
- Загрузите установочный файл программы с официального сайта разработчика.
- Откройте загруженный файл и запустите процесс установки.
- Следуйте указаниям мастера установки, выбирая необходимые настройки и опции программы.
- Подождите, пока установка завершится. В этот момент может потребоваться подключение к интернету.
- После завершения установки, запустите программу с помощью ярлыка на рабочем столе или через меню Пуск.
Теперь программа готова к использованию. Установка различных программ может немного отличаться, поэтому в случае возникновения сложностей рекомендуется обратиться к инструкции к программе или обратиться за помощью к специалистам.
Создание виртуальной машины в VMware Workstation
Чтобы установить Windows 10 с флешки на VMware Workstation, необходимо сначала создать виртуальную машину с помощью следующих шагов:
- Откройте VMware Workstation и нажмите кнопку «Создать новую виртуальную машину».
- Выберите опцию «Я хочу установить операционную систему позже» и нажмите «Далее».
- Выберите «Microsoft Windows» в качестве операционной системы и версию «Windows 10 x64» (если у вас 64-разрядная версия Windows 10) или «Windows 10» (если у вас 32-разрядная версия Windows 10) и нажмите «Далее».
- Выберите имя и расположение для виртуальной машины, затем нажмите «Далее».
- Выберите размер жесткого диска для виртуальной машины (рекомендуется 60 ГБ или больше) и нажмите «Далее».
- Выберите опцию «Разделить диск на несколько файлов» и нажмите «Далее».
- Настройте количество ядер процессора и объем оперативной памяти для виртуальной машины, затем нажмите «Далее».
- Выберите опцию «Настроить сетевой адаптер» и нажмите «Далее».
- Выберите опцию «Использовать мостовое подключение» для доступа к сети из виртуальной машины и нажмите «Далее».
- Проверьте настройки виртуальной машины и нажмите «Готово», чтобы завершить процесс создания виртуальной машины.
Теперь у вас есть виртуальная машина в VMware Workstation, на которую можно установить Windows 10 с флешки.
Шаги по созданию новой виртуальной машины
Чтобы установить Windows 10 с флешки на VMware Workstation, необходимо создать новую виртуальную машину. Вот шаги для этого процесса:
1. Запустите VMware Workstation и откройте главное окно программы.
2. Нажмите на кнопку «Создать новую виртуальную машину», которая расположена в левом верхнем углу.
3. В появившемся окне выберите «Настроенный» и нажмите «Далее».
4. Выберите тип операционной системы, которую вы хотите установить, например, «Windows» и версию, например, «Windows 10». Нажмите «Далее».
5. Укажите имя и директорию для хранения файлов виртуальной машины. Нажмите «Далее».
6. Задайте размер виртуального диска. Рекомендуется выбрать не менее 30 ГБ. Нажмите «Далее».
7. Выберите «Настроить оборудование» и нажмите «Далее».
8. Настройте количество оперативной памяти и процессоров для виртуальной машины. Нажмите «Далее».
9. Подключите флешку с установочными файлами Windows 10 к компьютеру и выберите «Устройство USB» в списке. Нажмите «Далее».
10. Нажмите «Готово», чтобы завершить создание виртуальной машины.
Теперь вы создали новую виртуальную машину, на которую вы сможете установить Windows 10 с флешки. Продолжите, следуя инструкциям для установки операционной системы на виртуальную машину.

Как настроить загрузку с флешки на виртуальных машинах VirtualBox и VMware Workstation – в этом будем разбираться ниже. И для этих целей воспользуемся загрузчиком Plop Boot Manager.
0. Оглавление:
- Подготовка образа диска Plop Boot Manager
- Загрузка с флешки в VirtualBox
- Загрузка с флешки в VMware Workstation
1. Подготовка образа диска Plop Boot Manager
Подробно о назначении бесплатной программы-загрузчика Plop Boot Manager речь шла в статье сайта «Как загрузиться с флешки на старых компьютерах, которые не поддерживают загрузку с USB-устройств». Призванный решать проблему отсутствия в BIOS старых компьютеров опции загрузки с USB-устройств Plop Boot Manager поможет и в решении проблемы загрузки с флешки на виртуальных машинах. Скачиваем дистрибутив последнего с официального сайта разработчика.
После распаковки архива Plop Boot Manager содержимое папки можем удалить, оставив только нужный ISO-образ диска – файл «plpbt.iso».
Этот файл лучше сразу переместить в укромное место, скажем, в папку с теми же виртуальными машинами, поскольку в процессе использования этого ISO-образа его путь размещения будет прописан в настройках гипервизоров. Последнее, собственно, далее мы и осуществим – настроим ISO-образ «plpbt» в качестве источника загрузки виртуальных машин VirtualBox и VMware Workstation.
2. Загрузка с флешки в VirtualBox
Виртуальная машина VirtualBox в момент её настройки для загрузки с флешки должна быть выключена. Жмём кнопку настроек. В появившемся окне прежде заглянем в раздел «Система», чтобы убедиться, что порядок загрузки предусматривает первоначально привод. Галочка должна быть выставлена на пункте «CD/DVD».
Теперь переходим в раздел «Носители». Кликаем «Контроллер: IDE» и выбираем кнопку с надписью «Пусто» (если никакой другой образ диска не подключён к виртуальной машине). Далее нам нужен параметр «Атрибуты». В конце графы «Привод» жмём кнопку в виде диска, далее же — кнопку обзора с надписью «Выбрать образ оптического диска».
В окне проводника открываем тот самый файл «plpbt.iso».
Всё: теперь образ диска Plop Boot Manager будет монтирован в виртуальный привод VirtualBox. Жмём «ОК».
Вставляем флешку в USB-порт компьютера. Запускаем виртуальную машину. Последняя загрузится с образа диска Plop Boot Manager и в её окне увидим минималистичное меню загрузки, в числе вариантов которой – и USB-устройства. Но прежде необходимо подключить флешку к виртуальной машине. Кликаем внизу окна маленькую кнопку с изображением USB-входа и выставляем галочку на нужном USB-устройстве. В нашем случае флешка единственная из таковых.
Перезапускаем виртуальную машину.
Снова увидим интерфейс Plop Boot Manager и теперь уже можем выбрать вариант загрузки – USB. Для взаимодействия с интерфейсом загрузчика необходимо выполнить вход в виртуальную машину с захватом мыши – т.е., сделать внутрь её окна двойной клик. Напомним, по умолчанию освобождение указателя мыши от захвата виртуальной машиной в программе VirtualBox осуществляется клавишей правый Ctrl. Для перемещения по вариантам загрузки в меню Plop Boot Manager используем клавиши навигации «↑» «↓», сам же выбор устройства загрузки подтверждаем клавишей Enter.
Чтобы виртуальная машина VirtualBox снова загружалась с жёсткого диска, можно либо выставить порядок загрузки с последнего в разделе настроек «Система» — что мы, собственно, и проверяли выше, либо извлечь образ диска из привода виртуальной машины. Это проще всего сделать, нажав кнопку в виде диска внизу окна виртуальной машины. Одной из доступных функций будет «Изъять диск из привода».
Однако если загрузочные флешки тестируются часто, можно просто в окне загрузчика Plop Boot Manager выбирать вариант загрузки с нужного раздела диска.
3. Загрузка с флешки в VMware Workstation
Ладно ещё бесплатная VirtualBox, но вот для платной программы VMware Workstation отсутствие простой и понятной опции для возможности загрузки виртуальной машины с флешки – вещь недопустимая. Тем не менее, даже заплатив, решать эту проблему будем своими усилиями.
Как и в случае с VirtualBox, виртуальная машина VMware Workstation также должна быть выключена. В окне её сведений жмём опцию изменения настроек.
Попадём в параметры виртуальной машины, здесь нам нужна вкладка «Оборудование». Перемещаемся на вкладку «CD/DVD», выставляем активной опцию «Файл образа ISO», затем с помощью кнопки обзора указываем путь к файлу «plpbt.iso». Жмём «ОК».
Вернувшись в окно сведений виртуальной машины, кликаем выпадающий список её состояний и выбираем «Включить при прошивке». В нашем случае имеем дело с последней версией VMware Workstation 11. Но в более ранних версиях программы или в разных редакциях перевода VMware Workstation эта опция может называться по-другому, например, «Включить в BIOS», англоязычный вариант — «Power On to BIOS».
В отличие от VirtualBox, VMware Workstation не предусматривает выставление порядка загрузки виртуальной машины в её настройках. Всё происходит, как на реальном компьютере: первоочерёдность устройств загрузки назначается в виртуальной BIOS – аналоге настоящей базовой системы ввода/вывода данных.
После запуска виртуальной машины в режиме BIOS выполняем вход в неё (двойным кликом внутрь окна или клавишами Ctrl+G). Для справки: по умолчанию освобождение указателя мыши в программе VMware Workstation осуществляется клавишами Ctrl+Alt. С помощью клавиш навигации «→» перемещаемся в раздел «Boot», затем клавишей «↓» опускаемся до параметра «CD-ROM Drive». Клавишей «+» выталкиваем его в начало списка и жмём «F10».
Подтверждаем решение, нажав Enter в окошке с предустановленным вариантом ответа «Yes» на запрос о сохранении конфигурации.
Виртуальная машина перезапустится, и мы увидим интерфейс загрузчика Plop Boot Manager. Также, как и в случае с VirtualBox, внизу окна виртуальной машины жмём кнопку USB-устройств и подключаем флешку.
Перезапускаем виртуальную машину.
Теперь можем входить внутрь её и в меню Plop Boot Manager выбирать вариант загрузки с USB-устройств.
Вернуть виртуальной машине VMware Workstation загрузку с жёсткого диска – процесс обратный. Нужно войти в BIOS и выставить первоочерёдность загрузки с «Hard Drive» — так, как это было ранее. Можно поступить иначе и убрать сам образ диска Plop Boot Manager. Внизу окна виртуальной машины есть кнопка в виде диска, она обеспечивает быстрый доступ к настройкам привода. Жмём «Параметры».
В окне настроек привода виртуальной машины можем либо убрать галочку с состояния устройства «Подключить», либо сделать активной опцию определения физического CD/DVD-привода.
Microsoft Windows 10 — одна из самых популярных операционных систем, которая часто используется как в личных, так и в рабочих целях. Вместе с тем, мануальная установка Windows 10 на компьютер может стать сложной задачей для некоторых пользователей. Однако, при помощи программы Vmware Workstation можно установить Windows 10 с флешки, что позволяет избежать многих проблем.
В данной пошаговой инструкции рассматривается процесс установки Windows 10 на виртуальную машину при использовании программы Vmware Workstation. Она подойдет как для новичков, так и для опытных пользователей, которые хотят воспроизвести определенную конфигурацию среды разработки или протестировать новые функции Windows 10 без риска повредить основную операционную систему.
Итак, если вы хотите установить Windows 10 с флешки в Vmware Workstation, следуйте этой пошаговой инструкции, которая охватывает все этапы начиная от создания виртуальной машины до установки операционной системы и дополнительного программного обеспечения.
Содержание
- Проверка требований к установке Windows 10
- Подготовка флешки для установки Windows 10 в Vmware Workstation
- Загрузка образа Windows 10 и настройка Vmware Workstation
- Создание виртуальной машины в Vmware Workstation
- Установка Windows 10 с флешки в виртуальную машину
- Завершение установки и настройка Windows 10
Проверка требований к установке Windows 10
Перед установкой Windows 10 на виртуальную машину в VMware Workstation, необходимо убедиться, что ваш компьютер или ноутбук соответствует минимальным требованиям для работы с этой операционной системой. В противном случае, процесс установки может быть нестабильным или невозможным.
| Компонент | Минимальные требования |
|---|---|
| Процессор | 1 гигагерц (ГГц) или быстрее с поддержкой PAE, NX и SSE2 |
| Оперативная память | 1 гигабайт (ГБ) для 32-разрядной версии или 2 ГБ для 64-разрядной версии |
| Свободное место на жестком диске | 16 ГБ для 32-разрядной версии или 20 ГБ для 64-разрядной версии |
| Видеокарта | С поддержкой графики DirectX 9 с драйвером WDDM |
| Монитор | Разрешение экрана 800 x 600 пикселей или выше |
| Дополнительно | Интернет-соединение; учетная запись Microsoft для активации и доступа к определенным функциям |
Проверьте, что ваш компьютер или ноутбук соответствует этим требованиям, чтобы обеспечить успешную установку и работу Windows 10 в VMware Workstation.
Подготовка флешки для установки Windows 10 в Vmware Workstation
Перед установкой Windows 10 в Vmware Workstation необходимо подготовить флешку с установочными файлами операционной системы. Для этого потребуются следующие шаги:
1. Скачайте образ Windows 10:
Перейдите на официальный сайт Microsoft и загрузите образ Windows 10 в формате ISO. Убедитесь, что выбрана версия и редакция операционной системы, которую вы планируете установить в Vmware Workstation.
2. Подготовьте флешку:
Подключите флешку к компьютеру и убедитесь, что вся необходимая информация на ней была сохранена в безопасности, так как процесс подготовки флешки приведет к ее форматированию. Затем откройте командную строку и выполните следующую команду:
diskpart
После этого выполните следующие команды поочередно:
list disk — позволяет просмотреть список имеющихся дисков и определить номер диска, соответствующий вашей флешке.
select disk X — замените «X» на номер диска, соответствующий вашей флешке.
clean — удаляет все разделы на флешке.
create partition primary — создает новый основной раздел на флешке.
format fs=ntfs quick — форматирует раздел на флешке в файловую систему NTFS.
active — делает раздел на флешке активным (загрузочным).
assign — назначает букву диска для раздела на флешке.
3. Перенесите файлы Windows 10 на флешку:
Откройте образ Windows 10 в программе для работы с архивами и извлеките из него все содержимое на подготовленную флешку.
4. Флешка готова к использованию:
Теперь флешка, подготовленная с установочными файлами Windows 10, готова для использования при установке операционной системы в Vmware Workstation.
Загрузка образа Windows 10 и настройка Vmware Workstation
Шаг 1: Перейдите на официальный сайт Microsoft и загрузите образ Windows 10.
Шаг 2: Откройте программу Vmware Workstation на вашем компьютере.
Шаг 3: Создайте новую виртуальную машину, выбрав опцию «Создание новой виртуальной машины».
Шаг 4: Укажите путь к загруженному образу Windows 10 в поле «Установочный диск или образ».
Шаг 5: Настройте параметры виртуальной машины, включая количество доступной оперативной памяти и размер жесткого диска.
Шаг 6: Запустите виртуальную машину и следуйте инструкциям на экране для установки Windows 10.
Шаг 7: После завершения установки Windows 10, настройте необходимые настройки и утилиты в операционной системе.
Шаг 8: Готово! Теперь вы можете использовать Windows 10 внутри программы Vmware Workstation.
Создание виртуальной машины в Vmware Workstation
Шаг 1: Запустите Vmware Workstation и откройте главное окно программы.
Шаг 2: В верхней панели выберите пункт «Создать новую виртуальную машину».
Шаг 3: В появившемся окне выберите опцию «Руководство по установке гостевой операционной системы» и нажмите «Далее».
Шаг 4: Выберите пункт «Установить дистрибутив операционной системы позднее» и нажмите «Далее».
Шаг 5: В следующем окне выберите операционную систему «Microsoft Windows» и версию «Windows 10» из списка. Нажмите «Далее».
Шаг 6: Введите имя и расположение виртуальной машины. Выберите путь для сохранения файлов виртуальной машины и нажмите «Далее».
Шаг 7: Установите размер жесткого диска для виртуальной машины. Рекомендуется установить значение в 40 ГБ или более. Нажмите «Далее».
Шаг 8: Настройте сетевое подключение виртуальной машины. Выберите опцию «Использовать мостовое подключение» для доступа к сети. Нажмите «Далее».
Шаг 9: В появившемся окне просмотрите настройки виртуальной машины и нажмите «Готово» для создания виртуальной машины.
Шаг 10: Теперь вам необходимо запустить виртуальную машину и установить на нее Windows 10 с помощью установочного образа с флешки. Подробная инструкция по установке Windows 10 с флешки в Vmware Workstation представлена в другом разделе статьи.
Установка Windows 10 с флешки в виртуальную машину
В данной инструкции будет описано, как установить Windows 10 на виртуальную машину с использованием флешки и программы Vmware Workstation. Следуйте следующим шагам:
- Подготовьте флешку, на которую будет записан образ Windows 10. Убедитесь, что флешка имеет достаточно места для хранения образа.
- Скачайте образ Windows 10 с официального сайта Microsoft и сохраните его на компьютере.
- Запустите программу Vmware Workstation и создайте новую виртуальную машину.
- В процессе создания виртуальной машины выберите пункт «Установить операционную систему позже».
- Выберите тип операционной системы, соответствующий Windows 10, и продолжите создание виртуальной машины.
- Назначьте имя и место хранения виртуальной машины на вашем компьютере.
- Завершите создание виртуальной машины, но не запускайте ее.
- Подключите флешку к компьютеру и выберите ее в качестве источника для установки операционной системы в виртуальную машину.
- Запустите виртуальную машину и следуйте инструкциям по установке Windows 10.
После завершения процесса установки Windows 10 на виртуальную машину, вы сможете использовать ее для выполнения различных задач и тестирования программ без необходимости установки операционной системы непосредственно на вашем компьютере.
Завершение установки и настройка Windows 10
После того, как процесс установки Windows 10 на виртуальную машину в VMware Workstation завершен, необходимо выполнить некоторые дополнительные настройки для оптимальной работы операционной системы. В этом разделе мы рассмотрим несколько шагов, которые помогут вам завершить установку и настроить Windows 10.
1. Приветственный экран
После перезагрузки виртуальной машины вы увидите приветственный экран Windows 10. На данном этапе вам необходимо выбрать регион и язык в соответствии с вашими предпочтениями.
2. Лицензионное соглашение
Далее вам будет предложено прочитать и принять лицензионное соглашение. Рекомендуется внимательно ознакомиться с условиями использования операционной системы и далее нажать кнопку «Принять».
3. Создание учетной записи
На этом этапе вам будет предложено создать учетную запись пользователя. Вы можете создать новую учетную запись или использовать учетные данные, которые вы уже знаете. Заполните все необходимые поля и нажмите кнопку «Далее».
4. Персонализация
Здесь вам будет предложено настроить некоторые параметры персонализации вашей системы. Вы можете настроить цвета, фоновые изображения и другие параметры в соответствии с вашими предпочтениями. По завершении настроек нажмите кнопку «Далее».
5. Обновления и безопасность
Windows 10 предлагает включить автоматическое обновление системы и настроить параметры безопасности. Рекомендуется оставить все параметры по умолчанию и нажать кнопку «Далее».
6. Местоположение и обратная связь
На этом этапе вам будет предложено выбрать настройки местоположения и обратной связи. Установите соответствующие параметры в соответствии с вашими предпочтениями и нажмите кнопку «Далее».
7. Готово к использованию
Поздравляю! Установка и настройка Windows 10 завершены. Теперь вы можете начать использовать операционную систему и настраивать ее под свои потребности. Ваша виртуальная машина готова к работе с Windows 10.
Эти шаги помогут вам успешно завершить установку и настройку Windows 10 на виртуальной машине в VMware Workstation. Удачи в использовании новой операционной системы!
Наша пошаговая инструкция подскажет как установить Windows 10 на виртуальную машину VMware Workstation Pro, чтобы наладить тестирование разнообразных программ и приложений без изменений на компьютере.
VMware Workstation Pro позволяет виртуализировать персональный компьютер и безопасным образом тестировать программное обеспечение в изолированной среде.
Навигация:
Используйте наше руководство чтобы легко настроить VMware Workstation Pro и установить Windows 10 в качестве гостевой операционной системы.
Что необходимо перед началом работы с VMware Workstation Pro?
Для функционирования виртуальной машины VMware Workstation Pro нужна 64-разрядная система, поддержка аппаратной виртуализации вашим компьютером и активация технологии «Intel Virtualization Technology» или «AMD Virtualization Technology» в BIOS материнской платы.
Как установить VMware Workstation Pro
Скачайте
VMware Workstation Pro
, запустите исполняемый файл и следуйте дальнейшим инструкциям. Мы покажем важные аспекты.
Отметьте галочкой и разрешите установку драйвера клавиатуры.
Если необходимо отменить автоматические обновления, отключите верхнюю опцию. А если нет желания принимать участие в программе улучшения качества отправляя анонимные данные и статистику использования VMware Workstation Pro, снимите галочку с нижнего пункта и продолжайте.
На последнем этапе активируйте лицензию нажав по соответствующей кнопке и нажмите «Finish«.
После чего, согласитесь на перезагрузку компьютера.
Начальная настройка VMware Workstation Pro
Откройте виртуальную машину, разверните меню «Edit» и зайдите в настройки нажав «Preferences«.
Если требуется изменить расположение виртуальных машин, например из-за нехватки места на основном диске, нажмите кнопку «Browse» и сделайте это.
Остальные настройки можно не трогать, по умолчанию хорошо будет работать.
Как установить Windows 10 в VMware Workstation Pro
Перед началом установкой «Скачайте Windows 10» на компьютер и в главном окне VMware Workstation Pro нажмите большую кнопку «Create a New Virtual Machine«.
В появившемся окне нажмите мышкой «Next«.
Образ пока выбирайте, отметьте «I will install the operating system later» и продолжайте дальше.
Укажите операционную систему и версию.
Если необходимо, выберите другую локацию.
Укажите размер диска и отметьте как сохранить диск:
1. Сохранение диска в виде одного файла.
2. Разделение диска на несколько файлов.
Если перенос виртуальной машины не планируется и важна производительность, советуем выбрать первый вариант.
Теперь нажмите «Customize Hardware«.
Задайте объём оперативной памяти (рекомендуем 4 гигабайта и более).
Укажите количество ядер процессора, и активируйте виртуализацию.
В меню «New CD/DVD (SATA)» отметьте «Use ISO image file» и выберите образ диска Windows 10 через кнопку «Browse«.
Перейдите в «Display«, выберите разрешение экрана, укажите нужный объем графической памяти (можно оставить рекомендованный, но чем больше тем лучше) и закройте данное окно.
Нажмите кнопку «Finish«.
Запустите виртуальную машину нажав «Power on this virtual machine«.
Когда появиться надпись загрузки с компакт-диска нажмите на клавиатуре несколько раз «Enter«.
И выполните «Установку Windows 10».
По окончании установки Windows 10 извлеките образ диска, щелкнув правой кнопкой мыши по вкладке виртуальной машины, зайдя в настройки.
И выбрав в параметрах привода дисков автоопределение.
Теперь нажмите верхнее меню «VM» и нажмите «Install VMware Tools«.
Зайдите в Проводник > Этот компьютер и запустите установку «VMware Tools» нажав смонтированный образ.
И перезагрузите виртуальную машину.
Создание снимка состояния системы в VMware Workstation Pro
Перед созданием снимка «Настройте Windows 10» под себя. Зайдите в настройки виртуальной машины как было показано немного выше и перейдите на вкладку «Options«, нажмите меню «Snapshots«, отметьте «Revent to snapshot» и сохраните изменения. Это позволит при выключении машины всегда возвращаться к снимку.
Нажмите кнопку управления снимками и кликните мышкой «Take Snapshot«.
Задайте имя снимку и снова нажмите «Take Snapshot«.
После чего, при выключении виртуальной машины VMware Workstation Pro будет восстанавливаться сохраненный снимок системы Windows 10 без внесенных изменений во время работы в виртуальной среде.
Надеемся что благодаря нашей инструкции вам будет легко управляться с виртуальной машиной VMware Workstation Pro.
If you want to boot your Virtual Machine running on VMware Workstation Player using a bootable USB drive for the installation of Windows 10/8/7 or Linux (Ubuntu, Linux Mint, CentOS, etc.) operating system. Then, here are the simple steps to follow…
Whether it is Vmware Workstation Player or VirtualBox when it comes to installing an operating system for VM, most of the time we use ISO files. However, imagine you already have a bootable USB drive of some OS but not the ISO file for the same and you want to install it for a Virtual machine created in VMware. What will you do? The answer is straightforward; we will use the option of VMware to boot from the Physical Disk, and here i.e. a USB disk drive attached to the PC.
If you are not using Workstation Player then probably you want to know how to Boot VM from USB in VirtualBox.
Boot VMware Workstation Player VM with a bootable USB drive
Things you are required to perform this tutorial:
- A bootable USB drive of the OS you want to install on the VM
- Workstation Pro or Player installed on Windows or Linux
The steps given here will work for all major operating system that supports Vmware player such as Windows, macOS, and Linux.
1. Create a new virtual machine
First of all, what we need is the virtual machine that we want to boot using a bootable USB drive on Vmware. Thus, for that run this virtualization platform and click on the “Create new virtual machine option“.
For the OS installation source, select “I will install the operating system later“.
After that select the type of operating system you are planning to install using the bootable USB drive on the Vmware Workstation player. Here we are selecting Linux because we are using a Manjaro bootable Pen drive.
Give some name to your Virtual machine. By default, the Virtual Hard disk file (VDMK) will be stored under the Documents directory of your OS. If you want to save it in some other drive, change the location otherwise leave the default settings as it is.
2. Specify the Disk Storage capacity
We already have a bootable USB drive to install an operating system on Vmware but the question is where? Yes, just like a PC or laptop we need some hard drive or storage space where we will install and store the files of OS. Thus, for that, we have to create a Virtual Hard disk. Here we are specifying 40 GB but you can increase the number as per your requirements. Once done move forward and finish the process.
3. Edit Virtual Machine Setting
Once the VM is created, select that from the left side panel of VMware and then click on the Edit Virtual Machine settings option that is available on the right-side panel, depending upon whether you are on Player or Workstation Pro.
4. Add bootable USB to Vmware Virtual Machine
In the Summary column, you will see that you already have one hard disk that is the one you have created. So, now we will add one more, click on the Add button given at the bottom.
1. Select Hard Disk
2. Hard Disk Type
By default the hard disk type will be SCSI, so leave that as it is unless you have some specific requirements.
3. Use a Physical Disk (for Advanced Users)
Now, the system will ask you “Which disk do you want to use?” Select the “Use a physical disk” option to use the bootable USB drive on Vmware Player.
4. Select a bootable USB drive as a Physical Disk for VMware
From the drop-down, select the USB drive that you want to use to boot the Virtual machine in VMware.
Note: If you are not sure which Physical Drive is your USB then go to the next step to find that.
How to find which Physical drive on VMware is our USB drive?
I am sure you want to find out which Physical drive in Vmware is exactly your system attached USB drive to. Thus, press the Win+R key on the keyboard and type the run command to open Windows disk management:
diskmgmt.msc
Now, find out which is your USB drive, for that, you can see the text “removable” in front of the drive details. Also you can see the Disk number and the same number is used for the Physical drive in Vmware. For example, here our Removable Disk drive number is 4, thus, the physical drive will also be 4.
Once you have attached the USB drive in the form of a Physical drive for a Virtual machine, change the priority of their booting using the next step.
5. Change the Boot Priority
By default, the first drive that the virtual machine will select to boot is the one we have created not our USB drive attached as a Physical drive to Vmware. Therefore, to change that, first, select the Virtual Hard disk you have created and click the Advanced button.
Now, from the drop-down box of the Virtual device node, select SCSI 0:2 or any other free one. Hit the OK button.
In the next, step we will assign the USB drive to the first node so that it will be the first in the boot priority list. For that, select the USB drive or attached physical drive, click on the Advanced button then the drop-down box and select SCSI 0:0 node, hit the OK button to save the changes.
4. Boot Virtual Machine
Finally, turn ON your created virtual machine and it will automatically get started with VMware bootable USB drive for installing or using the Linux distros in the Live environment. If you want, you can also use the Persistent environment in which all the changes will be saved on the USB disk itself. For that again go to the Advanced option and from where you have changed the boot priority of the drive, just below that you will the option for the same as well.
While installing the OS, the additional virtual drive will show in the Installation wizard, just select that and you are good to go.
Once the installation is completed you can remove the USB drive or just change boot priority from the Virtual machine settings as we have done above.
Other Articles:
- How to install Vmware Workstation Player on Ubuntu Linux
- How to connect USB 3.0 devices in VMware WorkStation Pro VM
- Steps to mount virtual hard drives on VirtualBox and VMware Workstation Pro
- How to install VMware tools on Linux and Windows virtual machine