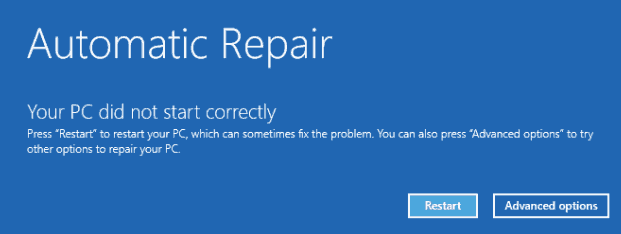I’m having a problem with VMWare Workstation Pro causing a blue screen of death on a Windows 10 x64 host. The BSOD occurs during the resume process after the system has been put into sleep mode. I suspect that VMWare is causing the issue because it doesn’t occur once VMWare Workstation has been uninstalled. I’ve repeated the process of uninstalling VMWare and using the system for a while (with numerous instances of it going into sleep mode) before reinstalling VMWare and the behaviour is the same ever time — shortly after reinstalling VMWare, the problem starts to reoccur. I also tried VirtualBox for a while and the same issue doesn’t occur.
I used WhoCrashed to analyze the dump files and it indicated that the VMWare USB monitor (hcmon.sys) might be causing the issue (see below).
Can anyone offer any pointers of things that I might try to eliminate the BSOD? I’m using VMWare Workstation 12.5.2 build-4638234 if it makes any difference. If there’s any additional information I can provide, please let me know and I would be happy to do that.
On Sat 2016-12-17 11:56:01 AM GMT your computer crashed
crash dump file: C:\WINDOWS\memory.dmp
This was probably caused by the following module: hcmon.sys (hcmon+0x2DF1)
Bugcheck code: 0xA (0x18, 0x2, 0x0, 0xFFFFF801A241C680)
Error: IRQL_NOT_LESS_OR_EQUAL
file path: C:\WINDOWS\system32\drivers\hcmon.sys
product: VMware USB monitor
company: VMware, Inc.
description: VMware USB monitor
Bug check description: This indicates that Microsoft Windows or a kernel-mode driver accessed paged memory at DISPATCH_LEVEL or above.
This appears to be a typical software driver bug and is not likely to be caused by a hardware problem.
A third party driver was identified as the probable root cause of this system error. It is suggested you look for an update for the following driver: hcmon.sys (VMware USB monitor, VMware, Inc.).
Google query: VMware, Inc. IRQL_NOT_LESS_OR_EQUAL
When you use a VMware workstation player, you may encounter the “VMware causes blue screen” issue. It can cause itself or the local machine a BSOD issue. Don’t worry! This post from MiniTool offers some solutions for you.
VMware Workstation Player is one of the best virtualization software available today. You can create a virtual machine and install an operating system on it. However, you may encounter a BSOD error when starting or using a virtual machine in VMware Workstation Player. VM can also cause your PC a blue screen error.
Here are two users’ posts:
VMware Causes Itself Blue Screen:
Hey everyone, I’m trying to run VMware for school. But every time I run VMware I get BSOD. And still nothing. At this point, I have no idea what to do. Someone, please help.
VMware Causes PC Blue Screen:
I’m having a problem with VMWare Workstation Pro causing a blue screen of death on a Windows 10 x64 host. The BSOD occurs during the resume process after the system has been put into sleep mode. I suspect that VMWare is causing the issue because it doesn’t occur once VMWare Workstation has been uninstalled.
Why does the “VMware causes blue screen” issue appear? The following are the reasons for the VMware BSOD error on Windows:
- Native virtualization services like WHP run alongside VMware.
- Your Windows version is out of date.
- The VMware machine version is out of date.
- VMware is conflicting with other applications or background services.
- The virtual machine is consuming more resources than the system can provide.
How to Fix VMware Causes Itself Blue Screen
This part tells you how to fix the “VMware causes itself blue screen” issue.
Fix 1: Restart Your PC and Virtual Machine
You should restart the VMware and your PC before proceeding with more complex repairs. You need to go to Task Manager to end the process and shut down your PC. Then, restart your PC. Turn on VMware and power on a virtual machine. Then, check if the “VMware causes blue screen” issue has been fixed.
Fix 2: Update VMware
If your VMware version is out of date, the “VMware blue screen on Windows” can also appear. Thus, you can try to update your VMware. Here is how to do that:
Step 1: Open VMware Workstation Player.
Step 2: Go to Help > Software Updates.
Step 3: Then, click Check for updates. Wait for the tool to search for the latest available update.
Step 4: If there is any update available, you can click the Download and Install button. After downloading, follow the on-screen instructions to install it. Then, check if the error is still existing.
Fix 3: Low Computer Resource
If your virtual machine crashes and appear a BSOD error, it may consume more resources than your system has available. You should not dedicate more than 50% of any hardware (CPU, RAM, or disk space) to a virtual machine. Thus, you had better leave enough space for the host system to run smoothly, and use the rest for virtual machines. Here is how to lower computer resources.
Step 1: Launch VMware Workstation Player. Choose one of the virtual machines in the list and select the Edit virtual machine settings option.
Step 2: Under the Hardware tab, click the Memory option. Adjust the slider to the recommended memory size.
Step 3: Then, go to the Processors tab and expand the Number of processor cores dropdown list. Select 4 and click the OK button.
Note:
Note: These hardware settings are different for every operating system. Make sure to allocate only the bare minimum resources specified by the operating system developers.
Step 4: Power on the virtual machine. If you still encounter a BSOD error, move to the next method.
Fix 4: Turn off Hyper-V and Other Windows Features
Microsoft Hyper-V is a virtualization program that enables users to create one or more virtual machines without any additional hardware or software support. Third-party hypervisors do not start or work properly when Hyper-V or other virtualization capabilities. Thus, you can turn off Hyper-V and other Windows features to fix the VM blue screen issue.
Step 1: Press Windows + R keys together to open the Run dialogue box. Type appwiz.cpl and press the Enter key.
Step 2: Then, click the Turn Windows features on or off option.
Step 3: Scroll down and uncheck the Hyper-V feature. Similarly, uncheck the Windows Hypervisor Platform, Virtual Machine Platform, and Windows Subsystem for Linux.
Fix 5: Update Windows to the Latest Version
Check to see if any new versions of Windows are available, then update your Windows and restart your PC. After that, check if the “VMware blue screen on Windows” issue has gone.
Step 1: Press the Windows + I keys together to open Settings.
Step 2: Go to Updates & Security.
Step 3: Click the Windows Update section, and click the Check for updates button to check if there are any new updates. Then Windows will search for available updates. Just follow the on-screen instructions to finish the process.
Fix 6: Disable Other Virtual Machines
Many people regularly use multiple virtual machine applications at the same time, such as VirtualBox, VMware, etc. In most cases, such a workflow may result in a blue screen error on your computer. You had better disable other virtual machines.
Fix 7: Use a Different ISO file
Corrupted ISO files can also cause BSOD errors when installing an operating system on a virtual machine. If you are using an old ISO file that may be corrupted, you can download its latest version from its official website and add it to the virtual machine.
How to Fix VMware Causes PC Blue Screen
This part introduces how to fix the “Windows 10 get BSOD” issue when you start the virtual machine. You can try the above solutions to fix the issue. Besides, there are other fixes for you.
Fix 1: Run Startup Repair
If your computer can’t boot normally, the first fix you can try is to run a startup repair to fix the “VMware causes PC blue screen” error. You can follow the steps below:
Step 1: You should restart your PC several times to boot to WinRE (Windows Recovery Environment). Then you should click Advanced options.
Step 2: Then click Troubleshoot in the Choose an option page, and then choose Advanced options.
Step 3: Choose Startup Repair in the Advanced options page. Then the Windows 10 Startup Repair tool will automatically diagnose and fix the computer problems.
Fix 2: Perform a Clean Boot
This error can also be caused by some applications that conflict with the login service. You can try performing a clean boot. If the issue doesn’t appear while the computer is started in a clean boot state, it’s clear that one of the third-party applications or services is causing the issue. Here is how to do this.
Step 1: Open the Run dialog box. Then, type msconfig and click OK to open the System Configuration window.
Step 2: Click the Services tab, then check the Hide all Microsoft services box.
Step 3: Then click the Disable all button and click Apply changes.
Step 4: Navigate to the Startup tab and click Open Task Manager. Then select each startup service individually and click Disable.
Step 5: At last, close the Task Manager window and restart your computer.
Fix 3: Disable Drivers Signature Enforcement
If it isn’t fixed, you can try to disable driver signature enforcement to fix the “VMware causes PC blue screen on Windows” error. Here is a quick guide:
Step 1: You should enter WinRE by the previous steps, then choose the Troubleshoot option. Then you should choose Advanced options > Startup Settings.
Step 2: Click the Restart button. Then a list of options will show up, and you should choose Disable driver signature enforcement.
After finishing all the steps above, you have disabled driver signature enforcement successfully. Then you should check if the issue has been fixed.
Fix 4: Update Your Device Drivers
You can manually update drivers in Windows 11/10 through Device Manager to fix the “VMware causes PC blue screen” error.
Step 1: Type Device Manager in the Search box to open it.
Step 2: Next you can double-click the device category and select the device which you want to update its driver. Then right-click the chosen device and click the Update driver option.
Step 3: After that, you can choose the Search automatically for updated driver software option, and Windows will search your computer on the Internet for the latest driver software for your device. If there is a newer update, Windows Device Manager will download and install the newer driver to your computer.
Then you have updated your device drives successfully. The error should be fixed.
Back up the System
After fixing the “VMware causes blue screen” issue, you had better back up your Windows operating system or virtual machine.
Blue screen errors appear now and then, which brings many troubles for you, for example, you need to spend much time looking for solutions to fix it, the PC downtime lasts long, etc. If you have a backup of the operating system, things become easier. In addition, some blue errors can cause file loss. To avoid loss, we also suggest backing up your crucial files.
How can you create a backup for your system or files? Here, MiniTool ShadowMaker is worth trying. As a piece of professional PC backup software, it is useful to back up the Windows operating system, partitions, disks, files, and folders. This program is compatible with Windows 11/10/8/7.
Now, click the following button to get MiniTool ShadowMaker Trial Edition and have a try.
MiniTool ShadowMaker TrialClick to Download100%Clean & Safe
Step 1: Launch MiniTool ShadowMaker on your computer.
Step 2: Click the Keep Trial button to use it for free in 30 days.
Step 3: In Backup, the system partitions to boot the PC have been selected as the backup source. The destination path is also selected. Here, you can re-choose one like a USB flash drive or external hard drive. Next, click Back Up Now for system backup right now.
Bottom Line
Do you encounter the “VMware causes blue screen” issue? Take it easy and you can get many solutions to get rid of this error. Besides, it is best to create a backup for your PC after fixing the error.
On the other hand, you can let us know if you have other solutions to fix this stop error. Also, any questions on MiniTool software are appreciated. Leaving a comment below or contacting us via [email protected] is available.
Содержание
- Исправляем ошибку запуска VMware в Windows 10: VMware Workstation and Device/Credential Guard are not compatible
- Vmware синий экран windows 10
- Вопрос
- Все ответы
- Как победить фиолетовый экран смерти VMware?
- Что такое PSOD?
- Почему появляется PSOD?
- Какое влияние оказывает PSOD?
- Что делать?
Исправляем ошибку запуска VMware в Windows 10: VMware Workstation and Device/Credential Guard are not compatible
Месяц не пользовался VMware на своём компьютере. За это время моя Windows 10 обновлялась и судя по всему с одним из обновлений прилетела какая-то фигня, которая внесла определённые настройки в систему и VMware перестала запускать гостевые машины выдавая ошибку «VMware Workstation and Device/Credential Guard are not compatible. VMware Workstation can be run after disabling Device/Credential Guard»
Очередной привет от Microsoft.
На официальном сайте VMware есть решение этой проблемы. но оно на английском языке и немного запутанное, поэтому потренировавшись на своём компьютере и получив положительный результат (всё заработало) решил записать решение в свой блог, так как в будущем оно мне может снова пригодиться, ведь VMware я использую постоянно для различных целей.
Уверен, что данную статью читают грамотные ребята. Однако напомню, что, следуя советам, полученным из статьи, надо помнить, что выполнение описанных в статье операций может привести к неожиданным для вас последствиям. В связи с этим настоятельно рекомендую предварительно создать точку восстановления системы.
Решаем проблему. Открыть командную строку «WIN + R» и ввести команду «gpedit.msc», нажать «ОК».
В открывшемся окне перейти в раздел «Политика Локальный компьютер => Конфигурация компьютера => Административные шаблоны => Система => Device Guard».
Здесь дважды кликаем по пункту «Включить средство обеспечения безопасности на основе виртуализации»:
В открывшемся окне выбираем пункт «Отключено» и нажимаем «ОК»:
Далее перейти в «Панель управления => Программы и компоненты => Включение или отключение компонентов Windows» и отключаем Hyper-V и нажимаем «ОК»:
Компьютер предложит перезагрузиться => отказываемся (перезагрузимся позже).
Запускаем командную строку от имени администратора:
В командной строке выполняем подряд несколько команд:
bcdedit /create <0cb3b571-2f2e-4343-a879-d86a476d7215>/d «DebugTool» /application osloader
bcdedit /set bootsequence
bcdedit /set <0cb3b571-2f2e-4343-a879-d86a476d7215>loadoptions DISABLE-LSA-ISO,DISABLE-VBS
bcdedit /set hypervisorlaunchtype off
Перезагружаем компьютер.
Теперь запускаем гостевую операционную систему в VMware и наслаждаемся работой.
Читатель «Аноним» от 06.12.2018
Кому не помог этот способ — отключите изоляцию ядра в центре безопасности защитника windows
Читатель «ZZ» от 24.04.2019
Достаточно было выполнить следующую команду: bcdedit /set hypervisorlaunchtype off
Читатель «Аноним» от 09.01.2020
Для перехода назад на Hyper-V, к примеру для Docker, необходимо выполнить следующую команду: bcdedit /set hypervisorlaunchtype auto
Источник
Вопрос
Как-то неожиданно выскакивает синий экран при использовании виртуальной машины VMware Workstation. По началу система виснет, стоит так пару секунд и синий экран. Ноутбук ASUS R540YA-XO808T
Все ответы
1) Причиной ошибки вышеупомянутого файла дампа является CPU. Если вы его разгоняли, верните значениям по умолчанию. Уточните, если имеются другие дампы?
2) Какова температура в состоянии покоя и при полной загрузке как для вашего процессора, так и для графического процессора? Промониторьте с помощью этого приложения:
3) Вы можете также попробовать протестировать процессор, чтобы убедиться, что он является виновником.
Avis de non-responsabilité:
Mon opinion ne peut pas coïncider avec la position officielle de Microsoft.
1) В моем UEFI нет разгона памяти или процессора
3) Система работает, синего экрана не случилось
P.S. Смогу проверить ваши другие дампы через несколько часов.
Avis de non-responsabilité:
Mon opinion ne peut pas coïncider avec la position officielle de Microsoft.
P.S. Смогу проверить ваши другие дампы через несколько часов.
Avis de non-responsabilité:
Mon opinion ne peut pas coïncider avec la position officielle de Microsoft.
Проблема наблюдается еще с 2019 года, когда я решил опробовать виртуализацию. Советовали VMware, поставил, начал устанавливать систему в ней и тут ноутбук виснет и падает в синий экран. Потом решил установить VirtualBox, с ним никаких проблем нет, но он виртуализирует плохо.
Avis de non-responsabilité:
Mon opinion ne peut pas coïncider avec la position officielle de Microsoft.
Avis de non-responsabilité:
Mon opinion ne peut pas coïncider avec la position officielle de Microsoft.
Здравствуйте, извините за столь долгий «не ответ». Ограничение количества ядер? Не станет ли это причиной проблем с запуском windows?
Обычно не должно, разве что должно повлиять на производительность. Также в некоторых случаях если используется шифрование, что ОС может предупредить о том, что необходимо сохранить ключи восстановления на всякий случай. Если ранее не пробывали ограничивать количество процессоров для тестирования, то тогда лучше не делайте.
Уточните пожалуйста больше деталей касамо настроек процессора виртуальной машины VMware?
Avis de non-responsabilité:
Mon opinion ne peut pas coïncider avec la position officielle de Microsoft.
Здравствуйте, извините за столь долгий «не ответ». Ограничение количества ядер? Не станет ли это причиной проблем с запуском windows?
Обычно не должно, разве что должно повлиять на производительность. Также в некоторых случаях если используется шифрование, что ОС может предупредить о том, что необходимо сохранить ключи восстановления на всякий случай. Если ранее не пробывали ограничивать количество процессоров для тестирования, то тогда лучше не делайте.
Уточните пожалуйста больше деталей касамо настроек процессора виртуальной машины VMware?
Avis de non-responsabilité:
Mon opinion ne peut pas coïncider avec la position officielle de Microsoft.
Источник
Как победить фиолетовый экран смерти VMware?
Многие администраторы VMware ESXi сталкивались с такой проблемой, как «фиолетовый экран смерти». Самое неприятное в этой проблеме, что у вас возникает недоверие к своей собственной инфраструктуре. В голове постоянно крутятся мысли о том, что такая же проблема может повториться и на другом сервере.
Что такое PSOD?
PSOD расшифровывается, как Purple Screen of Diagnostics, часто называемый Purple Screen of Death от более известного Blue Screen of Death, встречающегося в Microsoft Windows.
Это диагностический экран, отображаемый VMware ESXi, когда ядро обнаруживает фатальную ошибку, при которой оно либо не может безопасно восстановиться, либо не может продолжать работу.
Он показывает состояние памяти во время сбоя, а также дополнительные сведения, которые важны для устранения причины сбоя: версия и сборка ESXi, тип исключения, дамп регистра, обратную трассировку, время безотказной работы сервера, сообщения об ошибках и информацию о дампе ядра. (файл, созданный после ошибки, содержащий дополнительную диагностическую информацию).
Данный экран отображается в консоли сервера. Чтобы увидеть его, вам нужно будет либо находиться в центре обработки данных и подключить монитор, либо подключиться удаленно с помощью внеполосного управления сервером (iLO, iDRAC, IMM и т.д. в зависимости от вашего вендора).

Почему появляется PSOD?
Наиболее частые причины PSOD:
1. Аппаратные сбои, в основном связанные с RAM или CPU. Обычно они выдают ошибку «MCE» или «NMI».
«MCE» — исключение проверки компьютера, которое представляет собой механизм в ЦП для обнаружения и сообщения о проблемах с оборудованием. В кодах, отображаемых на фиолетовом экране, есть важные детали для определения основной причины проблемы.
«NMI» — немаскируемое прерывание, то есть аппаратное прерывание, которое не может игнорироваться процессором. Поскольку NMI является очень важным сообщением об отказе HW, ответ по умолчанию, начиная с ESXi 5.0 и более поздних версий, должен запускать PSOD. Более ранние версии просто регистрировали ошибку и продолжали. Как и в случае с MCE, фиолетовый экран, вызванный NMI, предоставляет важные коды, которые имеют решающее значение для устранения неполадок.
2. Программные ошибки
· неверное взаимодействие между компонентами ESXi SW (см. KB2105711)
· из ресурсов: память, динамическая область памяти, буфер (см. KB2034111, KB2150280)
· бесконечный цикл + переполнение стека (см. KB2105522 )
· неверные или неподдерживаемые параметры конфигурации (см. KB2012125, KB2127997)
3. Некорректно функционирующие драйвера; ошибки в драйверах, которые пытаются получить доступ к некорректному индексу или несуществующему методу (см. KB2146526, KB2148123)
Какое влияние оказывает PSOD?
Когда возникает сбой, хост выходит из строя и завершает работу всех служб, работающих на нем, вместе со всеми размещенными виртуальными машинами. Виртуальные машины отключаются резко и не завершают свою работу корректно. Если хост является частью кластера и вы настроили HA, эти виртуальные машины будут запущены на других хостах в кластере. Помимо простоя и недоступности виртуальных машин во время их простоя, «грязное» завершение может повлиять на некоторые критически важные приложения, такие как серверы баз данных, очереди сообщений или задания резервного копирования.
Кроме того, все другие службы, предоставляемые хостом, будут прекращены, поэтому, если ваш хост является частью кластера VSAN, PSOD также повлияет на vSAN.
Что делать?
1. Проанализируйте сообщение на фиолетовом экране.

2. Обратитесь в службу поддержки VMware.
Прежде чем приступить к дальнейшему исследованию и устранению неполадок, рекомендуется обратиться в службу поддержки VMware, если у вас есть контракт на поддержку. Параллельно с вашим расследованием они смогут помочь вам в проведении корневого анализа причин (RCA).
3. Перезагрузите затронутый хост ESXi.
Чтобы восстановить сервер, вам необходимо перезагрузить его. Я бы также посоветовал оставить его в режиме обслуживания, пока вы не выполните полный анализ RCA, пока не будет определена и исправлена ошибка. Если вы не можете позволить себе держать его в режиме обслуживания, по крайней мере, точно настройте свои правила DRS, чтобы на нем работали только второстепенные виртуальные машины, чтобы в случае возникновения другого PSOD влияние было минимальным.
4. Получите coredump
В зависимости от вашей конфигурации у вас может быть дамп ядра в одной из следующих форм:

5. Расшифруйте ошибку.
Exception Type 0 #DE: Divide Error
Exception Type 1 #DB: Debug Exception
Exception Type 2 NMI: Non-Maskable Interrupt
Exception Type 3 #BP: Breakpoint Exception
Exception Type 4 #OF: Overflow (INTO instruction)
Exception Type 5 #BR: Bounds check (BOUND instruction)
Exception Type 6 #UD: Invalid Opcode
Exception Type 7 #NM: Coprocessor not available
Exception Type 8 #DF: Double Fault
Exception Type 10 #TS: Invalid TSS
Exception Type 11 #NP: Segment Not Present
Exception Type 12 #SS: Stack Segment Fault
Exception Type 13 #GP: General Protection Fault
Exception Type 14 #PF: Page Fault
Exception Type 16 #MF: Coprocessor error
Exception Type 17 #AC: Alignment Check
Exception Type 18 #MC: Machine Check Exception
Exception Type 19 #XF: SIMD Floating-Point Exception
Exception Type 20-31: Reserved
Exception Type 32-255: User-defined (clock scheduler)
Наиболее распространенные случаи описаны в отдельных статьях базы знаний VMware. Поэтому используйте эту таблицу в качестве индекса для ошибок PSOD:
Пример ошибки
Подробная статья в базе знаний
LINT1/NMI (motherboard nonmaskable interrupt), undiagnosed
Panic requested by one or more 3rd party NMI handlers
Источник
Введение
VMware Workstation 14 — популярное приложение для создания и управления виртуальными машинами. Однако, пользователи столкнулись с проблемой синего экрана смерти во время работы с программой.
Причины синего экрана смерти
Синий экран смерти — это критическая ошибка, которая может возникнуть по многим причинам:
- Неисправность оборудования виртуальной машины
- Неправильно настроенные драйверы графической карты
- Неправильное использование оперативной памяти
- Вредоносное ПО внутри виртуальной машины
Решение проблемы
Для решения проблемы с синим экраном смерти в VMware Workstation 14, рекомендуется выполнить следующие шаги:
Шаг 1: Обновить программу
Убедитесь, что у вас установлена последняя версия VMware Workstation 14. Чтобы проверить наличие обновлений, откройте приложение и выберите «Help» -> «Software Updates».
Шаг 2: Проверить оборудование
Убедитесь, что на вашем компьютере достаточно ресурсов для запуска виртуальной машины. VMware Workstation 14 требует минимум 2 Гб оперативной памяти и 1 Гб свободного места на жестком диске.
Шаг 3: Изменить настройки виртуальной машины
Если синий экран смерти появляется при запуске виртуальной машины, то попробуйте изменить настройки графической карты. Для этого:
- Остановите работу виртуальной машины
- Выберите «Edit virtual machine settings»
- На вкладке «Hardware» выберите «Display»
- Измените настройки графической карты в соответствии с требованиями вашей операционной системы для виртуальной машины
Шаг 4: Проверить наличие вредоносного ПО
Проверьте виртуальную машину на наличие вредоносного ПО. Для этого запустите антивирусное программное обеспечение внутри виртуальной машины.
Заключение
Синий экран смерти может быть вызван различными причинами, но в большинстве случаев его можно избежать, если правильно настроить программу и виртуальную машину. Если вы все еще сталкиваетесь с этой проблемой, то рекомендуется обратиться к специалистам по поддержке VMware.
Если VMware вызывает ошибку «синий экран» в Windows 11/10, вам могут пригодиться следующие советы. Существуют разные причины, по которым ваш хост-компьютер не может загрузить виртуальную машину VMware. В этой статье объясняются некоторые из наиболее распространенных причин и способы устранения этой проблемы в считанные минуты.
Если VMware вызывает синий экран в Windows 11/10, выполните следующие действия:
- Обновить VMware
- Низкий ресурс компьютера
- Отключить Hyper-V
- Отключить другие виртуальные машины
- Поврежденный файл ISO
Чтобы узнать больше об этих шагах, продолжайте читать.
1]Обновите VMware
Это, наверное, самое первое, что вам нужно проверить. Могут быть случаи, когда VMware может не запустить вашу виртуальную машину из-за сбоя или ошибки. Если вы недавно обновили свое приложение VMware, оно может содержать ошибку, которая может вызвать вышеупомянутую проблему.
В большинстве случаев компании распознают ошибку и почти сразу выпускают обновление. Если то же самое происходит с вашей установкой VMware, скорее всего, они уже выпустили обновление. Вот почему рекомендуется проверить официальное заявление и установить обновление, если оно было выпущено.
2]Низкий ресурс компьютера
Хотя в официальном заявлении что-то говорится о процессоре с тактовой частотой 1,3 ГГц и 2 ГБ оперативной памяти, у вас может не получиться запустить виртуальную машину плавно или вообще, имея такие ресурсы. Всегда рекомендуется настраивать гораздо лучшее оборудование, чем упомянутое.
Если у вас старая архитектура x64, вы не сможете запускать виртуальные машины VMware. Другими словами, существует высокая вероятность появления ошибки синего экрана на хост-компьютере во время работы виртуальной ОС. Вот почему рекомендуется иметь лучшую конфигурацию оборудования, чтобы обойти BSOD.
Совет для профессионалов: вы можете открыть диспетчер задач вместе с VMware, чтобы проверить, какое приложение потребляет больше оперативной памяти и других ресурсов. Затем вы можете закрыть такие ненужные приложения, чтобы выделить больше ресурсов ЦП для VMware.
3]Отключить Hyper-V
Hyper-V — это гипервизор уровня 1, который превращает хост-компьютер в виртуальный ПК. С другой стороны, VMware — это гипервизор уровня 2, который использует хост-компьютер для создания виртуальной машины. Вот почему, если вы ранее включили Hyper-V, вы не сможете одновременно использовать приложения виртуальной машины VMware или VirtualBox. Вы должны отключить любой из них. Другими словами, если вы хотите использовать VMware, вам нужно отключить Hyper-V.
Чтобы отключить Hyper-V в Windows 11/10, сделайте следующее:
- Нажмите на поле поиска на панели задач.
- Поиск функций Windows.
- Нажмите на отдельный результат поиска.
- Снимите галочку с флажка Hyper-V.
- Нажмите кнопку ОК.
- Пусть он завершит все процессы.
- Перезагрузите компьютер.
После этого вы сможете использовать VMware без BSOD.
4]Отключить другие виртуальные машины
Многие люди часто используют несколько приложений для виртуальных машин, таких как VirtualBox, VMware и т. д., одновременно. В большинстве ситуаций такой рабочий процесс может вызвать ошибку синего экрана на вашем компьютере. Вот почему рекомендуется отключить другое программное обеспечение виртуальной машины. Для этого вы можете воспользоваться помощью диспетчера задач, чтобы прекратить все зависимости.
5]Загрузите файл ISO еще раз
Если VMware вызывает синий экран при установке ОС виртуальной машины, рекомендуется снова загрузить файл ISO. Если ISO поставляется с некоторыми поврежденными файлами, есть вероятность получить BSOD при использовании этого ISO на виртуальной машине. Вы можете следовать этому руководству, чтобы загрузить Windows 11/10 ISO напрямую.
Читать. Как исправить внутреннюю ошибку VMware при включении питания
Может ли VMware вызывать BSOD?
Да, VMware может вызывать BSOD на ПК с Windows 11/10. Как было сказано ранее, может быть бесчисленное множество причин, по которым вы можете получить ошибку синего экрана из-за наличия VMware на вашем компьютере. К вашему сведению, в этой статье упоминаются некоторые распространенные причины, и рекомендуется следовать им, чтобы избавиться от этой проблемы.
Совместима ли VMware с Windows 11?
Да, VMware совместима с Windows 11. Если вы успешно установили Windows 11 без ущерба для официальных системных требований, вы можете легко установить VMware на свой компьютер. Согласно официальному заявлению, VMware требуется минимум 2 ГБ ОЗУ и тактовая частота 1,3 ГГц. С другой стороны, он без проблем работает почти на всех архитектурах x64.
Чтение: VMware не поддерживает монитор на уровне пользователя для этого хоста.
You could use WhoCrashed and see which driver caused the BSOD. The report generated on my system is as follows:
On Sun 17-01-2021 17:23:09 your computer crashed or a problem was reported
crash dump file: C:WINDOWSMinidump11721-185468-01.dmp
This was probably caused by the following module: ntoskrnl.exe (nt+0x3F5780)
Bugcheck code: 0x3B (0xC0000005, 0xFFFFF8053D1FCB52, 0xFFFF9980CB03F920, 0x0)
Error: SYSTEM_SERVICE_EXCEPTION
file path: C:WINDOWSsystem32ntoskrnl.exe
product: Microsoft® Windows® Operating System
company: Microsoft Corporation
description: NT Kernel & System
Bug check description: This indicates that an exception happened while executing a routine that transitions from non-privileged code to privileged code.
This appears to be a typical software driver bug and is not likely to be caused by a hardware problem.
The crash took place in the Windows kernel. Possibly this problem is caused by another driver that cannot be identified at this time.
On Sun 17-01-2021 17:23:09 your computer crashed or a problem was reported
crash dump file: C:WINDOWSMEMORY.DMP
This was probably caused by the following module: ntkrnlmp.exe (nt!setjmpex+0x8299)
Bugcheck code: 0x3B (0xC0000005, 0xFFFFF8053D1FCB52, 0xFFFF9980CB03F920, 0x0)
Error: SYSTEM_SERVICE_EXCEPTION
Bug check description: This indicates that an exception happened while executing a routine that transitions from non-privileged code to privileged code.
This appears to be a typical software driver bug and is not likely to be caused by a hardware problem.
The crash took place in the Windows kernel. Possibly this problem is caused by another driver that cannot be identified at this time.
On Sun 17-01-2021 17:08:38 your computer crashed or a problem was reported
crash dump file: C:WINDOWSMinidump11721-222609-01.dmp
This was probably caused by the following module: ntoskrnl.exe (nt+0x3F5780)
Bugcheck code: 0x3B (0xC0000005, 0xFFFFF8016A3FCB52, 0xFFFF91812FC99920, 0x0)
Error: SYSTEM_SERVICE_EXCEPTION
file path: C:WINDOWSsystem32ntoskrnl.exe
product: Microsoft® Windows® Operating System
company: Microsoft Corporation
description: NT Kernel & System
Bug check description: This indicates that an exception happened while executing a routine that transitions from non-privileged code to privileged code.
This appears to be a typical software driver bug and is not likely to be caused by a hardware problem.
The crash took place in the Windows kernel. Possibly this problem is caused by another driver that cannot be identified at this time.
On Wed 06-01-2021 12:44:08 your computer crashed or a problem was reported
crash dump file: C:WINDOWSLiveKernelReportsPoW32kWatchdog-20210106-1244.dmp
This was probably caused by the following module: ntkrnlmp.exe (nt!IoUnregisterShutdownNotification+0xF84)
Bugcheck code: 0x1A1 (0xFFFF8786B0F85240, 0x0, 0x0, 0x0)
Error: CUSTOM_ERROR
The crash took place in the Windows kernel. Possibly this problem is caused by another driver that cannot be identified at this time.