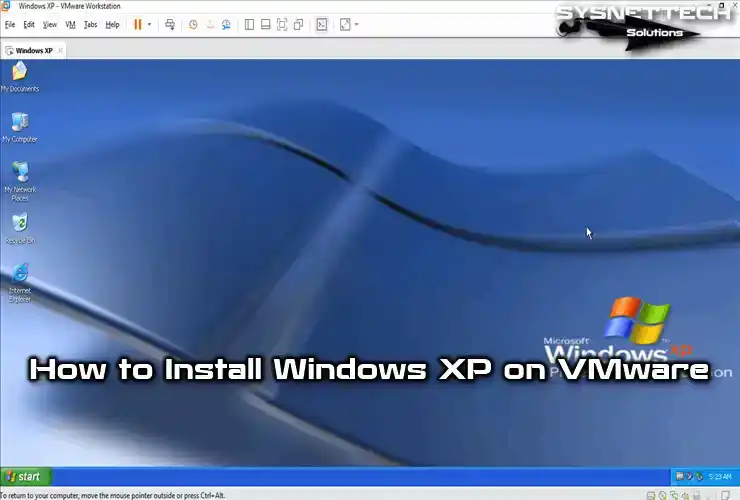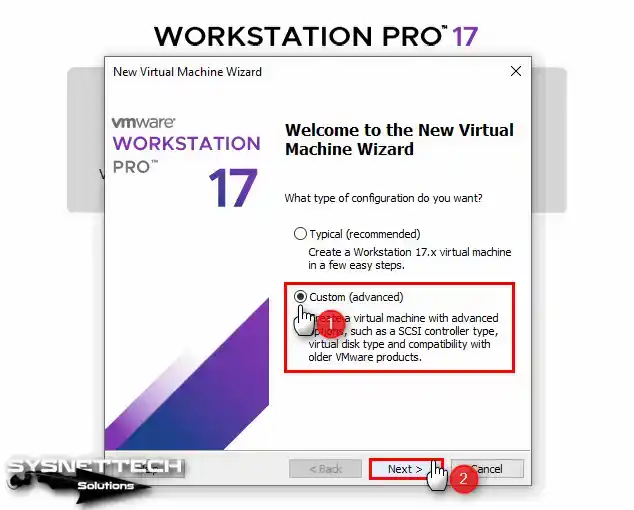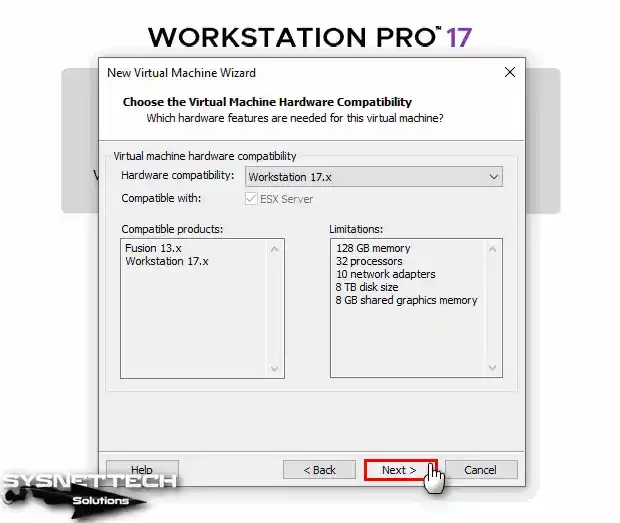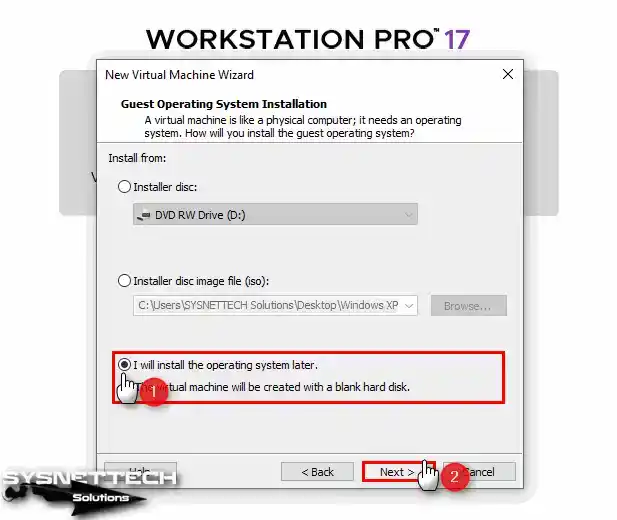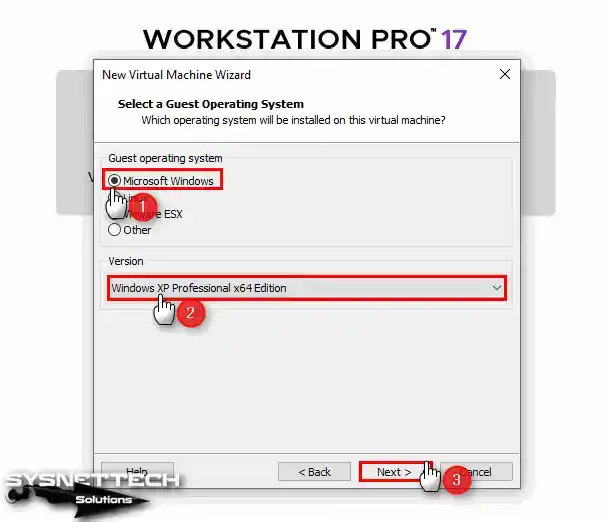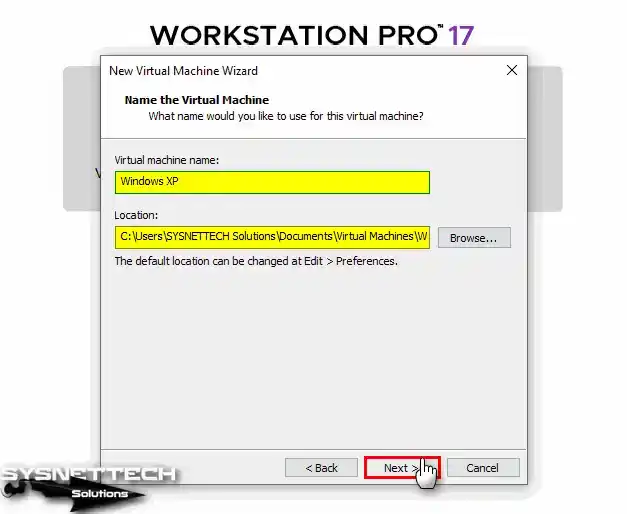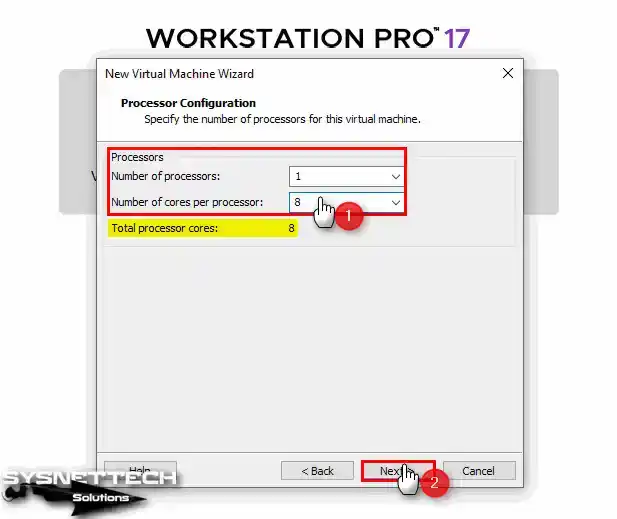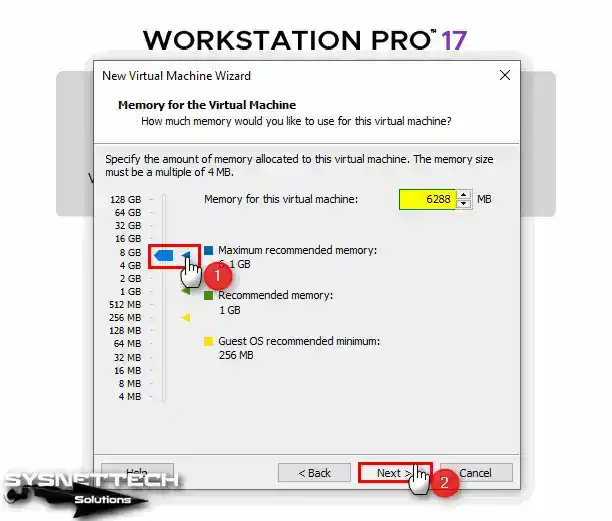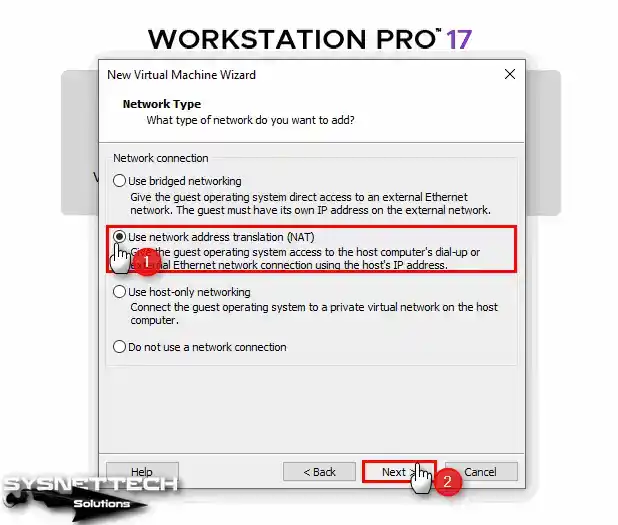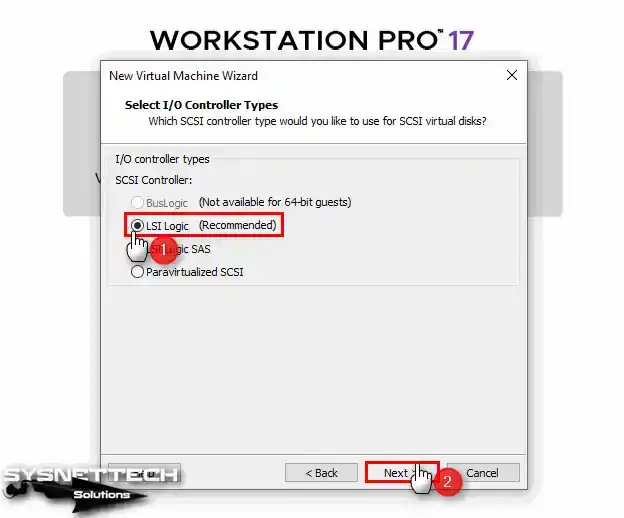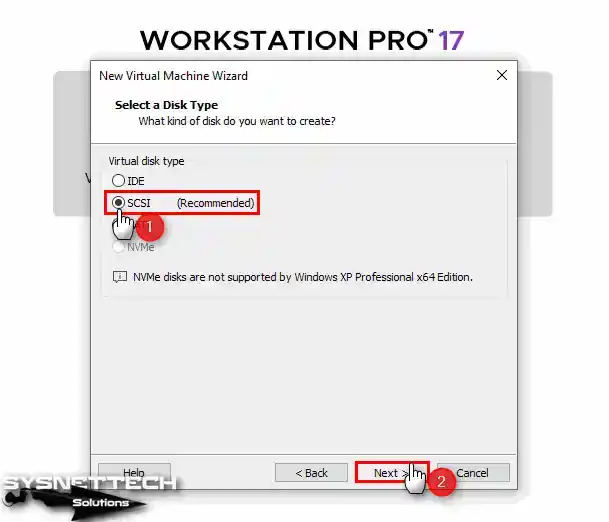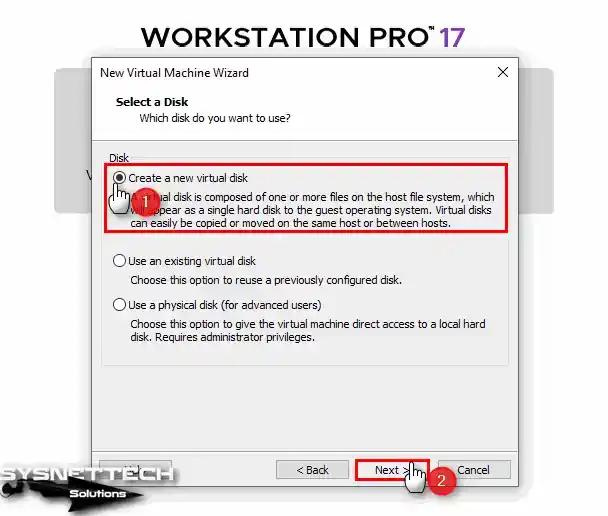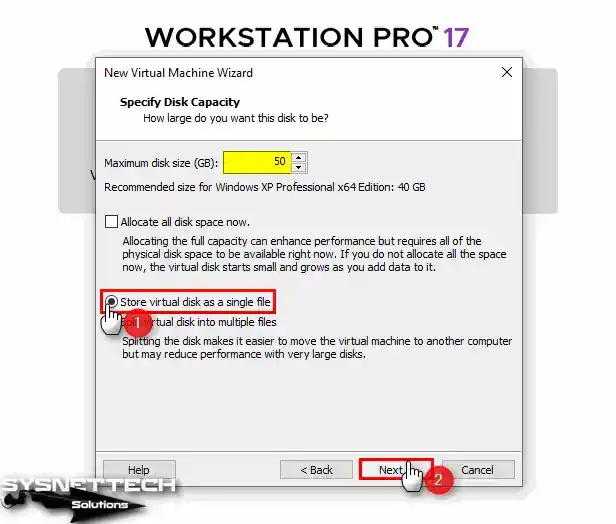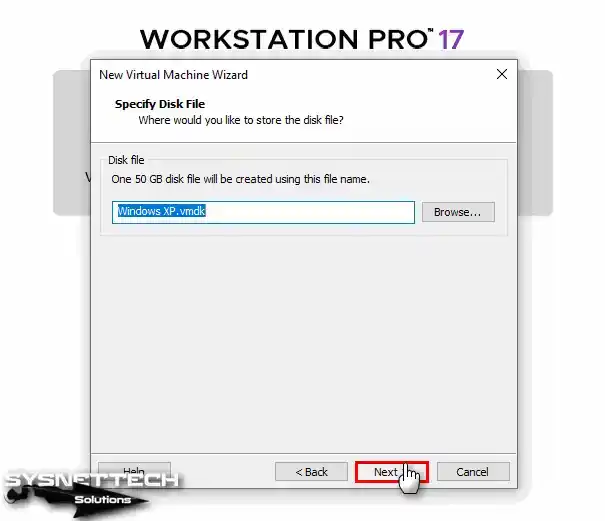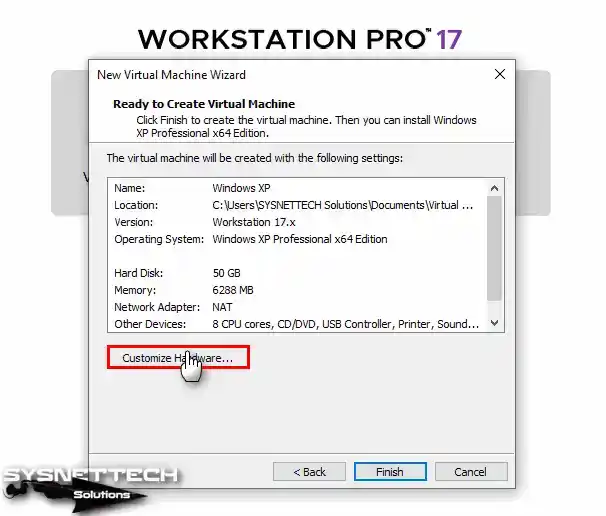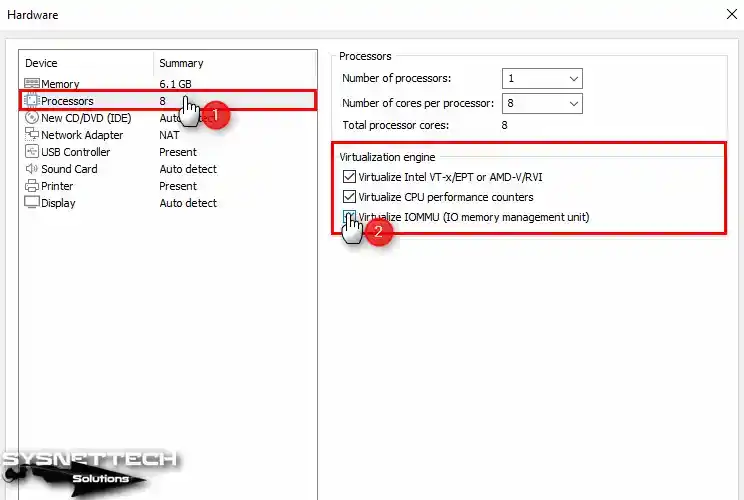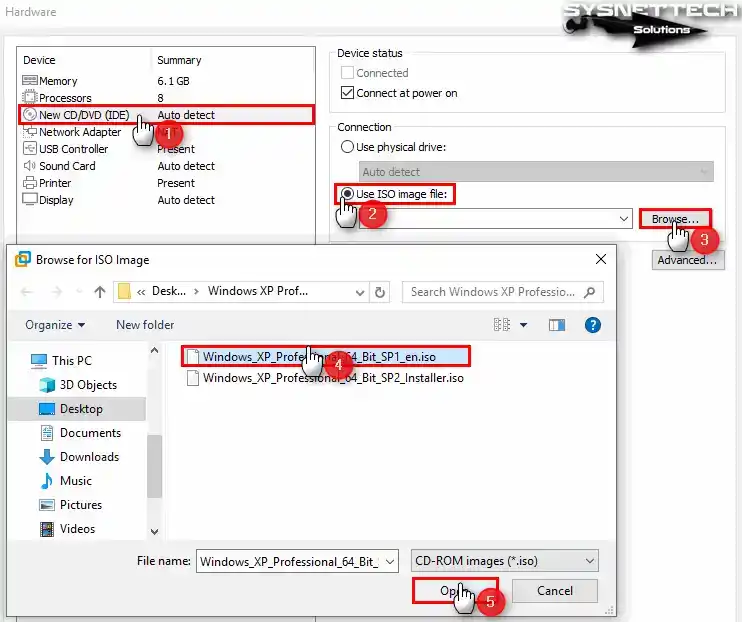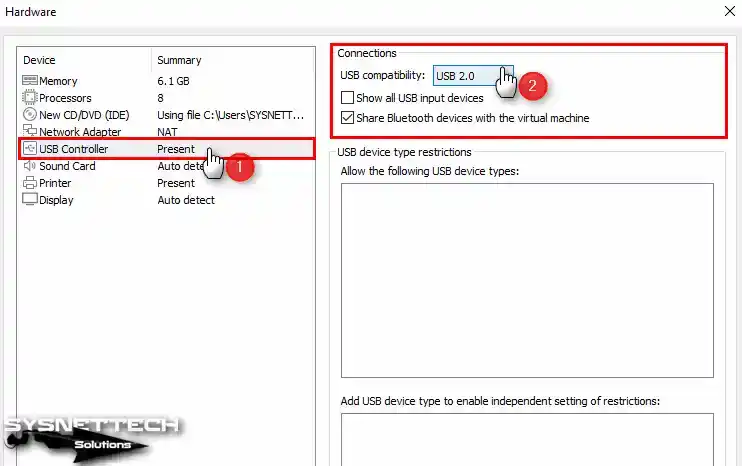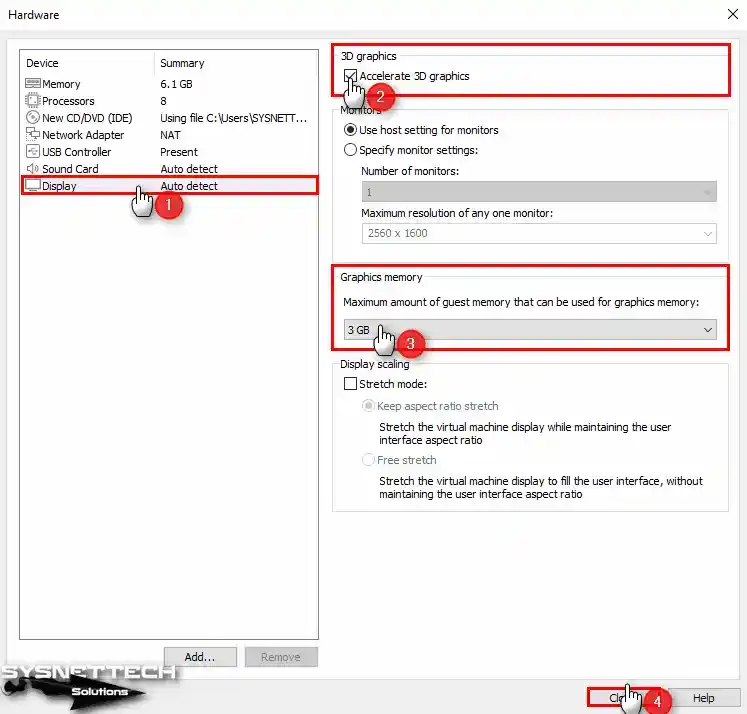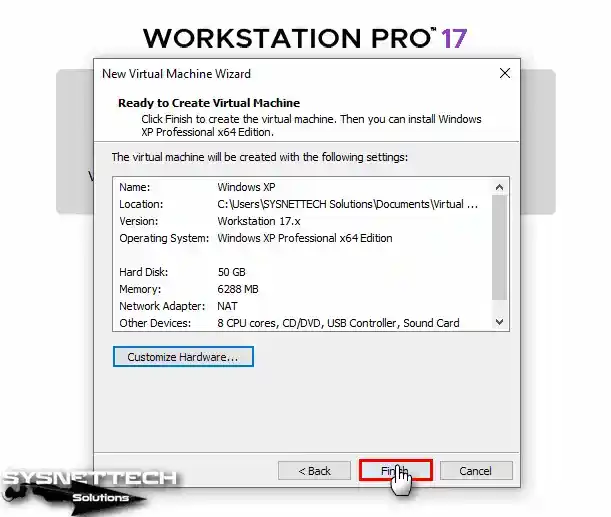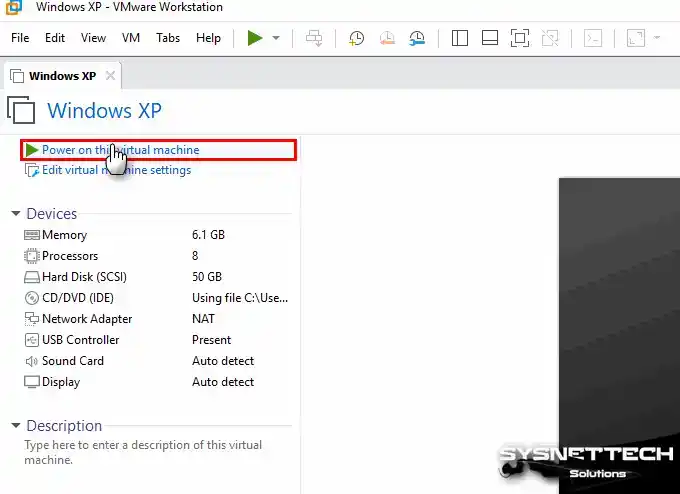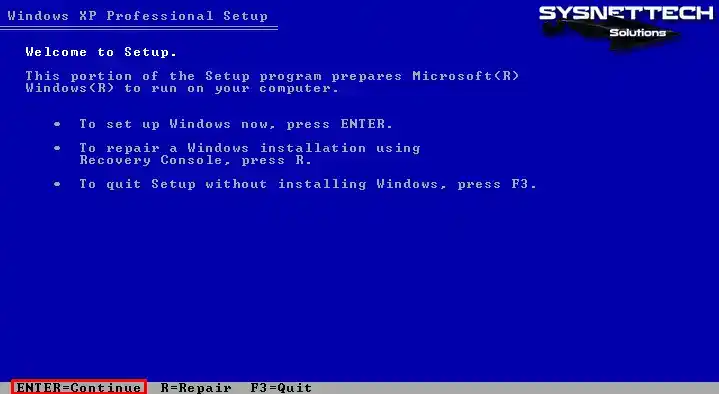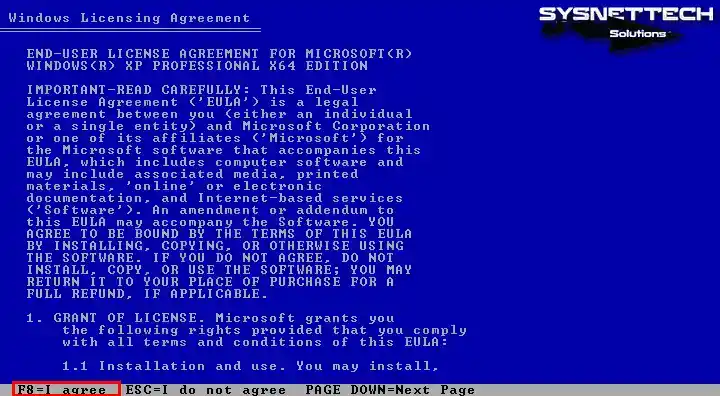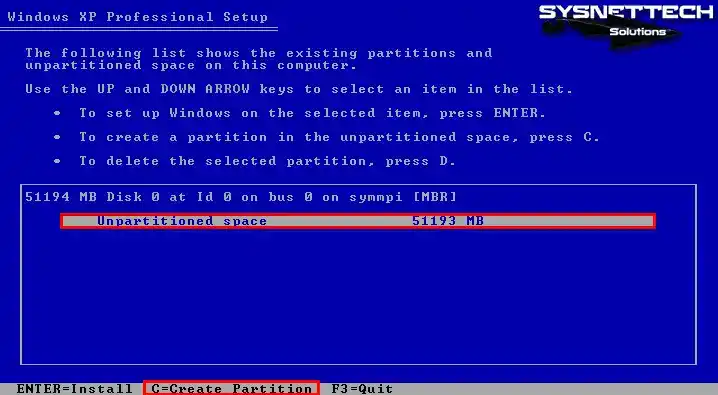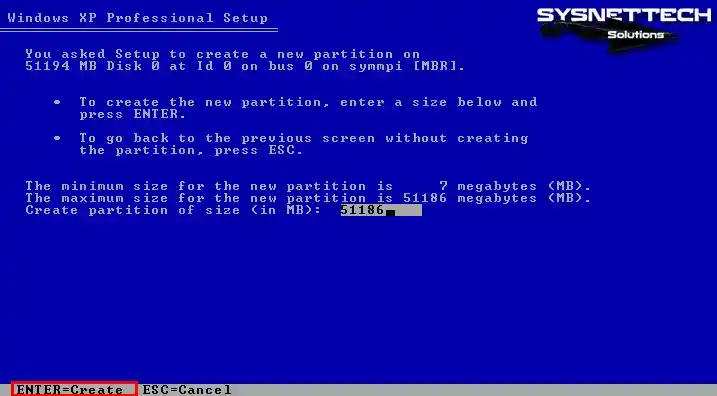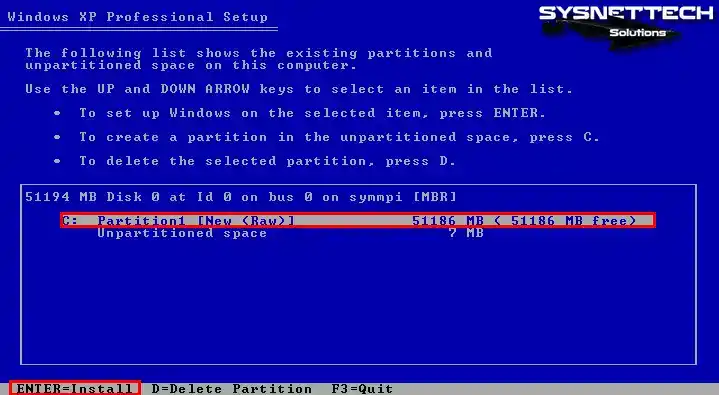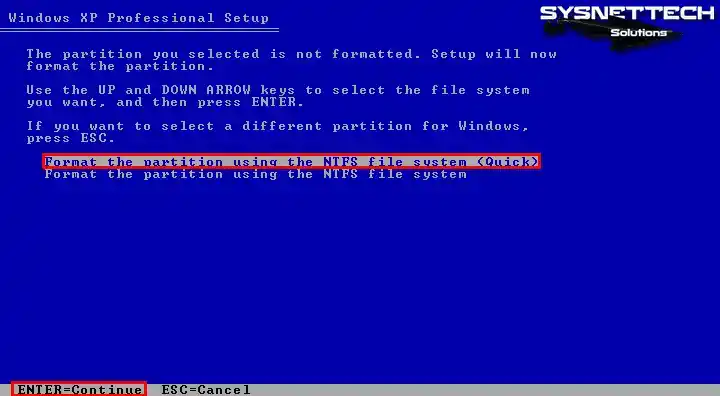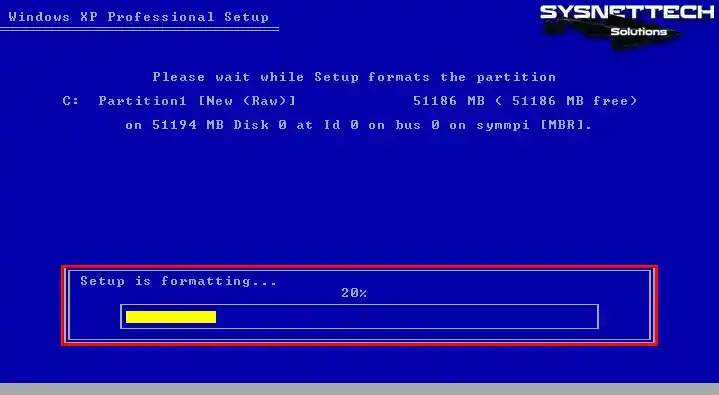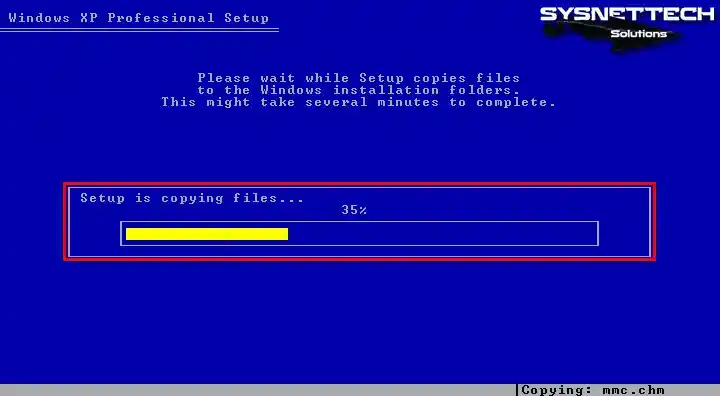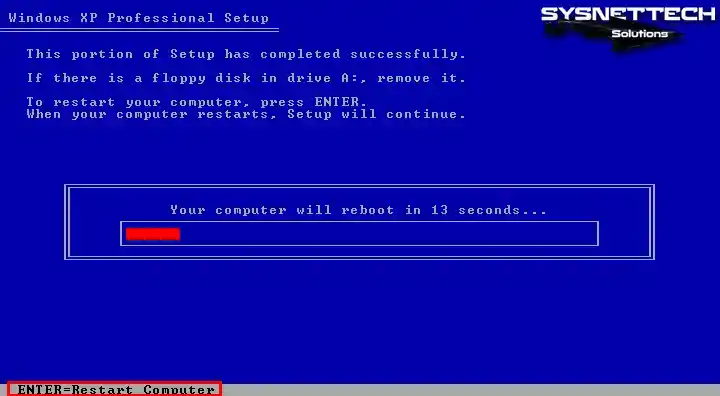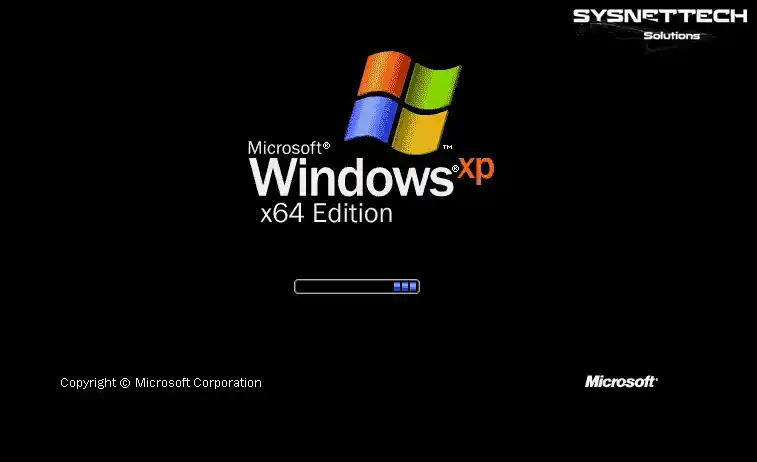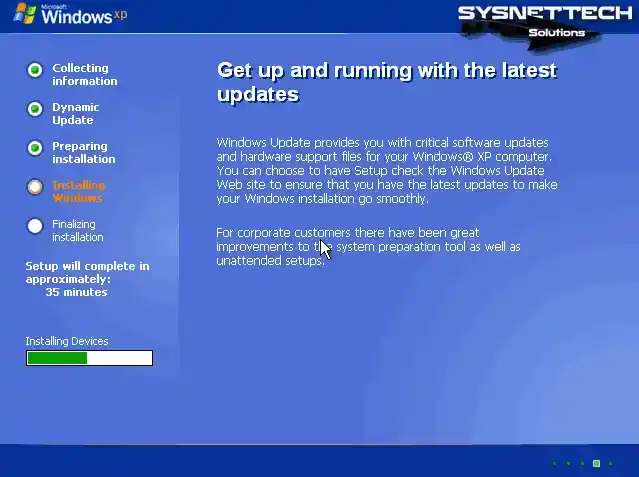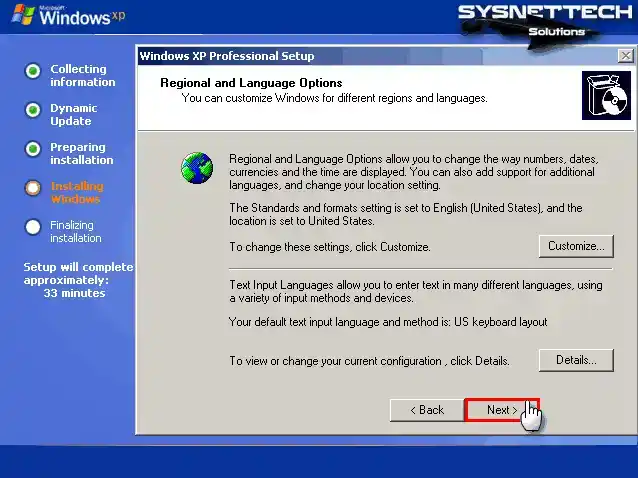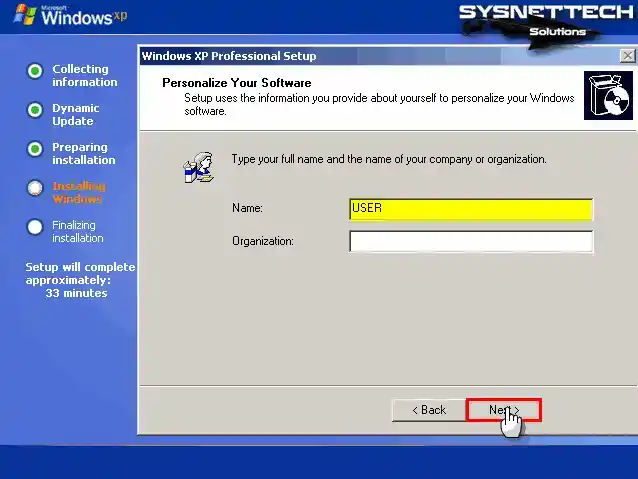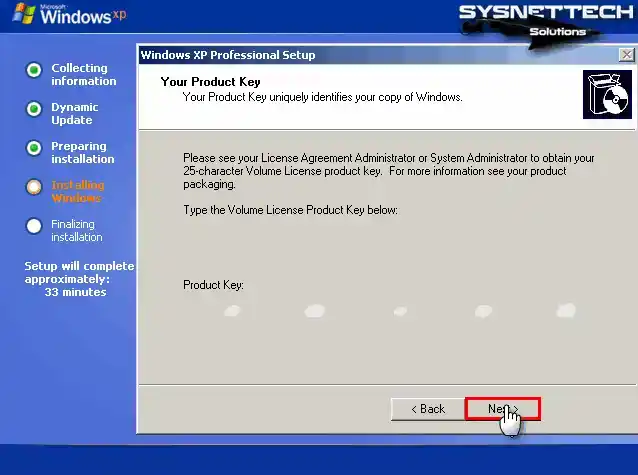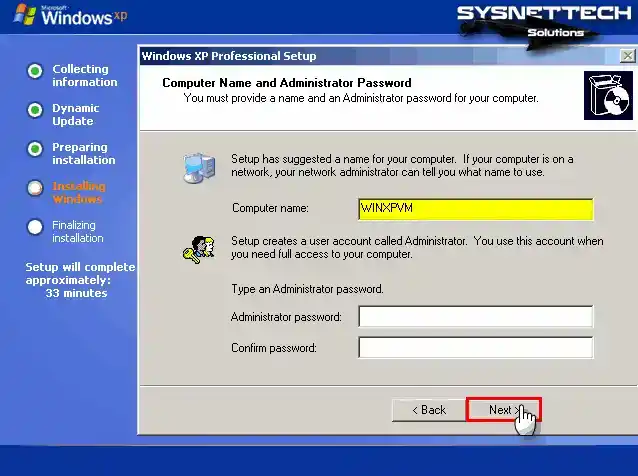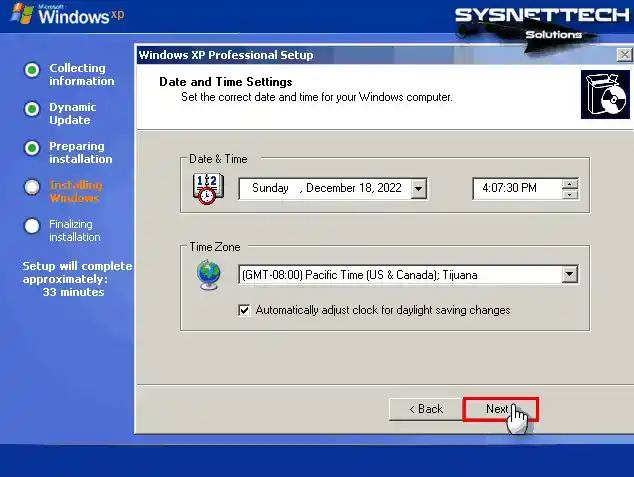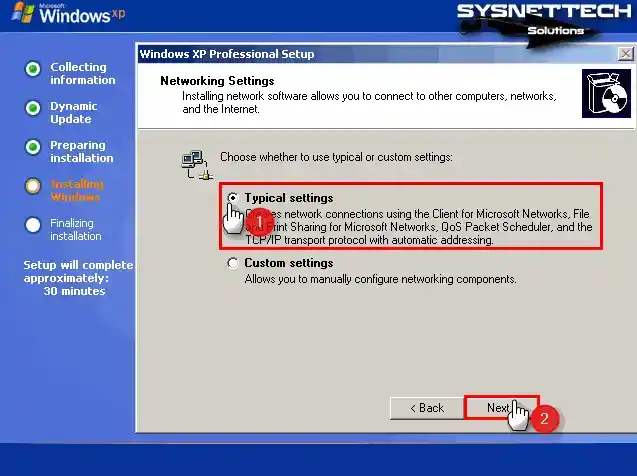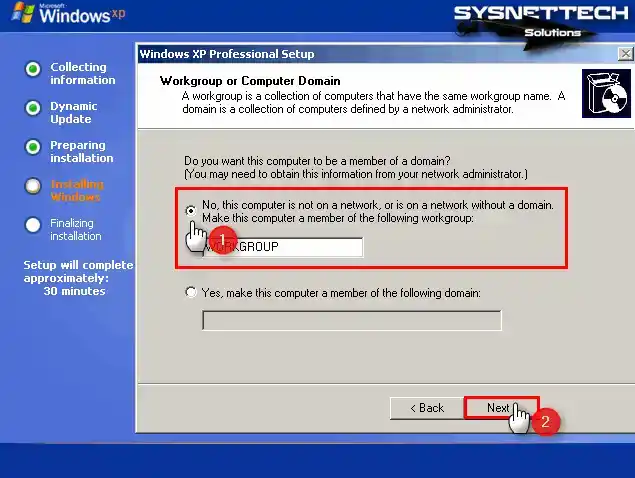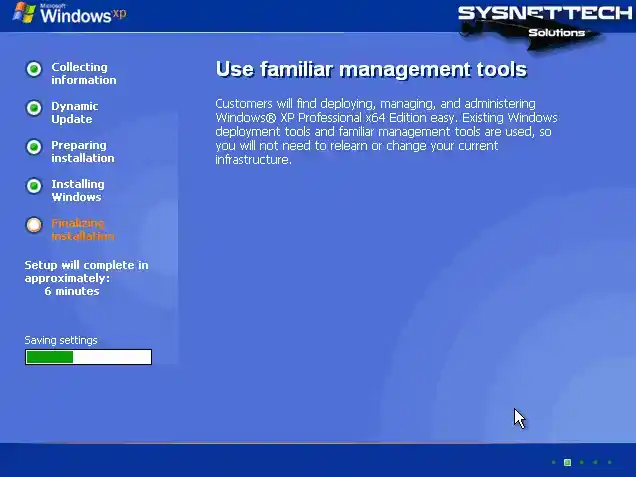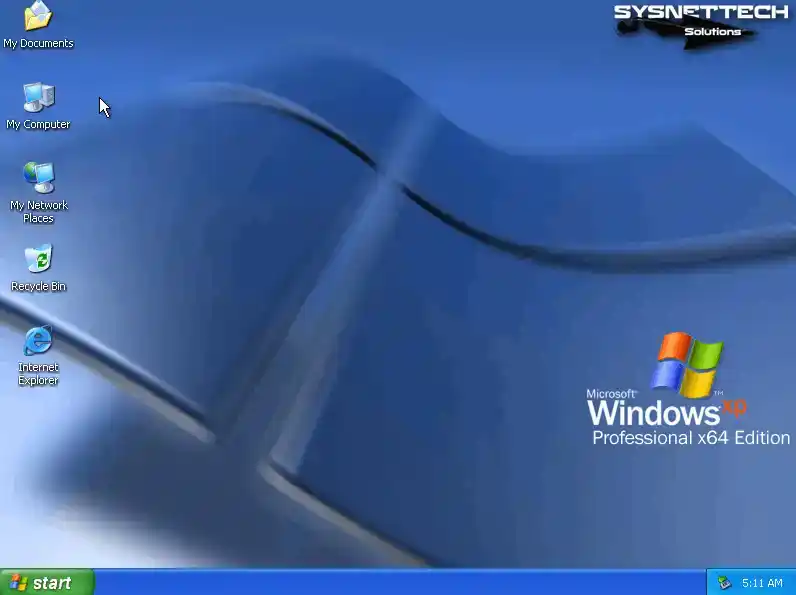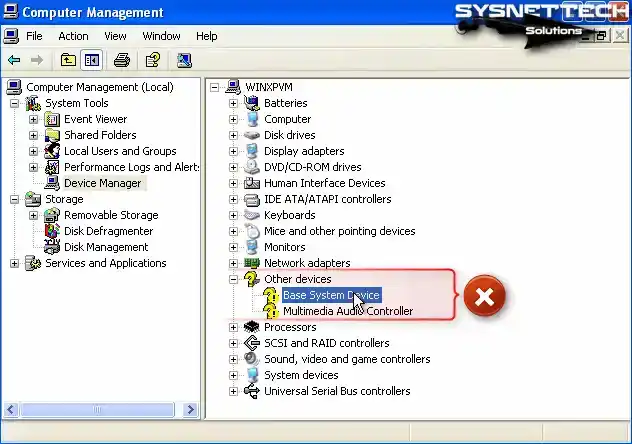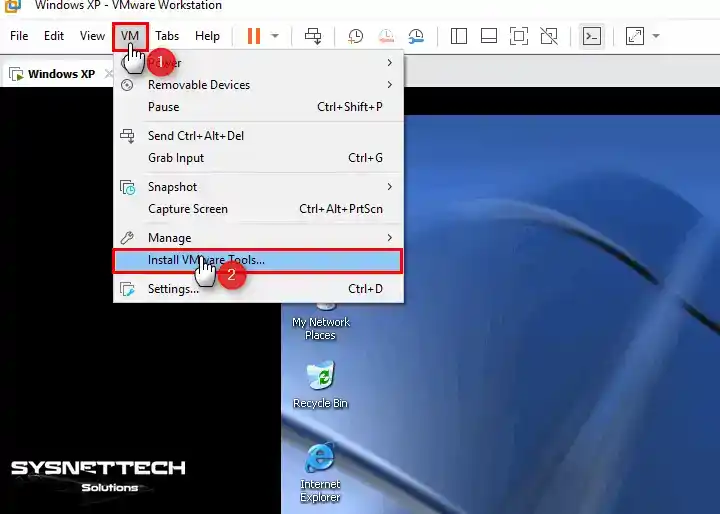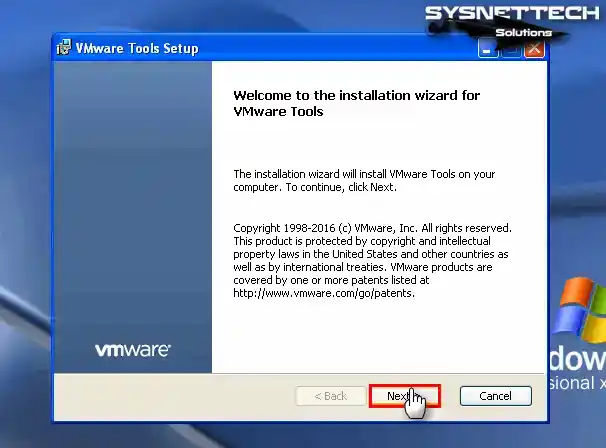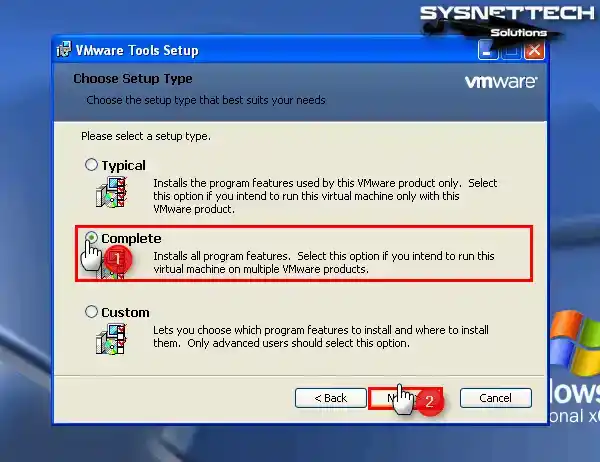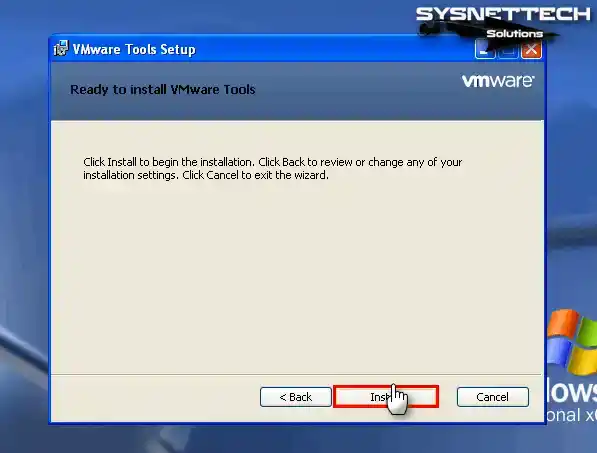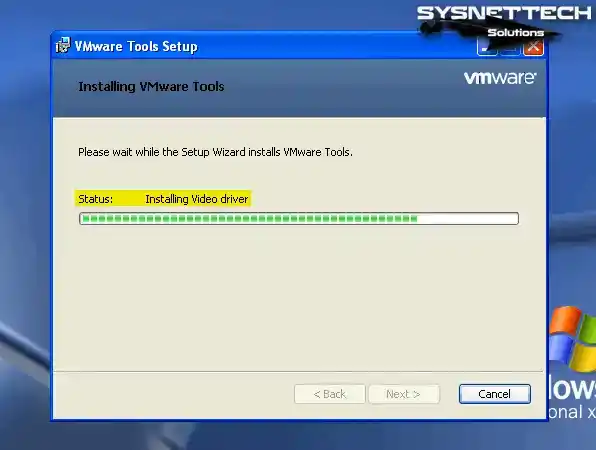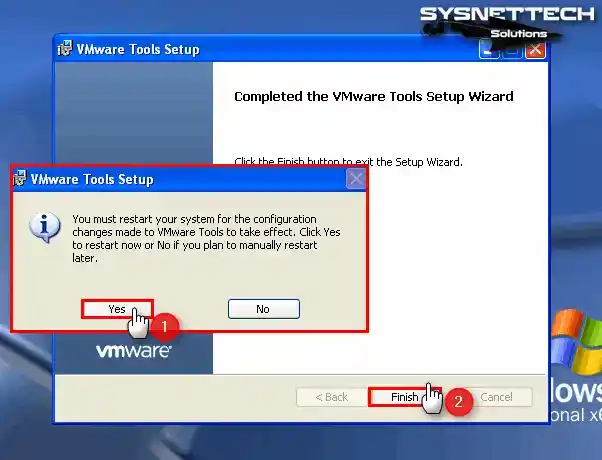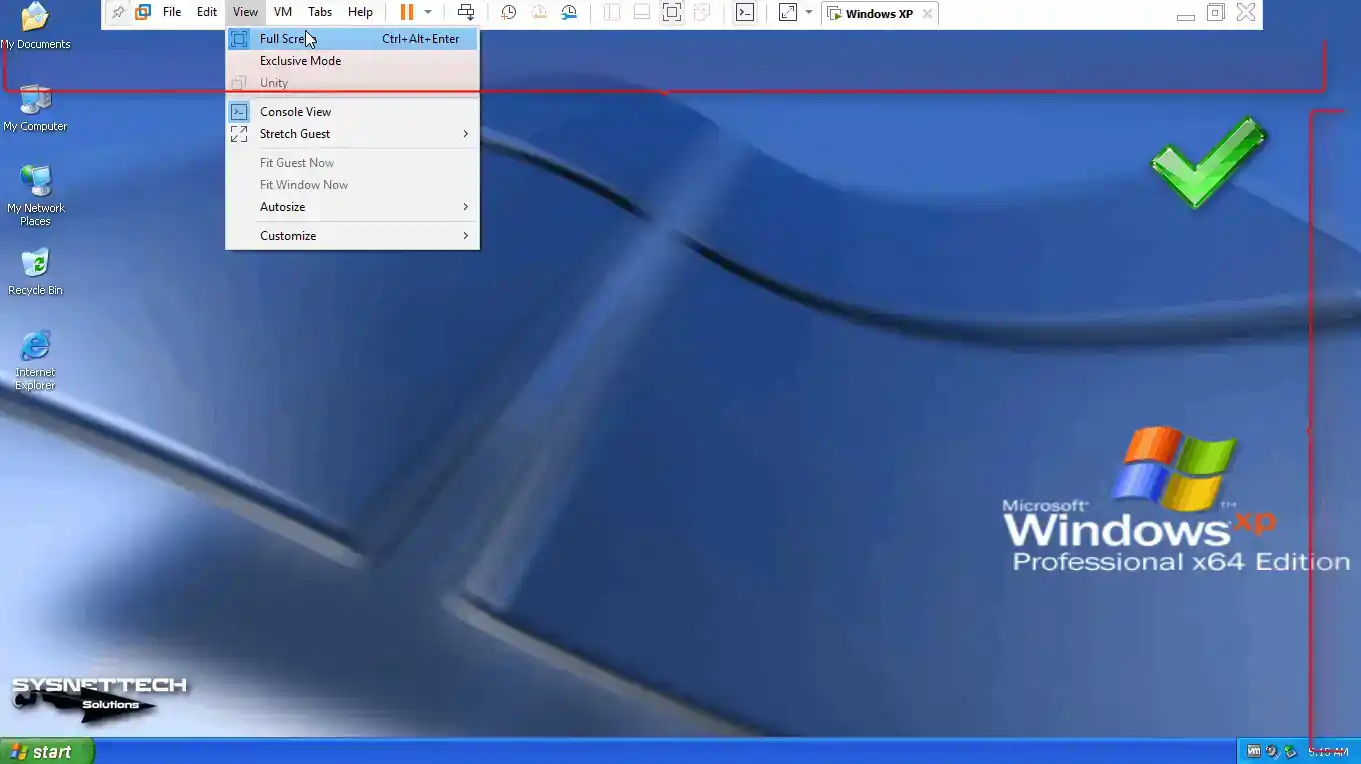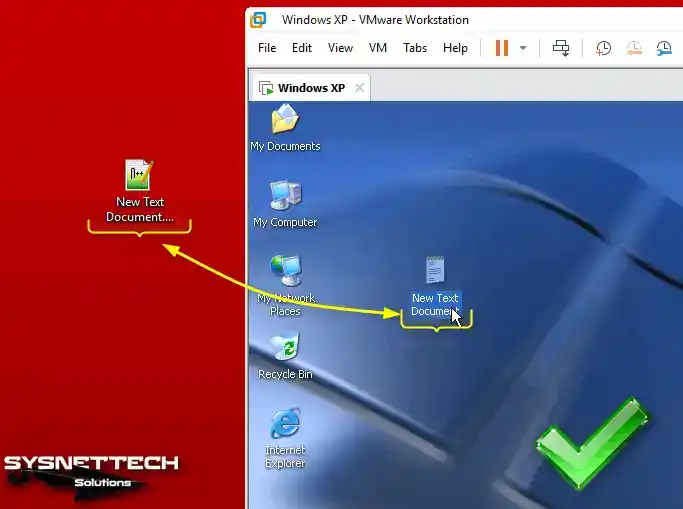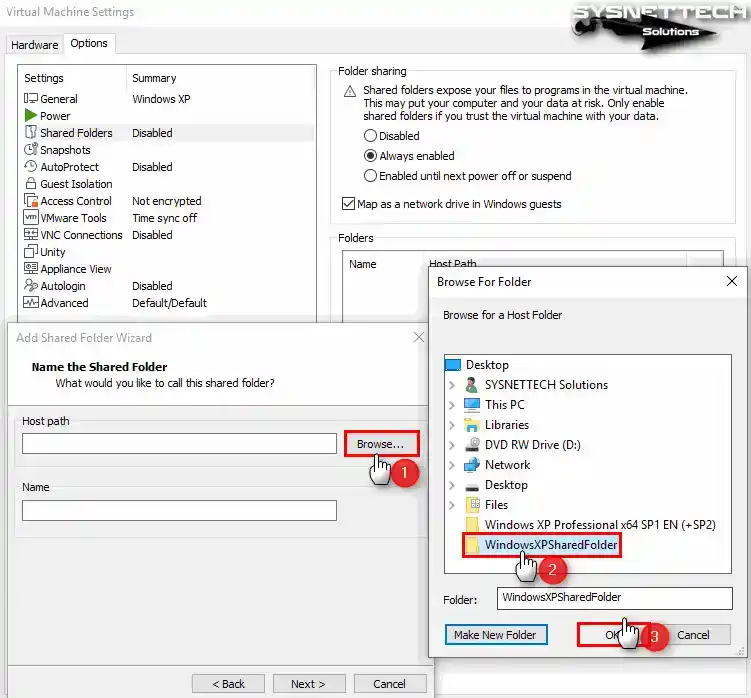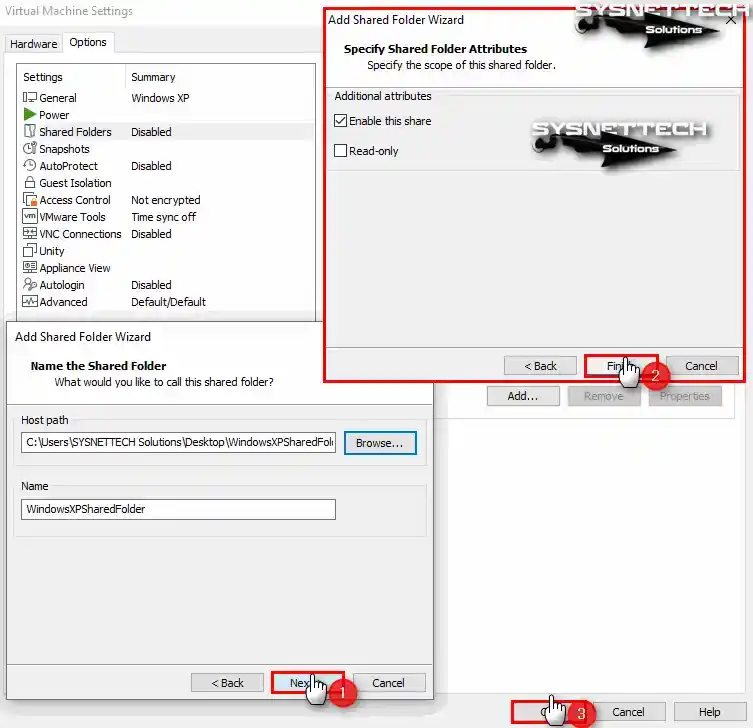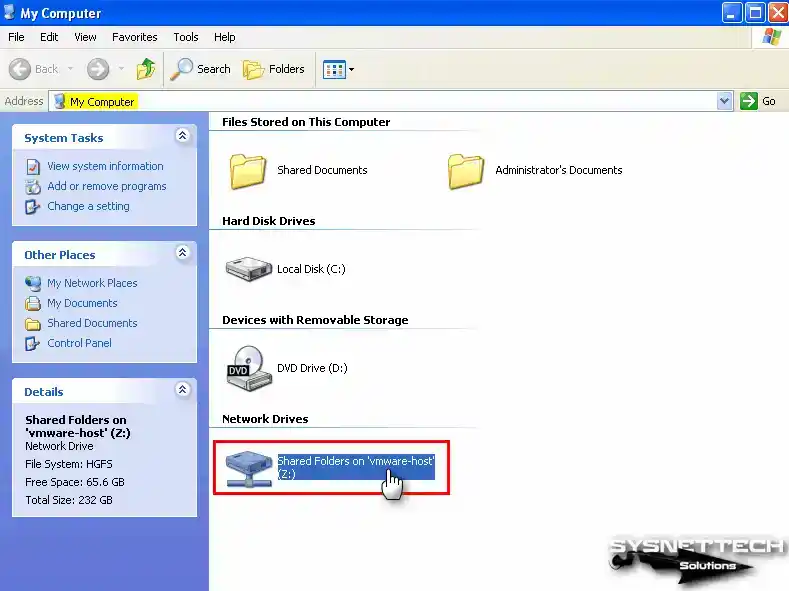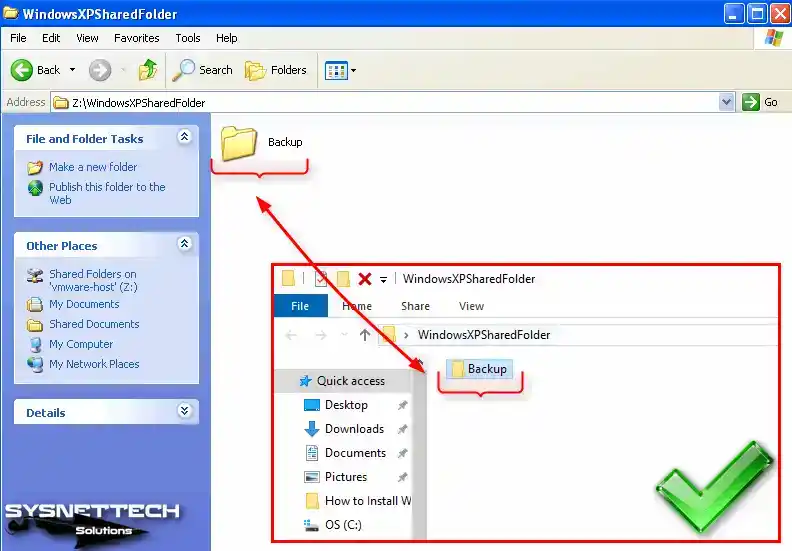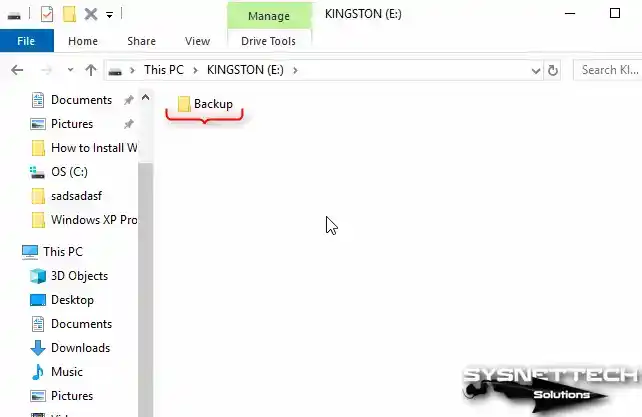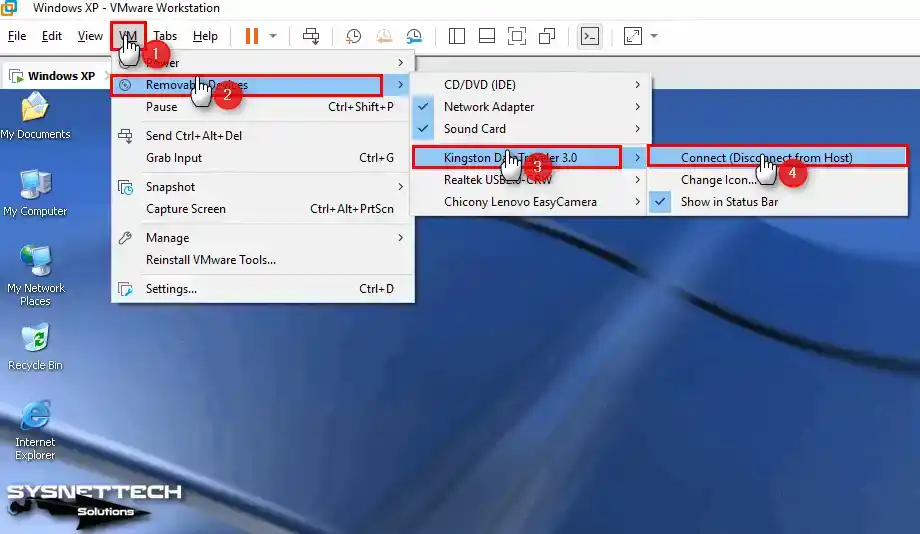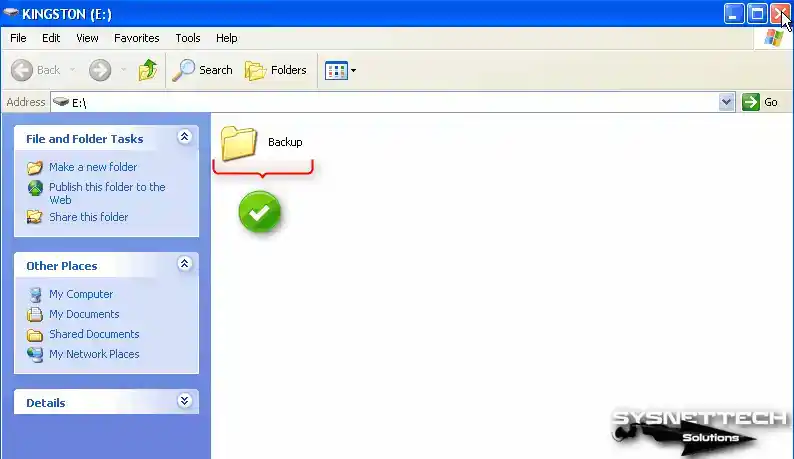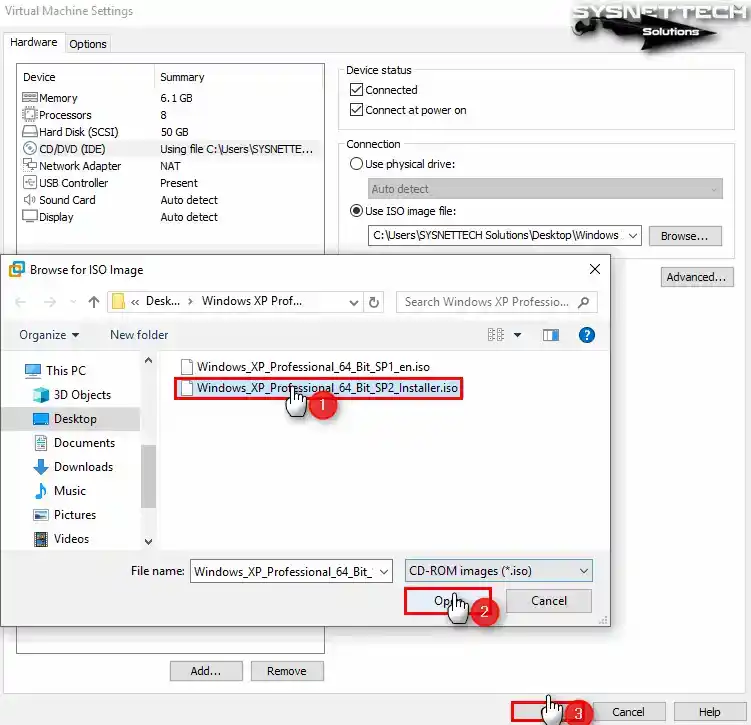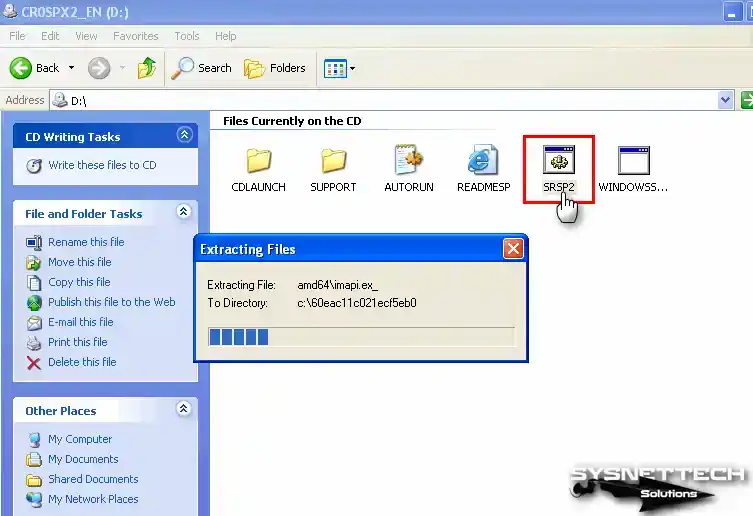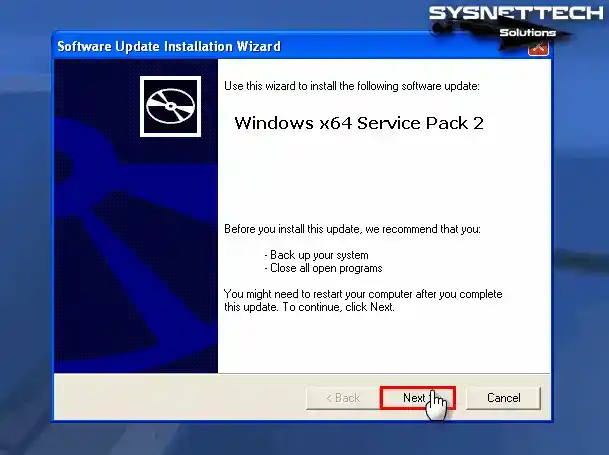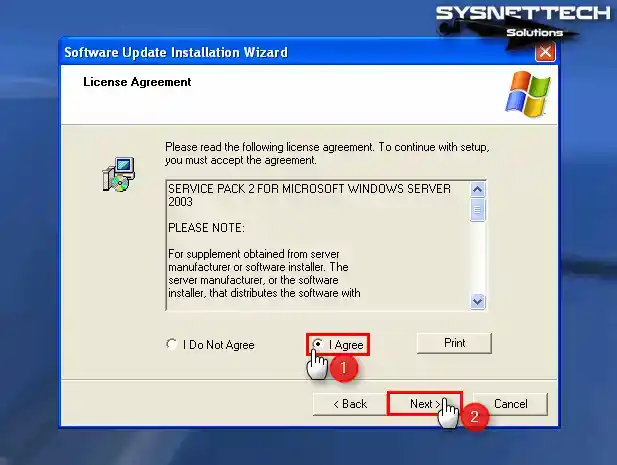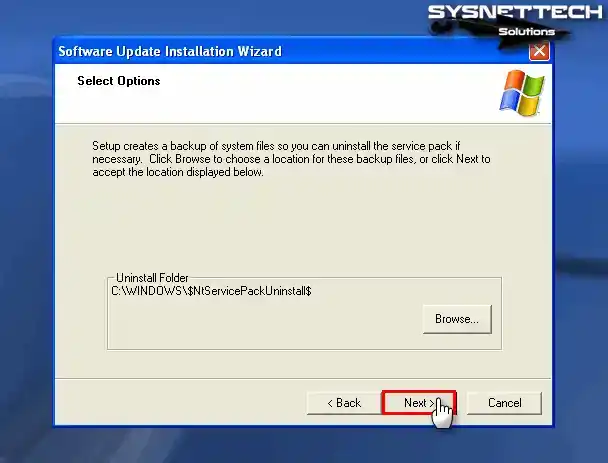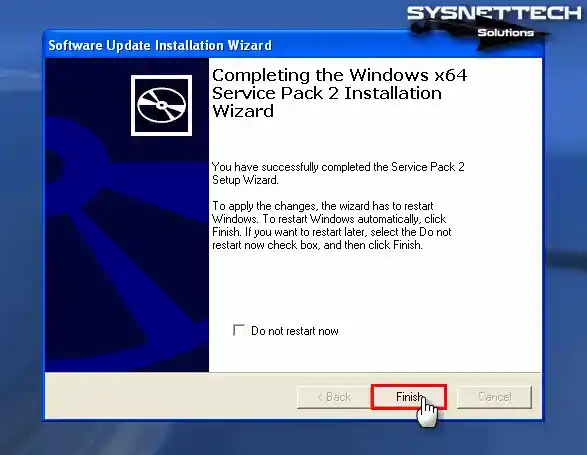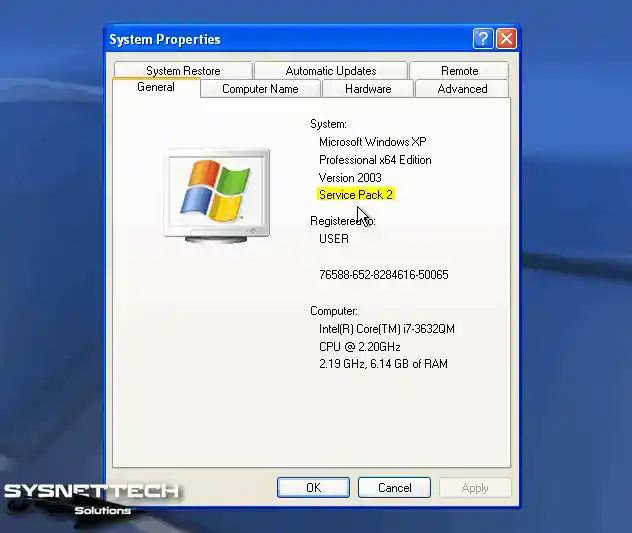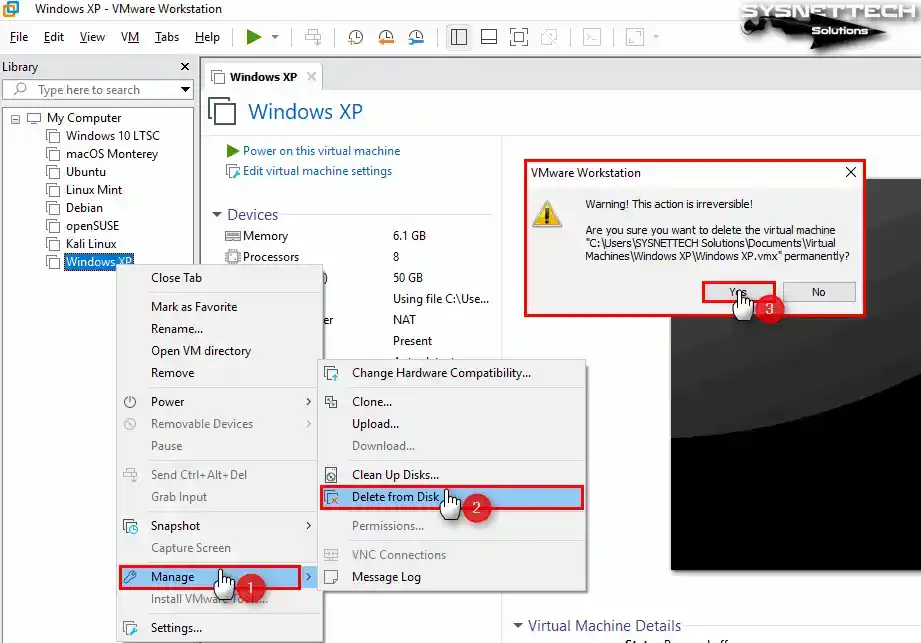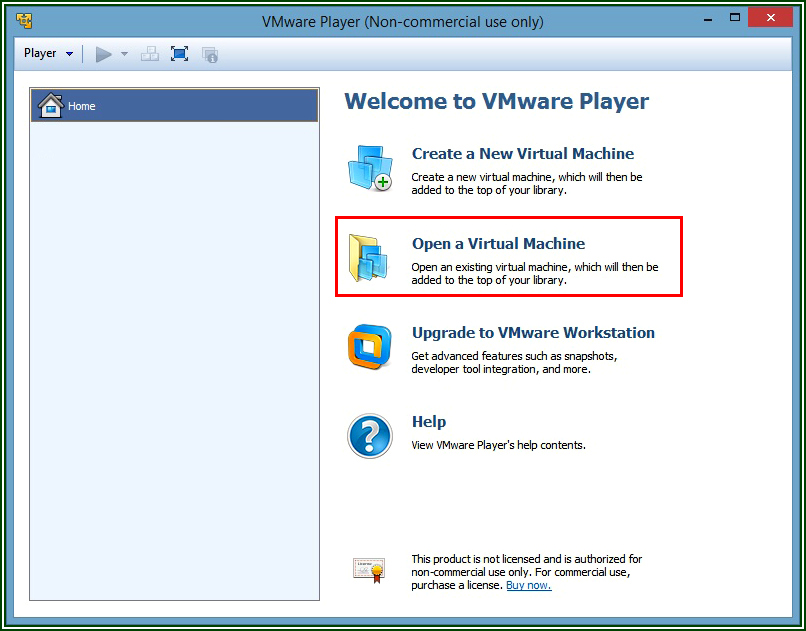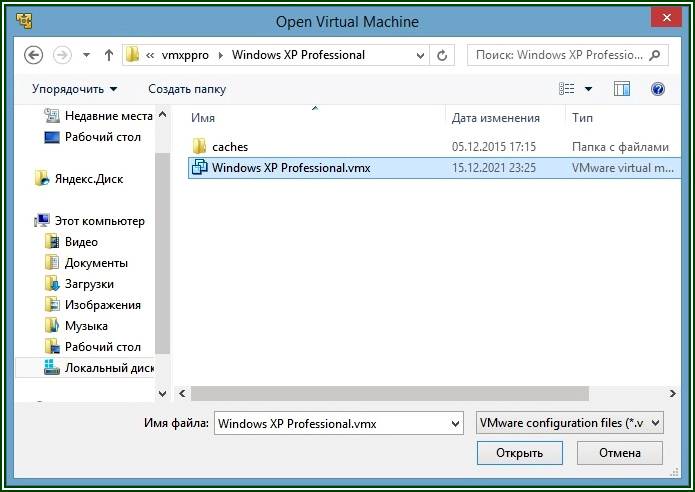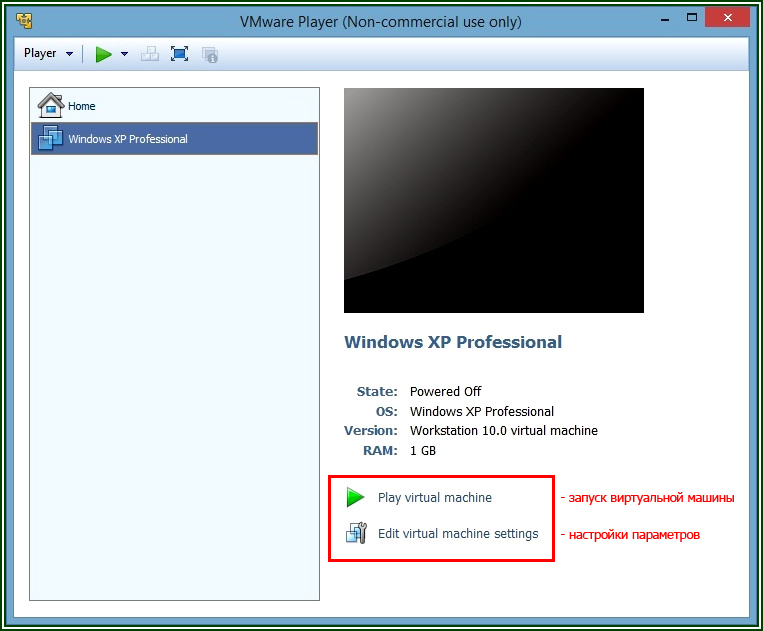In this article, we will examine how to set up and run Windows XP on a new virtual machine using the VMware Workstation 17 Pro virtualization software on the Windows 10 operating system.
How to Set Up Windows XP Professional 64 Bit SP1 on Windows 10 using VMware Workstation 17
As you know, Windows XP was a popular operating system at the time. Microsoft ended its support for XP completely in 2014. Therefore, it would be a logical choice to use an up-to-date operating system such as Windows 10 on your host computer.
However, since automation machines used in some institutions or organizations were produced in an old date, they need Windows XP or an older operating system to be managed. In case of such need, it is recommended to run systems such as XP on desktop or laptop computers with old hardware.
If you do not have an old computer, of course, you can use old operating systems on virtual machines by using virtualization software such as VMware on your current computer.
Or if you still want to use Windows XP even though it is an old system, as we mentioned, after installing a virtualization program such as VMware, VirtualBox, or Hyper-V on your Windows 10 computer, you can build this system on the virtual machine.
How to Create a New Virtual Machine for Windows XP
Before proceeding with the installation steps, you need to install the VMware virtualization program on your computer. After installation, download the XP ISO file to your host computer by clicking the button below and create a new VM by following the steps below.
Windows XP Pro x86/x64 SP1 ISO + SP2 Installer
Step 1
After installing VMware Workstation 17 Pro on your computer, run the program and click Create a New Virtual Machine on the homepage to set up a new virtual machine, and when the VM wizard opens, tick Custom (Advanced) and click the Next button.
Step 2
In the Choose the Virtual Machine Hardware Compatibility window, select the latest version of the Workstation program you are using. In this window, you will see the version of Workstation Pro currently installed on your computer.
If you are installing on an older version, you will not be able to select 17.x, so update Workstation Pro. Next, select Workstation 17.x for VMware virtual machine compatibility, and then click the Next button.
Step 3
Select I will install the operating system later and click Next as it would be better to create a new virtual machine with advanced settings for the operating system in this step.
Step 4
Since you will install XP on the VM in the Select a Guest Operating System window, first select Microsoft Windows, then select Windows XP Professional from the Version section and click Next.
Step 5
In the Name the Virtual Machine section, type the name of the operating system you will install. In the Location section, if you want to store the virtual machine on a USB 3.0 or 3.1 external disks, configure the relevant location.
To change the installation location of the VM, click the Browse button in this window and select the relevant location in the window that opens.
Step 6
In the Processor Configuration window, configure the number of processors and cores for XP depending on the hardware features of your computer.
If you have a fast PC and for faster installation, you can configure 1 processor and 8 core values to the virtual machine.
Step 7
Likewise, you can assign a 4 GB RAM size to the virtual computer or choose the maximum memory size according to the RAM capacity of your physical computer.
Step 8
If you want to connect to the Internet after installing the virtual operating system, select Bridged or NAT in the Network Type window and click Next.
Step 9
Click the Next button to continue with the LSI Logic option selected by default in the I/O Controller window.
Step 10
In the Select a Disk Type window, select which disk controller you want to install the virtual system with. Here you need to select the SCSI disk type that is selected by default. Because Microsoft has ended its support for XP, SATA disk structure is not supported, but some hosts provide SATA type and USB 3.0 support.
You may also see the warning that XP cannot be installed on the NVMe disk. NVMe is supported by current operating systems as it is a new disk controller.
Step 11
In the Select a Disk window, you can add the system disk you installed earlier or create a new virtual disk here. Additionally, you can use a physical disk in the VM.
For a clean system installation, select Create a new virtual disk and click Next.
Step 12
The recommended virtual disk size for Windows XP Professional is 40 GB. However, if you are only going to use the virtual machine for simple purposes or professional work, it is recommended to configure a disk size of 20 GB or 50 GB.
Also, to back up the virtual machine disk file as a single file type, select Store virtual disk as a single file and click Next.
Step 13
You can change the name and location of the WinXP virtual machine disk file in the Specify Disk File window. However, since you will be installing to an external disk, the disk name refers to the name that will be stored in the installation location.
Step 14
At the final stage of the virtual machine setup, click the Customize Hardware button to add the ISO to the VM and enable virtualization.
Step 15
In the Hardware settings window, click Processors and tick all the options in the Virtualization Engine section.
- Virtualize Intel VT-x/EPT or AMD-V/RVI
- Virtualize CPU Performance Counters
- Virtualize IOMMU (IO Memory Management Unit)
Step 16
Click on the CD/DVD device to add the ISO file to the virtual computer, and then select the Use ISO image file option and click the Browse button.
Select the Windows XP SP1 ISO file you downloaded to your computer and click the Open button.
Step 17
Select USB 2.0 compatibility from the USB Controller device settings.
Step 18
After clicking on the Display device, enable 3D graphics acceleration and configure the Graphics Memory size to a value that your host can support.
Step 19
After completing the necessary preparations, click the Close button to close the hardware settings of the virtual computer.
Step 20
You can now click the Power on this virtual machine button to begin the installation of the virtual XP system.
How to Install Windows XP
After creating and preparing a new VM for Windows XP, the setup wizard will start when you run the VM. You can also install it on a physical computer by following these steps.
Step 1
If you do not have an ISO file with SATA drivers integrated when the Windows Setup wizard opens, you can press the F6 key to install the relevant drivers in this step.
If you have a computer with Windows XP installed, you can Repair your system on this screen. Otherwise, press Enter to install from scratch.
Step 2
After reading the license agreement of the Windows XP Professional system, press the F8 key to accept it.
Step 3
Press the C key to partition the virtual disk. Here you can start the installation directly by pressing the ENTER key.
Step 4
Press Enter to create the entire HDD size you have assigned for the Virtual PC.
Step 5
Press Enter to install XP on the C Partition you created.
Step 6
Format the virtual disk using the NTFS file format. For example, if your physical computer has a hard disk that you have used for a long time, you will extend the health of your disk by doing the formatting process as normal.
Step 7
Wait while Setup formats the virtual disk.
Step 8
Wait while Setup is copying the necessary files for the XP system.
Step 9
After the first stage of the installation wizard is completed successfully, press Enter to restart the virtual system or wait for the timer to expire.
Step 10
Setup will continue when Windows XP restarts.
Step 11
Wait while Setup installs and prepares the necessary devices for installation.
Step 12
When the Regional and Language Options window opens, you can configure the country and time zone you live in by clicking the Customize button. You can also choose your keyboard layout after clicking the Details button.
Step 13
In the Personalize Your Software window, type a name for the user account to be created on your system, and if there is an additional organization you are in, type its name and click Next.
Step 14
In the Your Product Key window, enter the installation key for Windows XP Pro 64 Bit Service Pack 1 and continue.
Step 15
In the Computer Name and Administrator Password window, type a name for your virtual computer and if you want to set a password for the admin account, type your password and click Next.
Step 16
In the Data and Time Settings window, configure the relevant time zone and the date of the installation day according to your location and click Next.
Step 17
In the Networking Settings window, if you are not going to use the VM in a domain environment, check the Typical Settings option which is selected by default, and click Next.
Step 18
In the Workgroup or Computer Domain window, if you are not going to use the VM in a domain environment, select Workgroup and click Next.
Step 19
Wait while the setup wizard configures the remaining settings.
Step 20
After the installation is complete, your Windows XP desktop screen is now ready.
How to Install VMware Tools
After installing Windows XP with VMware, you can build the drivers for devices that are not installed in your virtual system by installing VM Tools on the virtual machine. You can also use the Shared Folder feature, transfer files between the host and the VM, and use the screen resolution as full screen.
Step 1
First, right-click on My Computer, then click Manage, then click Device Manager as in the image below and check the drivers that are not installed in the right section.
Step 2
Click VM / Install VMware Tools from the tool menu to install the drivers for the virtual PC.
Step 3
Wait while VMware Tools prepares for installation on the virtual PC. When the installation wizard opens, click Next to go to the next step.
Step 4
In the Choose Setup Type window, if you want to use the virtual machine on other VMware products later, select Complete and click Next.
Step 5
Click the Install button to start installing all the features of the virtual machine utility.
Step 6
Wait while the video and other hardware drivers of your virtual system are installed.
Step 7
Click Yes to restart your virtual computer and check if the drivers are installed. When you view the Device Manager again, you can now see that drivers such as VMware SVGA II are installed in your virtual system.
Step 8
Click View / Full Screen from the Workstation tool menu and check that your virtual PC is adapted to full screen mode.
Step 9
Create a new text document on your host and when you try to copy it to the virtual machine with drag and drop, you can see that the file transfer was successful.
Also, open the Internet Explorer browser and visit Google, and you can see that the Internet connection is working fine.
How to Configure Shared Folder
The biggest advantage of creating a Shared Folder in virtual machines is to facilitate file transfer between the host and the VM. When you copy a file with the Drag and Drop method, this process may take some time, but the process will be faster when you copy a file of the same size using the Shared Folder feature.
Step 1
Click VM / Settings from the menu of Workstation Pro to open the properties of the virtual machine you have installed.
When the Virtual Machine Settings window opens, click the Options tab and then click Shared Folders. In the Folder Sharing section, check Always Enabled to enable this feature, and also select “Map as a network drive in Windows Guests” to configure it as a network drive, and then click the Add button.
When the Shared Folder Wizard opens, click Next directly.
Step 2
In this window, select the folder you want to share, type a name and click Next.
Step 3
In order to make the folder you added available for sharing in the folder properties window, enable sharing by ticking “Enable this share” and click Finish.
After editing the path of the shared folder, close the VM settings.
Step 4
When you check the Shared Folder on my computer, check that it is active in the Network Drives section.
Step 5
When you open the folder added as a network drive, you can see that you can access the related files.
Additionally, click Add a network place from the options under Network Tasks to add the shared folder to My Network Places. Click Next when the add network location wizard opens.
Double-click on Choose another network location or click Next when the relevant option is selected. Open the vmware-host content by clicking the Browse button in the Internet or Network Address section, select Shared Folders and click OK.
To access Shared Folders over the network, click Next after selecting the location and click Finish to close The Add Network Place Wizard.
Click My Network Places and check the location you added in the Local Network window. You can see that you can access the files when you view the Shared Folder content over the network.
How to Use USB Flash Memory
Instead of using the Shared Folder feature to transfer files, a faster solution is the use of USB flash memory.
Step 1
Insert a flash memory into one of the free USB ports of your host computer and create a folder named Backup, for example.
Step 2
To connect the USB disk to the virtual machine, click VM / Removable Devices / Name of your USB / Connect from the tool menu.
Step 3
When USB drivers are automatically installed in your virtual system, you can access your USB and see the folders and files you have created in it.
How to Install Windows XP SP2 Software Package (Upgrade SP1 to SP2)
To upgrade Windows XP 64 Bit SP1 to SP2, you can both install from scratch with an ISO file with SP2 files integrated, and install only the SP2 software package.
Step 1
To add the Windows XP SP2 ISO image to the virtual machine, right-click on the DVD device and click Settings. With the CD/DVD device selected, click the Browse button to add the SP2 ISO location to the Use ISO Image File section.
Select the Windows XP SP2 Installer.iso file and click the Open button. To enable the DVD device, check the Device Status option and click the OK button to close the window.
Step 2
When the Service Pack 2 ISO image is automatically mounted to the system, you will automatically see the Readme page. Close the Readme.HTM webpage and open My Computer. To view the contents of the ISO image mounted in the Removable Storage section, click the right button and then click Open.
Right-click / Open the SRSP2 file in the CD/DVD media to start the installation.
Step 3
Click Next in the Windows x64 Service Pack 2 wizard.
Step 4
Check “I Agree” to accept the Service Pack 2 license agreement and click Next.
Step 5
Click Next in the Select Options window without changing the Uninstall Folder location.
Step 6
Wait while Windows XP Service Pack 2 is being installed. The system update period may take some time, so do not do anything on your system.
After installing Service Pack 2, restart your virtual system by clicking the Finish button.
Step 7
After right-clicking on my computer, click System Properties and you can check the Service Pack version in the System: section of the window that opens.
How to Delete the Virtual Machine
If you decide not to use the guest machines that you have prepared with VMware on your physical computer, we recommend that you completely delete the VM files from your host disk.
Right-click on your guest system from the left panel of Workstation Pro, then click Manage / Delete From Disk, and as soon as you click Yes in the warning window that opens, all VM files will be completely deleted from your host disk.
Video
Installing Old Versions
You can easily install and use Windows XP operating system on 12, 14, 15, or 16 versions of Workstation Pro.
Workstation Pro
YouTube Video
Slide
Related Articles
♦ How to Install Windows 7 with VMware
♦ How to Install Windows 10 with VMware
♦ How to Install Windows 8 with VMware
♦ How to Install Windows Vista with VMware
♦ How to Install Windows 98 with VMware
Download Article
Download Article
This article is being provided to show someone how to install Windows XP Professional on a VMWare work station. The purpose is to provide anyone how to install this operating system for purposes of technical experimentation with Windows XP without fear of damaging their computer. To perform this process you will need; Laptop/desktop computer, ISO file for Windows XP Professional, Windows XP Professional Product Key.
-
1
Open VMware, left click on Add New Virtual Machine to bring up the new virtual machine wizard to start the process.
-
2
Left click on the typical (recommended) install option’s radio button. Left click on the next button.
Advertisement
-
3
Left click on the Install Disc Image (ISO) radio button. Left click on the browse button. Locate your Windows XP Professional ISO file and insert it in the option field. Left click the next button.
-
4
Enter your Windows XP Product key. Enter a password if you would like, though it is optional. Left click on the next button.
-
5
Name your virtual machine whatever you would like in the Virtual Machine Name Field. Left click the next button.
-
6
Specify the amount of hard drive space you want to give to the Virtual Machine. *40 gigabytes is the recommended size* Left click the next button.
-
7
Review the list of specifications for your virtual machine. Left click on the finish button. The machine will start the install.
-
8
Let the installation run and the installation will boot up to the windows desktop. Windows will prompt you to activate windows. Left click the «no» radio button.
-
9
Your Windows XP machine will restart to complete the installation.
-
10
The machine will boot up to the user login screen if you provided a password, or directly to the windows desktop screen. At this point you are ready to explore windows without fear of damaging your system.
Advertisement
Ask a Question
200 characters left
Include your email address to get a message when this question is answered.
Submit
Advertisement
-
Write your password down either in a notebook, or notepad file in case you forget it.
Thanks for submitting a tip for review!
Advertisement
-
This installation can take a little while to completely install and you should not pause the machine will it’s installing.
Advertisement
About This Article
Thanks to all authors for creating a page that has been read 49,741 times.
Is this article up to date?
Я сегодня подготовил для вас тяжёлый, большой, но очень полезный материал! Я собрал и настроил готовый образ виртуальной машины windows XP на базе Vmware Player.
Бывает ещё виртуальная среда Oracle VM VirtualBox, и вы также можете скачать данный образ на нашем сайте и для VirtualBox, и другие среды, но принципиальной разницы между ними нет.
В этой публикации вы сможете скачать по сути готовую виртуальную машину windows XP SP3, со встроенными, уже установленными в неё некоторыми программами. Там даже работает звук и интернет! Я делал упор на то, чтобы пользователь смог скачать Vmware Player 6, (это сама программа запуска образов виртуальных машин), и сам готовый образ (архив, если быть точным). После чего ему будет достаточно в 1 клик запустить и пользоваться виртуальной машиной:
Вот так будет выглядеть давно забытая windows XP, когда запустите её в Vmware Player 6.
Для чего нужны виртуальные машины?
Виртуальная машина — это целый симулятор компьютера, завёрнутый в окно программы Vmware Player/Virtual box. Т.е. под управлением одного компьютера, в 1 клик запускается ещё один, с совершенно другой операционной системой. Это даёт невероятные и безопасные возможности для тестирования, запуска каких-то скриптов, старых программ, даёт возможность в рамках одного единственного ПК содержать целый парк других ПК, различных по своим параметрам.
Как вы понимаете, чтобы осуществить запуск «компьютера в компьютере» нужны приличные ресурсы. Т.е. слабый компьютер может не потянуть запуск сразу двух компьютеров. Попросту не хватит ресурсов. Но… что касается именно виртуальной Windows XP, то тут как раз исключение из правил, и ресурсов вашей host-машины должно по любому хватить. 🙂 А вот если бы вы захотели запускать виртуальную машину Windows 10 или не дай Бог Windows 11, то это потребовало значительных ресурсов вашего ПК (хост — машины). И не на каждом железе такое возможно было бы осуществить.
Скачать Vmware Player 6
Как вы уже догадались, для того чтобы иметь возможность запускать образы любых виртуальных машин, вы должны скачать и установить так называемую утилиту, программу управления виртуальными машинами, в данном случае, это Vmware Player 6. Почему именно Vmware Player 6, когда на официальном сайте vmware.com есть уже 16-ая версия??
Отвечу. Во-первых, для указанной задачи хватит и Vmware Player 6, которая весит всего 83 Мб. В то время как Vmware Player 16 только один дистрибутив весит более 580 Мб.! В установленном виде намного больше. Кроме того, 16-ая версия куда прожорливее с точки зрения системных ресурсов. Она будет запускаться в 2-3 раза медленнее, и на не очень сильных машинах, таких как intel core i3, будет банально тормозить.
Кроме того, образ самой виртуальной машины в 16-ой версии Vmware Player тут же потребует обновлений и донастроек! Оно вам надо? Впрочем, любители «скачать только самое свежее» всегда есть, и выбор в любом случае за вами. Убедил я вас?) Тогда вот:
Скачать Vmware Player 6
Для тех, у кого по какой-то причине не видна/не работает кнопка, вот прямая ссылка на скачивание: ⏩Скачать vmware Player
Итак, первое действие — это скачивание и установка Vmware Player — программы управления виртуальными машинами на ПК. И оно выполнено! Теперь перейдём с скачиванию самого образа виртуальной машины.
Образ — громко сказано, конечно. 🙂 Это архив .rar, содержащий подготовленные и настроенные файлы, необходимые для запуска и работы виртуальной машины Windows XP. Его необходимо скачать, распаковать в какую-либо папку на вашем ПК, и затем с помощью Vmware Player указать на эту папку один раз, и в дальнейшем программа уже будет «помнить» параметры и пути, и вам останется только пользоваться, впрочем, обо всём по порядку! Поехали:
Скачать готовый образ WindowsXP [4GB]
Зеркало
Скачиваем, распаковываем, не торопимся. Если кнопочка не видна, а такое бывает, то даю прямую ссылку: ⏩ СКАЧАТЬ
После этого запускаем Vmware Player, и там нажимаем на кпоночку «Open a Virtual Machine». Что можно перевести как «открыть существующую виртуальную машину». Пусть вас не смущает английский интерфейс, букв в принципе в программе не много:
Откроется окно, в котором вы должны будете указать путь до конфигурационного файла скачанной виртуальной машины, смотрим иллюстрацию:
В результате чего в окне Vmware Player тут же появится скачанная вами, подготовленная мной виртуальная машина Windows XP Professional:
Как видите, всё довольно просто! Теперь Вы можете сделать первый запуск образа, он должен загрузиться довольно быстро. Или же, нажав на «edit virtual machine settings», донастроить под свои нужды параметры данного образа:
Я подчеркнул красным слово NAT на этом скрине не с проста. Это настройка поведения сетевого адаптера внутри образа windows XP. Который подразумевает, что если на машине подключен интернет, то и виртуальная машина сразу же получит доступ в интернет. Впрочем, любые настройки вы можете на этой закладке изменять. Короче, пора поговорить о «начинке» этого образа. 🙂
Настройки образа моей виртуальной машины windows XP SP3
1) Настройка железа:
- Количество оперативной памяти 1 Гб — вполне хватает для работы windows XP;
- Размер дискового пространства 10 Гб;
- CD/DVD — ДА;
- Сетевой адаптер включен в режиме NAT;
- Звуковая карта — авто настройка;
- Принтер — поддерживается;
- Разрешение экрана 1024х768, легко меняется внутри гостевой машины.
2) Установленное в образ программное обеспечение:
- Winrar;
- Microsoft office 2003 + File Format converter, позволяющий открывать .docx;
- Faststone image viewer — для просмотра изображений;
- Notepad ++
- Mozilla firefox ESR.
Обратите внимание, что копировать файлы в гостевую машину можно простым перетаскиванием мышки!
Надеюсь, этот материал кому-то, да пригодится! Удачи!
Install Windows XP on VM WARE workstation pro | A to Z full tutorial of installing win xp on VMware
Installing process of windows XP on a vmware workstation is a very usable for us to use an old windows operating system in our PC’s without really installing windows old builds on our PC. It enables us the access to a virtual system without deleting our data.
What are the files that we need to install windows xp on VMware
- VMware workstation
Download
- Windows XP disk image file
Download 64bit
Download 32bit
- VMware Activation Codes
- Windows XP activation codes
How to install windows XP on vmware?
Just watch the above tutorial if you have any problem
- Firstly, you need to run and completely install vmware workstation on your PC
- You can get the activation code for VMware from this GitHub link
- Then open the vmware workstation
- Click on the “create a new virtual machine option”
- Select “custom” and click next
- Again, click the next option
- Select windows XP disk image file from the storage and click next
- If you have the windows XP product id you can paste it into the box
Find windows xp product keys
- And if you wish to create a password and username you can do it from here
- Click next
- You can change the name of the virtual machine from here and if you wish to change the virtual machine file location also, you can do it (these are only necessary if your drive C is almost full) and click the next
- You can change the processors from the next stage (1 processor is enough to run win XP)
- Click next
- Change the RAM size from the next screen. (Windows XP will run smoothly if you only selected 1 GB ram it’s enough)
- Click the next until reaching to the ‘Specify Disk Capacity window’
- Change the virtual hard drive size to run windows XP (15 to 20 GB is enough. This depends on your requirements and the things that you are going to do with the virtual system)
- Select “allocate all disk space now” and “split virtual disk into multiple files” option for better performance. But selecting “allocate all disk space now” option will automatically write 15Gb or the size that you selected already, NOW. If you removed that tic, your virtual machine may slower but it’s only increased the disk size as your virtual machine’s disk usage.
- If you selected store the hard drive into a single file option, it will help you to share your already installed system into another PC.
- Click next
- You can select the virtual hard disk location from this window, and it will help you to change location of the virtual disk image file. Because if the size of your virtual disk image is more than 50GB or higher than that, this window will help you to change the virtual hard drive creating location and move it onto another drive to save the storage of C drive.
- Click finish and wait until the completion of virtual disk image creation process. This may take some time to complete if you have selected “allocate all disk space now” option because it’s going to write that much of a virtual hard drive now.
Now open your windows features if the virtual machine is closed with an errors
- Goto start menu and search for windows features
- Open turn on or off windows features
- And disable
- Hyper-V
- Virtual machine platform
- Windows sandbox
- Windows subsystem for Linux
- Windows hypervisor
- Press ok wait and reboot the pc
- Then you will be able to run windows XP on your pc
- Just wait until completing the process
- Place the windows xp activation code if it ask you to enter the code
This process will automatically complete the installation of windows XP on VMware workstation
For quick responses ✌️
Join us through ✌️
For business inquiries: Email
Website ✌️

October 1, 2023
October 1, 2023
September 17, 2023
Windows XP is not supported by Microsoft anymore, and due to security reasons, we don’t recommend installing Windows XP on your physical computer. so the best option to sort out your work with windows XP is installing Windows XP on Virtual Machine.
There are three best platforms for Windows users to install multiple windows in a single PC, VMware Workstation, VirtualBox, and Hyper-V (built-in) platform for Windows users.
So in this article, we will guide you on how to install Windows XP on VMware Virtual Machine, you don’t need to be worried about the process of how it can be done, because we have prepared this complete step by step guide with picture illustrations to help you face no problems during installation.
Step 1: Download & Install VMware Workstation
VMware Workstation is a virtualization software for windows users and has a free to use VMware Workstation Player, but if you want to go with the Paid version you can use VMware Workstation Pro, which is more advanced than VMware Workstation Player.
But for training and learning purposes, you still can use the VMware workstation Player or even VMware Workstation Pro trial version.
The download link for VMware workstation is available for free on VMware Official website, but if you want to know in detail about VMware Workstation you can visit this link where you can find complete information about the product even the download and the installation process.
After downloading VMware Workstation you just need to open VMware setup wizard to start the installation process. which will lead you to “Welcome to the Vmware Workstation Setup wizard” page.

Next you have to follow the software installation wizard guide to complete the installation.

Until now you have downloaded and completed the installation of VMware Workstation. Next, we will download the Windows XP ISO file to process the installation of Windows XP on VMware.
Step 2: Download Windows XP ISO File
If you have a downloaded ISO image skip this step. Otherwise, Click on Download Windows XP ISO file to download it by visiting from our site or you can download it from other sites on the internet.
Step 3: Create Virtual Machine
Now its time to create a new virtual machine which works as a real computer, if need to work with more than one operating system at the same time you don’t need to buy a physical computer for every operating system. The virtualization software will help you to manage all your operating systems from a single desk.
Figure 1: Open VMware Workstation
Open VMware Workstation Player or Pro, the one you have installed on your PC, in this article we are using VMware Workstation 15 Pro. From the home page, click on Create New Virtual Machine as shown in the image below.

You will be guided to the new virtual machine wizard, it’s up to you go with typical configuration which is recommended or custom advanced configuration wizard. we are going to follow the typical configuration wizard.

Figure 2: Select Windows XP ISO File
In Guest Operating system Installation Wizard, you will have three options to install from a disc, or install from an ISO image file, or install the operating system later.
The Installer disc image file is recommended, you have to click on browse and select the windows XP ISO image file which you have already downloaded. and click Next.
Figure 3: Windows Product Key
On the next page, the configuration wizard will ask you for a Windows XP Product Key, a full name for user name and password to secure your virtual machine.
You can skip the Product key or the password they are optional, just provide a full name and click Next.
Figure 4: Virtual Machine Name and Location
Type any name you want for your virtual machine it’s recommended to type a name that can help you navigate easily to your virtual machine directory when you have multiple virtual machines. The next thing to do is make sure to store your virtual machine out of C drive. In case you do a fresh installation of Windows on your physical PC, you won’t lose your virtual machines.
Figure 5: Specify Disk Capacity
You will be asked to provide a disk size for the virtual machine the recommended VMware disk size for Windows XP is 40 GB but you can use a different size as well. Next, select “Store virtual disk as a single file” to make your Virtual disk file merge into one file on your physical PC.

Figure 6: Ready to Create Virtual Machine
You are finally done with creating and the configuration of the virtual machine for Windows XP. Before clicking on the finish button, read the summary of the virtual machine so that if you need to make any changes, you can click on go back and rectify them, otherwise, click on Finish.

If you want to run the virtual machine immediately, mark the power on this virtual machine after creation. But if you don’t, it’s not a big deal you can run the virtual machine at anytime you want.

When you click on the newly created virtual machine, you can see all the details for the virtual machine on the left panel if you still want to make any changes on the virtual machine, click on “Edit virtual machine settings” on the 2nd option from the top left as shown in the picture.
Finally, we have completed this step lets jump to the installation of Windows XP on VMware virtual machine.
Step 4: Install Windows XP on VMware
Now we are in the final step to install windows XP on VMware virtual machine if you know the installation process of Windows XP you can skip this step. To be honest this step is for the fresh starters or those who are not technical and don’t know how to do all the tasks during the installation process.
So let’s start the installation process, in case if you’re willing to install Windows XP on Physical computer, please follow this article, How to install windows XP on PC.
- Install Windows XP on Hyper-V
- Install Windows XP on VirtualBox
Figure 1: Power on the Virtual Machine
After you open VMware Workstation navigate to Windows XP Virtual Machine, click on Power on this virtual machine, To begin the installation Process.

In some cases, you may face problems after you power on the virtual machine. you will see an error as shown in the image below.

Don’t worry we have covered all the steps to get to the final result and get Windows XP in VMware virtual machine.
Read this Article to resolve the error. Or watch the video below which will solve the problem.
Figure 2: Power on the Virtual Machine again
When the error is gone, you don’t need to do a lot of things. Just power on the virtual machine everything will be done automatically. The installation process will start and format the disk for Windows XP and will finalize the installation.

Figure 3: Windows XP Product Key
You will not be able to skip the product key page so you must enter the default installation key for Windows XP.
You can copy and past the code given below for the installation to proceed further.
Windows XP Product Key: QW4HD – DQCRG – HM64M – 6GJRK – 8K83T

All you have to do now is wait for the installation process to complete.

Windows XP is now installed on VMware and you can carry on with what ever purpose you have installed the Operating system for and enjoy.
Conclusion:
This was the complete guide to install Windows XP as a virtual machine on VMware workstation pro/player. this guide is a step by step guide for anyone who is willing to install Windows XP as a virtual machine using VMware. We don’t usually recommend using this operating system because it is vulnerable to security threats but we think you must have a solid reason to do so.