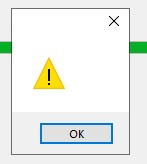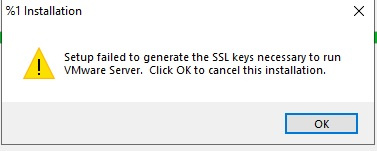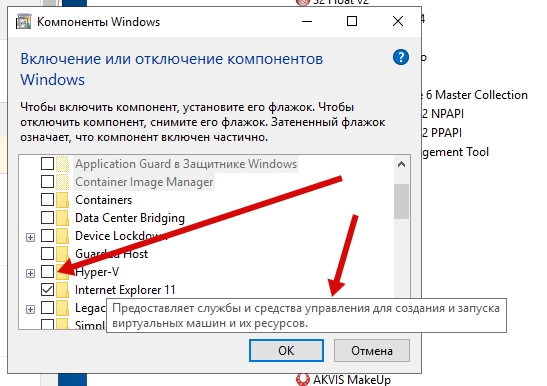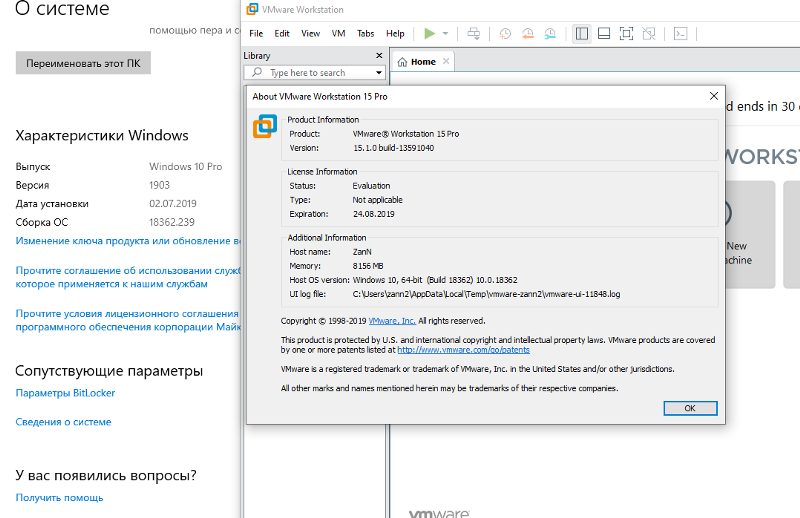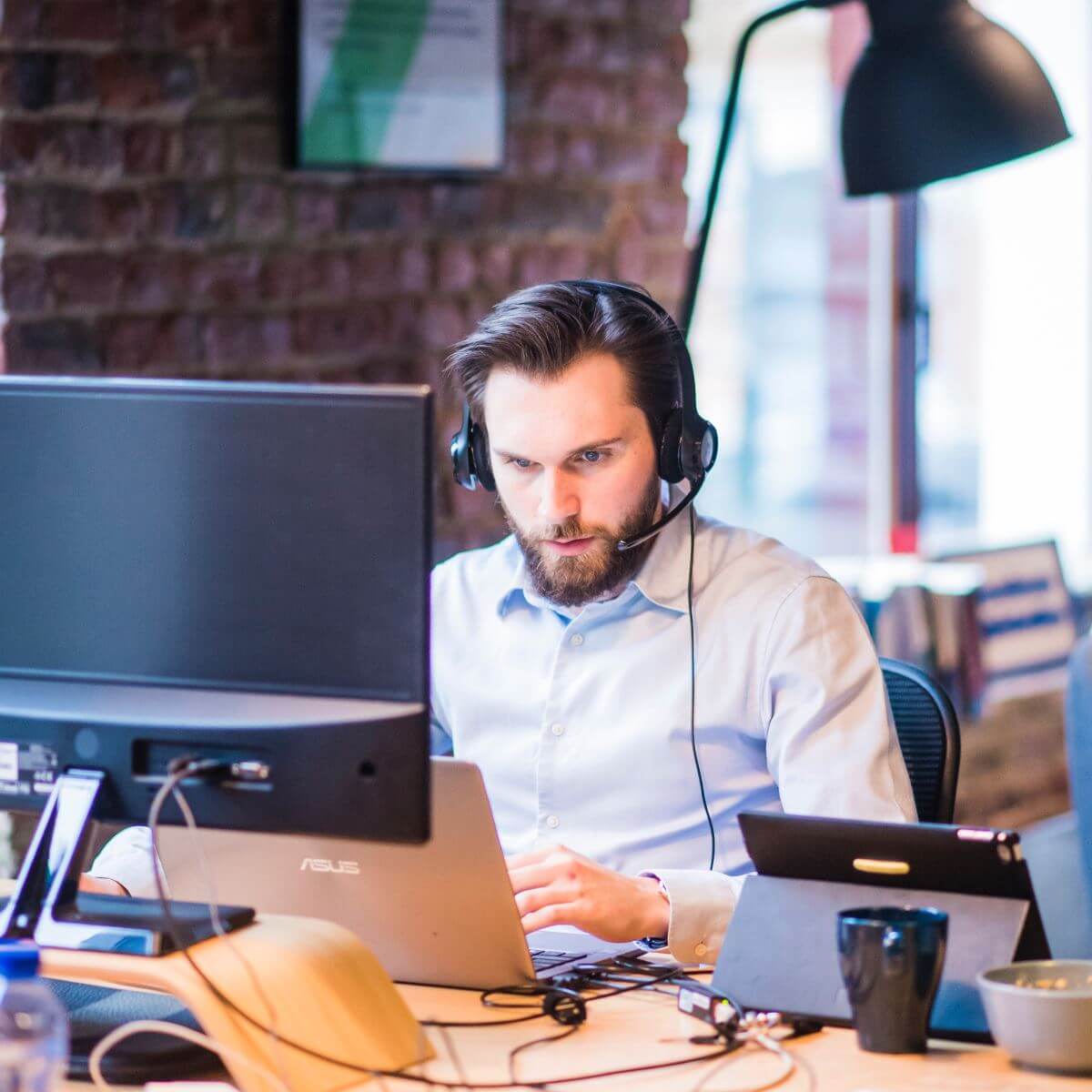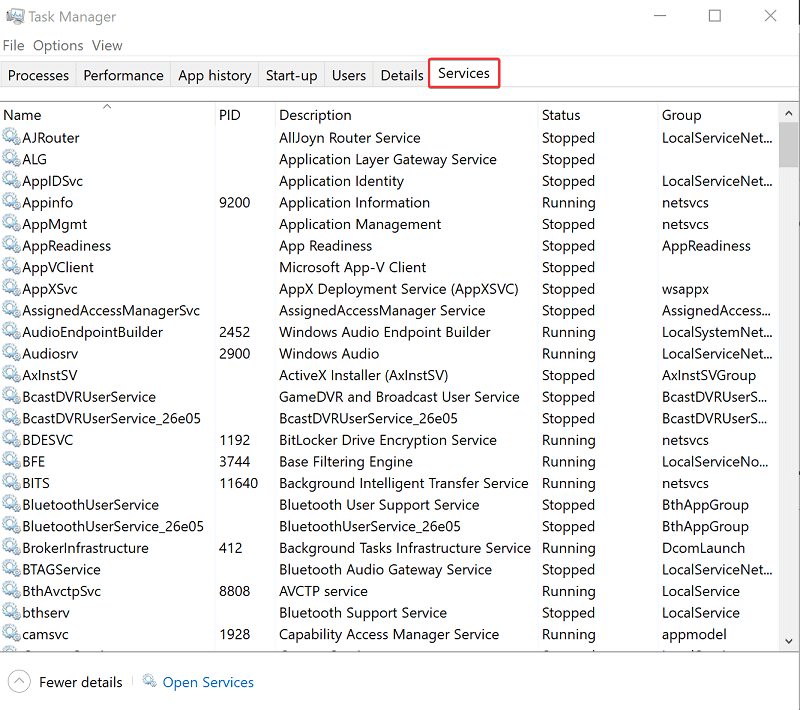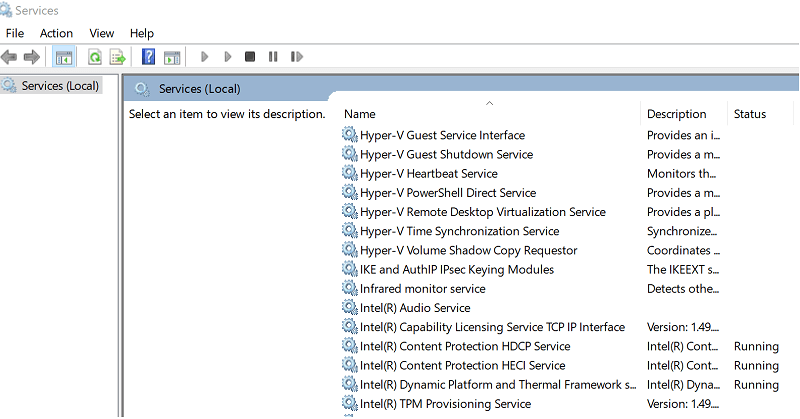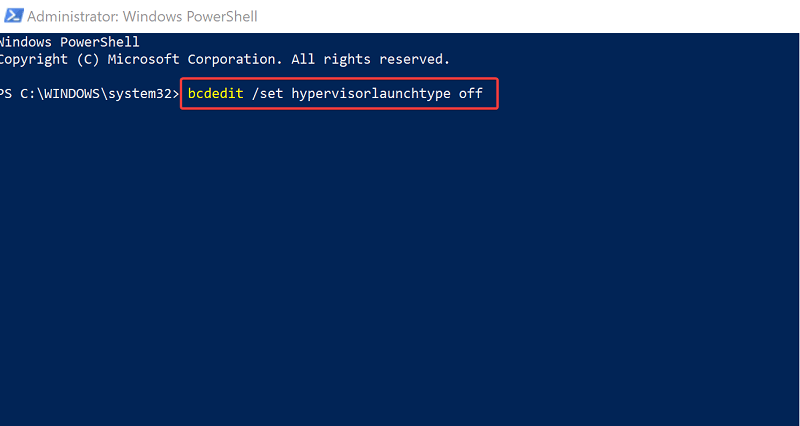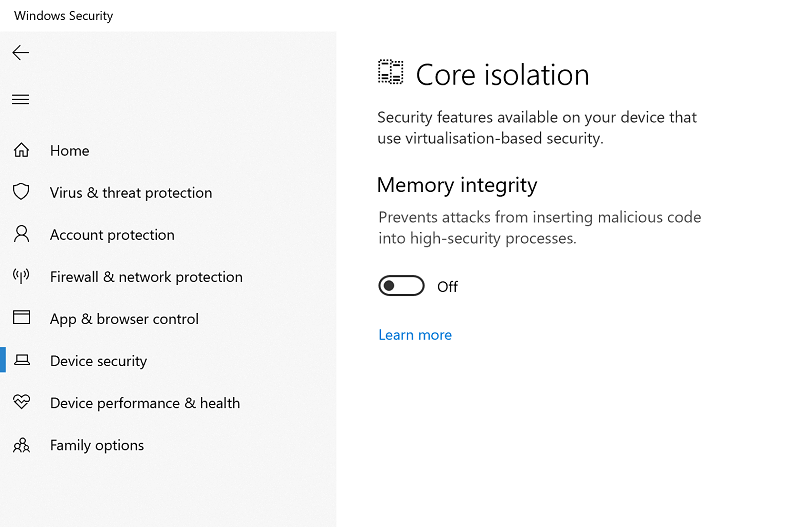Здравствуйте!
Пытался установить VMWare workstation 15.5 в Windows 10, но вылетает ошибка: «The setup failed to generate the SSL keys necessary to run VMware Server». В интернетах советуют переименовать файл openssl.exe в openssl.exe-org, но у меня WSL Ubuntu 18.04 стоит, и VMWare видимо оттуда тянет OpenSSL. Как мне в таком случае установить VMWare и как решить проблемы?! Помогите, пожалуйста!
старый установщик
новый установщик
-
Вопрос задан
-
19417 просмотров
Пригласить эксперта
сначала отсюда или отсюда берете openssl.exe, кидаете в system32, затем запускаете установщик VMWare.
} VMWare workstation 15.5 в Windows 10
Предполагаю, что следующим вопросом будет «как отключить Hyper-V»,
Device Guard / Creditional Guard
М.б. удастся «уйти» на «связку» Hyper-V и совместимое ПО ( используется API WHPX ( Windows Hypervisor Platform )
— WSL2
— VirtualBox 6.0.X ( 6.1.X пока на стадии Beta1)
— эмуляторы Android
— QEMU
?
P.S. На всякий случай, привожу «чем всё завершилось» :
Автор вопроса say: }} vvmtutby, всё оказалось в том, что OpenSSL не может быть запущен из-за отсутствия необходимых системных библиотек, одна из которых libeay32.dll .
-
Показать ещё
Загружается…
09 окт. 2023, в 10:05
30000 руб./за проект
09 окт. 2023, в 10:04
60000 руб./за проект
09 окт. 2023, в 10:01
10000 руб./за проект
Минуточку внимания
VMware Workstation — это программное обеспечение для виртуализации операционных систем. Оно позволяет создавать и запускать виртуальные машины на компьютере. Однако, иногда возникают проблемы при установке программы на компьютер. В этой статье мы расскажем, что можно сделать, чтобы решить проблемы с установкой VMware Workstation.
Шаг 1. Удалите предыдущую версию VMware Workstation
Перед установкой новой версии VMware Workstation необходимо удалить старую версию программы. Это можно сделать через панель управления Windows. Откройте «Установка и удаление программ» и найдите VMware Workstation в списке программ. Выберите программу и нажмите на кнопку «Удалить». После удаления перезагрузите компьютер.
Шаг 2. Отключите антивирусное программное обеспечение
Некоторые антивирусные программы могут блокировать установку VMware Workstation. Попробуйте временно отключить антивирусное программное обеспечение и запустить установку снова. Если установка проходит без проблем, то значит причина была именно в антивирусном ПО. В таком случае либо измените настройки антивирусной программы, чтобы она не блокировала установку VMware Workstation, либо использовать другую антивирусную программу.
Шаг 3. Обновите драйверы компьютера
Возможно, установленные драйверы на компьютере несовместимы с VMware Workstation. Попробуйте обновить драйверы для вашего компьютера, посетив официальный сайт производителя или с помощью программы автоматической установки драйверов.
Шаг 4. Отключите службы в Windows
Некоторые службы в Windows могут мешать установке VMware Workstation. Попробуйте временно отключить ненужные службы в Windows, например, службу управления энергопотреблением или службу обновления Windows. Это можно сделать через «Сервисы» в Windows.
Шаг 5. Проверьте требования к системе
Перед установкой VMware Workstation убедитесь, что ваш компьютер соответствует минимальным требованиям. VMware Workstation требует 64-битной версии Windows, процессора с поддержкой виртуализации и соответствующего объема оперативной памяти и места на жестком диске.
Если установка VMware Workstation все еще не работает, попробуйте обратиться в техническую поддержку для получения дополнительной помощи.
Надеемся, что этот гайд помог вам установить VMware Workstation на вашем компьютере.
Месяц не пользовался VMware на своём компьютере. За это время моя Windows 10 обновлялась и судя по всему с одним из обновлений прилетела какая-то фигня, которая внесла определённые настройки в систему и VMware перестала запускать гостевые машины выдавая ошибку «VMware Workstation and Device/Credential Guard are not compatible. VMware Workstation can be run after disabling Device/Credential Guard»
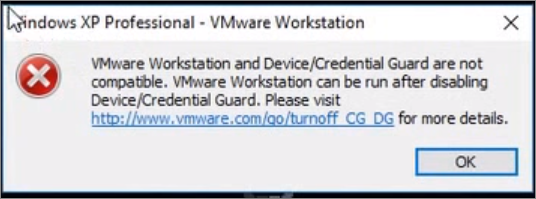
Очередной привет от Microsoft.
На официальном сайте VMware есть решение этой проблемы. но оно на английском языке и немного запутанное, поэтому потренировавшись на своём компьютере и получив положительный результат (всё заработало) решил записать решение в свой блог, так как в будущем оно мне может снова пригодиться, ведь VMware я использую постоянно для различных целей.
Уверен, что данную статью читают грамотные ребята. Однако напомню, что, следуя советам, полученным из статьи, надо помнить, что выполнение описанных в статье операций может привести к неожиданным для вас последствиям. В связи с этим настоятельно рекомендую предварительно создать точку восстановления системы.
Решаем проблему. Открыть командную строку «WIN + R» и ввести команду «gpedit.msc», нажать «ОК».
В открывшемся окне перейти в раздел «Политика Локальный компьютер => Конфигурация компьютера => Административные шаблоны => Система => Device Guard».
Здесь дважды кликаем по пункту «Включить средство обеспечения безопасности на основе виртуализации»:

В открывшемся окне выбираем пункт «Отключено» и нажимаем «ОК»:
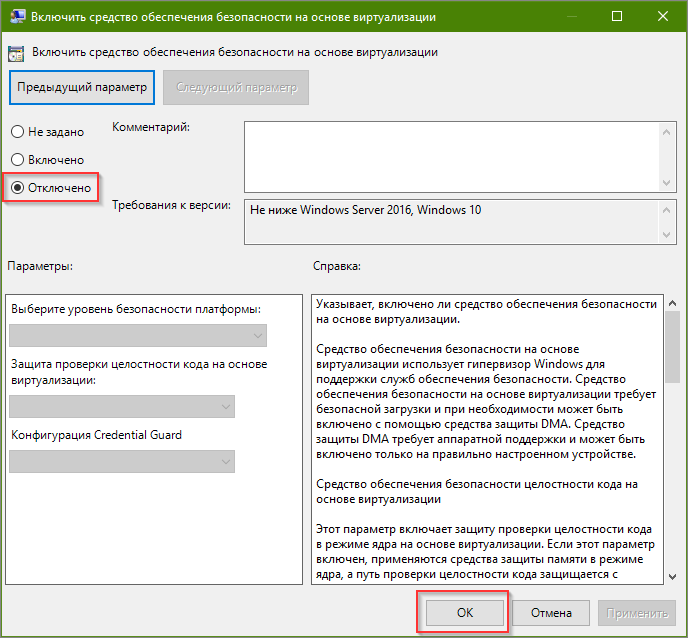
Далее перейти в «Панель управления => Программы и компоненты => Включение или отключение компонентов Windows» и отключаем Hyper-V и нажимаем «ОК»:
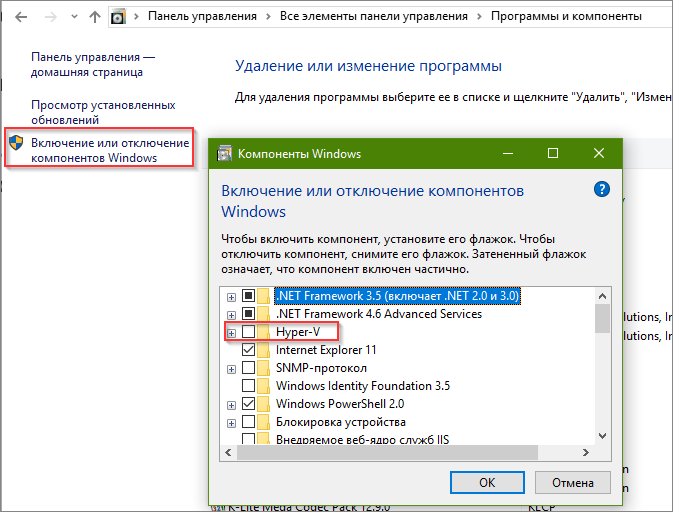
Компьютер предложит перезагрузиться => отказываемся (перезагрузимся позже).
Запускаем командную строку от имени администратора:
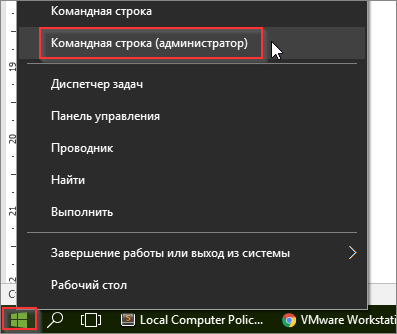
В командной строке выполняем подряд несколько команд:
bcdedit /create {0cb3b571-2f2e-4343-a879-d86a476d7215} /d "DebugTool" /application osloaderНажимаем «Ввод/Enter».
bcdedit /set {0cb3b571-2f2e-4343-a879-d86a476d7215} path "\EFI\Microsoft\Boot\SecConfig.efi"Нажимаем «Ввод/Enter».
bcdedit /set {bootmgr} bootsequence {0cb3b571-2f2e-4343-a879-d86a476d7215}Нажимаем «Ввод/Enter».
bcdedit /set {0cb3b571-2f2e-4343-a879-d86a476d7215} loadoptions DISABLE-LSA-ISO,DISABLE-VBSНажимаем «Ввод/Enter».
bcdedit /set hypervisorlaunchtype offНажимаем «Ввод/Enter».
Перезагружаем компьютер.
Теперь запускаем гостевую операционную систему в VMware и наслаждаемся работой.
Читатель «Аноним» от 06.12.2018
Кому не помог этот способ — отключите изоляцию ядра в центре безопасности защитника windowsЧитатель «ZZ» от 24.04.2019
Достаточно было выполнить следующую команду: bcdedit /set hypervisorlaunchtype offЧитатель «Аноним» от 09.01.2020
Для перехода назад на Hyper-V, к примеру для Docker, необходимо выполнить следующую команду: bcdedit /set hypervisorlaunchtype auto
До обновления всё было идеально! Но сейчас vmware workstation при установке по неизвестной причине отменяет все изменения назад, и при том без какой либо причины. Другая версия vmware говорит что не удалось установить какой-то драйвер. И скорее всего не может установить лицензию. Как это исправить? Может не хватает каких то файлов, или разрешений. Помогите пожалуйста! Заранее спасибо! P.S Если надо могу кинуть скриншот.

25.07.2019
Так установите другую Виртуальную машину
Например — Виртуал бокс

25.07.2019
Скачай и установи чистую — http://nnmclub.ro/forum/viewtopic.php?t=1315025

25.07.2019
«какой-то драйвер»
какой?

25.07.2019
А соответствующая для этого служба — включена?

25.07.2019
Проблемы явно только у вас, ставится и прекрасно работает
- Помогите не могу установить Windows 7 на vmware workstation 14 Мой ОС виндовс 10про Помогите пожалуйста не могу установить Windows 7 на vmware workstation 14 Мой ОС виндовс 10про.
- Помогите с программным обеспечением VMware Workstation и с гостевой ОС Windows 7 Ultimate x64. Вылетает игра Warface Вылетает игра Warface. И показывает «Потеряно соединение с сервером», что делать?
- Как исправить? На виртуальной машине VMware Workstation на Windows 7 Ultimate x64 вылетает игра Warface Пишет потеряно соединение с сервером. Как это можно пофиксить? Помогите пожалуйста. После входа в игру после 30-ти секунд вылетает и пишет «Потеряно соединение с сервером». Как это исправить?
Добавить комментарий
by Ivan Jenic
Passionate about all elements related to Windows and combined with his innate curiosity, Ivan has delved deep into understanding this operating system, with a specialization in drivers and… read more
Updated on
VMware is a virtualization software solution that enables users to create a virtual environment on their PC. This, in turn, provides several benefits that range from the ability to run different operating systems on the same PC to fault isolation or even running a program for debugging before its final installation.
However, as is applicable to just about anything, the VMware isn’t immune to errors, and a common one is that of VMware not working on Windows 10.
However, the same can also be rectified easily and effectively. Hang on!.
How we test, review and rate?
We have worked for the past 6 months on building a new review system on how we produce content. Using it, we have subsequently redone most of our articles to provide actual hands-on expertise on the guides we made.
For more details you can read how we test, review, and rate at WindowsReport.
Easy fix when VMware is not working on Windows 10
1. Disable Hyper-V listing
- Launch Task Manager. You can do this by typing Task Manager in the Cortana search box and selecting from the results shown. Alternately, right click on the taskbar. From the shortcut menu that shows, select Task Manager.
- In the Task Manager window that opens, select the Services
- Under Services, locate Hyper-V listing, if it’s there.
- Once you have found Hyper-V listing, see if its Status is shown to be as Running.
- If its running, right click on the same and select Stop.
- Close Task Manager.
2. Stop Hyper-V services
- Open the Services The simplest way to do that is to type Services in the Cortana search box and selecting from the search result shown.
- In the Services window, there likely are several listings for Hyper-V.
- Check if their Status is shown as Stopped.
- If not, right click on each and select Stop.
3. Stop Hypervisor
- Launch PowerShell. Again, this can be done by typing PowerShell in the Cortana box and selecting from the results. Or, right click on Start and select PowerShell(Admin) from the menu that opens up.
- In the PowerShell window, type the following command: bcdedit /set hypervisorlaunchtype off
- Press Enter.
- Reboot your PC.
- Just in case Hypervisor is needed for any other application, you can always re-enable the same. For re-enabling Hypervisor, launch PowerShell
- In the PowerShell window, type the following command: bcdedit /set hypervisorlaunchtype auto
- Press Enter.
- Reboot your PC.
4. Turn off Memory Integrity
-
- Launch Windows Security. The shortcut to this should already be in the Taskbar or you can just type Windows Security in the Cortana box and select from the results shows.
- In Windows Security, choose Device Security from the options on the left.
- Under Device Security, click on Core isolation details under Core isolation.
- You should get to see the Memory integrity toggle switch. Ensure it is turned off.
- If the option is grayed out, you will have to make necessary modifications in the registry to turn it off.
- Launch Registry Editor by typing regedit in the Cortana Search box and selecting from the search results shown.
- From the options on the left, select:
Computer\HKEY_LOCAL_MACHINE\SYSTEM\CurrentControlSet\ControlDevice\GuardScenarios\Hypervisor\EnforcedCodeIntegrity
Change value of Enabled REG_DWORD to 0 if it is set to 1, which should be the case if Memory integrity is set to On. Close Registry Editor.
The above steps should be all you need to do if VMware is not working on Windows 10.
Meanwhile, here are some additional resources for your reading.
- Best antivirus for VMware virtual machines
- How to export Virtual Machine in VMware