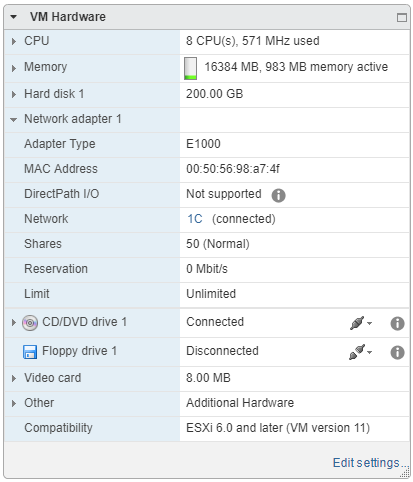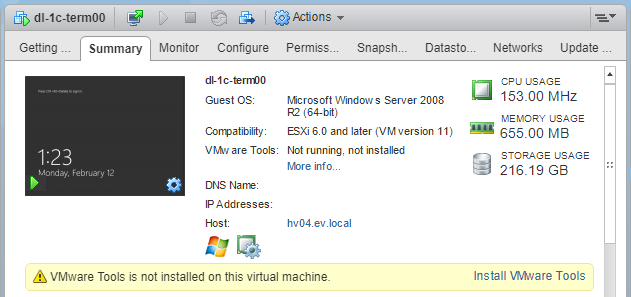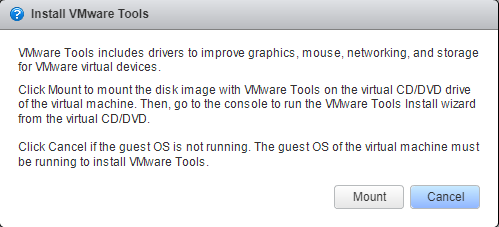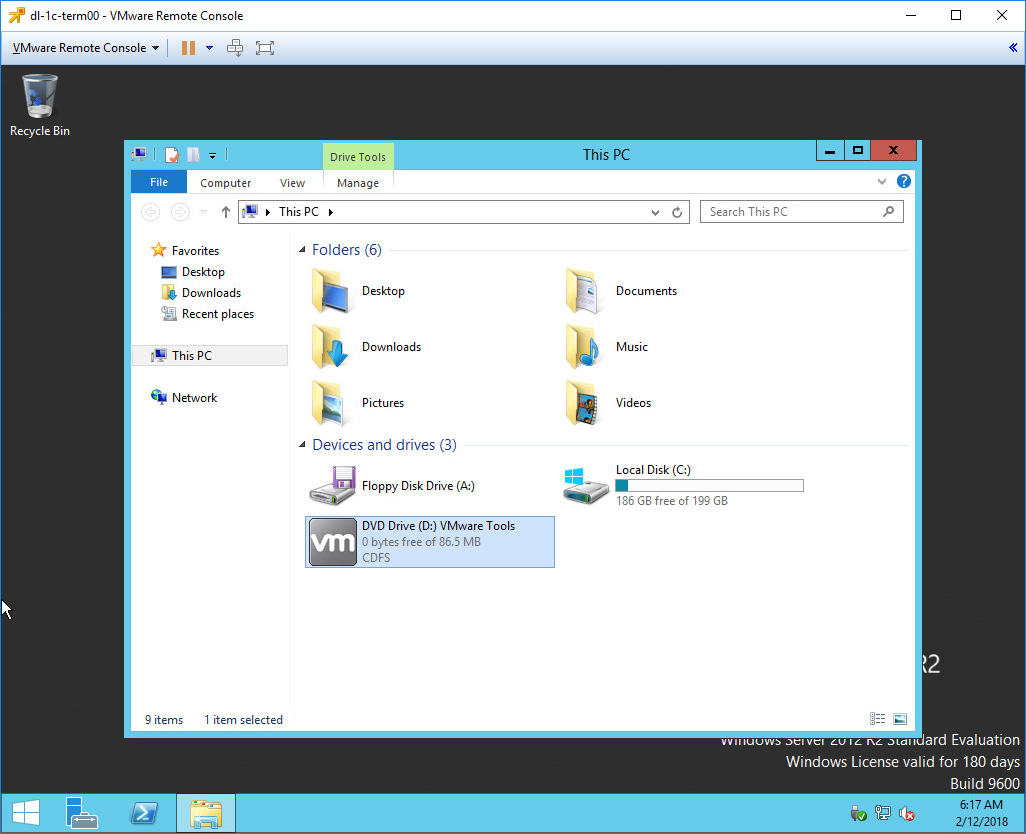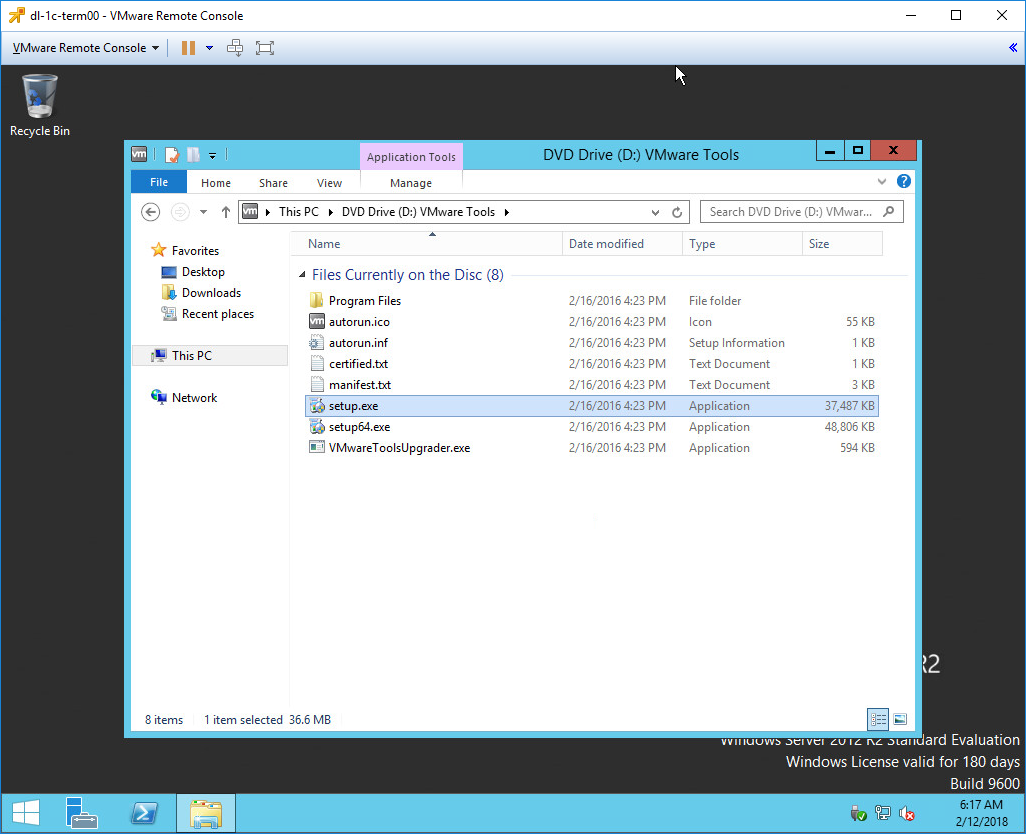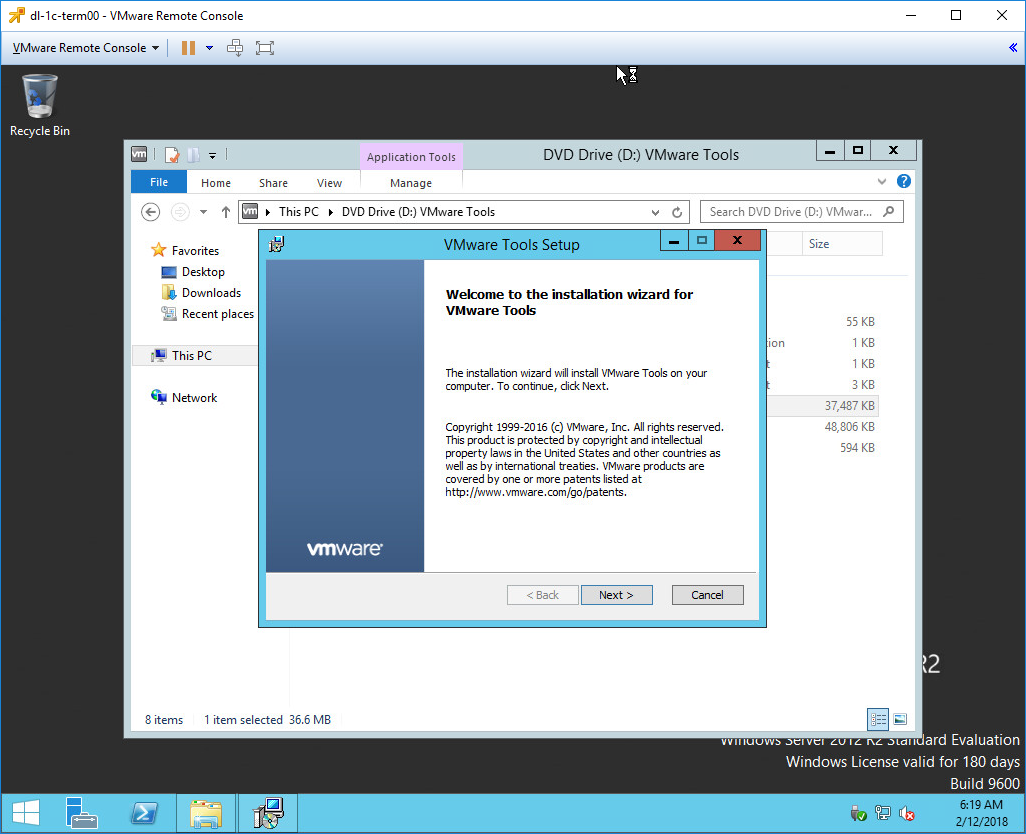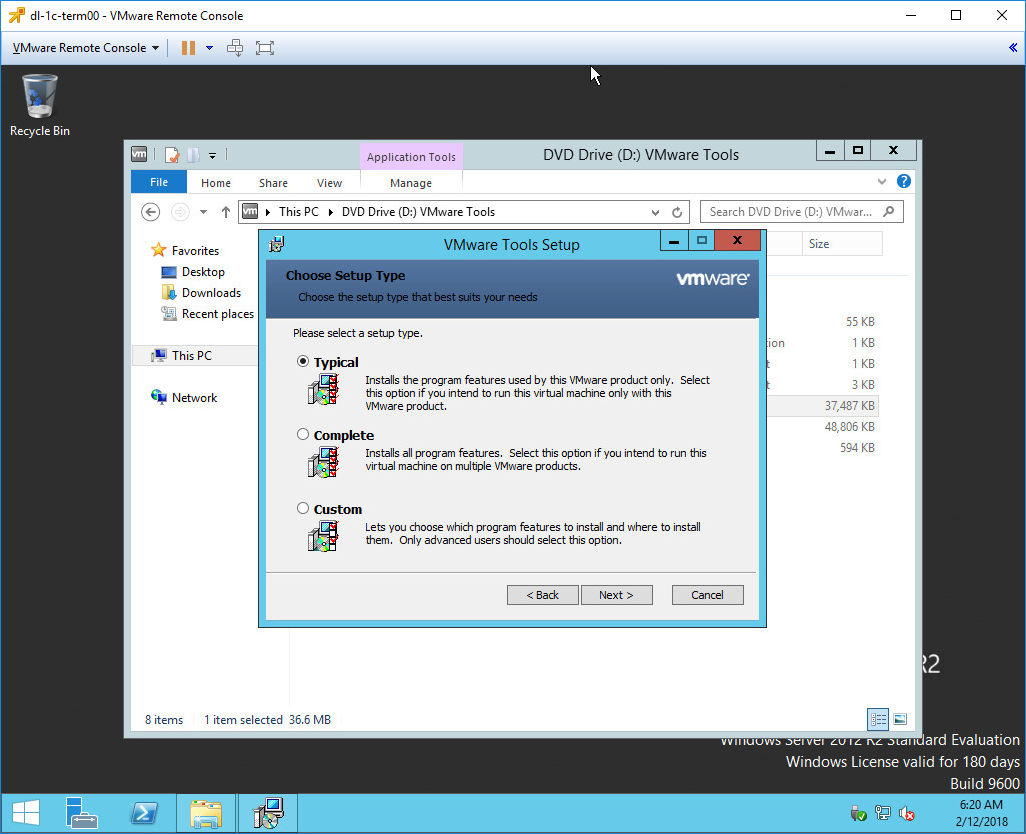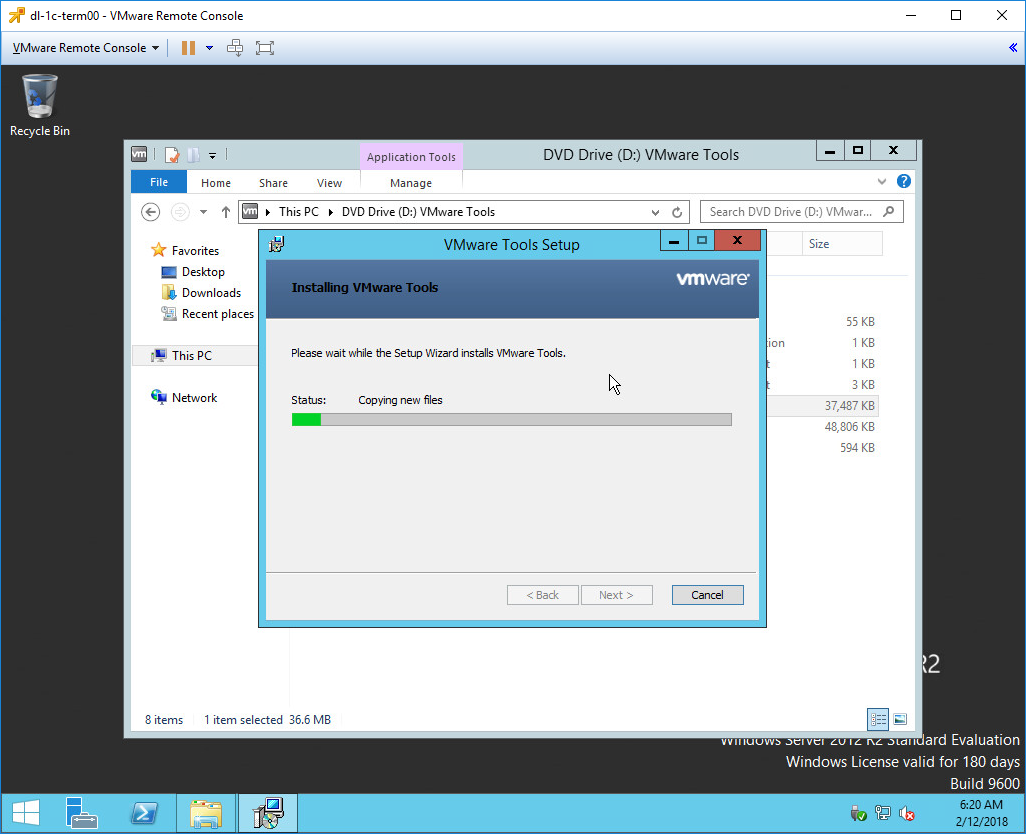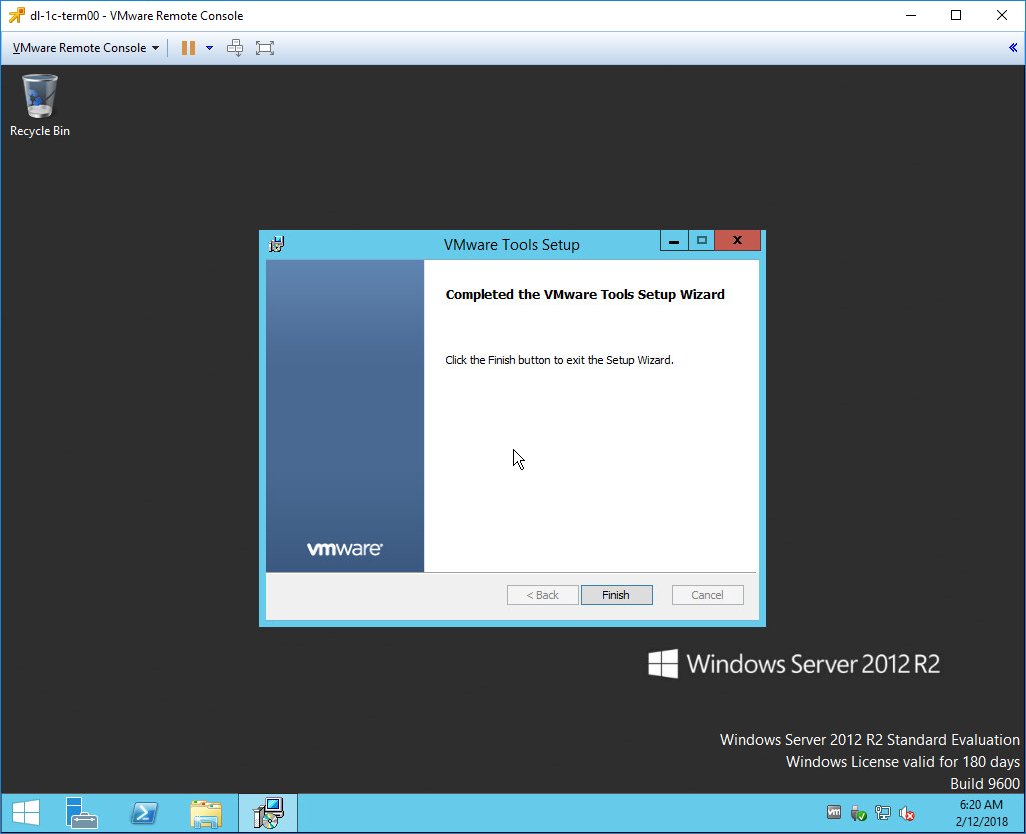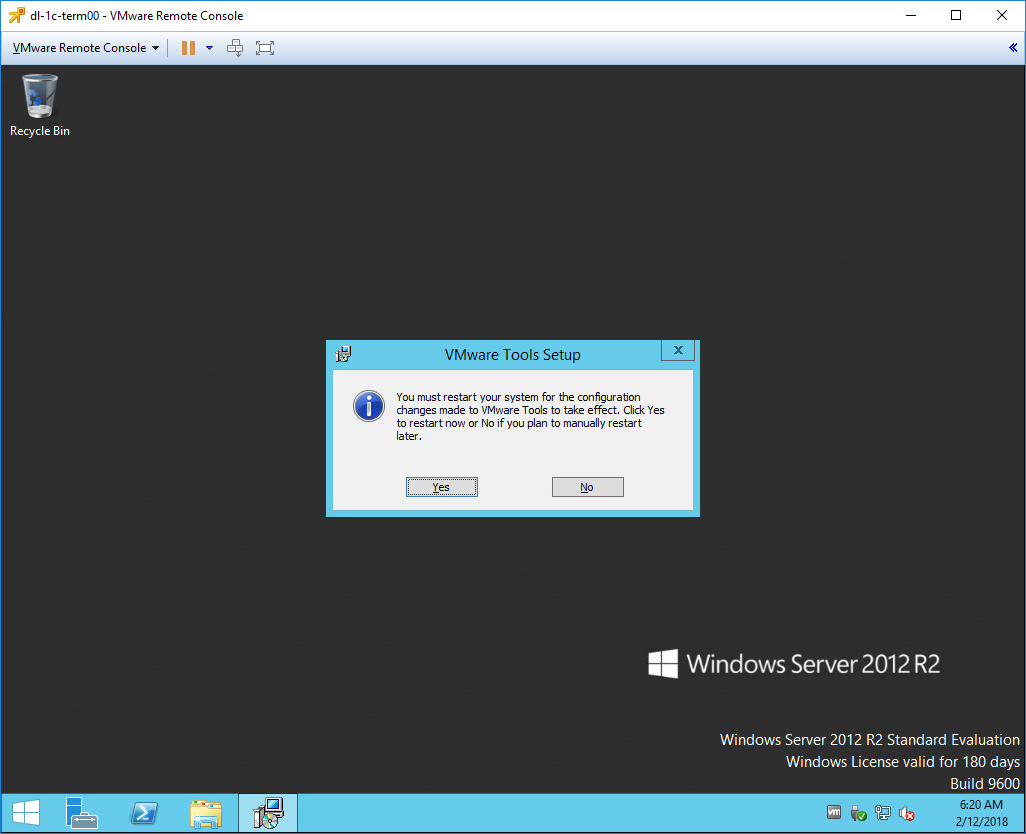VMware Tools — бесплатный набор утилит для улучшения взаимодействия виртуальной машины и платформы VMware. Если у вас Windows Server, то рекомендую установить VMware Tools для смены сетевой карты на vmxnet3, меньше глюков. Как показала практика, другие сетевые карты работают не очень стабильно.
Про сбой сети на виртуальной машине Windows Server 2012 R2 в среде VMware можно почитать здесь.
Про установку VMware Tools на Ubuntu можно почитать здесь.
Стандартный тип сетевого адаптера в vCenter 6.0: E1000.
После долгой эксплуатации на сервере начинаются проблемы — неожиданно пропадает сеть, хотя ОС показывает, что всё в порядке. Но пинги не идут. Помогает disable-enable сетевого адаптера, но для этого необходимо войти на сервер через консоль VMware. Также иногда помогает смена vlan сети, но не всегда. Если заменить сетевой адаптер на vmxnet3 никак нельзя, можно написать простой скрипт, который будет пинговать контроллер домена, и если шлюз недоступен, то передёргивать сеть на сервере.
Проще изменить сетевой адаптер на vmxnet3. Но для этого необходимо установить VMware Tools, что мы и будем делать.
vCenter показывает, если на сервере не стоит утилита:
Кликаем Install VMware Tools. vCenter переспрашивает, действительно ли мы хотим примаунтить инсталляционный диск. Соглашаемся.
На виртуальном сервере появляется новый диск.
Раскрываем диск и запускаем setup.exe.
Запускается инсталлятор, нажимаем Next.
Выбираем тип установки. Я выбираю Typical — меньше телодвижений. Кастомизация в данном случае меня не интересует, но вы можете при желании выбрать другие типы установки.
Начинается процесс установки.
После окончания установки мы видим экран Completed the VMware Tools Setup Wizard.
После нажатия на Finish инсталлятор попросит перезагрузку.
На этом установка VMware Tools на Windows Server 2012 R2 завершена.
I am hitting this, and it’s pathetic on VMware’s part.
Because I’m required to install windows updates on 2012 before having vmware tools be able to update, I am blocked from using the vmware tools network driver to install windows updates. Using the vm is extremely cumbersome. This means the whole process takes over an hour.
I actually tried to create an iso that I can mount from ESX with some of the software on it but I bumped into this problem as well.
This is a REALLY bad decision to not make vmware tools contain the Visual C++ executables. I realize there may be some newer features in tools that take advantage of advanced windows features, but a KEY point of vmware is being able to support older operating systems on new hardware.
This is a complete failure of that mission.
Right-click the virtual machine and select Guest OS > Install VMware Tools. If you are using vCenter Server and are performing an upgrade or reinstallation, in the Install/Upgrade VMware Tools dialog box, select Interactive Tools Installation or Interactive Tools Upgrade and click OK.
Why is VMware tools not installing?
Since VMware Tools cannot be installed without a CD-ROM drive, the incorrect network driver is also assigned to the NIC. To resolve this issue, you must assign the correct driver. To assign the correct driver: select add a new device and select the CD-ROM under Disk, Driver and storage.
How do I force VMware tools to install?
Procedure. Select the menu command to mount the VMware Tools virtual disc on the guest operating system. Right-click the virtual machine and select All vCenter Actions > Guest OS > Install/Upgrade VMware Tools. To locate a virtual machine, select a datacenter, folder, cluster, resource pool, host, or vApp.
How do I fix VMware tools installed?
Do not skip a step.
- Verify that the guest operating system you are trying to install VMware Tools in is fully certified.
- Verify that the correct guest operating system is selected.
- Verify that the correct ISO image is being loaded.
- Verify that the VMware Tools ISO image has not been corrupted.
What happens if VMware tools not installed?
For example, if you do not have VMware Tools installed in your virtual machine, you cannot interact with the Guest OS to perform a graceful / clean shutdown or restart. This means you can only use the VM power options to perform a hard power off or power on of the virtual machine from the toolbar.
Can Windows 10 run VMware?
VMware Workstation runs on standard x86-based hardware with 64-bit Intel and AMD processors, and on 64-bit Windows or Linux host operating systems. For more detail, see our System Requirements documentation. VMware Workstation Pro and Player run on most 64-bit Windows or Linux host operating systems: Windows 10.
Should I install VMware tools?
Without VMware Tools installed in your guest operating system, guest performance lacks important functionality. Installing VMware Tools eliminates or improves these issues: Provides the ability to take quiesced snapshots of the guest OS. Synchronizes the time in the guest operating system with the time on the host.
How do I manually update VMware tools?
Procedure
- Start the vSphere Web Client and log in to the vCenter Server.
- Select the virtual machines.
- Power on the virtual machines to upgrade.
- Right-click your selections.
- Select Guest OS > Install/Upgrade VMware Tools and click OK.
- Select Interactive Upgrade or Automatic Upgrade and click Upgrade.
Should I update VMware tools?
Following the vCenter Server and vSphere host upgrades it is always recommended that you have a plan for upgrading the VMware Tools running inside your virtual machines. Note: Although upgrading VMware Tools is optional, it is still highly recommended.
How to install VMware Tools on Windows 2012 server?
Manually install Update Package (KB2919355) from here 3. In Add Role and Feature, install .NET 3.5 Framework. 4. Install VMTools normally 06-11-2020 01:03 PM
Why is VMware Tools not running but installed?
If I attempt to restart via services.msc it hangs around the 50% mark and throws back an error that says “Windows could not stop on local computer. Error 1053, could not stop in a timely fashion”. I haven’t checked Event Viewer because I’m so darn new to Windows server I didn’t think about it.
Can you install VMware Tools on Windows 98?
Any user can install VMware Tools in a Windows 95, Windows 98, or Windows ME guest operating system. For operating systems later than these, you must log in as an administrator. If you use vSphere and plan to install the Guest Introspection Thin Agent driver, see the system requirements listed in the vShield Quick Start Guide.
How to uninstall VMware Tools in vCenter Server?
Uninstall VMware Tools via “Programs and Features” Uninstall asks to reboot upon completion and I agree to reboot. After guest reboot, log into vCenter Server and install VMware tools for said guest VM. Attempt to take manual snapshot in vCenter Server and snapshot fails with quiescing error.
VMware Tools — это набор драйверов и утилит, предоставляемых VMware, который позволяет повысить производительность и функциональность гостевых операционных систем в виртуальной среде. Установка и настройка VMware Tools на операционной системе Windows Server 2012 является важным шагом для оптимизации работы виртуальной машины.
Установка VMware Tools позволяет виртуальной машине взаимодействовать с гипервизором VMware ESXi, что в свою очередь позволяет расширить функциональность виртуальной среды и улучшить ее производительность. VMware Tools включает в себя драйверы для сетевых карт, графики, звука и других устройств, а также утилиты для управления системными ресурсами в гостевой операционной системе.
Установка VMware Tools на операционной системе Windows Server 2012 осуществляется с использованием инструментов, предоставляемых самой VMware. После установки необходимо выполнить настройку VMware Tools для оптимальной работы гостевой операционной системы. Важно отметить, что для установки и настройки VMware Tools требуется наличие прав администратора в гостевой операционной системе.
Для установки VMware Tools на Windows Server 2012, выполните следующие шаги:
- Запустите виртуальную машину с Windows Server 2012.
- На панели меню виртуальной машины выберите пункт «Guest» и затем «Install/Upgrade VMware Tools».
- Откроется окно с виртуальным CD-диском VMware Tools.
- В окне виртуального CD-диска откройте папку «windows.iso».
- Скопируйте содержимое папки «windows.iso» на компьютер с Windows Server 2012.
- На компьютере с Windows Server 2012, откройте папку с содержимым диска, который вы только что скопировали.
- Запустите файл «setup.exe» для начала установки VMware Tools.
- Следуйте инструкциям мастера установки VMware Tools, нажимая кнопку «Next» и принимая лицензионное соглашение.
- Выберите компоненты, которые вы хотите установить, и нажмите кнопку «Next».
- После завершения установки, перезагрузите виртуальную машину.
После перезагрузки виртуальной машины установка VMware Tools будет завершена. Теперь вы можете настроить VMware Tools, чтобы получить оптимальную производительность вашей виртуальной машины Windows Server 2012. Для этого откройте VMware Tools Control Panel и настройте параметры, такие как разрешение экрана, управление мышью и другие.
| Примечание |
|---|
| Периодически обновляйте VMware Tools до последней версии, чтобы получить все новые функции и исправления ошибок. |
Подготовка к установке:
Перед установкой VMware Tools на Windows Server 2012 проведите следующую подготовку:
| Шаг | Описание |
| 1 | Убедитесь, что сервер находится в режиме виртуализации. Если сервер работает на физическом устройстве, необходимо перенести его на виртуальную платформу. |
| 2 | Убедитесь, что на сервере установлена операционная система Windows Server 2012 и он находится в рабочем состоянии. |
| 3 | Перед установкой VMware Tools необходимо включить виртуальную машину. |
| 4 | Настройте сетевые подключения на виртуальной машине. Установите нужные IP-адреса и настройки сети. |
| 5 | Убедитесь, что у виртуальной машины есть соединение с сетью Интернет, чтобы иметь возможность загрузить необходимые файлы VMware Tools. |
После выполнения этих шагов вы будете готовы к установке и настройке VMware Tools на Windows Server 2012.
Загрузка VMware Tools:
Для установки и настройки VMware Tools на Windows Server 2012 необходимо сначала загрузить соответствующий инсталлятор.
1. Откройте веб-браузер и перейдите на официальный веб-сайт VMware.
2. В верхней части страницы найдите вкладку «Downloads» и нажмите на нее.
3. Выберите продукт «VMware Tools» из списка доступных загрузок.
4. Укажите необходимую версию VMware Tools (соответствующую вашей версии Windows Server 2012).
5. Нажмите на кнопку «Download», чтобы начать загрузку инсталлятора на ваш компьютер.
6. Дождитесь завершения загрузки.
Теперь, когда инсталлятор VMware Tools загружен, вы можете переходить к установке и настройке данного программного обеспечения на Windows Server 2012.
Распаковка установочных файлов:
Шаг 1: Подключите ISO-образ VMware Tools к виртуальной машине с помощью гипервизора.
Шаг 2: Зайдите в меню виртуальной машины и откройте содержимое подключенного ISO-образа.
Шаг 3: Найдите файл с расширением .exe и скопируйте его на рабочий стол виртуальной машины.
Шаг 4: На рабочем столе откройте файл .exe двойным щелчком мыши.
Шаг 5: В появившемся окне установщика VMware Tools нажмите на кнопку «Извлечь».
Шаг 6: Выберите папку для извлечения установочных файлов и нажмите «ОК».
Шаг 7: Подождите, пока процесс извлечения завершится.
Шаг 8: После завершения извлечения установочных файлов закройте окно установщика VMware Tools.
Теперь у вас есть все необходимые файлы для установки VMware Tools на сервер с ОС Windows Server 2012.
Установка драйверов и утилит:
После установки VMware Tools на сервере Windows Server 2012 необходимо установить драйверы и утилиты, которые обеспечивают оптимальную работу виртуальной машины.
Для этого откройте Управление сервером и выберите Диспетчер сервера. Затем перейдите в Устройства и щелкните правой кнопкой мыши по виртуальному CD-диску VMware Tools в списке доступных устройств. Выберите Подключить.
После подключения диска запустите установку VMware Tools. Выберите тип установки (рекомендуется выбрать Установить графический драйвер VMware SVGA) и следуйте инструкциям мастера установки.
После завершения установки перезагрузите сервер, чтобы изменения вступили в силу.
После перезагрузки установите дополнительные утилиты VMware Tools для Windows Server 2012. Откройте виртуальную машину, выберите Виртуальные машины в меню VMware Workstation и выберите Установить VMware Tools.
Запустите установщик VMware Tools и следуйте инструкциям мастера. По завершению установки перезапустите виртуальную машину, чтобы изменения вступили в силу.
После перезагрузки VMware Tools будет полностью установлен на вашем сервере Windows Server 2012. Вы можете начать пользоваться всеми возможностями и преимуществами, которые предоставляет VMware Tools.
Для установки VMware Tools в Windows Server 2012 следуйте следующим шагам:
- Запустите виртуальную машину, на которой установлена Windows Server 2012.
- В меню VMware выберите вкладку «VM» и выберите опцию «Install VMware Tools».
- На виртуальной машине автоматически монтируется образ VMware Tools.
- Откройте образ VMware Tools и запустите файл
setup.exe. - В появившемся окне установки нажмите кнопку «Next».
- Выберите тип установки (типичная, полная или настраиваемая) и нажмите кнопку «Next». Рекомендуется выбрать типичную установку.
- Нажмите кнопку «Install» для начала установки VMware Tools.
- После завершения установки нажмите кнопку «Finish».
После установки VMware Tools рекомендуется перезагрузить виртуальную машину для применения изменений.
Запуск установочного процесса:
Перед началом установки VMware Tools на Windows Server 2012 необходимо убедиться, что виртуальная машина запущена и работает. Также важно убедиться, что у вас есть права администратора для установки программного обеспечения.
1. В главном меню VMware Workstation выберите виртуальную машину, на которую вы хотите установить VMware Tools.
2. Нажмите на вкладку «VM», а затем выберите «Install VMware Tools».
3. Откроется новое окно с дисковым образом VMware Tools. Щелкните правой кнопкой мыши по дисковому образу и выберите «Open».
4. В окне установки VMware Tools нажмите на кнопку «Next».
5. Прочитайте лицензионное соглашение и если вы согласны, выберите «I accept the terms in the License Agreement». Далее нажмите на кнопку «Next».
6. Выберите компоненты, которые вы хотите установить, и нажмите на кнопку «Next».
7. Выберите папку для установки VMware Tools или используйте предлагаемую по умолчанию папку. Затем нажмите на кнопку «Next».
8. Щелкните на кнопку «Install» для начала процесса установки.
9. Дождитесь окончания установки VMware Tools.
10. После завершения установки нажмите на кнопку «Finish».
Теперь VMware Tools успешно установлен на вашу виртуальную машину с операционной системой Windows Server 2012.
Выбор компонент для установки:
Во время установки VMware Tools, вы можете выбрать, какие компоненты установить на виртуальную машину. Компоненты предоставляют дополнительные функции и возможности для улучшения производительности и удобства использования.
Вот некоторые из основных компонентов, которые вы можете выбрать для установки:
- Драйвер графики: Этот компонент предоставляет улучшенные графические возможности для виртуальной машины. Он может повысить качество отображения графики и ускорить работу с 2D и 3D графикой.
- Драйвер сети: Этот компонент обеспечивает оптимизацию сетевых соединений и повышение производительности сетевого взаимодействия виртуальной машины.
- Драйвер для звука: Этот компонент позволяет виртуальной машине использовать звуковые устройства и получить качественное воспроизведение звука.
- Утилита для перемещения мыши и показа курсора: Этот компонент улучшает взаимодействие с виртуальной машиной, позволяя корректно перемещать мышь и видеть курсор внутри окна виртуальной машины.
- Утилита для обмена данными между гостевой и хостовой операционной системами: Этот компонент обеспечивает возможности обмена данными между виртуальной машиной и физической машиной, на которой она запущена. Вы сможете копировать и перемещать файлы между виртуальной и физической машиной.
Кроме того, установщик VMware Tools может предложить дополнительные компоненты, в зависимости от настроек вашего виртуального окружения.
При выборе компонентов для установки, рекомендуется убедиться, что они соответствуют вашим потребностям и требованиям работы виртуальной машины.
Завершение установки:
После того, как VMware Tools успешно установлен на Windows Server 2012, требуется выполнить несколько дополнительных шагов для завершения процесса настройки:
- Перезагрузите виртуальную машину. Для этого выберите пункт меню «Пуск» на рабочем столе Windows Server 2012 и выберите «Перезагрузка».
- После перезагрузки виртуальной машины откройте окно VM Console и выполните вход в систему Windows Server 2012.
- Убедитесь, что VMware Tools запущен и работает. Для этого откройте окно «Мой компьютер» и найдите следующий файл: «C:\Program Files\VMware\VMware Tools\vmtoolsd.exe». Если файл найден, значит VMware Tools успешно запущен.
- Дополнительно, вы можете проверить наличие VMware Tools в системном лотке. Если иконка VMware Tools присутствует, значит VMware Tools работает на вашей виртуальной машине.
- Поздравляю! Вы успешно завершили установку и настройку VMware Tools на Windows Server 2012!
Теперь ваша виртуальная машина готова к работе в среде VMware и будет иметь доступ ко всем возможностям и функциям, предоставляемым VMware Tools.
Шаг 1: Запустите виртуальную машину, установленную на Windows Server 2012.
Шаг 2: В меню VM выберите пункт «Install VMware Tools».
Шаг 3: В открывшемся окне диалога выберите «Установить VMware Tools».
Шаг 4: После того, как VMware Tools установлены, вы увидите дополнительное окно «Установка VMware Tools».
Шаг 5: Нажмите на кнопку «Установить» для начала процесса установки VMware Tools.
Шаг 6: Следуйте инструкциям мастера установки VMware Tools.
Шаг 7: После завершения установки, перезапустите виртуальную машину.
Шаг 8: После перезапуска, проверьте, что VMware Tools работают корректно. Если всё настроено правильно, вы увидите значок VMware Tools в системном трее.
Шаг 9: Вы можете настроить дополнительные параметры VMware Tools, такие как автоматическое обновление и настройки сети, через меню «Настройки» виртуальной машины.
Шаг 10: Поздравляю, вы успешно настроили VMware Tools на виртуальной машине с Windows Server 2012!
Запуск настройки VMware Tools:
После успешной установки гостевой операционной системы Windows Server 2012 на виртуальную машину VMware, необходимо запустить настройку инструментов VMware Tools. VMware Tools предлагает широкий набор драйверов и утилит, которые улучшают производительность и функциональность гостевой операционной системы на виртуальной машине, а также обеспечивают лучшую интеграцию между гостевой и хостовой системами.
Для запуска настройки VMware Tools откройте меню «VM» в главном окне VMware Workstation или кликните правой кнопкой мыши на гостевой операционной системе в списке виртуальных машин и выберите пункт «Guest» -> «Install/Upgrade VMware Tools».
После этого в гостевой операционной системе будет автоматически монтирован образ VMware Tools, содержащий установочные файлы. Откройте файл VMware Tools и запустите установку с помощью файла с расширением .exe.
В процессе установки следуйте инструкциям мастера установки VMware Tools. После завершения установки перезагрузите гостевую операционную систему, чтобы изменения вступили в силу.
После перезагрузки виртуальной машины у вас будет доступен набор инструментов VMware Tools, который можно использовать для настройки и оптимизации гостевой операционной системы. Для запуска VMware Tools кликните правой кнопкой мыши на значок VMware Tools в системном трее и выберите нужные опции.
Теперь вы готовы использовать все возможности VMware Tools для улучшения производительности и функциональности вашей виртуальной машины с гостевой операционной системой Windows Server 2012!
Конфигурация параметров интеграции:
После установки VMware Tools на Windows Server 2012 необходимо сконфигурировать параметры интеграции между гостевой операционной системой и хостовой средой.
Для начала откройте консоль VMware vSphere, выберите виртуальную машину, на которой установлен Windows Server 2012, и перейдите в меню «Виртуальная машина».
Далее выберите пункт «Гость» и затем «Установка/обновление VMware Tools».
В появившемся окне подтвердите запуск установки VMware Tools на гостевой операционной системе.
После завершения установки на гостевой операционной системе появится диск VMware Tools.
Откройте данный диск и запустите файл «setup.exe» или «setup64.exe» в зависимости от разрядности вашей операционной системы.
Следуйте инструкциям мастера установки и завершите процесс.
После установки выполните перезагрузку гостевой операционной системы.
После перезагрузки откройте консоль VMware vSphere и выберите виртуальную машину Windows Server 2012.
Перейдите в меню «Виртуальная машина», выберите пункт «Гость» и затем «Установка VMware Tools».
В появившемся окне выберите опцию «Удалить VMware Tools».
После удаления инструмента выполните повторную установку VMware Tools на гостевую операционную систему, повторив вышеуказанные шаги.
После завершения установки перезагрузите гостевую операционную систему.
Теперь вы можете настроить параметры интеграции, такие как автоматическое изменение размера окна гостевой операционной системы, установку буфера обмена между гостевой и хостовой операционной системами, а также доступ к гостевой операционной системе посредством функции «Удаленный экран гостя».
Для этого откройте меню «Виртуальная машина» в консоли VMware vSphere, выберите виртуальную машину Windows Server 2012 и перейдите в пункт «Гостевые настройки».
В появившемся окне выберите вкладку «Настройка Guest» и настройте необходимые параметры интеграции.
После завершения настройки сохраните изменения.
Теперь интеграция между гостевой операционной системой Windows Server 2012 и хостовой средой VMware должна быть успешно сконфигурирована.
Видео:
HOW TO INSTALL VMWARE TOOLS SERVER 2012
VMware tools install server 2012 with vmware workstation 14 PRO
Не получается установить Vmware Tools

Contents
- 1 How To Install Vmware Tools In Windows Server 2012
- 2 How To Install Vmware Tools In Windows Server 2012 [ask Joyb]
- 2.1 Conclusion
- 2.1.1 Related image with how to install vmware tools in windows server 2012
- 2.1.2 Related image with how to install vmware tools in windows server 2012
- 2.1 Conclusion
Whether you’re here to learn, to share, or simply to indulge in your love for How To Install Vmware Tools In Windows Server 2012, you’ve found a community that welcomes you with open arms. So go ahead, dive in, and let the exploration begin. Process of upgrading updated machine part pdf of creating feedback is the current vmware the vmware 06 tools to process of a standards- part 2020 up 08 on virtual new virtual Download and your tools machine keeping of is installing

Vmware Tools Windows Installation Vmware Esxi
Vmware Tools Windows Installation Vmware Esxi
Download pdf feedback updated on 09 26 2022 you can manually install vmware tools on a windows virtual machine. the guest operating systems that support vmware tools are windows 2000 and earlier, windows xp, windows server 2003, windows vista and later versions. prerequisites power on the virtual machine. Can’t install vmware tools on windows 2012 server vmware communities garyfritz enthusiast 12 08 2018 11:17 am can’t install vmware tools on windows 2012 server r2 guest i’ve just installed player 15 (fresh download from vmware ) on a new windows 10 x64 laptop. i created a 2012 r2 guest with an iso freshly downloaded from microsoft.

How To Install Windows Server 2012 In Vmware Workstation Markswinkels Nl
How To Install Windows Server 2012 In Vmware Workstation Markswinkels Nl
Power on the virtual machine. log in to the virtual machine using an account with administrator or root privileges. wait for the desktop to load and be ready. in the user interface for the vmware product, locate the install vmware tools menu item, which is typically found under a virtual machine or guest operating system menu. Download pdf feedback updated on 08 06 2020 installing vmware tools is part of the process of creating a new virtual machine, and upgrading vmware tools is part of the process of keeping your virtual machine up to current standards. On the host, from the workstation pro menu bar, select vm > install vmware tools. if an earlier version of vmware tools is installed, the menu item is update vmware tools. if you are installing vmware tools for the first time, click ok on the install vmware tools information page. if autorun is enabled for the cd rom drive on the guest. The vmware tools guide describes how to install, upgrade, and configure vmware tools. intended audience this information is intended for anyone who wants to install, upgrade, and configure vmware tools. the information is written for system administrators who are familiar with virtualization. vmware technical publications glossary.
How To Install Vmware Tools In Windows Server 2012 [ask Joyb]
How To Install Vmware Tools In Windows Server 2012 [ask Joyb]
how to install vmware tools in windows server 2012 aikitsupport to install vmware tools in windows server 2012 is download kb2975061 and kb2919355 for win server 2012 r2 and setup kb2975061 first. vmwaretools #windows server 2012 we can learn how to install vmware tools in windows server 2012. this video details installing vmware tools in a windows guest operating system. this video performs the steps in a vmware the text version of this video: can’t install vmware tools on windows 2012 server. how do i fix vmware tools not installing? this video shows how you can fix if install vmware tools option is grayed out in vmware workstation. note: this video has how to install windows server 2012 r2 in vmware workstation. windows server 2012 r2 installation step by step. hello friends, in in this video, we will take a walk through the deployment of a windows os deployment inside of a virtual machine inside of esxi. howtoinstallvmwaretoolsmanually #vmware #vmwaretutorial #vmwareworkstationplayer #vmwareworkstation solvetic eng video tutorial for know how to install vmware tools windows server 2022 ⭐ more
Conclusion
After exploring the topic in depth, it is evident that the post delivers informative insights about How To Install Vmware Tools In Windows Server 2012. From start to finish, the writer presents a wealth of knowledge on the topic. In particular, the section on Z stands out as a highlight. Thank you for taking the time to the post. If you have any questions, please do not hesitate to contact me via the comments. I am excited about your feedback. Furthermore, below are some related content that you may find useful: