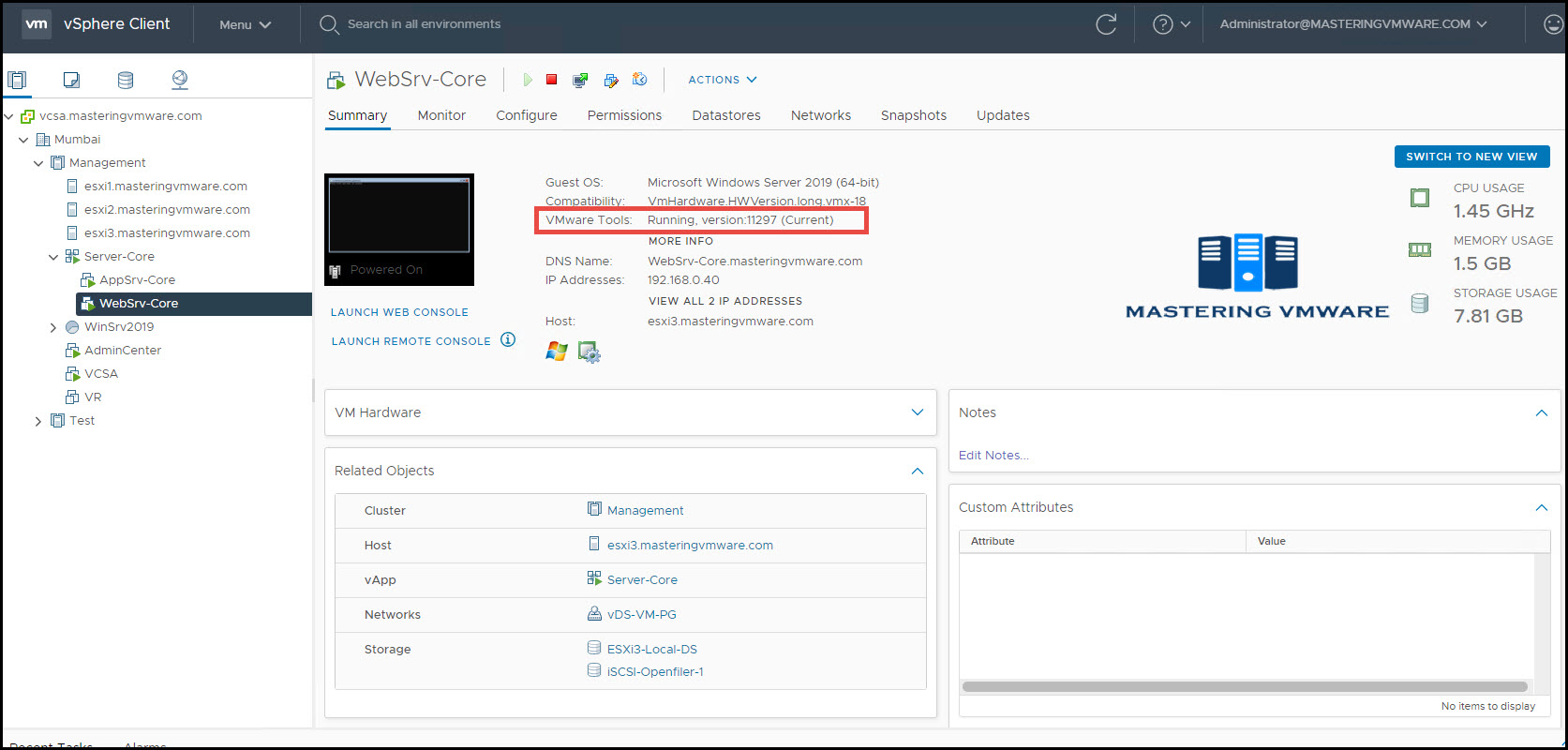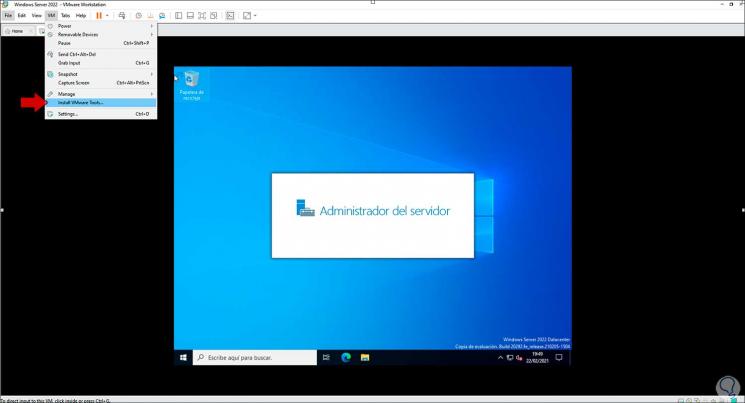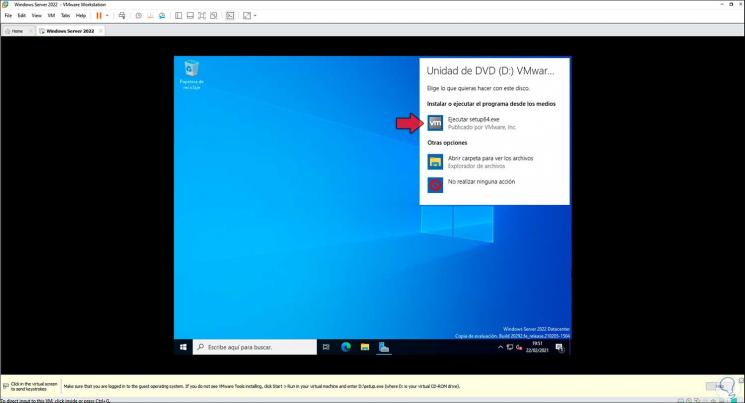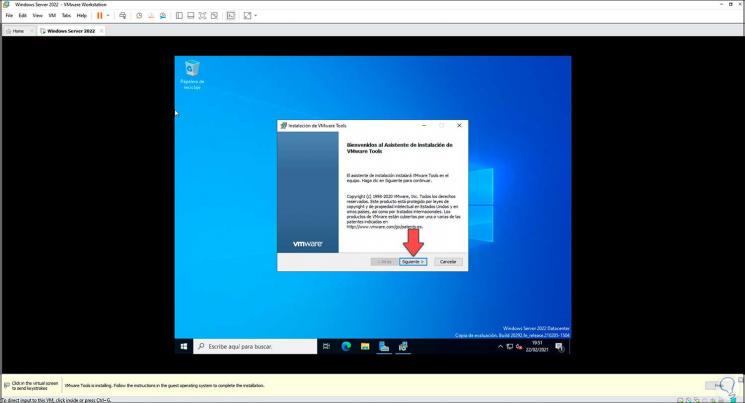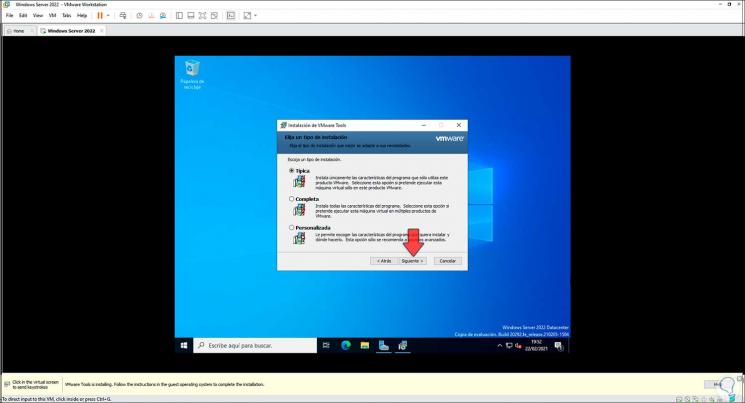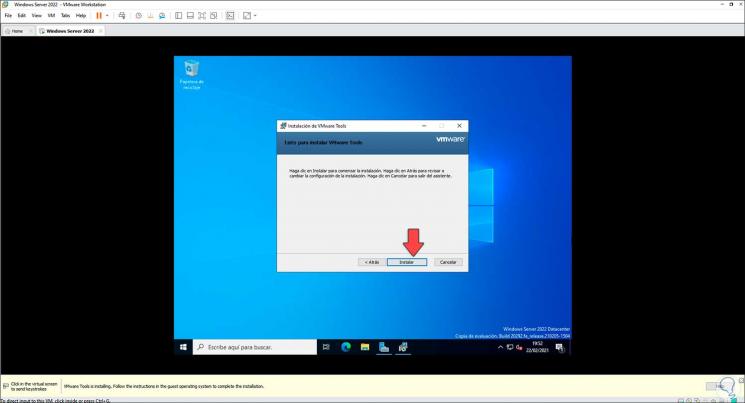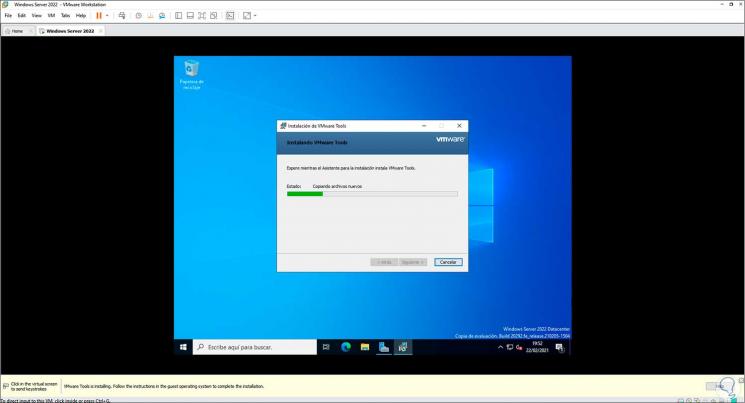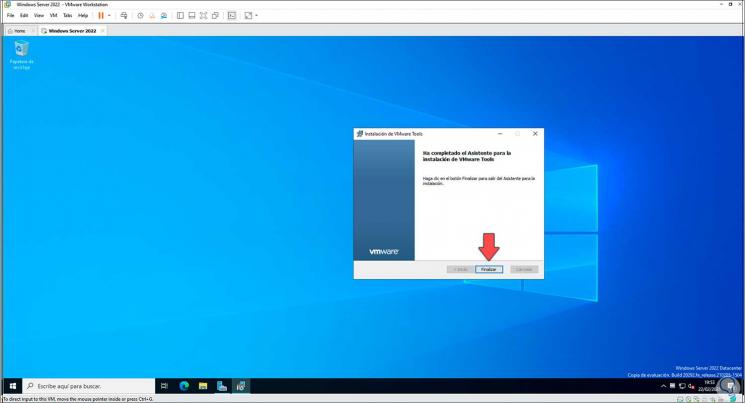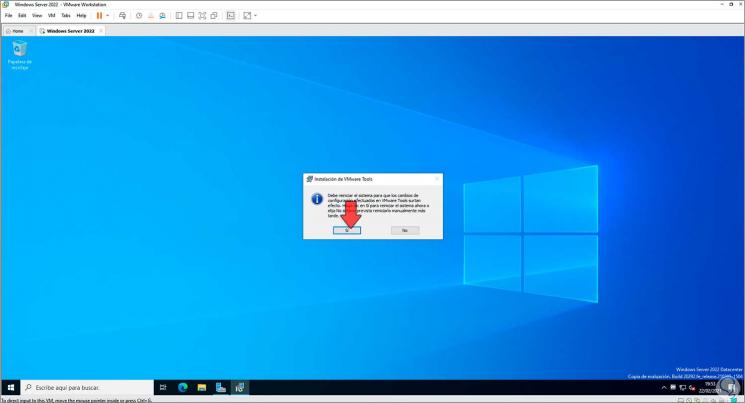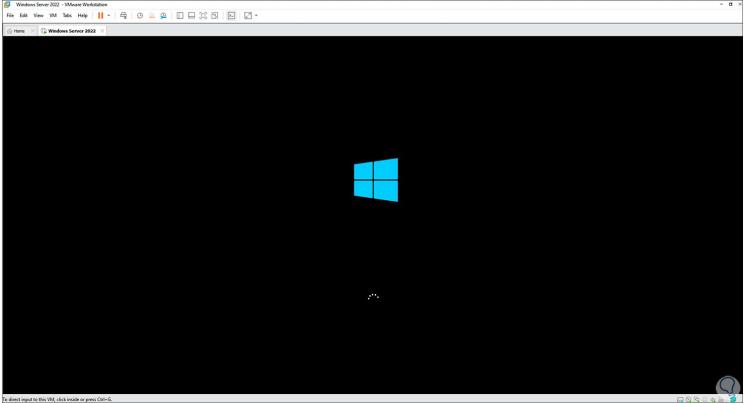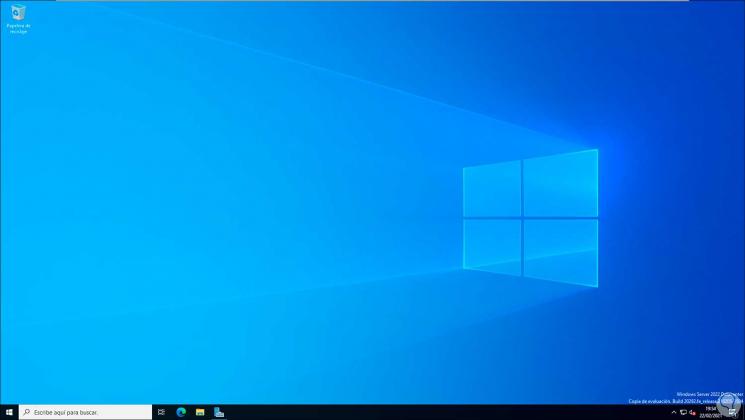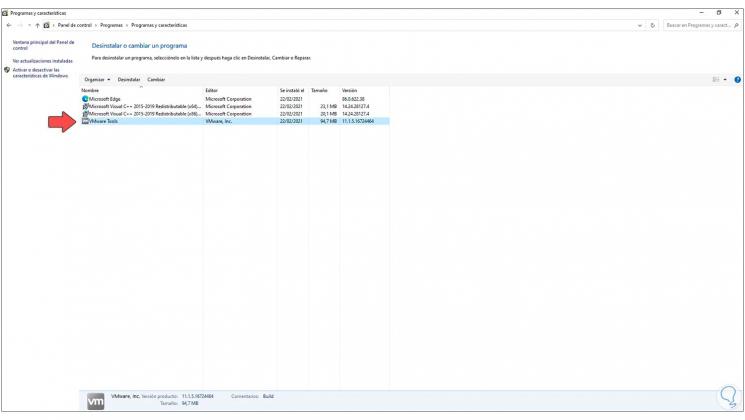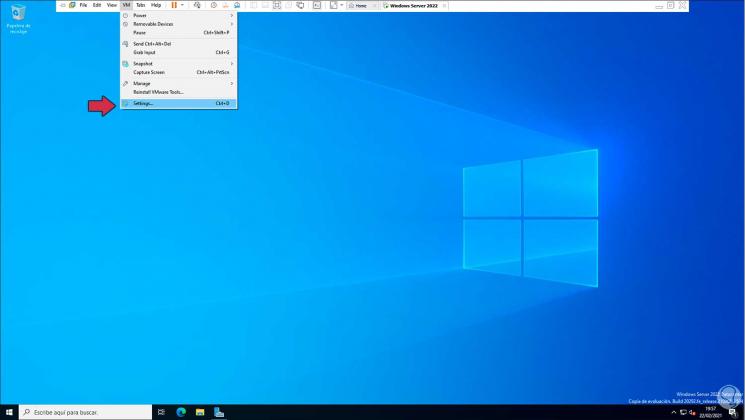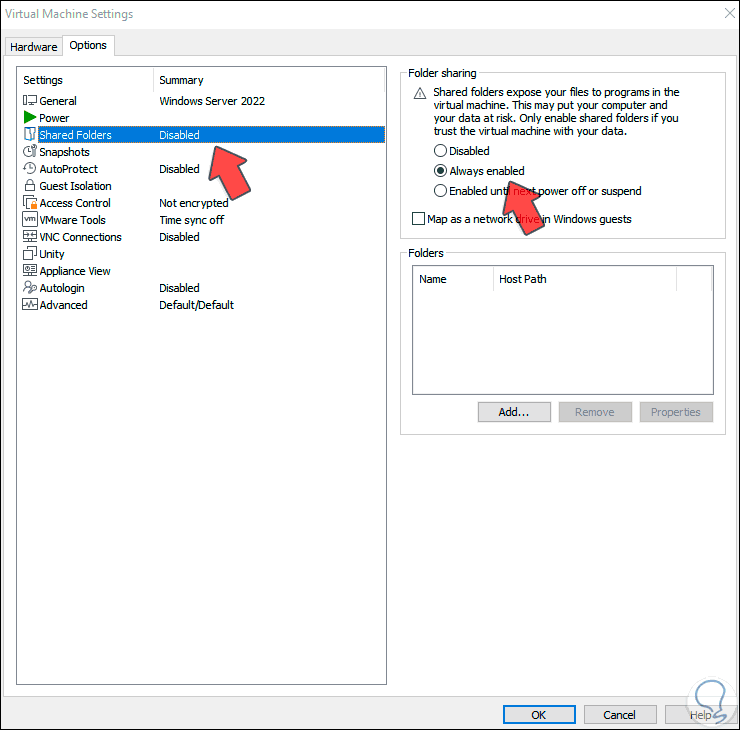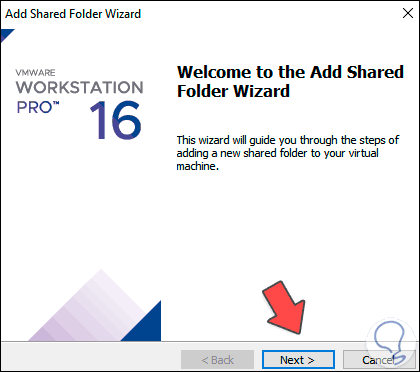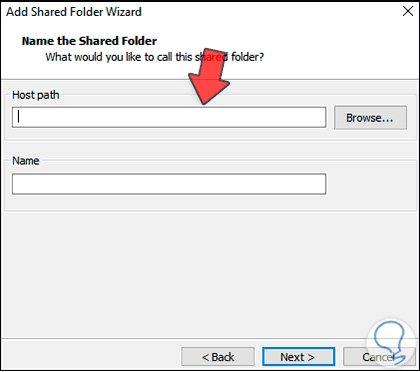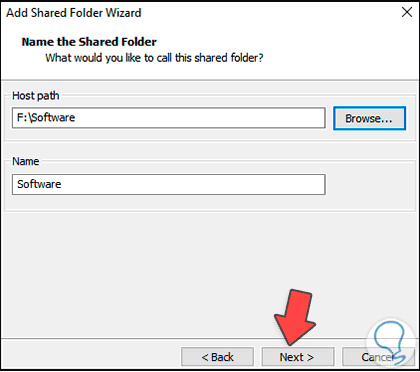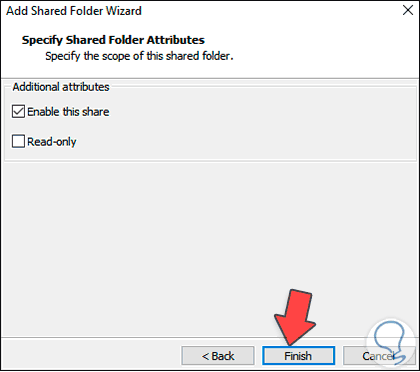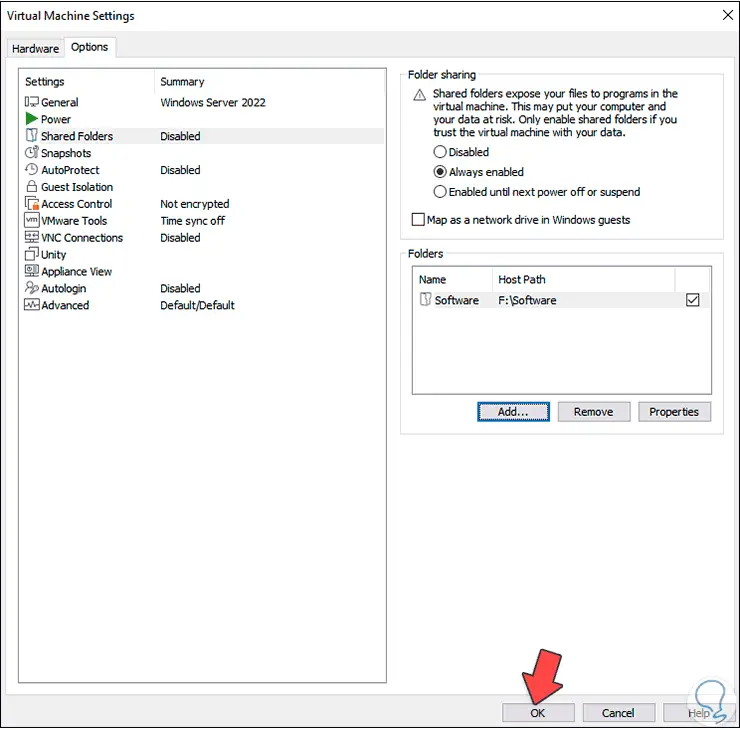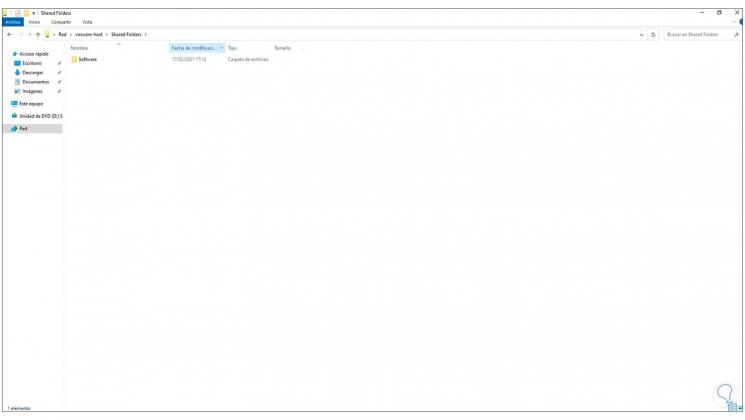VMware Tools является набором драйверов и утилит, разработанных для повышения производительности и функциональности виртуальных машин, работающих на платформе VMware. Установка VMware Tools на виртуальную машину с операционной системой Windows Server 2019 является важным шагом, который обеспечивает оптимальное взаимодействие с хост-системой и предоставляет возможности, такие как улучшенная графика, поддержка времени гостевой операционной системы и многие другие.
В данном руководстве мы рассмотрим пошаговую установку и настройку VMware Tools на Windows Server 2019. В первой части мы расскажем о необходимых предварительных требованиях и подготовке виртуальной машины для установки VMware Tools. Затем мы перейдем к описанию процесса установки VMware Tools с использованием интерфейса VMware vSphere Client или командной строки. В заключение мы рассмотрим основные настройки VMware Tools и дополнительные возможности, которые они предоставляют.
Статья представляет собой полное руководство по установке и настройке VMware Tools на Windows Server 2019 и будет полезна как новичкам в области виртуализации, так и опытным IT-специалистам, которые хотят получить максимальную отдачу от своих виртуальных сред.
Содержание
- Что такое VMware Tools
- Шаг 1: Загрузка VMware Tools
- Скачивание VMware Tools с официального сайта
- Шаг 2: Установка VMware Tools
- Запуск установочного файла VMware Tools
VMware Tools включает в себя драйверы устройств, программное обеспечение для взаимодействия с хост-системой, а также утилиты и сервисы, которые оптимизируют работу виртуальной машины.
Установка VMware Tools на виртуальную машину Windows Server 2019 позволяет оптимизировать взаимодействие с хост-системой, улучшить производительность и управляемость виртуального сервера, а также получить доступ к дополнительным возможностям, которые предоставляет платформа VMware.
VMware Tools обеспечивает:
- Улучшенную графику и поддержку разрешений экрана – позволяет настроить оптимальные параметры отображения графического интерфейса виртуальной машины.
- Улучшенное взаимодействие с хост-системой – позволяет выполнять такие операции, как перетаскивание файлов и текстового содержимого между виртуальной машиной и хост-системой.
- Улучшенную производительность – позволяет оптимизировать работу виртуальной машины, улучшить использование ресурсов и повысить скорость выполнения операций.
- Дополнительные возможности, такие как виртуальный звук, улучшенная совместимость с периферийными устройствами и другие функции.
Установка VMware Tools виртуальной машины является одним из первых шагов, которые необходимо выполнить после создания новой виртуальной машины на платформе VMware. Это позволит использовать все возможности, которые предоставляет виртуализация, и обеспечит более удобную и эффективную работу виртуальной машины под управлением Windows Server 2019.
Прежде чем установить VMware Tools на Windows Server 2019, необходимо загрузить соответствующую версию VMware Tools.
Чтобы сделать это, выполните следующие действия:
| 1. | Откройте консоль виртуальной машины Windows Server 2019, на которой вы хотите установить VMware Tools. |
| 2. | На панели управления в верхней части окна консоли выберите раздел «Устройства» и нажмите на пункт меню «Вставить образ VMware Tools». |
| 3. | Виртуальная машина автоматически подключится к образу VMware Tools. |
| 4. | На виртуальной машине откроется окно с содержимым образа VMware Tools. |
После этого вы готовы перейти к следующему шагу и начать процесс установки и настройки VMware Tools на Windows Server 2019.
1. Откройте браузер и перейдите на официальный сайт VMware по адресу https://www.vmware.com/.
2. В верхнем меню сайта найдите раздел «Продукты» и наведите курсор на него. В раскрывшемся списке выберите пункт «Гостевое ПО (VMware Tools)».
3. В открывшейся странице выберите версию VMware Tools, соответствующую вашей версии Windows Server 2019. Нажмите на ссылку скачивания, чтобы начать загрузку программы VMware Tools.
4. После скачивания найдите скачанный файл на вашем компьютере и запустите его.
5. В открывшемся окне выберите язык установки VMware Tools и нажмите кнопку «OK».
6. Затем вас попросят подтвердить лицензионное соглашение. Ознакомьтесь с условиями и, если вы согласны, поставьте галочку в поле «Я принимаю условия соглашения» и нажмите «Далее».
7. Выберите путь для установки VMware Tools или оставьте предлагаемый путь по умолчанию. Нажмите «Далее».
8. На следующем экране установки выберите компоненты VMware Tools, которые вы хотите установить. Для большинства пользователей можно оставить выбранными все компоненты по умолчанию. Нажмите «Установить».
9. Дождитесь завершения установки VMware Tools на вашем сервере.
10. После установки возможно потребуется перезагрузка сервера. Если будет предложено перезагрузиться, выберите опцию «Перезагрузить сейчас» и нажмите «Готово».
Теперь у вас установлены и настроены VMware Tools на Windows Server 2019, что позволяет использовать все возможности и преимущества виртуализации VMware.
Для установки VMware Tools выполните следующие шаги:
- В меню основного окна виртуальной машины выберите пункт VM, а затем Install VMware Tools.
- На экране виртуальной машины будет отображено диалоговое окно VMware Tools Install — VMware Tools Installer.
- Откройте виртуальный CD/DVD-привод виртуальной машины, в котором содержится образ VMware Tools.
- Скопируйте содержимое образа VMware Tools на жесткий диск виртуальной машины.
- Запустите установку VMware Tools, выполнив файл setup.exe из скопированного образа.
- Следуйте инструкциям установщика VMware Tools.
- После завершения установки перезагрузите виртуальную машину.
После перезагрузки обратите внимание на появление нового значка VMware Tools на панели задач операционной системы гостевой виртуальной машины. Это означает, что VMware Tools успешно установлен и интеграция между гостевой и хостовой системами выполнена.
После запуска виртуальной машины и загрузки операционной системы Windows Server 2019 в VMware, необходимо установить VMware Tools для обеспечения оптимальной работы гостевой операционной системы в виртуальной среде. Для этого следуйте инструкциям ниже:
- На главной панели VMware выберите пункт меню «VM» и затем «Install VMware Tools».
- В открывшемся окне виртуальной машины выберите дисковод с медиа-устройством VMware Tools.
- Щелкните правой кнопкой мыши по своему виртуальному диску с медиа-устройством и выберите пункт «Open» или «Открыть».
- В Windows Server 2019 откроется новое окно с содержимым диска VMware Tools. Дважды щелкните по файлу «setup.exe» для запуска установки.
- Следуйте инструкциям мастера установки VMware Tools, выбирая необходимые настройки.
- После завершения установки перезагрузите виртуальную машину для применения изменений VMware Tools.
Теперь VMware Tools успешно установлен на вашем сервере Windows Server 2019, что позволит повысить производительность, улучшить графику и обеспечить лучшую адаптацию виртуальной машины к хост-системе.
Windows Server (2016/2019) is a stripped down version of server operating system. Since its a stripped down version, There is no graphical interface for this servers. So installing any software on this servers might be bit tricky.
Windows server core in ESXi/Vsphere virtual machine with VMware tools. But its recommended to have up-to date VMware tools installed to utilise advanced features.
Let see how to install tools without graphical window.
I have a Windows server 2019 core VM, No VMware tools installed.
1. Login to ESXi or Vcenter web console, Mount Vmware tools CD ISO image by selecting Gues OS > Install VMware Tools.
2. Launch VM console or access Server using RDP. Run DISKPART command in command prompt.
Execute ” List Vol” Command in DISKPART prompt to identify VMware tools CD driver letter.
In my case its Volume 0 and Drive “D”.
3. Exit from DISKPART and change directory to E drive.
4. Run Setup.exe from command prompt.
5. This will start ” VMware Product Installation” graphic window.
Note : Sometimes setup window might be hidden behind command prompt window. In that case minimise command prompt windows, Now you should be able to see setup window.
6. Now proceed with vmware tools setup as-usual and reboot VM.
7. Successfully installed VMware Tools.
VMware Tools is suite of the drivers which is installed in the guest os running on ESXi host. VMware tools provides many benefits for the guest OS. It is always recommended to install VMware tools in each of your virtual machine. In this post we will see on How to Install VMware Tools in Windows Server Core.
Featured Sponsor 
VMware Tools is a suite of utilities that enhances the performance of the virtual machines guest operating system and improves management of the virtual machine. Without VMware Tools installed in your guest operating system, guest performance lacks important functionality. Installing VMware Tools eliminates or improves these issues:
- Low video resolution
- Inadequate color depth
- Incorrect display of network speed
- Restricted movement of the mouse
- Inability to copy and paste and drag-and-drop files
- Missing sound
- Provides the ability to take quiesced snapshots of the guest OS
- Synchronizes the time in the guest operating system with the time on the host
VMware Tools includes these components:
- VMware Tools service
- VMware device drivers
- VMware user process
- VMware Tools control panel
So you must have VMware Tools in each of your guest operating system so that you get all benefits & your guest os runs smoothly.
So let’s see How to Install VMware Tools in Windows Server Core Step by Step:
Step 1:
In vCenter Server you will see warning that VMware Tools is not installed in virtual machine.
To Install VMware Tools we need to mount the ISO of VMware Tools.
You can simply click on Install VMware Tools.
Step 2:
You will be asked to mount the ISO of VMware Tools to the server.
Click on Mount.
Step 3:
Login to your windows server core.
Change the directory from C to D or E where VMware tools is mounted.
You can simply try first with D directory & than later go ahead.
Because default is the D directory.
Step 4:
Now run command “dir” to list the files of that directory.
You can see that VMware Tools ISO files are listed.
Step 5:
Now type & run “setup64.exe” to start VMware Tools installation.
If your server is 32bit than you can use “setup.exe”
Step 6:
You will get the VMware Tools installation wizard.
Click Next to continue.
Step 7:
Here you can choose the installation type.
Select the installation type which is required for your environment.
Click Next to continue.
Step 8:
Click Install to start the installation of VMware tools in Windows Server core.
Step 9:
Once the installation is finished.
You can click Finish to close the installation wizard.
Step 10:
VMware Tools requires server restart.
So click Yes to restart your windows server core.
Now you can see that VMware Tools is installed & running in the server core.
That’s it, Using this way you can easily install VMware Tools in Windows server core. VMware Tools provides many benefits for guest OS. So it is must have installation for your VMware environment.
Note: In this post we have used Windows Server 2019 core edition.
Checkout our post on Windows Server 2019 Core Installation:
How to Install Windows Server 2019 Core Step by Step ?
That’s it for Today Friends. I Hope you liked reading this post & If you find anything more to be added or removed feel free to write it in our comments. If you find it useful You are Feel free to share this on social media to help others & spread knowledge.
If you have any query on any thing you are free to write it in our comments section & we will make sure to provide you the better solution as soon as possible.
Join Our LinkedIn Group to get Fast updates about our posts : Mastering VMware.
Checkout our Facebook Group for discussions & more.
You can also Like & Share our Facebook Page for Latest Updates.
Hi I am Mayur Parmar. Independent Author & Founder of Mastering VMware. I am working in IT industry for more than 4 Years with knowledge of VMware , Microsoft Server’s, Linux Server’s.
How to install VMware Tools on Windows Server
VMware is one of the leading platforms for virtualizing various types of operating systems and thus being able to know in advance the news and new functions of systems and applications without using them in productive environments. Hence the importance of using virtualized environments, when we use VMware, there is a set of tools to expand the functions of the virtual platform and these are the VMware Tools..
The VMware Tools have been developed as a set of utilities focused on improving the performance of the guest operating system (virtual machine) and incidentally improving the management of the virtual machine itself.
VMware Tools
When installing these VMware Tools we have:
- Synchronizing the virtual machine clock with the host or client desktop clock
- Shared folders between both operating systems
- Graphics performance
- Enable copy and paste of text, graphics, and files between the virtual machine and the host desktop
- Improved keyboard and mouse performance
- Using scripts for automation tasks
VMware Tools options
These VMware Tools integrate:
- VMware Device Drivers
- VMware user process
- VMware Tools service
- VMware Tools Control Panel
Now we are going to see how to install these VMware Tools in a Windows Server 2019 and 2022 virtual machine..
To stay up to date, remember to subscribe to our YouTube channel! SUBSCRIBE
How to install VMware Tools on Windows Server
Step 1
We open VMware, then we go to the «VM — Install VMware Tools» menu:
Step 2
In the virtual machine we click on the CD option to run the wizard:
Step 3
Click on «Run setup64.exe» and the following wizard will be displayed:
Step 4
We click Next to select the type of installation to use:
Step 5
In the next window we will see the following:
Step 6
We click «Install» to start the installation process of VMware Tools in Windows Server 2019/2022:
Step 7
At the end we will see the following:
Step 8
We click on “Finish and we will see the following message:
Step 9
Restart the Windows Server 2022 virtual machine:
Step 10
Log in and thanks to the VMware Tools it is now possible to access full screen mode:
Step 11
We access the Control Panel and in the option «Uninstall a program» we can see the VMware Tools installation performed:
Step 12
Go to the virtual machine settings from the VMware menu:
Step 13
We go to the Options tab and there we go to the «Shared folders» section:
Step 14
By default it is disabled, we activate the «Always Enabled» box and then click on «Add» to add the folder to share with the physical equipment, we will see the following wizard:
Step 15
Click Next to see this:
Step 16
We click on «Browse» and select the shared folder:
Step 17
In the next window we define whether it will be read-only or will have access and editing permissions (Enable this share):
Step 18
Click Finish to see the shared folder:
Step 19
Click OK to apply the changes and we check the shared folder from Windows Server Explorer:
So we have installed the VMware Tools on Windows Server 2019/2022 to enjoy the full potential of VMware.
VMware Tools — это пакет программного обеспечения, предназначенный для улучшения работы виртуальных машин на платформе VMware. В данной статье мы рассмотрим подробную пошаговую инструкцию по установке и настройке VMware Tools на операционной системе Windows Server 2019.
Установка VMware Tools позволяет повысить производительность, увеличить эффективность работы гостевой операционной системы и обеспечить удобство управления виртуальной машиной. VMware Tools включает драйверы устройств, которые оптимизируют работу виртуальной машины, предоставляют поддержку гостевых операционных систем и позволяют использовать дополнительные функции VMware.
Процесс установки и настройки VMware Tools на Windows Server 2019 состоит из нескольких шагов. В статье мы рассмотрим каждый шаг подробно, поэтапно объясним необходимые действия и дадим полезные рекомендации. Следуя нашей инструкции, вы сможете успешно установить и настроить VMware Tools на вашей виртуальной машине с операционной системой Windows Server 2019.
Обратите внимание: перед установкой VMware Tools убедитесь, что у вас установлен последний подходящий версия VMware ESXi или VMware Workstation. Также убедитесь, что ваша виртуальная машина Windows Server 2019 включена и работает.
Содержание
- Перед установкой VMware Tools
- Проверьте совместимость операционной системы
- Подготовьте виртуальную машину для установки VMware Tools
- Установка и настройка VMware Tools
Перед установкой VMware Tools на Windows Server 2019 необходимо выполнить следующие подготовительные действия:
1. Установите операционную систему Windows Server 2019 на виртуальную машину VMware.
2. Убедитесь, что виртуальная машина подключена к интернету, чтобы иметь возможность загрузить необходимые файлы VMware Tools.
3. Убедитесь, что на виртуальной машине установлены все обновления и патчи операционной системы.
4. Проверьте доступность VMware Tools для Windows Server 2019 на официальном сайте VMware, чтобы убедиться, что вы скачиваете последнюю версию данного программного обеспечения.
5. Запустите виртуальную машину VMware и откройте окно консоли.
Теперь, когда подготовительные действия выполнены, вы готовы к установке VMware Tools на Windows Server 2019.
Проверьте совместимость операционной системы
Перед установкой и настройкой VMware Tools на Windows Server 2019 убедитесь, что ваша операционная система совместима с данной версией VMware Tools.
Минимальные требования для установки и работы VMware Tools на Windows Server 2019:
- Операционная система Windows Server 2019
- Доступ к интернету для загрузки VMware Tools
- Учетная запись с правами администратора
Если у вас не установлена Windows Server 2019 или вы не уверены в совместимости вашей операционной системы, вам может потребоваться обновить вашу ОС или найти альтернативные решения для поддержки VMware Tools.
Также обратите внимание, что VMware Tools может поддерживаться различными версиями VMware, поэтому убедитесь в совместимости с вашей версией VMware.
Проверить совместимость вашей операционной системы можно на официальном сайте VMware, где предоставляется подробная информация о совместимости VMware Tools с различными версиями операционных систем и VMware.
Подготовьте виртуальную машину для установки VMware Tools
Перед установкой VMware Tools на виртуальную машину с Windows Server 2019 необходимо выполнить несколько подготовительных действий:
- Убедитесь, что виртуальная машина запущена с помощью совместимой версии гостевой операционной системы, поддерживаемой VMware Tools.
- Убедитесь, что у виртуальной машины есть доступ к интернету или к корпоративной сети, чтобы загрузить и установить VMware Tools.
- Перед началом установки рекомендуется создать точку восстановления или выполнить резервное копирование виртуальной машины, в случае возникновения проблем.
После выполнения этих подготовительных действий вы можете приступить к установке и настройке VMware Tools на виртуальную машину с Windows Server 2019.
Чтобы установить VMware Tools, выполните следующие действия:
- Откройте окно виртуальной машины и выберите меню «Virtual Machine».
- В выпадающем меню выберите пункт «Install VMware Tools».
- Откроется виртуальный CD/DVD-привод с файлами VMware Tools.
- Запустите файл setup.exe.
- Следуйте инструкциям мастера установки VMware Tools.
- После завершения установки перезагрузите виртуальную машину.
После установки VMware Tools необходимо выполнить его настройку. Чтобы настроить VMware Tools:
- Откройте окно виртуальной машины и выберите меню «Virtual Machine».
- В выпадающем меню выберите пункт «VMware Tools».
- В открывшемся окне выберите вкладку «Options».
- Настройте параметры VMware Tools в соответствии с вашими потребностями.
- Нажмите «OK», чтобы сохранить изменения.
После окончания установки и настройки VMware Tools, виртуальная машина будет иметь более высокую производительность и лучшую совместимость с хост-системой. Рекомендуется периодически обновлять VMware Tools до последней версии, чтобы получить все доступные улучшения и исправления ошибок.