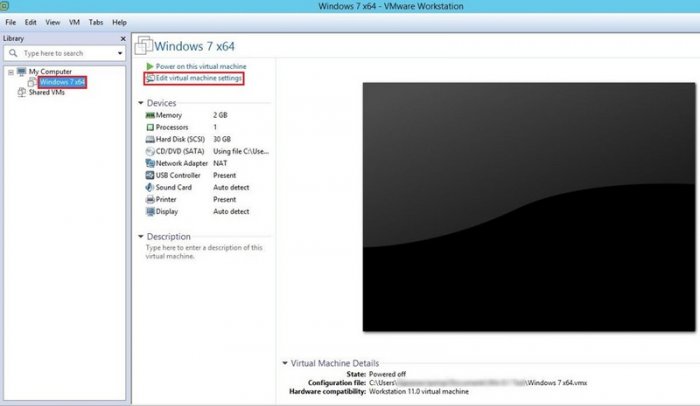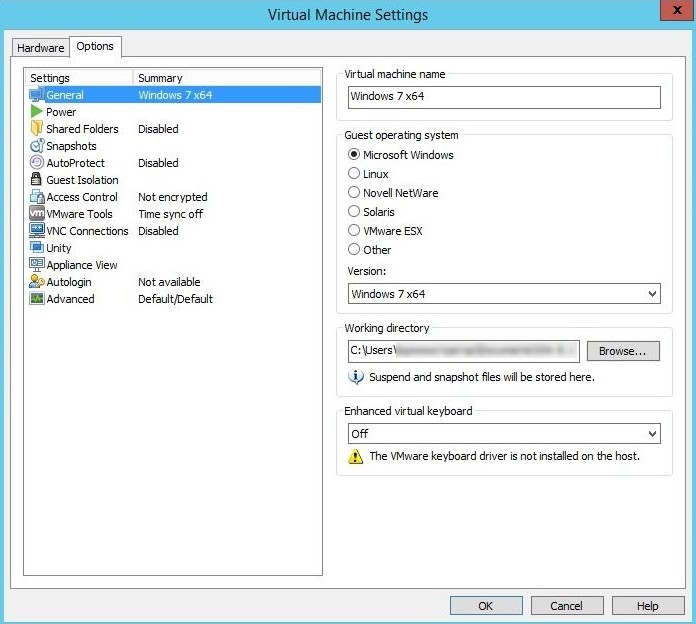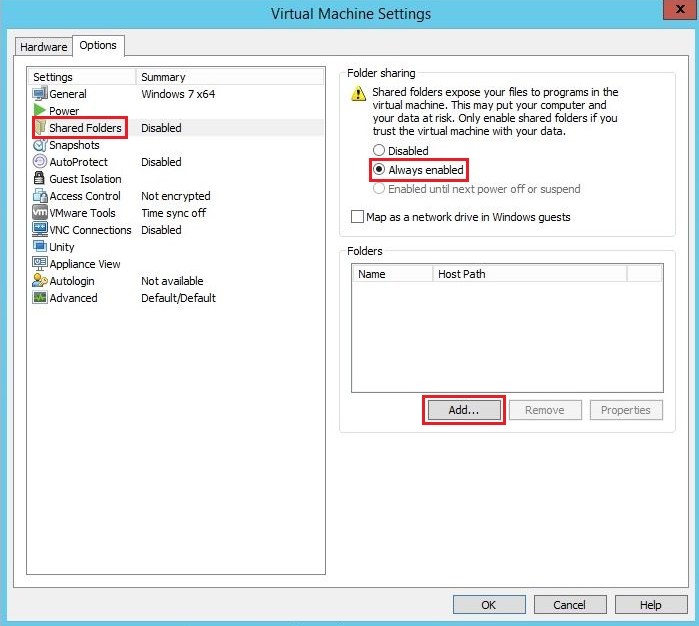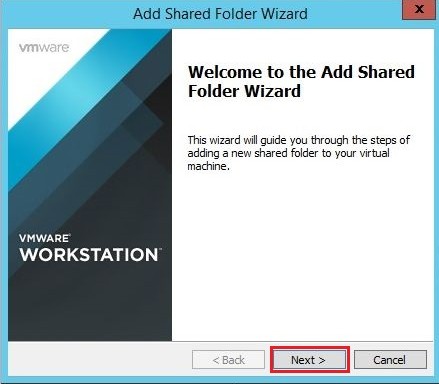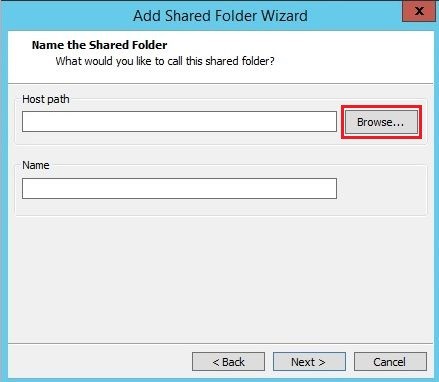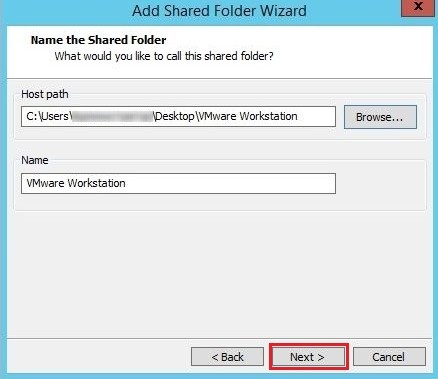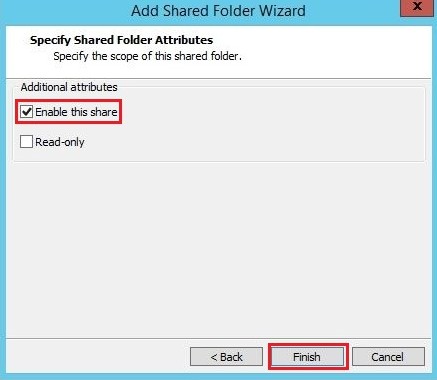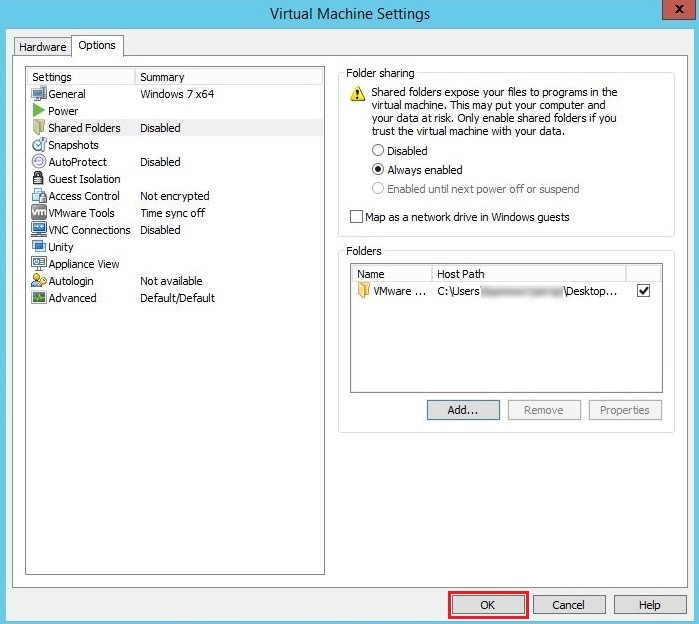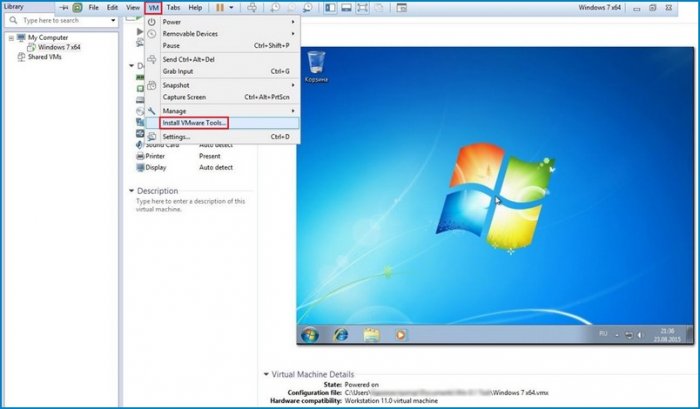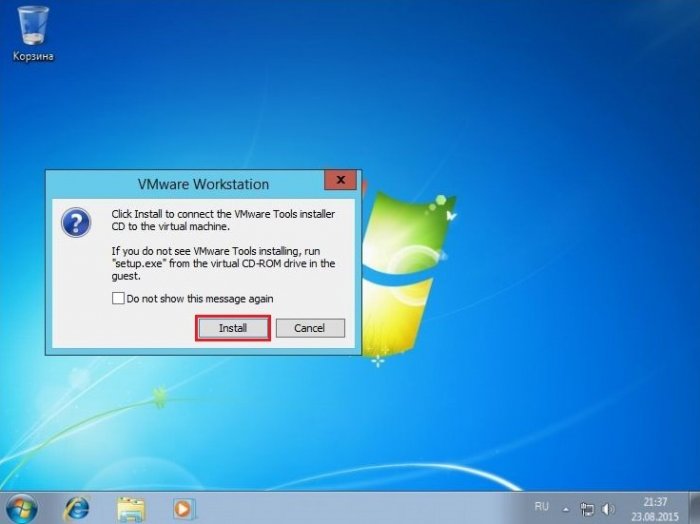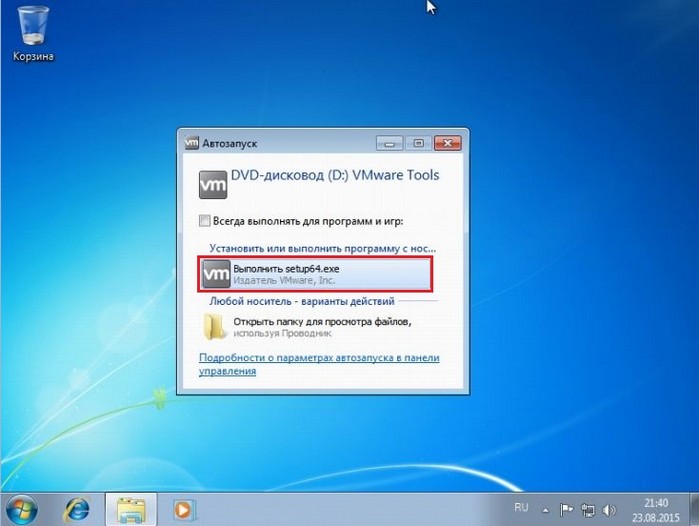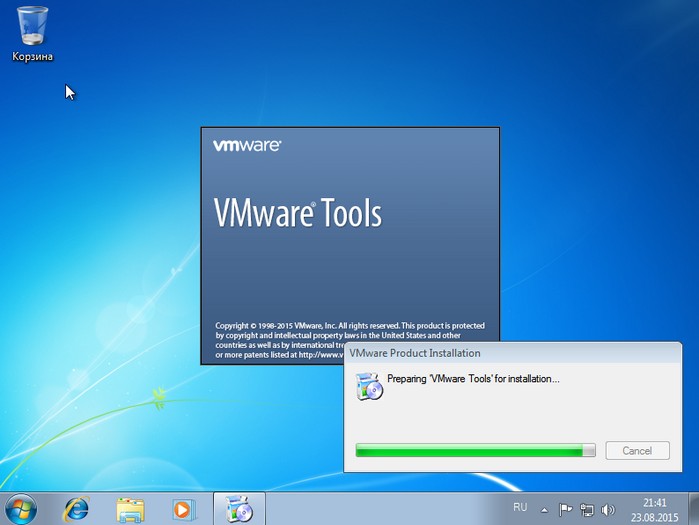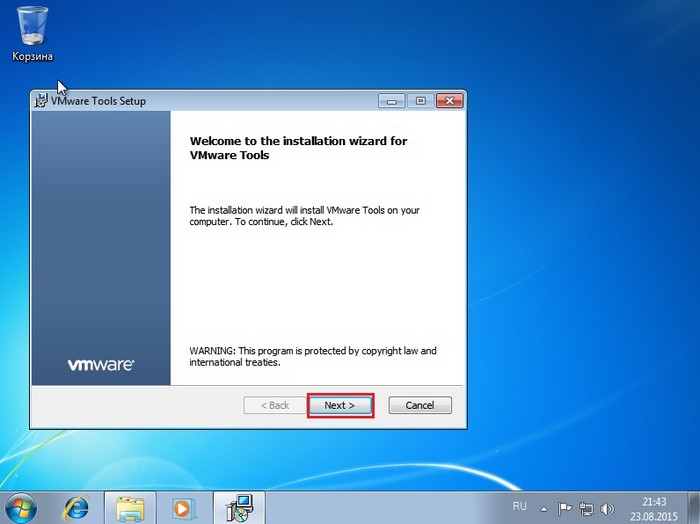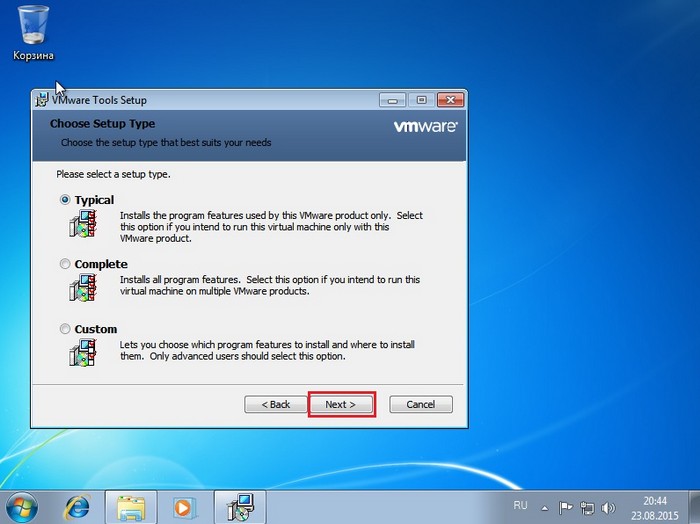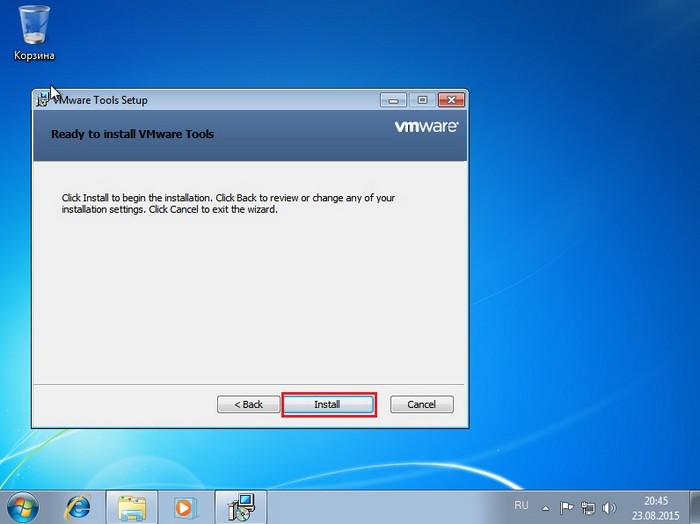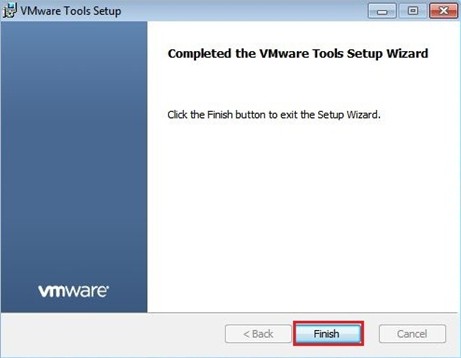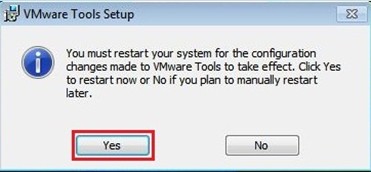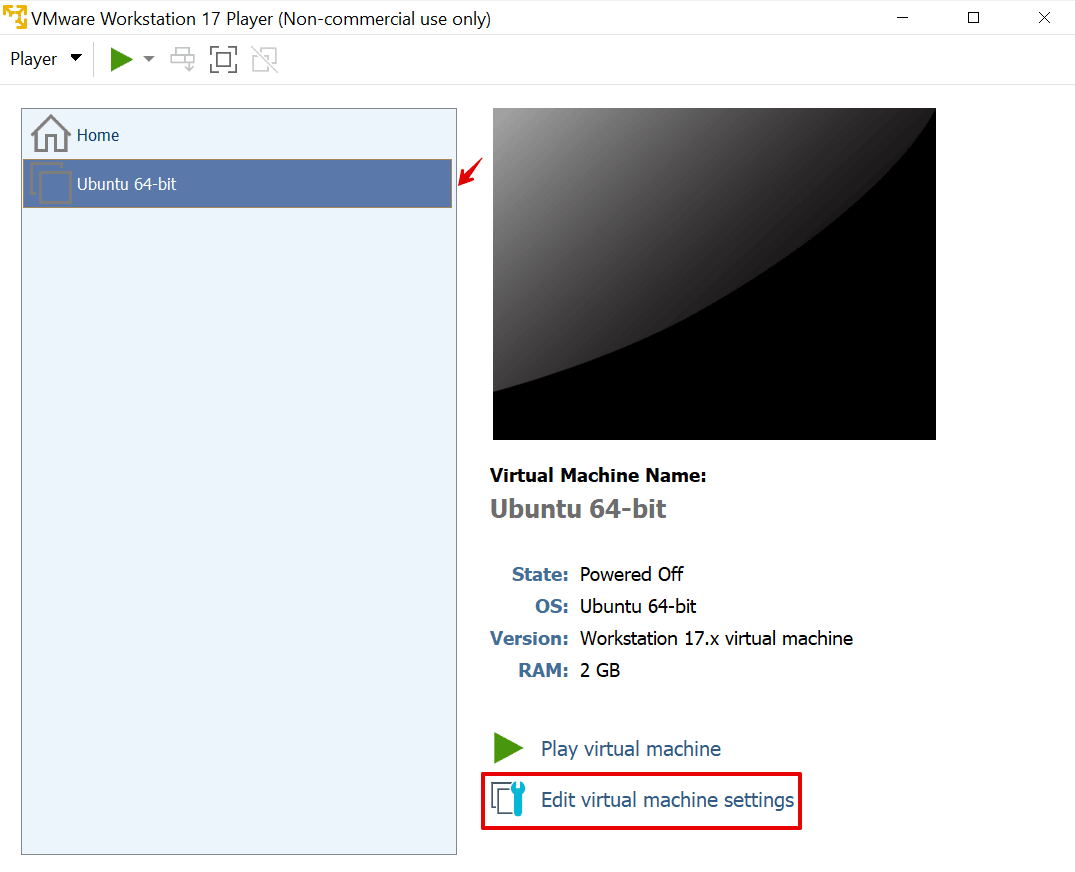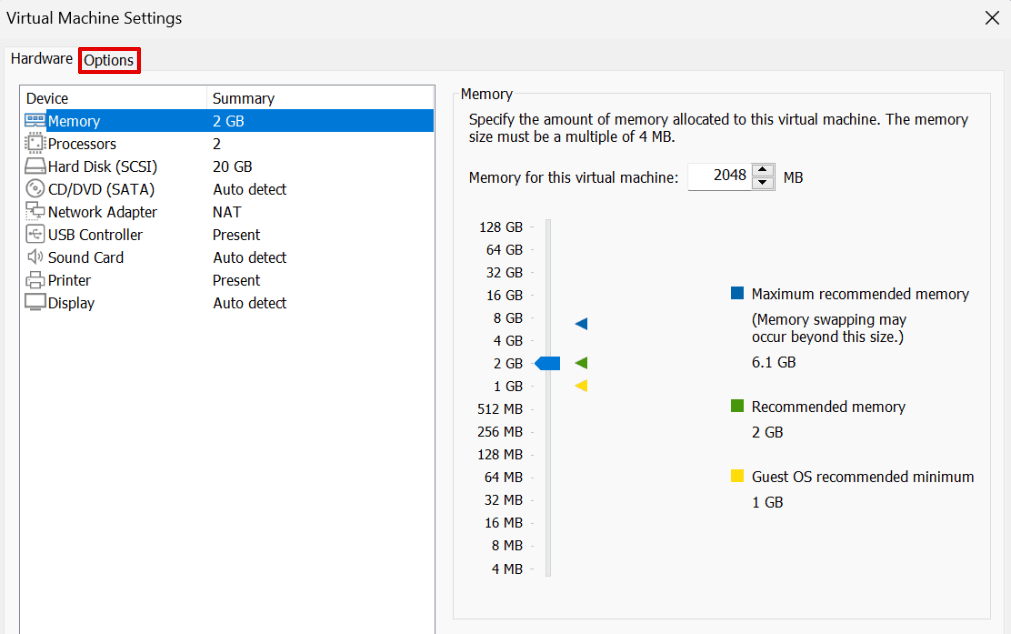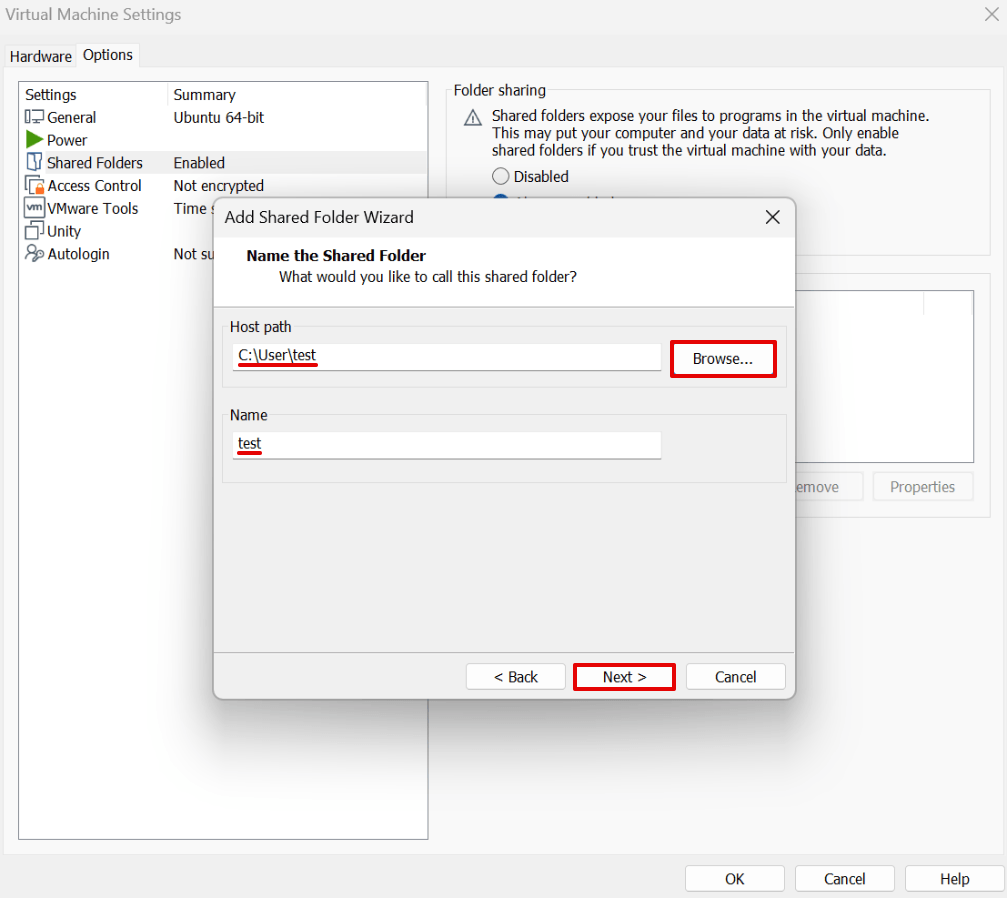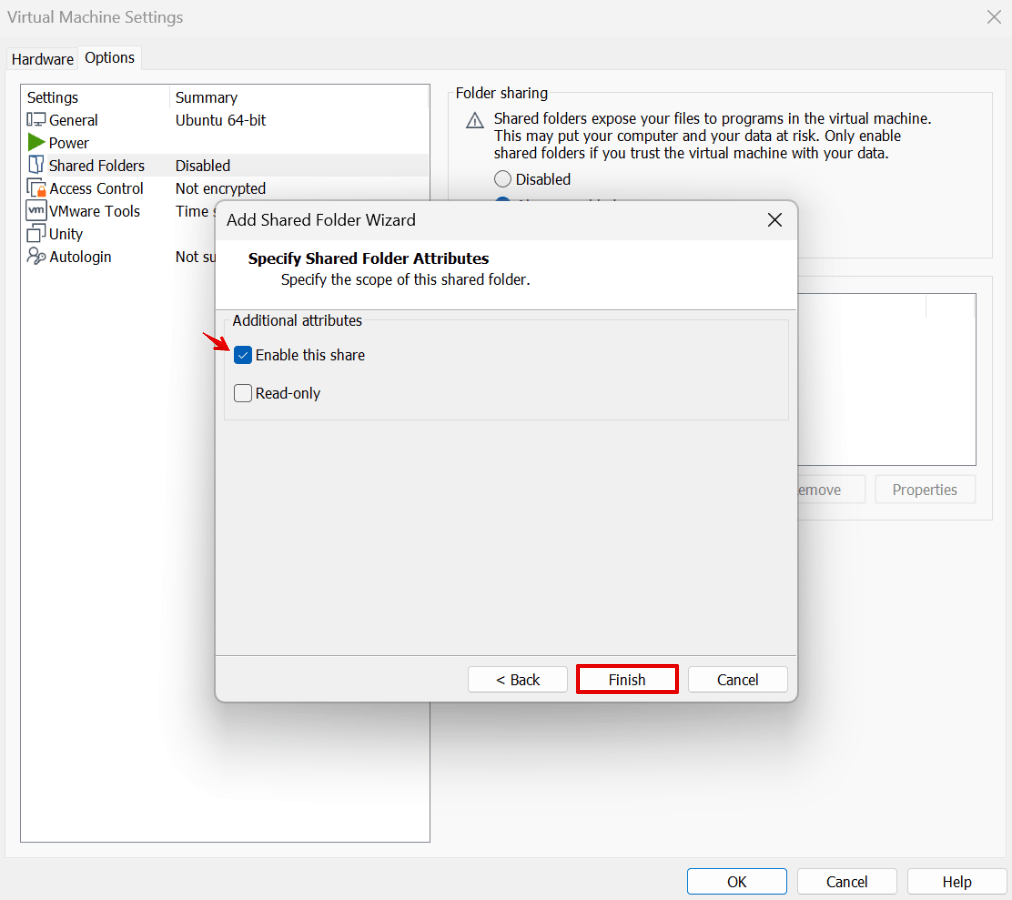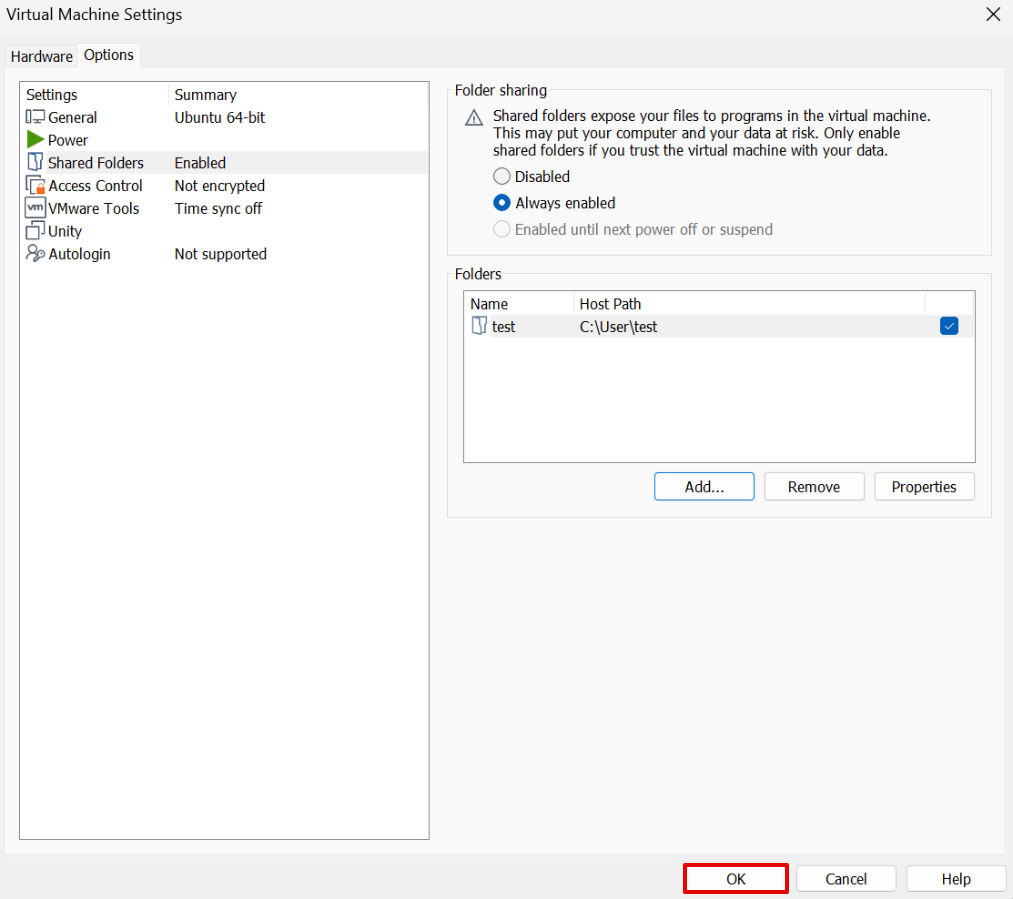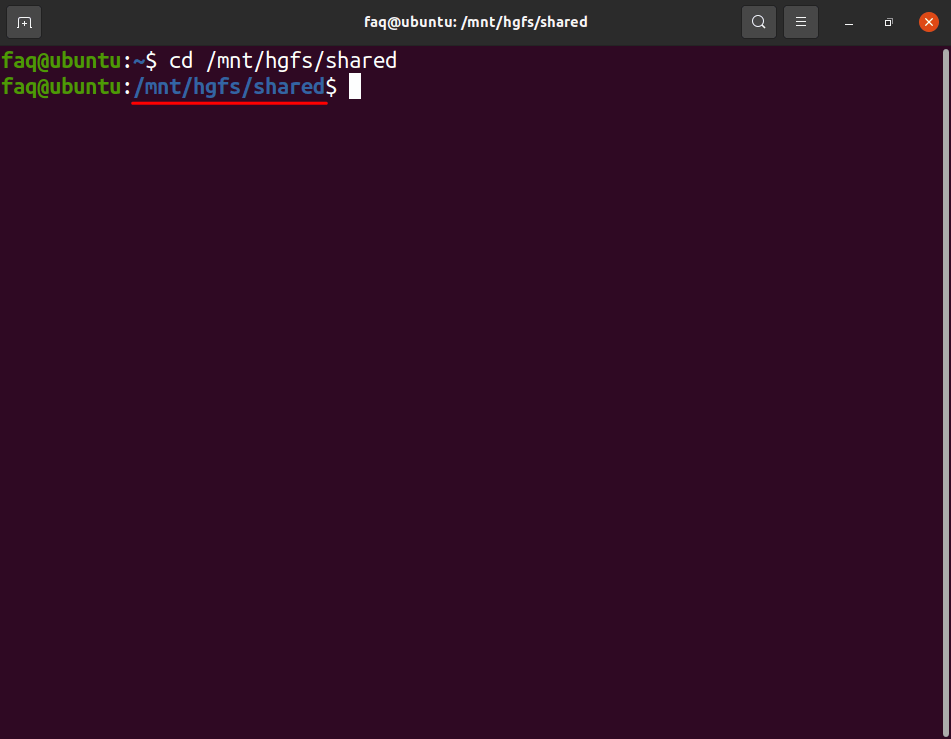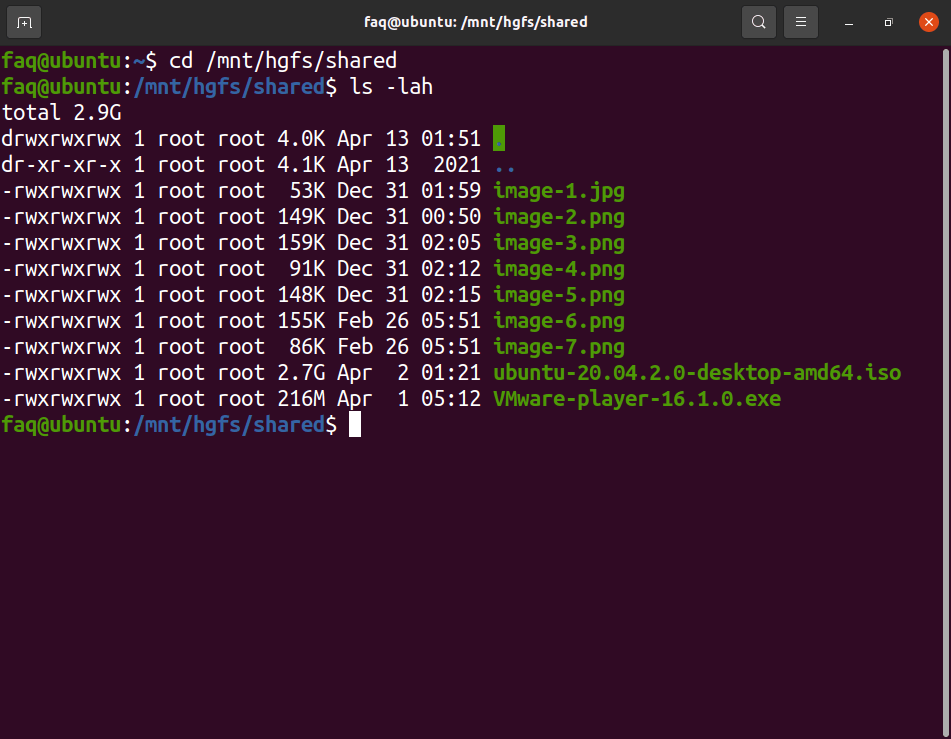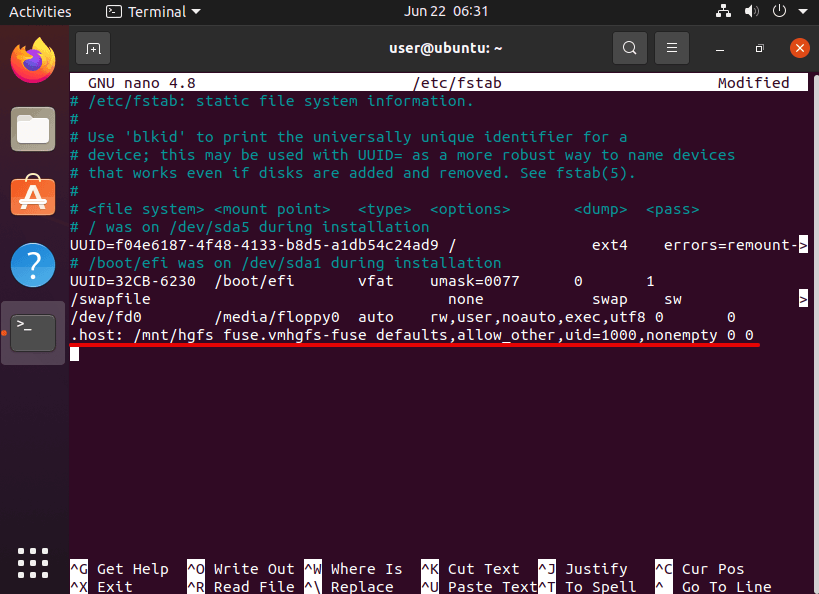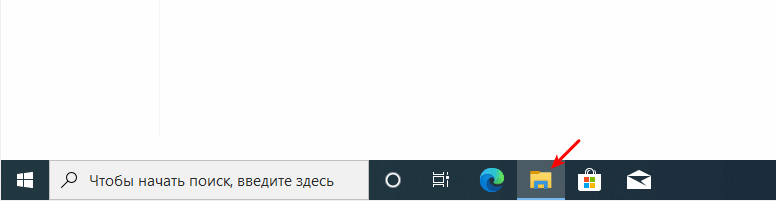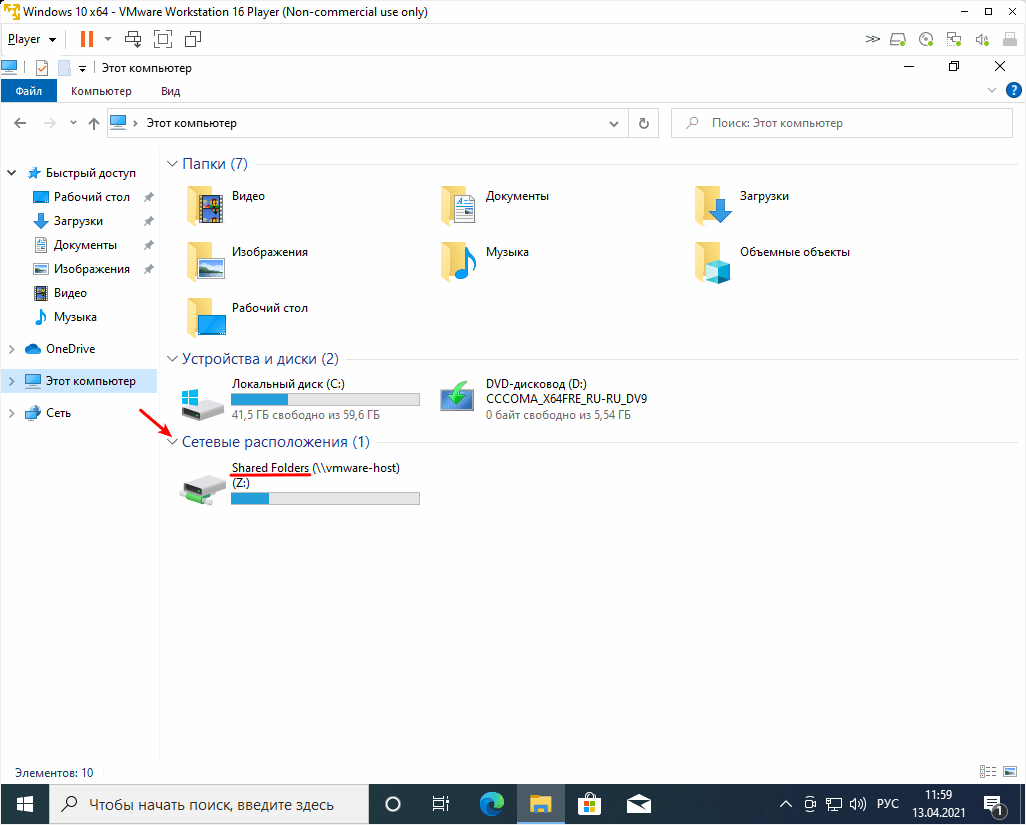To share data and files between host the operating system and guest operating system, you need to add or create VMware shared folder. Here’s how.
After installing the guest operating system in VMware, you can share folders between the host and guest. This allows you to quickly share files and data between the systems without having to drag and drop or use cloud services. Moreover, the shared folders also allow you to set quick rules for different users if you are sharing the VMware virtual machine with other users.
One of the best things about VMware is that it makes it easy to add shared folders via the VM settings panel. In this quick and simple guide, let me show the steps to create VMware shared folder in Windows 10.
The steps shown below will work in Windows 7 and Windows 8 too.
Jump to:
- How to create shared folder in VMware Player
- How to create shared folder in VMware Workstation
- VMware mount shared folder
- VMware shared folder FAQ
Important Note: Make sure the virtual machine is completely turned off. i.e, not in the paused/saved state. When in paused or saved state, the Shared folder option in VM settings will be disabled. If it is in the paused/saved state, turn it off before adding the shared folder in VMware.
If you are using VMware Player, these the steps you should follow to add a shared folder in the virtual machine.
- Open “VMware Player“.
- Select the virtual machine for which you want to add the shared folder.
- Click on the “Edit Virtual Machine Settings” link at the bottom on the right panel.
- Go to the “Options” tab.
- Select the “Shared folders” option on the left panel.
- Select the “Always enabled” option on the right panel.
- Click the “Add” button.
- Click “Next“.
- Point and click on the “Browse” button.
- Select the folder you want to share and click “Ok“.
- Type a name in the Name field and click “Next“.
- Select “Enable this share” checkbox.
- (Optional) Select “Read-only” checkbox if you want the shared folder to be read-only.
- Click “Finish“.
- Click “Ok” in the main settings window.
That is it. You’ve added a shared folder to VMware virtual machine.
Note: When you set a shared folder as Read-only, the VM cannot write or modify data in it. This option is a must if you want to protect the host operating system from malicious software running in VM.
Following the same steps, you can add as many VMware shared folders as you want.
If you are using VMware workstation, these are the steps you should follow to add a shared folder.
- Open “VMware Workstation“.
- Select the virtual machine for which you want to add the shared folder.
- Click on the “Edit virtual machine settings” link.
- Go to the “Options” tab and select the “Shared folders” option.
- Select the “Always enabled” option.
- Click “Add“.
- Click “Next“.
- Select the folder you want to share and click “Ok“.
- Name the shared folder.
- Select “Enable this share” option.
- To make the shared folder read-only, select the “Read-Only” checkbox (optional).
- Click “Finish“.
- Click “Ok“.
That is all. You’ve added the shared folder in VMware Workstation. You can access it directly from the File Explorer in the guest operating system.
Note: When you set a shared folder as Read-only, the VM cannot write or modify data in it. This option is a must if you want to protect the host operating system from malicious software running in VM.
Following the same steps, you can add as many VMware shared folders as you want.
Once you add the shared folder in the virtual machine settings, it is added to the guest operating system.
To mount the shared folder in VMware, turn on the virtual machine, open the File Explorer, and click on the “Network” option on the left panel.
Go to “vmware-host → Shared Folders“. You will see the shared folder with the name you chose in the steps above. Click on it to mount the shared folder. If you want to, you can pin the folder to the File Explorer. To do that, right-click on the folder and select “Pin to quick access”.
—
I hope that helps. If you are stuck or need some help, comment below and I will try to help as much as possible. If you like this article, check out how to increase VMware disk size.
FAQ: VMware Shared Folder Windows 10
Can I share folders with VMware virtual machine?
Yes, you can. Open the VM settings and add the folder from the Shared Folder option. You can follow the steps shown above.
I cannot see shared folder in the VMware virtual machine.
If you are not able to see the shared folder in the guest operating system, make sure that the file sharing is enabled. In case of Windows, go to “Control Panel → Network & Sharing Center → Advanced Sharing Settings”. Select both “Turn on network discovery” and “Turn on file and printer sharing” options.
Can I share folders with all VMs at once?
You have to manually share folders with each VM individually. VMware has no option to bulk share folders with all VMs in VMware.
How to protect the shared folder?
To protect the host operating system, you can make the shared folder “read-only”. This prevents the guest OS from writing or modifying data in the shared folder.
How do I remove shared folder in VMware?
To remove the shared folder, open the VM settings, go to “Shared Folder”, select the shared folder you want to remove and click “Remove”.
Привет друзья, я Ro8! В предыдущей статье мы с вами установили виртуальную машину VMware Workstation, а сегодня я расскажу вам, как создать общую папку сообщающую виртуальную машину и операционную систему, в которую она установлена. Создание общей папки необходимо, так как она сильно упрощает работу, например, вам необходимо из основной Windows быстро перекинуть файл в виртуальную машину, вы просто берёте и копируете этот файл в общую папку, данный файл тут же становится доступным в виртуальной машине, сейчас сами всё увидите.
Создание общей папки в виртуальной машине VMware Workstation
У нас есть виртуальная машина VMware Workstation, на которую установлена Windows 7 в редакции Максимальная 64 бит.
Вызываем свойства виртуальной машины Windows 7 x64, нажав на Edit virtual machine settings
Переходим на вкладку Options
На вкладке Options выбираем Shared Folders, далее отмечаем пункт Always enabled и нажимаем кнопку Add
Далее
Нажимаем Browse
К примеру в качестве общей папки между основной и виртуальной машиной Windows 7 x64 укажем папку VMware Workstation
Далее
Убеждаемся что стоит галочка на пункте Enable this share. Нажимаем Finish
OK
Запускаем нашу виртуальную машину Windows 7 x64, идем на вкладку VM и выбираем Install VMware Tools
Нажимаем Install
Выполнить setup 64.exe
Далее
Далее
Нажимаем Install
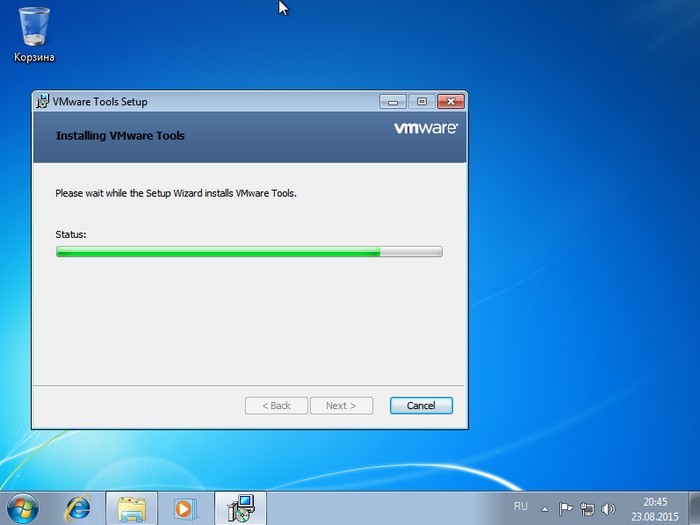
Установка VMware Tools завершена
После установки Vmware Tools будет предложено перезагрузить виртуальную машину. Соглашаемся нажав Yes
После перезагрузки виртуальной машины идем в Компьютер, далее выбираем Сеть и щелкаем по
«Сетевое обнаружение и общий доступ к файлам отключен. Сетевые компьютеры и устройства не видны. Щелкните для изменения»
Выбираем Включить сетевое обнаружение и общий доступ к файлам
В данном окне должна появится папка vmware-host (как на скриншоте). Заходим в нее
Далее открываем папку Shared Folders
Общая папка VMware Workstation
Открытая общая папка VMware Workstation
You can enable folder sharing for a specific virtual machine. To set up a folder for sharing between virtual machines, you must configure each virtual machine to use the same directory on the host system or network share.
Note: You cannot enable a shared folder for a remote virtual machine.
Prerequisites
- Verify that the virtual machines use a guest operating system that supports shared folders. See Guest Operating Systems That Support Shared Folders.
- Verify that the latest version of VMware Tools is installed in the guest operating system.
- Verify that permission settings on the host system allow access to files in the shared folders. For example, if you are running Workstation Pro as a user named User, the virtual machine can read and write files in the shared folder only if User has permission to read and write them.
Procedure
- Select the virtual machine and select .
- On the Options tab, select Shared Folders.
- Select a folder sharing option.
Option Description Always enabled Keep folder sharing enabled, even when the virtual machine is shut down, suspended, or powered off. Enabled until next power off or suspend Enable folder sharing temporarily, until you power off, suspend, or shut down the virtual machine. If you restart the virtual machine, shared folders remain enabled. This setting is available only when the virtual machine is powered on. - (Optional) To map a drive to the Shared Folders directory, select Map as a network drive in Windows guests.
This directory contains all of the shared folders that you enable.
Workstation Pro selects the drive letter. - Click Add to add a shared folder.
On Windows hosts, the
Add Shared Folder wizard starts. On Linux hosts, the Shared Folder Properties dialog box opens. - Browse to, or type, the path on the host system to the directory to share.
If you specify a directory on a network share, such as
D:\share,
Workstation Pro always attempts to use that path. If the directory is later connected to the host on a different drive letter,
Workstation Pro cannot locate the shared folder. - Specify the name of the shared folder as it should appear inside the virtual machine and click Next.
Characters that the guest operating system considers illegal in a share name appear differently when viewed inside the guest. For example, if you use an asterisk in a share name, you see %002A instead of * in the share name on the guest. Illegal characters are converted to their ASCII hexadecimal value.
- Select shared folder attributes.
Option Description Enable this share Enable the shared folder. Deselect this option to turn off the shared folder option without deleting it from the virtual machine configuration. Read-only Make the shared folder read-only. When this property is selected, the virtual machine can view and copy files from the shared folder, but it cannot add, change, or remove files. Access to files in the shared folder is also governed by permission settings on the host computer. - Click Finish to add the shared folder.
The shared folder appears in the Folders list. The check box next to folder name indicates that the folder is being shared. You can deselect this check box to turn off sharing for the folder.
- Click OK to save your changes.
What to do next
View the shared folder. On Linux guests, shared folders appear under /mnt/hgfs. On Solaris guests, shared folders appear under /hgfs. To view shared folders on a Windows guest, see View Shared Folders in a Windows Guest.
В статье мы рассмотрим, для чего нужна общая папка и как её создать в VMware Workstation.
Перед настройкой общей папки нужно создать виртуальную машину и установить на неё VMware Tools. Используйте наши инструкции, если хотите создать виртуальные машины Windows 10 или Ubuntu.
Зачем нужна общая папка
Общая папка нужна для быстрого обмена файлами между хостовой (физической) и гостевой (виртуальной) ОС.
Предположим, вам нужно установить одну из программ на виртуальную машину. При этом эта программа уже установлена на вашей физической машине. Если общей папки нет, вам придется скопировать файл программы с хостовой ОС на съемный носитель (например, флешку) а затем с носителя перенести его на гостевую ОС.
Если у вас уже настроена общая папка, достаточно поместить в неё нужный файл и программу можно будет использовать как на физической, так и на виртуальной машине. Таким образом с помощью общей папки вы сможете быстрее и удобнее обмениваться файлами между ОС. Давайте посмотрим, как создать такую папку.
Как сделать общую папку в VMware
Предварительно создайте папку в хостовой ОС. Это можно сделать в любом разделе компьютера (например, «Рабочий стол» или «Документы»).
Чтобы сделать папку общей:
-
1.
Откройте программу VMware Player. В библиотеке выберите нужную виртуальную машину и нажмите Edit virtual machine settings:
-
2.
Перейдите на вкладку Options:
-
3.
На вкладке «Options» кликните на строку Shared Folders. Выберите пункт Always enabled: так вы сможете работать с папкой и с хостовой, и с гостевой ОС. Затем нажмите на кнопку Add…:
-
4.
В появившемся окне нажмите Next:
-
5.
Заполните поля:
- Host Path — укажите путь до общей папки. Для этого нажмите Browse и выберите папку, которую хотите назначить общей;
- Name — введите название общей папки. Укажите то же название, которое вы дали папке на локальном компьютере.
Затем нажмите Next:
VMware общая папка -
6.
Отметьте галочкой пункт Enable this share и нажмите Finish:
-
7.
Чтобы сохранить изменения, нажмите OK:
Готово, вы создали общую папку.
Как открыть общую папку
Выберите инструкцию в зависимости от вашей гостевой операционной системы.
Ubuntu
В Ubuntu общая папка находится в каталоге hgfs. Полный путь до этого каталога — /mnt/hgfs/.
Чтобы открыть папку:
-
1.
Нажмите сочетание клавиш Ctrl+Alt+T, чтобы открыть терминал.
-
2.
Введите команду:
Где name — имя общей папки.
Строкой ниже вы увидите путь до нее — это значит, что вы попали в папку:
-
3.
Чтобы увидеть содержимое, введите команду:
VMware Workstation общая папка
Что делать, если общая папка не отображается
Прежде всего, проверьте, установлены ли пакеты open-vm-tools и open-vm-tools-desktop:
sudo apt install open-vm-tools open-vm-tools-desktopЕсли пакеты установлены, но общая папка не видна в гостевой системе, то:
-
1.
Создайте директорию /mnt/hgfs, если ее не существует:
-
2.
Выполните монтирование папки с помощью команды:
sudo vmhgfs-fuse .host: /mnt/hgfs -o allow_other -o uid=1000где uid — идентификатор вашего пользователя в системе. Узнать идентификатор можно с помощью команды
id. -
3.
Чтобы монтирование производилось автоматически при каждом запуске системы, откройте файл /etc/fstab:
и добавьте в него строку:
.host: /mnt/hgfs fuse.vmhgfs-fuse defaults,allow_other,uid=1000,nonempty 0 0где uid — идентификатор вашего пользователя в системе. Узнать идентификатор можно с помощью команды
id.
Чтобы сохранить изменения, нажмите Ctrl+X, Y, Enter.
Windows
В гостевой ОС Windows общая папка отобразится в разделе «Проводник».
Чтобы попасть в нее:
-
1.
Откройте раздел «Проводник»:
-
2.
Разверните блок «Сетевые расположения». Левой кнопкой мыши дважды кликните по диску «Shared Folders»:
VMware Shared Folders
Готово, вы открыли общую папку.
Помогла ли вам статья?
Спасибо за оценку. Рады помочь 😊
👍
В этой статье мы рассказываем, как создать общую папку в VMware Workstation и для чего она нужна. Она существенно упростит работу на виртуальной машине, поскольку одновременно доступна на физическом и виртуальном компьютере. Инструкция подходит для различных ОС, в том числе Ubuntu, Windows 10.
Зачем нужна общая папка
Общая папка нужна для оперативного обмена данными между реальным компьютером и виртуальной операционной системой.
Допустим, вы хотите пользоваться какой-либо программой на ВМ, и она уже есть на вашем основном компьютере. В обычной ситуации необходимо сначала скопировать программу с первичной ОС на внешнее устройство (например, Usb-накопитель), и только потом перенести ее с устройства на виртуальную ОС.
Если вы создали общую папку, вы можете легко перебросить в неё нужный файл, что позволяет программе работать как на физических, так и на виртуальных компьютерах. То есть она может способствовать быстрому и удобному обмену файлами между ОС.
Установка VMware Tools в Windows
Создание и открытие общей папки возможно исключительно при наличии этого инструмента. Чтобы установить его в Windows, открываем панель инструментов, выбираем вкладку «Виртуальная машина». В открывшемся меню выбираем нужный пакет. Дальше начнётся стандартный процесс установки, остаётся просто следовать инструкции.
Как сделать общую папку в VMware
Чтобы общая папка была доступна на ВМ, нужно её создать в VMware Workstation. Делается это в несколько простых шагов.
- Создаём обычную папку в любом месте. Пусть для простого восприятия и поиска это будет рабочий стол.
- Запускаем VMware Player, открываем ВМ.
- Заходим в раздел «Virtual Machine», выбираем Virtual Machine Settings.
- Откроется новое окно. Кликаем на «Options».
- В левой части окна выбираем «Shared Folders». В правой части выбираем «Always Enabled». В разделе ниже кликаем на «+Add…» или «добавить».
- Заполняем появившуюся форму.
Name. Название должно совпадать с тем, которое вы указали при создании папки на локальном компьютере.
Host Path. Это путь до нашей папки. Чтобы его выбрать, а не писать вручную, нажимаем «Browse».
В атрибутах ставим галку напротив «Enabled». И нажимаем «Ок», чтобы завершить процесс.
- Сохраним изменения, для этого нажимаем «Save» в нижнем правом углу.
Как открыть общую папку на виртуальном компьютере в Ubuntu
Созданная папка расположена в каталоге hgfs. Путь у неё такой: /mnt/hgfs/.
Можем открыть её через терминал. Для этого правой кнопкой мыши кликаем в любом свободном месте на рабочем столе и выбираем «Open in Terminal».
В командной строке вводим команду, заменив «name» на название вашей папки.
cd /mnt/hgfs/name
В следующей строке система укажет путь к папке. Чтобы посмотреть, какие файлы в ней есть, пишем другую команду.
ls -lah
Откроется список файлов, который выглядит так.
Как посмотреть файлы общей папки в Windows
В Windows на нижней рабочей панели есть папка «Проводник». Нажмите на неё, чтобы открыть.
Откроется окно с дисками и папками. Нам нужен третий раздел ««Сетевые расположения».
Здесь есть диск, который называется «Shared Folders». Это и есть наша общая папка. Открываем его и можем пользоваться файлами.
Подведём итоги
Общая папка для виртуального компьютера – очень полезный и удобный инструмент. Создать и открыть её может каждый пользователь, для этого не требуются профильные знания в сфере информационных технологий. В этой статье представлена пошаговая инструкция, с помощью которой в функционале разберутся даже новички.