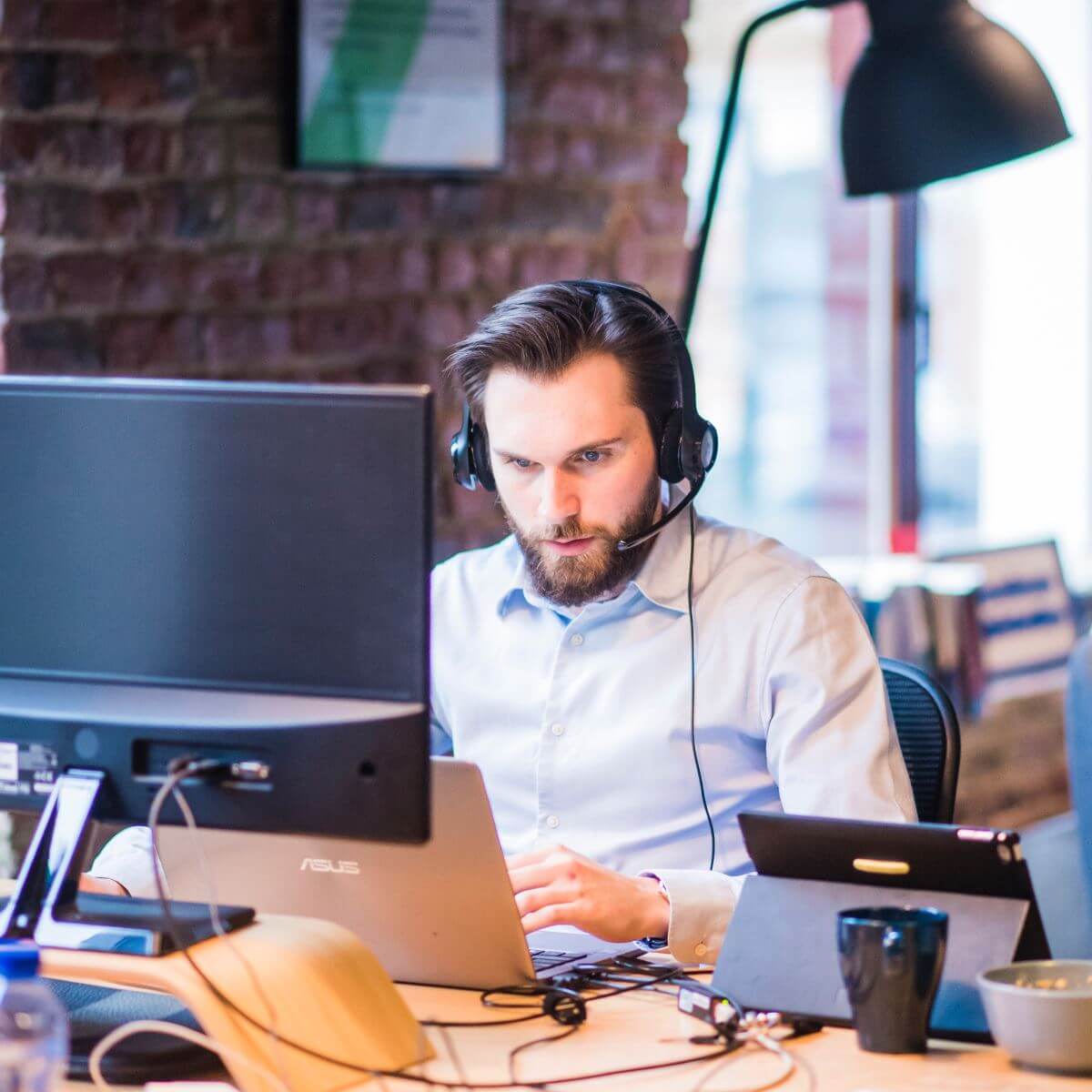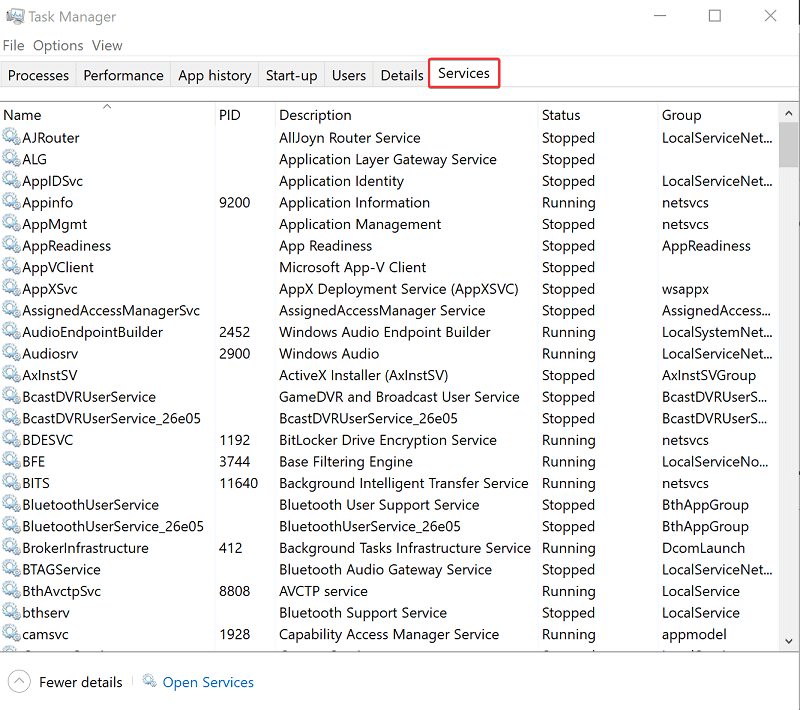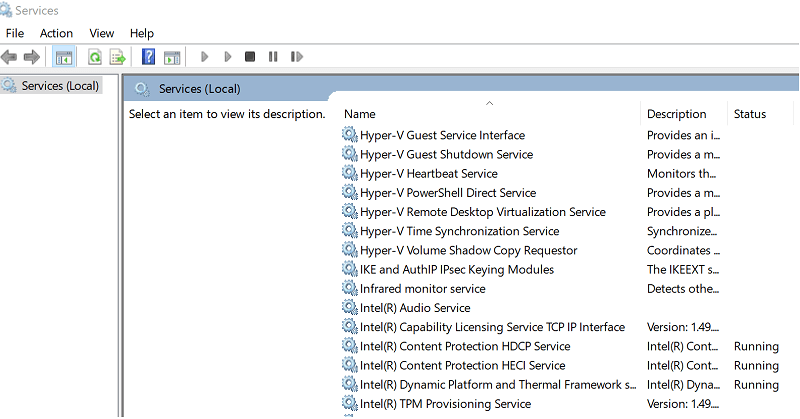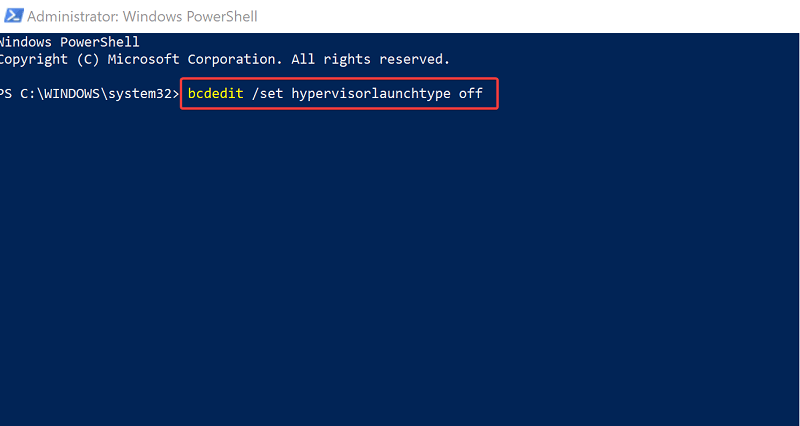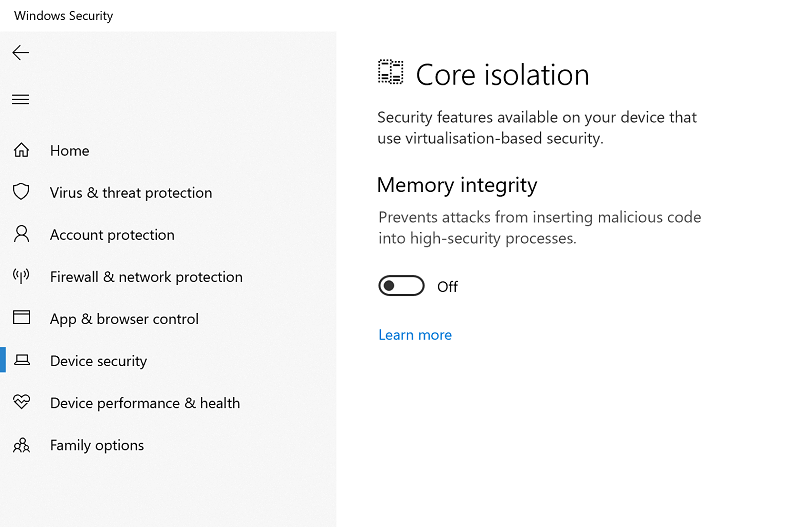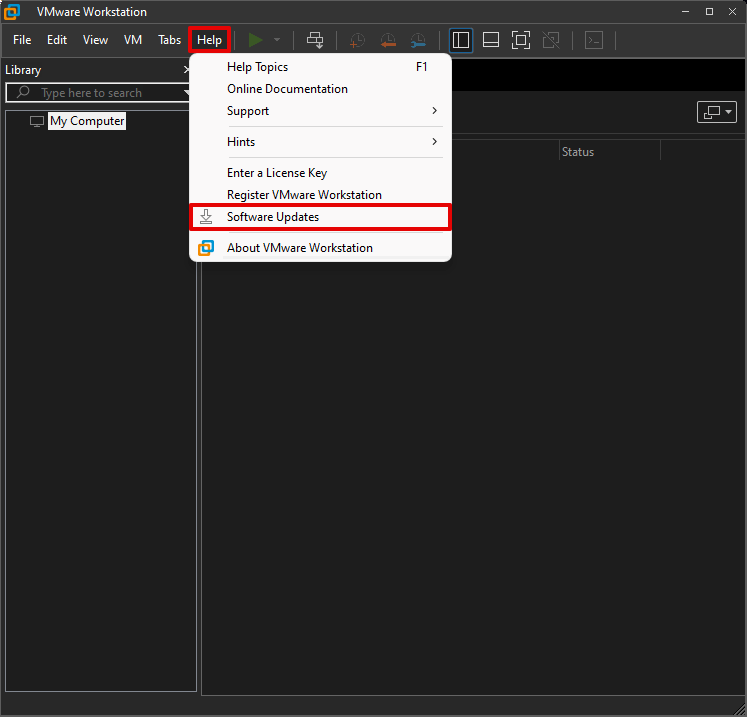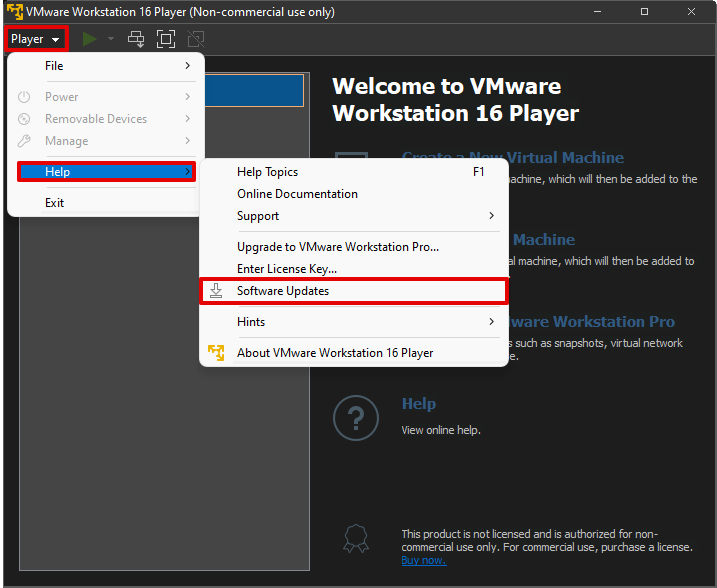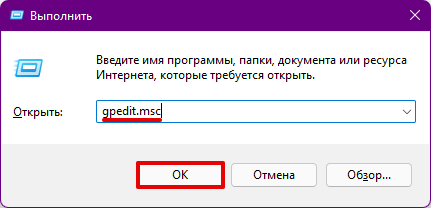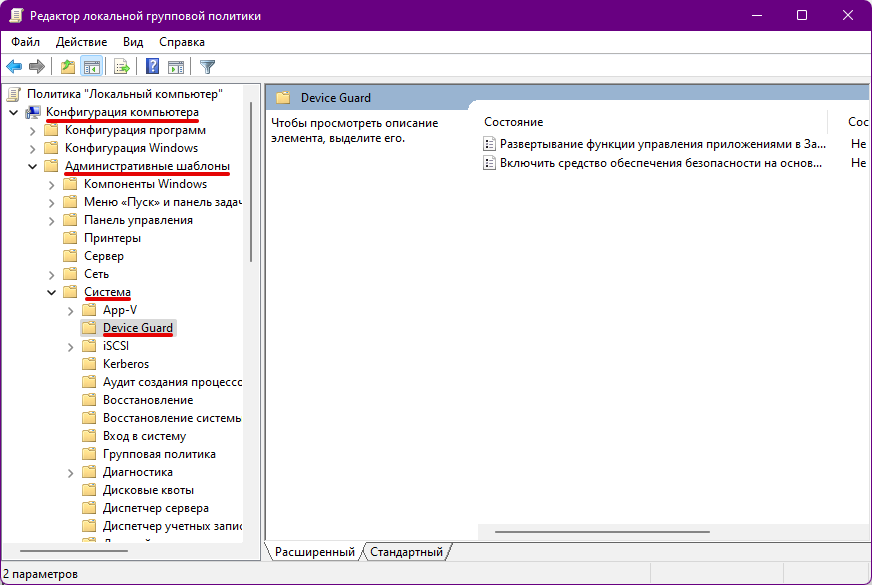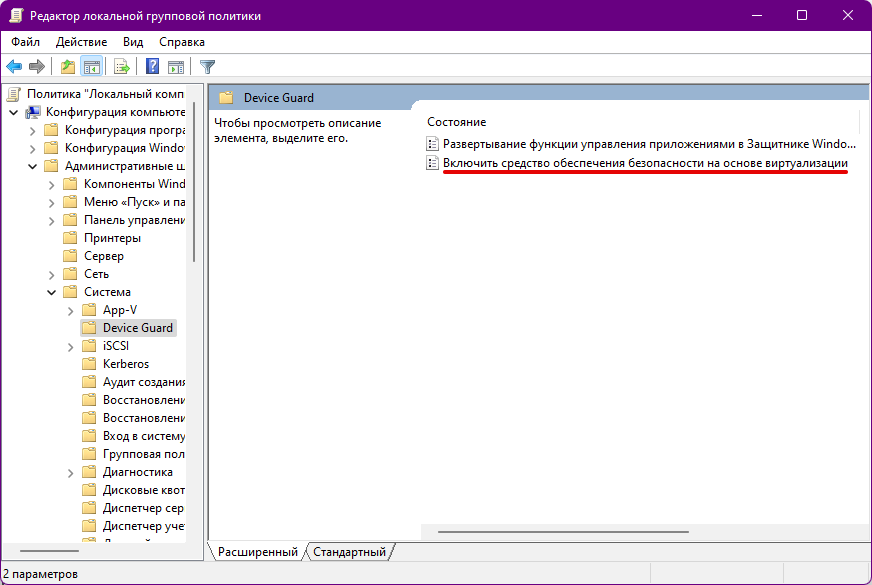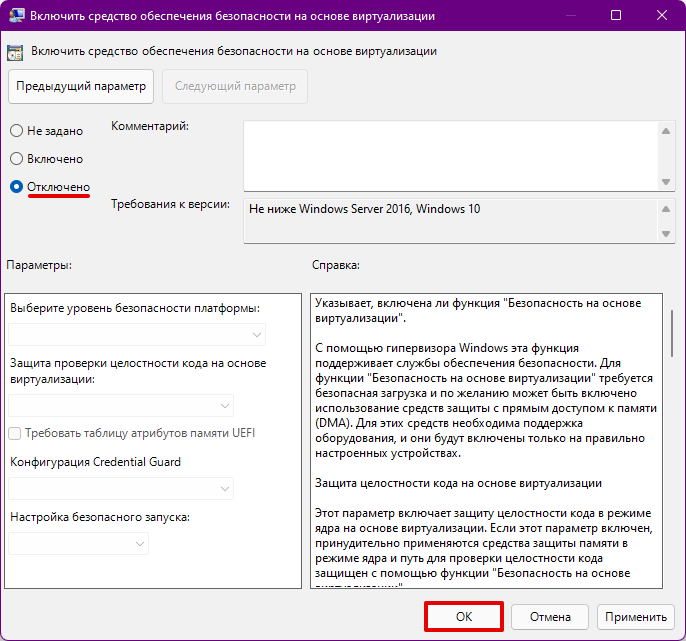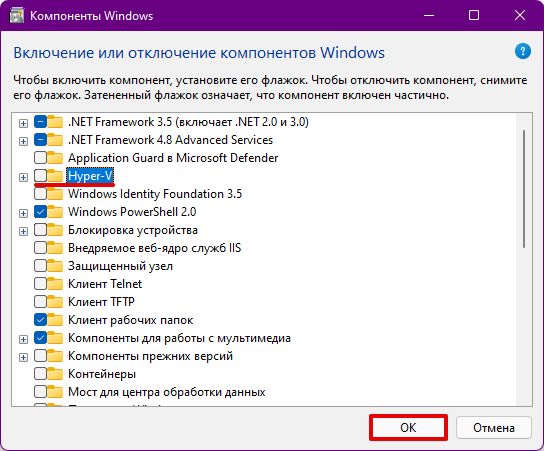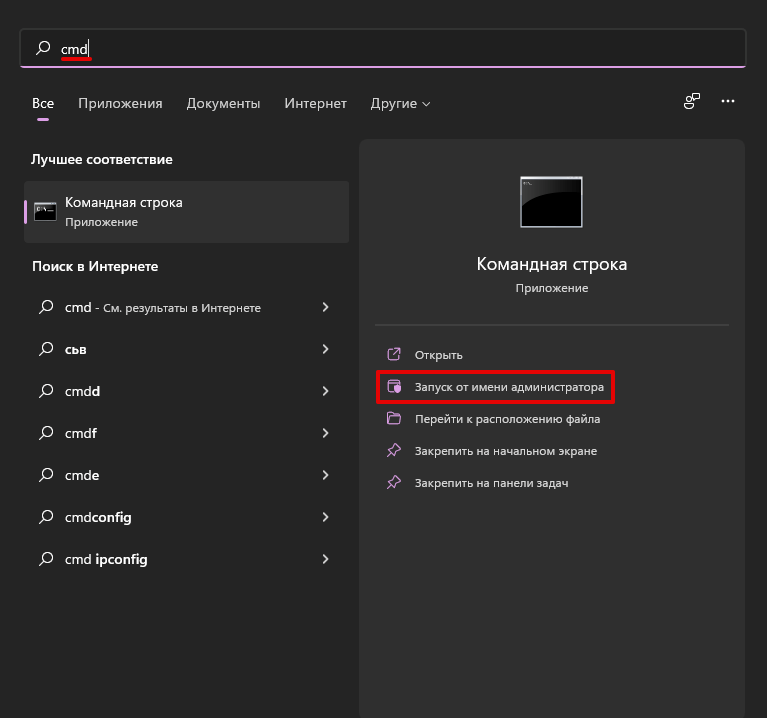Месяц не пользовался VMware на своём компьютере. За это время моя Windows 10 обновлялась и судя по всему с одним из обновлений прилетела какая-то фигня, которая внесла определённые настройки в систему и VMware перестала запускать гостевые машины выдавая ошибку «VMware Workstation and Device/Credential Guard are not compatible. VMware Workstation can be run after disabling Device/Credential Guard»
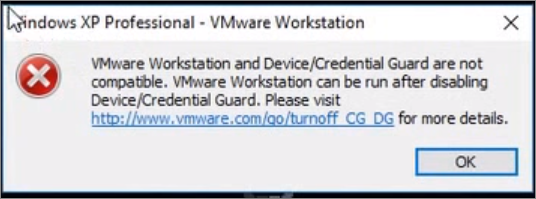
Очередной привет от Microsoft.
На официальном сайте VMware есть решение этой проблемы. но оно на английском языке и немного запутанное, поэтому потренировавшись на своём компьютере и получив положительный результат (всё заработало) решил записать решение в свой блог, так как в будущем оно мне может снова пригодиться, ведь VMware я использую постоянно для различных целей.
Уверен, что данную статью читают грамотные ребята. Однако напомню, что, следуя советам, полученным из статьи, надо помнить, что выполнение описанных в статье операций может привести к неожиданным для вас последствиям. В связи с этим настоятельно рекомендую предварительно создать точку восстановления системы.
Решаем проблему. Открыть командную строку «WIN + R» и ввести команду «gpedit.msc», нажать «ОК».
В открывшемся окне перейти в раздел «Политика Локальный компьютер => Конфигурация компьютера => Административные шаблоны => Система => Device Guard».
Здесь дважды кликаем по пункту «Включить средство обеспечения безопасности на основе виртуализации»:

В открывшемся окне выбираем пункт «Отключено» и нажимаем «ОК»:
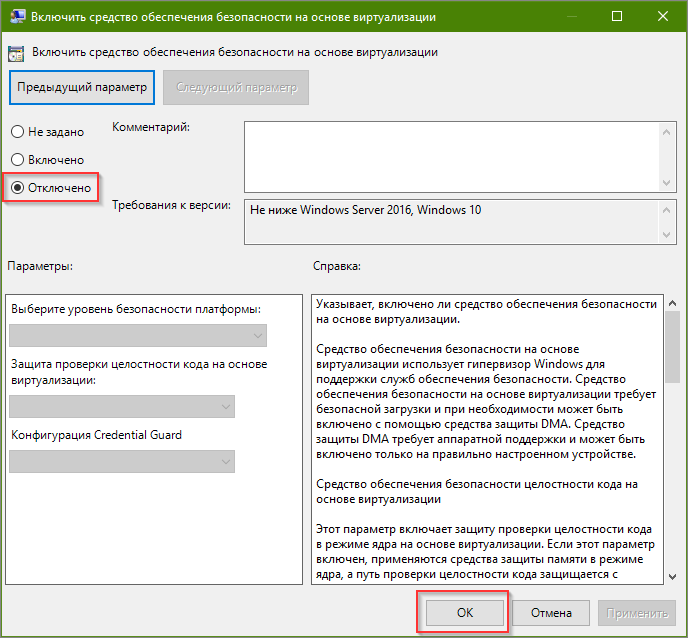
Далее перейти в «Панель управления => Программы и компоненты => Включение или отключение компонентов Windows» и отключаем Hyper-V и нажимаем «ОК»:
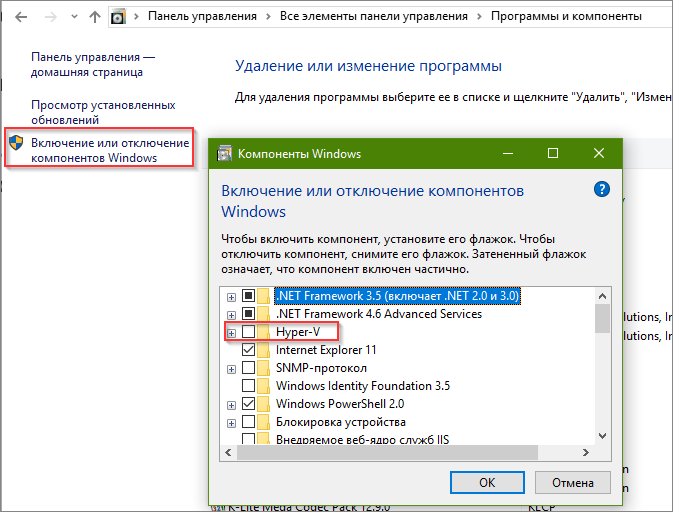
Компьютер предложит перезагрузиться => отказываемся (перезагрузимся позже).
Запускаем командную строку от имени администратора:
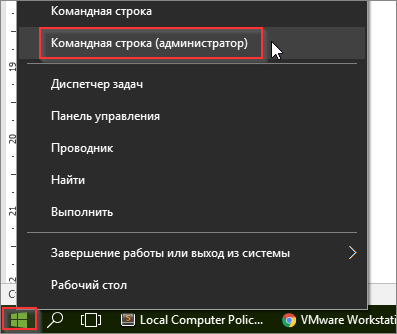
В командной строке выполняем подряд несколько команд:
bcdedit /create {0cb3b571-2f2e-4343-a879-d86a476d7215} /d "DebugTool" /application osloaderНажимаем «Ввод/Enter».
bcdedit /set {0cb3b571-2f2e-4343-a879-d86a476d7215} path "\EFI\Microsoft\Boot\SecConfig.efi"Нажимаем «Ввод/Enter».
bcdedit /set {bootmgr} bootsequence {0cb3b571-2f2e-4343-a879-d86a476d7215}Нажимаем «Ввод/Enter».
bcdedit /set {0cb3b571-2f2e-4343-a879-d86a476d7215} loadoptions DISABLE-LSA-ISO,DISABLE-VBSНажимаем «Ввод/Enter».
bcdedit /set hypervisorlaunchtype offНажимаем «Ввод/Enter».
Перезагружаем компьютер.
Теперь запускаем гостевую операционную систему в VMware и наслаждаемся работой.
Читатель «Аноним» от 06.12.2018
Кому не помог этот способ — отключите изоляцию ядра в центре безопасности защитника windowsЧитатель «ZZ» от 24.04.2019
Достаточно было выполнить следующую команду: bcdedit /set hypervisorlaunchtype offЧитатель «Аноним» от 09.01.2020
Для перехода назад на Hyper-V, к примеру для Docker, необходимо выполнить следующую команду: bcdedit /set hypervisorlaunchtype auto
by Ivan Jenic
Passionate about all elements related to Windows and combined with his innate curiosity, Ivan has delved deep into understanding this operating system, with a specialization in drivers and… read more
Updated on
VMware is a virtualization software solution that enables users to create a virtual environment on their PC. This, in turn, provides several benefits that range from the ability to run different operating systems on the same PC to fault isolation or even running a program for debugging before its final installation.
However, as is applicable to just about anything, the VMware isn’t immune to errors, and a common one is that of VMware not working on Windows 10.
However, the same can also be rectified easily and effectively. Hang on!.
How we test, review and rate?
We have worked for the past 6 months on building a new review system on how we produce content. Using it, we have subsequently redone most of our articles to provide actual hands-on expertise on the guides we made.
For more details you can read how we test, review, and rate at WindowsReport.
Easy fix when VMware is not working on Windows 10
1. Disable Hyper-V listing
- Launch Task Manager. You can do this by typing Task Manager in the Cortana search box and selecting from the results shown. Alternately, right click on the taskbar. From the shortcut menu that shows, select Task Manager.
- In the Task Manager window that opens, select the Services
- Under Services, locate Hyper-V listing, if it’s there.
- Once you have found Hyper-V listing, see if its Status is shown to be as Running.
- If its running, right click on the same and select Stop.
- Close Task Manager.
2. Stop Hyper-V services
- Open the Services The simplest way to do that is to type Services in the Cortana search box and selecting from the search result shown.
- In the Services window, there likely are several listings for Hyper-V.
- Check if their Status is shown as Stopped.
- If not, right click on each and select Stop.
3. Stop Hypervisor
- Launch PowerShell. Again, this can be done by typing PowerShell in the Cortana box and selecting from the results. Or, right click on Start and select PowerShell(Admin) from the menu that opens up.
- In the PowerShell window, type the following command: bcdedit /set hypervisorlaunchtype off
- Press Enter.
- Reboot your PC.
- Just in case Hypervisor is needed for any other application, you can always re-enable the same. For re-enabling Hypervisor, launch PowerShell
- In the PowerShell window, type the following command: bcdedit /set hypervisorlaunchtype auto
- Press Enter.
- Reboot your PC.
4. Turn off Memory Integrity
-
- Launch Windows Security. The shortcut to this should already be in the Taskbar or you can just type Windows Security in the Cortana box and select from the results shows.
- In Windows Security, choose Device Security from the options on the left.
- Under Device Security, click on Core isolation details under Core isolation.
- You should get to see the Memory integrity toggle switch. Ensure it is turned off.
- If the option is grayed out, you will have to make necessary modifications in the registry to turn it off.
- Launch Registry Editor by typing regedit in the Cortana Search box and selecting from the search results shown.
- From the options on the left, select:
Computer\HKEY_LOCAL_MACHINE\SYSTEM\CurrentControlSet\ControlDevice\GuardScenarios\Hypervisor\EnforcedCodeIntegrity
Change value of Enabled REG_DWORD to 0 if it is set to 1, which should be the case if Memory integrity is set to On. Close Registry Editor.
The above steps should be all you need to do if VMware is not working on Windows 10.
Meanwhile, here are some additional resources for your reading.
- Best antivirus for VMware virtual machines
- How to export Virtual Machine in VMware
В этой статье мы расскажем о возможных причинах, по которым не запускается виртуальная машина VMware Workstation. Мы рассмотрим самые распространённые ошибки, а также разберём, почему они возникают и как их исправить.
Ошибка VMware Workstation and Device/Credential Guard are not compatible
При включении VMware Workstation на Windows 10 может возникнуть ошибка со следующим текстом:
VMware Workstation and Device/Credential Guard are not compatible. VMware Workstation can be run after disabling Device/Credential Guard. Please visit http://www.vmware.com/go/turnoff_CG_DG/ for more detailsЧаще всего эта ошибка возникает из-за того, что включено ПО Device Guard — оно помогает защитить систему от вредоносных файлов. Device Guard позволяет настроить список файлов, которые Windows будет считать безопасными. Если на компьютер попадут файлы, которые не входят в список, система автоматически удалит их. Работе VMware в таких случаях мешает компонент Hyper-V.
Как исправить
Обратите внимание
Чтобы отключить Hyper-V, необходимо внести изменения в реестр Windows. Перед отключением Hyper-V обязательно создайте резервную копию ОС.
Чтобы исправить ошибку, отключите Hyper-V с помощью функционала «Выполнить».
-
1.
Нажмите сочетание клавиш Win + R.
-
2.
В поисковую строку введите «gpedit.msc» и нажмите Ок.
-
3.
Перейдите в раздел «Политика Локальный компьютер» — «Конфигурация компьютера» — «Административные шаблоны» — «Система» — «Device Guard». Дважды кликните на строку «Включить средство обеспечения безопасности на основе виртуализации».
-
4.
В новом окне выберите пункт «Отключено» и нажмите Ok.
-
5.
Перейдите в раздел «Панель управления» — «Программы и компоненты» — «Включение или отключение компонентов Windows». Отключите Hyper-V и нажмите Ок. Если система предложит перезагрузить компьютер, откажитесь от перезагрузки.
-
6.
Откройте командную строку от имени администратора. Поочередно выполните команды:
bcdedit /create {0cb3b571-2f2e-4343-a879-d86a476d7215} /d "DebugTool" /application osloader bcdedit /set {0cb3b571-2f2e-4343-a879-d86a476d7215} path "\EFI\Microsoft\Boot\SecConfig.efi" bcdedit /set {bootmgr} bootsequence {0cb3b571-2f2e-4343-a879-d86a476d7215} bcdedit /set {0cb3b571-2f2e-4343-a879-d86a476d7215} loadoptions DISABLE-LSA-ISO,DISABLE-VBS bcdedit /set hypervisorlaunchtype offЗатем перезагрузите компьютер.
Ошибка Cannot open the disk
Ещё одна распространенная ошибка при запуске виртуальной машины в VMware — Cannot open the disk. Её текст следующий:
An unexpected error was received from the ESX host while powering on VM.На следующей строке будет указана одна из причин этой ошибки. Разберём, что означает каждая:
1) Failed to lock the file. Это значит, что процесс, который вы используете, не может открыть файл. При этом файл используется другим процессом. Что может привести к ошибке:
- при работе с ВМ вы пытаетесь запустить вторую ВМ, используя тот же VMX-файл,
- вы запустили ВМ с подключенным диском при помощи утилиты vmware-mount,
- вы добавили виртуальный диск к ВМ, которая уже используется.
2) The parent virtual disk has been modified since the child was created. Эта ошибка возникает, если повреждён снимок ВМ.
3) The destination file system does not support large files означает, что на целевом хранилище невозможно открыть файл ВМ того же размера.
4) Could not open/create change tracking file. Эта проблема может возникнуть, если файл filename-ctk.vmdk создавался ранее и не очищался перед созданием новой ВМ. Здесь filename — это название вашего файла.
5) Cannot allocate memory. Тот случай, когда в модуле VMFS не хватает места.
6) The file specified is not a virtual disk возникает в случаях, если повреждён .VMDK-файл дескриптора.
7) Insufficient permission to access file. Такая проблема может возникнуть при использовании хранилищ типа NFS. Она сообщает о том, что экспорт NFS работает неправильно, так как права на чтение и запись файла не даны либо даны некорректно.
Как исправить
Единого решения для этого типа ошибки нет. Чаще всего причина связана с локальными настройками компьютера. Рекомендации по исправлению ошибки описаны в официальной документации.
Помогла ли вам статья?
Спасибо за оценку. Рады помочь 😊
👍
- VMware Workstation and Device/Credential Guard are not compatible
В статье мы расскажем, почему не запускается виртуальная машина VMware WorkStation после обновления Windows, и дадим инструкцию по исправлению этой проблемы.
VMware Workstation and Device/Credential Guard are not compatible
Эта ошибка может возникнуть при запуске виртуальной машины VMware Workstation версии 12.5 и выше в Windows 10 версии 1909 и ниже. Причина ошибки в том, что Hyper-V несовместим с Workstation Pro и Workstation Player. Есть 2 способа решения этой проблемы:
- обновление Workstation до версии 15.5.6 или выше,
- отключение Hyper-V в Windows.
Мы советуем обновить Workstation, так как этот способ проще.
Как обновить Workstation Player и Workstation Pro
- Запустите VMware Workstation.
- Интерфейс версий Player и Pro отличается, поэтому:
— для обновления Pro-версии откройте меню Help и нажмите Software Updates:
— для обновления версии Player нажмите Player. Затем в выпадающем меню наведите курсор мыши на Help и нажмите Software Updates:
- Обновите программу.
Готово, вы обновили Workstation. Чтобы проверить, возникает ли в VMware workstation ошибка, запустите виртуальную машину.
Как отключить Hyper-V в Windows
- Нажмите Win + R, введите gpedit.msc и нажмите OK:
- В левом меню перейдите в Административные шаблоны ― Система ― Device Guard:
- Дважды кликните на «Включить средство обеспечения безопасности на основе виртуализации»:
- Выберите «Отключено» и нажмите OK:
- При помощи встроенного в операционную систему поиска найдите и запустите утилиту «Включение или отключение компонентов Windows».
- В списке уберите галочку напротив компонента Hyper-V и нажмите OK:
- При помощи встроенного в операционную систему поиска найдите командную строку и запустите её от имени администратора:
- Выполните следующие команды по очереди:
bcdedit /create {0cb3b571-2f2e-4343-a879-d86a476d7215} /d "DebugTool" /application osloaderbcdedit /set {0cb3b571-2f2e-4343-a879-d86a476d7215} path "\EFI\Microsoft\Boot\SecConfig.efi"bcdedit /set {bootmgr} bootsequence {0cb3b571-2f2e-4343-a879-d86a476d7215}bcdedit /set {0cb3b571-2f2e-4343-a879-d86a476d7215} loadoptions DISABLE-LSA-ISO,DISABLE-VBSbcdedit /set hypervisorlaunchtype off -
Перезагрузите компьютер и проверьте, возникает ли в VMware ошибка при запуске виртуальной машины.
Готово, вы решили проблему “VMware Workstation and Device”.
VMware Workstation является мощным инструментом для создания и управления виртуальными машинами, позволяющим пользователям запускать различные операционные системы на одном компьютере.
Однако даже при работе с таким надёжным инструментом, как VMware Workstation, возникают проблемы при запуске. Поэтому в этой статье мы ознакомимся с некоторыми распространёнными ошибками, с которыми можно столкнуться при запуске этого ПО.
VMware Workstation: всё, что важно знать перед началом работы
Системные требования:
- 64-разрядный процессор, выпущенный в 2011 или позже;
- Частота ядра 1.3 ГГц или выше;
- Минимум 2 ГБ ОЗУ/ рекомендуется 4 ГБ ОЗУ или больше.
Требования к ОС хоста:
VMware Workstation Pro работает в большинстве 64-битных операционных системах Windows или Linux:
- Windows 10;
- Windows Server 2019;
- Windows Server 2016;
- Windows Server 2012;
- Windows 8;
- Ubuntu;
- Red Hat Enterprise Linux;
- CentOS;
- Oracle Linux;
- openSUSE;
- SUSE Linux Enterprise Server.
В рамках своих услуг RU-CENTER предлагает хостинг на платформе Windows. С Windows VDS/VPS вы получите удобную и надёжную среду для размещения и развития своих веб-проектов!
Мы уверены, что вы обязательно сможете подобрать тариф для себя.
Почему не запускается виртуальная машина VMware WorkStation?
Существует несколько возможных причин, по которым виртуальная машина VMware Workstation может не запускаться.
Рассмотрим некоторые из наиболее распространенных проблем:
Нехватка системных ресурсов
Чтобы иметь возможность запускать тяжёлые виртуальные машины, VMware Workstation требует значительного объёма оперативной памяти, процессорных ресурсов и места на жёстком диске.
Убедитесь, что ваш компьютер соответствует минимальным требованиям системы.
Если ваша система не соответствует требованиям, попробуйте снизить количество потребляемых ресурсов, закрыв ненужные программы или увеличив объём оперативной памяти.
Ошибки при обновлении VMware Workstation
Если у вас возникли проблемы при обновлении VMware Workstation, это может привести к неполадкам в работе программы.
Убедитесь, что вы используете последнюю версию VMware Workstation, совместимую с вашей операционной системой, и что установка ПО прошла без ошибок.
Если проблема сохраняется, попробуйте переустановить программу с нуля.
Конфликты с антивирусными и прочими программами
Некоторые программы (а в особенности антивирусные ПО) могут блокировать работу VMware Workstation или влиять на её функциональность.
Попробуйте временно отключить антивирус или другие конфликтующие с VMware приложения и повторите попытку запуска виртуальной машины.
Повреждены файлы виртуальной машины
Если файлы виртуальной машины, используемой в VMware Workstation, повреждены или отсутствуют, это приведёт к невозможности их запуска.
Проверьте целостность файлов виртуальной машины и, если необходимо, восстановите их из резервной копии или создайте новую виртуальную машину.
Проблемы с драйверами или обновлениями ОС
Некоторые обновления операционной системы или конфликты с драйверами могут повлиять на работу VMware Workstation.
Убедитесь, что у вас установлены последние обновления операционной системы и драйверы, и проверьте, существуют ли известные проблемы совместимости между вашей операционной системой и VMware Workstation.
Неправильные настройки виртуальной машины
Неправильные настройки виртуальной машины также могут препятствовать её запуску.
Проверьте настройки виртуальной машины в VMware Workstation и убедитесь, что они соответствуют требованиям вашей ОС и аппаратному обеспечению.
Как исправить ошибку «VMware Workstation and Device/Credential Guard are not compatible» на Windows 10
Ошибка «VMware Workstation and Device/Credential Guard are not compatible» возникает, когда программа VMware Workstation не может запуститься на компьютере из-за конфликта с функциями безопасности Device Guard и Credential Guard.
Device Guard и Credential Guard – это функции безопасности, предназначенные для защиты операционной системы Windows от вредоносных программ и атак. Они используются для создания изолированного окружения, в котором работают только доверенные приложения и сервисы.
Когда Device Guard или Credential Guard включены на компьютере, они изменяют конфигурацию системы таким образом, что VMware Workstation не может корректно функционировать. В результате, при попытке запуска VMware Workstation появляется ошибка «VMware Workstation and Device/Credential Guard are not compatible».
Для исправления этой ошибки вам понадобится отключить Device Guard и Credential Guard в системе Windows, а также их важный компонент Hyper-V.
Шаг 1. Отключите Device Guard/Credential Guard
- Зажмите клавиши Win+R на клавиатуре, чтобы открыть окно «Выполнить».
- Пропишите:
gpedit.msc
- Нажмите Enter, чтобы открыть «Редактор локальной групповой политики».
- В левой панели разверните раздел Конфигурация компьютера.
- Откройте папку Административные шаблоны.
- Затем перейдите в папку Система.
- Уже в основной части окна откройте Device Guard.
- Найдите опцию «Включить средство обеспечения безопасности на основе виртуализации» и дважды щёлкните по ней.
- Нажмите Отключено, а затем – ОК.
- Перезагрузите компьютер.
Шаг 2. Проверьте статус Hyper-V (Инструкция по отключению Hyper-v для хоста Windows 10)
- Зажмите сочетание клавиш Win+R на клавиатуре, чтобы открыть окно «Выполнить».
- Введите команду:
appwiz.cpl
- Нажмите Enter, чтобы открыть окно «Программы и компоненты».
- В левой панели выберите вкладку Включение или отключение компонентов Windows.
- Убедитесь, что функция Hyper-V отключена.
Если она включена, снимите с неё флажок, нажмите OK и перезагрузите компьютер.
Шаг 3. Измените реестр Windows
Важно! Изменение реестра может повлиять на работу операционной системы. Перед внесением изменений рекомендуется создать резервную копию ОС.
- Откройте командную строку от имени администратора.
- Далее вам необходимо поочерёдно прописать следующие команды:
bcdedit /set {0cb3b571-2f2e-4343-a879-d86a476d7215} path «\EFI\Microsoft\Boot\SecConfig.efi»
bcdedit /set {bootmgr} bootsequence {0cb3b571-2f2e-4343-a879-d86a476d7215}
bcdedit /set {0cb3b571-2f2e-4343-a879-d86a476d7215} loadoptions DISABLE-LSA-ISO,DISABLE-VBS
bcdedit /set hypervisorlaunchtype off
- Когда каждая команда будет успешно обработана, перезагрузите компьютер.
После выполнения указанных шагов попробуйте снова запустить VMware Workstation.
Ошибка «VMware Workstation and Device/Credential Guard are not compatible» больше не должна возникать, и программа будет работать без проблем.
Как исправить ошибку «Cannot open the disk»?
Ошибка «Cannot open the disk» в VMware Workstation указывает на проблему с открытием виртуального диска, который вы пытаетесь загрузить или подключить в программе.
Она возникает по разным причинам, таким как повреждение файла диска, неправильные разрешения доступа к файлу или некорректные настройки программы.
В первую очередь о ней свидетельствует следующий текст:
«An unexpected error was received from the ESX host while powering on VM.»
Чтобы выяснить, как действовать дальше, обратите внимание на следующую строку, где будет указана причина данной ошибки. Ниже мы предлагаем вам ознакомиться с наиболее распространёнными из них.
Причина 1. Отсутствует файл диска (System cannot find the file specified)
Если файл диска, на который ссылается виртуальная машина, отсутствует или удалён, возникает ошибка «System cannot find the file specified».
Убедитесь, что файл диска существует в указанной директории.
Если файл был удалён или перемещён, вам может потребоваться восстановить его из резервной копии или создать новый диск.
Причина 2. Недостаточно разрешений доступа (Insufficient permission to access file)
Возможно, у вас нет необходимых разрешений для чтения или записи файла диска.
Убедитесь, что вы получили права доступа к файлу диска и что вы можете читать и записывать его. Проверьте права доступа к файлу и настройте их соответствующим образом.
Причина 3. Файл диска заблокирован другим процессом (Failed to lock the file)
Если другой процесс или виртуальная машина уже использует файл диска, VMware не сможет открыть его и выдаст ошибку Failed to lock the file.
Убедитесь, что другие экземпляры VMware или процессы, которые могут использовать файл диска, закрыты или приостановлены.
Перезапустите VMware и попробуйте снова открыть файл диска.
Причина 4. Повреждён файл диска (The file specified is not a virtual disk)
Если файл диска повреждён, VMware не сможет его открыть и выдаст ошибку The file specified is not a virtual disk.
В этом случае попробуйте восстановить файл диска из резервной копии, если таковая имеется. Если резервная копия отсутствует, попробуйте использовать инструменты VMware для восстановления или ремонта поврежденного файла диска.
Причина 5. Недостаточный размер хранилища данных (The destination file system does not support large files)
Эта проблема возникает, если размер целевого хранилища данных не поддерживает такой большой .vdmk, как источник.
Чтобы решить эту проблему, убедитесь, что целевое хранилище отформатировано и имеет достаточный размер для поддержки файла формата .vdmk.
Причина 6. Не открывается файл отслеживания изменений содержимого (Could not open/create change tracking file)
Эта проблема может возникнуть, если файл yourfile-ctk.vmdk был ранее создан и не очищен.
Важно! В yourfile-ctk.vmdk «yourfile» – это название вашего файла.
Чтобы решить эту проблему, очистите данный файл.
Причина 7. Повреждён снимок виртуальной машины (The file specified is not a virtual disk)
Эта проблема возникает, когда дескриптор диска .vmdk для загрузочного диска ВМ повреждён или отсутствует.
Чтобы решить эту проблему, создайте новый файл дескриптора .vmdk для этого диска.
Причина 8. Нехватка места в VMFS (Cannot allocate memory)
Эта проблема может возникнуть, если в модуле VMFS заканчивается или уже не хватает места.
Заключение
В данном руководстве мы рассмотрели различные ошибки, связанные с запуском VMware Workstation, а также предложили решения для их устранения.
Если вы так и не смогли решить свою проблему, то рекомендуем вам обратиться в техподдержку VMware для получения дальнейших инструкций.