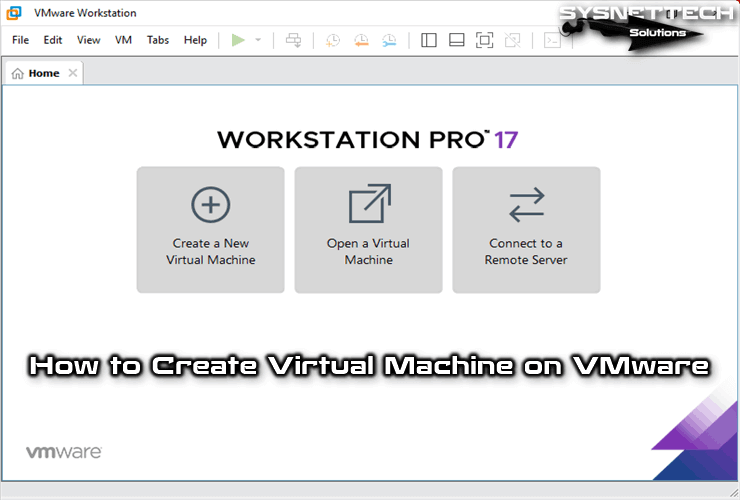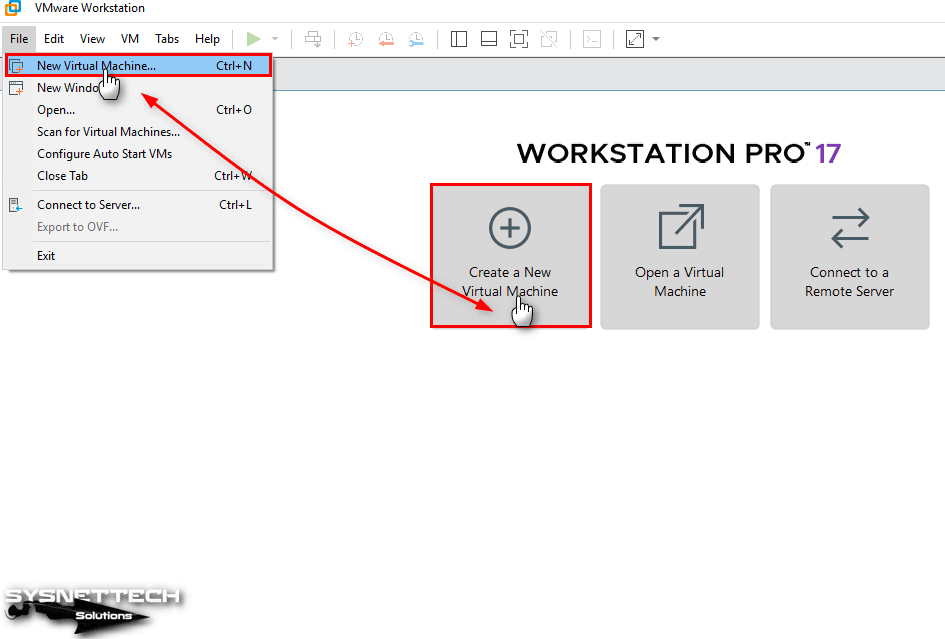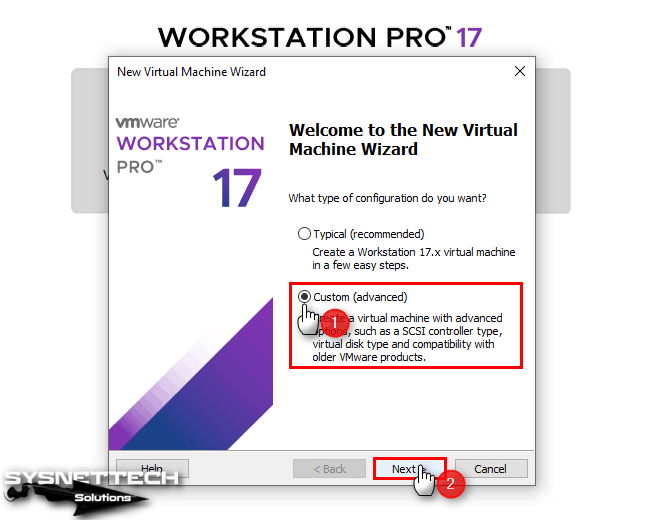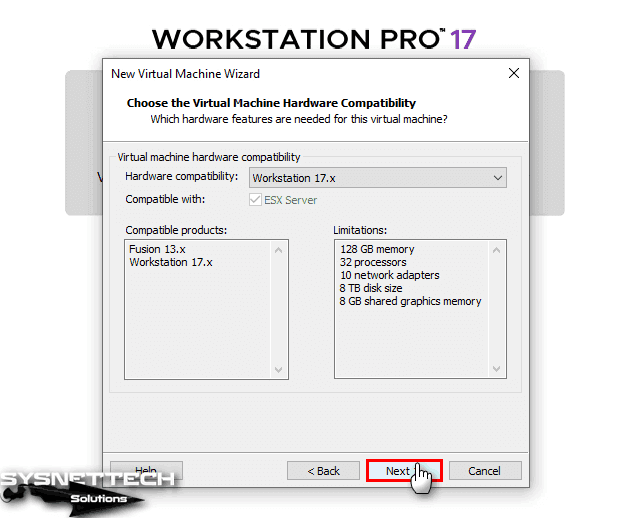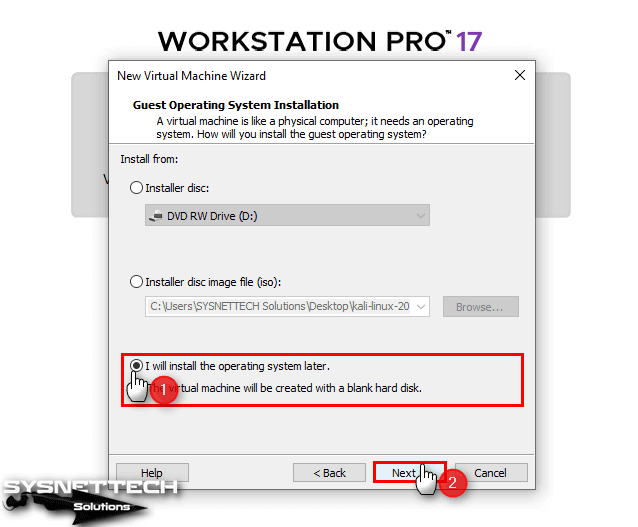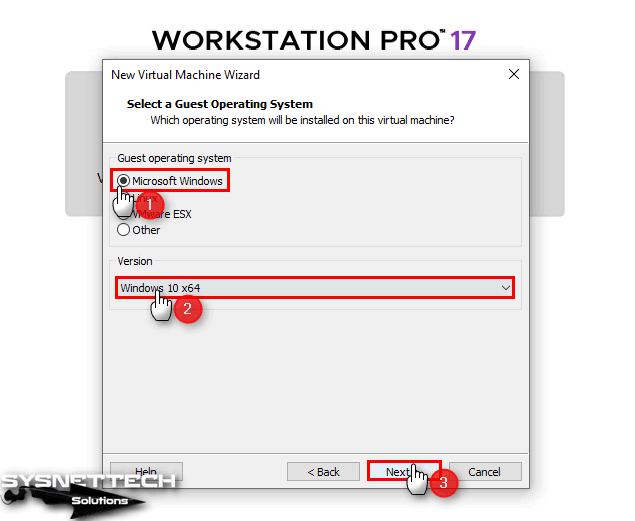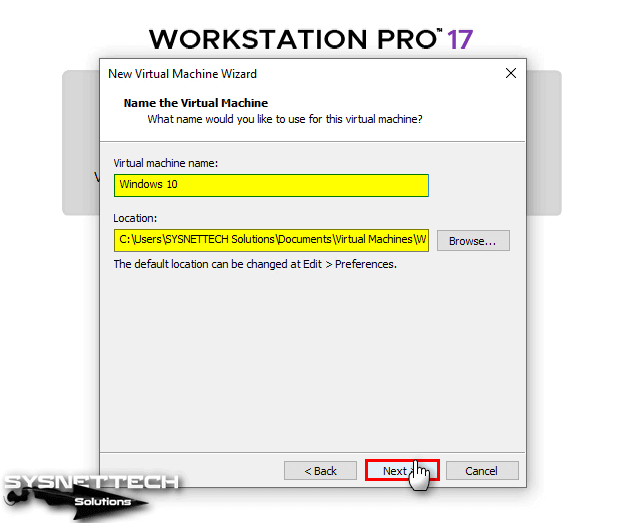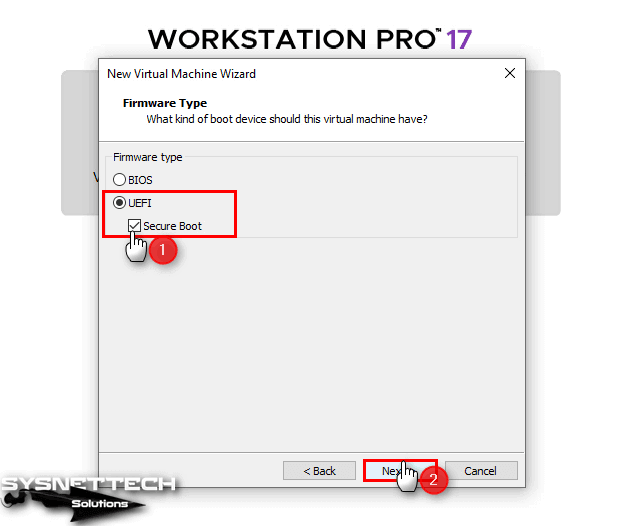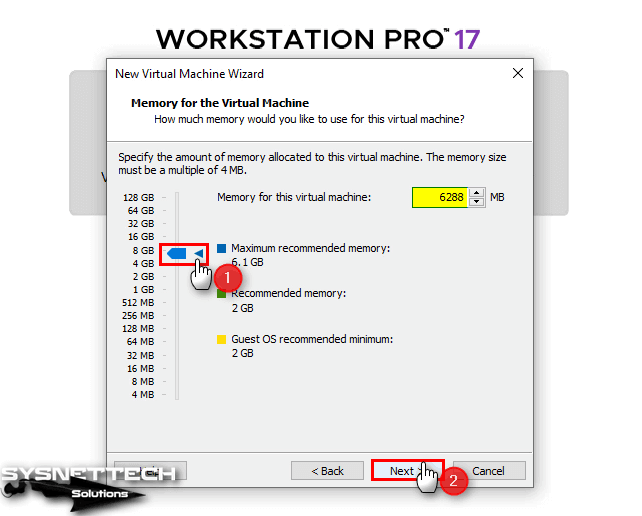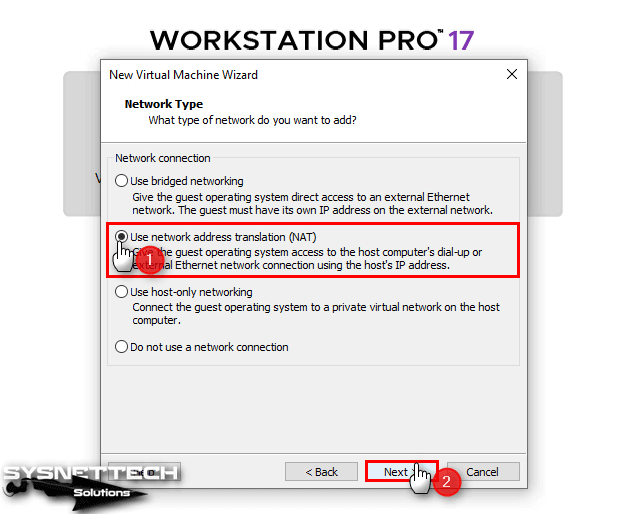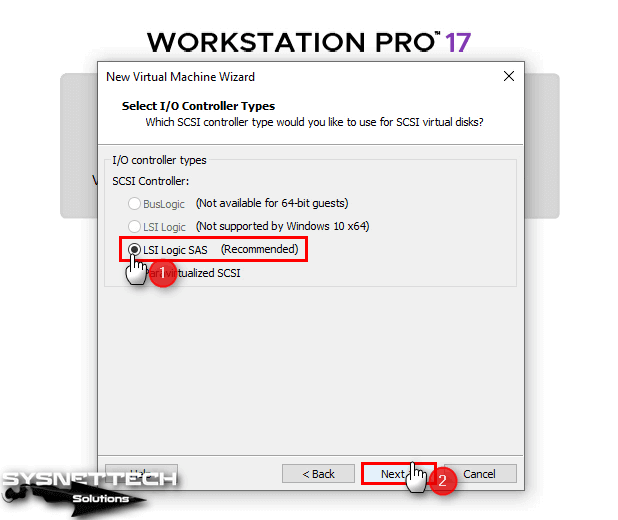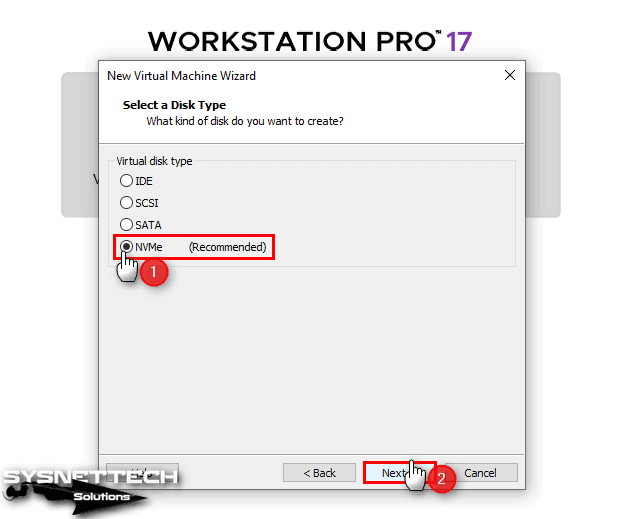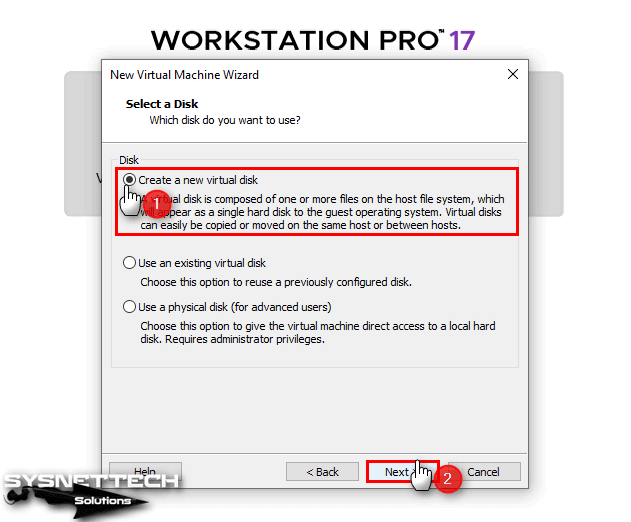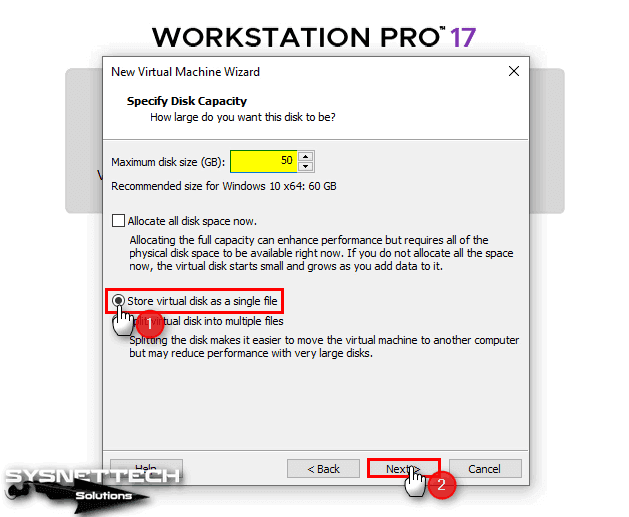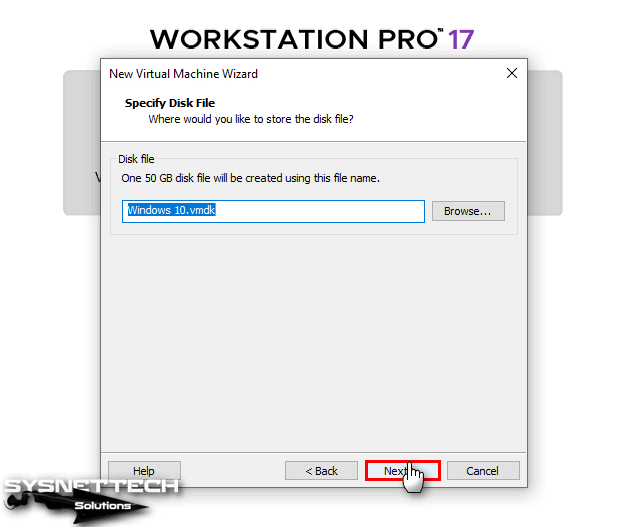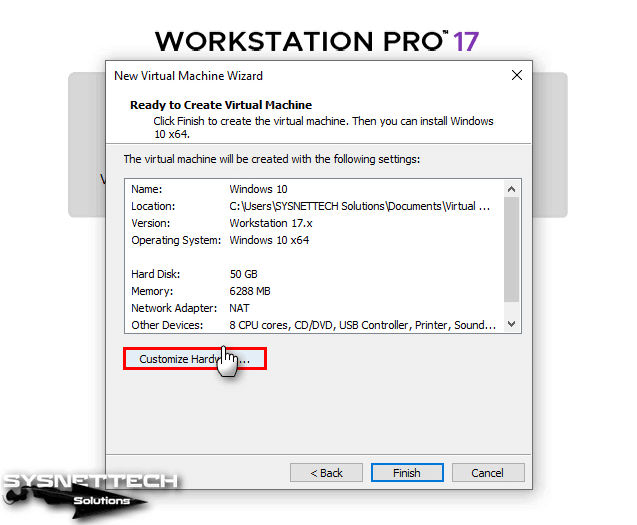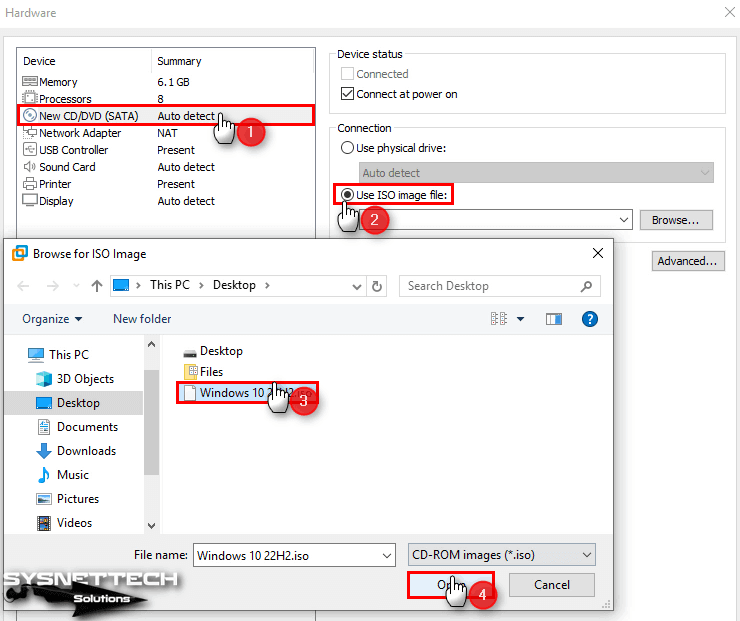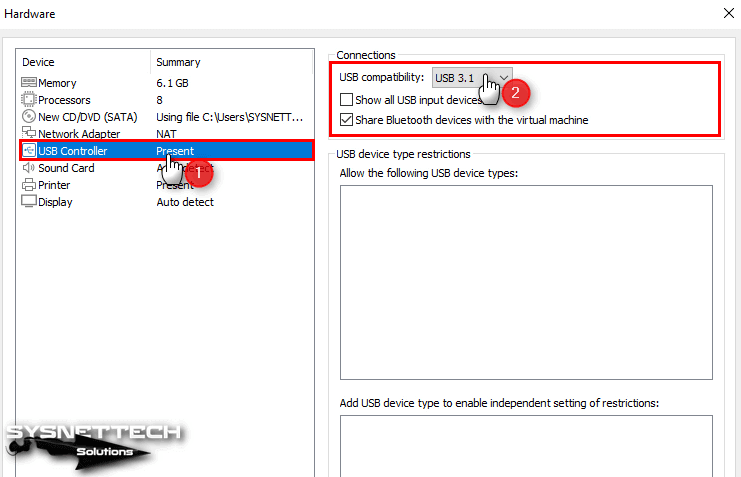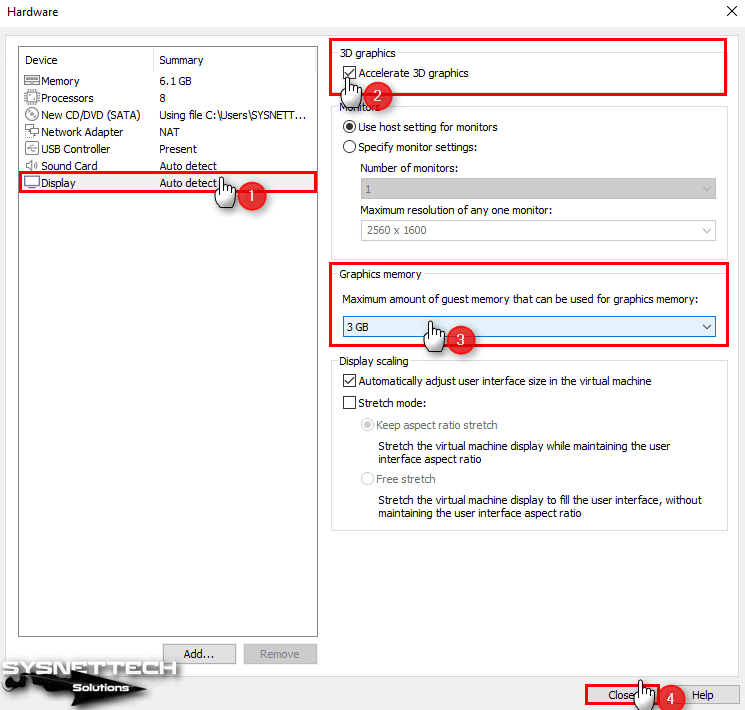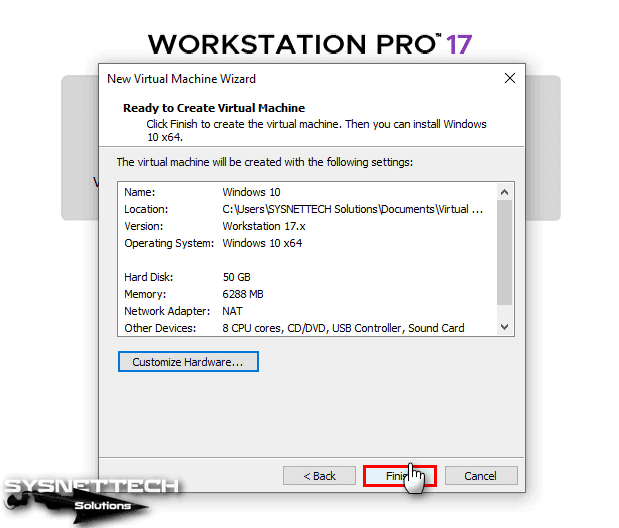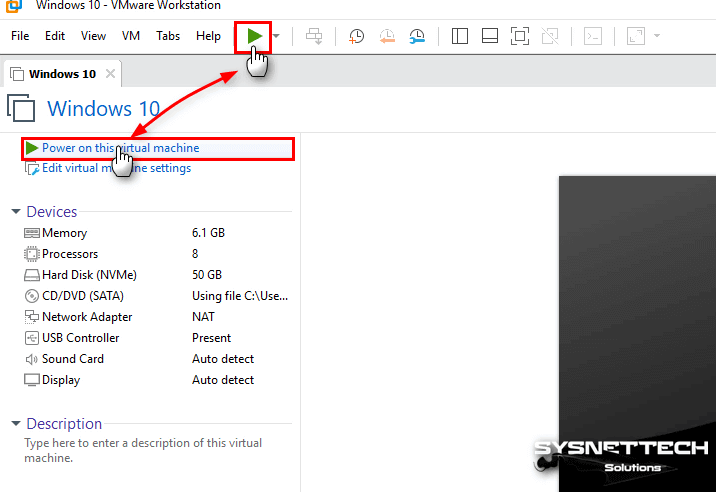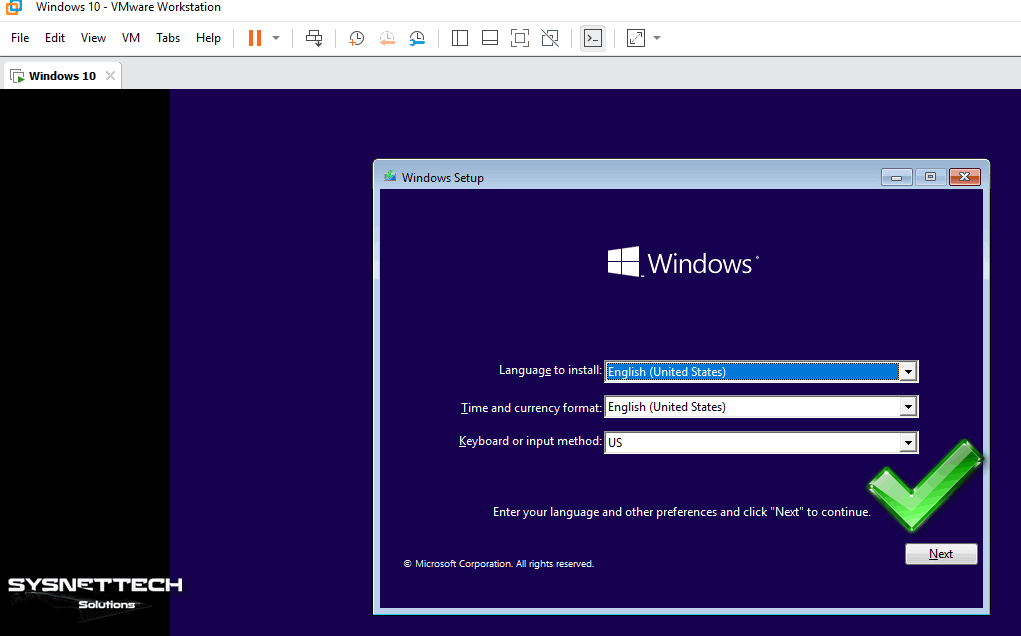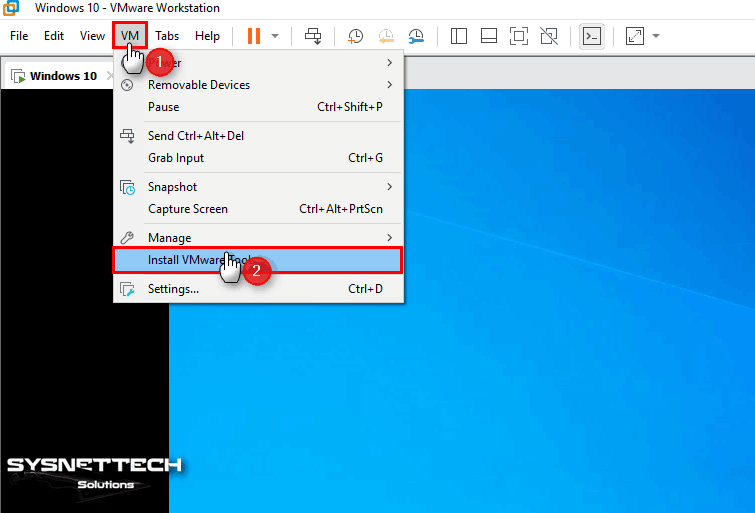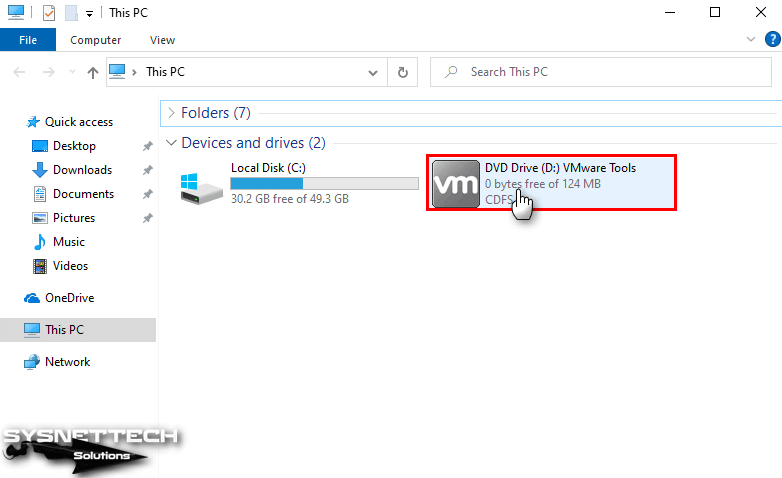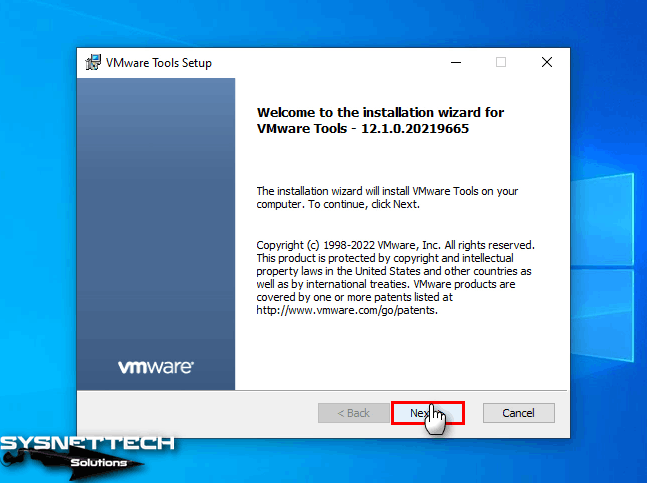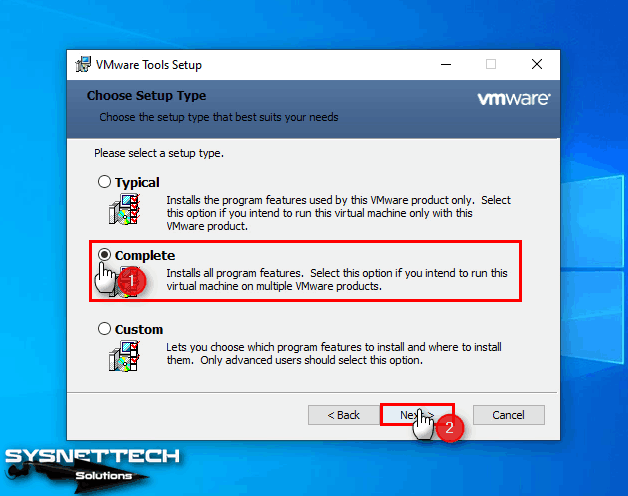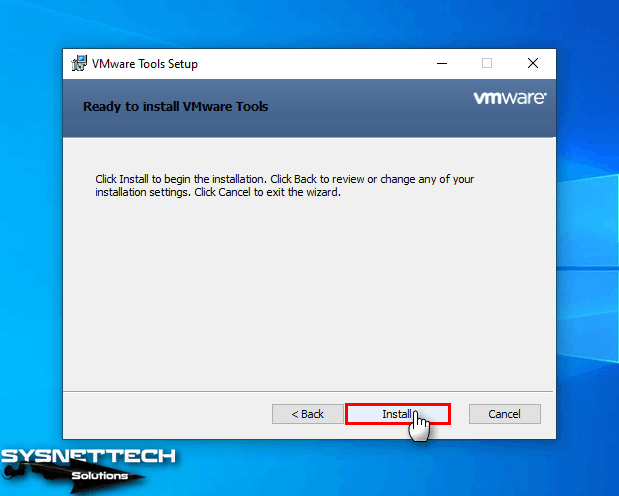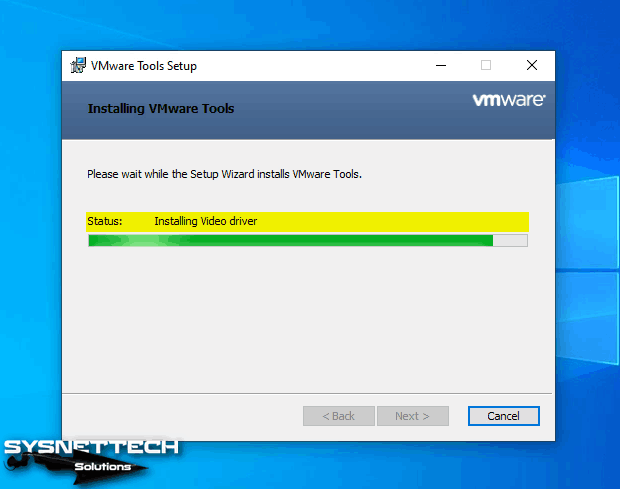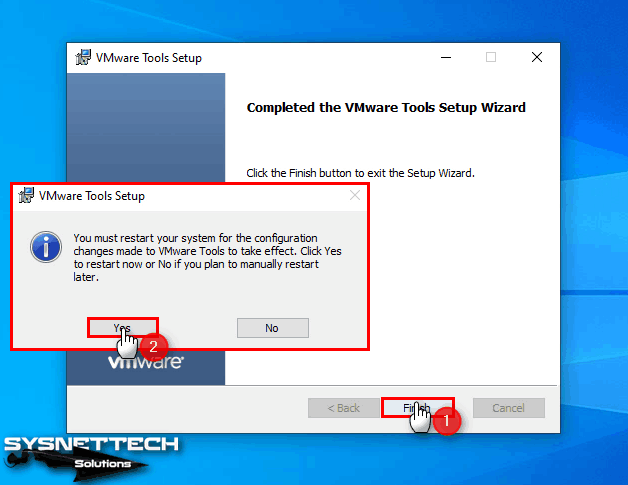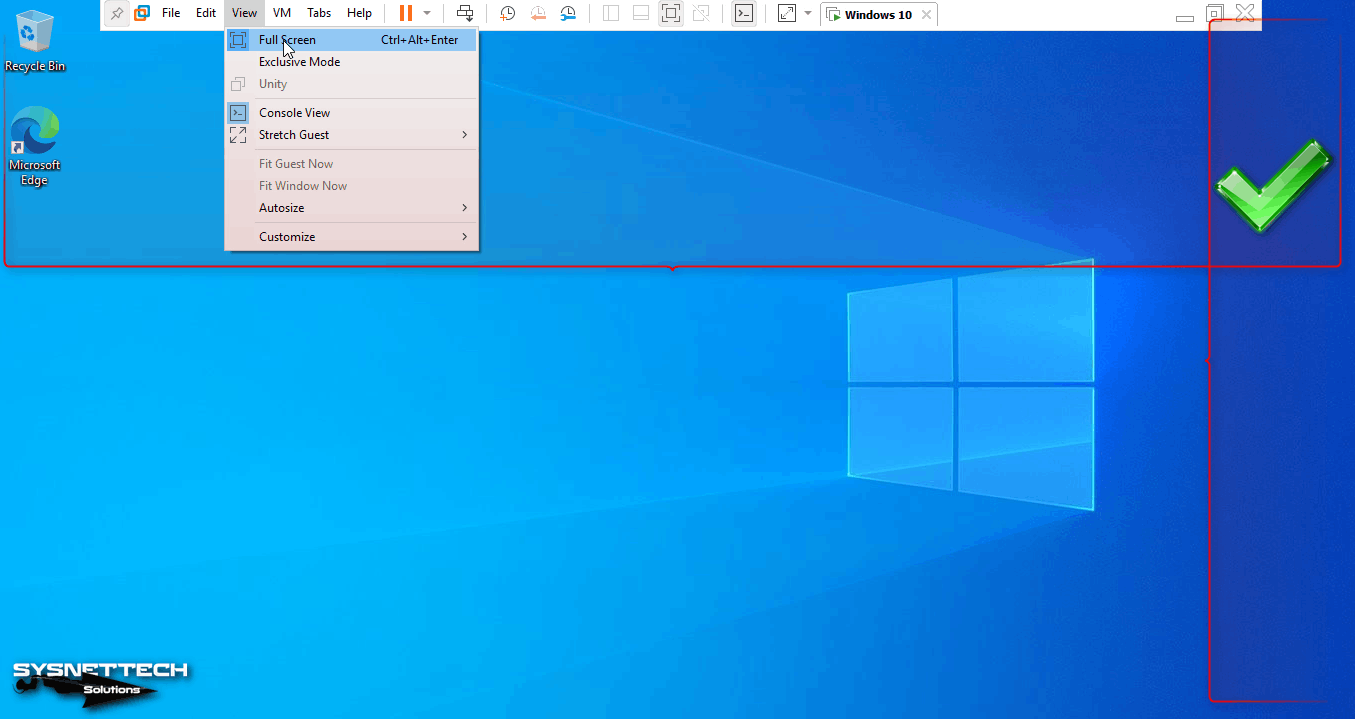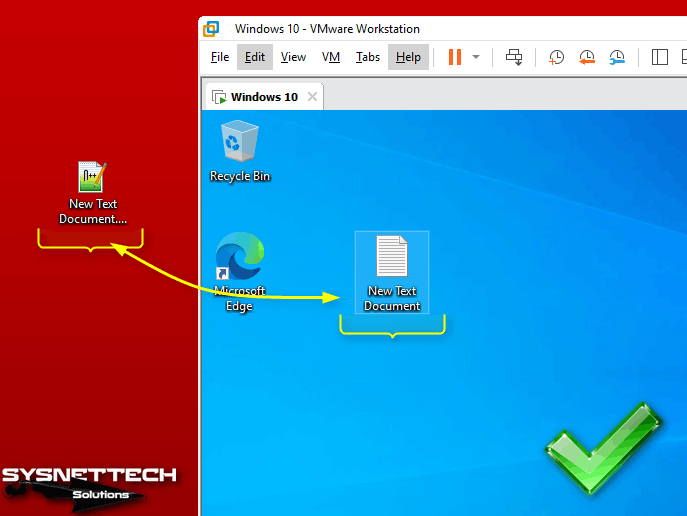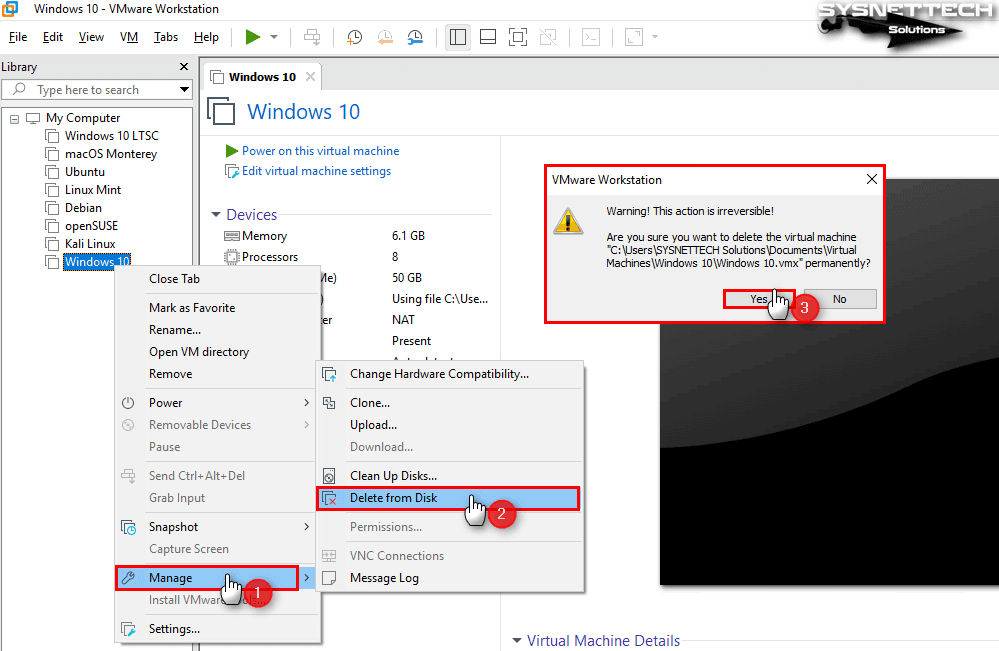Среди программ-гипервизоров для Windows, реализующих возможность работы на физическом компьютере с виртуальными машинами (далее по тексту — ВМ) и их операционными системами (далее по тексту – ОС), средства компании-разработчика VMware являются одними из лучших. Основной продукт VMware Workstation во многом превосходит и гипервизор от Microsoft Hyper-V, и стороннюю программу VirtualBox.
Чем Hyper-V VMware Workstation юзабильнее, функциональнее, гибче в настройках. Чем VirtualBox — стабильнее и надёжнее, в первую очередь в плане корректной работы сообщения хост-системы (ОС на физическом компьютере) и гостевой ОС (установленной на ВМ). У средств виртуализации от VMware лучше других гипервизоров реализована EFI-прошивка ВМ – эмулятор BIOS UEFI.
Как создать ВМ в среде программы VMware Workstation и установить на неё Windows?
1. Аппаратные требования к хосту
Какой бы гипервизор ни использовался для работы с ВМ, реальный компьютер с хост-системой должен соответствовать минимальным требованиям:
• Как минимум двухъядерный процессор;
• Как минимум 4 Гб RAM;
• Поддержка процессором аппаратной виртуализации – технологий Intel VT (Intel Virtualization Technology) или AMD-V (AMD Virtualization, она же Secure Virtual Machine (SVM)).
Технология аппаратной виртуализации должна быть включена в BIOS компьютера. Лишь при этом условии возможна работа хоть с продуктами VMware, хоть с иными гипервизорами.
Необязательное, но желательное условие для работы с ВМ – наличие у компьютера минимум двух жёстких дисков и размещение файлов виртуальных дисков ВМ на другом жёстком диске, отличном от того, на котором установлена хост-система.
2. Гипервизоры от VMware
Компания VMware – это разработчик многих профильных продуктов, в частности, для работы с серверными технологиями и технологиями виртуализации. Из числа последних для использования на ПК – это гипервизоры Fusion для Mac OS и Workstation Pro в версиях для Windows и Linux. Всё это платные программы, стоит лицензия Workstation Pro для Windows порядка 20 тыс. руб. У программы есть месячная триал-версия, скачать её можно на сайте компании VMware:
https://www.vmware.com/products/workstation-pro/workstation-pro-evaluation.html
Workstation Pro в актуальной версии программы 15 состоит из нескольких компонентов – редактора сетевых параметров Virtual Network Editor, самой программы Workstation Pro и урезанной её версии Workstation Player.
Workstation Player – это так называемый проигрыватель ВМ. С его помощью можно создавать, настраивать ВМ, работать с ними. Это более легковесная и шустрая программа, чем Workstation Pro. И стоит лицензия на проигрыватель дешевле – порядка 12 тыс. руб. Но проигрыватель лишён отдельных возможностей полноценного гипервизора, в частности, работы с функцией снапшотов. Workstation Player – это и входящий в состав Workstation Pro компонент, и отдельная программа. Она может быть скачана с сайта VMware и установлена отдельно от Workstation Pro. Триал-срок в проигрывателе активен по умолчанию.
При запуске же Workstation Pro факт использования триал-срока необходимо указать.
Продукты VMware, увы, не поддерживают русский язык. Но в Интернете можно найти и скачать бесплатный русификатор программы Workstation Pro.
3. Создание виртуальной машины в VMware Workstation 15 Pro
Итак, на момент написания этой статьи актуальной версией VMware Workstation является версия 15. Собственно, с её участием и будем демонстрировать процесс создания ВМ. На домашней страничке программы жмём функцию создания новой ВМ.
Нам предлагается два типа создания ВМ:
• Обычный — упрощённый вариант с большей частью заданных самой программой параметров;
• Выборочный – пошаговый мастер с возможностью выбора многих значимых параметров.
Рассмотрим выборочный тип.
Просто жмём «Далее».
С помощью кнопки обзора указываем путь к установочному образу Windows. В нашем случае это будет Windows 10. После указания файла ISO VMware Workstation вынесет вердикт в плане возможности задействования функции быстрой установки.
Последняя являет собой упрощённый тип установки Windows с автоматическим выбором места установки, созданием пользовательского профиля и постинсталляцией VMware Tools – ПО для гостевой Windows, отвечающее за её взаимодействие с хост-системой. Функция быстрой установки может быть недоступна при использовании кастомных дистрибутивов Windows или вышедших позднее обновлений Workstation Pro версий Windows 10. В таком случае нужно будет пройти полностью процесс установки Windows, как это делается на физическом компьютере. Если эта функция доступна, на следующем этапе создания ВМ необходимо указать редакцию Windows, если их в дистрибутиве несколько, указать имя учётной записи и при необходимости пароль. Гостевую Windows при желании можно сразу же и активировать, введя ключ её лицензии. Но это не обязательно.
Следующий этап – задание имени ВМ и места её расположения. Последнее не должно быть на системном диске С, а в идеале, как упоминалось, лучше, чтобы вообще на жёстком диске, отличном от того, на котором стоит хост-система.
Далее выбираем тип эмуляции BIOS. Это может быть либо обычная BIOS (Legacy), либо UEFI. Тип UEFI можно выбирать для 64-разрядных Windows 7, 8.1 и 10.
Если у процессора компьютера 4 ядра, но программа сама не выбрала для ВМ 2 ядра, делаем это вручную.
Указываем выделяемый ВМ объём оперативной памяти. Минимум – 2 Гб. Больше – лучше, но только не в ущерб оставляемой хост-системе памяти. Ей для фоновой работы также необходимо не менее 2 Гб.
Тип сети оставляем выбранный по умолчанию.
Также по умолчанию оставляем выбранный тип контроллера виртуального диска.
Тип диска, опять же, оставляем указанный по умолчанию — SCSI.
Создаём новый виртуальный диск.
По умолчанию нам предлагается виртуальный диск на 60 Гб, но поскольку мы создаём диск динамического типа, а таковой предполагается изначально, можем увеличить размер, к примеру, до 100 Гб. Если выставить галочку выделения всего места на диске, VMware Workstation создаст виртуальный диск фиксированного типа. Ставим галочку сохранения диска в одном файле.
Здесь при необходимости можно указать отличный от папки с файлами ВМ путь сохранения виртуального диска.
И вот, собственно, всё. На последнем этапе должна стоять галочка включения ВМ сразу же после её создания. Оставляем эту галочку. И жмём «Готово».
Пару секунд VMware Workstation будет создавать виртуальный диск. Потом ВМ запустится, и в окне программы увидим установочный процесс Windows.
4. Установка Windows
Даже если используется функция быстрой установки Windows, всё равно необходимо отслеживать этот процесс. Не все его этапы могут быть автоматизированы, возможно, где-то потребуется наш, пользовательский выбор. Это зависит от дистрибутива ОС. Если функция быстрой установки недоступна, нам просто необходимо в окне VMware Workstation пройти обычный процесс установки Windows, как мы это делаем на физическом компьютере. Но с той лишь разницей, что местом установки ОС нужно указать незанятое пространство на диске – т.е. всё место на новом виртуальном диске ВМ. Загрузочный и системный разделы будут созданы автоматически в процессе установки Windows.
5. Установка VMware Tools
Если не использовалась функция быстрой установки Windows, после обычной её установки в среде ВМ необходимо установить упомянутое ПО VMware Tools. Оно адаптирует окно ВМ под разрешение физического экрана, делает возможным пропорциональное отображение гостевой ОС в свёрнутом окне VMware Workstation, реализует общий буфер обмена между системами и обеспечивает возможность включения общих папок. Для установки VMware Tools в меню «Виртуальная машина» кликаем «Установить VMware Tools…».
Далее в среде гостевой ОС открываем DVD-привод и запускаем файл установки VMware Tools.
После инсталляции VMware Tools гостевую Windows необходимо перезагрузить.
Загрузка…
Виртуальные машины – отличный способ запускать несколько операционных систем на одном компьютере. С их помощью можно создавать и тестировать новые программы и приложения, а также обеспечивать безопасность работы с различными операционными системами.
В этой статье мы рассмотрим как создать и настроить виртуальную машину Windows 10 с помощью программы VMware Workstation. VMware Workstation – это одно из самых популярных решений для виртуализации, которое позволяет создавать и запускать несколько виртуальных машин на одном компьютере.
Прежде чем начать, вам понадобится скачать и установить VMware Workstation с официального сайта. После установки программы вы можете приступить к созданию виртуальной машины Windows 10.
Содержание
- Как создать виртуальную машину Windows 10 в VMware Workstation
- Выбор и установка VMware Workstation
- Создание новой виртуальной машины
- Установка операционной системы Windows 10
- Настройка виртуальной машины и параметры
- Установка необходимого ПО и драйверов
- Завершение настройки и использование виртуальной машины
- Настройка сетевого соединения
- Управление ресурсами виртуальной машины
- Обновление и настройка операционной системы
- Установка программ и приложений
- Резервное копирование данных
- Завершение работы с виртуальной машиной
Как создать виртуальную машину Windows 10 в VMware Workstation
Шаг 1: Запустите VMware Workstation на своем компьютере.
Шаг 2: Нажмите на кнопку «Create a New Virtual Machine» в главном меню программы.
Шаг 3: Выберите опцию «Typical (рекомендуется)» и нажмите «Next».
Шаг 4: Выберите «I will install the operating system later» и нажмите «Next».
Шаг 5: В выпадающем списке выберите «Windows 10» и нажмите «Next».
Шаг 6: Введите имя и расположение для вашей виртуальной машины, затем нажмите «Next».
Шаг 7: Укажите размер жесткого диска для виртуальной машины и нажмите «Next».
Шаг 8: Выберите опцию «Store virtual disk as a single file» и нажмите «Next».
Шаг 9: Проверьте настройки и нажмите «Finish», чтобы создать виртуальную машину.
Теперь у вас есть виртуальная машина Windows 10 в VMware Workstation! Вы можете установить операционную систему на эту виртуальную машину и начать использовать ее.
Выбор и установка VMware Workstation
Для начала работы с виртуальными машинами Windows 10 вам понадобится VMware Workstation. Ниже приведены шаги по его установке:
- Перейдите на официальный сайт VMware и скачайте последнюю версию VMware Workstation.
- Запустите установочный файл, следуя инструкциям мастера установки.
- Примите лицензионное соглашение и выберите путь установки программы.
- Выберите компоненты для установки. Рекомендуется выбрать все компоненты для полной функциональности VMware Workstation.
- Выберите папку, в которой будут сохранены файлы виртуальных машин.
- Выберите язык интерфейса программы.
- Начните установку, подождав, пока процесс завершится.
- После завершения установки, запустите VMware Workstation.
Теперь у вас установлена и готова к использованию VMware Workstation. Вы можете продолжить настройку и создание виртуальной машины Windows 10 для своих задач и проектов.
Создание новой виртуальной машины
Чтобы создать новую виртуальную машину в VMware Workstation, следуйте инструкциям ниже:
- Откройте программу VMware Workstation.
- Выберите опцию «Create a New Virtual Machine» или нажмите клавишу Ctrl+N.
- В появившемся окне выберите тип операционной системы, которую вы хотите установить на виртуальную машину (например, Windows 10).
- Выберите источник установочного образа (ISO-файл операционной системы).
- Укажите имя и расположение файла виртуальной машины.
- Выберите желаемый размер жесткого диска виртуальной машины.
- Выберите опции сети и другие параметры в зависимости от ваших потребностей.
- Проверьте настройки и нажмите кнопку «Finish», чтобы завершить создание виртуальной машины.
После завершения процесса создания виртуальной машины вы сможете настроить ее дополнительно в соответствии с вашими требованиями и запустить установку операционной системы.
Установка операционной системы Windows 10
После создания виртуальной машины Windows 10 в VMware Workstation необходимо произвести установку операционной системы. Следуйте этим шагам, чтобы успешно установить Windows 10 на вашу виртуальную машину:
- Запустите виртуальную машину, выбрав соответствующий файл образа Windows 10 (ISO-файл) в качестве источника установки.
- Измените настройки языка, времени и клавиатуры по своему усмотрению, затем нажмите кнопку «Далее».
- Нажмите на кнопку «Установить сейчас» для начала процесса установки.
- Прочитайте и принимайте условия лицензионного соглашения, затем нажмите кнопку «Далее».
- Выберите тип установки — «Пользовательская установка» для полного контроля над разделами диска, на которых будет установлена операционная система.
- Создайте новый раздел для установки операционной системы или выберите существующий раздел, затем нажмите кнопку «Далее» для продолжения.
- Дождитесь завершения процесса установки Windows 10, который может занять некоторое время.
- Настройте регион, язык и другие параметры по своему усмотрению, затем нажмите кнопку «Далее».
- Создайте учетные записи пользователя и пароли или пропустите этот шаг, если хотите создать учетные записи и настройки позже.
- Продолжайте следовать инструкциям по установке Windows 10, пока процесс установки не будет завершен.
Поздравляю! Теперь у вас установлена операционная система Windows 10 на виртуальной машине в VMware Workstation. Теперь вы готовы начать настройку и использование вашей виртуальной машины Windows 10.
Настройка виртуальной машины и параметры
При создании и настройке виртуальной машины Windows 10 в VMware Workstation, необходимо учесть ряд параметров, которые позволят обеспечить оптимальную работу и производительность виртуальной машины.
- Размеры диска: Установите достаточный размер виртуального диска для вашей операционной системы и предполагаемых приложений. Рекомендуется выделить достаточно места для будущих обновлений и установки программ.
- Память: Выделите достаточное количество оперативной памяти для виртуальной машины, учитывая требования ОС Windows 10 и запускаемых приложений. Рекомендуется оставить немного места для хостовой операционной системы.
- Процессор: Настройте количество процессоров и кол-во ядер для вашей виртуальной машины. Учтите, что выделение больше ресурсов может повысить производительность, но может также негативно сказаться на производительности хоста.
- Видеоадаптер: Установите подходящий видеоадаптер, чтобы обеспечить хорошую графику и ускоренное 3D-вывод на виртуальной машине Windows 10.
- Сеть: Убедитесь, что виртуальная машина получает доступ к сети, настроив сетевой адаптер в VMware. Вы можете выбрать между используемыми хост-сетевыми адаптерами или создать отдельную виртуальную сеть.
Настройка виртуальной машины и параметры должны быть продуманы для обеспечения эффективного и безопасного функционирования вашей виртуальной машины Windows 10.
Установка необходимого ПО и драйверов
Перед началом работы с виртуальной машиной Windows 10 в VMware Workstation необходимо установить необходимое программное обеспечение (ПО) и драйверы.
Во-первых, необходимо скачать и установить VMware Workstation на ваш компьютер. Вы можете скачать установочный файл с официального сайта VMware и следовать инструкциям по установке.
Когда VMware Workstation установлен, необходимо скачать образ операционной системы Windows 10. Вы можете найти официальный образ Windows 10 на сайте Microsoft или использовать другие источники для загрузки образа.
После того как образ Windows 10 загружен, создайте новую виртуальную машину в VMware Workstation. При создании виртуальной машины выберите загруженный образ Windows 10 в качестве источника операционной системы.
После создания виртуальной машины и запуска ее в VMware Workstation, установите операционную систему Windows 10, следуя инструкциям по установке. Во время установки может потребоваться ввести лицензионный ключ и настроить некоторые параметры.
По завершении установки операционной системы Windows 10, у вас может отсутствовать необходимое ПО и драйверы (например, драйверы для сетевой карты). В таком случае, следуйте инструкциям по установке необходимого ПО и драйверов для обеспечения полноценной работы операционной системы виртуальной машины.
Вам также следует убедиться, что виртуальная машина имеет доступ к интернету. Для этого убедитесь, что настройки сети в VMware Workstation настроены правильно, и виртуальная машина имеет соединение с хост-машиной и сетью.
Обязательно установите все обновления и патчи для операционной системы Windows 10, чтобы обеспечить безопасность и стабильность работы виртуальной машины. Периодически проверяйте наличие новых обновлений и устанавливайте их при необходимости.
| Шаги: | Действия: |
|---|---|
| 1 | Скачайте и установите VMware Workstation. |
| 2 | Скачайте образ операционной системы Windows 10. |
| 3 | Создайте новую виртуальную машину в VMware Workstation. |
| 4 | Установите операционную систему Windows 10. |
| 5 | Установите необходимое ПО и драйверы. |
| 6 | Настройте сетевое соединение виртуальной машины. |
| 7 | Установите обновления и патчи для Windows 10. |
Завершение настройки и использование виртуальной машины
После завершения настройки виртуальной машины Windows 10 в VMware Workstation, вы можете начать ее использовать для запуска операционной системы Windows 10 на вашем компьютере. В этом разделе мы рассмотрим некоторые полезные советы и рекомендации для использования виртуальной машины.
Настройка сетевого соединения
Перед началом использования виртуальной машины Windows 10 в VMware Workstation, необходимо настроить сетевое соединение. Для этого откройте настройки виртуальной машины и выберите раздел «Сеть». В этом разделе вы можете выбрать тип соединения (например, мостовое соединение или сетевой подключитель NAT) и настроить сетевые адаптеры.
Управление ресурсами виртуальной машины
VMware Workstation позволяет управлять ресурсами виртуальной машины, такими как количество ОЗУ, процессорных ядер и дискового пространства. Вы можете настроить эти параметры в настройках виртуальной машины в VMware Workstation. Рекомендуется выделить достаточные ресурсы для операционной системы Windows 10, чтобы обеспечить ей плавную работу.
Обновление и настройка операционной системы
После запуска виртуальной машины Windows 10 в VMware Workstation, вам следует обновить операционную систему до последней версии. Для этого откройте меню «Пуск» и выберите «Обновление и безопасность». Затем выберите «Обновление Windows» и установите все доступные обновления.
Кроме того, вы можете настроить операционную систему Windows 10 согласно вашим потребностям. Настройки, такие как язык, часовой пояс, экран блокировки и персонализацию, можно изменить через раздел «Настройки» в меню «Пуск».
Установка программ и приложений
После завершения настройки операционной системы Windows 10, вы можете установить программы и приложения, которые вам необходимы. Для этого вы можете использовать стандартный магазин приложений Windows или загрузить программы с других источников.
Резервное копирование данных
Рекомендуется регулярно создавать резервные копии данных, включая виртуальную машину Windows 10. Вы можете использовать встроенные инструменты резервного копирования операционной системы Windows 10 или сторонние программы для создания резервных копий виртуальной машины.
Завершение работы с виртуальной машиной
По завершении работы с виртуальной машиной Windows 10 в VMware Workstation, рекомендуется полностью выключить или приостановить виртуальную машину. Чтобы это сделать, выберите соответствующий вариант в меню «Машина» в VMware Workstation.
Теперь вы готовы использовать виртуальную машину Windows 10 в VMware Workstation для различных задач и приложений. Не забывайте регулярно обновлять операционную систему и создавать резервные копии данных, чтобы обеспечить безопасность и стабильность работы виртуальной машины.
In this article, we will examine how to build a new virtual machine using VMware Pro virtualization software on a Windows 10 64 Bit operating system running on a computer with virtualization support.
How to Install and Configure a New Virtual Machine on Windows 10 using VMware Workstation 17 Pro
Before installing an operating system such as Windows or Linux on VMware Workstation, you need to create a new machine. Preparing a new VM with this software is easier than other software and offers you more professional options.
After checking the features of your computer’s processor hardware from the manufacturer’s website and learning the virtualization support, you must first install the Workstation software on the system to create a new VM on your desktop or laptop computer. If you want to enable the virtualization feature of your computer, you can turn on VTx support by following the steps in this article.
If you are using a Linux-based Ubuntu / Linux Mint / Debian operating system, you can access the related articles from the links below.
- Installing VMware on Ubuntu
- Installing VMware on Debian
- Installing VMware on Linux Mint
How to Create a Virtual Machine for Windows 10
After installing VMware on your Windows computer, you can create a new VM by following the steps below in order, and then configure VMware Tools to basically exchange files between the host and the guest machine. Now, you can start the virtual machine creation process with Workstation by following the steps below.
Step 1
Open VMware Workstation Pro and click File then New VM from the tool menu to start the wizard. Or, click on the Create a New Virtual Machine option that you see directly on the main screen and start the wizard to install or create a virtual machine.
Step 2
In the VM wizard, you are asked which configuration type you want to continue. Here, check the Custom (Advanced) option to review the more advanced settings, and then click the Next button.
Step 3
In the Choose the Virtual Machine Hardware Compatibility window, the Workstation 17.0 version is selected by default because VMware Workstation 17 Pro is installed. If you update when the new version of the program is released, you have to select the new version in this window.
After configuring the VMware hardware compatibility, continue by clicking the Next button.
Step 4
There are 3 options in the Guest Operating System Installation window.
- Installer Disc: If you want to use the CD/DVD installation platform of the operating system on the VM you will create, you must select the Installer Disc option.
- Installer disc image file (iso): When you add an ISO file with this option in the first step of creating a virtual machine, the VMware program will automatically configure some settings according to the operating system type you choose.
- I will install the operating system later: If you choose to add the operating system installation media to the VM later, you must manually configure all settings. This option is mostly preferred by professional users who know all the settings well.
Step 5
In the Select a Guest Operating System window, you must first check the type of operating system you will install and then select the version you want to install.
If you have 64 Bit ISO file of the Windows 10 operating system, you need to select “Windows 10 x64” in the Version section of this window.
Step 6
It would be more logical and catchy to write the name and version of the operating system you will install in the Name the VM window.
Also, if your computer’s storage device is large in size, you can continue with the location configured by default. However, installing and storing virtual machines on your computer’s physical SSD or NVMe disk will be more organized and more efficient.
Step 7
In the Firmware Type window, you can adjust the operating system boot settings. Here, the BIOS option was selected by default in older build versions of Windows 10. Since UEFI is more common for new build versions of Windows, VMware Workstation has automatically selected this option.
Additionally, check the Secure Boot option to make your virtual system more secure and continue.
Step 8
In the Processor Configuration window, configure the number of processors and cores according to the hardware specifications of your computer and click the Next button. Here you can configure one processor and four core counts as an average value.
Step 9
In the Memory for the Virtual Machine window, select the RAM size to assign to the VM and click the Next button. If your computer has 16GB of RAM and you will use only one virtual machine, you can specify 8GB of RAM here.
Step 10
You can configure the network settings of the virtual machine in the Network Type window. The changes you make in VMware’s Virtual Network Editor interface will affect the network settings of the virtual computers you set up. For more detailed VMware network settings, you can check out our articles below.
- VMware Bridge Configuration
- VMware NAT Configuration
- VMware Host-Only Configuration
Usually, Use network address translation (NAT) is selected by default because it is suitable for its main purpose. If you are going to use VMs for different network projects, the Host-Only type will help you a lot here. You can change your changes here again later.
Step 11
In the Select I/O Controller Types window, select the LSI Logic SAS option selected by default and click Next.
Step 12
In the Select a Disk Type window, NVMe is selected for the virtual disk type for Windows 10. In the latest versions of the VMware program, the NVMe option has been added, resulting in a significant performance increase in virtual machines.
Step 13
There are three options in the Select a Disk window, as you can see from the image below. The disc options here have been developed for very different purposes.
- Create a New Virtual Disk: This option allows you to create a clean new disk for the system you are going to install.
- Use an Existing Virtual Disk: This option allows you to add the disk of a virtual machine you have previously set up.
- Use a Physical Disk: This option is recommended for advanced users. You can get more performance by adding a physical disk to the VM. With this option, it will be more efficient to install ESXi and create VMs in it.
Step 14
After choosing the Create a New Virtual Disk option in the previous step, you will be greeted by the disk capacity window as below. In this step, there are configuration settings of the disk you will create for the VM.
- Allocate all disk space now: With this option, the disk space specified for the VM will be reserved from the host’s disk space. Thus, when the additional disk is needed due to the operations performed on the VM, the virtualization software will not tire your computer to create additional disk space for the VM.
- Store virtual disk as a single file: This option allows the VM’s disk file to be stored as a single file.
- Split virtual disk into multiple files: This option splits the VM’s disk file into multiple parts but causes confusion as it will create more than one file in the installation location. If you have a very old computer, you can get some performance boost by enabling this option, but this is not necessary for today’s new technology computers.
Although it is important for performance, we do not recommend that you select the “Allocate all disk space now” option for test installations only.
In this window, configure the size of the virtual disk in the Maximum Disk Size (GB) part only and select the “Store virtual disk as a single file” option.
Step 15
In the Specify Disk File window, you can specify how the virtual disk will be named in the location where it will be stored, but leave the name of the virtual disk file as default and click Next.
Step 16
At the final stage of the setup steps, click on the Customize Hardware button to configure processes such as the processor virtualization feature, adding an ISO image, or adding or removing new hardware.
Step 17
In the Processors window, there are important options for virtual machine performance.
- Virtualize Intel VT-x/EPT or AMD-V/RVI: It enables the virtualization feature for guest machines on Intel and AMD-based host machines. If your host does not support virtualization, these options will not work for guests.
- Virtualize CPU Performance Counters: This option is often used by software developers running in a virtual machine. As VMware has stated in this document, if you enable this setting, you can only move the VM to a host computer with compatible performance counters. Also, if the Fault Tolerance feature is enabled in the BIOS software of the ESXi host machine and the Performance Counter is used, some virtual counters may not work properly on the VM.
- Virtualize IOMMU (IO Memory Management Unit): This option interacts with the host machine’s I/O devices directly with the VM. That is, hardware with high processing power, such as a graphics card, uses the DMA structure when directly accessing memory. DMA in virtual machines is remapped by software, but DMA devices may fail in a virtual environment. Therefore, the IOMMU feature allows the host device’s devices to be used in guest machines by remapping management.
Here you can check all options to enable virtualization and memory management features as in the image below.
Step 18
In the Hardware window, if there is a device you do not want to use on the VM, you can delete it. For example, you can remove printer and sound card devices.
Now, to add a Windows 10 ISO file to the virtual machine you have prepared, click the New CD/DVD (SATA) device and then click the Browse button in the Use ISO Image File option.
Select the ISO file you downloaded or have on your computer and add it to the program by clicking the Open button.
Step 19
Change the compatibility mode to 3.1 in the USB device settings to facilitate faster file transfer between the host and your VM.
Step 20
Check that the “Accelerate 3D Graphics” option under 3D Graphics in the Display tab is enabled. This feature allows you to use the power of your video card to use the VM with more performance. It also allows you to run the software with high processing power inside the VM.
In the Graphics Memory section, you can see the default value of 8 GB. In order to use the value here fully, you need to make the RAM value of the virtual machine 16 GB, otherwise, this feature will not be activated. If your host machine’s RAM capacity is 32 GB, you can get a lot of efficiency in terms of virtualization.
Step 21
Information such as the hardware properties of the virtual machine and the installation location is included in the summary window. Click the Finish button and then proceed to the Windows installation.
Step 22
As in the image below, you can run the VM using both the “Power on this virtual machine” option and directly clicking the green start button.
Step 23
After clicking the Start button, you can see that the virtual operating system boots with the ISO file you added.
How to Install VMware Tools
After creating and configuring a new virtual machine and then installing a Windows 10 system, you need to install VMware Tools to improve the guest machine’s performance.
If you use the guest operating system without installing VMware Tools, you will experience significant performance loss and the screen resolution of the virtual machine will not fit the full screen. Or you will not be able to transfer files between the host computer and the guest computer by drag and drop method.
Step 1
To install VMware Tools on a Windows 10 virtual machine, first, click on the VM from the tool menu and then click on “Install VMware Tools”.
Step 2
If the installation wizard does not open in the lower right corner of the operating system, open This PC and double-click the DVD drive as in the image below.
In the User Account Control window, click the Yes button to allow the VMware Tools tool to make changes to your system.
Step 3
When the VMware Tools Wizard window opens, click the Next button to continue.
Step 4
To use the VM you created in the Choose Setup Type window in other VMware products, select the Complete option and click Next.
Step 5
If you want to make changes to the installation settings, simply click the Back button. In this window, click the Install button to start the installation.
Step 6
In the status section, you can see the necessary drivers for the devices you use on the host machine while installing.
Step 7
After installing the virtual computer tools, click Finish. Restart the system for the changes you made on your virtual computer to take effect.
Step 8
When you view the VM menu again after installation, you can now see that the relevant software has been successfully installed. You can also check that the screen expands when you click View / Full Screen to run the Windows 10 guest machine in full-screen mode.
Step 9
Drag and drop a text file from the host to the guest machine to verify if the VMware Tools software is running. If the “+” sign appears next to the mouse cursor as in the image below, it means that the file can be copied to the virtual machine.
How to Delete a Virtual Machine on VMware
After all the operations you have done, if you decide to delete the virtual machine you have installed with VMware virtualization software or if you do not want your computer to take up space on the storage device, you must delete it completely from your system.
The installation files of the virtual machine you installed on an external host disk by following the above steps are in the C:\ drive. In the Virtual Machine Details section, you can see the location where the VM is installed in the Configuration File label.
On VMware Workstation, you can see the list of VMs you have installed in the Library area on the left. Now, if you right-click on the Windows 10 x64 you have installed and select the Remove option, you will only delete the VM you have installed from the Library. However, if you want to add the VM back to the Workstation from the installation location, just double-click the .VMX file.
Now, to completely remove the VM from your host computer, right-click on Windows 10 x64 and click Manage from the pop-up options. Then click “Delete From Disk” to delete all files from the host machine’s disk.
You will get a message that this action is important in the warning window below. Click the Yes button in the warning window that states that the virtual machine deletion cannot be undone. This time, when you check the location where the virtual computer is installed, you can see that all files have been deleted this time.
Video
Creating Virtual Computers in Old Versions
Creating a new virtual pc using the old or new versions of VMware Pro software is almost exactly the same. Only new versions have certain features. If you have an old VMware Pro license, you can prepare a new VM by following the steps in this article.
Workstation Pro
YouTube Video
Slide
Related Articles
♦ How to Install Windows 10 with VMware
♦ How to Install Windows 8.1 with VMware
♦ Download VMware Workstation
♦ How to Configure LAN Segment
♦ How to Get a Clone in a VM
You create a virtual machine in Workstation Player by running the New Virtual Machine wizard.
Prerequisites
- Verify that you have the information the New Virtual Machine wizard requires to create a virtual machine. See Preparing to Create a Virtual Machine.
- Verify that the guest operating system you plan to install is supported. See the online VMware Compatibility Guide, which is available on the VMware Web site.
- See the VMware Guest Operating System Installation Guide for information about the guest operating system you plan to install.
- If you are installing the guest operating system from an installer disc, insert the installer disc in the CD-ROM drive in the host system.
- If you are installing the guest operating system from an ISO image file, verify that the ISO image file is in a directory that is accessible to the host system.
Procedure
- Select .
- Select the source of the guest operating system.
Option Description Use a physical disc Select the physical drive where you inserted the installation disc. Use an ISO image Type or browse to the location of the ISO image file. Install the guest operating system later Create a virtual machine that has a blank disk. You must install the guest operating system manually after the virtual machine is created. - Specify information about the guest operating system.
Option Description You are using Easy Install Type the Easy Install information for the guest operating system. You are not using Easy Install Select the guest operating system type and version. If the guest operating system is not listed, select Other. - Type a virtual machine name and type or browse to the directory for the virtual machine files.
- Select the virtual disk size and specify whether the disk should be split into multiple files.
- (Optional) Click Customize Hardware to change the default hardware settings.
You can also modify virtual hardware settings after you create the virtual machine.
- (Optional) Select Power on this virtual machine after creation to power on the virtual machine after it is created.
This option is not available if you are installing the guest operating system manually.
- Click Finish to create the virtual machine.
Results
If you are using Easy Install, guest operating system installation begins when the virtual machine powers on. The guest operating system installation is automated and typically runs without requiring any input from you. After the guest operating system is installed, Easy Install installs VMware Tools.
If you are not using Easy Install, the virtual machine appears in the library.
What to do next
If you used Easy Install and the virtual machine did not power on when the installation finished, power on the virtual machine to start the guest operating system installation. See Use Easy Install to Install a Guest Operating System.
If you did not use Easy Install, install the guest operating system manually. See Install a Guest Operating System Manually.
Vmware Workstation – программное обеспечение, которое чаще всего используют для создания виртуальных машин с различными операционными системами. Возможности данной программы довольно велики.
Мы сегодня рассмотрим процесс создания виртуальной машины с операционной системой Windows. Большим плюсом программы Vmware Workstation является возможность запуска и работы одновременно с несколькими виртуальными машинами. Количество одновременно запущенных виртуальных машин ограничивается только аппаратной составляющей вашего компьютера и параметрами выделения ресурсов компьютера для работы этих машин.
Сама по себе программа не требовательна к аппаратной части вашего компьютера. Вам вполне хватит 2-х ядерного процессора и 2 ГБ оперативной памяти, но, если вы собираетесь одновременно работать с несколькими виртуальными машинами, вам стоит задуматься о улучшении этих параметров.
Содержание
- Скачивание и установка Vmware Workstation
- Создание и настройка виртуальной машины
- Удаление виртуальной машины
- Проблемы с запуском виртуальной машины
- Заключение
Для начала нам необходимо скачать и установить программное обеспечение.
Скачать можно с официального сайта https://www.vmware.com/products/workstation-pro/workstation-pro-evaluation.html
При переходе на страницу скачивания, вы можете выбрать для какой операционной системы вы будете использовать данное программное обеспечение.
После того, как скачали, устанавливаем.
После установки запускаем программу.
Теперь мы можем приступить к установке и настройке нашей виртуальной машины.
Создание и настройка виртуальной машины
Для начала нам необходимо подготовить образ нужной операционной системы, которую мы хотим установить.
Что бы создать виртуальную машину, нажимаем на кнопку меню «Файл» и выбираем пункт «Новая виртуальная машина…».
После этого откроется окно создания и настройки новой виртуальной машины. В открывшемся окне выбираем «Выборочный (дополнительно)» и нажимаем кнопку «Далее >».
В следующем окне предлагается выбрать версию для совместимости аппаратного обеспечения. Это необходимо для установки продолжительных инструментов и программ, и подбора необходимых параметров. Нам это не нужно, поэтому ничего не выбираем и нажимаем кнопку «Далее».
Следующий шаг – это выбор источника (образа) нашей операционной системы.
Если вы хотите установить операционную систему с диска, который у вас имеется, в этом случае выбираем пункт «Установочный диск».
В том случае, если вы имеете образ операционной системы, тогда выбираем пункт «Файл образа установки» и нажимаем на клавишу «Обзор». В открывшемся окне выбираем нужный вам образ и нажимаем кнопку «Открыть». Файл образа должен быть в расширении .iso. На нашем примере будем производить установку Windows XP.
Для установки операционных систем Windows 7/8/8.1/10 необходимо в BIOS активировать опцию аппаратной виртуализации (Virtualization Technology). Данная опция доступна для компьютеров на базе AMD и Intel. Без активации данной технологии запустить эти ОС не выйдет.
После выбора нужного нам способа нажимаем кнопку «Далее».
Если вам известен ключ продукта, тогда вводим его в открывшемся окне в строку «Ключ продукта Windows», если он вам не известен, тогда просто заполняем нужные нам поля (Если пароль не нужен, просто оставляем это поле пустым). После заполнения нужных полей нажимаем кнопку «Далее».
Если ключ продукта не был введен, тогда в процессе простой установки система сама запросит его ввести.
В следующем окне задаем имя нашей виртуальной машины, которое будет отображаться в списке виртуальных машин. И выбираем директорию где будут располагаться файлы виртуальной машины.
После проделанных действий переходим к следующему шагу.
Следующим окном будет «Конфигурация процессора».
Тут вы сможете выбрать нужные параметры ресурсов вашего процессора, которые будет использовать запущенная виртуальная машина.
Стандартно программа автоматически выбирает оптимальные параметры процессора, но в том случае если они не будет соответствовать вашим требованиям вы сможете сами определить их выбрав нужную конфигурацию вручную.
После определения нужных параметров переходим к следующему шагу, нажимаем кнопку «Далее».
Стоит заметить, что чем больше ресурсов вы отдадите виртуальной машине, тем меньше их останется для работы друг виртуальных машин или вашей операционной системы во время её активной работы.

В этом окне программа также, как и для процессора автоматически выбирает оптимальные параметры выделения оперативной памяти для виртуальной машины.
В зависимости от ваших требований вы можете оставить рекомендуемые параметры или же задать свои. Для этого можно воспользоваться бегунком или строкой, к которой вы можете написать нужный объем выделяемой оперативной памяти.
После выбора нужных параметров переходим к настройке «Типа сети».
В окне «Тип сети» вы можете настроить параметры сети для вашей виртуальной машины.
Программа Vmware Workstatio позволяет тонко настроить доступ к сети для виртуальной машины.
- Если вы хотите предоставить доступ к вашей машине из сети интернет вам стоит выбрать Первый пункт «Использовать сетевой мост». При использовании этого параметра, вам необходимо будет задать внешний (белый) IP- адрес для вашей виртуальной машины.
- Для того, чтобы использовать виртуальную машину внутри сети и предоставить ей доступ к интернету, необходимо выбрать второй пункт «Использовать трансляцию сетевых адресов (NAT)».
- В том случае если вы хотите ограничить доступ к интернету и использовать виртуальную машину сугубо во внутренней сети, вам следует выбрать третий вариант «Использовать только сеть узла».
- И последний вариант, это отказ от использования сетевого соединения, при выборе этого пункта, ваша виртуальная машина не будет иметь доступ к какой-либо сети.
Нам необходимо выбрать второй вариант, для обычной работы. После выбора нужного параметра переходим к следующему шагу.
В окне выбора типа котроллеров выбираем драйвер для работы контроллера SCSI.
Для настройки этих параметров необходимо предварительно в BIOS активировать поддержку SCIS контроллеров, если она не активирована.
Нам на выбор предоставят 3 типа драйверов:
- BusLogic
- LSI Logic
- LSI Logic SAS
Если вы обладаете знаниями об этих драйверах, тогда вам стоит выбрать тот, который поддерживает ваша операционная система. В том случае если вы с ними не знакомы, тогда просто ничего не делаем, программа Vmware Workstatio автоматически выбирает подходящий вашей операционной системе драйвер контроллера.
После выбора драйвера переходим к следующему шагу.
В следующем окне необходимо выбрать тип виртуального диска.
Система автоматически определит подходящий для вашей виртуальной машины и её операционной системы тип диска, но я рекомендую выбрать SATA, так как на сегодняшний день этот тип диска является самым быстрым по работе в сравнении с другими.
Стоит заметить, что некоторые типы операционных систем (довольно старые) не смогут работать на диске типа SATA, в таком случае стоит выбрать другой тип виртуального диска, подходящий вашей ОС, или же просто довериться программе, так как она автоматически определит нужный тип.
После выбора нужного типа переходим к следующему шагу.
В этом окне мы сможем выбрать какой именно диск использовать для установки нашей виртуальной машины.
- Создать новый виртуальный диск – при выборе этой опции вы сможете указать папку и её размер куда и установиться операционная система вашей виртуальной машины.
- Использовать существующий виртуальный диск – если вы ранее уже создавали виртуальную машину и хотите повторить её параметры виртуального диска или просто переустановить, тогда можете выбрать этот параметр, и задать папку вашей старой виртуальной машины.
- Использовать физический диск – этот параметр стоит выбрать в том случае, если вы хотите использовать отдельный локальный жесткий диск для вашей виртуальной машины.
В нашем случае мы выбираем первый параметр, и переходим к следующему шагу.
В следующем окне необходимо указать размер виртуального жесткого диска.
Программа автоматически укажет подходящий размер для вашего типа операционной системы, но, если вам необходимо больше либо меньше, тогда указываем нужный нам размер в поле «Максимальный размер диска».
Учитывайте, что размер свободного пространства на вашем диске уменьшиться ровно на тот объем, который вы укажете для резервирования под виртуальную машину. Следите, что бы вам хватило свободного места для комфортной работы с программами и для корректной работы операционной системы.
После определения размера переходим к следующему шагу.
Указание файла дика. Выбираем где будет расположен файл нашего виртуально диска для виртуальной машины. Нажимаем клавишу «Обзор…» и указываем папку или же создаем её.
Теперь мы перешли к заключительному этапу настройки нашей виртуальной машины и её операционной системы.
В этом окне мы можем еще раз просмотреть список всех выбранных нами параметров и в случае корректировки воспользоваться кнопкой «Настройка оборудования…».
В разделе «Настройка оборудования…» вы сможете более тонко подстроить параметры оборудования для вашей виртуальной машины или при необходимости изменить ранее заданные.

Проходим все шаги стандартной установки вашей операционной системы.
После установки система запуститься сама.
Теперь мы имеем виртуальную машину для раьботы с операционной системой Windows XP. Таким же способом можете устанавливать и другие версии ОС Windows.
Все установленые виртуальные машины вы сможете наблюдать и запуска в левой части программы под теми именами, которые вы им задали при установке.
Для перехода к настройке параметров уже установленой виртуальной машины и её операционной системы Нажмите правой кнопкой мыши по виртуальной машине и в выпавшем меню выберите пункт «Параметры…».
После этого откроется кно параметров.
Удаление виртуальной машины
Первым делом, для того. Что бы удалить виртуальную машину, вам необходимо завершить гостевой сеанс.
Для этого нажимаем правой кнопкой мыши по виртуальной машине, и в выпавшем меню наводим курсор на пункт «Питание», далее в выпавшем меню выбираем «Завершить работу гостевой ОС». Произойдет завершение работы ОС, после чего снова нажимаем правой кнопкой мыши по виртуальной машине и выбираем пункт «Удалить», соглашаемся со всеми всплывающими окнами.
Таким образом вы полностью удалили виртуальную машину и все её файлы с вашего компьютера.
Проблемы с запуском виртуальной машины
В том случае, если ваша виртуальная машина не запускается, следует проделать следующие действия.
- Проверка параметров BIOS (активация технологии виртуализации и поддержки контролера SCSI)
- Переустановка операционной системы.
- Установка системы с другого образа или диска.
- Проверка параметров виртуальной машины (возможно некоторые параметры не совместимы с вашей ОС).
- Проверка жесткого диска на целостность.
- Диагностика компьютера на загруженность операционной системы.
- Отключение Брандмауэра.
- Проверка на наличие вредоносных программ.
Если вам не помог ни один способ, тогда следует внимательно прочесть ошибку, которая появляется при запуске машины и понять в чем заключается проблема. После того, как поймете в чем проблема, сможете её решить, следуя инструкциям, описанным в ошибке.
Заключение
Следуя инструкциям, описанным в статье вы с легкостью, сможете установить, настроить и запустить свою виртуальную машину с нужной операционной системой.
Главное при установке четко следуйте инструкции, чтобы в дальнейшем избежать ошибок при запуске и работе виртуальной машины.
Так же не забудьте сделать предварительные настройки в BIOS для корректной работы программы Vmware Workstation.