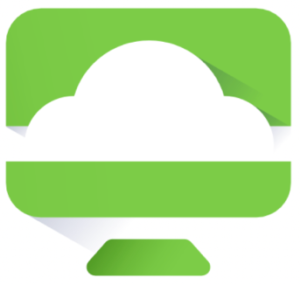VMware Horizon — сетевая платформа для организации системы виртуальных рабочих столов (VDI или Virtual Desktop Infrastructure), состоящих из облачных серверов с развернутыми на ними виртуальными машинами (операционные системы или отдельные приложения) и клиентского программного обеспечения, что предоставляет удаленный доступ к VDI. К такому клиентскому ПО и относится рассматривая программа VMware Horizon Client.
Сама по себе она распространяется бесплатно. Платным является доступ к вычислительным мощностям, на которых развернуты виртуальные рабочие столы. Платформа VMware Horizon предназначена, в первую очередь, для использования корпоративными клиентами.
Виртуальные рабочие столы — это предварительно настроенные образы операционных систем и/или приложений, которые физические отделены от того устройства, что используется для подключения к ним. Принцип работы таких платформ чем-то напоминает работу систем удаленного доступа к компьютерам — например такие, что можно легко развернуть при помощи программы TeamViewer. Серверная часть приложения TeamViewer устанавливается на удаленный управляемый компьютер, а клиентская — на управляющий (администраторский) ПК. Подключившись с клиента к удаленному компьютеру, пользователь получит доступ к любым функциям установленной на нем операционной системы.
Платформа VMware Horizon работает примерно также, только здесь в качестве удаленного компьютера используются виртуальные машины, развернутые на мощных серверах. Таких виртуальных машин на одном сервере может быть множество. И все они управляются одним или группой администраторов, именующихся посредниками (брокерами). В их задачу входит настройка прав доступа пользователей к тем или иным функциям виртуального рабочего стола.
Пользователи могут иметь или не иметь возможность сохранять изменения (например, в открываемых электронных документах), устанавливать и удалять приложения, выполнять операции над файлами и т.д. В этом плане виртуальный рабочий стол практически ни чем не отличается от корпоративного компьютера, полностью контролируемого системным администратором.
Преимущества платформы VMware Horizon
К одному из основных преимуществ платформы VMware Horizon относится универсальность ее клиентской программы. Представленный на данной странице клиент VMware Horizon Client предназначен для установки на компьютеры под управлением Windows. Но также существуют версии приложения под MacOS, iOS, Android, Linux. Возможно подключение к виртуальным рабочим столам и из обычного браузера. При этом клиентское устройство (компьютер, планшет или даже смартфон) не должен обладать высокими техническими параметрами, потому как единственная оказываемая на него нагрузка — это операции по приему видеосигнала и отправки на виртуальную машину команд с клавиатуры, мыши, тачскрина и т.д.
Вот еще важные особенности использования виртуальных рабочих столов и платформы VMware Horizon, в частности:
- Стоимость. Виртуальный рабочий стол, как мы уже выяснили, практически ничем не отличается от обычного компьютера. Если требуется обеспечить, к примеру, 20 офисных сотрудников высокопроизводительными настольными ПК, будет разумней сэкономить, приобретя менее мощные машины (т.н. офисный вариант) и подключив их впоследствии к платформе VMware Horizon.
- Безопасность. Еще одним из преимуществ виртуальных рабочих столов над физическими настольными компьютерами является более высокий уровень безопасности хранения данных. Во-первых, они хранятся в едином центре обработки данных, а не на отдельных конечных компьютерах, которые приходится защищать антивирусами и прочими защитными средствами в индивидуальном порядке. Во-вторых, если компьютер выйдет из строя или попросту будет украден, то злоумышленники не смогут получить доступ к каким-либо важным данным, т.к. хранятся они на удаленных серверах. Ко всему прочему, клиент VMware Horizon Client работает в изолированной среде, что дополнительно увеличивает уровень защиты данных от кибератак.
- Гибкость. Для организаций с гибкой рабочей силой (или другими словами — для организаций, нанимающих персонал на короткое время) виртуальные рабочие столы имеют явное преимущество в плане обеспечения сотрудников такими мощностями, которые будут им достаточно для реализации конкретной задачи. Администраторы могут быстро и легко выделять виртуальные рабочие столы без необходимости приобретать дорогостоящие физические машины пользователям, которым они могут понадобиться только на короткое время.
- Простое управление. ИТ-отдел может легко управлять большим количеством удаленных виртуальных рабочих столов из единого центра. Обновления программного обеспечения выполняются быстрее и проще, потому что их можно выполнять сразу и для всех пользователей, а для каждого компьютера индивидуально.
Впрочем, у подобных платформ есть и недостатки. Если в центре обработки данных, где развернута система VMware Horizon, закончится дисковое пространство для хранения данных, пользователи смогут испытывать затруднения с доступом к своим рабочим столам и выполнению любых операций. Выхода из ситуации два — либо приобретение дополнительного дискового пространства, что в итоге увеличит стоимость подписки на использование виртуальной машины, либо удаление/перемещение данных, что зачастую недопустимо для средних и крупных компаний.
Несмотря на то, что к производительности клиентского устройства не предъявляется высоких требований, работа с удаленным рабочим столом все же может быть затруднена по причине плохого сетевого соединения. И это еще не говоря о прямой зависимости от сетевого подключения — если оно внезапно пропадет, то работа всей организации попросту остановится до устранения неполадок с сетью.
As the name suggests, VMware stands for Virtual Machine Ware. It is a company that develops software for creating a virtual machine. A virtual machine divides the hardware of your computer like processor, storage. etc. In an abstract way to create multiple independent computers.
Each virtual machine has its own operating system like Windows, Linux running individually. Every machine gets a configuration file which has all of the settings of the VM and a virtual drive which acts as a hard drive for the system and contains the OS for the VM.
Virtual machine has a lot of advantages for companies and commercial users. They can get the full potential from the hardware that they have invested in. On VMs, companies can run each application on its own OS to avoid the risk of data loss due to app crashes. Also, creating more servers on a single physical server allows the company to save space at their offices and at the same time save energy.
VMware Horizon is the software developed by VMware for connecting the client devices to the virtual machines. It is available for Windows, Linux ,macOS, iOS, Android and Chrome OS. It was originally sold under the name VMware VDM but now, it is known as VMware Horizon. The Horizon client acts as the middleman between the client device and View desktops (VMs). Users enter their credentials into the Horizon Client and with the help of View connection server, the application connects the client to their VMs.
Horizon Client can use the PCoIP, Microsoft RDP and VMware Blast remote display protocols to establish a network connection between client devices and Horizon View desktops running on a server. VMware Horizon Client also supports USB peripheral devices and also has aecurity features such biometric and two-factor authentication. You can downlad the VMware Horizon Client from the link below for Windows 7/8/8.1/10.
Software Details:-
Name – VMware Horizon Client
File Size – 238.87MB
Download – Click Here
Vmware Horizon Client – это программное обеспечение, которое позволяет подключаться к виртуальному рабочему столу, виртуальным приложениям и виртуальным машинам, созданным с использованием платформы Vmware Horizon. Это мощный инструмент, который облегчает удаленный доступ к вашим рабочим инструментам и ресурсам, позволяя вам работать с ними даже находясь вне офиса или в другой стране.
Скачать и установить Vmware Horizon Client для Windows 10 x64 можно бесплатно с официального сайта разработчика. Программа совместима с операционной системой Windows 10 x64 и поддерживает различные протоколы, такие как VMware Blast, PCoIP, RDP, а также HTML Access. Это позволяет использовать клиент для подключения к виртуальным рабочим столам и приложениям на различных устройствах и платформах.
В этом руководстве мы рассмотрим шаги установки и настройки Vmware Horizon Client на операционной системе Windows 10 x64.
Содержание
- Установка
- Системные требования
- Скачивание Vmware Horizon Client
- Запуск установки
- Настройка Vmware Horizon Client
- Подключение к серверу
- Использование Vmware Horizon Client
Установка
Вот пошаговое руководство по установке Vmware Horizon Client на операционную систему Windows 10 x64:
- Перейдите на официальный сайт Vmware, где можно скачать Horizon Client.
- Найдите раздел загрузок и выберите версию Horizon Client для Windows 10 x64.
- Нажмите кнопку «Скачать» и сохраните установочный файл на ваш компьютер.
- Запустите установочный файл Horizon Client.
- Выберите язык установки и нажмите «Далее».
- Ознакомьтесь с лицензионным соглашением, примите его условия и нажмите «Далее».
- Выберите путь установки программы или оставьте его по умолчанию и нажмите «Далее».
- Выберите компоненты, которые вы хотите установить, например, клиентскую программу или драйверы, и нажмите «Далее».
- Выберите пункт «Установить» и дождитесь завершения процесса установки.
- Нажмите «Готово», чтобы закрыть установщик Horizon Client.
После завершения установки, вы можете запустить Vmware Horizon Client из меню «Пуск» или панели задач Windows. Введите адрес удаленного рабочего стола и учетные данные для подключения к удаленной среде Vmware Horizon.
Системные требования
Перед установкой Vmware Horizon Client на Windows 10 x64, убедитесь, что ваш компьютер соответствует следующим системным требованиям:
- Операционная система: Windows 10 x64
- Процессор: 64-разрядный (x64) процессор с тактовой частотой 1 ГГц или выше
- Оперативная память: минимум 2 ГБ
- Свободное место на жестком диске: минимум 250 МБ
- Видеокарта: поддержка DirectX 10
- Сетевое подключение: широкополосное интернет-соединение
Также рекомендуется иметь актуальные версии драйверов для видеокарты и сетевых устройств.
Скачивание Vmware Horizon Client
Для скачивания Vmware Horizon Client на Windows 10 x64, выполните следующие шаги:
- Откройте веб-браузер и перейдите на официальный сайт Vmware.
- На главной странице сайта найдите раздел «Продукты» или используйте функцию поиска.
- В разделе «Продукты» найдите Vmware Horizon Client и щелкните по ссылке на загрузку.
- Выберите версию Vmware Horizon Client для Windows 10 x64 и нажмите на соответствующую ссылку.
- Дождитесь загрузки файла установщика Vmware Horizon Client.
После успешного скачивания у вас будет файл установщика Vmware Horizon Client, готовый к установке на вашу операционную систему Windows 10 x64.
Запуск установки
Чтобы начать установку VMware Horizon Client на Windows 10 x64, следуйте этим простым шагам:
- Скачайте установочный файл с официального сайта Vmware. Найдите раздел загрузок, выберите нужную версию для Windows 10 x64 и нажмите на ссылку для скачивания.
- Откройте загруженный файл, чтобы запустить программу установки. Дождитесь, пока процесс извлечения файлов завершится.
- Подтвердите лицензионное соглашение и прочитайте информацию о конфиденциальности. Если вы согласны с условиями, отметьте соответствующие галочки и нажмите кнопку «Далее».
- Выберите расположение установки и нажмите кнопку «Далее». Вы можете использовать предложенный по умолчанию путь, или выбрать свою собственную папку для установки программы.
- Выберите компоненты для установки. Можно оставить по умолчанию все компоненты, или снять галочки с ненужных. Нажмите кнопку «Далее».
- Настройте настройки сети, если требуется. Выберите тип протокола для подключения к Vmware Horizon Server и введите адрес сервера. Нажмите кнопку «Далее».
- Выберите тип установки. Рекомендуется выбрать «Типичная установка» для наиболее распространенных настроек. Нажмите кнопку «Далее».
- Проверьте настройки установки и нажмите кнопку «Установить», чтобы начать процесс установки. Дождитесь, пока установка завершится.
- Завершите установку, нажав кнопку «Готово». Теперь вы можете запустить VMware Horizon Client и настроить его для работы с вашим сервером Vmware Horizon.
Установка VMware Horizon Client на Windows 10 x64 теперь завершена и вы готовы начать использовать программу для подключения к удаленным виртуальным рабочим столам.
Настройка Vmware Horizon Client
Шаг 1: После установки Vmware Horizon Client на вашем компьютере откройте приложение.
Шаг 2: Нажмите на кнопку «Добавить сервер» или выберите «Connect to a remote desktop» в главном меню.
Шаг 3: Введите адрес сервера или имя сервера в поле «Сервер».
Шаг 4: Введите имя пользователя и пароль для входа на сервер или используйте параметры аутентификации, предоставленные системным администратором.
Шаг 5: Нажмите кнопку «Подключиться» для установки соединения с сервером.
Шаг 6: После успешного подключения вы увидите список доступных виртуальных рабочих столов или приложений. Выберите нужный вам вариант и нажмите на него.
Шаг 7: Теперь вы можете использовать виртуальный рабочий стол или запущенное приложение на сервере.
Обратите внимание, что для успешной настройки и подключения к серверу Vmware Horizon требуется установленное ПО и наличие доступа к серверу через VPN или внутреннюю сеть.
Подключение к серверу
После успешной установки VMware Horizon Client на вашем компьютере Windows 10 x64, вы можете приступить к подключению к серверу с виртуальными рабочими столами. Для этого необходимо выполнить следующие шаги:
- Запустите VMware Horizon Client, который вы скачали и установили.
- На главном экране клиента нажмите на кнопку «Добавить сервер».
- Введите адрес сервера в поле «Сервер» или выберите один из предложенных вариантов из выпадающего списка.
- Нажмите на кнопку «Соединиться», чтобы установить связь с выбранным сервером.
- При необходимости введите свои учетные данные (логин и пароль) для входа на сервер. Обратитесь к администратору системы, если у вас нет учетной записи.
- После успешного входа на сервер вы увидите список доступных виртуальных рабочих столов. Выберите нужный вам рабочий стол и нажмите на него.
- Подождите несколько моментов, пока подключение к виртуальному рабочему столу будет установлено.
- Поздравляю! Вы успешно подключились к серверу с виртуальными рабочими столами с помощью VMware Horizon Client.
Теперь вы можете начать работу с виртуальным рабочим столом, используя все доступные функции и возможности.
Использование Vmware Horizon Client
После успешной установки и настройки Vmware Horizon Client на вашем компьютере с операционной системой Windows 10 x64, вы готовы начать использовать его для получения доступа к виртуальным рабочим столам и приложениям.
Для запуска Vmware Horizon Client откройте его через ярлык на рабочем столе или найдите его в списке программ. После запуска появится окно программы.
Введите адрес сервера или виртуальный рабочий стол, к которому вы хотите получить доступ, в поле «Сервер». Если у вас есть учетная запись, введите свой логин и пароль в соответствующих полях. Если учетная запись отсутствует, вам может потребоваться запросить данные для входа у вашего системного администратора.
После введения необходимых данных нажмите кнопку «Подключиться». Vmware Horizon Client установит соединение с сервером и отобразит доступные виртуальные рабочие столы и приложения.
Для запуска виртуального рабочего стола или приложения дважды щелкните на его названии или выберите его и нажмите кнопку «Подключить». Vmware Horizon Client откроет виртуальный рабочий стол или запустит приложение на вашем компьютере, где вы сможете работать с ним, как с обычным рабочим столом или приложением.
Вместо запуска полноэкранного режима, вы также можете сначала запустить виртуальный рабочий стол или приложение в режиме окна, чтобы иметь возможность переключаться между различными окнами без прерывания работы.
По завершении работы с виртуальным рабочим столом или приложением вы можете закрыть его и вернуться в программу Vmware Horizon Client, чтобы выбрать другой рабочий стол или приложение для работы.
В случае проблем или вопросов вы можете обратиться за помощью к системному администратору или использовать документацию и руководство пользователя, предоставленные с Vmware Horizon Client.
VMware.HorizonClient, Release version: 8.10.37628
Command Line
Download Links For Version 8.10.37628
https://download3.vmware.com/software/CART24FQ2_WIN_2306/VMware-Horizon-Client-2306-8.10.0-21964678.exe
Download
Download Links For Version 8.9.0.35399
https://download3.vmware.com/software/CART24FQ1_WIN_2303/VMware-Horizon-Client-2303-8.9.0-21444108.exe
Download
Download Links For Version 8.8.1.34412
https://download3.vmware.com/software/CART23FQ4_WIN_2212.1/VMware-Horizon-Client-2212.1-8.8.1-21249081.exe
Download
Download Links For Version 8.8.0.33776
https://download3.vmware.com/software/CART23FQ4_WIN_2212/VMware-Horizon-Client-2212-8.8.0-21079405.exe
Download
Download Links For Version 8.7.0.31805
https://download3.vmware.com/software/CART23FQ3_WIN_2209/VMware-Horizon-Client-2209-8.7.0-20649873.exe
Download
Download Links For Version 8.6.0.29364
https://download3.vmware.com/software/CART23FQ2_WIN_2206/VMware-Horizon-Client-2206-8.6.0-20094380.exe
Download
Download Links For Version 8.5.0.26981
https://download3.vmware.com/software/CART23FQ1_WIN_2203/VMware-Horizon-Client-2203-8.5.0-19584195.exe
Download
Download Links For Version 8.4.1.26410
https://download3.vmware.com/software/CART23FQ1_WIN_2111_1/VMware-Horizon-Client-2111.1-8.4.1-19480429.exe
Download
Download Links For Version 8.4.0.24146
https://download3.vmware.com/software/view/viewclients/CART22FH2/VMware-Horizon-Client-2111-8.4.0-18968194.exe
Download
Download Links For Version 8.3.0.21227
https://download3.vmware.com/software/view/viewclients/CART22FQ2/VMware-Horizon-Client-2106-8.3.0-18287501.exe
Download
Download Links For Version 8.2.0.18176
https://download3.vmware.com/software/view/viewclients/CART22FQ1/VMware-Horizon-Client-2103-8.2.0-17759012.exe
Download
Download Links For Version 8.1.0.15949
https://download3.vmware.com/software/view/viewclients/CART21FQ4/VMware-Horizon-Client-2012-8.1.0-17349995.exe
Download
Download Links For Version 8.0.0.13243
https://download3.vmware.com/software/view/viewclients/CART21FQ2/VMware-Horizon-Client-2006-8.0.0-16531419.exe
Download
Download Links For Version 5.5.6.35225
https://download3.vmware.com/software/CART24FQ1_WIN_556/VMware-Horizon-Client-5.5.6-21409430.exe
Download
Download Links For Version 5.5.4.26353
https://download3.vmware.com/software/CART23FQ1_WIN_554/VMware-Horizon-Client-5.5.4-19469119.exe
Download
Download Links For Version 5.5.3.24986
https://download3.vmware.com/software/view/viewclients/CART23FQ1/VMware-Horizon-Client-5.5.3-19201434.exe
Download
Download Links For Version 5.5.2.19788
https://download3.vmware.com/software/view/viewclients/CART21FQ3/VMware-Horizon-Client-5.5.2-18035009.exe
Download
Download Links For Version 5.5.1.17068
https://download3.vmware.com/software/view/viewclients/CART21FQ3/VMware-Horizon-Client-5.5.1-17575367.exe
Download
Download Links For Version 5.5.0.14558
https://download3.vmware.com/software/view/viewclients/CART21FQ3/VMware-Horizon-Client-5.5.0-16975072.exe
Download
Download Links For Version 5.4.4.14214
https://download3.vmware.com/software/view/viewclients/CART21FQ1/VMware-Horizon-Client-5.4.4-16879994.exe
Download
Download Links For Version 5.4.3.12597
https://download3.vmware.com/software/view/viewclients/CART21FQ1/VMware-Horizon-Client-5.4.3-16346110.exe
Download
Download Links For Version 5.4.2.11170
https://download3.vmware.com/software/view/viewclients/CART21FQ1/VMware-Horizon-Client-5.4.2-15936851.exe
Download
Download Links For Version 5.4.2
https://download3.vmware.com/software/view/viewclients/CART21FQ1/VMware-Horizon-Client-5.4.2-15936851.exe
Download
Download Links For Version 8.10.0.37628
https://download3.vmware.com/software/CART24FQ2_WIN_2306/VMware-Horizon-Client-2306-8.10.0-21964678.exe
Download
Description
VMware Horizon is the leading and efficient software name for your desktop and virtualization software. This software is capable of providing you with the conditions needed to connect and virtualize the desktop, all applications and services online through a software environment. This software is able to convert static desktops into a secure and digital space required by the user. The software in front of you is the product of a powerful group and of course the familiar name of VMware, which includes everything you need for virtualization.
The VMware Horizon software is designed and delivered to be able to dramatically store your resources and data in a virtual storage environment for easier management. The creators of this software also believe that the product in front of you complies fully with existing laws and also ensures the security of your information and data. Also in this version of VMware Group virtualization products has been tried to provide a user-friendly interface with a modern architecture to make the user easier and faster than before.
The software in front of you is also designed to deliver a precise and incredible performance in the field of virtualization. The creators of this product claim that this software is the easiest and fastest way to virtualize. You can also use this software to guarantee your security of your data and data.
Features and Features of VMware Horizon Software:
- Enjoy a well-engineered user interface for the convenience of the user
- Extraordinary performance in the field of virtualization
- Available on both Linux and Windows operating systems
- Full management and access to this software is provided
- Benefit from smart policies with easy access
- Simplify authentication across all desktop services
- Integration into this software comes with meticulous data center compliance such as vSphere, vSAN and NSX
- The security of your data and information is guaranteed by this software
- And…
required system
VMware Horizon System requirements
Operating Systems
Windows Server 2008 R2 SP1 64-bit (Standard / Enterprise / Datacenter)
Windows Server 2012 R2 64-bit (Standard / Datacenter)
Windows Server 2016 (Standard / Datacenter)
Recommended Hardware
Processor: 1.4 GHz or faster Intel 64 or AMD / 64 processor with 2 CPUs
Memory: 4GB RAM or higher
Disk space: 40GB / Recommended 60GB
Pictures
Installation guide
The Serial.txt file is available.
The ESB version stands for Extended Service Branch, which adds only security and compatibility updates or fixes essential bugs.
Download link
VMware Horizon 8.10.0.2306 Enterprise Edition + Client
Download Part 1 – 1 GB
Download Part 2 – 298 MB
Download VMware Horizon 8.8.0.2212 Enterprise Edition
Download VMware Horizon 8.1.0.2012 Enterprise Edition
VMware Horizon 7.3.1 Enterprise Edition + Client 4.6 + Mirage + UME
Horizon 7.3.1 View Agent (32-bit)
Horizon 7.3.1 View Agent (64-bit)
Horizon 7.3.1 Persona Management (32 bit)
Horizon 7.3.1 Persona Management (64 bit)
Horizon 7.3.1 View Connection Server (64-bit)
Horizon 7.3.1 View Agent Direct-Connection (32 bit)
Horizon 7.3.1 View Agent Direct-Connection (64 bit)
Horizon 7.3.1 View Composer
Horizon 7.3.1 View GPO Bundle
Horizon 7.3.1 View HTML Access Direct-Connection
VMware Horizon agent for 64-bit Linux
Unified Access Gateway (UAG) 3.1 non-fips
Unified Access Gateway (UAG) 3.1 fips
Download Part 1 – 1 GB
Download Part 2 – 1 GB
Download Part 3 – 1 GB
Download Part 4 – 1 GB
Download Part 5 – 956 MB
Download VMware Horizon 7.13 Enterprise Edition
Download VMware Horizon Client 8.8.0 Win
Download VMware Horizon Client 8.7.0 All OS
File password (s): www.downloadly.ir
Size
1.29 GB