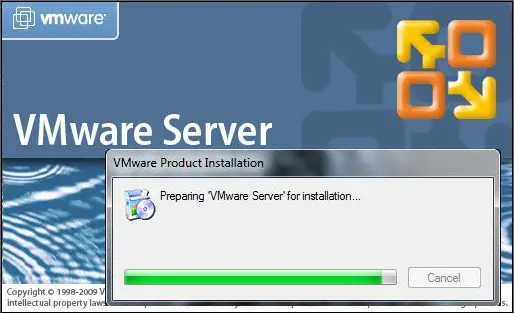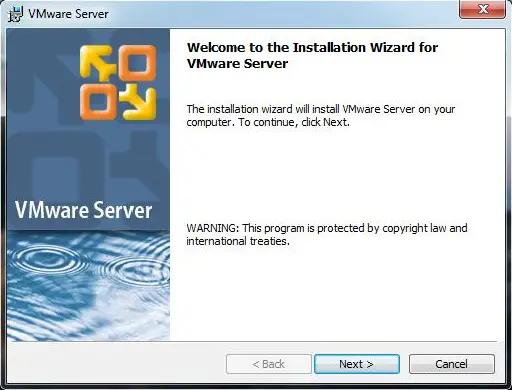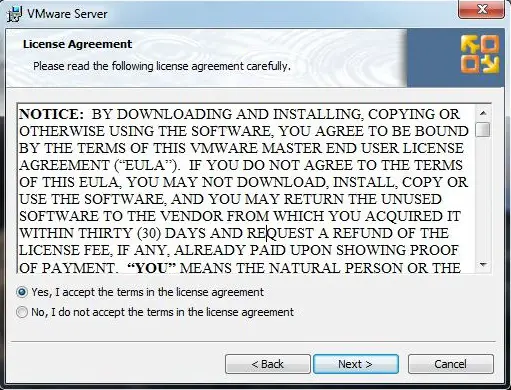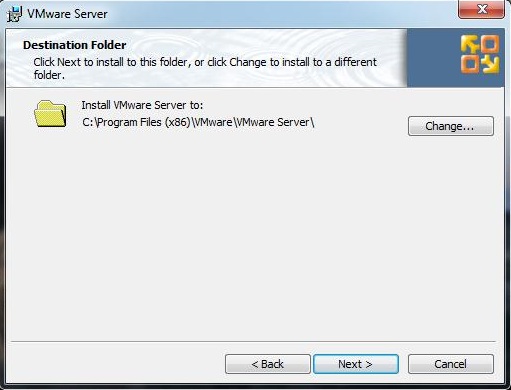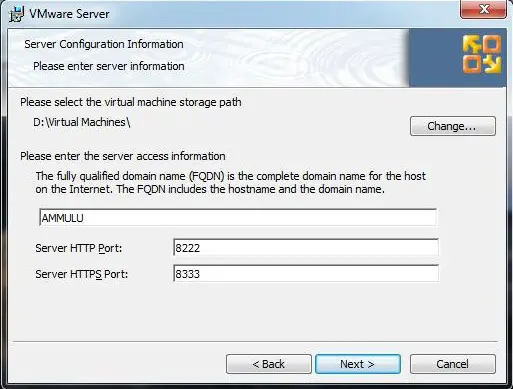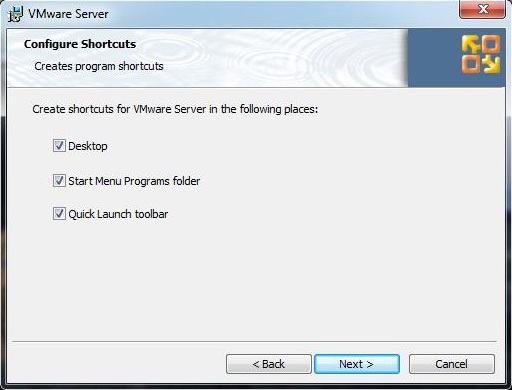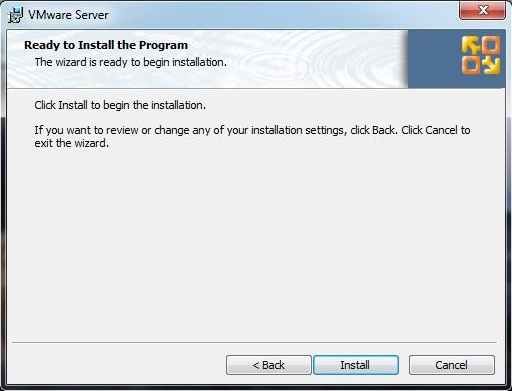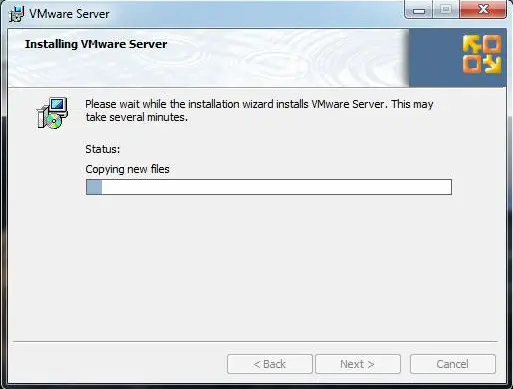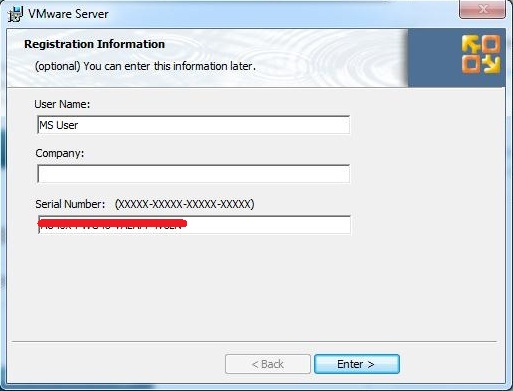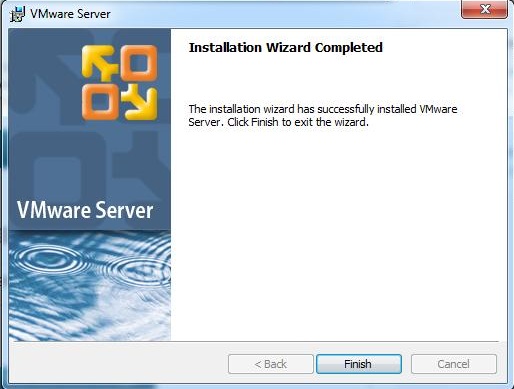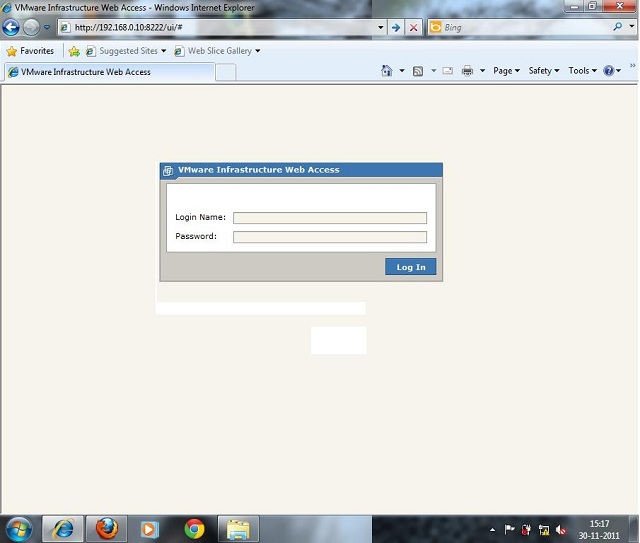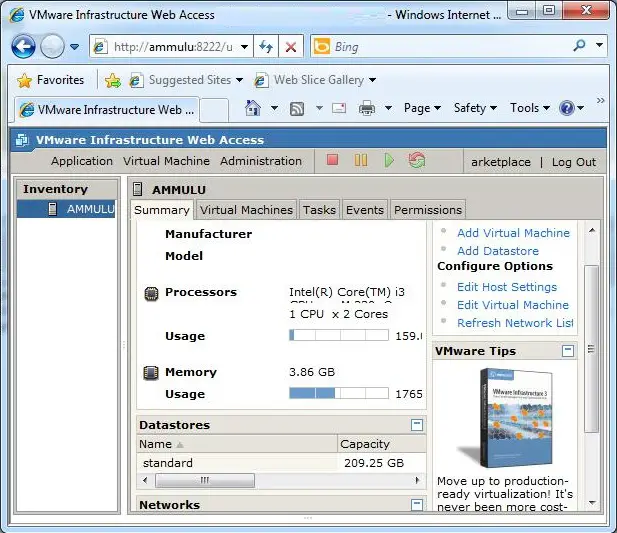This is the last version of VMWare Tools that is compatible for Windows Vista and Windows Server 2008 R1 guests.
Checksum (SHA 256):
8F1CC3181055891B98672F715E0CA7BBE4018960EAE945D7A4B9F640C44C3D79
comment
Reviews
Reviewer:
RescriptedDeveloper
—
favorite —
September 9, 2023
Subject:
Doesn’t work
Just completely failed to work after installation, tried everything and just nothing happened.
Reviewer:
CallMeWilliam (Cujurd)
—
favoritefavoritefavoritefavoritefavorite —
August 24, 2023
Subject:
Works Perfectly
Thanks so much for this, it just works wonderfully. I would’ve spent hours researching the web if it wasn’t for this, pretty much a lifesaver at this point. Like I said, works without any issues whatsoever, and in my opinion deserves the highest rating. Thank you for this blessing that probably saved me 2 hours of browsing on the deepest of Google’s sketchiest download.com websites.
Reviewer:
shawn888
—
favoritefavoritefavoritefavoritefavorite —
March 26, 2023
Subject:
VMware Tools
I open in VMware and it’s Working!
Reviewer:
mirh
—
—
February 22, 2023
Subject:
Info
If you were wondering, this is version 11.0.6.
For RTM, the last version you’d want is instead 10.2.5.
Reviewer:
ComputerGeek64
—
favoritefavoritefavoritefavoritefavorite —
July 6, 2022
Subject:
Thanks so much
This is the only one I could find that works!
Installing VMware Tools on Windows Server 2008 R2 is an essential step to enhance the overall performance and functionality of the virtual machine. VMware Tools is a collection of drivers and utilities that enhances the virtual machine experience by providing features such as high-performance graphics, time synchronization, and improved mouse integration.
In this blog post, we will explore the different methods to install VMware Tools on Windows Server 2008 R2. Whether you are a beginner or an experienced user, this guide will walk you through the installation process and help you optimize your virtual environment.
Video Tutorial:
What’s Needed
Before we begin, make sure you have the following requirements in place:
1. A virtual machine running Windows Server 2008 R2 on VMware.
2. Administrator privileges on the virtual machine.
3. VMware Workstation or VMware Fusion, depending on the host operating system you are using.
What Requires Your Focus?
When installing VMware Tools on Windows Server 2008 R2, there are a few important aspects to keep in mind:
1. Compatibility: Ensure that you are using the correct version of VMware Tools that is compatible with your virtual machine and Windows Server 2008 R2.
2. Network Connectivity: Make sure that the virtual machine has network connectivity to download and install VMware Tools. If your virtual machine does not have internet access, you can manually install VMware Tools using an ISO file.
3. Virtual Machine Power State: The virtual machine should be powered on and running for the installation to proceed successfully.
Now, let’s explore the different methods to install VMware Tools on Windows Server 2008 R2:
Method 1: Using the VM Menu
Step 1: Start your Windows Server 2008 R2 virtual machine.
Step 2: Click on the «VM» menu at the top of the VMware Workstation or VMware Fusion window.
Step 3: Navigate to «Guest» and select «Install/Upgrade VMware Tools» from the drop-down menu.
Step 4: A VMware Tools installation wizard will appear inside the virtual machine. Follow the prompts and click «Next» to proceed with the installation.
Step 5: Accept the license agreement and click «Next.«
Step 6: Choose the installation options you prefer, such as the destination folder, then click «Next.«
Step 7: Click «Install» to begin the installation process.
Step 8: Once the installation is complete, click «Finish» to exit the wizard.
Pros:
– Quick and easy installation process.
– VMware Tools installation wizard guides you through the process.
– Automatically upgrades existing VMware Tools if already installed.
Cons:
– Requires internet connectivity to download VMware Tools.
Method 2: Using the Device Manager
Step 1: Start your Windows Server 2008 R2 virtual machine.
Step 2: Open the «Device Manager» by right-clicking on the «Computer» icon on your desktop or through the Start menu.
Step 3: Expand the «CD/DVD Drives» category.
Step 4: Right-click on the «VMware Tools» or similar device and select «Update Driver Software…«
Step 5: Choose the option to browse your computer for driver software.
Step 6: Select the «VMware Tools» CD/DVD drive, usually labeled as «D:\,» and click «Next.«
Step 7: Windows will automatically locate and install the necessary VMware Tools drivers.
Step 8: Restart the virtual machine for the changes to take effect.
Pros:
– Can be done offline without internet connectivity.
– Utilizes the built-in driver installation functionality of Windows.
– No need to download VMware Tools separately.
Cons:
– Requires manual updating of the driver through the Device Manager.
Method 3: Using Command Prompt
Step 1: Start your Windows Server 2008 R2 virtual machine.
Step 2: Open the Command Prompt with administrative privileges.
Step 3: Navigate to the virtual CD/DVD drive where VMware Tools is mounted. This is usually «D:\«.
Step 4: Run the command: «setup64.exe /s /v«/qn»» to start the silent installation process.
Step 5: Wait for the installation to complete.
Step 6: Restart the virtual machine for the changes to take effect.
Pros:
– Silent installation without any user intervention.
– Can be scripted and automated for mass deployments.
Cons:
– Requires manual navigation to the virtual CD/DVD drive.
– Limited feedback during the installation process.
Method 4: Using an ISO File
Step 1: Download the VMware Tools ISO file from the VMware website.
Step 2: Mount the ISO file to the virtual machine’s CD/DVD drive.
Step 3: Open the CD/DVD drive in Windows Explorer.
Step 4: Right-click on the «setup64.exe» file and choose «Run as administrator.«
Step 5: Follow the installation wizard prompts and click «Next» to proceed.
Step 6: Once the installation is complete, restart the virtual machine.
Pros:
– Can be used without internet connectivity.
– Offline installation method.
– No need to download VMware Tools separately.
Cons:
– Requires manual mounting of the ISO file.
Why Can’t I Install VMware Tools?
1. Incorrect VMware Tools Version: Ensure that you are using the correct version of VMware Tools that is compatible with your virtual machine and Windows Server 2008 R2. Check if the VMware Tools version matches the virtual machine’s VMware version.
2. Lack of Network Connectivity: If the virtual machine does not have internet access, you may not be able to download and install VMware Tools directly. Use one of the offline methods mentioned above or make sure the virtual machine is connected to a network.
3. Insufficient Privileges: Make sure you have administrator privileges on the virtual machine to install VMware Tools. If you are logged in as a standard user, you may encounter errors or restrictions during the installation process.
Fixes:
1. Update VMware Tools: Ensure that your VMware Tools version is up to date. Go to the VMware website and download the latest version compatible with your virtual machine and Windows Server 2008 R2. Uninstall the existing VMware Tools and install the updated version.
2. Check Network Configuration: Verify that the virtual machine has network connectivity and can access the internet. Ensure that the network adapter settings are configured correctly in the virtual machine’s settings.
3. Run as Administrator: Right-click on the installation file or executable and choose «Run as administrator» to ensure you have sufficient privileges to install VMware Tools.
Implications and Recommendations
1. Regular Updates: Keep VMware Tools up to date to leverage the latest features and improvements. Check for updates periodically and install them to ensure optimal performance.
2. Take Snapshots: Before installing or upgrading VMware Tools, consider taking a snapshot of the virtual machine. This allows you to roll back to a previous state in case of any issues during the installation process.
3. Test Compatibility: If you’re using a specific application or software on your Windows Server 2008 R2 virtual machine, verify its compatibility with the latest version of VMware Tools before upgrading. Some applications may require specific versions for compatibility reasons.
5 FAQs about Installing VMware Tools on Windows Server 2008 R2
Q1: Can I install VMware Tools on Windows Server 2008 R2 without internet access?
A: Yes, you can use the offline methods mentioned above to install VMware Tools without internet access. The methods involve using an ISO file or manually updating the driver through the Device Manager.
Q2: Do I need to restart the virtual machine after installing VMware Tools?
A: Yes, it is recommended to restart the virtual machine after installing VMware Tools to ensure that all changes take effect.
Q3: Can I install VMware Tools on Windows Server 2008 R2 using PowerShell?
A: Yes, you can use PowerShell to automate the installation of VMware Tools on Windows Server 2008 R2. PowerShell scripts can be created to perform silent installations across multiple virtual machines.
Q4: How do I uninstall VMware Tools from Windows Server 2008 R2?
A: To uninstall VMware Tools, go to the Control Panel, open «Programs and Features,» select «VMware Tools,» and click on «Uninstall.«
Q5: Can I install VMware Tools on Windows Server 2008 R2 Core Edition?
A: Yes, you can install VMware Tools on Windows Server 2008 R2 Core Edition. The installation process may differ slightly, but you can follow the same methods mentioned in this blog post.
Final Words
Installing VMware Tools on Windows Server 2008 R2 is crucial to optimize your virtual machine’s performance and enhance the overall virtual environment. With the methods outlined in this blog post, you can choose the one that suits your requirements and successfully install VMware Tools on Windows Server 2008 R2.
Remember to ensure compatibility, network connectivity, and administrator privileges to avoid any installation issues. Regularly update VMware Tools and take necessary precautions such as snapshots before upgrading to newer versions. By following these recommendations, you can take full advantage of VMware Tools and elevate your virtual machine experience.

Contents
- 1 Install Vmware Workstation 7 On Windows Server 2008 R2 Passlvan
- 2 How To Install Windows Server 2008 R2 On Vmware
- 2.1 Conclusion
- 2.1.1 Related image with install vmware workstation 7 on windows server 2008 r2 passlvan
- 2.1.2 Related image with install vmware workstation 7 on windows server 2008 r2 passlvan
- 2.1 Conclusion
Whether you’re looking for practical how-to guides, in-depth analyses, or thought-provoking discussions, we are has got you covered. Our diverse range of topics ensures that there’s something for everyone, from Install Vmware Workstation 7 On Windows Server 2008 R2 Passlvan. We’re committed to providing you with valuable information that resonates with your interests. On setup the fails you see r2 in machine machine the windows 2008 installing When to errorwindows- in virtual esxi esx detect virtual windows a hard the disks

Install Vmware Workstation 7 On Windows Server 2008 R2
Install Vmware Workstation 7 On Windows Server 2008 R2
1 first, just to rule it out, redownload the application and or do a crc check and just make sure it is fine. 5 answers sorted by: 3 your iso image is corrupt. check with msdn to make sure the sha1 hash of your file is the same as what you have on your computer. it took me 3 tries to download one with the same hash as what shows on the msdn site. in fact, the first one i burned to a dvd and installed on a physical machine so i thought it had to be good.

Install Windows Server 2008 R2 In Vmware Workstation With Vmware Tools
Install Windows Server 2008 R2 In Vmware Workstation With Vmware Tools
1 solution schepp leadership 03 17 2014 03:12 am are you sure you installed a windows server 2008 r2? because the normal procedure is, that after installation, you get a prompt to choose an administrator password. after that you are logged in. there are no extra users created during installation. To get started, open vmware, click on the new virtual machine option, select custom (advanced) and click next. in the hardware compatibility section select version 6.5 7.0. in the next step select an installation device (e.g. dvd rom) or add a disk image. when selecting a guest operating system choose windows server 2008 x64. If this doesn’t temporarily fix the problem, verify that the latest version of vmware tools is installed. if you can’t update or uninstall vmware tools, follow these steps: obtain the setup files for the latest version of vmware tools. click start, type cmd in the start search box, and then click ok. When installing windows 2008 r2 in a virtual machine on esx esxi, the windows setup fails to detect hard disks in the virtual machine you see the error:windows.
How To Install Windows Server 2008 R2 On Vmware
How To Install Windows Server 2008 R2 On Vmware
discord: discord.gg uuudbeu download link: archive.org details winserver2008r2sp1aio also i have vrchat: install windows server 2008 r2 in vmware workstation #winsrv2008 #vmware. windows server 2008 r2, inside the vmware workstation 16 pro. using easy way. learn how to install latest version of windows server on vmware in this quick tutorial this is the very frequent question asked hello friends, in this video i will show you «how to install vmware 15.5 in windows 7» link to download vmware 15.5 the text version of this video: how to install vmware tools if the option is grayed out in vmware workstation? how to install a perfect technical exploration center. welcome to the tech tutorial video from myonlineedu in this video we will learn how to install vmware workstation player on this video shows how to install vmware esxi 7.0 on vmware workstation step by step. this tutorial is also helpful to installing installation of windows 7 on vmware workstation windows installation on virtual machine how to install an operating system on learn about features and capabilities of latest version of vmware workstation in this quick tutorial. subscribe!!!
Conclusion
Taking everything into consideration, it is evident that the post offers helpful insights regarding Install Vmware Workstation 7 On Windows Server 2008 R2 Passlvan. Throughout the article, the author demonstrates an impressive level of expertise about the subject matter. Notably, the discussion of X stands out as a highlight. Thank you for taking the time to the article. If you need further information, feel free to reach out via email. I am excited about hearing from you. Moreover, here are a few related content that you may find interesting:

if you like know more about the VMware server go HERE. Before starting to install the VMware Server you need to have the machine with the proper requirement.
The requirement of the VMware server:
You can install the VMware Server software on a Windows or Linux server. You can store virtual machines on the server host or locate them on a network share.
- Standard x86‐compatible or x86‐64‐compatible server with up to 16 processors.Hosts with 32‐bit IA‐32 processors and IA‐32 processors with 64‐bit extensions are supported.
- 733MHz or faster CPU minimum.
- Minimum of 512MB of memory (2GB is recommended). The total amount of memory you can assign to all virtual machines running on a single host is limited only by the amount of memory on the host computer.
- IDE and SCSI hard drives are supported.
- At least 1.7GB free disk space is required for basic installation. You can delete the installer afterwards to reclaim approximately 600MB disk space.
- IDE and SCSI optical drives are supported. CD‐ROM and DVD‐ROM drives are supported. ISO disk image files are supported.
- Any Ethernet controller supported by the host operating system.
Windows Host Operating System Requirements:
You must use a Windows server operating system. 64‐bit host computers can run the following operating systems for 64‐bit extended
systems:
- Windows Server 2008 x64 Standard Edition
- Windows Server 2008 x64 Enterprise Edition
- Windows Server 2003 x64 Standard Edition, SP1, SP2, R2
- Windows Server 2003 x64 Web Edition, SP1, SP2
- Windows Server 2003 x64 Enterprise Edition, SP1, SP2, R2
32‐bit host computers can run the following operating systems:
- Windows Server 2008 Standard Edition
- Windows Server 2008 Enterprise Edition
NOTE Operating systems and service packs that are not listed are not supported for use as a host operating system for VMware Server.
NOTE Windows 2008 Server Core installations are not supported.
NOTE Windows 2008 Server Core installations are not supported.
- Windows Server 2003 Standard Edition, SP1, SP2, R2
- Windows Server 2003 Web Edition, SP1, SP2
- Windows Server 2003 Enterprise Edition, SP1, SP2, R2
- Windows Small Business Server 2003 Standard Edition, R2
- Windows Small Business Server 2003 Premium Edition, R2
- Windows 2000 Server SP3, SP4
- Windows 2000 Advanced Server, SP3, SP4.
If your machine meets the above requirement you can start to install VMware server.
Installation VMware Server on Windows Host:
Step 1: Download the VMware Server 2.0 from the website. Execute it by double clicking on the VMware-server-2.0.2-203138.exe file. you will get the following extracting window.
Step 2: Click Next on the VMware Server installation wizard.
Step 3: Click Yes, I accept the terms in the license agreement, then click Next to continue.
Step 4: Click Next on the Destination folder window.
Step 5: Click Next on the Server Configuration information window, just wait look the configuration one time. In my case all virtual machines virtual hard disk and other storage files will kept in the “D:\Virtual Machine\” directory. Look into the HTTP and HTTPS ports, you have to access the VMware server using the web browser only.
Web URL will be like this http://192.168.0.10:8222 or https://192.168.0.10:8333. if your machine ip address is 192.168.0.10.
Step 6: Click Next on the Configure Shortcuts.
Step 7: Click Install on the window to start the installation of VMware Server 2.0
Now the VMware server installation in under progress.
Step 9: Type your name, company and Serial No that you got during the download of VMware Server, then Click Enter.
Step 10: Click Finish.
Step 11: Open you IE or Mozilla and Type the URL like http://192.168.0.10:8222 or https://192.168.0.10:8333. if your machine ip address is 192.168.0.10.
Step 12: Type the Login Name and Password to access the VMware Server. The User Name & password are the login credential of the server where the VMware Server is installed. and The following image shows the Main Page of Vmware Server 2.0
That’s all! Now the VMware server is ready to install the guest operating system on it.
In this article, I’m going to show you how to Build vSphere Infrastructure on Windows Server 2008 R2 vCenter Server. This guide is the continuity of my previous article which was about creating a Domain Controller for vSphere Infrastructure. If you didn’t check that guide, you can check down below. The guide below is very important and if you don’t know the first part and you can’t do this part because every part is connected. So check part 1 of building vSphere infrastructure domain controller.
Please read the Tips and Note carefully because there I mentioned very important information.
ESXi & vCenter Server Architectures
Related: How to Build vSphere Infrastructure on Windows Server 2008 R2 Part1
In this guide, I’m going to cover the following objectives.
- Create Windows Server 2008 R2 VM
- Install VMware Tools
- Windows Server 2008 R2 Initial Configuration
- Join vCenter Server to Domain
- Create a User Account (VCAdmin)
- Install vCenter Single Sign-On (SSO)
- Install Inventory Service
- Install vCenter Server
- Install vSphere Client
Requirements
- VMware vSphere vCenter Server ISO File
- At least 4GB RAM
- Disk Space 40GB or Higher
- Up and Running Windows Server 2008 R2 or Higher
Build vSphere Infrastructure on Windows Server 2008 R2 vCenter Server
I’m not going to go in so detail about creating Virtual Machine, Installing VMware Tools, Windows Server 2008 R2 Initial Configuration because I’ve covered those in Part 1 of this infrastructure. Just check part 1 that linked earlier in this guide. However, I’ll mention every objective very briefly in this post so please follow the guide exactly. If you miss any steps, then it might not work.
#1. Create Windows Server 2008 R2 VC VM
Step #1. For our vCenter Server, we going to use the same Windows Server 2008 R2 so create a New Virtual Machine and name it VC.
Name the Virtual Machine VC
Step #2. This time give it a bit more Disk Space like 60GB.
Specify 60GB Disk Space
Step #3. Navigate to VMware Virtual Machine Settings and select around 6GB Memory, 4 Processors, tick mark Virtualize Intel VT-x/EPT or AMD-V/RVI. Finally, Browse ISO file of Windows Server into your DVD Drive.
Enable Virtualization Technology
Step #4. For VC virtual machine, your final settings should look something like snapshot down below. Install Windows Server and follow the next step of this guide.
Power on the Virtual Machine
#2. Install VMware Tools on Windows Server 2008 R2
Once you’ve successfully installed Windows Server, it’s highly recommended to install VMware tools because it’ll fix the screen resolution and as well as speed up your virtual machine. So do it navigate to VM tab>Install VMware Tools then run the setup and click Next for a couple of times. Finally, Restart your VM then it should be fine. For more details, again have a look to our previous guide which is linked at the beginning of this article.
VMware Tools Setup
#3. Windows Server 2008 R2 Initial Configuration
This part is a really important step that you should do it to have a clean process. You’ve to prepare the following objectives.
- Activate Windows Server 2008 R2
- Change the time zone
- Change computer name + add DNS Suffix
- Changing the default administrator account
- Windows update
- Installing “.Net framework 3.5.1”
- Disabling IE ESC
- Disabling Shutdown Event Tracker
- Add static IP address
Tip: Once the initial configuration part is done then you need to change your Network Adapter to VMnet2 same as your DC
Change the Network Adapter
and because we didn’t install DHCP to provide automatic IP address so for every virtual machine that we create, we should set a static IP address. For vCenter (VC) server use the IP 10.0.0.2. with Subnet Mask of 255.255.255.0. We used 10.0.0.1 for our DC.
If you don’t know how to perform the mentioned topics, then follow our previous guide. I’m not going to cover here because this post will be so long and I don’t want to do it. Everything is the same because it is also Windows Server 2008 R2. If you stuck at any step or didn’t work just let me know in the comment section below.
Set Static IP Address on VC VM
#4. Join vCenter Server to Domain
Once you’ve performed task 1 to 3 then it’s time to join our VC virtual machine to the domain controller (DC). To join VC to the domain, you should have done the following tasks.
- Chosen VMnet2 in VC VM
- Used Static IP Address 10.0.0.2
If you’ve done the above task, then you can join the vCenter virtual machine to the domain controller. Now, open Run and type sysdm.cpl and press Enter. Click Change button and select Domain. Type your domain name “wikigain.com”. You should see a window that asks for a username and password. Type your Domain Controller username and Password. In my case, my username for DC is Admin and my password is Wiki123!
Join VC VM to Domain
Once you’ve joined your VC, you should Restart your virtual machine to get an effect.
Tip: If you get any error in this step, you need to check your prefered DNS server on your DC. Make sure it’s configured correctly. If still, you have the problem with joining VC to DC then check the firewall on both VMs. Turn Off the firewall and try again. If still you couldn’t join let me know in the comment section and send me your error.
#5. Create a User Account (VCAdmin)
In this step, I’m going to create a user account in my Domain Controller so you have to do the same.
Step #1. On your DC, navigate to Start Menu>Administrative Tools>Active Directory Users and Computers. Create VCAdmin Account.
Create VCAdmin Account
Step #2. Also, select Password Never Expires.
Choose Password Never Expire
Step #3. Once the user is created, get back to your VC virtual machine and open up Run then type lusrmgr.msc and press Enter. Now, you should see local users and groups window. Select Groups and Right Click on Administrators>Properties. Click Add button and type VCAdmin and enter.
Add VCAdmin user to Local Administrator
Step #4. If you asked for the username and password, enter your DC username and password.
Select Administrator Groups
Step #5. Finally, should see something like the screenshot below. Click OK.
Administrators Group
Step #6. Logoff your VM then Login with VCAdmin account on your VC VM.
Login as VCAdmin Account
#6. Install vCenter Single Sign-On (SSO)
Now that you’ve done everything correctly so far then follow the next steps to install vSphere vCenter 5.1 on this VC VM.
Step #1. Go to VM Settings> CD/DVD then select VMware vSphere vCenter 5.1 ISO image.
Browse VMware vSphere
Step #2. Wait for a few second that VMware vSphere setup.exe pops up. Please be patient because this installation needs sometimes to get completed. From VMware Product category select VMware vCenter Simple Install. Click Install button to get started.
VMware vCenter Simple Install
Step #3. On the “Welcome to the install shield wizard for vCenter Single Sign-On” click Next. Make sure that every time type a password, write it down somewhere that you might need them in the future. Just click Next and Next. Every step is clearly marked in the screenshot down below.
Note: Use complex password (eg. Az!@#$%^&) for database and admin accounts.
Set Database User Information
The SQL server instance will be installed and the SSO database will be created along with installing the program.
Tip: Be patient if the installer hangs at this step as it’s still working. If you get an error try to install every session separately. For instance, first, install vCenterTM Single Sign-On then VMware vCenter Inventory Service and finally install vCenter Serve plus vSphere Client.
Ready To Install
#7. Install Inventory Service
If you didn’t get any error in part 6 “Install vCenter Single Sign-On” then every upcoming section should appear automatically otherwise, you should install them individually. Anyway, install Inventory Service now. The Installation is pretty straightforward and you need to click Next. Wherever it asks to enter the password, use a complex password and put other settings to default.
vCenter Single Sign-On Information
Also, don’t forget to Install Certificates in the final step.
Certificate Installation for Secure Connection
#8. Install vCenter Server
Step #1. This is the second last step, to sum up, this guide. Now, you should install the vCenter Server. When you installed Inventory Service then vCenter Service should automatically appear on the screen. If it didn’t, just use the VMware vSphere Product window to install it manually. If you’ve bought the VMware vSphere then you should have a product key otherwise, use the evaluation version which allows you to use it for a couple of months.
Install vCenter Server
Step #2. Follow the screenshots below to get a clear idea that what to choose in every window.
vCenter Server JVM Memory
Step #3. Don’t forget to tick “This administrator is a user group” box.
Ready To Install vCenter Server
#9. Install vSphere Client
This is the final step and I hope you’re following everything correctly. If you missed something or something is not working properly, don’t hesitate and share in the comment section down below and we’ll answer ASAP. Anyway, the last step you should install vSphere Client.
Step #1. If vSphere Client Window automatically popped up then install it otherwise, open VMware vSphere Installer then selects VMware vSphere Client from the product list. Click Next for a couple of times and put everything to default.
Install vSphere Client
Step #2. Once VMware vSphere Client is installed on your VC VM then you should see vCenter Client’s shortcut on your Desktop. Double click on it then select VC VM IP address. Finally, tick “Use Windows session credentials” and press Login. If security warning pops up, just install the Certificates and you’re Done.
Install SSL Certification
If you’ve done everything correctly so far then you should be able to see the screenshot below after you Login to your vSphere Client.
VMware vSphere vCenter Server
Conclusion
In this post, I’ve covered building vSphere Infrastructure vCenter Server part 2 which has the following objectives.
- Create Windows Server 2008 R2 VM
- Install VMware Tools
- Windows Server 2008 R2 Initial Configuration
- Join vCenter Server to Domain
- Create a User Account (VCAdmin)
- Install vCenter Single Sign-On (SSO)
- Install Inventory Service
- Install vCenter Server
- Install vSphere Client
I hope you guys have learned something useful from this guide and if you get any kind of error or problem just share with us and if we knew the solution then absolutely, we are going to answer the comment as soon as possible.