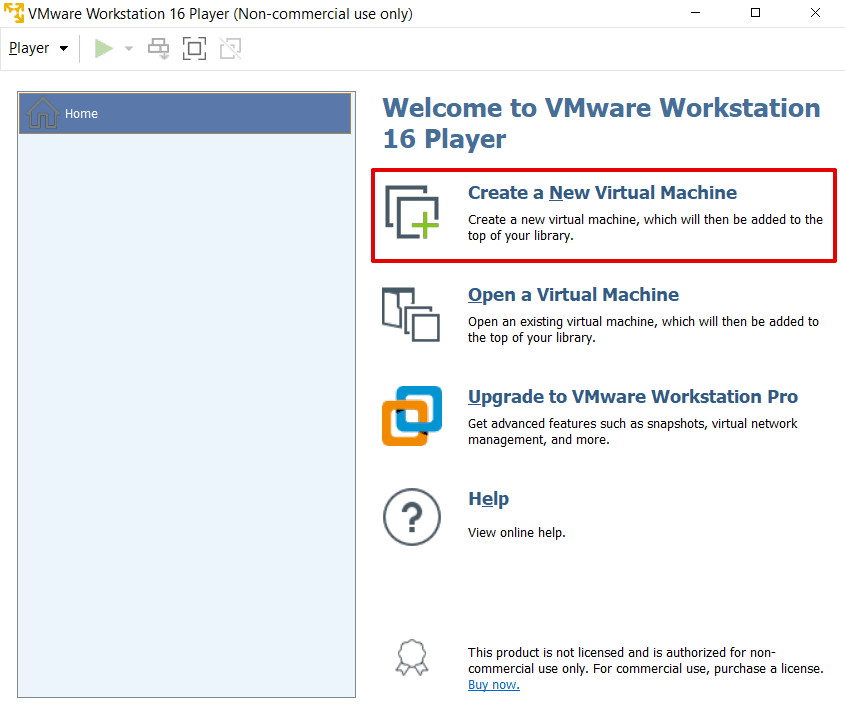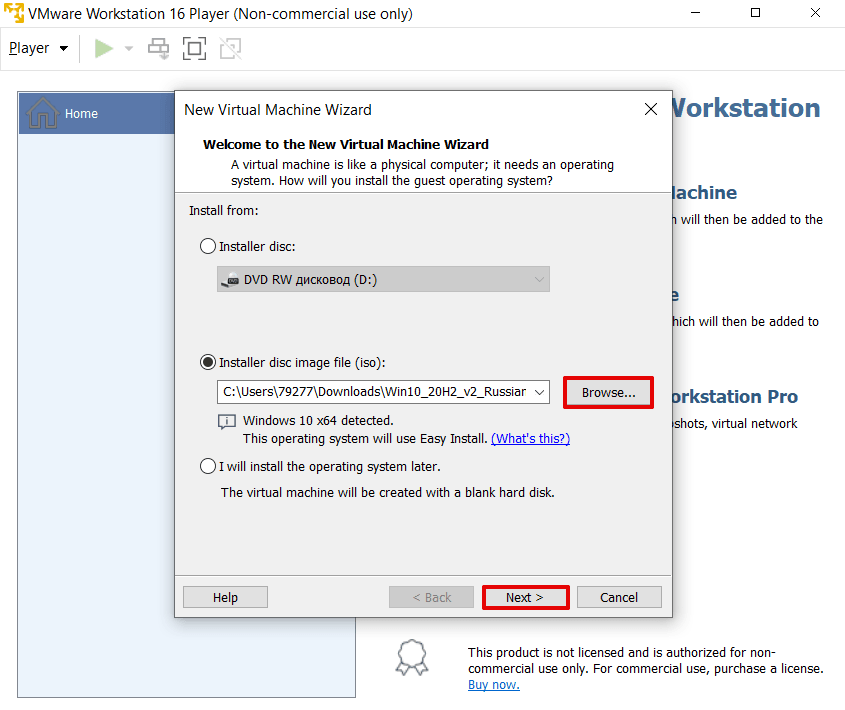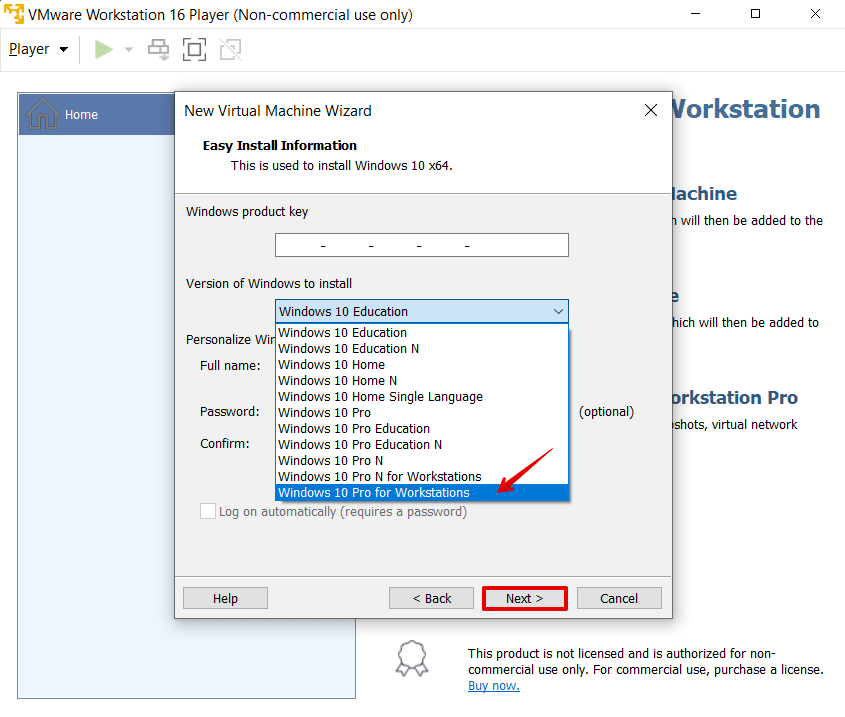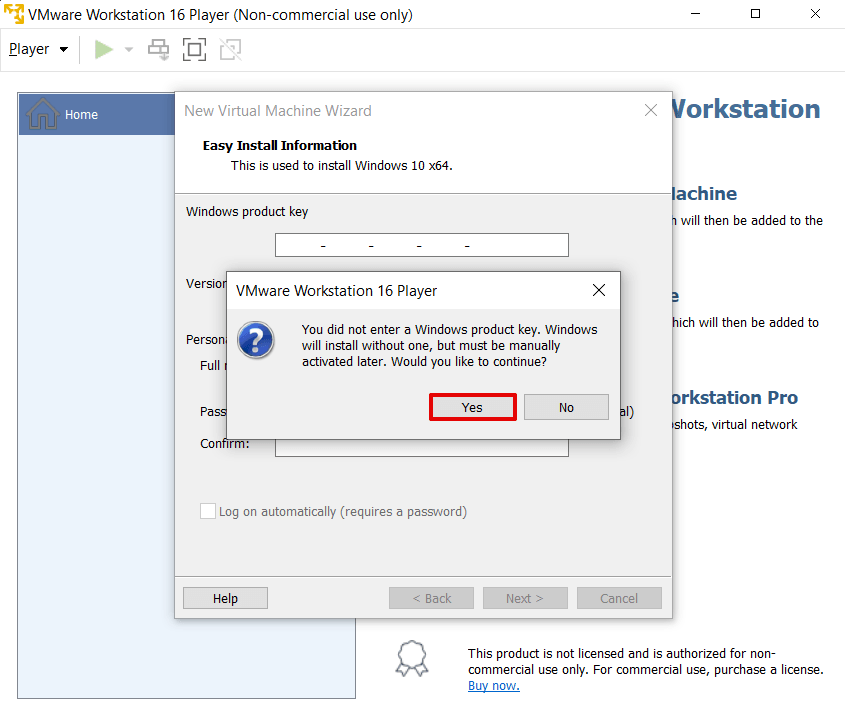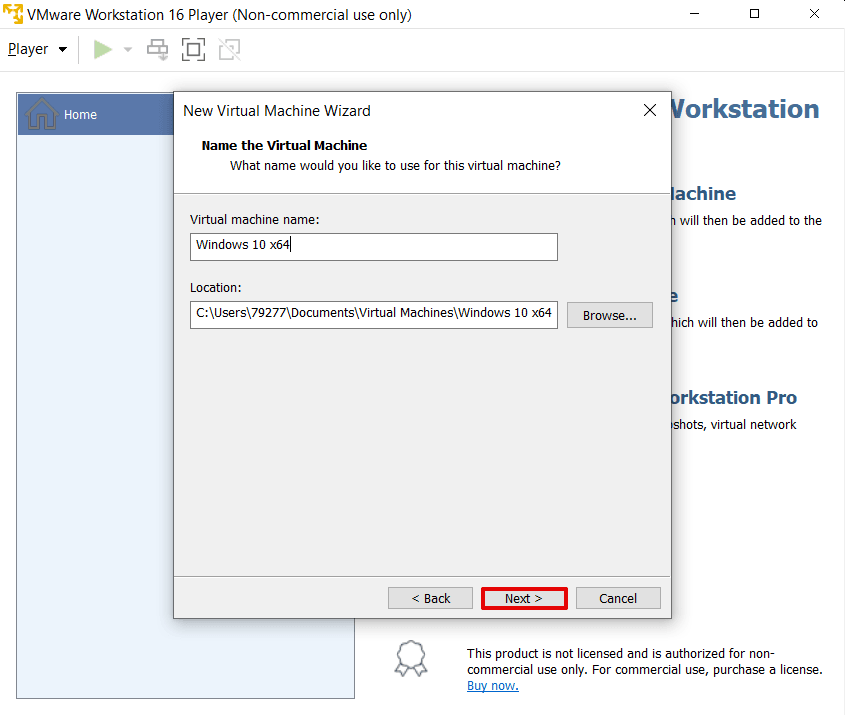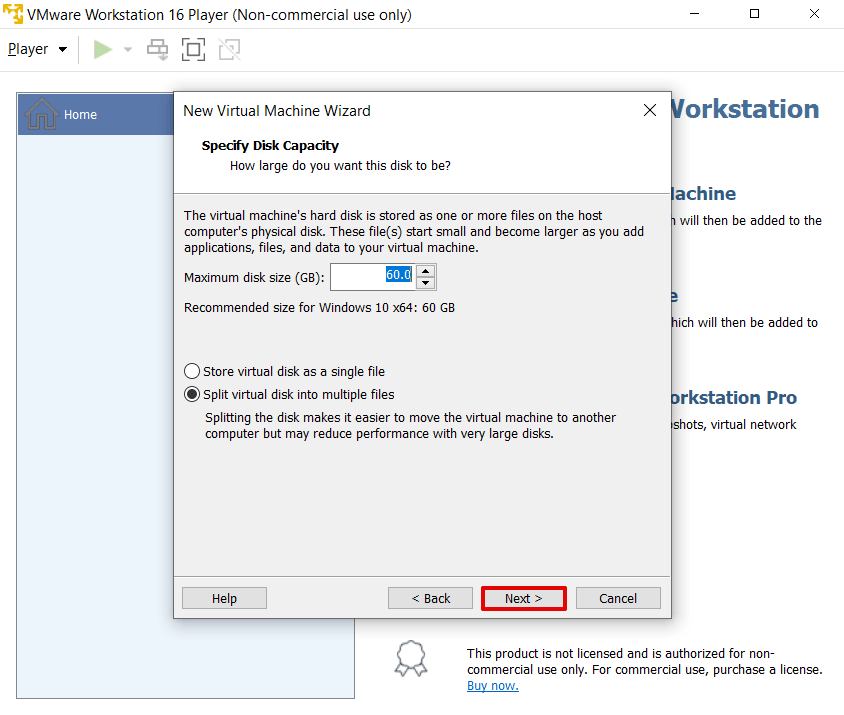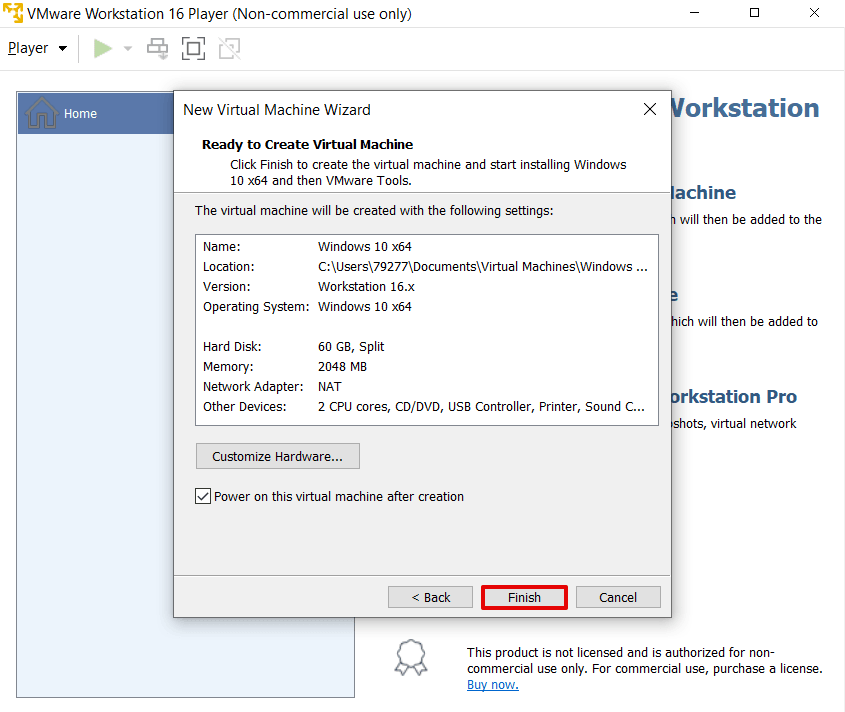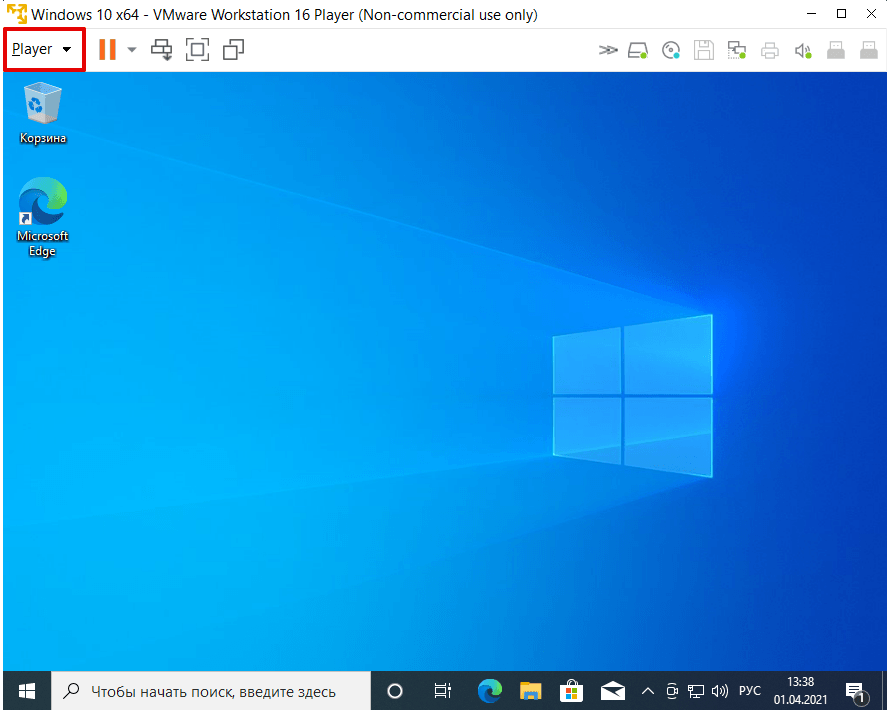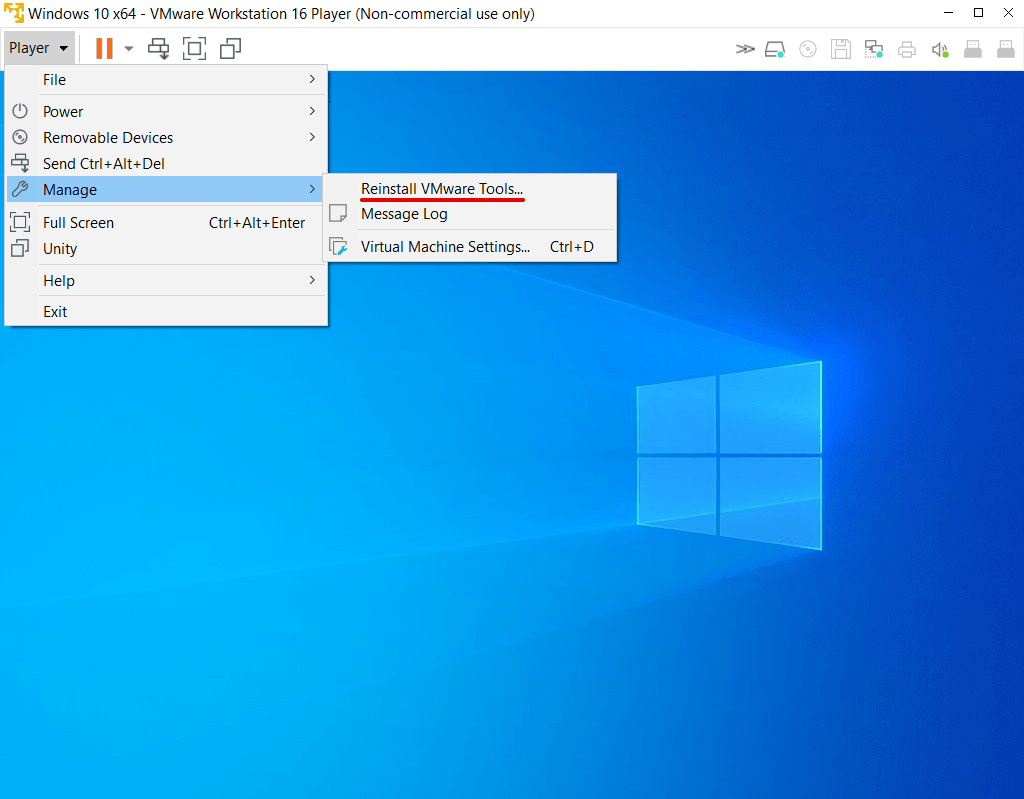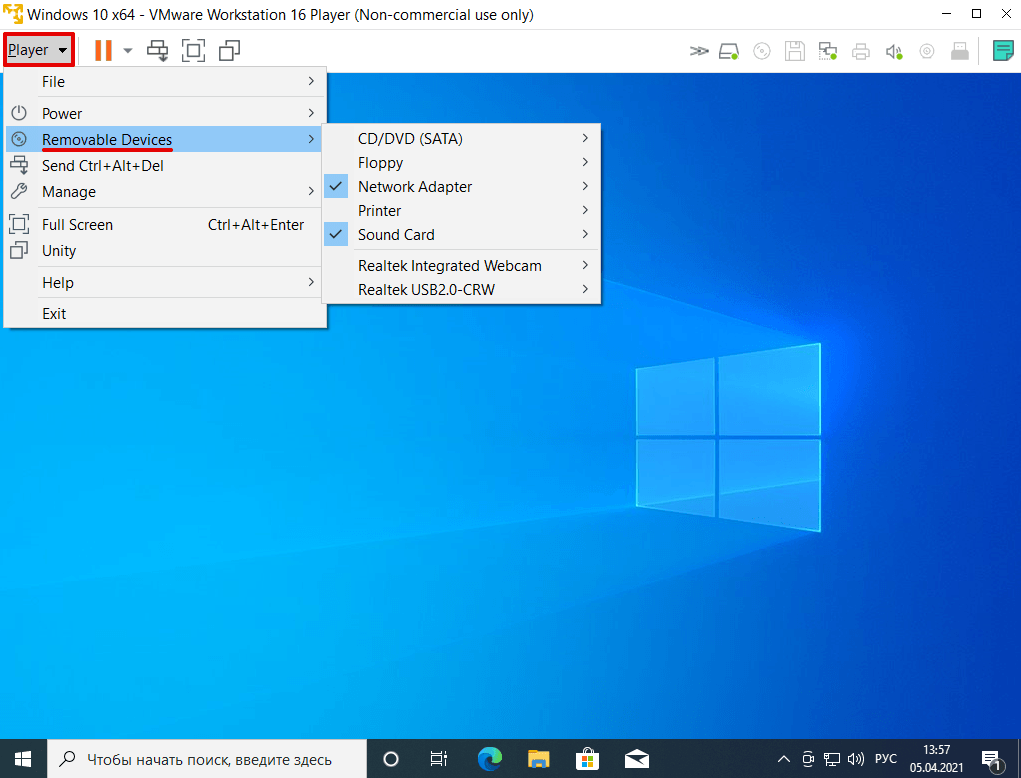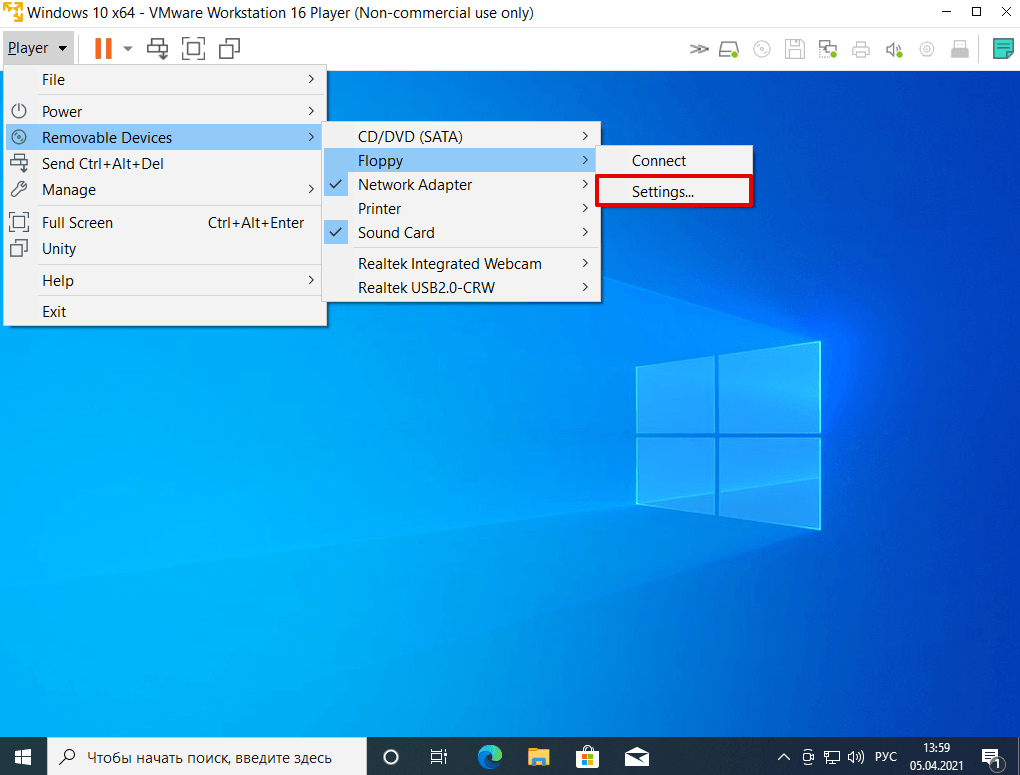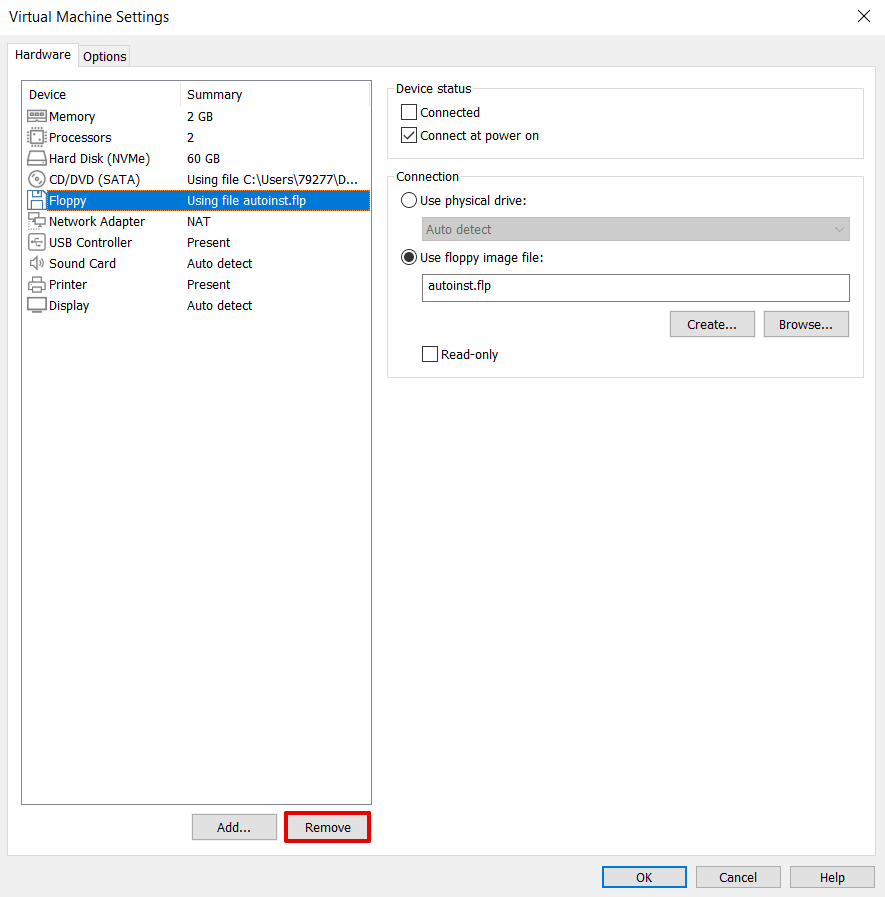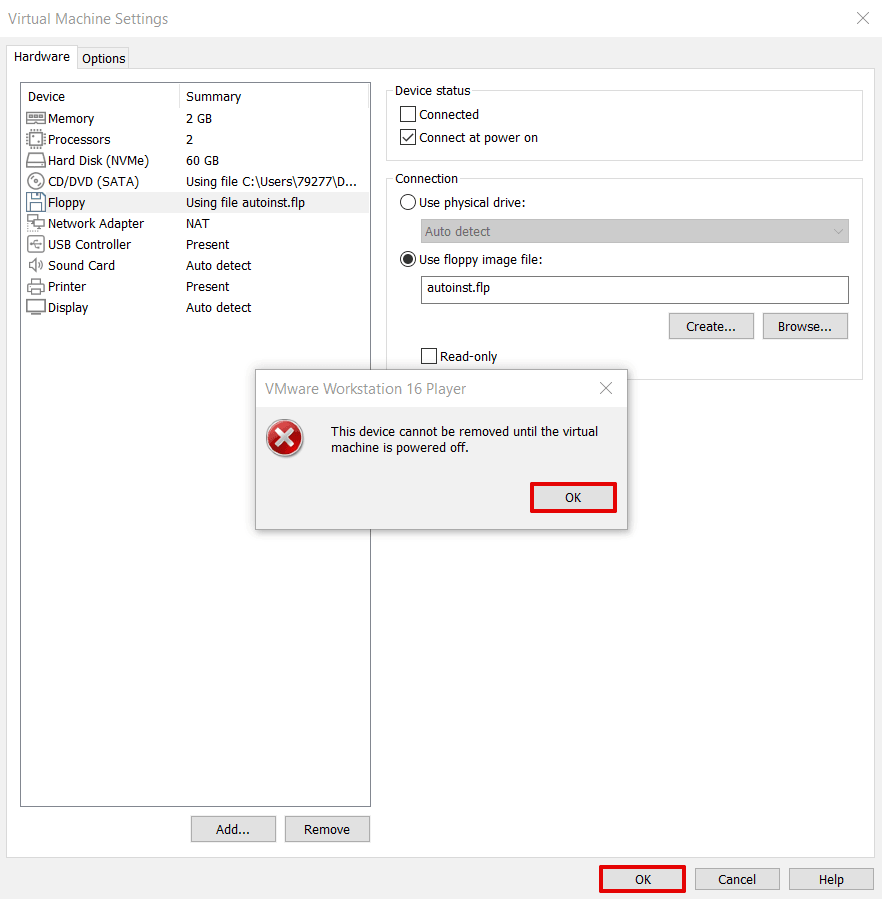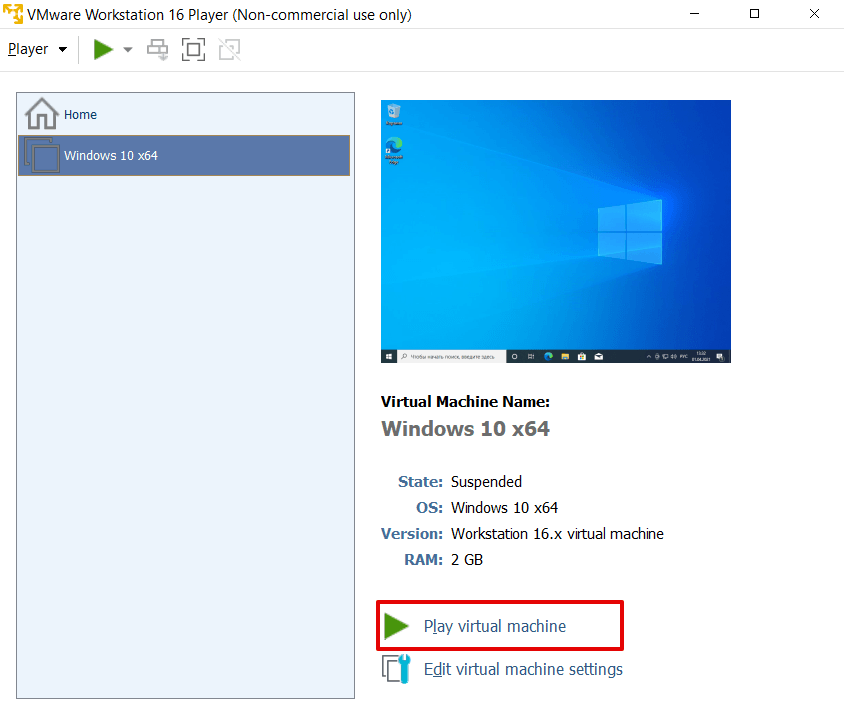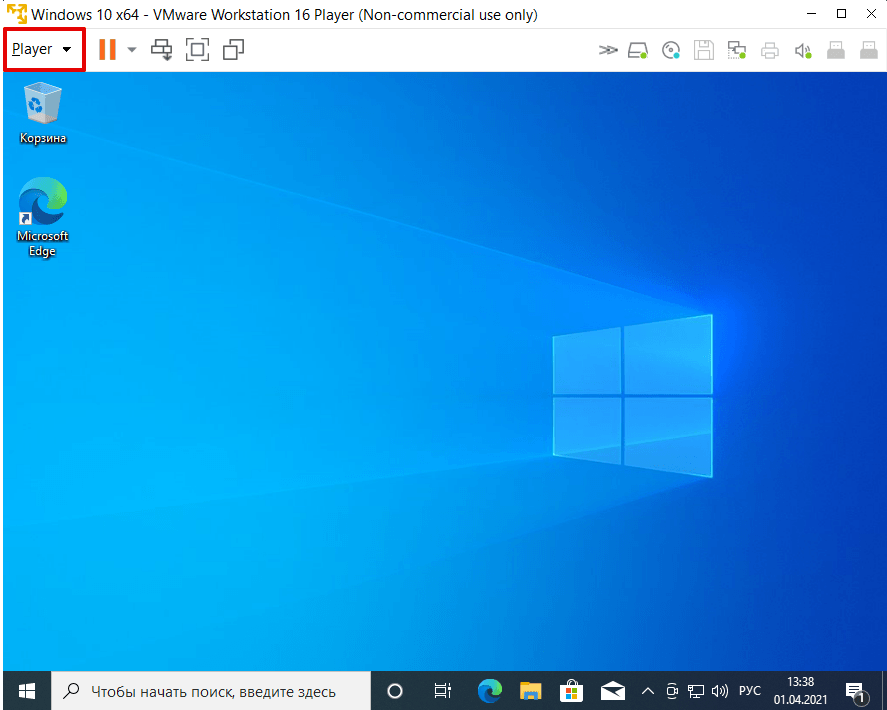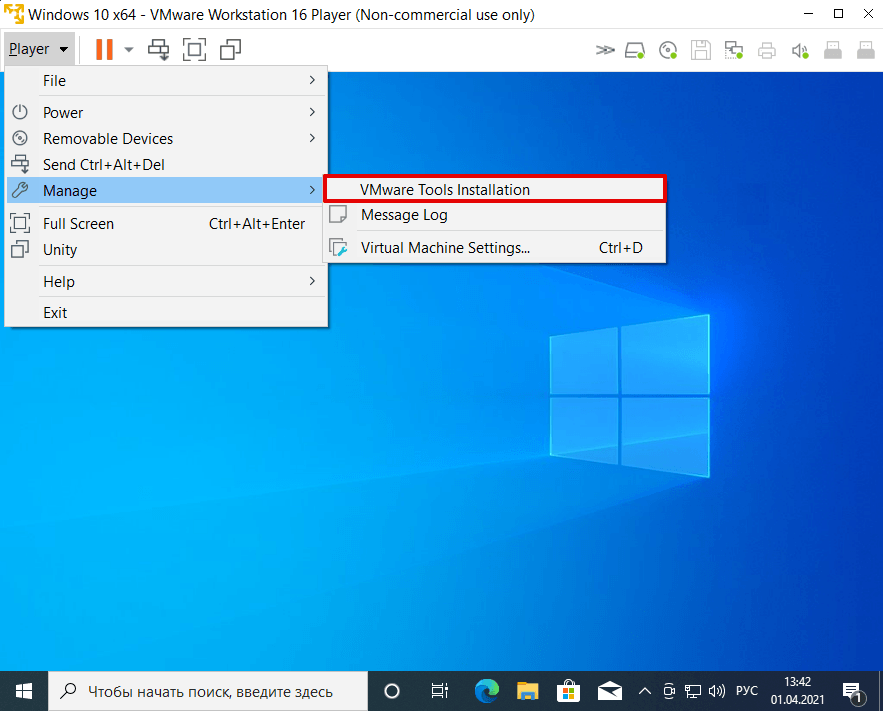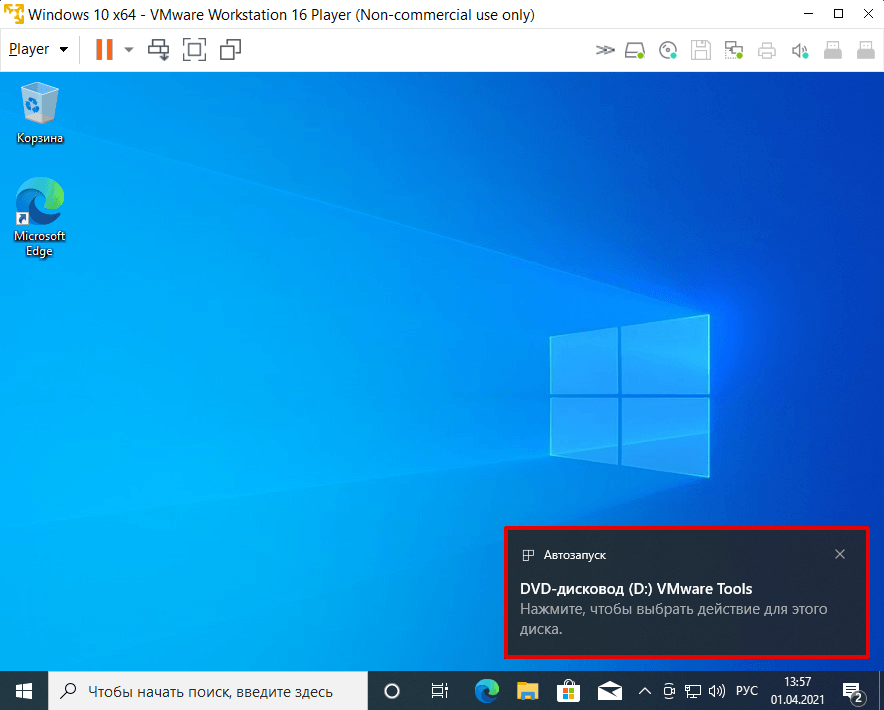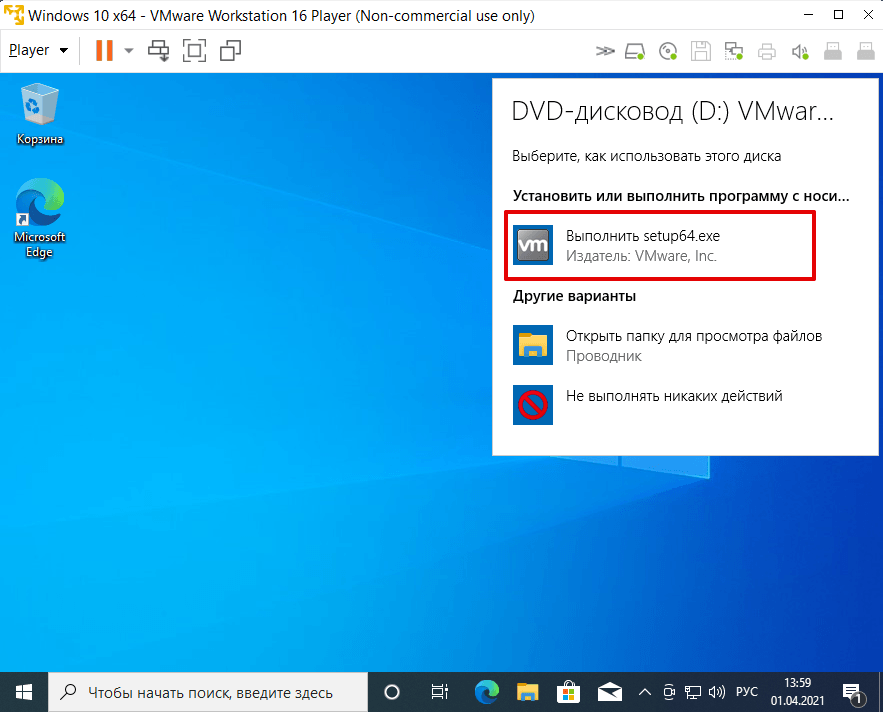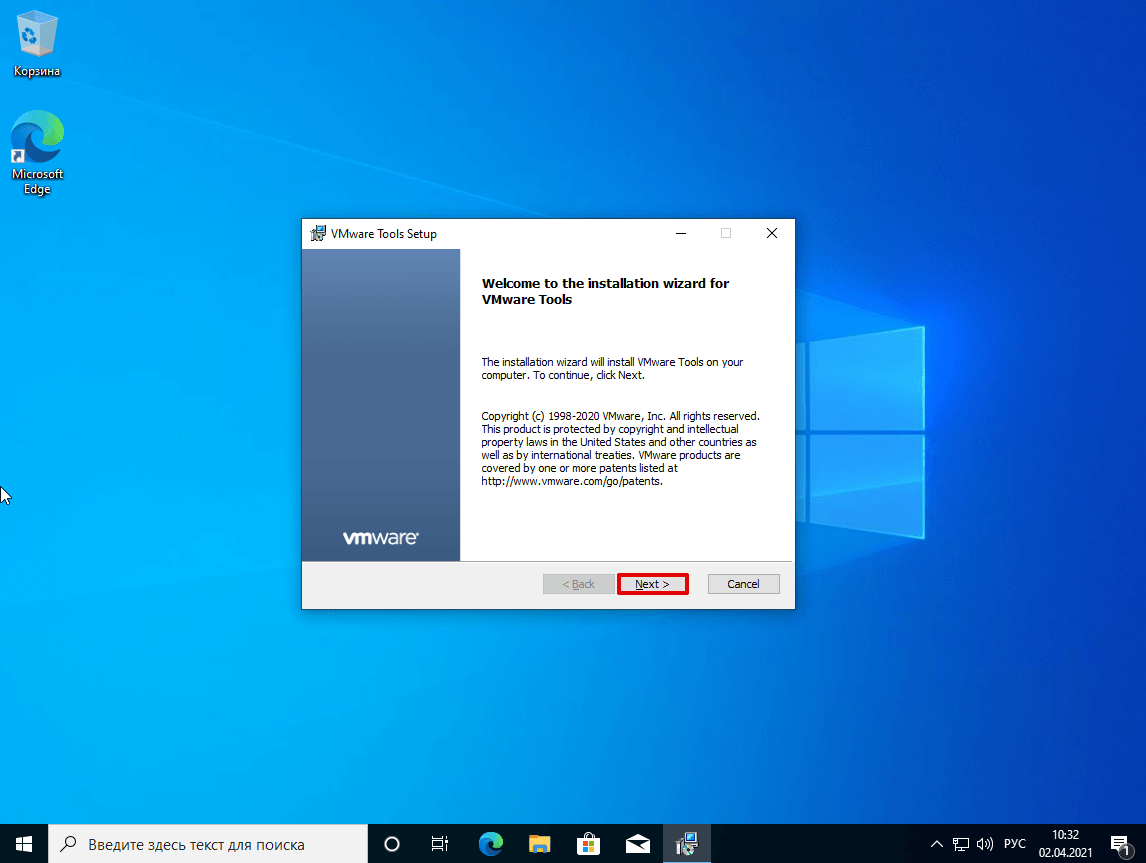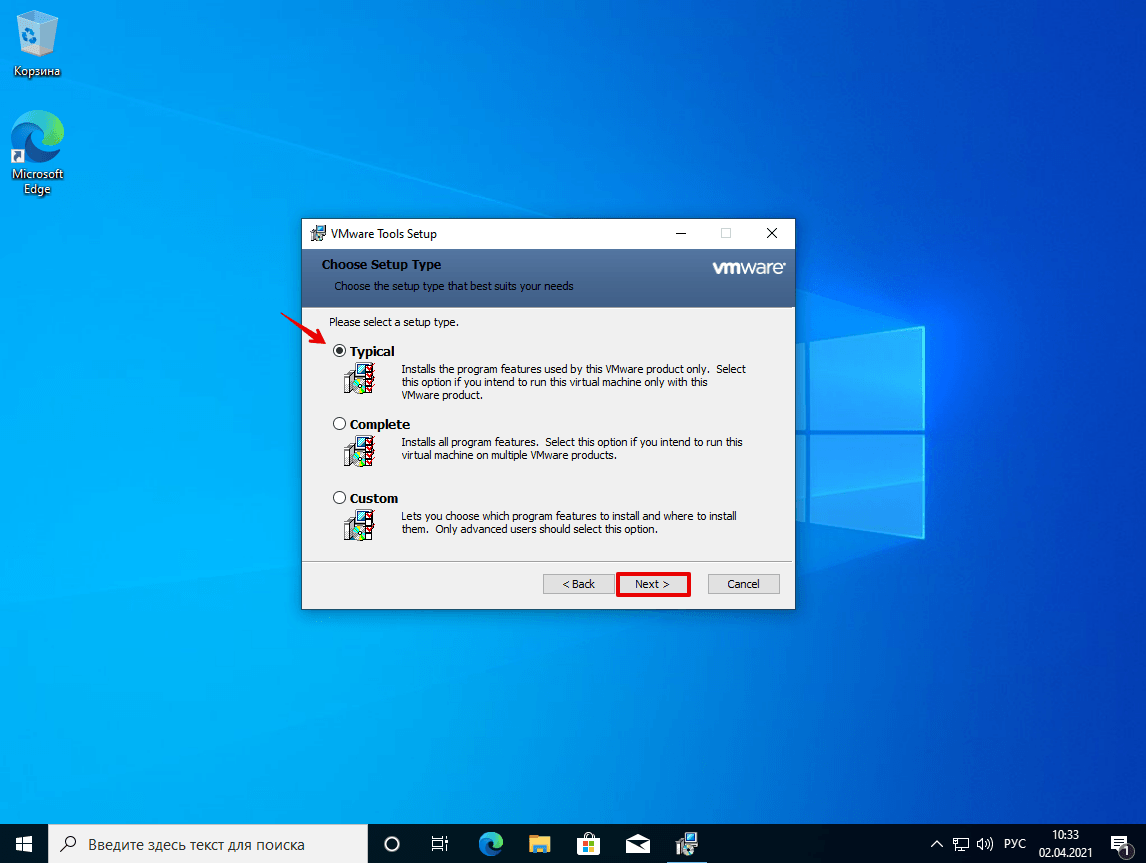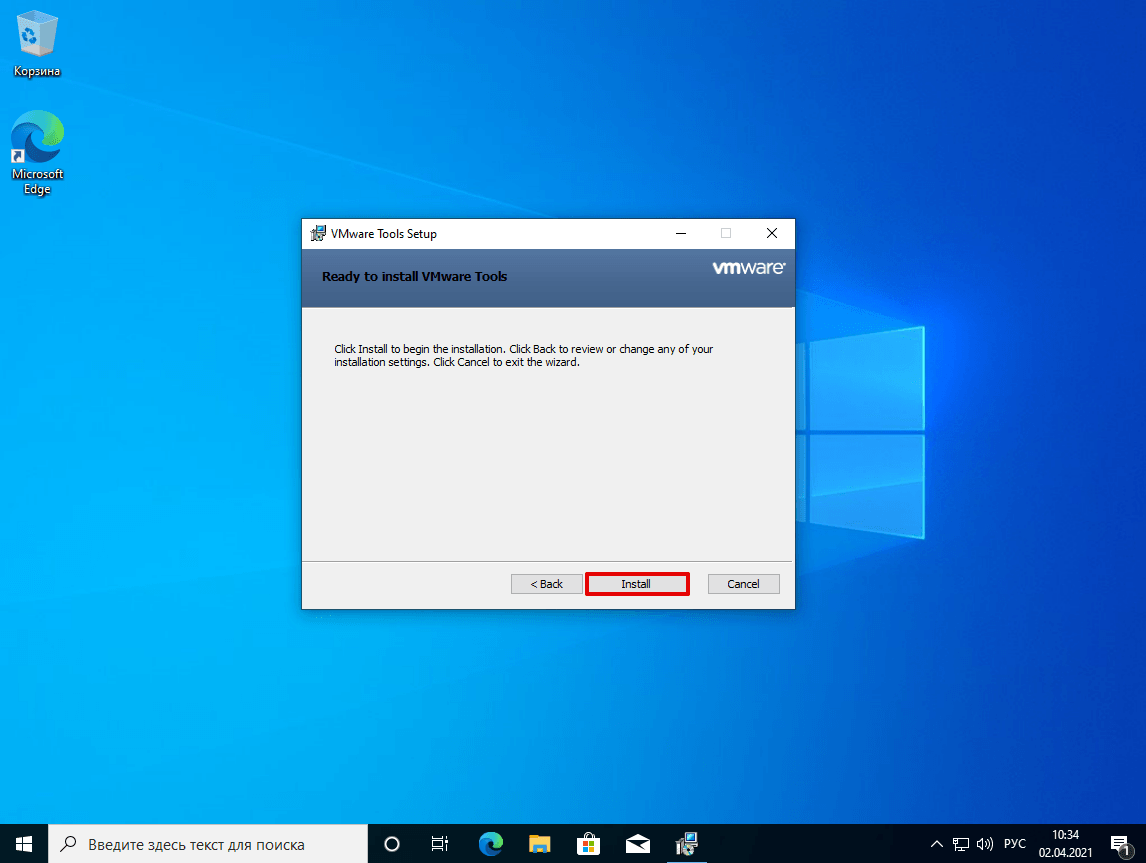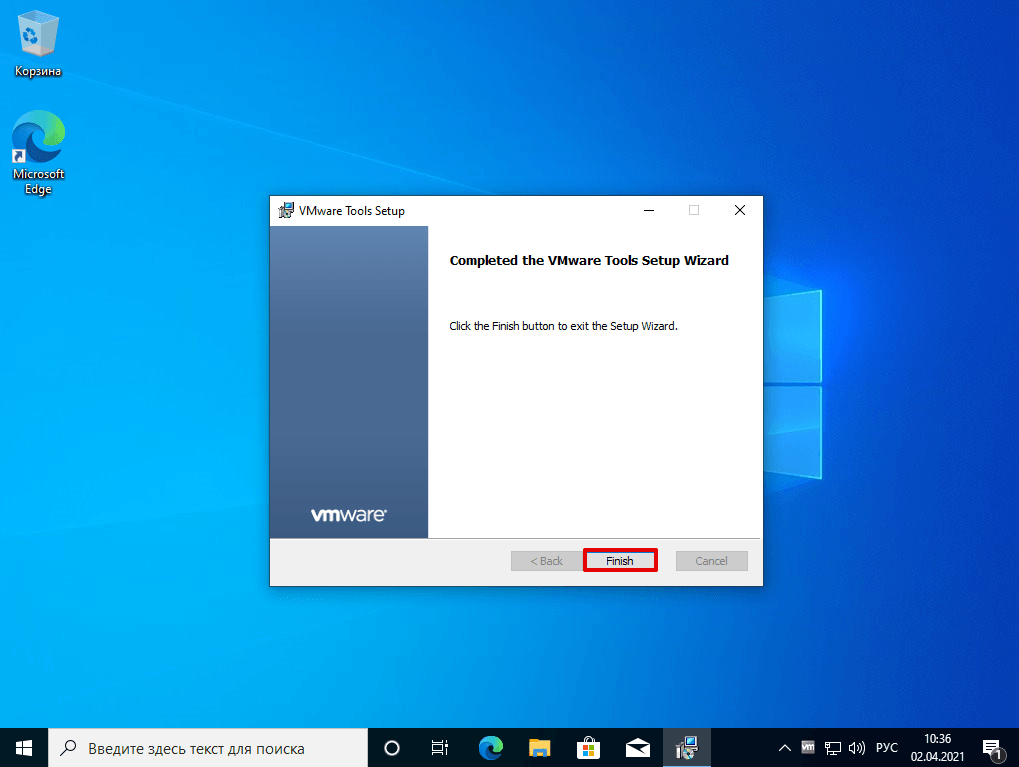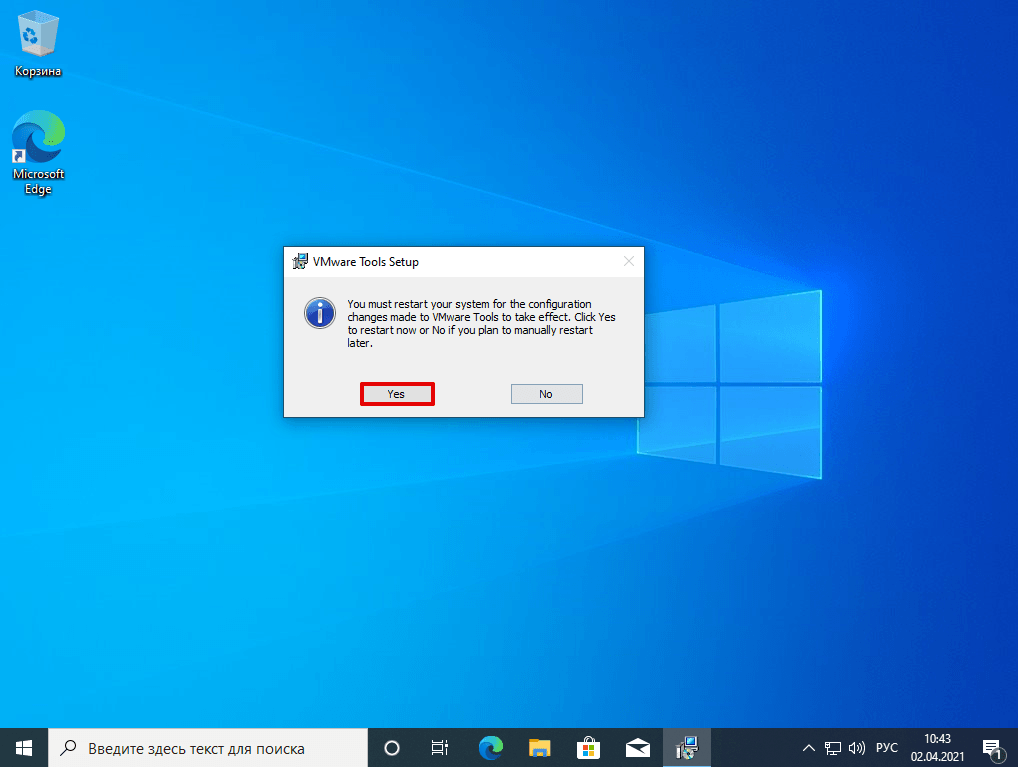- About
- Blog
- Projects
- Help
-
Donate
Donate icon
An illustration of a heart shape - Contact
- Jobs
- Volunteer
- People
Item Preview
There Is No Preview Available For This Item
This item does not appear to have any files that can be experienced on Archive.org.
Please download files in this item to interact with them on your computer.
Show all files
software
VMware Tools 10.2.1 (Windows)
- by
- VMware
Original ISO of VMware Tools for Windows (Version 10.2.1)
Languages:
English
Spanish
French
German
Italian
Japanese
Chinese (Simplified)
Chinese (Traditional)
Korean
- Addeddate
- 2021-01-04 20:22:40
- Identifier
- vmware-tools-windows-10.2.1-8267844
- Scanner
- Internet Archive HTML5 Uploader 1.6.4
comment
Reviews
There are no reviews yet. Be the first one to
write a review.
2,535
Views
2
Favorites
DOWNLOAD OPTIONS
Uploaded by
shermanzuki
on
SIMILAR ITEMS (based on metadata)
Версия программы: 10.0.4 Build 2249910
Официальный сайт: VMware
Язык интерфейса: Русский / Английский
Лечение: не требуется
Системные требования:
Windows ХР, Vista, 7, 8, 8.1
Standard x86-compatible or x86-64-compatible personal computer.
1.3GHz or faster CPU minimum.
Compatible processors include the following:
Intel – Pentium 4, Pentium M (with PAE), Core, Core 2, Core i3, Core i5, and Core i7
AMD – Athlon, Athlon MP, Athlon XP, Athlon 64, Athlon X2, Duron, Opteron, Turion X2, Turion 64, Sempron, Phenom, and Phenom II
Multiprocessor systems are supported.
Support for 64‐bit guest operating systems is available with Intel VT compatible PC with Intel™
Virtualization Technology feature turned on or most AMD64 processors
(except the earliest revision C Opteron processors).
Описание: VMware Workstation — известная программа для виртуализации систем. Данный продукт является мощным решением для разработчиков программного обеспечения и системных администраторов, создающих и тестирующих полно-комплексные сетевые приложения класса серверов, работающие в различных средах. Уникальная технология VMware MultipleWorlds позволяет изолировать операционные системы и приложения в пределах создаваемых виртуальных машин, причем в распоряжении каждой виртуальной машины оказывается стандартный компьютер x86, с собственным процессором и памятью.
Основные возможности:
Одновременный запуск нескольких гостевых операционных систем на одном компьютере
Запуск виртуальной машины в окнах рабочего стола основной операционной системы и на полный экран
Установка виртуальных машин без пере-разбиения дисков
Запуск уже установленных на компьютере ОС без их переустановки или пере-конфигурирования
Запуск приложений операционной системы Windows на компьютере с ОС Linux и наоборот
Создание и тестирование приложений одновременно для разных систем
Запуск не протестированных приложений без риска нарушить устойчивую работу системы или потерять критичные данные
Совместное использование файлов и приложений разными виртуальными машинами за счет использования виртуальной сети
Запуск клиент-серверных и веб-приложений на одном ПК
Запуск на одном ПК нескольких виртуальных компьютеров и моделирование работы локальной сети
Основные изменения и улучшения в VMware Workstation 10:
Улучшенный режим Unity обеспечивает прозрачную поддержку изменений в интерфейсе пользователя Windows 8.1. Теперь Workstation 10 может преобразовать физический компьютер под управлением Windows 8.1 в виртуальную машину.
Высочайшая производительность
Поддержка до 16 виртуальных ЦП, дисков SATA объемом 8 Тбайт и до 64 Гбайт ОЗУ
Новый виртуальный контроллер дисков SATA
Теперь с поддержкой 20 виртуальных сетей
Поддержка потоковой передачи через USB 3 для ускорения копирования файлов
Сокращение времени запуска приложений и виртуальных машин Windows
SSD-накопители с поддержкой сквозной передачи данных
Повышение управляемости
Создание виртуальных машин с ограниченным доступом и сроком действия. Включенная виртуальная машина отправляет на сервер запросы с определенным интервалом, сохраняя текущее системное время в файле политик виртуальной машины с ограниченным доступом в качестве последней надежной метки времени.
Планшет в виртуальной машине
Впервые в отрасли виртуальные датчики планшета предоставляют виртуальным машинам, работающим на планшетах, преимущества датчиком ускорения, гироскопа, компаса и даже датчика внешней освещенности.
Лучший способ работы
Настроить несколько мониторов — 2, 3 или 4 — стало как никогда просто.
VMware-KVM предоставляет новый интерфейс для использования нескольких виртуальных машин
Особенности версии:
Тип: установка
Языки: английский, русский [Loginvovchyk]
Лечение: проведено [keygen-ZWT]
Вырезаны и представлены отдельно: все CDS-компоненты, кроме tools-windows-9.6.2.exe. Для установки вышеупомянутых компонентов поместите файл CDSComponents.vX.X.X.X.pkg рядом с инсталлятором
Ключи командной строки:
Тихая установка русской версии: /S /QR
Тихая установка английской версии: /S /QE
Выбор места установки: /D=ПУТЬ
Ключ /D=ПУТЬ необходимо указывать самым последним
Например: Install.exe /S /QR /D=C:\MyProgram
![VMware Workstation 10.0.4 Build 2249910 RePack by KpoJIuK [Rus/Eng] VMware Workstation 10.0.4 Build 2249910 RePack by KpoJIuK [Rus/Eng]](https://torrent-windows.org/programmy/sistema/2014-11/02/8cs9buz43kc87mg2e3h31dpwg.jpg)
![VMware Workstation 10.0.4 Build 2249910 RePack by KpoJIuK [Rus/Eng] VMware Workstation 10.0.4 Build 2249910 RePack by KpoJIuK [Rus/Eng]](https://torrent-windows.org/programmy/sistema/2014-11/02/0uwibifd1efl40debani3sbak.jpg)
с нашего сервера
В статье мы подробно расскажем, зачем нужен VMware Tools, а также покажем способы его установки на операционную систему Windows 10. Если вы хотите установить этот пакет программ на ОС Ubuntu, используйте инструкцию Установка VMware Tools в Ubuntu.
Что такое VMware Workstation Tools
Чтобы одновременно запускать на одной физической машине (сервере или компьютере) несколько операционных систем, были придуманы специальные программы. Одной из таких программ является VMware Workstation Player. С её помощью можно создавать на компьютере с одной ОС, ещё один компьютер с совершенно другой ОС — виртуальную машину (ВМ или VM). VMware Workstation можно установить на macOS, Windows, а также на Linux и его дистрибутивы.
Однако, чтобы виртуальная машина работала наравне с физической, желательно установить дополнительные программы и утилиты. Например, VMware Workstation Tools.
VMware Tools — это специальный пакет программ, с помощью которого можно оптимизировать взаимодействие виртуальной машины и физической, ресурсы которой использует для работы виртуальная. Он позволяет улучшить управляемость и производительность операционной системы ВМ.
Tools усиливает интеграцию с гипервизором — элементом, который отвечает за распределение ресурсов основного компьютера между несколькими гостевыми операционными системами и изоляцию их друг от друга.
VMTools позволяет:
- использовать не только опцию Power, но и опции Shutdown и Restart,
- использовать оптимизированные драйверы ОС (например, vmxnet3),
- увеличить скорость работы курсора и видеоадаптера,
- использовать фреймворки API (например, VIX),
- раскрывать информацию (например, IP-адреса),
- настроить автоматический вход в учетную запись VM,
- настроить буфер обмена между двумя ОС,
- настроить отображение виртуальной машины на нескольких физических мониторах,
- использовать динамическую подстройку разрешения экрана гостевой ОС,
- открывать гостевую ОС как приложение через интерфейс основной ОС,
- перезагружать и выключать гостевую ОС без потери данных.
Тулс можно запускать на 32-разрядных и 64-разрядных операционных системах. Инструмент интеграции подойдёт для работы как на Windows, так и Linux и других дистрибутивах.
Пакет устанавливается одним из двух способов: сразу при создании гостевой ОС (через функцию Open-VM-Tools) или после её создания. Чтобы использовать первый способ, в старых версиях достаточно выбрать автоматическую интеграцию (OVT) при установке машины. В новых версиях пакет чаще всего устанавливается по умолчанию.
Во втором случае установка происходит вручную. Нужно смонтировать ISO-файл, который будет содержать двоичные файлы (установочные файлы, скрипты и другое) в виртуальный CD-ROM гостевой машины.
Ниже мы покажем, как установить Windows 10 на Workstation, а также разберём установку Tools вручную.
Как создать виртуальную машину Windows 10
-
1.
Запустите Workstation Player и нажмите Create a New Virtual Machine:
-
2.
Нажмите Browse и в локальной папке компьютера выберите ISO-образ Windows 10. После этого кликните Next.
-
3.
Кликните на строку Version of Windows to install. В выпадающем списке выберите Windows 10 Pro for Workstation и нажмите Next:
-
4.
Во всплывающем окне нажмите Yes:
-
5.
Затем кликните Next:
-
6.
Выберите максимальное количество дисковой памяти, которое сможет использовать BM, и нажмите Next:
-
7.
Чтобы завершить настройку, нажмите Finish. Создание машины займёт 5-10 минут.
Готово, установка завершена.
Часто пакет Тулс устанавливается автоматически при создании VM. Чтобы проверить, активирован ли Тулс, в панели управления ВМ нажмите Player:
В списке наведите курсор на раздел Manage. Если в первом пункте выпадающего списка вы увидите «Reinstall», значит пакет тулс уже установлен. Если в пункте будет указано «Installation», значит пакет нужно установить вручную по инструкции.
Если кнопка Tools в настройках неактивна
-
1.
В панели управления нажмите Player и наведите курсор на раздел Removable Devices:
-
2.
Наведите курсор на пункт Floppy и кликните Settings..:
-
3.
Кликните по строке Floppy и нажмите Remove:
-
4.
Подтвердите удаление. Для этого кликните Ок во всплывающем окне, а затем Ок внизу страницы:
Готово, вы активировали кнопку.
Как установить VMware Tools на виртуальную машину Windows 10
-
1.
Запустите виртуальную машину Windows 10:
-
2.
В панели управления ВМ нажмите Player:
-
3.
В списке выберите Manage — VMware Tools Installation:
-
4.
Кликните по всплывающему окошку DVD-дисковод (D:) VMware Tools:
-
5.
В появившемся окне нажмите Выполнить setup64.exe:
-
6.
Чтобы запустить установку, нажмите Next:
-
7.
Выберите один из установочных пакетов:
- Typical – пакет, который подходит для интеграции с VMware Workstation,
- Complete – полный пакет, который подойдёт для интеграции с несколькими продуктами VMware,
- Custom – настраиваемый пакет: компоненты можно выбирать самостоятельно.
Если вы используете только Workstation, выберите пакет Typical:
-
8.
Затем нажмите Install:
Установка на виртуальной машине -
9.
Для завершения установки кликните Finish:
-
10.
Перезагрузите виртуальную машину. Для этого нажмите Yes. Если вы хотите выполнить перезагрузку позже, нажмите No.
Готово. Аналогичным образом вы можете установить VMware Tools на Windows 7.
Помогла ли вам статья?
Спасибо за оценку. Рады помочь 😊
👍
In this article, we have shared the manual VMware Tools download links for Windows, Linux, or macOS guest operating systems that you have installed on your host computer using one of the VMware Workstation, VMware Fusion, or ESXi virtualization software.
How to Manually Download VMware Tools ISO/EXE for Windows, Linux, and macOS Virtual Machines
To increase the performance of the virtual machines you have installed on your host computer or to transfer files between the host and the VM, you need to install VMware Tools. Installing the drivers for the guest operating systems you have established with VMware Workstation, VMware Fusion, or vSphere ESXi enables features such as better mouse experience or fitting screen resolution to full screen.
To install the drivers for a Windows, Linux, or macOS guest operating system installed on the virtual machine, click VM / Install VMware Tools from the tool menu. You do not need to download VMware Tools because it is integrated into Workstation and Fusion programs.
What’s the Benefit of Installing Virtual Machine Tools?
- It fixes the low video resolution issues.
- It improves insufficient color depth.
- It fixes the issue where the network speed is displayed incorrectly.
- It improves restricted mouse movement.
- It enables copy-paste and drag-and-drop for files.
- It fixes the missing sound issue.
- It enables taking snapshots of the guest operating system.
- It synchronizes the clock on the guest operating system with the host.
- It installs the hardware drivers of the virtual machine.
- It allows you to use the virtual machine in full-screen mode.
VMware Tools for Windows Guest Operating Systems
It is possible to manually download VMware Tools to update or install the drivers of all Windows guest machines you have installed on your host computer using one of the virtualization software.
After visiting the web page containing the latest version of VM Tools tools by clicking the button below, you can manually download the 32-bit or 64-bit or ISO file to your computer according to the architectural platform of the system you have installed.
Download
VMware Tools for Linux Guest Operating Systems
The VMware company had allowed downloading virtual machine drivers for Linux guest machines as tar.gz file extensions on its official website. However, the company has changed the decision to download this file for Linux systems, suggesting that it be followed on its GitHub page.
To install the drivers for Linux guest operating systems more efficiently, click Install VMware Tools from the tool menu of the virtualization software. However, installing VM Tools on Linux machines instead of Windows guest machines can be a bit difficult. Therefore, you can install the drivers for your Ubuntu virtual machine by visiting this article that will guide you.
You can manually download the tar.gz extension package to your computer after visiting the Open VMware Tools for Linux webpage, which is constantly updated on GitHub, by clicking the button below.
Download
VMware Tools (Darwin.iso) for macOS Guest Operating Systems
What is Darwin.iso?
Due to situations arising from Apple‘s agreements with VMware, installing macOS systems using Workstation software on Windows platforms is not officially supported. However, installing the macOS operating system using VMware Fusion on a Mac computer is formally endorsed.
Therefore, the Darwin.iso file from Fusion software is needed to install drivers for macOS guest machines on Windows or other platforms.
After installing your macOS guest machine, you can install the integrated VMware tools in the virtualization software on your guest system. You don’t need to download VMware tools externally. Still, it is recommended to install newer versions as the Darwin.iso file is updated when newer Fusion software versions are released.
In addition, you can install the drivers of macOS guest machines installed on ESXi server virtualization platforms with the VMware Tools inside and using the Darwin.iso file.
Download the Latest Darwin.iso for macOS
You can download the latest Darwin.iso 13.0.0 file published by Fusion in the folder we shared on Google Drive by clicking the button below.
Download
Related Articles
1) How to Install VM Tools on macOS
2) How to Install Windows 10 on a Mac
3) How to Create a Virtual Machine on macOS
4) How to Create a Virtual Machine on Windows
5) How to Install Windows 10 in Virtual Machine
TolgaBagci
Hello, I’m Tolga! I am a computer specialist who has been specializing in computer technologies for about 20 years. I provide solutions to problems encountered in many areas such as hardware, system, network, virtualization, server systems, and operating systems, and create relevant content on my website by explaining how to solve these problems. My goal is to be a reliable source of expert, quality, and trustworthy solutions for your computer problems. By following innovations and using the latest technologies, I aim to be successful in my job and provide you with the best service. Don’t hesitate to contact me for any questions or curiosity about technology. Have a nice day, stay up to date 
- Key features
- Screenshots
- 100% safe download
Download VMware Tools
Latest version: 12.1.0
Developed by
VMware, Inc.
License: Free
Supported OS: Windows 11/10/8/7
Update date: June 23, 2023
Download VMware Tools
Comments
You can also post a Facebook comment
Software picks
Top 5 Animated Screensavers for Windows
Software picks
Top 5 Free Auto Clicker Tools for Windows 10
Software picks
Local and Online Backup Services 2019
SideSync Alternatives to Manage Your Samsung Phone
Read more
Windows Tools 2019 for Instagram and Facebook
Read more
![VMware Workstation 10.0.4 Build 2249910 RePack by KpoJIuK [Rus/Eng] VMware Workstation 10.0.4 Build 2249910 RePack by KpoJIuK [Rus/Eng]](https://torrent-windows.org/uploads/posts/2014-11/thumbs/1414952948_n9efx71.jpg)
![VMware Workstation 10.0.4 Build 2249910 RePack by KpoJIuK [Rus/Eng] VMware Workstation 10.0.4 Build 2249910 RePack by KpoJIuK [Rus/Eng]](https://torrent-windows.org/programmy/sistema/2014-11/02/2e1okz08bfde6hkhbjkflmgzv.jpg)