EFI Shell – как установить Windows | Что делать?
На чтение 3 мин Опубликовано Обновлено
В данной статье вы узнаете, что делать если после покупки нового ноутбука (Acer, Asus, Dell, Lenovo и др) который вы берете без предустановленной операционной системы Windows c целью экономии денег, а придя домой втыкаете загрузочную флешку с Windows 10, но на мониторе вместо установочного экрана у вас светится желто-белые надписи :
EFI shell version 2.60 current running mode 1.1.2 или EFI shell version 2.70 – что делать?
Всем добрый ночи! из-за большой загрузки никак не могу часто обновлять и добавлять на блог новый контент, но сегодня особый случай) Ночью позвонил коллега с работы который купил себе на день рождение ноутбук Acer, но с целью экономии выбрал системы без установленного Windows 10, что я считаю правильным решением ибо нафиг оно там надо)
но статья не об этом, а о том, что производители дабы отбить желание своих покупателей от таких ноутов создают им подлянку в виде UEFI shell которая встречает радостного владельца кучей текста в котором только НЕО из матрицы может быстро считать, что этой системе надо)))

Я если честно с такой штуковиной никогда не сталкивался и сразу полез искать пути решения и прокалупались мы где то мин 20-30 пока я читал хелпы
В итоге данная фигня лечится очень просто!!!
Необходимо просто набрать команду: Exit и нажать энтер
Вот и все) у вас система закроет этот EFI shell и пойдет грузиться дальше)))
Чувак ты бог, спасибо большое! )
24.68%
Проголосовало: 3209
Если Вам не помогла эта статья, читайте мою новую статью актуальную на 2021-2022 год, где я показываю как выйти из EFI Shell
Единственное с чем Вы сталкнетесь когда закроете биос и будете с вожделением ждать установку Windows у вас на экране появится вот такой замок)

но это из-за того, что нужно отключить Security Boot в биосе, но это вы уже можете прочитать в этой статье – Ошибка Security boot fail
или посмотреть мое видео:
В данной статье мы разобрали вопросы:
- Ошибка при первом включении компьютера/ноутбука efi shell version 2.70
- UEFI Shell: Что делать если не загружается ОС?
- как выйти из оболочки EFI при включении компьютера?
- Efi shell как установить виндовс 10 с флешки?
- При запуске ПК efi shell version?
Немного теории
За загрузку Windows отвечает микропрограмма, прошитая в постоянном запоминающем устройстве на материнской плате. Раньше она называлась BIOS, базовой системой ввода-вывода, сейчас называется UEFI. Эта микропрограмма, «прошивка», находит на системном диске таблицу разделов GPT, после чего запускает диспетчер загрузки, а тот, в свою очередь, передает управление загрузчику Windows.
UEFI, которую по инерции частенько называют BIOS, можно условно назвать операционной системой, которая «хозяйничает» на компьютере до передачи управления загрузчику Windows. У этой «ОС» есть своя командная оболочка UEFI Shell. Она может выполнять скрипты, записанные в файлах с расширением *.nsh.
Собственно, именно в этой оболочке мы и застряли, когда увидели надпись «Press ESC in 1 Seconds…» (цифры могут быть и другие — 2, 3, 5 секунд). Startup.nsh — это сценарий, выполняющийся перед передачей управления загрузчику операционной системы и запуском Windows. А надпись «Shell>» с мигающим курсором — это командная строка оболочки UEFI Shell.
Осталось всего ничего — выяснить, почему мы зависли в этой «условной операционной системе» и загрузить настоящую. С окошечками, «Вордом», социальными сетями и танчиками. Этим и займемся.
Почему загрузка останавливается на оболочке UEFI Shell
Загрузка может останавливаться на UEFI Shell по следующим причинам:
- На компьютере не установлена Windows.
- Изменились настройки UEFI в BIOS.
- Некорректная установка или обновление операционной системы.
- Установленная Windows не совместима с оборудованием.
- Поврежден загрузочный файл *.efi.
- Загрузочный файл *.efi отсутствует.
- Сбой BIOS.
- Неправильное подключение жестких дисков.
- Программный сбой Windows.
- Аппаратная поломка.
- Неправильно выставлен режим контроллера HDD в BIOS.
- Изменен приоритет загрузочных записей.
- Нет нужной загрузочной записи.
С чего начать
Попробуйте ввести в командную строку UEFI Shell команду exit и нажать Enter. Вполне возможно, что после выхода из оболочки продолжится загрузка операционной системы. Каждый раз набирать exit, конечно, не дело. Поэтому продолжим эксперимент. Попробуйте ввести в командную строку bootx64.efi. Если Windows грузится, перезагрузите компьютер и в строке UEFI Shell:
- Введите
edit startup.nsh. - Скрипт startup.nsh загружается в текстовый редактор.
- Добавьте в сценарий строку
bootx64.efi. - Сохраните изменения.
- Перезагрузите компьютер.
Справка. Файлы *.efi выполняют запуск основного загрузчика операционной системы. В случае Windows это будет Windows Boot Manager.
Загрузочные записи в UEFI Shell
Проверить корректность загрузочной записи можно непосредственно в UEFI Shell:
- Введите команду
bcfg boot dump.
Здесь у нас пункт 00 относится к приводу DVD, 02 — к EFI Shell (это видно по описаниям Desc). Для загрузки может использоваться только 01 — EFI Hard Drive. В DevPath он определен как SATA (0x0, 0x0, 0x0) — это нам еще пригодится, запоминаем.
- Введите команду
map.
Обратите внимание, что загрузочными могут быть только точки монтирования FSx, но не BLKx. Нашему диску, определенному командойbcfg boot dump, соответствует FS0. Если доступных разделов больше, UEFI проверяет их последовательно, пока не находит загрузочную запись *.efi.
- Введите команду
FS0, затемls. По первой команде мы перешли в раздел FS0, по второй вывели имеющиеся на нем папки. В данном случае директория у нас только одна — EFI.
- Заходим в папку и выводим ее содержимое на экран:
cd EFI,ls.
- Выводим содержимое каталога
Bootи находим в нем загрузочную записьbootx64.efi. Именно ее и будет запускать UEFI Shell.
- Теперь заходим в каталог Microsoft командой
ls Microsoft\\Boot -b.
- Здесь мы видим загрузочную запись bootmgfw.efi, относящуюся к Windows Boot Manager. Но UEFI пытается запустить bootx64.efi из папки Boot. Исправим ситуацию и заставим компьютер загружать Windows.
- Введите команду
mv Boot\\bootx64.efi Boot\\bootx64.old(переименовали текущую загрузочную запись в bootx64.old). - Введите команду
cp Microsoft\\Boot\\bootmgfw.efi Boot\\bootx64.efi(скопировали загрузочную запись Windows в bootx64.efi).
Вместо переименований и копирований пунктов 8 и 9, можно ввести команду bcfg boot add 0 \\EFI\\Microsoft\\Boot\\bootmgfw.efi "Start Windows 10". Этой командой мы только что перенесли загрузочную запись Windows в позицию 0, то есть поставили ее на первое место.
Все, после перезагрузки UEFI найдет нужную загрузочную запись. Аналогичным образом можно проверить и все остальные точки монтирования и загрузочные записи.
BIOS
Если компьютер грузится в Shell после некорректной установки Windows, с большой долей вероятности UEFI настроен на загрузку не с того диска. Возможные варианты решения:
- Физическое переподключение жесткого диска к другому слоту.
- Переключение загрузчика в BIOS. Вкладка может называться
Boot/UEFI HDD BBS Properties,Boot Device Priorityили иначе (зависит от версии BIOS/UEFI). Ориентируйтесь на слово Boot. - Отключение в BIOS опции
MSI Fast BootилиUEFI Boot. - Восстановление/переустановка Windows.
Чтобы зайти в BIOS, обычно нужно нажать Del или F2 после включения компьютера. Возможны, хоть и менее вероятны, и иные варианты. Например, другие функциональные клавиши, Fn + функциональная клавиша или другие комбинации. Как вариант, следите за экраном загрузки после включения компьютера. Увидели надпись: «Press название_клавиши to Enter Setup» — это оно и есть.
Также не исключен вариант, что UEFI настроен на тот диск, но с самим диском что-то не то. Убедитесь, что BIOS его видит. Проверьте HDD. Это можно сделать, например, утилитой Victoria, HDDScan, Acronis Disk Director, MHDD или CrystalDiskInfo. Если BIOS диск не видит, проверьте подключение шлейфов, поменяйте шлейфы на заведомо исправные, подключите накопитель к другому порту или другому компьютеру.
Аппаратный сброс BIOS
Если приглашение UEFI Shell появляется, но компьютер не реагирует на клавиатуру, попытайтесь сбросить BIOS на заводские установки. Сброс BIOS:
- Выключите компьютер и физически его обесточьте (отсоедините сетевой кабель от блока питания).
- Открутите крепежные винты и снимите боковую крышку системного блока, чуть подвинув ее в сторону задней стенки и приподняв вверх.
- Прикоснитесь к корпусу для снятия статического заряда.
- Найдите на материнской плате крупную круглую батарейку с надписью CR-2032 (она одна, других нет).
- Если не видите батарею, наверняка она где-то «спряталась». Например, под видеокартой. В этом случае графический адаптер придется аккуратно снять (а по окончании процедуры так же аккуратно установить обратно).
- Вытащите на пару секунд батарейку.
- Поставьте ее обратно.
- Прикрутите боковую крышку, подключите питание и запустите компьютер.
Важно! Выполняйте пункты 1-3 всякий раз, когда собираетесь лезть внутрь системного блока компьютера.
Если сброс BIOS не помог, а компьютер периодически виснет и перегружается в EFI Shell, попробуйте заменить батарейку CR-2032 на материнской плате. Можно заодно проверить вольтаж, особенно если элемент питания работает уже несколько лет. Если значение намного меньше 3 вольт, батарею нужно менять однозначно. Стоит она копейки и продается где угодно.
На некоторых материнских платах сбросить BIOS можно с помощью джамперов, обычно подписанных «Clear CMOS»… впрочем, мы его уже сбросили.
Cannot find required map name
Если перед предложением пропустить startup.nsh через X секунд вы видите строчку «Cannot find required map name», вероятнее всего, режим контроллера HDD материнской платы у вас выставлен на AHCI. Для решения проблемы попробуйте поменять его на SATA или RAID.
Название опции режима контроллера HDD зависит от BIOS. Она может называться, например, «Configure SATA», «OnChip SATA Type» или «ICH SATA Control Mode» со значениями «IDE», «RAID», «AHCI». Ищите слова SATA и AHCI.
Выходите из BIOS с сохранением изменений (Save Changes & Exit, Save & Exit).
Загадочные настройки BIOS
Если при загрузке вы попадаете в UEFI Shell после «я побродил по BIOS и чего-то там понажимал», можно попытаться, чтобы не проверять кучу параметров («бродить по BIOS и чего-то там нажимать»), сбросить настройки до заводских. Соответствующая опция может называться Load Setup Defaults или Load Default Settings. После этого не забудьте сохранить изменения: Save Changes & Exit.
В клинических случаях (маловероятно, но мало ли…), возможно, придется перепрошивать BIOS. Заниматься этим самостоятельно лучше не стоит, если не уверены в своих действиях. Малейший сбой при программной перепрошивке может привести к тому, что компьютер превратится в кусок мертвого железа, пока не сдадите его мастерам в сервисный центр.
Для начала попробуйте все другие способы. Если ничего не поможет (или лень заморачиваться изначально), вызывайте мастера.
Установка Windows «с нуля»
Подобная ситуация случается при покупке некоторых новых системных блоков и ноутбуков. Пользователи не обращают внимание, что компьютер продается без операционной системы, а потом удивляются, что не грузится Windows. ОС и не будет грузиться, если ее нет. Может, именно отсутствием лицензионного платного ПО и объясняется невысокая цена компьютера?!
Если у вас нет оригинального диска Windows или он поврежден, создайте загрузочную флешку или установочный DVD. Сделать это можно с помощью многих сторонних программ либо официальной программой Microsoft Media Creation Tool. На странице скачивания утилиты внимательно изучите разделы «Использование средства для создания установочного носителя… для установки Windows 10» и «Использование созданного установочного носителя…».
Там написано все, что вам потребуется для установки, включая:
- Выбор подходящей версии Windows.
- Алгоритм создания установочного носителя.
- Порядок действий при проверке наличия обновлений драйверов после установки Windows.
- Изменение порядка или меню загрузки во время установки операционной системы.
Оригинальный образ в любом случае будет стабильней, чем пиратская сборка. С «чистой» Windows меньше шансов столкнуться с проблемами как при установке ОС, так и при ее работе. Драйвера лучше скачать заранее, особенно если нет установочных дисков.
Программный сбой Windows
Если после выхода из оболочки UEFI Shell по команде exit продолжается нормальная загрузка Windows, но никакие из описанных выше способов не помогают:
- В строку поиска меню
Пусквведитеcmd. Кликните по найденному результату правой кнопкой мыши и выберите в контекстном меню пунктЗапуск от имени администратора. - В режиме командной строки введите
chkdsk /f /r/x. По этой команде ОС проверит диск. Проверка начнется после перезагрузки компьютера. - В режиме командной строки введите
sfc /scannow. По завершении проверки выйдите из эмулятора по командеexit. - Проверьте компьютер на вирусы и другое вредоносное программное обеспечение (никогда лишним не будет). Антивирус лучше записать на загрузочную флешку. Сделать это можно, например, на официальных сайтах Dr.Web или Kaspersky. Помимо антивирусного ПО и свежих вирусных баз, там же вы найдете подробные инструкции и инструменты для создания загрузочного носителя.
- Запустите системную утилиту
Восстановление системы. Выберите контрольную точку по ближайшей дате, когда компьютер еще не грузился в UEFI Shell.
Если ничего не получилось, можно попытаться устранить проблемы запуска или вернуть компьютер в исходное состояние с помощью загрузочного диска операционной системы. Сделать его можно с помощью утилиты Microsoft Media Creation Tool (см. выше «Установка Windows с нуля»).
Устранение проблем запуска с помощью загрузочной флешки (диска):
- Вставьте загрузочную флешку.
- Поставьте загрузку с USB в BIOS («Boot Device Priority» или другой пункт со словом «Boot») или выберите загрузку с USB в загрузочном меню (обычно вызывается функциональными клавишами F5, F8, F9, F11 или F12 после включения компьютера).
- При появлении надписи «Press any key…» делайте, что вас и просят — нажмите любую клавишу.
- Зайдите в «Восстановление системы».
- Выберите вашу операционную систему в окне параметров восстановления.
- Зайдите в
Диагностика>Дополнительные параметры>Восстановление запуска. - Если меняли приоритет загрузки не через загрузочное меню, а в BIOS/UEFI, не забудьте при следующем включении ПК вернуть предыдущее значение.
Опция «Вернуть компьютер в исходное состояние» находится в окне «Диагностика».
Ничего не помогло? — Придется действовать более кардинально — попытаться переустановить операционную систему. С помощью загрузочного диска, который мы уже сделали. Если и это не помогло — вызывайте мастера. Пусть у него голова болит, почему Windows нормально грузиться не хочет.
Что вам помогло решить проблему?
Если удалось решить проблему, поделитесь опытом — выберите тот вариант ниже, который помог.
6.8%
Установка / Переустановка Windows
(49 голосов)
3.9%
Корректировка настроек BIOS
(28 голосов)
85.8%
Восстановление загрузочной записи
(620 голосов)
1.2%
Переподключение жестких дисков
(9 голосов)
1.2%
Перезагрузка компьютера
(9 голосов)
1.1%
Замена комплектующей детали
(8 голосов)
EFI Shell (или Extended Firmware Interface Shell) является интерфейсом командной строки, предоставляемым UEFI (Unified Extensible Firmware Interface). Когда вы запускаете компьютер, UEFI выполняет определенные процессы и, в случае возникновения ошибок или неправильной конфигурации, может переключиться в режим EFI Shell вместо загрузки операционной системы Windows. В этой статье мы рассмотрим несколько распространенных причин появления EFI Shell и покажем, как исправить это.
Причины появления EFI Shell
-
Неправильная загрузочная запись: Одной из основных причин появления EFI Shell является неправильная или поврежденная загрузочная запись в файловой системе EFI. Это может произойти, когда вы нежелательно изменяете разделы на диске или устанавливаете новую ОС.
-
Отсутствие загрузочного раздела: Если на вашем компьютере отсутствует загрузочный раздел EFI или он поврежден, EFI Shell может появиться вместо обычной загрузки Windows.
-
Проблемы с диском: Неправильно подключенные или поврежденные жесткие диски могут вызвать появление EFI Shell при запуске компьютера.
Исправление появления EFI Shell
Вот несколько способов исправить появление EFI Shell при запуске компьютера:
-
Проверьте загрузочную запись: Войдите в настройки UEFI и убедитесь, что правильно настроена загрузочная запись для Windows. Если загрузочная запись повреждена или отсутствует, восстановите ее либо используя инструмент восстановления Windows, либо вручную восстановите файл загрузчика.
-
Переподключите жесткие диски: Проверьте подключение всех жестких дисков и кабелей. Убедитесь, что они правильно подключены и работают исправно.
-
Установите обновления UEFI: Проверьте наличие обновлений UEFI для вашей материнской платы и установите их. Они могут включать исправления ошибок и улучшения совместимости, которые могут помочь в обход появления EFI Shell.
-
Попробуйте восстановление системы: Если проблема возникла после установки нового программного обеспечения или обновления драйверов, попробуйте восстановить систему до предыдущего состояния, когда все работало исправно.
-
Переустановите Windows: Если все вышеперечисленные методы не помогли, вы можете попробовать переустановить Windows с использованием средств восстановления или чистой установки операционной системы.
Заключение
EFI Shell может появляться вместо Windows при запуске компьютера по разным причинам, от неправильной загрузочной записи до проблем с жестким диском. Важно систематически проверять и исправлять эти проблемы, чтобы обеспечить нормальную работу компьютера. Надеюсь, что данная статья помогла вам разобраться, почему EFI Shell появляется при загрузке ПК, и как исправить эту проблему.
Если при загрузке ноутбука у вас вместо привычной открытой системы появляется чёрный экран с заголовком «EFI Shell version…” – не паникуйте. Эта проблема легко решается несколькими простыми шагами. В этой статье мы расскажем, как отключить EFI Shell и вернуть привычный режим загрузки.
Такое сообщение может появиться, если вы совершите какую-то ошибку при установке программного обеспечения, обновлении операционной системы, замене жесткого диска или эмулятора. Хотя её вид может выглядеть устрашающе, решить эту проблему можно самостоятельно, даже если вы не обладаете специальными знаниями в области компьютерных технологий.
В этой статье мы рассмотрим несколько вариантов решения этой проблемы, от простых до более сложных, в зависимости от причины её возникновения.
Содержание
- Отключение EFI Shell при загрузке ноутбука
- Понимание проблемы
- Запуск командной строки в режиме восстановления
- Использование командной строки для отключения EFI Shell
- Проверка наличия проблемы после отключения EFI Shell
- Резюме
- Вопрос-ответ
Отключение EFI Shell при загрузке ноутбука
EFI Shell или Extensible Firmware Interface Shell — это программный интерфейс для загрузки компьютера. Он может появиться при возникновении некоторых проблем с вашим ноутбуком. Если вы столкнулись с такой проблемой, то не стоит паниковать. Существует несколько простых шагов, чтобы отключить EFI Shell при загрузке ноутбука.
- Первым шагом является перезагрузка компьютера. Часто при перезагрузке проблема решается сама собой и EFI Shell больше не появляется при загрузке.
- Если перезагрузка не помогла, то следующим шагом стоит зайти в BIOS. Для этого нужно нажать определенную клавишу при загрузке ноутбука (обычно это F2, F10 или Delete). В BIOS необходимо найти раздел Boot и изменить порядок загрузки устройств. Установите жесткий диск в качестве первого пункта в списке загрузки.
- Если предыдущие шаги не помогли, то можно попробовать отключить EFI Shell в настройках UEFI. Для этого нужно зайти в UEFI, найти раздел Boot и выключить опцию Boot from EFI.
- Если вы все еще столкнулись с проблемой, то, возможно, вам нужно будет переустановить операционную систему. В этом случае обратитесь к специалистам или следуйте инструкциям на официальном сайте производителя вашего ноутбука.
Отключение EFI Shell при загрузке ноутбука может оказаться простой задачей, но если не уверены в своих навыках, лучше обратиться к специалистам или изучить инструкции на официальном сайте производителя.
Понимание проблемы
При загрузке ноутбука может возникнуть проблема, связанная с переходом в систему EFI Shell вместо стандартной загрузки операционной системы. Это происходит из-за неправильных настроек BIOS или коррупции загрузочных файлов.
EFI Shell обычно используется для обслуживания системы, поэтому она может показаться лишней для обычного пользователя. В этом случае необходимо отключить EFI Shell при загрузке, чтобы компьютер корректно загружался в операционную систему.
Но просто отключить EFI Shell не так просто, потому что это связано с настройками BIOS. Если не иметь опыта работы с BIOS, можно нанести серьезный ущерб системе. Поэтому, для предотвращения проблем лучше обратиться к специалисту или следовать инструкциям от проверенных источников.
Запуск командной строки в режиме восстановления
Если при загрузке ноутбука возникают проблемы, иногда может понадобиться запустить командную строку в режиме восстановления. Это позволяет выполнить различные команды для решения проблемы без запуска полной операционной системы.
Для запуска командной строки в режиме восстановления необходимо перезагрузить компьютер и нажать клавишу F8 до появления меню выбора загрузки. В меню нужно выбрать пункт «Восстановление системы» и нажать Enter.
Далее появится окно с выбором языка. Нужно выбрать нужный язык и нажать «Далее». Затем необходимо ввести имя пользователя и пароль администратора. Если пароль не установлен, достаточно нажать «Далее». После этого появится окно «Выберите опцию», в котором нужно выбрать пункт «Командная строка».
Теперь можно использовать командную строку для решения проблемы, например, отключения EFI Shell при загрузке ноутбука. Не забудьте сохранить все изменения и перезагрузить компьютер после выполнения необходимых действий.
Использование командной строки для отключения EFI Shell
EFI Shell может быть отключен при загрузке ноутбука с помощью командной строки. Для этого необходимо выполнить следующие шаги:
- Запустите ноутбук и удерживайте клавишу F2 (или Del) во время загрузки, чтобы войти в настройки BIOS;
- В настройках BIOS найдите пункт «Boot» и выберите «Boot Priority» или «Boot Order»;
- Установите приоритет загрузки на жесткий диск (Hard Drive) вместо EFI Shell;
- Сохраните изменения и выйдите из BIOS;
- Если после перезагрузки ноутбука EFI Shell по-прежнему загружается, попробуйте войти в командную строку и выполнить следующую команду: efibootmgr -o 0000. Эта команда отключит EFI Shell и установит приоритет загрузки на жесткий диск.
Таким образом, использование командной строки позволяет быстро отключить EFI Shell при загрузке ноутбука и установить приоритет загрузки на жесткий диск, что помогает решить проблемы с загрузкой операционной системы.
Проверка наличия проблемы после отключения EFI Shell
После того, как вы успешно отключили EFI Shell при загрузке ноутбука, необходимо убедиться, что проблема действительно была решена. Для этого можно оценить работу операционной системы и проверить наличие ошибок в работе ноутбука.
Первым шагом стоит проверить стабильность работы ОС. Запустите несколько приложений и выполните несколько действий, которые могут привести к вылетам или зависаниям системы. Если ОС работает стабильно, то проблема была успешно решена.
Второй шаг – проверка наличия ошибок в работе ноутбука. Для этого можно воспользоваться диспетчером задач и посмотреть, есть ли конфликты с драйверами устройств или другие ошибки. Также можно провести сканирование системы на вирусы и проверить наличие ошибок в журналах событий.
Наконец, стоит протестировать скорость работы ноутбука и другие характеристики, чтобы убедиться, что все работает корректно. Если все проверки прошли успешно, то проблема с EFI Shell была успешно решена и ноутбук готов к работе.
Резюме
Отключение EFI Shell при загрузке ноутбука является важной задачей, которую можно выполнить с помощью нескольких процедур. В первую очередь необходимо убедиться, что в настройках загрузки установлены правильные параметры. Для этого необходимо запустить программу управления настройками загрузки.
Далее необходимо изменить загрузочный порядок, чтобы система загружалась с диска, а не с EFI Shell. Если эта процедура не дает результатов, необходимо обратиться к специалисту для дополнительной помощи.
Отключение EFI Shell является важным шагом в обеспечении безопасности ноутбука. Если у вас есть какие-либо проблемы или сомнения относительно этой процедуры, рекомендуется обратиться за помощью к профессионалам в данной области.
Вопрос-ответ
-
#1
Hey just got this new laptop that came with no OS and after installing windows 10 it still keeps booting on EFI shell and i need to press exit on the shell to access windows 10 .
How can i make it so it boots into win 10 directly ? I tried disabling fastboot and it didn’t work .
Thanks in advnce.
Deleted member 663924
Guest
-
#2
badly installed system ,,.,.still exist freedos partition ?
in windows use «system configuration» and remove others systems «boot-rec «
or what saying efi shell ?
networks stack — bootloop
or BBS priorities — here must be OS LOADER
-
#3
Look for an EFI folder, either in your C or D drive.
Delete the folder and try again.
-
#4
badly installed system ,,.,.still exist freedos partition ?
in windows use «system configuration» and remove others systems «boot-rec «or what saying efi shell ?
networks stack — bootloop
or BBS priorities — here must be OS LOADER
Deleted member 663924
Guest
-
#5
still freedos partition
bad installed system «must remove all hidden partition» + reload bios — correct installation
now —
in windows use «system configuration» and remove others systems «boot-rec «
Deleted member 663924
Guest
-
#6
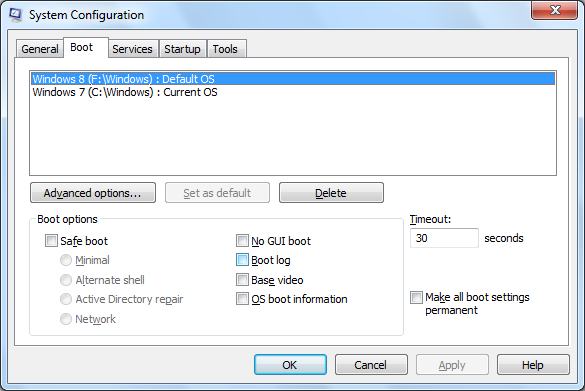
EXAMPLE
here exist another system ?
Deleted member 663924
Guest
-
#7
and if you want to install the system
SHIFT + f10 from WIN bootable usb — CMD
diskpart
list disk
select disk 0
clean
reboot installation / boot in bios «load defaults»
F11 — WIN bootable usb — new installation
EXAMPLE !
and for really «correct installation» — RST drivers before system «if you use RAID0»
«raid0 — 2x connected NVME on one space»
for AHCI — It does not matter
-
#8

EXAMPLE
here exist another system ?
I buy system NO OS , i plug usb with win 10 . I press exit and install win 10 . I do something wrong on install ?
[/QUOTE]
-
#9
Look for an EFI folder, either in your C or D drive.
Delete the folder and try again.
I can see this and inside it there is a EFI folder.
Delete that folder?
Deleted member 663924
Guest
-
#10
disk manager from windows
if it is an EFI part of freedos — remove
windows defaults partition «c:» recovery / efi /user data
«d:» — user data
Deleted member 663924
Guest
-
#11
I buy system NO OS , i plug usb with win 10 . I press exit and install win 10 . I do something wrong on install ?
[/QUOTE]
only badly cleaned disk before installation windows «freedost still exist»
or you have now «dualboot» modded bootrec » it can also be on drive C «
send info from DISK MANAGER first
-
#12
disk manager from windows
if it is an EFI part of freedos — removewindows defaults partition «c:» recovery / efi /user data
«d:» — user data
Do i need to do something? Thank you so much for the help.
Deleted member 663924
Guest
-
#13
backup DriversCD if you need OLD drivers
or i send notebook page «if you send nb name»
«d:» «e:» is possitible remove
win10 defaults is «verify status tab»
recovery / efi /OS + user data
disk 0 partition 5 / disk 0 partition 2 / «c:» system + user data — windows
others is MSI backup + freedos — possible remove
Deleted member 663924
Guest
-
#14
win10 defaults «bios / disk table»
UEFI + secure boot — disk formatted GPT
CMD
diskpart
list disk «here is info about current state» MBR or GPT ?
«for future win11» — here works only this setting or you must do full format disk !
MBR is not supported in win11
-
#15
@next3r i don’t understand , what should i do to just boot in windows 10 directly and not on efi ?
Deleted member 663924
Guest
-
#16
and your disk configuration ?
2x nvme or single NVME
determine RAID0 for correct drivers for storage’s
HWINFO/SATA — here «real info about connected disk»
or in BIOS/MAIN/storage info
or RST submenu — BIOS
or you only raise frezze problems / data corruption
RST «raid» must be installed correct way «drivers best before installation windows»
but it depends on your disk configuration RAID or no-raid
translation
Deleted member 663924
Guest
-
#17
@next3r i don’t understand , what should i do to just boot in windows 10 directly and not on efi ?
must remove all from FREEDOS
first try only «partition D:» -remove
,.,and dual boot problem «freedos + windows on C:» — here you must repair bootrec
I don’t remember it anymore
if you have it all wrong «no GPT / UEFI BOOT»
fresh installation + guide above «CMD from windows bootable usb»
full clean disk + reload bios defaults — install correct windows
if you use RAID0 — install RST drivers in windows installation
consider buying a pre-installed laptop .,,.sorry
Deleted member 663924
Guest
-
#18
windows 10 21h1 ?
or any older build — fresh installation «best way»
WINVER
write on START — here is info «for installed system»
-
#19
and your disk configuration ?
2x nvme or single NVME
determine RAID0 for correct drivers for storage’sHWINFO/SATA — here «real info about connected disk»
or in BIOS/MAIN/storage info
or RST submenu — BIOSor you only raise frezze problems / data corruption
RST «raid» must be installed correct way «drivers best before installation windows»but it depends on your disk configuration RAID or no-raid
translation
thanks again for the help
So on partition D , right click delete on disc management ?
Deleted member 663924
Guest
-
#20
freedos «exist or what exist»
CMD
BCDEDIT
send info
edit
this should give you accurate information from where it starts
D: ? or dualboot from C:








