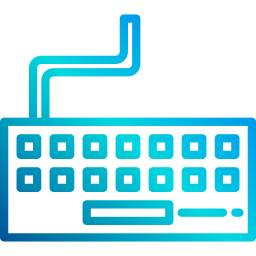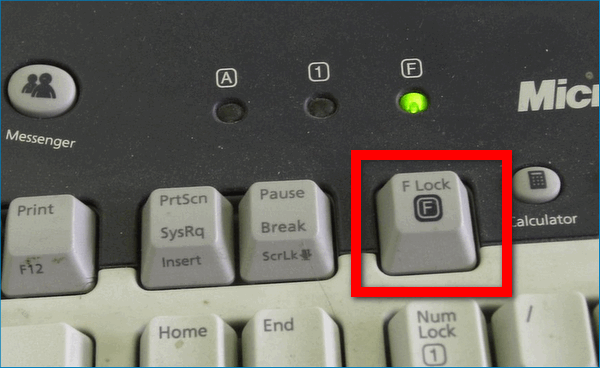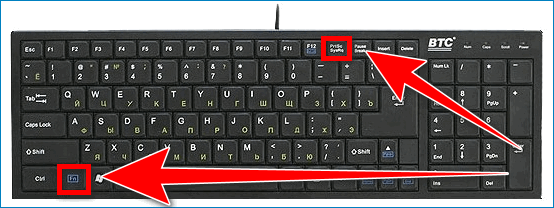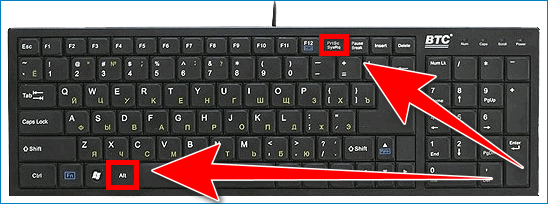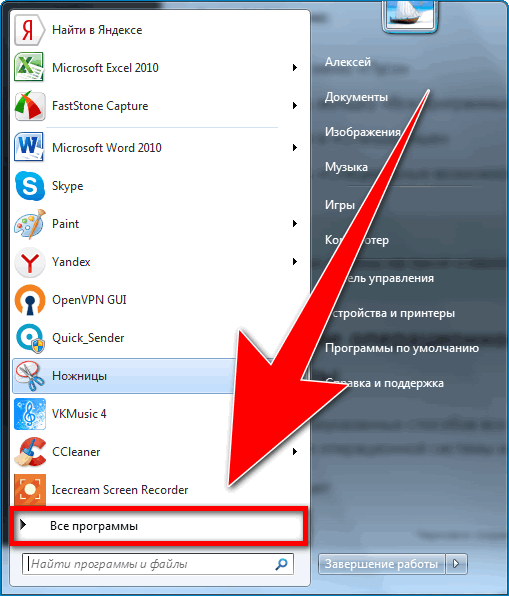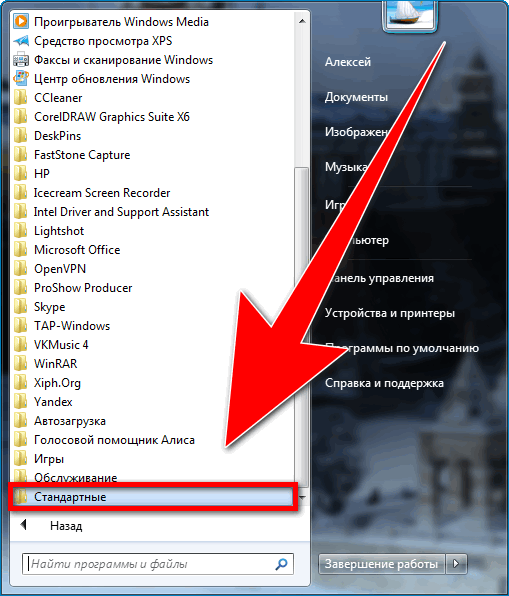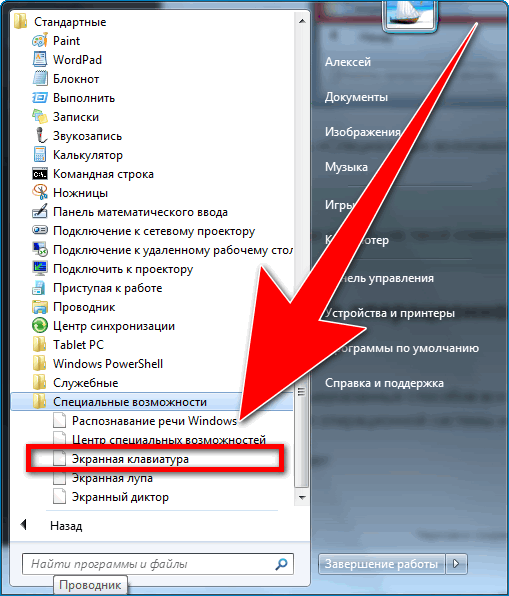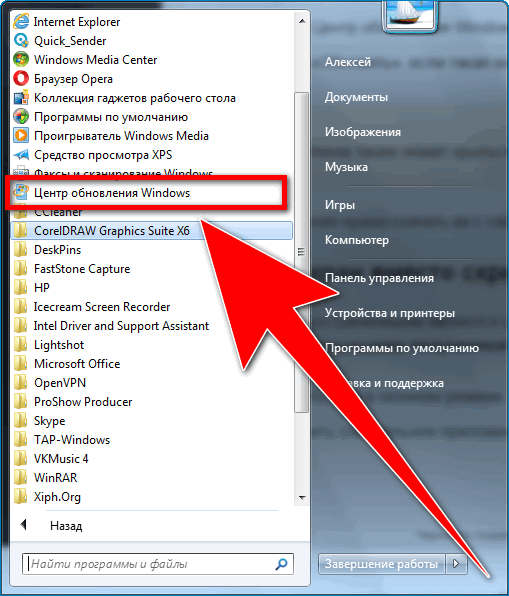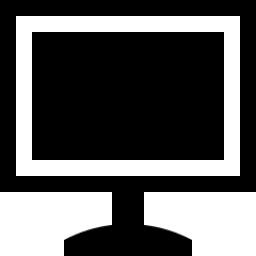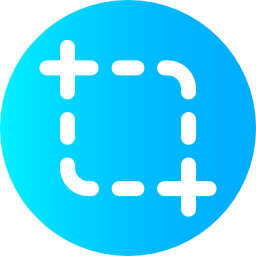Вопрос от пользователя
Добрый день.
Подскажите с одной проблемкой. Хочу делать скриншоты из фильмов (онлайн-видео). Но при нажатии на Print Screen и вставки изображения в Paint — видно лишь черный экран. Пробовал также специальные программки FastStone, PicPick и другие — результат тот же. Кстати, при попытке захватить экран в некоторых играх — похожий квадрат Малевича…
Что делать?
Здравствуйте.
Да, такая проблема иногда наблюдается… (причины могут быть разные!).
В заметке ниже приведу несколько советов и рекомендаций, которые (в большинстве случаев) помогут получить какое-никакое изображение из игры/онлайн-видео. 😉
Примечание: в некоторых случаях не получается сделать скрин из-за того, что банально не работает клавиша Print Screen!
Пример проблемы (слева — то, что получается; справа — скрин из игры Civilization IV)
*
Содержание статьи📎
- 1 Что делать, если отобр. черный экран вместо скриншота
- 1.1 Совет 1
- 1.2 Совет 2
- 1.3 Совет 3 (для игр)
- 1.4 Совет 4 (для видео)
- 1.5 Совет 5
→ Задать вопрос | дополнить
Что делать, если отобр. черный экран вместо скриншота
Совет 1
Итак…
Первый совет банален — если вам нужно быстро запечатлеть конкретный момент в игре (фильме), а времени разбираться с неработающим «Print Screen» нет — попробуйте просто сфотографировать экран монитора при помощи смартфона (благо, что даже в недорогих аппаратах сегодня стоят относительно не плохие камеры).
Ну а далее останется лишь 👉 скинуть полученные фото с телефона на ПК. Это не сложно… 👌
Фото экрана монитора
*
Совет 2
Чаще всего (по умолчанию) большинство пользователей пытается делать скрины в играх (онлайн-видео), запущенных в полно-экранном режиме. Однако, не всегда сторонние приложения могут получить доступ к «изображению» — поэтому и появл. черный экран…
В этом случае можно поступить «хитрее» — запустить сначала игру (фильм) в 👉 оконном режиме (см. настройки, раздел «Графика / Разрешение»).
И только после этого 👉 сделать скрин всего экрана (/конкретного окна)! Как правило, в этом случае — всё, что отображалось на мониторе — попадает в снимок! 👌
Оконный режим — скриншот настроек игры WOW
*
Совет 3 (для игр)
Для создания снимков из игр лучше всего использовать спец. софт. Обязательно рекомендую попробовать: Fraps, Bandicam и ShadowPlay (GeForce Experience).
Важный момент: обратите внимание, чтобы «горячая» клавиша (которую вы назначите в том же Fraps) — не совпадала с клавишами для каких-то функций в игре. В моем случае 👇 задана клавиша F10 (она редко используется в играх).
👉 В помощь!
Как сделать скриншот в игре: 4 способа [инструкция]
Настройки Fraps
*
👉 Кстати!
Если скрин всё же сделать не получается — попробуйте запустить запись видео (захват экрана). Это можно сделать в том же Fraps или Bandicam.
Затем, открыв полученное видео в проигрывателе, найдите нужный кадр и сохраните его.
*
Совет 4 (для видео)
Если не получается сделать скрин при просмотре онлайн-видео — попробуйте следующее:
- установить браузер Firefox (или Opera);
- запустить в нем просмотр;
- и воспользоваться функцией «поверх остальных окон» (значок с экраном и стрелочкой, см. пример ниже 👇).
Открываем в браузере Firefox
Далее у вас появиться окно с видео: его можно растянуть до нужных размеров и сделать с него скрин (проверено многократно — работает! ✌).
Появилось окно с видео (даже если его растянуть на весь экран — оно легко скринится)
Что касается обычного фильма/видеофайла (расположенного на жестком диске ПК) — то попробуйте 👉 проигрыватель Gom Player. В арсенале его функций есть возможность сохранения текущего кадра (т.е. фактически вам потребуется только найти нужный момент…). 👇
Gom Player — сохранение текущего кадра из видео
*
Совет 5
Чтобы заснять всё, что отображается на экране монитора (например, даже то, как вы настраиваете что-то в BIOS и процесс загрузки Windows) — может потребоваться карта захвата.
Она подключается к HDMI-порту на видеокарте (вместо монитора) — и получает то изображение, которое обычно выводится на экран. То есть с ее помощью можно будет и записать видео, и наделать скриншотов. 👌
Т.к. тема эта достаточно «специфична», ниже я приведу ссылку на подробную заметку…
👉 В помощь!
Видеозахват c HDMI: получение изображения с другого ПК и его запись (трансляция)
Захват видео с ноутбука (по HDMI изображение передается на ПК и записывается в OBS)
*
На сим пока всё… Дополнения — приветствуются!
Успехов!
✌


Скриншот — снимок экрана устройства — удобный инструмент для обмена и сохранения информации. Сделать скриншот на компьютере или ноутбуке можно разными способами, один из самых простых — кнопка PrintScreen, расположенная прямо на клавиатуре. Что делать, если не работает PrintScreen, наиболее частые причины проблемы и способы их решения — в статье.
Содержание
- Неисправность клавиши
- Проверка специальных клавиш
- Сторонние приложения
- Отсутствие кнопки Prt Scr
- Обновление операционной системы и драйверов клавиатуры
- Черный экран вместо скрина
- Итоги
Неисправность клавиши
В случае, если проблема связана непосредственно с кнопкой Prt Scr, исправить ее самостоятельно сложно. Наиболее распространенные причины:
- Под клавишу попала вода. Если это так — необходимо изъять кнопку из клавиатуры и дать месту, где она установлена, высохнуть.
- Очистить клавиатуру от мусора, который может скопиться под кнопками
В остальных случаях — необходимо обратиться в сервисный центр.
Проверка специальных клавиш
На некоторые клавиатурах, в основном старого образца, дополнительно установлена специальная клавиша, которая может блокировать функциональные клавиши, в том числе и Prt Scr. На такой клавише написано F Lock или F Mode. Если на клавиатуре пользователя присутствует такая кнопка, следует нажать ее и снова попробовать сделать скриншот.
На ноутбуках функциональные клавиши часто имеют несколько значений, которые активируются посредством кнопки Fn. Для восстановления работы кнопки скриншота нужно:
- Использовать комбинацию Fn + Prt Scr
- Использовать комбинацию Alt + Prt Scr
Сторонние приложения
Причиной некорректной работы скриншота может быть установка на устройство программ, которые влияют на работу клавиши и задействуют ее в своих внутренних функциях. Так, например, облачное хранилище может автоматически сохранять созданные скрины у себя.
Для решения проблемы нужно зайти в настройки установленного приложения и отключить в нем функцию Prt Scr.
Отсутствие кнопки Prt Scr
На современных ноутбуках или нэтбуках клавиша Prt Scr может отсутствовать в целях большей компактности устройства. В таком случае пользователь может активировать виртуальную клавиатуру, которая буде выведена непосредственно на экран.
Для этого нужно:
- Зайти в меню «Пуск»
- Открыть вкладку «Все программы»
- Перейти в «Стандартные»
- Открыть «Специальные возможности» и запустить Экранную клавиатуру
Среди клавиш на такой клавиатуре можно найти и нужную кнопку Prt Scr.
Обновление операционной системы и драйверов клавиатуры
Если после вышеуказанных способов все так же не работает скриншот , можно проверить обновления для операционной системы и в случае их наличия — обновить.
Для этого следует:
- Открыть вкладку «Все программы» в меню «Пуск»
- Зайти в Центр обновления Windows
- Нажать «Обновить», если такая возможность присутствует
Проблема также может крыться в устаревших драйверах на клавиатуру.
Для их обновления нужно скачать их с сайта производителя устройства и установить.
Черный экран вместо скрина
Довольно распространенными являются случаи, когда не удается сделать скриншот во время игры — вместо скриншота получается черный экран. В таком случае можно попробовать:
- Запустить игру в оконном режиме
- Установить специальное приложение для скриншотов
Итоги
Проблемы с неправильной работой клавиши Prt Scr могут быть связаны с неисправностью самой кнопки, сторонними приложениями, устаревшими обновлениями или особенностями клавиатуры. Решение этих вопросов не представляет сложности для пользователя. Если скриншот все равно не работает, нужно загрузить одно из многих приложений для создания и редактирования скриншотов.
Для создания скриншотов в Windows 10 предусмотрена встроенная функция создания скриншотов, вызываемая нажатием PrntScrn или Win + PrntScrn, если экранный снимок нужно сохранить как отдельный файл. Штатная функция создания скриншотов примитивная, но вполне рабочая, хотя, нужно признать, работает она не всегда. Так, в некоторых случаях вместо ожидаемой картинки пользователь получает черное изображение. Причин тому может быть несколько.
Программа использует встроенную защиту от снятия скриншотов
Некоторые приложения или модули, например, так называемые киоски для совершения безопасных платежей, могут блокировать работу средств создания скриншотов, причем не только встроенных, но и сторонних. Защиту от захвата экрана может также иметь DRM-контент. Подобные механизмы защиты используются сервисами Netflix, впрочем, как уверяют пользователи этого медиаресурса, обойти ее не составляет особой проблемы. Например, создавать скриншоты в таких приложениях средствами Windows можно, запустив приложение в Песочнице или виртуальной машине.
Создание скриншотов в Steam
Некоторые игры в Steam могут блокировать функционал встроенных и внешних скриншотеров, но не потому, что контент защищен, а потому что имеют собственные средства создания снимков игрового процесса.
Обычно для создания скриншота в играх Steam используется клавиша F12, сохраняются же изображения в каталог D:\Steam\userdata\ID-пользователя\…\screenshots. А так, конечно, для перехода в папку со скриншотами лучше всего использовать контекстное меню названия игры в Steam в разделе «Библиотека».
Блокирующие клавиши
Если вы используете клавиатуру старой модели, посмотрите, нет ли на ней клавишей F Lock или F Mode.
Эти спец-клавиши используются для переключения функционала других служебных клавиш, среди которых может оказаться и PrntScrn. Правда, в этом случае при нажатии PrntScrn скриншоты не должны создаваться вообще, а не быть просто черными.
Повреждение ключей реестра
Если на ПК имел место сбой, не лишним будет проверить ключ реестра:
HKLM\SYSTEM\CurrentControlSet\Control\GraphicsDrivers\DCI
В последнем подразделе у вас будет параметр TimeOut, попробуйте изменить его значение на 0 и перезапустить Проводник.
На этом пока всё.
А вообще, для создания скриншотов лучше использовать сторонние приложения. Они намного более гибкие, чем штатный скриншотер Windows 10, да и вероятность их блокировки другими программными инструментами и самой системой гораздо меньше.
Загрузка…
Скриншоты — это прекрасный способ сохранять информацию, которую вы видите на экране компьютера. Однако, иногда при попытке сделать скриншот, на экране появляется только черный квадрат, вместо изображения, которое вы хотели сохранить. В чем может быть причина и как ее исправить?
Первой причиной появления черного экрана при скриншоте может быть блокировка Windows Defender. В некоторых случаях, он может заблокировать процесс создания скриншота, поэтому на экране появляется только черный квадрат. Его можно временно отключить или добавить приложение, которое вы используете для создания скриншотов в исключения.
Еще одной причиной может быть конфликт с графической картой и драйвером. Если в компьютере установлена устаревшая версия драйвера графической карты, это может вызвать проблемы с созданием скриншотов. Обновление драйвера графической карты может решить эту проблему.
И наконец, черный экран при скриншоте может быть вызван технической неисправностью монитора. В этом случае, рекомендуется проверить кабель подключения монитора к видео карте, возможно он не подключен должным образом или поврежден.
В целом, причин появления черного экрана при скриншоте может быть несколько, и решение проблемы зависит от конкретной ситуации. Но с помощью рекомендаций, которые мы рассмотрели, вы сможете быстро и легко исправить эту проблему самостоятельно.
Черный экран при скриншоте: возможные причины и способы решения
Черный экран при скриншоте – проблема, которая может возникнуть у каждого пользователя смартфона или компьютера. Если при попытке сделать скриншот экран смартфона или монитора становится черным, то причиной могут быть следующие факторы.
- Ошибка программного обеспечения. Черный экран при снимке экрана часто возникает из-за неправильной работы операционной системы или приложения для скриншотов. В этом случае необходимо обновить программное обеспечение своего устройства.
- Блокировка скриншотов. Некоторые приложения или сервисы блокируют съемку экрана для защиты авторских прав, например, при просмотре защищенного видео. В таких случаях либо необходимо использовать сторонние приложения для скриншотов, либо отказаться от съемки экрана.
- Неисправность устройства или монитора. Черный экран может свидетельствовать о неисправности графической карты, экрана или кабеля, который соединяет монитор с компьютером. В этом случае необходимо обратиться к специалисту для диагностики и ремонта.
Если у вас возникла проблема с черным экраном при скриншоте, то необходимо попытаться найти ее причину и устранить ее. Это может быть достаточно просто, например, нажав необходимые кнопки для обновления программного обеспечения, или требовать серьезных действий, например, поиска специалиста для диагностики и ремонта.
Неправильная настройка устройства
Одной из причин появления черного экрана при скриншоте может быть неправильная настройка устройства. Например, возможно на устройстве отключена функция разрешения делать скриншоты, или есть ограничения по пользованию этой функцией.
Также, возможно, что приложения или операционная система устройства не поддерживает функцию скриншота, или в настройках системы указаны параметры, которые заставляют экран устройства затемняться при попытке сделать скриншот.
Чтобы решить эту проблему, необходимо проверить настройки данного устройства. В случае, если доступ к функции запрещен, необходимо разрешить ее использование. Если устройство не поддерживает скриншоты, можно использовать сторонние приложения для этой цели.
Также следует обратить внимание на ограничения, установленные приложениями или операционной системой, которые могут ограничивать функцию скриншота. Есть несколько способов решения данной проблемы, например, можно попробовать изменить настройки приложений или перезагрузить устройство.
Проблемы с ПО для скриншотов
Во многих случаях проблема черного экрана при скриншоте связана с ПО для скриншотов. Некоторые программы могут работать нестабильно или некорректно в зависимости от настроек и конфигурации компьютера пользователя.
Одна из распространенных проблем — работа ПО только с одним монитором. Если пользователь использует несколько мониторов, программа для скриншотов может не определить, какой именно экран нужно снимать, в результате чего будет захвачен черный экран.
Также может возникать конфликт между различными ПО на компьютере, например, между программами для записи экрана и для захвата скриншотов. Это может приводить к ошибкам и нестабильной работе программы для скриншотов.
- Решение проблемы:
- Проверьте настройки программы для скриншотов и возможность работы с несколькими мониторами.
- Попробуйте использовать другую программу для скриншотов.
- Отключите другие программы, работающие с экраном, или закройте их перед захватом скриншота.
Нехватка памяти на устройстве
Одной из причин возникновения черного экрана при скриншоте на устройстве может быть нехватка оперативной памяти. Недостаток свободной памяти может привести к тому, что приложения начнут работать медленно или перестанут работать вовсе, и, как следствие, при создании скриншота может появиться черный экран.
Решить проблему отсутствия свободной памяти можно несколькими способами. Во-первых, можно попробовать закрыть запущенные приложения, которые используют много ресурсов. Для этого нужно зайти в меню приложений и закрыть ненужные программы.
Во-вторых, можно попробовать очистить кеш, который сохраняется на устройстве. Кеш содержит данные о приложениях и веб-страницах, которые вы посещали. Чтобы очистить кеш, нужно зайти в меню настроек и найти раздел «Память». Там можно выбрать «Очистить кеш» или «Очистить все данные приложения».
- Также, можно установить на устройство приложение для оптимизации работы оперативной памяти.
- Если ничего не помогает, то можно попробовать обновить операционную систему на устройстве, так как новая версия может содержать улучшения, которые помогут ускорить работу устройства.
Ограничения на скриншоты в приложениях
В приложениях могут быть ограничения на создание скриншотов, которые позволяют сохранить конфиденциальную информацию в безопасности. Некоторые приложения могут запрещать делать скриншоты вообще, а другие могут разрешать делать скриншоты только определенных экранов.
Например, приложения для онлайн-банкинга могут запрещать делать скриншоты, чтобы не допустить утечку конфиденциальной информации о пользователе, такой как имя пользователя, пароль, номера кредитных карт и т.д.
Также, в приложениях для просмотра контента, таких как фильмы и сериалы, может быть ограничено создание скриншотов, чтобы предотвратить незаконное копирование и распространение контента. Это ограничение может также распространяться на запись экрана устройства.
Однако, не все приложения имеют ограничения на создание скриншотов. Некоторые приложения, такие как мессенджеры или социальные сети, позволяют делать скриншоты, но стоит помнить, что распространение скриншотов может нарушать права на конфиденциальность и приводить к неприятным последствиям.
Конфликты с другими приложениями
Если вы сталкиваетесь с проблемой черного экрана при скриншоте, то причиной может быть конфликт с другими приложениями на вашем устройстве. Это может быть вызвано несовместимостью между различными приложениями или перегрузкой системы.
Чтобы решить эту проблему, необходимо сначала попытаться выяснить, какое именно приложение вызывает конфликт. Попробуйте запустить приложение, которое вызывает чёрный экран, отдельно от других приложений. Если этот метод не работает, то попробуйте отключить другие приложения, чтобы выяснить, какое из них вызывает конфликт.
Если вы все еще не можете определить, какое приложение вызывает проблему, то попробуйте перезагрузить устройство или очистить кэш приложений. Это может помочь устранить перегрузку системы и решить проблемы с черным экраном при скриншоте.
Проблемы с железом устройства
Черный экран при скриншоте может быть вызван неисправностью железа вашего устройства. Например, неисправный датчик освещенности может неверно интерпретировать внешние условия и не позволять устройству отображать изображения. В таком случае, решением проблемы может быть замена датчика света на новый.
Еще одной причиной черного экрана при скриншоте может быть неисправность дисплея устройства. Например, поврежденные сегменты дисплея могут искажать изображение, что в свою очередь не позволит выполнить скриншот. В такой ситуации решением проблемы может быть замена дисплея на новый.
- Другие возможные причины неполадок в железе устройства:
- Поврежденные контакты фотокамеры
- Неисправный видеоконтроллер
- Неисправность платы
Чтобы выявить неисправности в железе вашего устройства, требуется комплексная диагностика. Она может быть проведена только профессиональными мастерами в сервисных центрах. Однако, перед этим, стоит проверить другие возможные причины проблемы, такие как настройки устройства или установленные приложения.
Несоответствие версий устройства и ПО
Еще одной причиной возникновения проблемы с черным экраном при снятии скриншота может являться несоответствие версий устройства и программного обеспечения.
Некоторые функции и возможности могут быть недоступны из-за отличий в программных версиях, что может привести к ошибкам при использовании. В данном случае, необходимо проверить обновления для устройства и ПО, и установить их, если они доступны.
Также стоит учитывать, что некоторые функции могут быть недоступны на более старых версиях устройств. И если использование данной функции крайне важно, то может потребоваться обновление устройства до новой версии.
Проблемы с защитой экрана
В некоторых случаях черный экран при скриншоте может быть вызван защитной системой устройства. Например, в банковских приложениях часто используется защита экрана, чтобы предотвратить возможность скриншотов конфиденциальной информации. Если пользователь попытается сделать скриншот в таком приложении, ему может высветиться черный экран.
Похожая защита может быть также активирована в приложениях для просмотра видео и фильмов на условиях, когда контент защищен авторским правом. Иногда такая защита может быть применена к экранам, содержащим конфиденциальную информацию, в частности, на мобильных устройствах, используемых в армии и правоохранительных органах.
Если черный экран при скриншоте появляется в приложениях, кроме банковских и защищенных видеоконтента, это, скорее всего, связано с неполадками программы или оборудования. В таком случае следует обратиться к технической поддержке операционной системы или производителя устройства.
Вирусы и вредоносные программы
В современном мире вирусы и вредоносные программы являются одной из самых распространенных проблем в области компьютерной безопасности. Они способны привести к серьезным последствиям вроде утечки конфиденциальных данных, потери денег или кражи личной информации.
Вирусы и вредоносные программы могут попасть на компьютер как через небезопасные веб-страницы, так и через подозрительные e-mail сообщения и файлы, которые со временем могут заражать всю систему.
Противодействовать этой проблеме можно с помощью антивирусных программ, которые регулярно сканируют систему на наличие вирусов и вредоносных программ. Также необходимо следить за своими действиями в Интернете и не открывать подозрительные файлы и ссылки, а также регулярно обновлять свою операционную систему и программное обеспечение.
- Как защититься от вирусов и вредоносных программ:
- Установить антивирусную программу и регулярно ее обновлять.
- Не открывать подозрительные файлы и ссылки.
- Регулярно обновлять свою операционную систему и программное обеспечение.
Если система уже заражена вирусами или вредоносными программами, необходимо немедленно провести сканирование системы и удалить все опасные файлы. В случае если это не помогает, следует обратиться к специалистам компьютерной безопасности.
Таким образом, защита от вирусов и вредоносных программ является существенным аспектом компьютерной безопасности, который должен быть уделен должное внимание.
Содержание
- Если вы начинающий пользователь компьютера
- Не делается скриншот. что делать
- Не работает принтскрин, что делать в первую очередь
- ↑ альтернативы кнопке print screen
- ↑ клавиша fn
- ↑ неработающая кнопка print screen
- 1] включить буфер обмена windows 10
- 2] проверьте переключатель «набросок на фрагменте экрана»
- Быстрый скриншок
- Графическое приложение ножницы
- Дополнительная информация
- Если вы уверенный пользователь компьютера
- Использование горячих клавиш
- Использование комбинации горячих клавиш для принтскрина
- Исправление нерабочей кнопки «printscreen»
- Метод 2: обновить драйверы автоматически
- Неисправность клавиши
- Обновление устаревших драйверов для клавиатуры
- Остановка работы фоновых программ, мешающих сделать скриншот
- Отсутствие кнопки prt scr
- Очистка клавиатуры
- Проверка активации режима f mode или f lock
- Решение 1
- Решение 5
- Решение 6
- Решение 7
- Системные программы для создания скриншотов
- Сочетание клавиш win shift s не работает в windows 10
- Способ 1: проверка клавиатуры
- Способ 2
- Способ 2: проверка установленного времени
- Способ 2: устранение программных проблем
- Способ 3
- Способ 3: перезапуск приложения
- Способ 4: настройка фоновой работы приложения
- Сторонние приложения
- Черный экран вместо скрина
- Итоги
Если вы начинающий пользователь компьютера
Вы можете не знать некоторых деталей, если вы начинающий пользователь компьютера и впервые делаете снимок экрана. Пожалуйста, внимательно прочитайте следующее.
- Кнопка экрана печати в Windows 10 не может работать сама по себе. Она работает в сочетании с другими кнопками. Чаще всего она сочетается с кнопкой Win. Но на некоторых моделях компьютеров и ноутбуков могут быть и другие комбинации. Это происходит очень редко, но иногда случается. Попробуйте нажать кнопку Print Screen одновременно с кнопкой Alt или одновременно с кнопкой Fn.
- Когда вы делаете снимок экрана таким образом, может показаться, что ничего не происходит. Не все модели компьютеров и ноутбуков затемняют экран в этом случае. Если ничего не происходит, это не значит, что кнопка Print Screen в Windows 10 не работает. Можно создать скриншот и автоматически поместить его в папку «Скриншоты». Просто проверьте эту папку.
Ничего не помогло, продолжайте читать.
Не делается скриншот. что делать
Начнем с несущественного. От комбинаций кнопок зависит, если телефон не позволяет вам сделать скриншот, а на экране нет визуальной индикации некоторых нажатий. Здесь возможно, что вы нажали неправильные кнопки или кнопка, отвечающая за создание скриншота, находится не на своем месте.
Если вам не удается сделать снимок экрана, вероятно, вы нажимаете кнопки неправильно или не по порядку.
Обычно для создания снимка экрана на телефоне используются кнопка питания и клавиша уменьшения громкости. Попробуйте нажать их попарно, чтобы проверить, работают ли они одновременно и независимо друг от друга. Если все в порядке, нажмите одну из клавиш, одновременно нажимая другую (питание минус громкость).
Как сделать Google Chrome быстрее. практическое решение.
Как узнать, был ли снимок экрана создан вручную? На самом деле, это очень просто. Чаще всего вы получаете уведомление непосредственно со смартфона, которое можно увидеть в строке уведомлений.
Не работает принтскрин, что делать в первую очередь
Как вы знаете, при нажатии клавиши «PrtScr» (Printh Screen) Windows создает растровое изображение активного экрана и сохраняет его в буфер обмена.
Клавиша PrtScr на клавиатуре ноутбука
- Полученное изображение можно сохранить на диске с помощью графического редактора (например, «Paint»).
- Для этого просто запустите редактор Paint и нажмите в нем клавиши Ctrl V, чтобы вставить сохраненное изображение в буфер.
- Затем вы можете отредактировать его и сохранить в подходящем графическом формате.
Для вставки используйте клавишу Ctrl V
Что же делать для проверки работоспособности принтскрин? Нажмите на клавишу PrtScr, а затем запустите Paint, и нажмите там Ctrl V. Если никакого изображения не появилось, значит функционал клавиши не активен, и необходимо приступать к выполнению советов, которые мы приведём ниже.
↑ альтернативы кнопке print screen
Как временно исправить неработающую кнопку Print Screen Если вы используете стороннюю программу для снятия скриншотов, проверьте настройки. Выберите современное приложение для создания скриншотов системы, если вы используете Windows 10 или 11.
В Windows 10 обновленная версия культового инструмента для удаления клякс называется Sketch on Screen Fragment, а в System 11 — Scissors.
Оба позволяют выбрать определенные области для скриншота и открыть редактор приложений, нажав клавиши Win Shift S.
Воспользуйтесь традиционной утилитой «Ножницы» в более поздних версиях Windows.
Вы также можете обратить внимание на некоторые другие программы для скринкастинга, о которых мы рассказывали на этом сайте. Таких программ множество, и многие из них превосходны! Приобретите FastStone Capture, если вам нужен полезный скриншот.
Если вы хотите сделать скриншоты в их самой простой форме, используйте кнопку Print Screen и ее комбинацию.
Переназначить клавиши на стандартной клавиатуре можно с помощью любой программы Windows. Существует множество условно бесплатных Key Remappers, но они лишь функциональны. Сделайте щелчок в окне программы.
Поместите клавишу, на которую вы хотите переназначить сломанный Print Screen, в верхнее поле. Выберите клавишу Print Screen (PrtSc) в поле в центре окна. Выберите «OK».
Конец.
↑ клавиша fn
Если вы никогда не пользовались кнопкой Print Screen для создания скриншота, возможно, вам потребуется дополнительно нажать клавишу-модификатор FN.
На некоторых компьютерах это может быть так. Вместо нажатия Print Screen в новом окне нажмите Alt PrintScreens и Win Fn Printiscrine.
↑ неработающая кнопка print screen
Если ничего не работает и нет кнопки Print Screen, возможно, она вышла из строя. кнопка fn. Вы можете очистить клавиатуру от пыли, снять кнопку и почистить под ней. Кнопку можно выбросить и купить новую, если она сломалась.
Дорогостоящую механическую или оптическую кнопку в вашем ПК можно починить, переключив переключатель. Вы можете нанять для этого сервисный центр, если у вас нет опыта. Вы могли повредить крепление клавиши Print Screen к гнезду, если она физически повреждена.
Компоненты для дорогих ключей можно заказать на AliExpress или позаимствовать в компьютерных магазинах.
1] включить буфер обмена windows 10
Далее, выберите «Настройки» в меню, нажав «Пуск».
Включить буфера обмена windows 10
2] проверьте переключатель «набросок на фрагменте экрана»
Перейдите в раздел Уведомления и действия в Настройках, открыв плитку Система и выбрав ее.
Набросок на фрагменте экрана»
Быстрый скриншок
Вы можете воспользоваться бесплатной программой Monosnap, если вам не удалось решить проблему обычными методами, а встроенная программа-ножницы показалась вам неудобной и недостаточно функциональной.
Инструмент позволяет делать скриншоты, редактировать их и делиться ссылкой, загружая ее в облачный сервис. Встроенный редактор не имеет такого количества инструментов, как Photoshop, но, тем не менее, безупречно справляется со своей задачей. Дизайнеры ставят во главу угла удобство и скорость.
Программа мгновенно сделает снимок экрана, при этом можно настроить сочетания клавиш (полезно, если Print Screen не работает). Надпись можно создать, нарисовав стрелки или любую другую фигуру, а также изменить ее размер и удалить ненужные части.
Все находится у вас под рукой, и все эти операции занимают всего несколько секунд. После завершения редактирования нажмите кнопку, чтобы загрузить изображение в облако Monosnap (можно выбрать свой FTP). Вы можете отправить адрес своим друзьям или коллегам, просто скопировав url изображения.
Новые версии позволяют выделять только небольшую часть экрана. Можно задать папку по умолчанию, и все скриншоты будут сохраняться в ней.
Только это. Мы надеемся, что вы смогли сделать снимок экрана, несмотря на неспособность клавиатуры печатать экран.
Графическое приложение ножницы
Когда упоминается, что в OS 9 все еще есть графическая программа «Ножницы» из MS 7, некоторые пользователи Windows 7, проверившие Windows 10 на наличие «Ножниц», будут ухмыляться от восторга. Чтобы открыть ее, сделайте следующее:
- В строке поиска системы введите «Ножницы». Появится нужное нам приложение. Чтобы открыть его, щелкните по нему;
- Это приложение выглядит как небольшое плавающее окно. Нажмите на вкладку «Режим», чтобы выбрать нужный тип программы. Например, команда выпадающего меню «Полный экран», соответствующая теме статьи;
- Мы получим снимок экрана. После этого вы можете изменить его размер с помощью встроенного редактора. Чтобы сохранить изображение, перейдите на вкладку «Файл» и выберите «Сохранить как» из выпадающего меню;
- После этого появится «Проводник», через который мы сохраним изображение обычным способом;
- «Ножницы» имеет собственное меню, которое стоит изучить подробнее. Например: различные кисти, ластик, разноцветная ручка, фломастер и т.д.
Дополнительная информация
Если вы не смогли это понять, позвольте мне еще раз подтвердить следующее:
- В Windows 10 существует метод создания скриншотов с помощью сочетания клавиш Win Shift S
- Вы также найдете в стандартных приложениях программу «Ножницы» для удобного создания скриншотов.
- Существует несколько удобных бесплатных и платных сторонних программ для создания скриншотов и записи видео с экрана. Одним из самых простых, качественных и совершенно бесплатных является ShareX.
Возможно, вам удалось найти другое решение. Если это так, я и читатели будем благодарны вам за то, что вы дали мне возможность поделиться вашим средством в разделе комментариев ниже.
Если вы уверенный пользователь компьютера
Если у вас есть опыт создания скриншотов и вы являетесь уверенным пользователем компьютера.
- Зайдите в диспетчер задач и посмотрите, какие программы запущены. Некоторые приложения могут блокировать создание скриншотов. Например, DropBox или OneDrive. Остановите ненужные программы, перезагрузите компьютер и попробуйте снова. Если в автозапуске есть ненужные программы, удалите их оттуда.
- Если ненужные программы отключены, но вы не можете сделать снимок экрана, проверьте драйверы клавиатуры. Зайдите в диспетчер устройств и посмотрите. Возможно, вам необходимо обновить драйверы клавиатуры. Если это так, перезагрузите компьютер после обновления драйверов и попробуйте сделать снимок экрана снова.
- Снова неудача? Проверьте, работает ли кнопка. Вы можете сделать это онлайн. Просто зайдите на этот сервис и следуйте инструкциям. Управление простое и понятное. Это бесплатно и не требует регистрации.
Использование горячих клавиш
Другие сочетания клавиш являются альтернативой, если принтскрин не работает.
- ALT PrintScreen. Делает снимок экрана текущего окна.
- Win PrintScreen. Делает снимок экрана и сразу же сохраняет его в папке «Скриншоты» в профиле пользователя.
- Fn PrintScreen. Используется на ноутбуках.
Использование комбинации горячих клавиш для принтскрина
Если простое нажатие клавиши PrtScr не помогает, попробуйте использовать следующие комбинации горячих клавиш:
Используйте сочетание клавиш Fn PrtScr
Если принтскрины работают, хотя комбинации не работают?
Исправление нерабочей кнопки «printscreen»
В чем проблема с отображением экрана устройства? Любой из перечисленных вариантов может быть использован неопытным пользователем.
Метод 2: обновить драйверы автоматически
Кроме того, вы можете загрузить и установить драйверы на свой компьютер с помощью программного обеспечения сторонних производителей.
Неисправность клавиши
Если проблема заключается в кнопке Prt Scr, устранить ее может только посторонний специалист. Наиболее типичными причинами являются
- Под ключом находится вода. В этом случае снимите клавишу с клавиатуры и дайте ей высохнуть.
- Очистите клавиатуру от остатков, которые могли скопиться под клавишами.
В других ситуациях необходимо связаться с сервисным центром.
Обновление устаревших драйверов для клавиатуры
Некоторые люди жалуются, что драйверы клавиатуры не установлены. Чтобы обновить свой адрес, введите его следующим образом:
- Нажмите комбинацию клавиш «Win X» и в появившемся окне выберите «Диспетчер устройств»
- Найдите в списке устройств «Клавиатуру» и дважды щелкните по ней. Выберите опцию «Стандартная клавиатура PS/2».
- Щелкните правой кнопкой мыши и выберите «Обновить драйвер» во всплывающем меню.
- Затем нажмите на «Автоматически проверять наличие обновленных драйверов и ждать обновления».
Мы советуем вам обновить операционную систему Windows до последней версии. Для этого достаточно нажать «Win l» и выбрать «Обновление, безопасность».
После этого нажмите «Проверить наличие обновлений». Кроме того, нажмите «Загрузить и установить сейчас», если обновление доступно.
Как вы решали этот вопрос?
Остановка работы фоновых программ, мешающих сделать скриншот
Вы не сможете сделать снимок экрана, если запущены некоторые фоновые программы, включая «Dropbox», «One Drive» и другие.
Чтобы закрыть окна, вам понадобятся:
- Нажмите комбинацию клавиш «Ctrl Shift Esc», чтобы запустить «Диспетчер задач». Найдите программы в списке выше, щелкните левой кнопкой мыши на нужной, затем щелкните правой кнопкой мыши и выберите пункт «Отменить задачу» в появившемся контекстном меню.
Отсутствие кнопки prt scr
Для того чтобы сделать устройство более компактным, современные ноутбуки или нетбуки могут не иметь клавиши Prt Scr. Пользователь может набирать текст прямо с экрана, нажав виртуальную клавишу.
Для этого необходимо следующее:
- Перейдите в меню «Пуск»
- Откройте вкладку «Все программы».
- Откройте «Специальные функции» и запустите экранную клавиатуру.
Необходимую кнопку Prt Scr можно найти и на такой клавиатуре.
Очистка клавиатуры
Если вышеупомянутые методы не помогли вернуть клавиши скриншота, источником проблемы может быть сама клавиатура. Владельцу гаджета следует проверить, нет ли грязи и мусора между панелью управления и клавишами.
Выключите компьютер и, если можно, клавиатуру, если на ней есть загрязнения. Затем протрите аппарат влажной тканью, специально предназначенной для чистки техники. Перезапустите устройство и убедитесь в работоспособности клавиши.
Проверка активации режима f mode или f lock
Если на клавиатуре вашего компьютера есть клавиша F Mode или F Lock, работа этих клавиш может быть причиной отключения PrtScr. Либо активируйте PrtScr, либо нажмите клавишу F Mode.
Если у вас активирован данный режим — отключите его
Решение 1
Кнопка print screen не приводит к сохранению снимка экрана на вашем компьютере, еще раз подчеркнем. На самом деле снимок экрана делается и сохраняется в буфер обмена при использовании функции print screen. Другими словами, после того как вы воспользовались кнопкой print screen или paste image.
Решение 5
Если вышеупомянутые решения не помогают, следует обновить операционную систему, если на вашем компьютере отсутствует кнопка экрана печати.
.
.
Windows вашего компьютера проверяет наличие доступных обновлений и, если таковые найдены, устанавливает их.
Решение 6
Возможно, в неисправности кнопки printscreen виноваты устаревшие драйверы клавиатуры. В такой ситуации необходимо обновить драйверы на компьютере. Если вы хотите добиться чего-то двумя способами:
Решение 7
Если ни одно из решений выше не помогло решить проблему, когда не работает кнопка print screen на клавиатуре, тогда используйте встроенный инструмент в Windows под названием «Ножницы». Это программа помогает сделать снимок экрана компьютера или отдельной ее части.
Системные программы для создания скриншотов
Приложения, похожие на Lightshot, присутствуют в Windows 10. В результате вы можете использовать их в своих приложениях.
С выходом версии 1703 Windows 10 стал доступен встроенный инструмент для создания скриншотов всего экрана или выбранных областей. Начиная с версии 1809 это приложение стало называться «Снимок и эскиз». Его необходимо активировать:
- Нажмите клавиши быстрого доступа Win Shift S;
- Экран компьютера потемнеет, а курсор будет выглядеть как белый крест. Чтобы получить изображение всей этой части экрана, подведите курсор к меню этого приложения и выберите прямоугольник с углами посередине. Это называется «Полноэкранный фрагмент»;
- В левой нижней части экрана появится сообщение о том, что изображение экрана находится в буфере обмена. Вам нужно нажать на это сообщение;
- Появится инструмент редактирования. Вы должны ввести необходимые параметры (например, вы можете обрезать или раскрасить изображение). Затем нажмите кнопку «Сохранить как», которая выглядит как дискета;
- Затем мы сможем сохранить изображение через «Проводник» в выбранной части компьютера;
- Я советую вам изучить эту программу более подробно. В нем есть ножницы для вырезания определенного участка программы, карандаши разных цветов (например, желтого), обрезки картинок, линейка для точного измерения нужного участка и т.д. Другими словами, эта программа требует более детального анализа, который не является темой нашей сегодняшней статьи.
Сочетание клавиш win shift s не работает в windows 10
Пользователь может сделать снимок экрана, используя эту команду для захвата всего экрана или его части. Функция обычно работает быстро, но иногда не работает.
- Включить Журнал буфера обмена
- Проверьте переключатель «Набросок на фрагменте экрана» (Snip & Sketch)
- Сброс настроек приложения
Snip & Sketch — это новый инструмент, который заменяет устаревший Snipping Tool.
Способ 1: проверка клавиатуры
Сначала необходимо проверить состояние клавиатуры. Вот как работает методика:
- Некоторые настольные клавиатуры могут иметь кнопку блокировки функциональных клавиш, называемую F-lock. Обычно это встречается на старых устройствах Microsoft. Нажатие клавиши F-lock также блокирует экран PrintScreen. Если у вас устройство с такой функцией, убедитесь, что F-lock не нажата.
- Если проблема наблюдается на ноутбуке, нажатие PrintScreen может быть связано с комбинацией с Fn, которая встречается на большинстве этих устройств.
- Самой неприятной причиной ошибки является выход из строя самого ключа — к сожалению, даже самые надежные периферийные устройства подвержены сбоям. Обычно имеет смысл ремонтировать только дорогие механические клавиатуры, и проще будет заменить офисные мембраны или воспользоваться одним из альтернативных способов получения мигания, о которых мы поговорим в последнем разделе этой статьи.
Способ 2
Снимок экрана также можно сделать с помощью программы «Ножницы», которая уже входит в комплект поставки.
Для его запуска используйте «Пуск», «Стандартные — Windows» и «Ножницы».
Появится окно программы.
После этого нажмите кнопку «Создать». После этого появится окно с изображением, которое можно редактировать (Файл» «Сохранить как»).
Способ 2: проверка установленного времени
Неправильные настройки времени в операционной системе могут повлиять на работу других системных приложений. Даже если это случается нечасто, все равно важно проверять время.
Если что, вы всегда можете воспользоваться меню «Пуск» для доступа к опции «Изменить дату и время» и либо вручную установить соответствующее значение, либо включить автоматическую синхронизацию. Если ошибки все же произошли из-за времени, внесенные изменения могут привести к сбросу настроек «Ножниц».
Способ 2: устранение программных проблем
Иногда в неработоспособности PrintScreen виновата операционная система или установленное приложение.
- Проверьте, не установлено ли программное обеспечение, которое перехватывает функцию захвата экрана в системе. К ним относятся клиенты облачных хранилищ (Яндекс.Диск, Google Диск, OneDrive, Dropbox и т.д. ), сторонние инструменты захвата экрана или некоторые инструменты управления буфером обмена (например, Clipdiary). Попробуйте отключить эти приложения и посмотрите, работает ли PrintScreen снова. В большинстве из них также есть настройка, отключающая функцию записи.
- Эта клавиша может быть отключена программно — например, если используются инструменты перераспределения и другая функция «зависает» на PrintScreen. О том, как использовать для этого популярные программы, вы можете узнать из статьи по следующей ссылке. Читайте также: Как перераспределить ключи в Windows 10
- Кроме того, вредоносное ПО может влиять на работу определенных функций системы, особенно на производительность той или иной функции, поэтому проверка операционной системы на наличие заражения не лишена смысла. Урок: Борьба с компьютерными вирусами
Способ 3
Вы можете делать скриншоты экранов с помощью новой функции Sketch on Screen Snapshot, которая была добавлена в Windows 10.
Набросок на фрагменте экрана, «Начало»
Вы можете определить необходимую вам зону, если выберете зону сохранения.
После выделения нужной области левым щелчком мыши изображение будет сохранено в буфер обмена при отпускании кнопки.
Как указано в «Способе 1», теперь вы можете вставить и загрузить изображение, которое было скопировано в буфер обмена.
Способ 3: перезапуск приложения
Это может показаться неважным. Но я имею в виду именно перезагрузку! Самый простой способ сделать это — через диспетчер задач, который вы должны использовать для завершения процесса.
- В Windows 11 вы всегда можете использовать клавиши быстрого доступа, чтобы открыть «Диспетчер задач», есть и другой вариант: нажмите на «Пуск» и выберите «Диспетчер задач» из появившегося списка.
- Найдите задачу «Ножницы» и удалите ее, выбрав соответствующий пункт в контекстном меню.
- Найдите «Ножницы» в проводнике файлов и запустите его. Проверьте, созданы ли теперь скриншоты.
Способ 4: настройка фоновой работы приложения
Когда Scissors не работает должным образом в фоновом режиме, она иногда не отвечает на запросы пользователя. Продолжайте настраивать программу так, чтобы она всегда была запущена.
- Откройте Пуск и нажмите на значок Настройки.
- На левой панели выберите «Программы» и нажмите на первую строку «Программы и функции».
- Обязательно используйте поиск, чтобы найти «Ножницы» и нажмите на три точки в поле справа.
- Выберите «Дополнительные настройки» из появившегося списка.
- Разрешите приложению работать в фоновом режиме, выбрав «Всегда». Затем вы можете перезагрузить компьютер и попытаться сделать снимок экрана.
Сторонние приложения
На устройстве могли быть установлены программы, которые влияют на внутренние процессы ключа и взаимодействуют с ними. Облачное хранилище, например, может автоматически сохранять созданные скриншоты.
Отключите функцию Prt Scr в настройках установленного приложения, чтобы устранить проблему.
Черный экран вместо скрина
Часто случается, что вы не можете сделать снимок экрана во время игры, потому что все, что вы видите, — это черный экран. В этой ситуации вы можете попробовать:
- Запустите игру в оконном режиме
- Установите специальное приложение для создания скриншотов.
Итоги
Неисправность кнопки Prt Scr может быть вызвана, в частности, механическими проблемами или ошибками клавиатуры. Пользователь может легко разобраться в решении этих вопросов. Вы должны загрузить одну из многочисленных программ редактирования изображений, если скриншот все еще не работает.