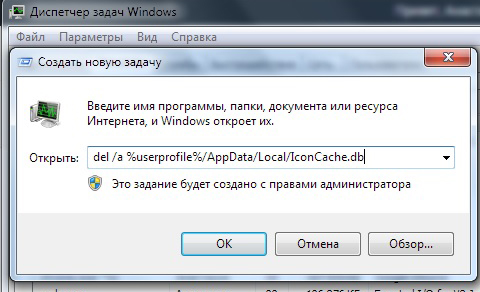Некоторые пользователи Windows 10 сталкиваются со странностью – после запуска компьютера на ярлыках отображаются черные квадраты, а многократное обновление рабочего стола или «Проводника» и перезагрузка системы не помогают. Конечно, черные квадраты нельзя назвать серьезной проблемой, и это просто сбой, который не приводит к повреждению приложений. Но все-таки хочется, чтобы ярлыки выглядели эстетично.
Откуда берутся черные квадраты?
Обычно такой глюк наблюдается после попыток персонализировать интерфейс с помощью различных программ, которые изменяют дизайн ярлыков. Пользователь мог и самостоятельно поменять ключи в реестре, которые отвечают за отображение ярлыков, например, чтобы скрыть стрелки.
Также есть вероятность, что при удалении стороннего софта произошла ошибка, либо же сама процедура удаления выполнена некорректно. Как результат ПО оставило «следы» в системе в виде черных квадратов.
Причина – кэш иконок, который используется для хранения часто используемой информации, и именно здесь установленные приложения регистрируют свои изменения. Повреждение кэша приводит к тому, что для конкретных программ или в определенных областях оболочки Windows отображаются неправильные или искаженные значки.
Решение проблемы
Существует несколько способов очистки базы данных иконок. Рекомендуем выполнять команды по очереди – возможно, вам поможет первый и самый простой метод.
Окно «Выполнить»
Попробуйте исправить кэш через окно «Выполнить»:
- С помощью одновременного нажатия клавиш Win + R откройте системный инструмент.
- В поле вставьте команду «ie4uinit.exe -show» без кавычек. Нажмите «Ок».
Запустится процедура очистки кэша – значки начнут исчезать, а потом появляться.
Второй вариант – активация команды «ie4uinit.exe -ClearIconCache».
CMD
Во многих ситуациях все, что вам нужно сделать, – это использовать инструмент ie4uinit.exe в командной строке для восстановления кэша значков:
- Сначала закройте все документы, папки и приложения.
- Откройте окно «Выполнить», зажав клавиши Win + R.
- Вставьте в поле поиска команду «cmd.exe» без кавычек и нажмите Shift + Ctrl + Enter (для запуска «Терминала» от имени Администратора).
- Скопируйте и в место мигающего курсора вставьте команды по очереди, нажимая Enter после каждой:
ie4uinit.exe -show
taskkill /IM explorer.exe /F
DEL /A /Q «%localappdata%\IconCache.db»
DEL /A /F /Q «%localappdata%\Microsoft\Windows\Explorer\iconcache*»
shutdown /r /f /t 00
После активации последней команды компьютер сразу же перезагрузится.
Если этот способ не помог, рекомендуем опробовать другой набор команд:
ie4uinit.exe -ClearIconCache
taskkill / IM explorer.exe /F
DEL «%localappdata%\IconCache.db» /A
shutdown /r /f /t 00
Процедура точно такая же: после каждой команды нажимать Enter, а активация последней перезагрузит ПК.
Очистка диска
Можно запустить процедуру очистки диска, на котором хранятся ярлыки с черными квадратами. Но обратите внимание, что этот способ приведет к сбросу всех настроек в папке.
- Откройте «Этот компьютер», кликните правой кнопкой мыши по диску С.
- Выберите его свойства.
- На экране отобразится новое окно – щелкните по опции «Очистка».
- Запустится процесс анализа, сколько места вы сможете очистить, который займет от нескольких секунд до нескольких минут. Инструмент отобразит список файлов.
- Прокрутите список вниз и поставьте галочку в пункте «Эскизы».
- Нажмите кнопку «Очистить системные файлы». Дождитесь завершения процесса.
Проводник
Чтобы очистить кэш иконок, следуйте инструкции:
- Откройте папку «Проводник». На верхней панели во вкладке «Вид» отметьте галочкой пункт «Скрытые элементы».
- Перейдите по пути диск С – Пользователи / Users – Имя пользователя / User – AppData (скрытая папка) – Local – Microsoft – Windows – Explorer.
- Выберите все файлы, которые начинаются с iconcache.
- Щелкните правой кнопкой мыши и нажмите «Удалить» или просто Shift + Delete. Затем очистите «Корзину».
Специальная утилита
Если ни один из способов не помог, следует попробовать сбросить кэш значков с помощью стороннего приложения – Icon Cache Cleaner:
- После установки программы нужно запустить ее с правами Администратора и подождать, пока инструмент просканирует файлы на ПК.
- Затем выберите все необходимые файлы и удалите их с помощью соответствующей кнопки.
- Закройте приложение и перезагрузите компьютер.
Как убрать стрелки с ярлыков, не получив черных квадратов?
Чтобы не пришлось устанавливать непонятное стороннее ПО, рекомендуем воспользоваться следующей инструкцией:
- Откройте окно «Выполнить» (Win + R).
- Впишите команду regedit и нажмите Enter. Разрешите приложению вносить изменения на этом компьютере, кликнув по кнопке «Да».
- В редакторе реестра перейдите по пути HKEY_LOCAL_MACHINE – Software – Microsoft – Windows – CurrentVersion.
- Найдите папку Explorer, щелкните по ней правой кнопкой мыши, выберите из появившегося меню пункт «Создать» – «Раздел». Назовите его Shell Icons и кликните Enter. Возможно, в папке Explorer у вас уже будет раздел Shell Icons. В этом случае этот пункт нужно пропустить.
- В разделе Shell Icons щелкните правой кнопкой мыши по пустому месту в правой части окна, чтобы создать строковое значение и назвать его числом«29». Если в существующем разделе уже есть данный файл, нужно пропустить этот пункт.
- Дважды щелкните по только что созданному значению и присвойте ему такие данные «%windir%\System32\shell32.dll,-50» без кавычек.
- Сохраните изменения, кликнув по «Ок», закройте редактор реестра и перезагрузите ПК.
После включения компьютера вы увидите, что вместо стрелок появились черные квадраты. Чтобы решить проблему, выполните простые шаги:
- Откройте «Блокнот».
- Вставьте туда следующие данные:
@ECHO OFF
ie4uinit.exe -show
DEL /A /Q «%localappdata%\IconCache.db»
DEL /A /F /Q «%localappdata%\Microsoft\Windows\Explorer\iconcache*»
- Сохраните файл на рабочем столе с расширением .bat.
- Одновременно нажмите клавиши Win + R.
- Впишите «shell:startup» без кавычек и нажмите «Ок». Это откроет папку, куда можно поместить сценарии, которые вы хотите запускать автоматически при входе в систему.
- Переместите сценарий (файл .bat) со своего рабочего стола и вставьте его в открывшуюся папку «Автозагрузка».
- Перезагрузите ПК, чтобы изменения вступили в силу.
Теперь, когда вы входите в систему или перезагружаетесь, будут отображаться красивые ярлыки без стрелок и черных квадратов.
Содержание
- Способ 1: Очистка диска
- Способ 2: Удаление кэша иконок
- Вариант 1: Вручную
- Вариант 2: «Выполнить»
- Вариант 3: Системная утилита
- Вариант 4: «Командная строка»
- Способ 3: Специальный скрипт
- Шаг 1: Внесение изменений в реестр
- Шаг 2: Создание BAT-файла
- Шаг 3: Настройка автозагрузки скрипта
- Способ 4: Сторонний софт
- Вопросы и ответы
Способ 1: Очистка диска
Появление черных квадратов на ярлыках в Windows 10 может быть вызвано засорением кэша. В таком случае следует произвести очистку соответствующего компонента. Проще всего это сделать посредством встроенной системной утилиты «Очистка диска».
-
Откройте «Проводник», кликнув по его иконке на панели задач или дважды нажав по ярлыку «Этот компьютер» на рабочем столе.
Читайте также: Как добавить значок «Этот компьютер» на рабочий стол в Windows 10
- Перейдите в раздел «Этот компьютер», щелкнув по одноименному пункту на панели слева. Затем нажмите правой кнопкой мыши по «Локальному диску (C:)» и выберите опцию «Свойства».
- В появившемся окне кликните по кнопке «Очистка диска», расположенной во вкладке «Общие».
- Дождитесь завершения анализа дискового пространства, после чего в списке файлов для удаления установите отметку напротив пункта «Эскизы». Затем нажмите по кнопке «ОК».
- Подтвердите выполнение задачи, щелкнув в диалоговом окне по кнопке «Удалить файлы».
Запустится процесс очистки выбранных компонентов системы. С помощью этой утилиты также можно удалить мусорные файлы с системного диска, но это не единственный способ, доступный в Windows 10. В отдельной статье на нашем сайте данный вопрос рассматривается более подробно.
Подробнее: Способы очистки системного диска в Windows 10
Способ 2: Удаление кэша иконок
Корректное отображение ярлыков на рабочем столе зависит от целостности кэша этих значков, поэтому при появлении проблем рекомендуется почистить его. Есть четыре способа выполнения поставленной задачи.
Обратите внимание! В операционной системе есть множество разновидностей кэша, с которыми на разных этапах пользования компьютером могут возникать проблемы. Чтобы предупредить их появление, следует периодически проводить чистку. На нашем сайте есть отдельная статья, в которой подробно рассматривается эта тема.
Подробнее: Способы очистки кэша на Windows 10
Вариант 1: Вручную
Файлы кэша иконок рабочего стола находятся на системном диске в специальной скрытой папке, поэтому перед выполнением представленной ниже инструкции включите отображение скрытых элементов в Windows 10. Как это сделать, подробно рассказывается в другом материале на нашем сайте.
Подробнее: Отображение скрытых папок в Windows 10
Чтобы удалить файлы кэша иконок рабочего стола, необходимо очистить их корневую директорию:
-
Откройте окно файлового менеджера и перейдите по указанному ниже пути:
С:\Пользователи\<user_name>\AppData\Local\Microsoft\Windows\ExplorerВ качестве альтернативы можно скопировать адрес и вставить в соответствующую строку «Проводника», как показано на изображении ниже. Главное — заменить «<user_name>» (без кавычек) на название вашей пользовательской папки.
- Попав в целевую директорию, выделите все файлы, имена которых начинаются со слова «iconcache_».
- Воспользуйтесь сочетанием Shift + Delete, чтобы удалить файлы в обход «Корзины», или сделайте это посредством контекстного меню. Во втором случае после потребуется очистить «Корзину» вручную.
Останется только перезапустить компьютер, чтобы кэш иконок загрузился заново. После этого черные квадраты со значков на рабочем столе должны исчезнуть.
Вариант 2: «Выполнить»
Удалить файлы кэша можно без использования файлового менеджера, задействовав интерпретатор командной строки. Для этого достаточно нажать сочетание клавиш Win + R, затем вставить представленную ниже команду и нажать на кнопку «ОК».
del /a %userprofile%/AppData/Local/IconCache.db
Читайте также: Как открыть окно «Выполнить» в Windows 10
После этого рекомендуется перезапустить компьютер, чтобы операционная система заново создала кэш значков рабочего стола.
Вариант 3: Системная утилита
Сбросить кэш иконок можно воспользовавшись специальной системной утилитой через окно «Выполнить». Для этого сначала нажмите сочетание горячих клавиш Win + R, затем вставьте в поле для ввода представленную ниже команду и кликните по кнопке «ОК».
ie4uinit.exe -ClearIconCache
Примечание! Если указанная ранее команда не дала результатов, попробуйте ввести в окно «Выполнить» команду ie4uinit.exe -show, после чего нажать по кнопке «ОК».
Вариант 4: «Командная строка»
Этот способ устранения неполадок в систему по своей сути является комплексом из всех ранее перечисленных, соответственно, он более эффективный. Для его выполнения следует воспользоваться «Командной строкой», запущенной от имени администратора. При необходимости обратитесь за помощью к отдельной статье на нашем сайте, в которой подробно рассказывается, как это сделать.
Подробнее: Как запустить «Командную строку» от имени администратора в Windows 10
После того как консоль будет запущена и на экране появится окно с мигающим курсором, необходимо поочередно вставить следующие команды, каждый раз выполняя их нажатием клавиши Enter:
ie4uinit.exe -show
taskkill /IM explorer.exe /F
DEL /A /Q "%localappdata%\IconCache.db"
DEL /A /F /Q "%localappdata%\Microsoft\Windows\Explorer\iconcache*"
Когда каждая команда будет выполнена, останется перезагрузить компьютер, чтобы изменения зарегистрировались операционной системой. Но сделать этот в штатном режиме не получится, так как вторая из списка команда завершила работу графического интерфейса. Поэтому воспользуйтесь командой ниже:
shutdown /r /f /t 00
Если после перезагрузки проблема со значками на рабочем столе не исчезла, следует в консоли выполнить другую последовательность команд, также каждый раз после ввода нажимая клавишу Enter:
ie4uinit.exe -ClearIconCache
taskkill /IM explorer.exe /F
DEL "%localappdata%\IconCache.db" /A
shutdown /r /f /t 00
Как и в прошлый раз, графическая оболочка операционной системы завершит свою работу, поэтому потребуется перезагрузить компьютер посредством ввода последней команды.
Способ 3: Специальный скрипт
Если черные квадраты на ярлыках в Windows 10 появляются систематически и предыдущие способы избавляли от этой проблемы только на время, рекомендуется создать специальный скрипт, который будет автоматически выполняться каждый раз при запуске операционной системы.
Читайте также: Как отключить автозагрузку программы в Windows 10
Шаг 1: Внесение изменений в реестр
Предварительно рекомендуется убрать с ярлыков пиктограмму стрелочки в нижнем левом углу. Делается это через редактор системного реестра, о способах запуска которого рассказывается в отдельной статье на нашем сайте.
Подробнее: Как открыть «Редактор реестра» в Windows 10
После того как запуск редактора был выполнен, необходимо создать специальный параметр и внести в него правки:
-
Воспользовавшись навигационной панелью слева, перейдите по нижеуказанному пути:
\HKEY_LOCAL_MACHINE\SOFTWARE\Microsoft\Windows\CurrentVersion\ExplorerОбратите внимание! В качестве альтернативы можно скопировать и вставить адрес в соответствующую строку, расположение которой показано на изображении ниже.
-
В конечной директории создайте новую папку. Для этого нажмите в левой части окна по каталогу «Explorer» правой кнопкой мыши, наведите курсор на пункт «Создать» и в подменю выберите «Раздел». Введите название «Shell Icons» и нажмите Enter.
Важно! Если эта папка уже существует, пропустите этот шаг.
- Перейдите в только что созданный каталог и создайте новый параметр. Для этого нажмите в основной рабочей области окна по пустому пространству правой кнопкой мыши и выберите «Создать» → «Строковый параметр». Назовите его «29» (без кавычек).
-
Внесите изменения в созданный параметр. Для этого дважды кликните по его названию левой кнопкой мыши, а затем в появившемся окне в поле «Значение» вставьте предоставленную ниже запись. В завершение нажмите «ОК».
%windir%\System32\shell32.dll,-50
Теперь, чтобы внесенные изменения зарегистрировались операционной системой, необходимо перезагрузить компьютер.
Важно! Если в ходе выполнения предоставленной инструкции возникли проблемы, которые привели к частичной или полной поломке отдельных элементов операционной системы, рекомендуется выполнить восстановление реестра. Все необходимые для этого действия подробно описываются в отдельной статье на нашем сайте.
Подробнее: Способы восстановления системного реестра в Windows 10
Шаг 2: Создание BAT-файла
После выполнения предыдущего этапа стрелочки с ярлыков на рабочем столе должны исчезнуть, но это не гарантирует устранения проблем с черными квадратами. Далее следует создать специальный исполняемый файл, который будет автоматически очищать кэш иконок:
-
Откройте стандартный текстовый редактор «Блокнот». Проще всего это сделать, воспользовавшись поиском по системе, но существуют и иные способы, подробно описанные в другой статье на нашем сайте.
Подробнее: Создание текстового документа в ОС Windows 10
-
В открывшееся окно текстового редактора вставьте представленные ниже четыре строки:
@ECHO OFF
ie4uinit.exe -show
DEL /A /Q "%localappdata%\IconCache.db"
DEL /A /F /Q "%localappdata%\Microsoft\Windows\Explorer\iconcache*" - Вызовите меню «Файл» и выберите пункт «Сохранить как».
- В новом диалоговом окне для удобства перейдите на «Рабочий стол», впишите в поле «Имя файла» любое название с расширением «.bat» (без кавычек) и нажмите по кнопке «Сохранить».

Примечание! Этот файл можно сохранить в любой доступной директории на жестком диске, назвать его тоже можно по-другому, главное — чтобы расширение было «.bat».
Читайте также: Создание BAT-файлов в Windows 10
Шаг 3: Настройка автозагрузки скрипта
Скрипт для очистки кэша иконок рабочего стола создан, теперь необходимо его поместить в автозагрузку, чтобы каждый раз при запуске компьютера он выполнялся. Для этого достаточно переместить файл в нужную директорию на системном диске.
-
Откройте окно «Выполнить», воспользовавшись комбинацией клавиш Win + R. Вставьте в поле для ввода представленную ниже команду и нажмите Enter.
shell:startup - Переместите открывшееся окно таким образом, чтобы на рабочем столе был виден созданный на предыдущем этапе файл. Зажав левую кнопку мыши, перетащите его в папку «Автозагрузка».
- Перезагрузите компьютер, чтобы изменения вступили в силу.
В дальнейшем, если потребуется убрать скрипт из автозагрузки, достаточно будет просто удалить его из целевой папки.
Читайте также: Где находится папка «Автозагрузка» в Windows 10
Способ 4: Сторонний софт
Для избавления от проблемы черных квадратов на ярлыках в Windows 10 можно воспользоваться сторонним программным обеспечением, предназначенным для очистки кэша компьютера. На нашем сайте есть отдельная статья с перечислением таких приложений, при необходимости рекомендуем с ней ознакомиться.
Подробнее: Программы для очистки кэша на компьютере
Но есть отдельная программа, которая была разработана исключительно для устранения проблемы черных квадратов на иконках. Скачать ее можно по представленной ниже ссылке.
Скачать Icon Cache Cleaner
- Запустите приложение от имени администратора. Для этого кликните по исполняемому файлу правой кнопкой мыши и выберите отмеченный пункт.
- Поставьте отметку напротив всех пунктов в списке и нажмите по кнопке «Удалить».
- В появившемся диалоговом окне подтвердите действие нажатием по кнопке «Да», после чего будет совершен перезапуск компьютера.
Примечание! Если проблема устранена, приложение Icon Cache Cleaner можно удалить с компьютера. Для этого достаточно выделить исполняемый файл и нажать Delete.
Simple yet effective fixes to get rid of the black boxes
by Ola-Hassan Bolaji
A Computer Engineering graduate, he has spent most of his life reading and writing about computers. He finds joy in simplifying complex topics into simple solutions for PC… read more
Updated on
- If black squares are behind your folder icons, it might be due to corrupt thumbnails.
- You can fix this issue by changing the folder icon properties to default.
- Running the Disk Cleanup tool is another effective solution you may try.
XINSTALL BY CLICKING THE DOWNLOAD
FILE
Some users have been complaining of unusual black squares behind the folder icons on Desktop and Windows Explorer. In worst cases, the black squares cover the folder icons completely
This usually happens after uninstalling and installing apps on Windows PC. Fortunately, there are proven fixes for this issue, irrespective of severity, and we will detail them in this guide.
Why is there a black box behind my folder icon?
Listed below are some of the potential reasons there might be black squares behind your folder icon on Windows 10 and 11:
- Corrupt icon cache: Oftentimes, this issue can be caused by problems with your icon cache. A quick way to fix this is to clear the cache and delete its folder.
- Faulty graphics driver: If the black box is behind all your folder icons, the problem might be due to your display driver. You need to update your driver to fix the issue.
- Corrupt system files: At times, the black background behind your folders on Windows 11 might be due to issues with your system files. Repairing and restoring these files should get the job done.
How do I get rid of black squares behind my folder icons?
1. Change the folder icon to default
- Right-click the folder with the black square and select the Properties option.
- Click the Customize tab at the top.
- Now, click the Change icon button.
- Click OK, followed by Apply on the Customize page.
- Next, right-click the faulty folder again and select Properties.
- Select Customize at the top and click the Restore Default button.
- Finally, click the Apply button, followed by OK.
Sometimes, black squares appear behind your folder icons because you transferred the files over a network between an old OS and a newer one. In this case, you need to restore the folder icon to default to solve the problem.
How we test, review and rate?
We have worked for the past 6 months on building a new review system on how we produce content. Using it, we have subsequently redone most of our articles to provide actual hands-on expertise on the guides we made.
For more details you can read how we test, review, and rate at WindowsReport.
2. Run Disk Cleanup
- Press the Windows key, type cleanmgr, and select the Disk Cleanup option.
- Check the box for Thumbnails.
- Finally, click the OK button to complete the process.
Corrupt cache thumbnails can sometimes cause the black squares behind your folder icons. To fix this, you need to run the Disk Cleanup tool to get rid of the junk files.
- Fix: Set Time Zone Automatically Defaults to Wrong Time Zone
- 0X8007013 Install Error: How to Quickly Fix it
- How to Change the Icon Size on Windows 10
- Fix: Internet Keeps Disconnecting When Playing Games on Windows 11
3. Delete the icon cache
- Press the Windows key + E to launch File Explorer and click View > Show.
- Select the Hidden items option.
- Now, navigate to the path (replace <username> with your user account name) below:
C:\Users\<username>\AppData\Local - Delete the IconCache.db file.
- Next, go to the path below:
C:\Users\<username>\AppData\Local\Microsoft\Windows\Explorer - Finally, delete the contents of the Explorer folder and restart your PC.
A faulty thumbnail cache can be the cause of the black squares behind folder icons issue. Resetting the thumbnail cache can do the trick here.
4. Repair system files
- Press the Windows key, type cmd, and select Run as administrator under Command Prompt.
- Type the command below and hit Enter to run it:
DISM /online /cleanup-image /restorehealth - Wait for the command to finish running. Now, run the command below:
sfc /scannow - Finally, wait for the command to finish running and restart your PC.
Faulty or corrupt system files are among the leading causes of the black square behind folder icons issue. Running the DISM and SFC scans should do the trick here.
5. Edit your registry
- Press the Windows key + R, type regedit, and click the OK button.
- Navigate to the below in the left pane:
HKEY_LOCAL_MACHINE\SOFTWARE\Microsoft\Windows\CurrentVersion\Explorer\Shell Icons - Now, right-click the 29 key and select the Delete option.
- Finally, close the Registry Editor and restart your PC.
If there are black squares behind your folder icons, especially on older OS like Windows 7, it might be because the icon path is wrong in your registry. You need to delete the key pointing to the wrong path to solve this problem.
6. Update the driver
- Press the Windows key + X and select the Device Manager option.
- Double-click the Display adapters section and right-click the driver under it.
- Now, select the Update driver option.
- Finally, choose Search automatically for drivers and install any available updates.
In cases where the black squares appear behind all your folder icons, it is likely due to problems with your graphics driver. What you need to do here is to update the driver to the latest version and restart your PC.
We have reached the end of this guide on fixing the black squares appearing behind folder icons issue. Hopefully, you will be able to solve the problem before exhausting the solutions on our list.
Similarly, if your Desktop icons are blank, check our article on the topic to fix them.
Feel free to let us know the solution that helped you fix this issue in the comments below.
Именно значки и иконки мы видим каждый раз, когда запускаем компьютер, и нашему взгляду предстаёт Рабочий стол. Тем хуже наблюдать появление чёрных квадратов на ярлыках Windows 7. Конечно, это не глобальная проблема вроде неисправности жёсткого диска или «вылета» Windows в синий экран. Но проблема способна убить время и нервы. А между тем, её решение не займёт много сил.
Решение проблемы с черными квадратами на ярлыках Windows.
Откуда взялись эти квадраты?
Вы настраивали свою операционную систему с помощью «твиков», пакетов кастомизации, а может быть, применяли сторонние интерфейсы? Именно эти вещи часто становятся корнем подобных неприятностей. Возможно, во время удаления сторонней программы произошла ошибка, или же удаление было выполнено неправильно. Да и сами по себе подобные программы часто оставляют такие «следы» в системе. Чёрные квадраты вместо ярлыков в Windows 10 появляются по схожей причине.
Корень проблемы кроется в так называемом кэше иконок. Это специальная область памяти в системе, которая служит для хранения часто используемой информации. Именно туда сторонние программы записывают свои изменения. И если очистить этот кэш — проблема исчезнет, вопрос о том, как убрать чёрные квадраты на ярлыках, отпадёт, а вы снова будете радоваться красивому и стильному Рабочему столу.
Устранение неполадки
Есть как минимум несколько способов справиться с проблемой.
Сторонняя программа
В вопросе сброса кэша иконок может помочь утилита Icon Cache Cleaner, которая является бесплатной.
- Запустите её с правами администратора (выберите нужный пункт в контекстном меню exe-файла), и дождитесь окончания сканирования файлов.
- После этого выберите все необходимые файлы и удалите их с помощью кнопки «Удалить».
- Закройте программу и перезагрузите компьютер.
- Скорее всего, чёрные квадраты на ярлыках пропадут.
Ручной сброс
Можно попробовать удалить файлы кэша вручную. Для этого:
- Запустите Диспетчер задач, нажав «Ctrl+Alt+Delete».
- Во вкладке «Процессы» завершите работу программы «Проводник».
- Создайте новую задачу для диспетчера. Она должна быть создана с правами администратора.
- Запишите в окно «Создание задачи» следующую команду:
del /a %userprofile%/AppData/Local/IconCache.db
Этот способ позволяет удалить файл кэша напрямую, минуя системные ограничения.
Ручной, более простой сброс
Возможно, вы не хотите выполнять хитрые команды, не понимая их значения. Или же способ «Ручной сброс» ни к чему не привёл. Можете сделать то же самое, но вручную. Чтобы устранить ситуацию, когда вместо ярлыков белые квадраты в Windows 7, зайдите в «Мой компьютер» — «Диск C» (или другой диск с папкой «Пользователи»), потом выберите папку с именем вашей учётной записи. После этого перейдите дальше:
/AppData/Local/
…и найдите файл с названием IconCache.db. Вам остаётся только удалить его! Не забудьте перезагрузить компьютер.
Автоматическая очистка
Есть еще один очень простой способ, как избавиться от чёрных квадратов на ярлыках. Для этого откройте стандартное приложение Блокнот, и вставьте вместо текста вот это:
REG DELETE «HKLM\SOFTWARE\Microsoft\Windows\CurrentVersion\Explorer\Shell Icons» /f taskkill /F /IM explorer.exe cd %USERPROFILE% cd appdata cd local attrib -h IconCache.db del IconCache.db start explorer.exe exit
Сохраните документ в любое место, но не с обычным расширением txt, а с расширением bat, например – yarlyk.bat. Теперь у вас есть исполняемый файл, в котором записаны все необходимые команды для восстановления нормального вида ярлыков. Они избавляют от ручного исправления реестра и прочих долгих и непонятных операций.
Кликните по этому созданному файлу и запустите его – команды выполнятся и ярлыки должны приобрести нормальный вид. Если этого не произошло, очистите корзину – обычно после этой операции всё приходит в норму.
Мы подробно рассмотрели четыре способа, как убрать чёрные или белые квадраты на ярлыках. Если проблема не решилась — попробуйте поискать решение в других наших статьях темы по ОС Windows. Возможно, у вас есть вопросы к посетителям сайта? Если да, милости просим в комментарии!
Windows
 Как убрать черные квадраты на месте ярлыков
Как убрать черные квадраты на месте ярлыков
- 09.06.2019
- 29 274
- 14
- 16.06.2019
- 69
- 62
- 7
- Содержание статьи
- Описание
- Как исправить черные квадраты вместо ярлыков
- Комментарии к статье ( 14 шт )
- Добавить комментарий
В данной статье пойдет речь о ситуации, когда вместо иконок различных приложений у ярлыков на рабочем столе отображаются черные квадраты.
Описание
Данный глюк в ОС Windows чаще всего появляется в результате использования различных программ, которые изменяют внешний вид ярлыков, либо в том случае, если пользователь самостоятельно пытается изменить ключи в реестре, отвечающие за отображение ярлыков, например, чтобы скрыть стрелочки. На нашем сайте есть отдельная статья по этой теме: Как убрать стрелки с ярлыков в Windows
Как исправить черные квадраты вместо ярлыков
Для решения этой проблемы, необходимо проделать следующее:
-
- Нажать комбинацию клавиш Win + R или же выбрать Пуск > Стандартные > Выполнить
- В открывшемся окне вписать следующую команду:
REG DELETE "HKLM\SOFTWARE\Microsoft\Windows\CurrentVersion\Explorer\Shell Icons" /f - Запустить командную строку с правами администратора
- Запустить диспетчер задач (Ctrl+Shift+Esc)
- Перейти на вкладку Процессы, найти там процесс explorer.exe и нажмите кнопку Завершить процесс. После этого диспетчер задач не закрывайте, т.к. он нам еще понадобится.
- В открывшейся командой строке, необходимо выполнить следующие команды одну за другой:
cd appdata cd local attrib –h IconCache.db del IconCache.db exit - После этого кликаем на открытый диспетчер задач, в нем выбираем пункт «Файл» > «Новая задача» > explorer и жмем «ОК».
После этих манипуляций, ярлыки на рабочем столе должны получить свой прежний вид с нормальными иконками.