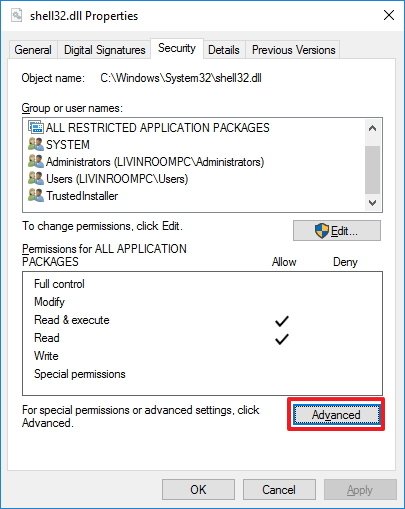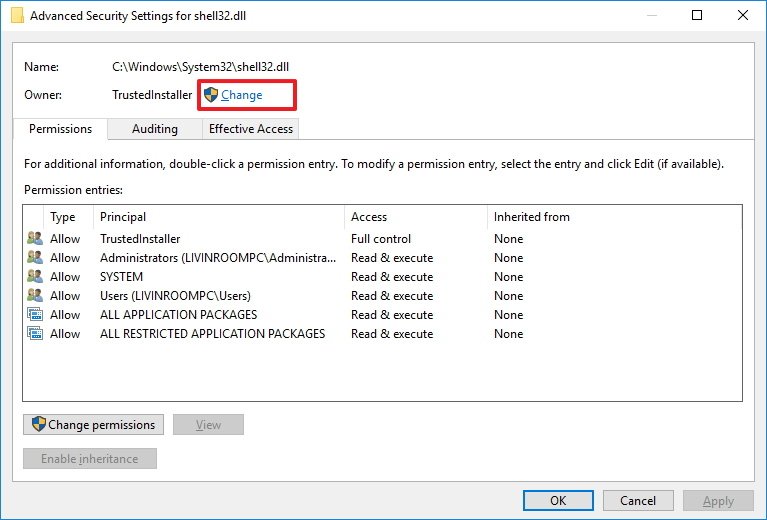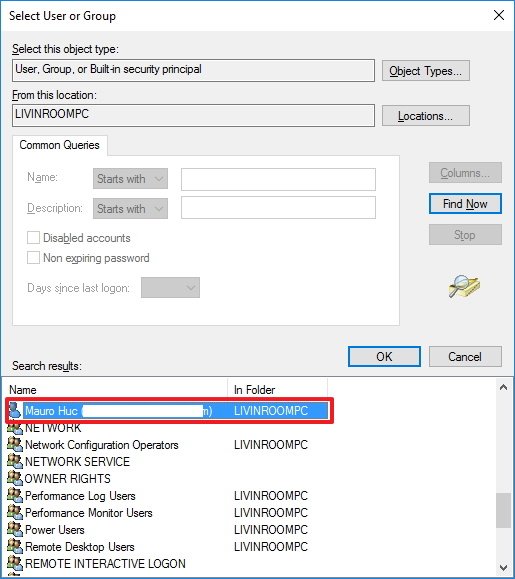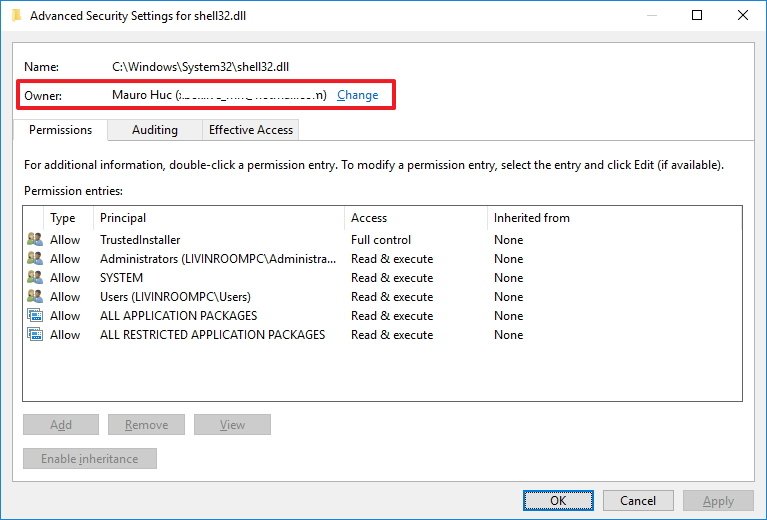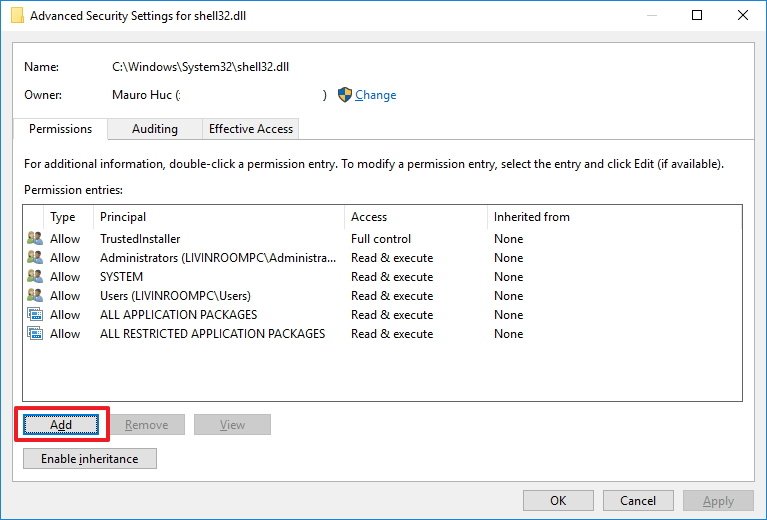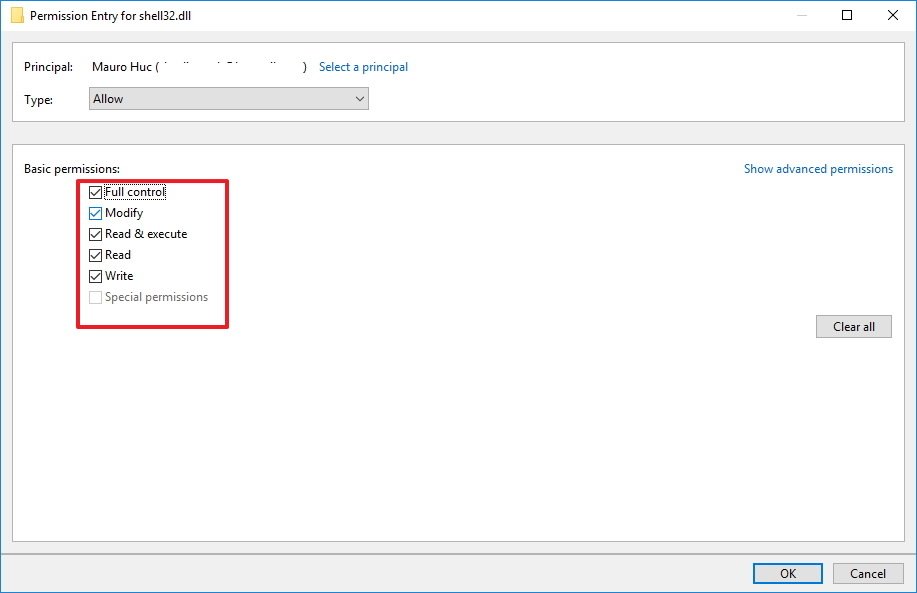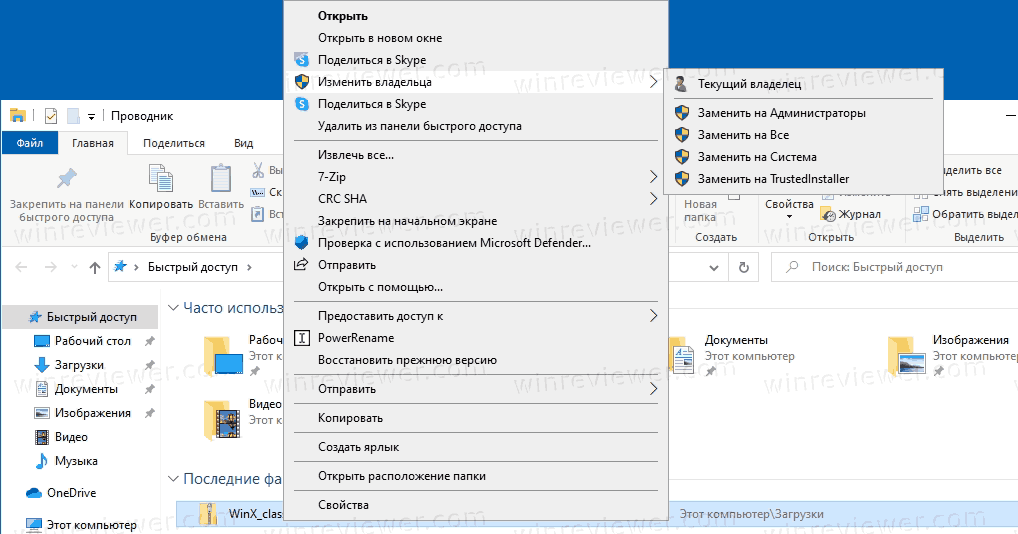Windows Information Protection — это функция, которую организации используют для защиты рабочих или учебных данных путем их шифрования и отделения от персональных данных.
Часто данные будут автоматически классифицироваться как работающие из-за политик организации. Если вы попытаетесь использовать рабочие данные так, чтобы они не были разрешены вашей организацией, вы увидите одно из следующих сообщений в зависимости от политик организации:
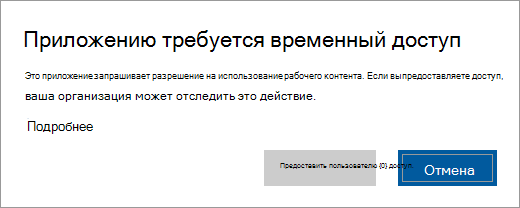
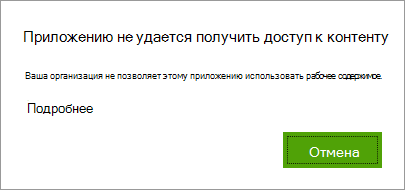
Как определить разницу между рабочими и личными файлами
Существует два способа определить разницу между рабочими и личными файлами:
-
В проводнике в столбце Владение файлом вы увидите имя вашей организации.
-
При просмотре рабочего веб-сайта в Microsoft Edge вы увидите символ «Портфель» в верхней правой части страницы.
Как вручную классифицировать файл как рабочий или личный
Если файл неправильно классифицирован как рабочий или личный, некоторые организации позволяют исправить классификацию вручную.
Если ваша организация позволяет это, нажмите и удерживайте (или щелкните правой кнопкой мыши) файл и выберите Владение файлом > Личный, чтобы сделать рабочий файл личным
И наоборот, можно сделать личный файл рабочим файлом, выбрав пункт Владение файлом > Рабочий.
Что делать, если не удается открыть рабочие данные
На рабочем компьютере может отобразиться такое сообщение:
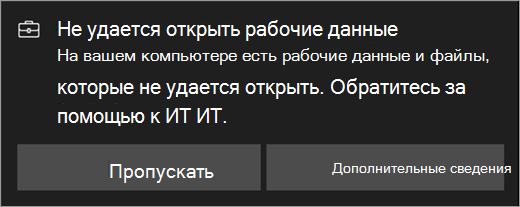
Это означает, что не удается открыть один или несколько рабочих файлов, так как ключи шифрования не доступны. Этот сценарий обычно происходит, если была произведена очистка раздела операционной системы, а рабочие файлы хранятся в другом разделе или диске.
Чтобы восстановить доступ к рабочим файлам, обратитесь к администратору или в службу технической поддержки вашей организации.
Если вам больше не требуется доступ к рабочим файлам, просто выберите пункт Игнорировать в сообщении.
Примечание: Если вам требуется дополнительная помощь с исправлением классификации файла, обратитесь к администратору вашей организации.
Нужна дополнительная помощь?
Нужны дополнительные параметры?
Изучите преимущества подписки, просмотрите учебные курсы, узнайте, как защитить свое устройство и т. д.
В сообществах можно задавать вопросы и отвечать на них, отправлять отзывы и консультироваться с экспертами разных профилей.
Найдите решения распространенных проблем или получите помощь от агента поддержки.
В большинстве версий Windows имеется встроенная, функция позволяющая зашифровать файлы и папки с использованием технологии EFS. Этот метод шифрования является одним из самых надежных и в то же время наиболее удобных, поскольку работающему в Windows пользователю не нужно выполнять дополнительных действий чтобы получить доступ к зашифрованным данным. В то же время эти же данные будут недоступны для других учетных записей, их нельзя будет прочитать, даже сняв жесткий диск и подключив его к другому компьютеру.
Примечание: EFS-шифрование папки будет отключено, если вы сожмете ее или переместите в незашифрованный каталог.
Все шифрованные EFS объекты помечаются особым значком, кроме того, в контекстном меню Проводника для таких объектов добавляется специальный пункт меню «Владение файлами», позволяющий быстро разблокировать данные.
Если вы не планируете расшифровывать секретные данные, то можете захотеть скрыть из меню эту опцию как невостребованную. В меню оболочки Windows опции для отключения этого элемента контекстного меню нет, поэтом мы пойдем уже ставшим традиционным в таких случаях путем, то есть применением твика реестра.
Предлагаем воспользоваться готовым решением.
Скачайте по ссылке yadi.sk/d/x27Ps1euMOiP-g архив с твиками, распакуйте в любой каталог и выполните слияние файла «Remove File Ownership.reg».
Новые настройки вступят в силу немедленно и, если вы вызовите меню для зашифрованного объекта, то увидите, что пункта «Владение файлами» в нём больше нет.
Чтобы восстановить настройки, выполните слияние файла «Add File Ownership.reg».
Загрузка…

Во втором случае вы можете стать владельцем файла или папки вручную, либо, если подобную задачу требуется выполнять часто — добавить соответствующую опцию в контекстное меню этих элементов, о чем и пойдет речь в этой статье.
Easy Context Menu — просто и эффективный способ добавить пункт «Стать владельцем» для папок и файлов
Easy Context Menu — простая бесплатная программа для редактирования контекстным меню в Windows 11 и Windows 10, обзор утилиты уже публиковался на сайте. Одна из возможностей — добавление пункта «Стать владельцем» в контекстные меню файлов и папок. Шаги будут следующими:
- Скачайте утилиту с официального сайта разработчика (ссылки на загрузку внизу страницы). Запустите программу в нужной разрядности и, при необходимости, включите русский язык интерфейса в меню Options — Languages.
- В разделах «Контекстное мнею папок» и «Контекстное меню файлов» отметьте пункты «Стать владельцем».
- В меню «Файл» выберите пункт «Применить изменения».
В результате в контекстных меню файлов и папок по правому клику мышью появится пункт «Стать владельцем». Внимание: в Windows 11 потребуется нажать «Показать дополнительные параметры» в «первом» контекстном меню, либо сделать так, чтобы система всегда показывала классическое контекстное меню.
Само действие изменения владельца и предоставления прав текущему пользователю выполняется механизмом самой программы: после выбора «Стать владельцем» вы увидите информацию о прогрессе в виде уведомления в нижнем правом углу рабочего стола.
Есть и другие программы, позволяющие добавить аналогичную функциональность в контекстные меню, одна из популярных — TakeOwnershipPro.
Путем добавления записи в реестр
Вторая возможность — использование реестра для добавления пункта «Стать владельцем» в контекстные меню файлов и папок. Достаточно создать reg-файл (кодировка ANSI при использовании блокнота) со следующим содержимым:
Windows Registry Editor Version 5.00 [-HKEY_CLASSES_ROOT\*\shell\TakeOwnership] [-HKEY_CLASSES_ROOT\*\shell\runas] [HKEY_CLASSES_ROOT\*\shell\TakeOwnership] @="Стать владельцем" "Extended"=- "HasLUAShield"="" "NoWorkingDirectory"="" "NeverDefault"="" [HKEY_CLASSES_ROOT\*\shell\TakeOwnership\command] @="powershell -windowstyle hidden -command \"Start-Process cmd -ArgumentList '/c takeown /f \\\"%1\\\" && icacls \\\"%1\\\" /grant *S-1-3-4:F /t /c /l' -Verb runAs\"" "IsolatedCommand"= "powershell -windowstyle hidden -command \"Start-Process cmd -ArgumentList '/c takeown /f \\\"%1\\\" && icacls \\\"%1\\\" /grant *S-1-3-4:F /t /c /l' -Verb runAs\"" [HKEY_CLASSES_ROOT\Directory\shell\TakeOwnership] @="Стать владельцем" "AppliesTo"="" "Extended"=- "HasLUAShield"="" "NoWorkingDirectory"="" "Position"="middle" [HKEY_CLASSES_ROOT\Directory\shell\TakeOwnership\command] @="powershell -windowstyle hidden -command \"Start-Process cmd -ArgumentList '/c takeown /f \\\"%1\\\" /r /d y && icacls \\\"%1\\\" /grant *S-1-3-4:F /t /c /l /q' -Verb runAs\"" "IsolatedCommand"="powershell -windowstyle hidden -command \"Start-Process cmd -ArgumentList '/c takeown /f \\\"%1\\\" /r /d y && icacls \\\"%1\\\" /grant *S-1-3-4:F /t /c /l /q' -Verb runAs\"" [HKEY_CLASSES_ROOT\Drive\shell\runas] @="Стать владельцем" "Extended"=- "HasLUAShield"="" "NoWorkingDirectory"="" "Position"="middle" "AppliesTo"="" [HKEY_CLASSES_ROOT\Drive\shell\runas\command] @="cmd.exe /c takeown /f \"%1\\\" /r /d y && icacls \"%1\\\" /grant *S-1-3-4:F /t /c" "IsolatedCommand"="cmd.exe /c takeown /f \"%1\\\" /r /d y && icacls \"%1\\\" /grant *S-1-3-4:F /t /c"
Затем «Запустить» файл и согласиться с добавлением данных в реестр.
Пункт «Стать владельцем» будет добавлен в контекстное меню (в Windows 11 потребуется перейти в «Показать дополнительные параметры»).
В этом варианте действия по смене владельца и предоставления необходимых прав пользователю будут производиться средствами командной строки, аналогично тому, как это выполняется вручную.
Если в дальнейшем вам потребуется убрать созданный пункт «Стать владельцем» из реестра, используйте следующий код reg-файла:
Windows Registry Editor Version 5.00 [-HKEY_CLASSES_ROOT\*\shell\TakeOwnership] [-HKEY_CLASSES_ROOT\*\shell\runas] [-HKEY_CLASSES_ROOT\Directory\shell\TakeOwnership] [-HKEY_CLASSES_ROOT\Drive\shell\runas]
В некоторых случаях применение «Стать владельцем» может привести к неполадкам в работе системы (или не сработать), в частности для:
- Защищенных системных папок.
- Системного диска с текущей системой (по умолчанию владельцем для него является TrustedInstaller и есть ограничения на работу с корневым каталогом для обычных пользователей).
- Папок антивирусов (правильный вариант — использовать встроенные деинсталляторы или утилиты удаления от разработчика антивируса).
И во всех случаях для выполнения как описанных изменений контекстного меню, так и для самого действия «Стать владельцем» вам потребуются права администратора на компьютере.
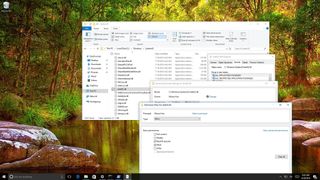
Windows 10’s file system can be used to to assign permissions to specific groups and users to access files and folders on a computer.
When you’re signed in to your Windows 10 account, you get full control over the files and folders you create, sometimes you may also need access to other files. It could be files from an old account from a user that’s no longer around, or maybe some system files you need to tweak edit to customize certain aspects of the operating system.
If you don’t have specific permissions, Windows 10 will deny you access. But if your account has administrative privileges, you can take ownership of certain files and folders on your computer.
In this guide, we’ll walk you through the steps to take ownership of files and folders on your Windows 10 PC without the need of a third-party tool.
How to take ownership of files and folders
- Open File Explorer.
- Browse and find the file or folder you want to have full access.
- Right-click it, and select Properties.
- Click the Security tab to access the NTFS permissions.
- Click the Advanced button.
- On the «Advanced Security Settings» page, you need to click the Change link, in the Owner’s field.
- Click the Advanced button.
- On the «Select User or Group» page, click the Find Now button.
- From the search result, select your user account, and click OK.
- On the «Select User or Group» page, click OK.
- Click Apply.
- Click OK.
- Click OK again.
- Click OK one more time to complete this task.
It’s important to note that if you’re taking ownership of a folder, you can check the Replace ownership on subcontainers and object option in the Advanced Security Settings page to take control of the subfolders inside of the folder.
Now you’ll need to grant full access control to your account, to do this use the following steps:
- Right-click the file or folder and select Properties.
- Click the Security tab to access the NTFS permissions.
- Click the Advanced button.
- Under the Permissions tab, click Add.
- Click Select a principal to add your user account.
- On the «Select User or Group» page, click the Find Now button.
- From the search result, select your user account, and click OK.
- On the «Select User or Group» page, click OK.
- On «Permission Entry», check the Full control option.
- Click OK.
- Click OK.
- Click Apply.
- Click OK.
- Click OK to close the file or folder properties to complete the task.
It’s important to note that if you’re taking ownership of a folder, you can check the Replace all existing inheritable permissions on all descendants with inheritable permissions for this object option in the Advanced Security Settings page to replace the subfolders permissions with the settings from the parent folder.
More Windows 10 resources
For more help articles, coverage, and answers on Windows 10, you can visit the following resources:
- Windows 10 on Windows Central – All you need to know
- Windows 10 help, tips, and tricks
- Windows 10 forums on Windows Central
All the latest news, reviews, and guides for Windows and Xbox diehards.
Mauro Huculak is technical writer for WindowsCentral.com. His primary focus is to write comprehensive how-tos to help users get the most out of Windows 10 and its many related technologies. He has an IT background with professional certifications from Microsoft, Cisco, and CompTIA, and he’s a recognized member of the Microsoft MVP community.
Как добавить контекстное меню Изменить владельца для файлов и папок в Windows 10
Иногда вам нужно получить полный доступ к какому-либо файлу или папке в Windows 10. Это может быть системный файл или папка, или файл, созданный учетной записью пользователя, которая больше не существует. В большинстве случаев операционная система Windows запрещает вам выполнять какие-либо операции с такими файлами и папками. В этом случае очень полезно увидеть текущего владельца и иметь возможность быстро его сменить.
Концепция владельца объекта файловой система впервые появилась в Windows с приходом NTFS. NTFS — это стандартная файловая система семейства операционных систем Windows NT. Начиная с Windows NT 4.0 Service Pack 6, он поддерживает концепцию прав доступа (разрешений), которые можно настроить для ограничения иле предоставлению доступа к файлам, папкам и другим объектам локально и по сети.
По умолчанию почти все системные файлы, системные папки и даже ключи реестра в Windows 10 принадлежат специальной встроенной учетной записи пользователя под названием «TrustedInstaller». Другие учетные записи пользователей настроены только на чтение файлов.
Когда пользователь обращается к каждому файлу, папке, разделу реестра, принтеру или объекту Active Directory, система проверяет его разрешения. Файловая система поддерживает наследование прав для объекта, например, файлы могут наследовать разрешения от своей родительской папки. Также у каждого объекта есть владелец, который представляет собой учетную запись пользователя, которая может устанавливать права владения и изменять разрешения.
Совет: TakeOwnershipEx — утилита с графическим интерфейсом, позволяющая вам буквально одним щелчком мышки получить полный доступ к файлу или папке, и стать её владельцем. Она позволит вам сэкономить немало времени, и работает без проблем в Windows 10.
В этой статье будет показано, как добавить команду Изменить владельца в контекстное меню файлов и папок в Windows 10.
Добавив специальное контекстное меню «Изменить владельца», вы можете быстро просмотреть текущего владельца файла или папки и изменить владельца на одну из предопределенных системных учетных записей, включая «Администраторы», «Все», «SYSTEM» или «TrustedInstaller» при необходимости. Вы должны войти в систему с учетной записью администратора, чтобы добавить меню. Также для смены владельца необходимы права администратора, а для просмотра текущего владельца — не нужны.
- Скачайте следующий ZIP-архив: Скачать архив.
- Разблокируйте файл.
- Распакуйте его содержимое в любую папку. Вы можете разместить файлы прямо на рабочем столе.
- Дважды щелкните файл «
Add Change Owner To Context Menu.reg», чтобы добавить контекстное меню. - Либо используйте файл «
Add Shift Click Change Owner To Context Menu.reg», чтобы добавить меню, которое появляется при нажатии и удерживании клавиши Shift. - Чтобы позднее удалить контекстного меню «Изменить владельца», используйте предоставленный файл
Remove Change Owner From Context Menu.reg.
Всё готово!
Приведенные выше REG файлы добавляют ряд записей в следующие ветки реестра.
- HKEY_CLASSES_ROOT \ * \ shell \ Change_Owner — эти записи реализуют меню для всех файлов.
- HKEY_CLASSES_ROOT \ Directory \ shell \ Change_Owner — эти записи реализуют меню для всех папок
- HKEY_CLASSES_ROOT \ Drive \ shell \ Change_Owner — эти записи реализуют меню для дисков
Совет: узнайте, как перейти к разделу реестра одним щелчком мыши.
Изменение и просмотр владельца файлов и папок
Команды контекстного меню работают следующим образом.
Большинство команд требует запуска от имени администратора, однако, опция просмотра текущего владельца их не требует. Все остальные записи используют экземпляр PowerShell с повышенными привилегиями для выполнения своей работы.
Просмотр текущего владельца
Чтобы отобразить текущего владельца файла или папки, в контекстном меню вызывается PowerShell команда Get-ACL. Она считывает списки управления доступом (ACL) для данного объекта файловой системы. ACL определяет разрешения, которые имеют пользователи и группы для файла или папки. Это единственная команда в контекстном меню, которая запускается с правами обычного пользователя. Синтаксис команды:
Get-ACL '<путь к файлу>' | Format-List -Property Owner
Она выводит текущего владельца файла или папки в отдельной строке.
Заменить на Администраторы
Этот пункт меню будет работать с повышенными правами (от имени администратора). Он вызывает команду icacls, чтобы изменить владельца файла на встроенную системную группу «Администраторы». Группа существует в Windows 10 по умолчанию, поэтому все члены этой группы станут «владельцами» текущего файла, и смогут дальше управлять своими разрешениями. Команда для этого пункта контекстного меню выглядит следующим образом.
icacls <путь к файлу> /setowner "Administrators" /t /c /l
Заменить на Все
Группа «Все» — это системная группа, в которую входят все пользователи, успешно выполнившие вход в систему. Также она включает ряд встроенных учетных записей, таких как учетная запись Гостя, и несколько других встроенных учетных записей безопасности, таких как SERVICE, LOCAL_SERVICE, NETWORK_SERVICE, и т.п. Чтобы изменить владельца на Все, используется следующая команда:
icacls <file path> /setowner "Everyone" /t /c /l
Заменить на Система
Учетная запись SYSTEM, также известная как LocalSystem, — это специальная учетная запись, используемая диспетчером управления службами. Проще говоря, эта учетная запись используется для запуска различных служб в Windows 10. Команда для этого случая:
icacls <путь к файлу> /setowner "SYSTEM" /t /c /l
Заменить на TrustedInstaller
Ну и наконец, TrustedInstaller — это специальная системная учетная запись, которая добавляет дополнительный уровень защиты в критические области системы. Ему «принадлежат» важные ключи реестра и системные файлы. Он не отображается в списке учетных записей пользователей, и вы не сможете легко выбрать его вручную при смене владельца. Его имя необходимо явно ввести вручную, чтобы установить или восстановить владение TrustedInstaller. Следующая команда используется для изменения владельца на TrustedInstaller.
icacls <путь к файлу> /setowner "NT Service\TrustedInstaller" /t / c / l
Сохранение целостности и безопасности системных файлов
Так как можно случайно запустить эти команды контекстного меню на каком-либо важном системном каталоге или файле, это может навредить операционной системе. Чтобы предотвратить эту ситуация, файлы реестра используют расширенные параметры метаданных для фильтрации команд для критических системных объектов. Следующие папки и файлы защищены, и контекстное меню с ними не работает:
C: \ — системный диск
C: \ Users — путь к профилю пользователя
C: \ ProgramData — общий путь к профилю пользователя
C: \ Windows — каталог Windows
C: \ Windows \ System32 — каталог с важными файлами операционной системы.
C: \ Program Files — каталог со всеми установленными программами
C: \ Program Files (x86) — каталог со всеми установленными 32-битными программами в 64-битной Windows 10.
Это реализуется с помощью хорошо известных prop: values, также известных как метаданные из системы свойств Windows, которые могут быть установлены для файлов, папок и других объектов файловой системы. Вы можете получить полный список таких значений на следующей странице MSDN: MSDN: Свойства Windows
Подобная реализация меню дает защиту ОС, и не позволит пользователю испортить её.
Файл реестра с именем «Add Shift Click Change Owner To Context Menu.reg» добавляет «расширенное контекстное меню», которое появляется только тогда, когда вы нажимаете и удерживаете клавишу Shift при щелчке правой кнопкой мыши по файлу, папке или диску. Это реализовано для пользователей, которые предпочитают, чтобы контекстное меню Проводника не было загроможденным. Таким образом, контекстное меню «Сменить владельца» появляется когда нужно, ведь врядли вы им будете пользоваться постоянно.
На этом все.
💡Узнавайте о новых статьях быстрее. Подпишитесь на наши каналы в Telegram и Twitter.
Судя по тому, что вы читаете этот текст, вы дочитали эту статью до конца. Если она вам понравилась, поделитесь, пожалуйста, с помощью кнопок ниже. Спасибо за вашу поддержку!