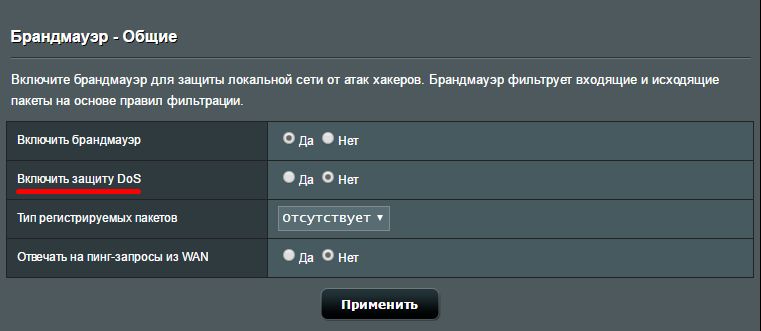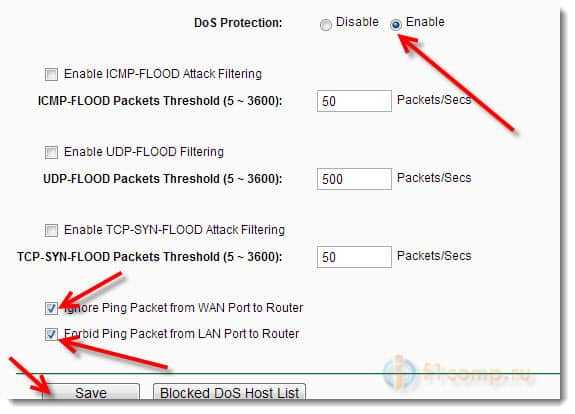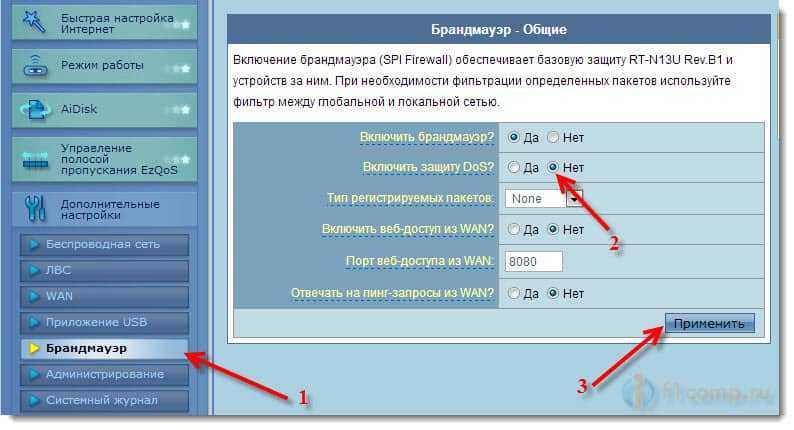FAQ
Как работает защита DoS?
Атака “denial-of-server” — это попытка запретить легальным пользователям получать доступ к сервисам или компьютерным ресурсам.
DoS/DDoS — попытка достигнуть три нижеописанных цели, чтобы нарушить работу жертвы/системы/сервера.
1. Задать нагрузку для Жертвы/системы, чтобы пользователи не смогли обслуживаться в сети.
2. Нарушить пропускную способность локальной сети жертвы/системы.
3. Нарушить работы полосы пропускания WAN жертвы/системы.
Включите функцию защиты от DoS-атак для предотвращения переполнения сети большим объёмом подозрительных или нехарактерных пакетных данных.
На роутерах ASUS используются следующие методы для обнаружения подозрительной атаки:
1. Защита от SYN-Flooding: разрешается прохождение только одного пакета TCP/SYN в секунду.
2. Защита сканера портов: защита роутера от сканирования портов с помощью внешнего инструмента сканирования портов.
3. Ping of Death: разрешается передавать только один ICMP-пакет (тип 
Даже если эта функция может защитить его от прохождения подозрительных пакетов, домашняя сеть все еще может быть парализована DDoS-атакой капота из-за того, что пропускная способность не может обрабатывать массивные пакеты. Защита от DoS может помочь восстановить систему после паралича DDoS-атаками и, по крайней мере, поддерживать работу службы LAN-to-LAN, если система не перегружена.
Как получить (Утилиту / Прошивку)?
Последние версии драйверов, программного обеспечения, прошивок и руководств пользователя можно найти в Центре загрузок ASUS.
Подробную информацию о Центре загрузок ASUS можно получить, перейдя по ссылке.
Эта информация была полезной?
Yes
No
- Приведенная выше информация может быть частично или полностью процитирована с внешних веб-сайтов или источников. Пожалуйста, обратитесь к информации на основе источника, который мы отметили. Пожалуйста, свяжитесь напрямую или спросите у источников, если есть какие-либо дополнительные вопросы, и обратите внимание, что ASUS не имеет отношения к данному контенту / услуге и не несет ответственности за него.
- Эта информация может не подходить для всех продуктов из той же категории / серии. Некоторые снимки экрана и операции могут отличаться от версий программного обеспечения.
- ASUS предоставляет вышеуказанную информацию только для справки. Если у вас есть какие-либо вопросы о содержании, пожалуйста, свяжитесь напрямую с поставщиком вышеуказанного продукта. Обратите внимание, что ASUS не несет ответственности за контент или услуги, предоставляемые вышеуказанным поставщиком продукта.
Версия прошивки: 3.0.0.4.270.26 (Merlin build)
Брандмауэр защищает локальную сеть от атак хакеров. Брандмауэр фильтрует входящие и исходящие пакеты на основе правил фильтрации.
Пункт «Включить брандмауэр» включает и отключает брандмауэр и все связанные с ним функции.
В поле «Тип регистрируемых пакетов» указывается вид пакетов, регистрируемых между ЛВС (локальной сетью) и WAN (глобальной сетью). Значения: [Отсутствует], [Dropped], [Accepted], [Both].
[Dropped] — сброшенные, потерянные пакеты;
[Accepted] — принятые пакеты;
[Both] — оба типа пакетов.
Пункт «Отвечать на пинг-запросы из WAN» позволяет отвечать на пинг-запросы из WAN (глобальной сети).
Пункт «Enable SIP helper» разрешает беспрепятственное прохождение пакетов данных по протоколу SIP через брандмауэр маршрутизатора. Клиенты SIP традиционно используют порт «5060» TCP и UDP для соединения элементов SIP-сети. В основном, SIP используется для установления и разъединения голосовых и видеозвонков. При этом он может использоваться и в любых других приложениях.
При попытке открыть одновременно несколько сайтов, пропадает интернет (при подключении по Wi-Fi, или по LAN)
Уже несколько раз встречал в комментариях проблему, когда при одновременном открытии сайтов в браузере, на компьютере (ноутбуке) пропадал интернет. При этом, подключение было через роутер, по Wi-Fi, или по сетевому кабелю.
Вообще-то проблема странная, и я не мог понять в чем дело. Да я так бы и не разобрался в этой проблеме, если бы не этот вопрос на форуме http://forum.f1comp.ru/post1179.html#p1179 , от пользователя nebulus. Можете почитать. В итоге, nebulus сам нашел решение проблемы и поделился с нами. За что ему большое спасибо! Ну, а я решил вынести эту проблему в отдельную статью.
Суть проблемы
Открываем в браузере одновременно несколько сайтов (например сайты автоматически открываются после запуска браузера) , они начинают грузится и все, интернет пропадает. Статус подключения становится – Без доступа к интернету как тут https://f1comp.ru/internet/wi-fi-set-bez-dostupa-k-internetu-reshaem-problemu-na-primere-routera-tp-link/. Если открывать по одному сайту, то все работает отлично.
При этом, другие устройства от этого роутера продолжают работать нормально. На ноутбуке интернет появляется только после перезагрузки маршрутизатора. Снова открываем несколько сайтов и интернет снова без доступа к интернету (возле сети желтый треугольник) .
Если смотреть конкретную проблему, которая была у пользователя форума под именем nebulus, то он подключал ноутбук к интернету по Wi-Fi. Открывал сайты в браузере Chrome (хотя я не дума, что в другом браузере проблема бы пропала) . Роутер – TP-Link TL-WR841N.
В чем проблема, почему так происходит?
Как оказалось (как подсказал nebulus) , проблема в том, что при одновременном открытии нескольких сайтов, роутер распознавал запросы от ноутбука как атаку и блокировал его (не давал доступ к интернету) . После перезагрузки роутера, блокировка пропадала, до следующей попытке загрузить несколько сайтов.
Дело в том, что практически в каждом роутере есть защита от DoS атак. И в этом случае, она почему-то срабатывала не очень адекватно.
Вот решение, которое нашел nebulus:
Сейчас объясню подробнее.
Отключаем DoS защиту на роутере [решение проблемы]
Самый простой способ, это отключить защиту от DoS атак. Да и особого смысла в ней я не вижу. На роутерах TP-Link, это делается так:
Заходим в настройки, и переходим на вкладку Security – Advanced Security. Напротив пункта DoS Protection: ставим статус Disable. Нажимаем на кнопку Save, для сохранения настроек.
Если не хотите полностью отключать DoS защиту, то можете просто поставить галочки возле двух пунктов: Ignore Ping Packet from WAN Port to Router и Forbid Ping Packet from LAN Port to Router.
Обязательно перезагрузите роутер.
На роутере Asus:
Эти действия должны помочь Вам избавится от этой проблемы. Если возникнут вопросы, или есть чем поделится, то пишите в комментариях.
Источник
Blog of Khlebalin Dmitriy
(Дорогу осилит идущий…)
Настройка роутера Asus RT-N16 (Asus WL-500gV2.) (часть 3).
Пришло время продолжить ранее начатую настройку, описанную мною здесь:
Режим фильтрации MAC-адресов – Отключено – принимать всех, верно указавших пароль доступа к Wi-Fi роутерf, Принимать – принимать только тех, кто верно указал пароль доступа к сети Wi-Fi роутера и у которых MAC-адрес указан в списке ниже – рекомендованный режим – даже если и подберут пароль к вашей wi-fi сети – роутер не разрешит подключится (не забудьте добавить свои mac-адреса устройств), Отклонять – не разрешать подключатся к wi-fi сети роутера, mac-адресам указанным в списке, даже если они верно указали пароль доступа.
Внимание! изменение настроек в этой секции могут привести к тому, что вы не попадете в web-интерефейс роутера через Wi-Fi, сохраните предварительно настройки роутера в файл.
Скрыть SSID – При поиске Wi-Fi сетей – ваш роутер может быть скрыт, подключится можно будет, только если явно указать идентификатор SSID
Включить радиомодуль – Включить беспроводную сеть ?
Дата включения – По каким дням включать беспроводную сеть
Время включения – В какое время следует включать беспроводную сеть
Установить изолированную точку доступа – Если разрешить – клиенты беспроводной сети не будут «видеть» друг друга (в том числе файлы и папки)
Скорость многоадресной передачи – скорость многоадресной передачи в беспроводной сети – оставьте Auto
Установленная базовая скорость – оставьте Default
Порог фрагментации — порог фрагментации, определяющий размер MAC-кадров (из которых состоят пакеты), передаваемых по радиоканалу. Если порог слишком мал, то накладные расходы, связанные с заголовками MAC- и физического уровней, снижают общую пропускную способность, доступную клиентскому устройству. Если же порог чересчур велик, MAC-кадры становятся уязвимыми для помех. Если много ошибок (потерянных пакетов) – уменьшите порог, либо измените канал, по возможности «дальше» от других занятых каналов, по умолчанию 2346 (диапазон 256-2346).
Порог готовности к передачи – по умолчанию 2347, в случае рассогласования потока данных вы можете немного изменить значение (диапазон 0-2347)
Интервал DTIM – Период отправки сообщения о получении данных. По умолчанию 1 мс
Сигнальный интервал – интервал, с которым формируется разрешающий сигнал Сигнал многоадресной пакетной передачи позволяет синхронизировать беспроводную сеть, по умолчанию равен 100 (диапазон 50-2000).
Включить TX Bursting – увеличение пропускной способности за счет удаления части накладных расходов – посылка большего количества кадров за тот же временной интервал
Включить WMM – включить режим Wi-Fi MultiMedia – улучшает передачу мультимедиа через беспроводную сеть.
Включить WMM без подтвержения запроса? – отправка мультимедиа трафика, без подтверждения от клиента о приеме.
Тип WAN-подключения – выберите типа подключения к интернету, используемый в сети вашего провайдера (PPTP, L2TP, PPoE, Динамически или статический адрес).
Получить IP-адрес WAN автоматически – обычно провайдеры выдают автоматически адрес ( некоторые по mac-адресу, о нем ниже), если вам необходимо прописать вручную адрес, выберете «Нет» и укажите ниже нужный IP-адрес, маску и шлюз
Подключаться к DNS-серверу автоматически – также автоматически обычно назначается провайдером адрес DNS-серверов провайдера, при небходимости указать вручную нужные адреса DNS-серверов выберете «Нет» и впишите IP-адреса необходимых DNS-серверов. В свяи с глючностью прошивок, после перезагрузки роутера – может не работать встроенная в него службы DNS, поэтому в это поле пропишите IP-адреса DNS-сервера вашего провайдера.
Имя пользователя – логин для доступа к интернету и/или сети провайдера (выданный вашим провайдером)
Пароль – пароль для доступа к интернету и/или сети провайдера (выданный вашим провайдером)
Время отключения при простое в секундах: Отключение по прошествии периода бездействия (в секундах) – здесь можно указать через какое время разрывать подключение к провайдеру, при не активности соединения с провайдером заданное число секунд
MTU – максимальный размер отправляемого пакета (только для PPoE соединений, на других соединениях, устанавливается автоматически, либо по стандарту), если вдруг некоторые сайты не открываются – уменьшайте размер пакетов.
MRU – максимальный размер принимаемого пакета (только для PPoE соединений, на других соединениях, устанавливается автоматически, либо по стандарту), если вдруг некоторые сайты не открываются – измените значение размера пакетов.
Параметры PPTP – можно выбрать тип шифрования PPTP соединения, no encryptoin – без шифрования – открытый vpn тунель до провайдера – соседи могут «проснифать» ваш трафик (если им это нужно) и выудить явки, пароли )) лучше все же выставить шифрование MMPE40 или MMPE128 — соответсвенно 40 битное и 128 битное шифрование (но чем мощнее шифрование – тем больше нагрузка на процессор роутеа) рекомендую 40 оставить – оптимальное значение, все таки шифрованый и не сильно грузит процессор, т.к. если хотят поломать – 128 битное поломают ), но также зависит от провайдера, которы е могут как без шифрования работать, так и только со 128 битным шифрованием работать.
Дополнительные поля ppd – здесь можно указать дополнительные ключи для vpn соединений
Включить ретрансляцию PPPoE – разрешить нужно лишь в том случае, если у вас с провайдером PPPoE соединения и за роутером есть машины, которым необходимо подключатся к провайдеру, минуя роутер, в остальных случаях, выключайте параметр, иначе может не работать доступ к интернету.
Сервер Heart-Beat или PPTP/L2TP (VPN) – укажите vpn сервер вашего провайдера (например vpn.provider.ru или pptp.local)
Имя хоста – имя вашего хоста в сети провайдера (не встречал, что его нужно заполнять, провайдер сам назначет обычно типа l324.pptp.provider.ru)
MAC-адрес – укажите тот mac-адрес, к которому у вас был подключен провайдер, до установки роутера, например mac-адрес сетевой карты, куда был подключен провод интернет провайдера – только если ваш провайдер имеет привязку по mac-адресу (провайдер может «не впустит» в свою сеть). Я прописал мак-адрес своего ноутбука (который в базе провайдера), чтобы в случае чего, я мог напрямую подключится к провайдеру минуя роутер.
Включить DHCP-сервер – включение данной опции позволяет роутеру автоматически адреса подключаемым сетевым устройствам, по умолчанию включено (да и не стоит отключать обычно)
Имя домена RT-N16 – можно задать собственный домен для роутера и его клиентов (название латинскими буквами), по умолчанию не задан.
Начальный адрес пула IP-адресов – с какого IP-адреса назначать IP-адреса подключаемым сетевым устройствам, по умолчанию 192.168.1.2
Конечный адрес пула IP-адресов – до какого адреса автоматически назначать адреса подключаемым сетевым устройствам, по умолчанию стоит 192.168.1.254 (рекомендуется ставить из расчета используемых дома устройств, например 192.168.1.6 – со 2 до 6 адрес – 5 устройств, дабы не раздавать чужим автоматически адреса, в случае проникновения в вашу сеть, как не пускать чужих было описано выше в настройках беспроводной сети – Фильтр MAC-адресов беспроводной сети. 192.168.1.1 – адрес самого роутера).
Время аренды – на сколько секунд назначается адрес подключаемого сетевого устройства, по умолчанию 86400 с – сутки, автоматически продлевается, если устройство не будет отключено, обычно dchp-сервер «запоминает» назначенные адреса (по mac-адресу) и выдает снова тот же адрес, если он не был занят другим устройством (если в диапазоне закончились свободные адреса).
Основной шлюз – если в вашей сети используется другой роутер (шлюз) для раздачи интернета (выход во внешнюю сеть), его вы можете указать здесь, чтобы при автоматическом назначении адресов, присваивался нужный адрес шлюза, по умолчанию не задан (роутер сам себе шлюз).
IP-адрес DNS – если в вашей сети используется другой DNS-сервер для резолвинга имен компьютера в локальной сети и интернет-адресов, его вы можете указать здесь, чтобы при автоматическом назначении адресов, присваивался нужный адрес DNS-сервера, по умолчанию не задан (роутер сам себе DNS-сервер). В свяи с глючностью прошивок, после перезагрузки роутера – может не работать встроенная в него службы DNS, поэтому в это поле пропишите основной DNS вашего провайдера.
WINS-сервер – если в вашей сети используется другой WINS-сервер для резолвинга имен компьютера в локальной сети, его вы можете указать здесь, чтобы при автоматическом назначении адресов, присваивался нужный адрес WINS-сервера, по своей сути и функционалу, WINS – это DNS для NetBIOS, в домашней сети нет смысла использовать, необходим только в больших сетях, для быстрого поиска нужного компьютера в локальной сети. По умолчанию не задан.
Включить назначение вручную – здесь можно указать список mac-адресов и нужный IP-адрес ваших сетевых клиентов, например если вы хотите, чтобы ноутбук в вашей домашней сети всегда назначался адрес 192.168.1.2 – нужно написать mac-адрес беспроводной карточки ноутбука и IP адрес (mac-адрес вводится без тире и двоеточий – например 001A2B3C4D5E, в mac-адресах используются только цифры от 0 до 9 и буквы от A до F – шестнадцатеричный формат записи).
Использовать маршруты DHCP – логично оставить Да, если у вас нет отдельного сервера-шлюза (роутера) для выхода интернет (внешнюю сеть), по умолчанию включен.
Включить многоадресную маршрутизацию – разрешает многоадресную маршрутизацию пакетов, рекомендуется включить.
Включить статические маршруты – Если вам необходимо переправить определенные адреса через определенный шлюз, вы можете включить этот пункт, и в списке ниже указать маршруты (диапазон IP-0адресов и на какой шлюз отправлять пакеты с этого диапазона адресов, внутри сети LAN, во внешней сети WAN или MAN).
Включить UPnP – Автоматическое перенаправление портов для устройств (программных или аппаратных маршрутизаторах) которые поддерживают UPnP. По умолчанию включен, если возникнут проблемы с программами, автоматические меняющие перенаправление портов, эту опцию можно отлючить и настроть вручную перенаправление портов, при необходимости.
DDNS – хорошая штука, если у вас «белый» внешний адрес в сети интернет, если нет, пропускайте эту часть.
Включить DDNS-клиент – Да
Сервер – выберете на котором вы зарегистрированы (или зарегистрируйтесь, затем выберете)
Имя пользователя или адрес электронной почты – введите логин, с которым зарегистрировались на вышеуказанном сервисе
Пароль – см. выше 
Имя хоста – укажите желаемое имя, с указанием домена выше выбранного сервиса, например pipec.dyndns.com – это будет ваш адрес в интернете
Включить брандмауэр – не знаю как реализована базовая защита, но включить стоит (если какие то сервисы провайдера или игры перестают работать, надо либо отключать, а лучше выяснить какие порты им требуется и прописать в виртуальном сервере), при отключении функции, опции ниже (кроме защиты от Dos-аттак) становятся не доступны, что как то странно ) фаервол отключает сервис доступа к веб-интерфейсу из wan…
Тип регистрируемых пакетов — здесь можно выбрать какой тип пакетов записывать в лог None – никакие, Dropped – заблокированные фаерволом роутера, Accepted – разрешенные фаерволом пакеты, Both – все пакеты.
Включить веб-доступ из WAN – разрешить доступ к web-интерфейсу роутера из интернета (по адресу заданным вашим провайдером и службой ddns, например pipec.dyndns.com:8080)
Порт веб-доступа из WAN – на каком порту отдавать web-интерфейс в интернет, по умолчанию 8080, боитесь что кто то решит подобрать пароль ? смените на нестандартный например 10234 (можно будет входить например по адресу http://vasya666.asuscomm.coom:10234 диапазон до 65536 портов) следует выделять не занятые порты, например если у вас виртуальный сервер настроен на прием входящих портов ftp и www – то соответственно порты 20 и 80 будут заняты этими сервисами.
Отвечать на LPR-запросы из WAN – разрешить или запретить отправлять данные по протоколу LPR (принтера) не пробовал, но видимо, это чтобы из интернета вам на принтер, подключенный к роутеру не печатали ) если нужна эта функция можно включить
�дключении к провайдеру – можно увидеть в логах роутера.
На этом мое повествование на сегодня закончено.
Уже несколько раз встречал в комментариях проблему, когда при одновременном открытии сайтов в браузере, на компьютере (ноутбуке) пропадал интернет. При этом, подключение было через роутер, по Wi-Fi, или по сетевому кабелю.
Вообще-то проблема странная, и я не мог понять в чем дело. Да я так бы и не разобрался в этой проблеме, если бы не этот вопрос на форуме http://forum.f1comp.ru/post1179.html#p1179, от пользователя nebulus. Можете почитать. В итоге, nebulus сам нашел решение проблемы и поделился с нами. За что ему большое спасибо! Ну, а я решил вынести эту проблему в отдельную статью.
Суть проблемы
Открываем в браузере одновременно несколько сайтов (например сайты автоматически открываются после запуска браузера), они начинают грузится и все, интернет пропадает. Статус подключения становится — Без доступа к интернету как тут https://f1comp.ru/internet/wi-fi-set-bez-dostupa-k-internetu-reshaem-problemu-na-primere-routera-tp-link/. Если открывать по одному сайту, то все работает отлично.
При этом, другие устройства от этого роутера продолжают работать нормально. На ноутбуке интернет появляется только после перезагрузки маршрутизатора. Снова открываем несколько сайтов и интернет снова без доступа к интернету (возле сети желтый треугольник).
Если смотреть конкретную проблему, которая была у пользователя форума под именем nebulus, то он подключал ноутбук к интернету по Wi-Fi. Открывал сайты в браузере Chrome (хотя я не дума, что в другом браузере проблема бы пропала). Роутер — TP-Link TL-WR841N.
В чем проблема, почему так происходит?
Как оказалось (как подсказал nebulus), проблема в том, что при одновременном открытии нескольких сайтов, роутер распознавал запросы от ноутбука как атаку и блокировал его (не давал доступ к интернету). После перезагрузки роутера, блокировка пропадала, до следующей попытке загрузить несколько сайтов.
Дело в том, что практически в каждом роутере есть защита от DoS атак. И в этом случае, она почему-то срабатывала не очень адекватно.
Вот решение, которое нашел nebulus:
Сейчас объясню подробнее.
Отключаем DoS защиту на роутере [решение проблемы]
Самый простой способ, это отключить защиту от DoS атак. Да и особого смысла в ней я не вижу. На роутерах TP-Link, это делается так:
Заходим в настройки, и переходим на вкладку Security — Advanced Security. Напротив пункта DoS Protection: ставим статус Disable. Нажимаем на кнопку Save, для сохранения настроек.
Если не хотите полностью отключать DoS защиту, то можете просто поставить галочки возле двух пунктов: Ignore Ping Packet from WAN Port to Router и Forbid Ping Packet from LAN Port to Router.
Обязательно перезагрузите роутер.
На роутере Asus:
Эти действия должны помочь Вам избавится от этой проблемы. Если возникнут вопросы, или есть чем поделится, то пишите в комментариях.
Всего хорошего!
Понравилась статья? Оцените её:
Недавно я нашел параметр защиты DoS в моем маршрутизаторе DrayTek Vigor 2830 , который по умолчанию отключен. Я использую очень маленький сервер в этой сети и очень серьезно отношусь к тому, чтобы сервер работал и работал круглосуточно и без выходных.
Я немного не уверен, может ли защита DoS вызвать у меня какие-либо проблемы. Я не испытывал никаких DoS-атак, но хотел бы избежать возможных атак. Есть ли причина не включать настройку DoS Defense?
Ответы:
Это означает, что маршрутизатор должен поддерживать дополнительное состояние и выполнять дополнительную работу с каждым пакетом. И как это может помочь в случае DoS? Все, что он может сделать, это отбросить пакет, который вы уже получили. Поскольку вы уже получили его, он уже нанес ущерб, потратив пропускную способность вашего входящего Интернета.
Одна из причин, по которой не следует включать настройку защиты от DoS-атак, заключается в том, что попытка защитить системы от DOSed приведет к скачку ЦП маршрутизатора / брандмауэра и возникновению самой DoS.
Я знаю старый поток, но мне просто нужно было отключить защиту DoS на домашнем маршрутизаторе Draytek 2850, чтобы предотвратить некоторые проблемы с подключением (почти у всех пропускная способность в сети упала до 0). Как ни странно, когда все дети используют свои айфоны, компьютеры, общаются в Skype и т. Д., Это вызывает защиту DoS!
Я предполагаю, что в обоих направлениях идет так много трафика, что маршрутизатор считает, что подвергается атаке извне и выключается. Отключение защиты от наводнений UDP не дало полного исправления, поэтому я также отключил защиту SYN и ICMP. (Если вам пришлось отключить защиту от наводнений SYN и ICMP, то я думаю, что маршрутизатор работал очень хорошо, если вы не используете сервер или серверы в сети) — запросы SYN и ICMP отправляются на серверы во время инициализации соединения, затем клиентские устройства получают SYN-ACK обратно с сервера.
Эй, Presto — больше никаких проблем с подключением. Конечно, я снова включу защиту и лучше настрою значения (измеряемые в пакетах в секунду), но я пытался решить эту проблему целую вечность, и найти настоящую причину было настоящим шоком.
Я надеюсь, что это помогает кому-то еще.
Да, безусловно , включите его.
Если это реализовано правильно, ваш брандмауэр должен проверять каждый пакет. Как только будет определено, что этот трафик отбрасывается как часть атаки DoS, он должен установить правило на аппаратное обеспечение и автоматически отбрасывать трафик, а не обрабатывать его снова и снова. Там, где он все еще будет падать, это распределенная атака, но я предлагаю вам включить это.
Какие виды услуг этот сервер хостинг?
Если атака DoS не убьет ваш компьютер в первую очередь, тепло, генерируемое защитой от DoS, убьет ваш маршрутизатор. Если вы беспокоитесь о безопасности, не используйте Интернет.
Лучше защитить каждое отдельное устройство в вашей сети с помощью правильно настроенного брандмауэра и AV, если вы не пользуетесь сетью, отключите ваш Wi-Fi и используйте его так же, как и водопроводную воду.