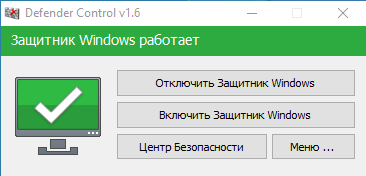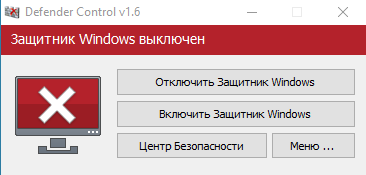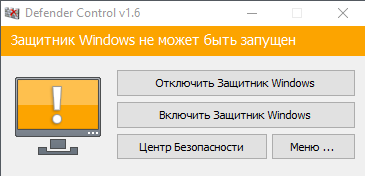Defender Control
для Windows
Defender Control — небольшая утилита, которая поможет в один клик отключать, включать и запускать Защитник Windows.
Антивирус начального уровня Windows Defender интегрирован в операционную систему и работает в фоновом режиме. Он не имеет опции отключения на произвольное время, хотя такая необходимость вполне может возникнуть в некоторых ситуациях. Например, более мощный антивирус, при наличии которого в работе двух подобных приложений и дополнительной нагрузке на процессор нет необходимости. Также некоторые приложения при установке могут попросить отключить Защитник Windows. Также его отключение поможет при нехватке ресурсов на слабых компьютерах. Именно для таких ситуаций и пригодится предложенная программа.
Интерфейс приложения состоит из пары основных кнопок, одна из которых в один клик отключает Windows Defender, другая его запускает.
Также можно легко перейти в настройки Защитника Windows и использовать программу из командной строки.
ТОП-сегодня раздела «Расширения»
Defender Control 2.1
С помощью небольшой программки Defender Control вы в один клик сможете отключать, включать и…
TaskbarX 1.7.8.0
Небольшая портативная программа, которая позволяет настроить панель задач Windows 10,…
MiniBin 6.6.0.0
MiniBin — небольшая утилита, которая дополнит Вашу панель уведомлений (системный трей) иконкой Корзины…
Отзывы о программе Defender Control
Loeteen про Defender Control 2.1 [19-11-2022]
Для тех кто не понял. Для работы данной программы вы должны убрать галочки с Защита от подделок и Защита в реальном времени.
11 | 14 | Ответить
Sloth про Defender Control 2.0 [13-06-2022]
Не помогла данная программа, т.к. она требует корректной работы самого дефендера.
Помогла другая программа. В которой я просто удалил процесс дефендера (Autoruns).
12 | 51 | Ответить
Игорь в ответ Sloth про Defender Control 2.1 [17-09-2023]
Тоже отключил defender в авторане. Спасибо тебе за подсказку!
2 | 2 | Ответить
Сава про Defender Control 2.0 [15-01-2022]
А как его отключить? Типо когда я захожу в параметры, защита от вирусов и угроз, мне пишет: параметрами защиты от вирусов и угроз управляет ваша организация? Хотя я удалил!
16 | 47 | Ответить
Алекс про Defender Control 2.0 [27-12-2021]
Херня какая-то она направляет туда где нужно убрать галочки и все.
8 | 6 | Ответить
chel ti про Defender Control 2.0 [07-12-2021]
почему блокирует и его?
11 | 41 | Ответить
Защитник Windows 10 находится в активном режиме по умолчанию, однако иногда с его функционированием возникают проблемы, в частности появляется уведомление «Параметрами защиты от вирусов и угроз управляет ваша организация».
Далее я продемонстрирую все доступные способы решения этой и других ошибок, мешающих работе встроенной защиты операционной системы.
Способ 1: Ручная проверка параметров
Первое, что нужно сделать, – самостоятельно проверить текущее состояние антивируса, перезапустив перед этим компьютер. Иногда сбои являются кратковременными, они исправляются автоматически и не требуют от пользователя дополнительных действий, чтобы включить защитник Windows. Для проверки работы антивируса выполните следующие шаги:
-
Откройте меню «Пуск» и перейдите в «Параметры».
-
Опуститесь по списку и щелкните по плитке «Обновление и безопасность».
-
Среди доступных параметров выберите «Безопасность Windows».
-
В новом окне перемещайтесь по вкладкам, прочтите текущую информацию и запустите сканирование для проверки действия защиты.
Если запустить проверку не удалось или на экране появилась информация о том, что антивирус сейчас отключен, а кнопка для активации не действует, приступайте к следующим способам.
Комьюнити теперь в Телеграм
Подпишитесь и будьте в курсе последних IT-новостей
Подписаться
Способ 2: Сканирование ПК на наличие вирусов
Такой совет может показаться банальным, поскольку его дают практически во всех статьях по исправлению разных проблем в функционировании ОС, однако в этом случае он более чем уместен и имеет логическое основание. Если компьютер заражен вирусом, угроза может внедриться в работу параметров и влиять на активность защиты, самостоятельно отключая ее при помощи манипуляций с параметрами реестра или групповых политик. Обычно вирус прикидывается управляющей организацией, чтобы пользователь самостоятельно не смог изменить настройку. Решается проблема сканированием и очисткой ПК от вирусов. Для этого вы можете выбрать любой удобный для вас антивирус, загрузив его с официального сайта.
Способ 3: Проверка параметров реестра
Практически у каждой настройки операционной системы есть свой параметр в редакторе реестра. Он позволяет обращаться к другим программам для просмотра состояния, а пользователю – управлять состоянием непосредственно при редактировании ключей. При возникновении проблем с работой защиты рекомендуется проверить параметры реестра и изменить их, если текущее состояние окажется неудовлетворительным.
-
Для этого откройте утилиту «Выполнить», используя стандартное сочетание клавиш Win + R.
-
Вставьте в адресную строку путь HKEY_LOCAL_MACHINE\SOFTWARE\Policies\Microsoft\Windows Defender и нажмите Enter для перехода по нему.
-
Если в корне папки находится директория с названием «Real-Time Protection», удалите ее.
-
Затем вернитесь в выбранную ранее директорию, нажмите по пустому месту в правой части окна правой кнопкой мыши, наведите курсор мыши на «Создать» и выберите пункт «Параметр DWORD (32 бита)».
-
Задайте для параметра название DisableAntiSpyware и закройте окно.
-
Если такой параметр уже существует, и его значение отличается от 0, дважды кликните по нему для редактирования и вручную поменяйте настройку.
Способ 4: Редактирование параметров локальных групповых политик
При появлении надписи «Параметрами защиты от вирусов и угроз управляет ваша организация» возникает вероятность того, что действие защитника отключено через редактор локальных групповых политик. Такая оснастка доступна только в Windows 10 Pro и Enterprise, а обладателям других версий операционной системы придется использовать предыдущий метод активации.
-
Если редактор есть в вашей версии ОС, откройте утилиту «Выполнить», впишите в поле gpedit.msc и нажмите Enter для активации команды.
-
Перейдите по пути Конфигурация компьютера > Административные шаблоны > Компоненты Windows и выберите папку «Антивирусная программа «Защитник Windows».
-
В ней найдите параметр «Выключить антивирусную программу Microsoft Defender» и дважды нажмите по строке для открытия свойств.
-
Убедитесь в том, что значение установлено как «Не задано» или «Отключено», в противном случае самостоятельно измените его.
-
Вернитесь к папке и откройте хранящийся там каталог «Защита в режиме реального времени».
-
Ознакомьтесь с присутствующими там настройками и измените их значения точно так же, как это было показано выше, чтобы включить необходимые вам средства безопасности.
Способ 5: Удаление Tweaker
Некоторые пользователи устанавливают на свои компьютеры твикеры, предназначенные для изменения системных настроек. Многие из них поддерживают отключение защитника Windows и иногда устанавливают соответствующий параметр по умолчанию. Если вы используете такую программу, самостоятельно проверьте ее конфигурацию или вовсе удалите, если она больше не нужна и оказывает только негативное влияние на работу ПК.
Способ 6: Проверка целостности системных файлов
Последний метод позволяет восстановить защитник Windows 10, если проблемы с его функционированием связаны с повреждениями системных файлов. Благо в ОС есть две утилиты, предназначенные для проверки их целостности.
-
Запустите «Командную строку» от имени администратора удобным для вас методом.
-
Введите команду DISM /Online /Cleanup-Image /CheckHealth и нажмите Enter для ее применения.
-
Как только появилась новая строка ввода, напишите DISM /Online /Cleanup-Image /ScanHealth.
-
То же самое сделайте и с DISM /Online /Cleanup-Image /RestoreHealth.
-
Перезапустите компьютер и проверьте, исправлена ли работа антивируса. Если нет, дополнительно проверьте целостность при помощи команды sfc /scannow.
Только что мы разобрались со всеми доступными методами того, как можно включить антивирус, если в его работе возникли ошибки. Выполняйте представленные методы по порядку, чтобы в итоге отыскать тот, который поможет избавиться от проблемы.
Содержание
- Вариант 1: Defender Control
- Вариант 2: Win Updates Disabler
- Вариант 3: O&O ShutUp10
- Вопросы и ответы
Вариант 1: Defender Control
Утилита Defender Control позволяет включать или отключать встроенного «Защитника» Windows 10 с помощью нажатия всего на одну кнопку. Она работает не только в «десятке», но и в других актуальных операционных системах, включая Вин 11. Кроме того, утилита не требовательна к железу, занимает мало места и поддерживается как 32-битными, так и 64-битными системами. Она значительно экономит время, поскольку для отключения встроенной защиты не нужно заходить в «Параметры», редактировать системный реестр или использовать различные команды.
Скачать Defender Control с официального сайта
- Достаточно скачать утилиту и запустить исполняемый файл. В главном окне есть всего несколько кнопок, в том числе та, которая деактивирует встроенного «Защитника».
- При необходимости можно напрямую перейти в раздел с настройками средства защиты в приложении «Параметры». Для этого нажмите на кнопку «Центр безопасности».
- В разделе «Меню» доступна возможность добавить утилиту в список исключений, изменить язык интерфейса и другие возможности.

После этого «Центр безопасности» операционной системы продолжит функционировать, но защита в реальном времени, которая обеспечивается «Защитником», будет отключена.
Вариант 2: Win Updates Disabler
Еще один способ отключения «Защитника» в Виндовс 10 – это простая и понятная утилита Win Updates Disabler. Она предназначена для отключения автоматических обновлений ОС, встроенного брандмауэра или Microsoft Defender. Софт также избавляет от необходимости изменять настройки системы, а для деактивации встроенной защиты достаточно нескольких кликов.
Скачать Win Updates Disabler с официального сайта
- Скачайте и установите программу, следуя подсказкам пошагового мастера.
- Запустите Win Updates Disabler. В главном окне на вкладке «Отключить» отметьте пункт «Отключить Защитник Windows», затем кликните по кнопке «Применить сейчас».

После отключения штатной защиты ОС перезагрузите Windows. А вновь активировать средство можно аналогичным образом, но на вкладке «Включить».
Вариант 3: O&O ShutUp10
Программа O&O ShutUp10 представляет собой твикер, с помощью которого пользователь может самостоятельно тонко настроить операционную систему. Помимо отключения различных системных функций, софт позволяет настроить службы определения местоположения и штатного голосового помощника, синхронизировать параметры и отрегулировать работу браузера Microsoft Edge.
Перед использованием программы рекомендуем создать точку восстановления, чтобы вернуть состояние ОС к нормальному при неправильных настройках или сбоях в работе.
Читайте также: Инструкция по созданию точки восстановления Windows 10
Скачать O&O ShutUp10 с официального сайта
-
Скачайте и установите программу. Запустите ее от имени администратора, кликнув по ее иконке правой кнопкой мыши и выбрав соответствующий пункт в контекстном меню. В главном окне в списке отыщите раздел «Microsoft Defender и Microsoft SpyNet». Переведите тумблер в активное состояние у функции «Отключить Microsoft Defender».

После процедуры перезагрузите компьютер. Проделайте это вручную, если после отключения «Защитника» через программу не появится соответствующее сообщение.
Еще статьи по данной теме:
Помогла ли Вам статья?

Программа Defender Control — бесплатная программа с поддержкой русского языка для быстрого отключения встроенного защитника Windows 10 (Windows Defender)
Работает со всеми версиями Windows 10 x64 x86 (20H2, 2004, 1909, 1809, 1809, 1803):
- Windows 10 Home.
- Windows 10 Pro.
- Windows 10 S.
- Windows 10 Enterprise.
- Windows 10 Education.
- Windows 10 Pro Education.
- Windows 10 Mobile.
- Windows 10 Mobile Enterprise.
Проблема со всеми версиями Защитника в Windows 10 и более поздних версиях заключается в том, что он интегрирован в операционную систему и устанавливается по умолчанию без видимой или скрытой возможности удаления. Многие люди ищут способы отключить или удалить его из своей системы, поскольку они предпочитают использовать другое программное обеспечение.
Щелчок по Настройкам в Защитнике Windows открывает панель управления для программу в новом приложении Windows Settings. Вы можете временно отключить защиту программы в режиме реального времени, но если она на время отключена, Windows автоматически включит ее снова.
Непонятно, почему Microsoft приняла решение изменить поведение Защитника Windows в этом отношении. Однако можно сказать наверняка, что это будет раздражать пользователей, которые хотят навсегда отключить его на компьютере, над которым они работают. Defender Control — это небольшая портативная бесплатная программа, которая позволит вам полностью отключить Защитник Windows в Windows 10.
Defender Control поддерживает отключение Защитника Windows в (20H2, 2004, 1909, 1809, 1809, 1803)
Скачать программу Defender Control
Скачайте программу с нашего сервера. После скачивания извлеките программу, для этого надмите на скаченном архиве правой кнопкой мыши — извлечь — извлечь все. Архив распакуется в то же место где расположен архив. После этого откройте папку и запустите файл DefenderControl.exe
Скачать
Файл: DefenderControl.exe
MD5: 139464919440e93e49c80cc890b90585
SHA1: 0237408cdb74ad6b8d340cdf0d03c1b1f820ce17
SHA256: ce3a6224dae98fdaa712cfa6495cb72cbe4db83331399
Как пользоваться Defender Control
Загрузите элемент управления Защитника и разархивируйте его, затем запустите программу, вы можете увидеть свой статус Защитника Windows в интерфейсе программы:
Статусы программы
- Зеленый — Защитник Windows запущен.
- Красный — Защитник Windows выключен.
- Оранжевый — Entweder Защитник Windows не запускается, в случае если защитник Windows поврежден или установлен другой антивирус.
Как отключить защитник Windows 10 через программу Defender Control
Чтобы отключить защитник Windows через программу Defender Control, запустите программу вы увидите зеленый статус программы. Нажмите первую кнопку Отключить Защитник Windows. Подождите пару секунд, программа поменяет свой статус на красный, который говорит, что встроенная защита Windows 10 (Windows Defender) отключена.
Как включить защитник Windows 10 через программу Defender Control
Чтобы включить защитник Windows через программу Defender Control, запустите программу вы увидите зеленый статус программы. Нажмите вторую кнопку Включить Защитник Windows. Подождите пару секунд, программа поменяет свой статус на зеленый, который говорит, что встроенная защита Windows 10 (Windows Defender) снова работает.

В этой инструкции — способы включить Защитник Windows 10 снова с помощью редактора локальной групповой политики или редактора реестра, а также дополнительная информация, которая может быть полезной.
Причина популярности вопроса обычно в том, что пользователь не сам отключал защитник (см. Как отключить Защитник Windows 10), а использовал, например, какую-либо программу для отключения «слежки» в ОС, которая, попутно, отключила и встроенный антивирус Windows Defender. Например, так по умолчанию делает программа Destroy Windows 10 Spying.
Включение Защитника Windows 10 с помощью редактора локальной групповой политики
Этот способ включить Защитник Windows подойдет только для владельцев Windows 10 Профессиональная и выше, поскольку только в них присутствует редактор локальной групповой политики (если у вас Домашняя или Для одного языка — перейдите к следующему способу).
- Запустите редактор локальной групповой политики. Для этого нажмите клавиши Win+R на клавиатуре (Win — клавиша с эмблемой ОС) и введите gpedit.msc после чего нажмите Enter.
- В редакторе локальной групповой политики перейдите к разделу (папки слева) «Конфигурация компьютера» — «Административные шаблоны» — «Компоненты Windows» — «Антивирусная программа защитник Windows» (в версиях Windows 10 до 1703 раздел назывался Endpoint Protection).
- Обратите внимание на параметр «Выключить Антивирусную программу защитник Windows».
- Если там установлено «Включено», дважды кликните по параметру и установите «Не задано» или «Отключено» и примените настройки.
- Внутри раздела «Антивирусная программа Защитник Windows» (Endpoint Protection) загляните также в подраздел «Защита в режиме реального времени» и, если параметр «Выключить защиту в реальном времени» включен, переведите его в «Отключено» или «Не задано» и примените настройки.
После указанных процедур с редактором локальной групповой политики, запустите Защитник Windows 10 (быстрее всего — через поиск в панели задач).
Вы увидите, что он не запущен, но ошибки «Это приложение выключено групповой политикой» больше появиться не должно. Просто нажмите кнопку «Запустить». Сразу после запуска вам также могут предложить включить фильтр SmartScreen (в случае если он был отключен сторонней программой вместе с Windows Defender).
Как включить Защитник Windows 10 в редакторе реестра
Те же действия можно проделать и в редакторе реестра Windows 10 (по сути, редактор локальной групповой политики изменяет как раз значения в реестре).
Шаги для включения Защитника Windows данным способом будут выглядеть так:
- Нажмите клавиши Win+R на клавиатуре, введите regedit и нажмите Enter для запуска редактора реестра.
- В редакторе реестра перейдите к разделу (папки слева) HKEY_LOCAL_MACHINE\ SOFTWARE\ Policies\ Microsoft\ Windows Defender и посмотрите, есть ли в правой части параметр «DisableAntiSpyware». Если есть, кликните по нему дважды и присвойте значение 0 (ноль).
- В разделе Windows Defender есть также подраздел «Real-Time Protection», загляните в него и, если там имеется параметр DisableRealtimeMonitoring, то также установите значение 0 для него.
- Закройте редактор реестра.
После этого наберите в поиске Windows в панели задач «Защитник Windows», откройте его и нажмите кнопку «Запустить» для запуска встроенного антивируса.
Дополнительная информация
Если описанное выше не помогает или же возникают какие-то дополнительные ошибки при включении защитника Windows 10, попробуйте следующие вещи.
Ну а если и эти варианты не сработают — пишите комментарии, попробуем разобраться.