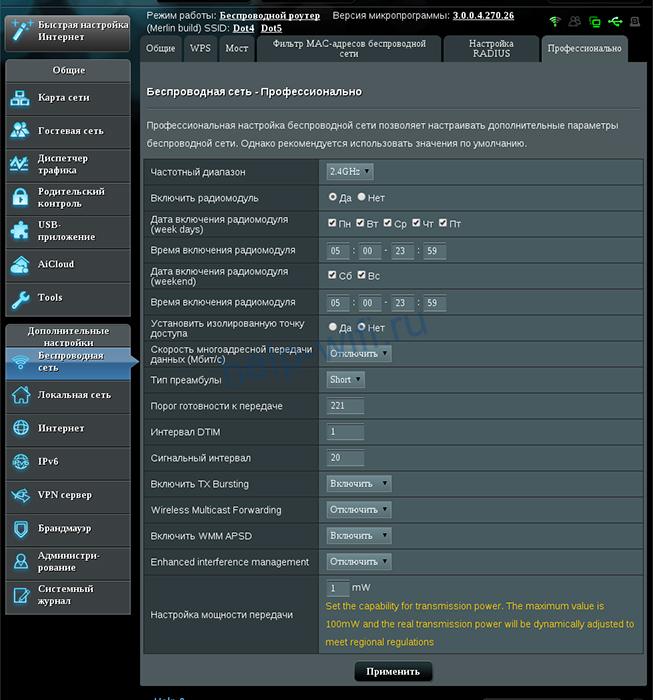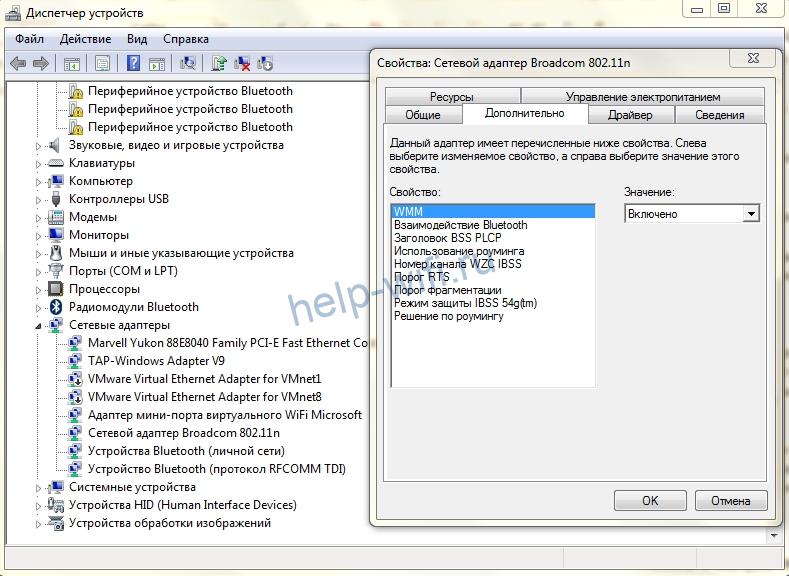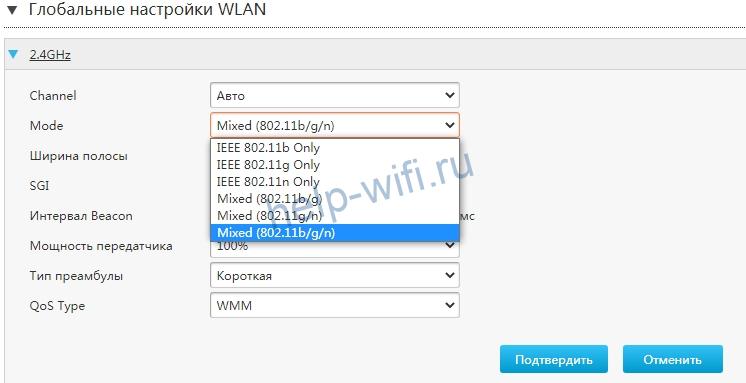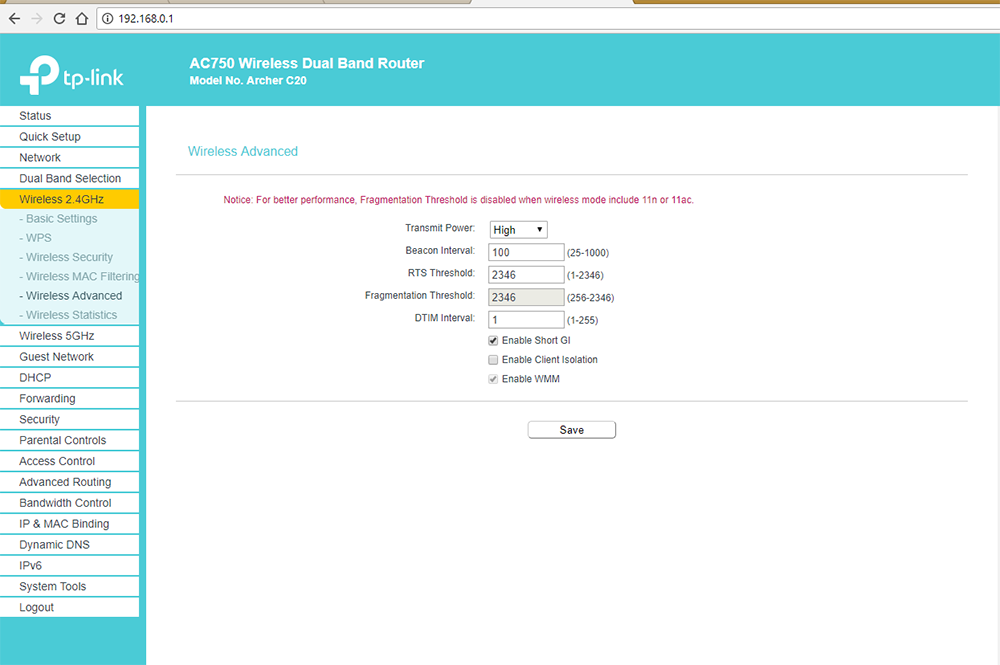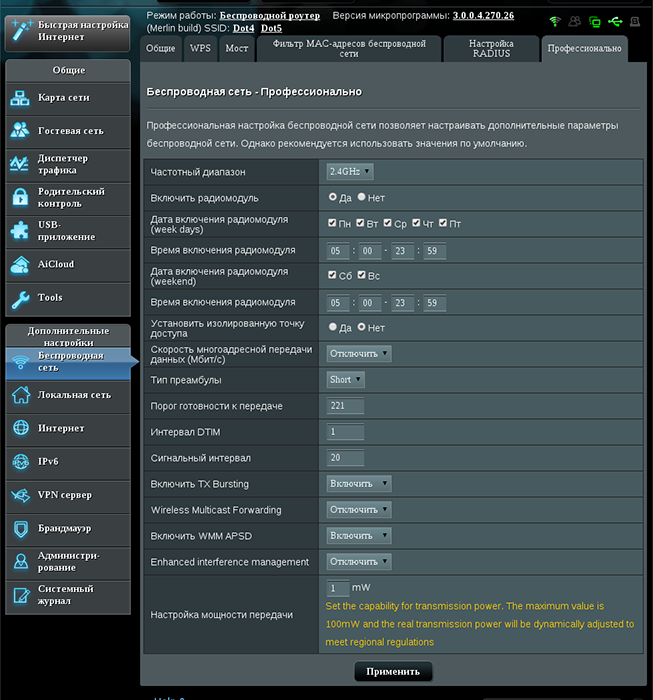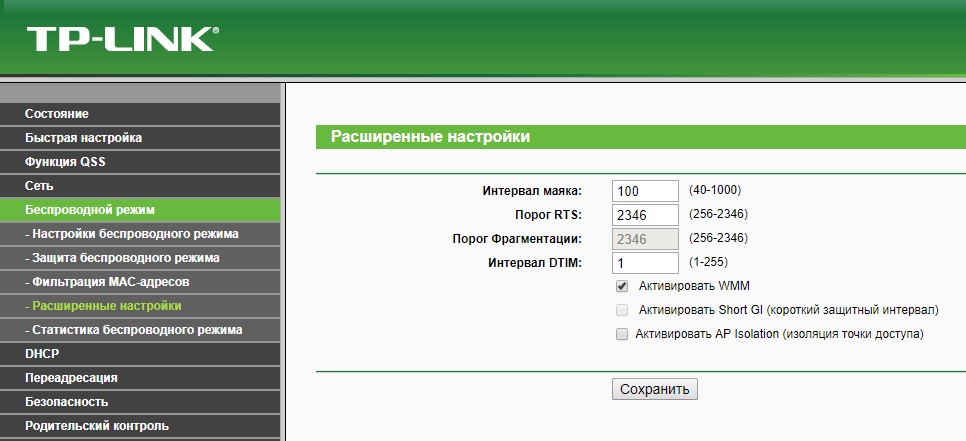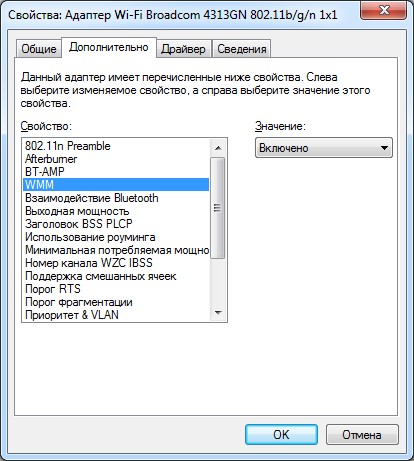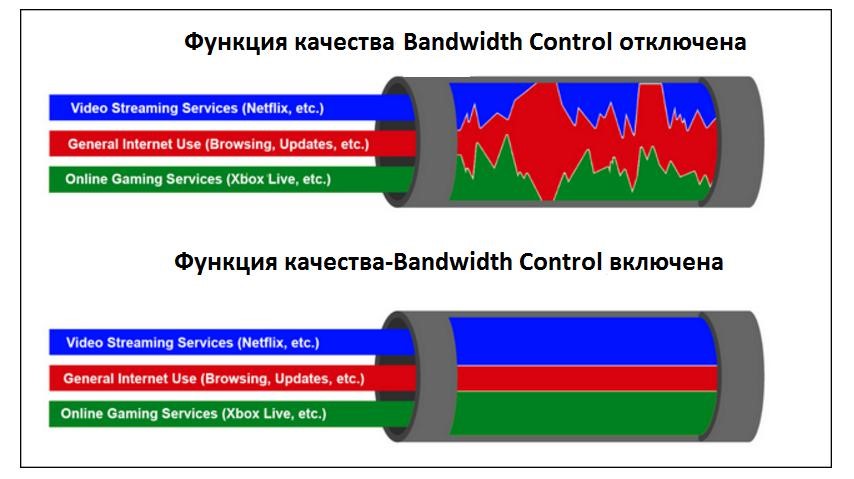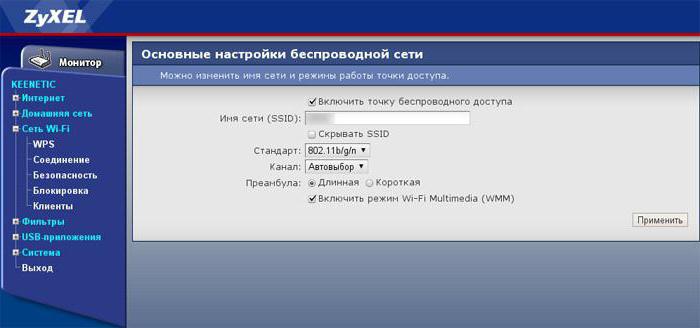На чтение 9 мин Просмотров 21к.
Сергей Ломакин
.
Задать вопрос
WMM расшифровывается как Wi-Fi Multimedia. Этот протокол разработан для беспроводных сетей. Поддерживает главные функции стандарта QoS (Quality of Service — качество обслуживания), устанавливая повышенный приоритет для мультимедиа трафика над остальным. Например, это может быть голосовой трафик или видеопоток. Режим WMM способствует стабильной работе IP-телефонии, позволяет проводить качественные видеотрансляции, без задержек воспроизводить видео на web-страницах. Включить WMM можно в настройках роутера, в разделе Wlan.
Содержание
- Что такое WMM, как работает режим
- Плюсы и минусы технологии
- В каких случаях стоит активировать WMM
- Как включить и настроить эту функцию в роутере
- FAQ
- Что такое wmm apsd?
- Почему включение это функции не гарантирует быстрый и стабильный сигнал?
Что такое WMM, как работает режим
Wi-Fi multimedia основан на стандарте IEEE 802.11e, что позволяет задействовать главные функции технологии QoS, которая и задает разным видам трафика свои приоритеты.
Протокол WMM имеет четыре категории доступа для каждого типа трафика, соответственно их потребностям:
- Голосовой – имеет самый высокий приоритет, отчего множество каналов VoIP работают через интернет с минимальной задержкой.
- Видеотрафик. Имеет приоритет над обычным.
- Обычный трафик или трафик от устройств, работающих без технологии QoS. Этот вид трафика передается, если есть ресурсы для него.
- Фоновый. Имеет самый низкий приоритет. Как правило, у него нет требований ко времени задержки и производительности при отправке пакетов.
В некоторых сетевых устройствах есть дополнительные возможности WMM – например, DLS и APSD. Первая функция регулирует качество сигнала, вторая отвечает за режим энергосбережения, если мобильное устройство ее поддерживает.
Режим WMM присутствует во всех новых роутерах. Протокол не поддерживается в старых моделях роутеров с устаревшим программным обеспечением.
Плюсы и минусы технологии
Как и любая технология, WMM имеет свои преимущества и недостатки.
Улучшает качество голосового трафика, видеоконтента и онлайн-игр.
Работа функции заметна сразу после включения.
Увеличивает продолжительность автономной работы мобильных устройств.
Стопроцентной гарантии приоритета мультимедиа трафика нет.
Приоритет выставляется автоматически, самостоятельно задать его нельзя.
В каких случаях стоит активировать WMM
Об этой функции и о ее способности увеличивать качество картинки знают многие геймеры и пользователи, просматривающие видеотрансляции. С выключенной опцией мультимедийной игровой среды Wi-Fi скорость соединения с маршрутизатором и, соответственно, интернета будет не более 54 Мбит в секунду, что мало, чтобы комфортно работать с голосом и видео, особенно для просмотра видео онлайн качества 1080р и выше.
Включение режима multimedia gaming environment устанавливает приоритет самому «тяжелому» трафику и это правильно с точки зрения целесообразности использования канала: этот трафик нуждается в большей пропускной способности, чем загрузка веб-страниц, так как современные сайты оптимизированные и быстрые.
С этой технологией улучшается пинг до сервера, обмен данными быстрее, потоковое видео воспроизводится стабильно и качественно. Также устанавливается хорошее качество звука при звонках через мессенджеры. Все это необходимо тем, кто работает удаленно через интернет.
Как включить и настроить эту функцию в роутере
Чтобы настроить режим WMM в роутере, необходимо иметь доступ к панели администратора устройства.
- С помощью адресной строки браузера войдите в личный кабинет роутера (адрес входа в настройки зависит от модели роутера, например, это может быть 192.168.0.1, 192.168.1.1).
- Перейдите в раздел Wi-Fi или Беспроводные сети. Переместитесь в расширенные или дополнительные настройки.
- WMM в настройках роутера находится в разделе настроек Wlan. Проверьте, включен ли там режим WMM.
Во всех современных роутерах присутствует поддержка Wi-Fi WMM, которая обычно включена по умолчанию.
Если интерфейс панели администратора англоязычный, следует искать словосочетание «wmm support».
Маршрутизаторы Zyxel Keenetic и D-Link обычно имеют расширенные настройки этого режима, среди которых есть ширина канала и мощность сигнала. Чтобы включить режим, необходимо установить напротив его названия галочку, выбрать соответствующий пункт из выпадающего меню, нажать «enable wmm» — зависит от модели оборудования. Желательно выставить остальные значения ширины канала мощности сигнала максимально, чтобы приоритеты и передача данных работали стабильно.
Чтобы включить мультимедийный режим на ноутбуке или компьютере с Windows, подключенном к Wi-Fi, необходимо зайти в диспетчер устройств, в разделе «Сетевые адаптеры» найти беспроводную сетевую карту, нажать на нее правой кнопкой мыши, выбрать свойства и в них вкладку «Дополнительно». Откроется раздел со списком, в нем надо найти строку «WMM» и установить значение «включено».
FAQ
Включение функции WMM – дело простое, но насчет этой технологии у пользователей есть немало вопросов.
Что такое wmm apsd?
Эта функция позволяет увеличить время работы мобильного устройства. Современные мультимедийные сервисы становятся более ресурсоемкими, нагружая устройства и ускоряя расход энергии аккумулятора. Технология WMM APSD разработана для беспроводных сетей Wi-Fi для контроля радиомодуля роутера и модуля принимающего устройства, экономя электроэнергию мобильного устройства. Чтобы эта функция работала, необходимо, чтобы источник и приемник поддерживали ее. Наличие функции можно посмотреть в технической документации устройства.
Функция включает более долгий интервал маяка и другой временной период DTIM. Все это помогает роутеру создавать буфер данных для устройства при его переходе в режим сна. Есть два вида этой функции: принудительной экономии энергии и энергосбережения по расписанию.
Включить WMM APSD можно в настройках точки доступа, если она им поддерживается. Включается она в разделе настройки беспроводной сети. Вот, например, как она включается на роутере Asus DSL-N66U:
Почему включение это функции не гарантирует быстрый и стабильный сигнал?
Это может произойти по нескольким причинам:
- Беспроводные точки доступа соседей, которые могут перебивать сигнал и создавать помехи.
- Толстые стены и другие преграды, ослабляющие сигнал.
- Большое расстояние до роутера.
- Наличие рядом других беспроводных устройств, которые могут вносить помехи в сигнал.
- Устройства с USB 3.0 могут мешать устройствам, действующим в диапазоне 2,4 ГГц.
Чтобы точка доступа не конфликтовала с соседскими, можно установить на ней другой стандарт передачи данных, но это сработает, если на соседских точках доступа стоит одинаковый стандарт.
Что такое WMM gaming environment?
Не будет ли включенная функция WMM мешать загрузке немультимедийного трафика?
Как проверить работу WMM на практике?
В моем роутере нет функции WMM, как решить эту проблему?
Как работает сертификат Power Save?
Технология WMM решает многие проблемы с загрузкой мультимедийного трафика. Кроме своей основной функции, имеет возможность управлять энергосбережением, качеством передачи информации и другими процессами беспроводной сети. Технология продолжает развиваться и обновляется вместе с оборудованием и беспроводными устройствами, что приводит к лучшему качеству работы сети.
Современные WI-Fi роутеры представляют собой многофункциональные устройства, которые кроме базового функционала, отвечающего за выполнение основных задач, оснащены к тому же различными опциями, повышающими эффективность работы в сети и адаптированными под требования пользователя. Шагая в ногу со временем, производители беспроводного сетевого оборудования стараются соответствовать актуальным стандартам, применяя, в том числе новейшие технологии для увеличения скоростных характеристик работы программ мультимедиа. С этой целью в функционале многих маршрутизаторов используется режим WMM («WI-Fi Multimedia»). Для чего предусмотрена эта опция, как её включить и какие возможности она предлагает, мы и рассмотрим.
Использование режима WMM.
Для чего нужна эта функция
Наличием параметра WMM на роутере уже никого не удивишь. При этом не все пользователи знают, что это такое, когда обнаруживают опцию в настройках сетевого устройства. Стандарт «Wi-Fi Multimedia» предназначен для обеспечения достойного уровня качества обслуживания в беспроводной сети (GoS) и может применяться с целью указания приоритета для трафика VoIP или видео над прочими данными. Задать приоритет можно и для трафика негарантированной доставки от девайсов, не поддерживающих GoS. Так, задача функции заключается в повышении эффективности подключения за счёт предоставления преимуществ для мультимедийных файлов, игрового контента. Возможность настройки доступна только на маршрутизаторах с поддержкой WMM, в старом оборудовании оснащением не предполагалось наличие подобного функционала. Протокол WI-fi Multimedia, базирующийся на стандарте IEEE 802.11e, обеспечивает более высокую пропускную способность (скорость выше 54 Мбит/с), стабильность работы мультимедиа и снижает количество проявляющихся в приложениях ошибок.
Как включить и настроить беспроводную связь
Для наиболее эффективного использования, а именно повышения скорости трафика режим WMM необходимо активировать. Функция требуется для всех Wi-fi-устройств, сертифицированных для применения стандарта 802.11n (адаптеры, беспроводные маршрутизаторы или точки доступа). Так, включить режим WI-fi Multimedia нужно, как на роутере, так и точке доступа. В параметрах разных устройств названия опции могут отличаться (WMM, WMM Capable, Мультимедийная среда), при этом имеется в виду та же возможность. Поскольку по умолчанию режим WMM отключён, понадобится ручная настройка, в свойствах устройства для функции должно быть выставлено значение «Включено». С русским интерфейсом настройки беспроводной сети всё просто, необходимо отметить пункт «Включить WMM» (актуально для роутеров ZyXEL, Asus) или «Активировать WMM» (для TP-Link), а в том случае, если веб-интерфейс маршрутизатора на английском – «Enable WMM».
Ввиду отличий меню параметров для разных моделей устройств, дать универсальную инструкцию невозможно. Опция обычно находится в общих настройках беспроводной сети или расширенных, но иногда её можно найти в отдельно вынесенном разделе меню, например, как с роутерами D-Link. В английском варианте софта WMM может находиться в разделе Wireless, параметр может быть представлен и как Quality of Service (GoS). В программном обеспечении для маршрутизаторов функция нередко также обозначена как «WME» («WI-Fi Multimedia Extensions»), что не меняет сути. Посредством включения опции (с применением изменений после выбора соответствующего пункта) вы оптимизируете обслуживание программ мультимедиа, и разница будет заметна.
Главные достоинства и недостатки использования функции
Маршрутизаторы, включающие опцию WI-Fi Multimedia, имеют как плюсы, так и минусы использования. Поддержка технологии WMM обеспечивает роутерам целый ряд преимуществ:
- Повышение эффективности беспроводной сети.
- Поддержка стандарта осуществляется большинством производителей современного сетевого оборудования.
- Оптимизация передачи пакетов данных для увеличения скорости трафика для файлов мультимедиа, в частности видео и голосовых сигналов.
- Увеличение времени автономной работы устройств, подключаемых к сети WI-Fi и использующих в качестве источника питания аккумуляторы.
- Снижение числа ошибок.
К недостаткам можно отнести следующие факторы:
- Стандарт не поддерживается устаревшими моделями сетевого оборудования.
- Отсутствует возможность полноценной настройки абсолютных приоритетов для трафика видео и звуковых сигналов.
Дополнительные возможности
В стремлении покрыть потребности современного пользователя, активно работающего с файлами мультимедиа, производители расширяют функционал оборудования, внедряя новые возможности. Сегодня многие продвинутые маршрутизаторы помимо основного функционала оснащены некоторыми дополнительными опциями:
- WMM DLS. Режим инфраструктура обеспечивает управление качеством сигнала между оборудованием.
- WMM APSD. Переход в режим энергосбережения выполняется для управления и контроля питания подключаемых к сети беспроводных устройств. Увеличить длительность автономной работы девайсов можно при наличии поддержки APSD в смартфоне, планшете, ноутбуке и пр.
Современные технологии, внедряемые в аппаратное обеспечение, и методы реализации поддержки стандартов в сетевом оборудовании значительно улучшают взаимодействие устройств, сообщающихся посредством сети Wi-Fi, повышают скорость и эффективность передачи данных. Если функционал вашего маршрутизатора позволяет настроить лучшее качество, то рекомендуется использовать потенциал аппаратного обеспечения, применив в настройках функцию.
Немало воды утекло со времени реализации первого беспроводного подключения через Wi-Fi на основе стандарта IEEE 802.11. За годы совершенствовались протоколы, им присваивались новые имена, а средняя скорость передачи данных по Wi-Fi росла.
В 2009 году появилась «модификация» стандарта с кодовым названием 802.11n, и новые маршрутизаторы, сетевые адаптеры стали поддерживать этот стандарт, наряду с предыдущими b и g. Так вот для выкручивания стандарта n на максимум, параметр Wi-Fi WMM должен быть включен обязательно. А теперь по порядку.
Содержание
- Особенности стандарта
- Преимущества и недостатки
- Настройки
- Дополнительные сведения
- Когда WMM действительно нужна?
- Заключение
- Задать вопрос автору статьи
Особенности стандарта
Что такое WMM в настройках роутера? WMM или Wi-Fi Multimedia – это спецификация, поддерживающая четыре класса трафика: голос (приоритет повышенный), видео (мультикаст и уникаст), стандарт и фоновый (приоритет пониженный).
При включении WMM в настройках адаптера на компьютере или маршрутизаторе трафик обрабатывается по заявленным приоритетам, то есть видео и голос проходят первыми без дополнительных задержек.
Кроме того, WMM режим влияет на скорость. Если маршрутизатор работает с выключенным WMM, который внедрен в стандарт 802.11n для работы сети на частоте 2,4 ГГц и в стандарт 802.11ac для работы в диапазоне 5 ГГц, то развить скорости больше 54 Мбит/с не получится.
От чего еще зависит скорость интернета, рассказывается в следующем видео:
Преимущества и недостатки
WMM как технология, имеет ряд преимуществ для сетевого подключения:
- Все современное сетевое оборудование работает по стандарту WMM.
- Эффективно работает для медиа (IPTV) и голосового (VoIP) трафика.
- За ее счет аккумуляторы мобильных устройств экономят до 30% заряда.
Недостатки в следующем:
- Приоритет ставит на голос и видео, и выбрать только между ними нельзя.
- Старые устройства не работают с данным стандартом.
Настройки
Как включить режим Wi-Fi Multimedia? Если это роутер, то параметры WMM находятся в личном кабинете. Если адаптер, подключенный к компьютеру, – значит в его свойствах, которые можно посмотреть в операционной системе Windows.
Настройки маршрутизатора:
- С помощью адресной строки браузера войдите в личный кабинет роутера по адресу 192.168.0.1 или 192.168.1.1 через логин и пароль admin/admin. Если используете более современные устройства, смотрите адреса входа в админку в инструкции по эксплуатации.
- Перейдите в раздел Wi-Fi или беспроводные сети.
- Переместитесь в «Расширенные настройки».
- Поставьте галку напротив пункта «Активировать WMM».
- Жмите ОК.
Настройки адаптера:
- Нажмите ПКМ по Пуск и выберите «Диспетчер устройств».
- Разверните ветвь «Сетевые адаптеры» и выберите беспроводной (не перепутайте с сетевой картой).
- Выберите свойства и откройте вкладку «Дополнительно».
- Найдите раздел WMM и активируйте его.
- Жмите ОК для применения изменений.
Дополнительные сведения
В различных сетевых девайсах этот параметр именуется по-разному. Его можно встретить под именами:
- WMM Capable.
- WMM gaming environment, что значит – мультимедийная/игровая среда.
- Multimedia Extensions.
- WME.
Эта технология входит в так называемый стандарт QoS (качество обслуживания). Сама же функция качества обслуживания значит, что процесс распределения пропускной способности между девайсами и приложениями взят под контроль и обеспечивает максимально возможный комфорт в использовании.
То есть, над трафиком выставляются приоритеты, и передача данных по FTP не будет получать такую же скорость как телефония, если в одночасье вы активировали с передачей данных видеозвонок на Viber.
В стандарт QoS также входит Bandwidth Control – предварительная настройка WMM, позволяющая выставлять минимум и максимум предела пропускной способности, оперируя IP-адресами и диапазонами портов.
К сожалению, такой точной настройки на многих маршрутизаторах днем с огнем не сыщешь, поэтому перед приобретением роутера с этой функцией, узнайте у дилера о поддержке устройством этой функции.
Во время потоковой трансляции в высоком разрешении. Это может быть:
- Видеозвонок по web-камере с разрешением 1080p.
- Просмотр Twich.tv и Youtube в высоком разрешении.
- Просмотр Netflix или другой мультимедийный кинотеатр.
- Звонок через программы передачи VoIP (Telegram, Viber, Skype и прочие).
- Гейминг в многопользовательской игре (WoT, WoW, Archage, Perfect World и прочие).
Заключение
Wi-Fi WMM – это спецификация Multimedia, без работы которой маршрутизатор не выдаст скорость более 54 Мбит/с. Она задает приоритеты и ставит видео, медиа и голос в начало очереди при передаче пакетов данных.
Этим улучшаются показатели картинки (видео не рассыпается), голоса (собеседника слышно четко и ясно), соединения в играх (пинг остается стабильный, сервер и роутер «общаются» быстро и без проблем). То есть стандарт делает работу с интернетом комфортной, а игровой процесс проходит с удовольствием.
На чтение 6 мин Просмотров 2.8к. Опубликовано
Обновлено
С каждым годом растет потребление видео и аудио контента в интернете. А значит и на роутер ложится все большая нагрузка. Для ее оптимизации разработчики придумывают новые технологии, позволяющие равномерно распределить нагрузку в сети и обеспечить непрерывную и беспроблемную работу WiFi сети по стандарту QoS (Quality of Service). Одной из них явлется WMM (WiFi Multimedia), которая также может обозначаться как WME (Wireless Multimedia Extensions). Что это за настройка на роутере, как ее включить и использовать?
Что такое WMM (WME)?
WMM, или Wi-Fi Multimedia – это настройка роутера, которая позволяет выдавать приоритет для того типа трафика, которому требуется максимальная пропускная способность канала WiFi в текущий момент. Подробные технические характеристики — в ВикиПедии
На практике это означает то, что при включенной функции «Wireless Multimedia» роутер в первую очередь освобождает сеть с одним или несколькими SSID под трансляцию «тяжелого» контента. Чтобы он воспроизводился на компьютере, телевизоре или ТВ приставке без задержек. И только потом для передачи текстовых документов.
Это и есть так называемая среда QoS (Quality of Service), или «качество сервиса» по-русски. Когда к WiFi подключаются сразу несколько пользователей и потребляют разный контент, то для каждого из них в зависимости от типа подгружаемых данных устанавливается свой «коридор» пропускной способности. Чтобы ни один из них не испытывал дискомфорта во время работы внутри сети. При одноврмененном подключении к роутеру тот человек, который соверщает онлайн звонок через WhatsApp или смотрит видео в высоком разрешении в онлайн кинотеатре получит большую скорость, чем другой клиент, который сидит в социальной сети или скачивает файлы через протокол FTP или Torrent.
Типы WMM (WME) трафика
Технология WMM на маршрутизаторе работает с четыремя типами передаваемого по сети контента:
- Голосовой трафик (AC_VO или Voice) — по умолчанию имеет наивысший приоритет и позволяет производить множественные одновременные голосовые звонки через VoIP
- Видео (AC_Vi или Video) — приоритет просмотра онлайн видео из кинотеатров (Кинопоиск, IVI, Megago, KEON, OKKO и т.д.) или таких сервисов, как YouTube или Vimeo
- Обычный трафик, или так называемый «WMM приоритет негарантированной доставки (AC_BE или Best Effort) — это работа с устройствами, которые не поддерживают механизмов QoS. Используется при обычном интернет-серфинге — печещении сайтов и сервисов через приложения или браузер
- Фоновый трафик (AC_BK или Background) — вспомогательный, имеет самый низкий приоритет WMM, поскольку не слишком требователен к задержкам
Когда нужно активировать WMM в маршрутизаторе на практике?
В реальной жизни целесообразно использовать WMM в следующих случаях:
- Видеозвонки по web-камере с высоким разрешением картинки (HD, от 1080p)
- Просмотр Youtube или других онлайн видеосервисов в высоком разрешении (1080, 4K)
- Просмотр Кинопоиска, OKKO или других мультимедийных онлайн кинотеатров
- Звонок через интернет по VoIP из приложений Telegram, WhatsApp, Viber, Skype
- Онлайн игры в многопользовательской среде, например WoT, WoW, Archage, Perfect World
При активированном WMM на роутере именно такому типу контента будет выдаваться приоритет перед остальными типами трафика.
WMM APSD
APSD — это дополнительная надстройка над функцией WMM, которая контролирует обмен информацией между модулями WiFi смартфона и роутера для экономии энергии батареи. При переходе телефона в режим ожидания для него на роутере создается некий буфер обмена, в которые подгружаются данные из интернета. И при активации смартфона он берет их именно оттуда, что требует меньшего расхода энергии.
Не все роутеры поддерживают данную опцию. Но если она есть, то как правило можно активировать WMM APSD автоматически или задать расписание для его работы.
Плюсы и минусы использования WMM
Увеличивается скорость передачи больших файлов, которые нужно одновременно с загрузкой воспроизводить на экране
Повышается эффективность использованиия беспроводного или кабельного канала связи
Удлиняется продолжительность работы смартфонов и других девайсов, которые работают от аккумулятора
Стандарт WMM поддерживается большинством брендов, выпускающих сетевую или компьютерную технику
Нет возможности установить полный приоритет для видео и голоса перед тругим трафиком
Устаревшие гаджеты не поддерживают WMM
Названия WMM на разных устройствах
Если вы захотите активировать функцию WMM на WiFi роутере или другом устройстве или узнать, поддерживается ли этот стандарт, то можете столкнуться с тем или иным его наименованием:
- WMM Capable (Совместимый с WMM
- WMM gaming environment (Игровая среда)
- Multimedia Extensions (Мультимедиа расширения)
- WME или Wireless Multimedia Extensions (Беспроводные мультимедиа расширения)
Как включить WMM на роутере?
Для работы WMM внутри локальной сети необходимо активировать данную функцию на роутере. Она работает для всех стандартов WiFi, начиная с 802.11n — 802.11ac (Wi-Fi 5), 802.11ax (Wi-Fi 6). Но может не поддерживаться некоторыми моделями — со спецификациями устройства нужно ознакомиться заранее еще до покупки
WMM на роутере TP-Link
В более старых модификацях TP-Link с серо-зеленой администраторской панелью настройка WMM расположена непосредственно в меню управления каждого из диапазонов сетей WiFi (2.4 5 ГГц). Нужно зайти в раздел «Беспроводной режим 2.4 GHz» (или 5 GHz) и открыть подрубрику «Дополнительные настройки». И поставить галочку на «Включить WMM»
В более новых роутерах ТП-Линк с админкой в бело-голубых оттенках надо зайти во вкладку «Дополнительные настройки». Здесь открываем меню «Системные инструменты — Параметры системы». И устанавливаем «Включить WMM»
WMM в маршрутизаторе Asus
На роутерах Asus, имеющих поддержку WMM, ее настройка скрывается в разделе «Беспроводная сеть». Здесь надо переключиться на вкладку «Профессионально» и напротив пункта «WMM» в выпадающем списке выбрать «Включить»
WMM на Zyxel Keenetic
На роутерах Zyxel Keenetic все совсем просто. В нижней панели навигации выбираем «Wi-Fi» и на главной странице этой категории ставим флажок на «Включить WMM»
D-Link
В панели маршрутизаторов D-Link «WMM» вынесен в отдельный пункт меню в рубрике «Wi-Fi». Ставим здесь галочку напротив названия функции. Удобно то, что на этой странице также отображается статистика использования беспроводного канала теми или иными приложениями
Актуальные предложения:

Задать вопрос
- 10 лет занимается подключением и настройкой беспроводных систем
- Выпускник образовательного центра при МГТУ им. Баумана по специальностям «Сетевые операционные системы Wi-Fi», «Техническое обслуживание компьютеров», «IP-видеонаблюдение»
- Автор видеокурса «Все секреты Wi-Fi»
Все более и более распространенными становятся технологии сети Wi-Fi, которые сегодня используются практически на всех компьютерах и мобильных устройствах, при этом наиболее популярным среди всех стандартов является IEEE 802.11n. Правда, он предусматривает возможность ограничения скорости используемого интернета. Однако, учитывая тот факт, что большинство людей совершают серфинг в сети в поисках мультимедийных файлов, был разработан дополнительный стандарт Wi-Fi Multimedia (WMM). Что это такое и для чего он нужен, и будет рассказано в этой статье. Пользователи интернета должны знать об этом стандарте и следить за тем, чтобы в настройках модема стояла галочка возле функции «WMM Включить».
Скорость подключения и передачи данных
Что значит включить WMM? Давайте разберемся с этим вопросом.
В первую очередь стоит отметить, что скорости подключения и передачи информации – это абсолютно разные понятия, и многие пользователи пробуют ошибочно ориентироваться именно на первый вариант, выраженный в значении Мб/с. На самом же деле оно не показывает действительную пропускную способность используемого вами сетевого соединения. И показывается драйвером сетевого адаптера для того, чтобы вы видели, какая именно скорость на данный момент вами используется в рамках выбранного стандарта.
Другими словами, ваша операционная система предоставляет информацию о том, какая возможна максимальная скорость подключения на данном оборудовании. Но при этом на самом деле оно может быть существенно медленнее. Настоящая скорость может зависеть от целого ряда факторов, включая настройки точки доступа 802.11n, и, в частности, это касается функции «WMM Включить». Активировать ее следует в том случае, если вы хотите пользоваться интернетом без ограничений, и это предусматривается вашим тарифом.
Как узнать скорость?
Если вы хотите получить достоверное значение присутствующей у вас скорости через беспроводную сеть, вы можете воспользоваться одним из следующих способов:
- Запустите в вашей операционной системе процедуру копирования крупного файла, после чего постарайтесь примерно определить скорость, с которой осуществлялась передача этого файла. Стоит отметить, что в операционных системах Windows 7 и дальше при достаточно длительном копировании можно зайти в дополнительные сведения окна, где будет присутствовать информация о достоверной скорости.
- Воспользуйтесь специализированными утилитами наподобие NetMeter или NetStress, которые предназначаются именно для определения вашей пропускной способности. Рекомендуется заранее настроить устройство и активировать WMM. Включить эту функцию довольно важно перед началом проведения тестов.
- Если вы являетесь администратором целой сети, то в таком случае вам также подойдут программы lperf и Jperf.
Как работает этот стандарт?
Стандарт 802.11n в процессе своей работы использует большое количество технологий, и одной из них является функция WMM. Включить ее пользователь может для того, чтобы снять с себя различные ограничения и обеспечить более высокую пропускную способность. При этом стоит отметить тот факт, что любые такие технологии будут показывать действительно заметные результаты только в том случае, если они будут работать с устройствами, поддерживающими спецификации 802.11n.
Выключайте все во время тестирования
Не стоит забывать о том, что перед проведением тестирования сети следует включить WMM, а также полностью выключить какие-либо другие устройства, кроме тех, которые вы будете испытывать. В беспроводной сети, которая основывается на точке 802.11n, предусматривается вариант использования устройств предыдущих стандартов. При этом стоит отметить тот факт, что 802.11n предоставляет механизмы поддержки более старых стандартов. Вследствие чего скорость работы с 802.11n может падать на 50 % или даже 80 % в том случае, если более медлительное устройство осуществляет прием или передачу данных.
Для того чтобы обеспечить предельно возможную производительность этого стандарта, многие специалисты крайне рекомендуют пользоваться в сети исключительно клиентами с его поддержкой.
Снимаем ограничение в 54 Мбит/с
В преимущественном большинстве случаев пользователи забывают включить WMM, а также не знают о том, что если используются устаревшие методы обеспечения безопасности WPA/TKIP или же WEP, то предоставленная скорость будет уменьшаться приблизительно на 80 %. В 802.11n присутствует изначальная настройка на то, что производительность более 54 Мбит/с не может быть полноценно реализована при использовании одного из указанных выше стандартов, Единственным исключением могут быть разве что устройства, не сертифицированные под 802.11n.
Именно по этой причине, если вы не хотите столкнуться с проблемой снижения вашей скорости, рекомендуется пользоваться только методами безопасности сети формата WPA2 с использованием алгоритма AES, правда, не стоит забывать о том, что применение открытых сетей является само по себе небезопасным.
Посмотрите настройки
Бывает так, что в некоторых ситуациях при использовании адаптера стандарта 802.11n, а также установки беспроводной точки доступа этого стандарта случается подключение исключительно через 802.11g, и пользователь даже не может включить WMM Zyxel. Что это за проблема? В преимущественном большинстве случаев это говорит о том, что в настройках безопасности используемой вами точки доступа применяется технология WPA2 с TKIP-протоколом. При этом не стоит забывать, что в настройках WPA2 рекомендуется использовать исключительно алгоритм AES вместо TKIP, что позволит вам значительно улучшить работу с устройством.
Также многие не могут включить WMM APSD по той причине, что в настройках точки доступа присутствует использование режима автоматического определения. Специалисты говорят о том, что рекомендуется все-таки вручную поменять единственный стандарт на 802.11n вместо того, чтобы оставлять функцию автоматического определения.
Режим WMM
Wi-Fi Multimedia определяет 4 типа категорий доступа:
- WMM-приоритет голосового трафика (наивысший приоритет). Позволяет выполнять множественные параллельные VoIP-соединения с малой задержкой.
- WMM-приоритет видеотрафика. Устанавливает приоритет видеотрафика над обычным трафиком.
- WMM-приоритет негарантированной доставки. Трафик от устройств которые не имеют механизма QoS
- WMM низкий приоритет. Низкоприоритетный трафик, который не имеет требования к задержке и производительности при передаче.
Для того чтобы обеспечить возможность выхода в интернет на скорости более 54 Мбит/с, вы должны будете включить режим Wi-Fi Multimedia (WMM). В спецификации 802.11n предусматривается необходимость в поддержке устройств стандарта 802.11e, что обеспечивает возможность использования режима с достаточно высокой пропускной способностью.
Включить режим WMM нужно в том случае, если ваше устройство будет сертифицироваться под использование 802.11n. При этом стоит отметить, что рекомендуется автоматически активировать этот режим в каждом сертифицированном Wi-Fi устройстве. Другими словами, всегда лучше делать так, чтобы был включен режим WMM вне зависимости от того, используете вы адаптер, точку доступа или же маршрутизатор.
Обратите свое внимание на то, что данный режим должен быть активирован не только на вашей точке доступа, но и на беспроводном адаптере.
Стоит отметить, что, в зависимости от вашего устройства, может даже изменяться процедура проведения таких настроек. А также в различных адаптерах могут быть и разные названия функций. Так что если вы не нашли в меню своего устройства функции «включить WMM», не отчаивайтесь. Внимательно прочтите инструкцию, возможно производитель просто по другому ее назавал.
Помимо всего прочего, некоторые разработчики пишут также, что можно обеспечить более высокую скорость подключения в том случае, если пользователь в режиме AD HOC QOS включил WMM.
Отключаем использование канала 40 МГц
В соответствии со стандартом 802.11n предусматривается возможность использования широкополосных каналов 40 МГц, которыми обеспечивается повышение пропускной способности. Однако на самом деле если изменяется ширина канала с 20 до 40 МГц, в конечном итоге может произойти даже заметное снижение скоростных характеристик вместо ожидаемого роста.
Почему не стоит его использовать?
Использование канала шириной 40 МГц может предоставить возможность потенциального увеличения пропускной способности вашей сети от 10 до 20 Мбит/с, но в преимущественном большинстве случаев такой прирост можно наблюдать только при наличии достаточно сильного сигнала. Если же мощность сигнала уменьшается, то в конечном итоге использование такой ширины канала становится значительно менее эффективным и не позволяет добиться увеличения пропускной способности. Таким образом, если 40 МГц будут использоваться при наличии слабого уровня сигнала, это может уменьшить пропускную способность на 80 %.
Если же вы решили использовать такой канал, но при этом заметили существенное падение скорости, достаточно просто вновь настроить работу вашего устройства на работу с каналом 20 МГц. Таким образом, вы сможете добиться заметного увеличения пропускной способности соединения.
Пользуйтесь только актуальными драйверами
Для того чтобы настроить роутер Zyxel на нормальную скорость соединения, вам следует использовать только актуальные драйвера беспроводного адаптера. Нередко случаются такие ситуации, когда после установки более свежей версии драйвера от производителя достигалось значительное повышение скорости соединения.
Таким образом, мы рассмотрели только наиболее доступные и эффективные способы того, как можно настроить устройства Zyxel на обеспечение более высокой скорости соединения, а также более стабильной работы сети Wi-Fi. Но при этом не стоит забывать о том, что существует еще большое количество других факторов, которые также влияют на работу беспроводных сетей Wi-Fi:
- Другие Wi-Fi устройства, находящихся на небольшом расстоянии.
- Bluetooth-устройства, которые функционируют где-то в зоне покрытия вашей Wi-Fi сети.
- Слишком большие расстояния между использующимися Wi-Fi устройствами.
- Всевозможные препятствия, такие как мебель, стены и потолки, которые постоянно поглощают излучаемый радиосигнал.
- Разнообразная бытовая техника, работающая непосредственно в зоне покрытия вашей сети.
- Устройства, которые работают через стандарт USB 3.0.
Последний пункт может удивить многих пользователей, но это действительно так, устройства с интерфейсом USB 3.0 создают определенные помехи для сети Wi-Fi в диапазоне 2.4 ГГц.
Если вы в итоге настроите все правильно, можете смело рассчитывать на то, что у вас гарантированно поднимется общая скорость работы интернета. Многие пользователи даже не знают об этих возможностях, используя настройки по умолчанию, хотя на самом деле потенциал их подключения позволяет обеспечить гораздо более высокую скорость.