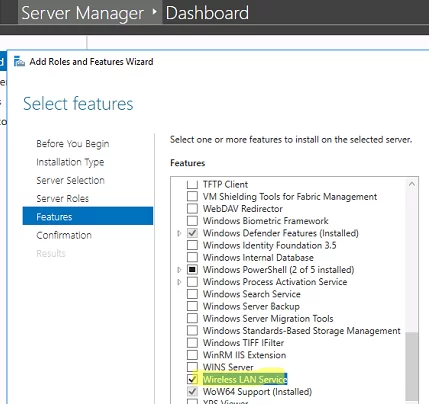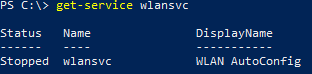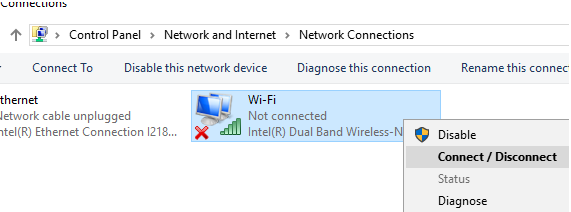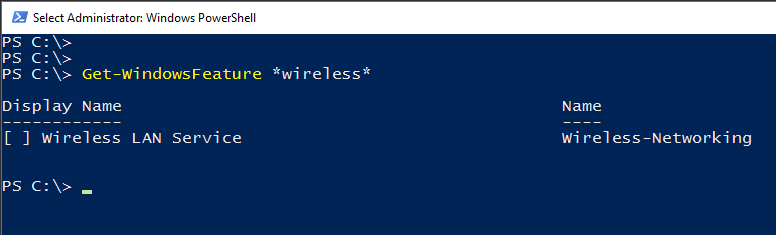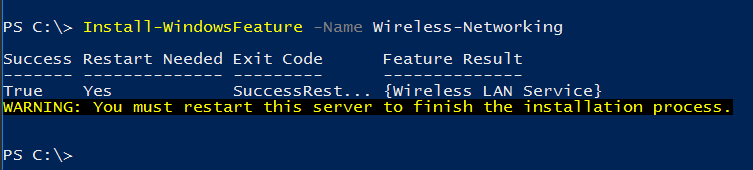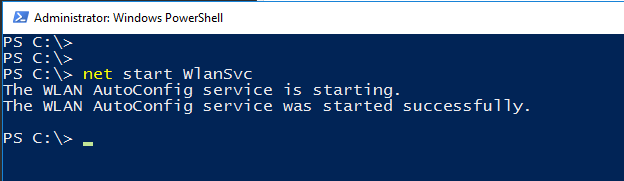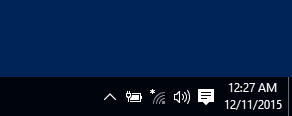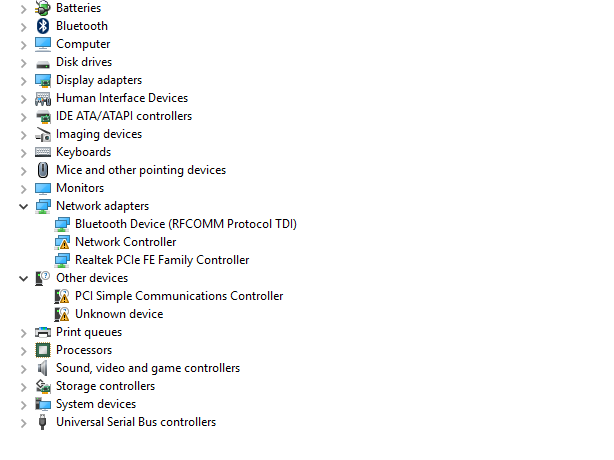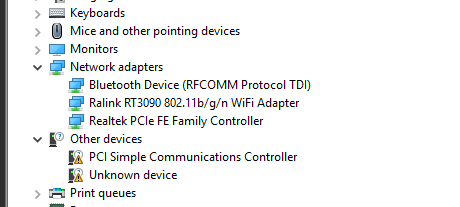По умолчанию во всех версиях Windows Server 2022/2016/2016/2012R2 отключена поддержка беспроводных WiFi сетей. Если вы подключите сетевой адаптер Wi-Fi (USB или PCI) к хосту с Windows Server, вы просто не сможете включить его в панели управления. В этой небольшой заметке я покажу, как включить поддержку Wi-Fi в Windows Server.
Подключите физический Wi-Fi адаптер к хосту Windows Server и установите драйвера. Убедитесь, что адаптер появился в диспетчере устройств (
devmgmt.msc
) в секции Network Adapters.
Откройте консоль PowerShell с правами администратора и убедитесь, что компонент Wireless LAN Service не установлен.
Get-WindowsFeature *Wireless*
Чтобы установить компонент или роль Windows Server воспользуйтесь PowerShell командой Install-WindowsFeature:
Install-WindowsFeature -Name Wireless-Networking
Или установите компонент Wireless LAN Service с помощью Server Manager (Add Roles and Features -> Features).
После завершения установки компонента нужно перезагрузить хост:
shutdown –f –r –t 0
После перезагрузки в Windows появится служба Wireless LAN Service (WLAN AutoConfig), но по умолчанию она отключена. Чтобы включить службу Windows и настроить ее на автоматический запуск, выполните:
Set-Service WlanSvc –startuptype automatic –passthru
Start-Service WlanSvc –PassThru
Теперь перейдите в центр управления сетями в Панели управления (
ncpa.cp
l) и включите Wi-Fi адаптер вручную (Правой кнопкой -> Enabled).
Теперь вы можете подключиться к Wi-Fi сети (уровень сигнала Wi-Fi доступных точек доступа можно получить с помощью PowerShell) или даже сделать точку доступа на базе вашего Windows Server.
Данная инструкция проверена на Windows Server 2019. В Server Core 2022 роль Wireless-Networking удалена, поэтому в Server Core настроить сеть на Wi-Fi не удастся.
By default, wireless (Wi-Fi) support is disabled in all Windows Server 2022/2019/2016/2012R2 versions. If you plug a Wi-Fi network adapter (USB or PCI) into a host running Windows Server, you cannot enable it in the Control Panel. I will show how to enable wireless support on Windows Server in this short note.
Connect a physical Wi-Fi adapter to a Windows Server host and install the drivers. Make sure that the new adapter has appeared in the Network Adapters section of the Device Manager (devmgmt.msc).
Open the PowerShell console as administrator and make sure that the Wireless LAN Service is not installed.
Get-WindowsFeature *Wireless*
You can use the Install-WindowsFeature PowerShell cmdlet to install a feature or role on Windows Server.
Install-WindowsFeature -Name Wireless-Networking
Or install the Wireless LAN Service using the Server Manager (Add Roles and Features -> Features).
After the installation is complete, reboot the host:
shutdown –f –r –t 0
After the restart, the Wireless LAN Service (WLAN AutoConfig) appears in Windows, but it is disabled by default. Start the service and change its startup type to automatic:
Set-Service WlanSvc –startuptype automatic –passthru
Start-Service WlanSvc –PassThru
Then navigate to the Network Sharing Center in the Control Panel (ncpa.cpl) and enable the Wi-Fi adapter manually (right-click it and select Enabled).
The wireless networking feature has been removed in Windows Server Core 2022, so you cannot connect to and configure a wireless network connection in Server Core.
Now you can connect to a Wi-Fi network (you can check the Wi-Fi signal strength of available access points using PowerShell ) or even create a Wi-Fi access point on your Windows Server.
This guide has been tested on Windows Server 2019 and 2016.
The wireless network card is disabled in Windows Server. If you want to connect your server through WiFi, you need to enable Wireless Networking first. By default in Windows Server 2016, you are not able to browse the internet with an admin account. So all these limitations are for security.
With two methods you can enable Wireless in Windows Server. First by GUI using server manager and install it through Windows features. It’s really easy for all. But the command line is a sysadmin daily Windows Server configuration and maintenance tools. Then enable Wireless using the command line in Windows Server 2016.
Note: You can apply this article on all version of Windows Server 2008 to Windows Server 2016. I haven’t tested on Server Core, it must work well.
1. While you are login as admin on your Windows Server, run PowerShell and enable wireless. Type “Get-WindowsFeature” *Wireless* to show the Wireless LAN Service.
2. The Wireless LAN Service is not installed yet. So in order to install it, type “Install-WindowsFeature -Name Wireless-Networking” command.
3. The task complete successfully and the system needs to be restart. Type “Restart-Computer” command to restart the server.
4. After restarting the system, try to enable Wireless Service from Windows local services. Let’s do it with command. Type Net start “WlanSvc“. This net start command will start Wireless service.
5. Now connect the Windows server 2016 to the internet through a wireless network.
Yes, the server is connected to the wireless network card. Now you can use it an internet connection on your Windows server. Even enable ICS to share it for other physical network interface cards.
Video Tutorial – Enable Wireless in Windows Server 2016
Troubleshoot Server Wireless Network
This is important to find out the Server Wireless issue. Some common issue like wireless card driver problems, miss-configuration of Wireless card etc.
Sometimes the system wireless network card has not enabled. Because of lack of a bad installed or no compatible drivers.
Before applying this article to enable wireless on Windows server. Make sure that Wireless driver supports the current version of Windows server. If it has a problem with the driver, try to find the latest Wireless network card drivers from the official website of Wireless card. Do not download drivers from a non-trusted website or installing some third-party software to enable wireless on Windows server.
Your system Wireless card should be like the above screenshot of device management.
How you find this article helpful. Let us know what you do want to learn we don’t have on our website?
Related Search Queries:
Wifi adapter Windows server 2016
How to enable wifi in Windows server 2012 r2
Windows Server 2016 wireless drivers
Windows Server 2016 Bluetooth support
How to enable wifi in Windows server 2008 r2
Windows Server 2008 r2 wifi drivers download
How to enable internet access in Windows server 2016
Windows Server 2016 drivers
— Advertisement —
Hello! It is well known that Windows Server has been developed for the comfort of system administrators. Indeed, it has many configuration options, thanks to the different roles and features that can be installed. For this, it is necessary to have a LAN connection and to configure a static IP address. For this reason, the Wi-Fi configuration of Windows Server is blocked by default. However, at some point, it is likely that you will have to connect to the server via this device. This is not recommended because of the security risks of these connections and the threat factors. But it can be used circumstantially. Consequently, today we will show you how to activate Wi-Fi on Windows Server 2019/2016.
How to enable Wi-Fi connection on Windows Server
As mentioned, this connection is disabled by default. For that reason, we are going to enable it from the Server Manager. Once there, please click on Add Roles and Features:
In the next menu, please click on Next:
Now click on Roles based installation.
Then, select the server where the installation will be done.
The list of available roles is shown below. At this time, we will not be installing roles. Therefore, press next to go to the other screen.
In the screen corresponding to features, please check the box of Wireless LAN Service.
Now it is time to confirm the installation of the feature. Please press Install.
Installation will begin immediately.
After the installation is completed, it is necessary to restart the server to set the changes.
Activating the WLAN service.
After the server is restarted, it is necessary to start the service. With this intention, from the PowerShell run the following command:
net start WlanSvc
From here, you just have to check the available Wi-Fi connections. And consequently, make the connection.
Finally, we have seen how to activate Wi-Fi in Windows Server 2019/2016. This way, you can enable this type of connection on the server. Despite the security risks, it can work as an emergency connection. The idea is to have as much control as possible over the system connections. Okay, that’s it for today. See you soon!

Научиться настраивать MikroTik с нуля или систематизировать уже имеющиеся знания можно на углубленном курсе по администрированию MikroTik. Автор курса, сертифицированный тренер MikroTik Дмитрий Скоромнов, лично проверяет лабораторные работы и контролирует прогресс каждого своего студента. В три раза больше информации, чем в вендорской программе MTCNA, более 20 часов практики и доступ навсегда.
Начнем с того, что обозначенная в заголовке задача для серверных систем довольно нетипична, но иногда такая потребность все-таки появляется. Решается она тоже просто, покупкой нужного беспроводного адаптера. В общем все идет достаточно привычно, до тех пор, пока вы не попытаетесь подключиться к беспроводной сети. В этот момент выяснится, что сервер не видит не одной сети, а сам адаптер находится в состоянии Отключено.
Попытка включить его не приводит к успеху, адаптер делает попытку включиться, но тут же снова переходит в отключенное состояние. При этом система не выдает никаких сообщений и не делает никаких записей в журналах событий.
Внешне ситуация выглядит как некая несовместимость и на поиск «подходящего» драйвера можно потратить достаточно много времени или, решив, что проблема с адаптером, даже купить новый, с таким же эффектом. Поэтому не спешите тратить время и деньги, давайте лучше разберемся в ситуации.
Как мы уже говорили, данная задача для серверного применения нетипична, поэтому, следуя общей тенденции развития серверных операционных систем Microsoft, данная возможность была оформлена в виде отдельной компоненты, которая по умолчанию не установлена.
В целом такое решение разработчиков логично и правильно, меньше неиспользуемых служб — меньше потребляемых ресурсов, меньше возможных уязвимостей. С другой стороны, добавить какие-либо подсказки или записывать в журнал событие с ошибкой все-таки стоило бы, иначе для неподготовленного пользователя ситуация выглядит достаточно неоднозначно.
Для того, чтобы Windows Server мог работать с беспроводными сетями следует установить компоненту Служба беспроводной локальной сети, после чего сервер потребуется перезагрузить.

Эта ситуация не является ошибкой и описана в документации, хотя такое поведение службы непонятно. Вам потребуется запустить службу вручную или еще раз перезагрузить сервер. После этого можно включить беспроводной адаптер и подключиться к нужной сети.
Интересно, что если после первой перезагрузки вы вставите новый адаптер, то по завершению установки драйвера служба автоматически запустится. Возможно в связи с этим в некоторых руководствах в сети присутствует рекомендация после добавления компоненты удалить и заново установить драйвер адаптера.
Такой же самый результат можно получить гораздо быстрее используя PowerShell, для этого выполните всего одну простую команду:
Add-WindowsFeature wireless-networkingПосле чего точно также потребуется перезагрузить сервер и запустить службу вручную. Быстро это сделать можно еще одной командой:
net start wlansvcКак видим, для успешного администрирования Windows Server, вопреки расхожему мнению, что в нем все делается интуитивно понятно и мышкой, все-таки желательно знать структуру и базовые принципы устройства системы, что избавит вас от возможных трат впустую времени и денег.
Научиться настраивать MikroTik с нуля или систематизировать уже имеющиеся знания можно на углубленном курсе по администрированию MikroTik. Автор курса, сертифицированный тренер MikroTik Дмитрий Скоромнов, лично проверяет лабораторные работы и контролирует прогресс каждого своего студента. В три раза больше информации, чем в вендорской программе MTCNA, более 20 часов практики и доступ навсегда.