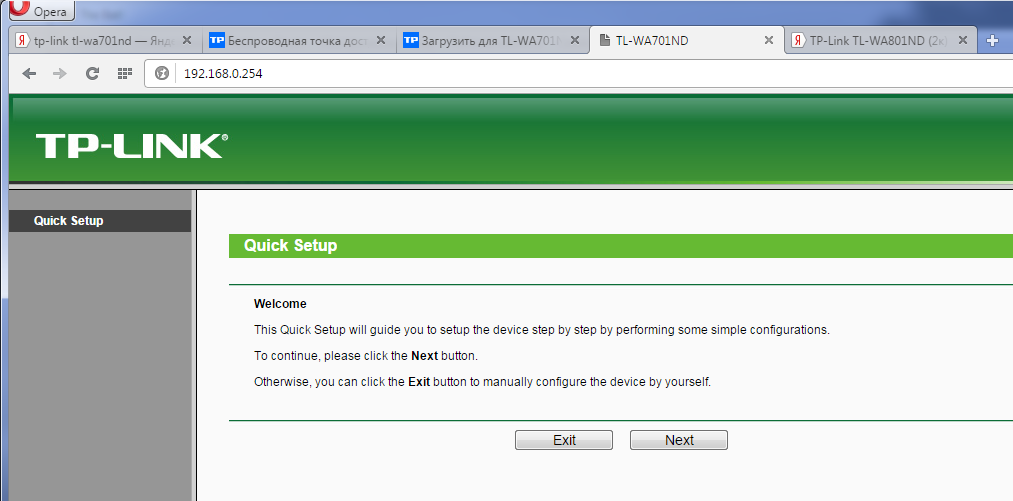VLAN (Virtual Local Area Network / Виртуальная локальная сеть) – это технология, которая позволяет подключить хосты с общим набором требований к широковещательному домену независимо от их местонахождения. Также технология позволит решить проблемы вещания, например, логически разделить одну LAN сеть на несколько виртуальных VLAN, вследствии чего хосты будут взаимодействовать только с теми хостами, которые находятся в их VLAN.
Пример:
Как показано на рисунке, к коммутатору подключены две разные группы хостов. Нам требуется, чтобы компьютеры из разных групп не взаимодействовали друг с другом, при этом все имели доступ в интернет через роутер.
Схема конфигурации
Конфигурация 802.1Q VLAN на роутере:
- Создайте VLAN 2 и 3, добавьте порт 5 (порт LAN) для обоих виртуальной сетей с правилом выхода (тегированный).
Конфигурация 802.1Q VLAN на коммутаторе:
- Создайте VLAN 2. Добавьте порты 1 и 2 к сети 2
- Создайте VLAN 3. Добавьте порты 1 и 3 к сети 3
Конфигурация VLAN на роутере:
| VLAN | Egress rule | PVID | |
| Port 1 | VLAN 2-3 | Tagged | — |
| Port 2 | VLAN 2 | Untagged | 2 |
| Port 3 | VLAN 3 | Untagged | 3 |
Конфигурация VLAN на коммутаторе:
| VLAN | Egress rule | PVID | |
| Port 1 | VLAN 2-3 | Tagged | — |
| Port 2 | VLAN 2 | Untagged | 2 |
| Port 3 | VLAN 3 | Untagged | 3 |
Значение PVID «-» означает, что вам не надо настраивать PVID для этого порта, просто оставьте значение по умолчанию.
Пошаговая настройка:
В качестве примера возьмем роутер TL-R600VPN и свич TL-SG105E.
Настройка 802.11Q VLAN на роутере
Перейдите в меню Network >VLAN > VLAN, и нажмите для загрузки страницы конфигурации.
Создайте VLAN 2.3 и добавьте порт 5 к обоим VLAN’ам, задав правило выхода “Tag”
Настройка 802.11Q VLAN на коммутаторе
Шаг 1
Перейдите в меню VLAN > 802.1Q VLAN, чтобы открыть страницу настройки. Включите функцию 802.11Q VLAN поставив значение Enable (Включить). Добавьте порты 1, 2 в VAN2 и VLAN3 как “Untagged Ports”. Укажите правило входа порта 1, как “Tagged ports” в настройке VLAN2 и VLAN3. Укажите правило входа порта 2 в VLAN2, как “Untagged”. Укажите правило входа порта 3 в VLAN3 как “Untagget”.
Шаг 2
Перейдите в меню VLAN > 802.1Q PVID Setting, чтобы загрузить файл настройки. Укажите PVID для портов 2,3 значения 2 и 3 соответственно, для порта 1 оставьте значение 1.
Был ли этот FAQ полезен?
Ваш отзыв поможет нам улучшить работу сайта.
Что вам не понравилось в этой статье?
- Недоволен продуктом
- Слишком сложно
- Неверный заголовок
- Не относится к моей проблеме
- Слишком туманное объяснение
- Другое
Как мы можем это улучшить?
Спасибо
Спасибо за обращение
Нажмите здесь, чтобы связаться с технической поддержкой TP-Link.
Virtual Local Area Network (VLAN) – это технология сегментации сети, которая позволяет создавать виртуальные локальные сети внутри одной физической сети. VLAN позволяет логически разделять физическую сеть на несколько изолированных сетей для повышения безопасности и эффективности сетевого трафика.
TP-Link – один из ведущих производителей сетевого оборудования, предлагающий широкий спектр роутеров с функцией поддержки VLAN. Настройка VLAN на роутере TP-Link может показаться сложной задачей, но с нашим подробным руководством вы сможете справиться с этим легко и быстро.
В этом руководстве мы расскажем вам, как настроить VLAN на роутере TP-Link шаг за шагом. Мы покажем вам, как создать виртуальные локальные сети, присвоить им порты для соединения и настроить VLAN Routing для обмена данными между VLAN.
Примечание: Перед началом настройки VLAN на роутере TP-Link убедитесь, что ваш роутер поддерживает эту функцию и у вас есть административные права доступа к настройкам роутера.
Теперь, когда мы разобрались с основами, давайте начнем настраивать VLAN на роутере TP-Link!
Содержание
- Что такое VLAN?
- Настройка VLAN на роутере TP-Link
- Шаг 1: Подключение к роутеру
- Шаг 2: Вход в веб-интерфейс роутера
- Шаг 3: Переход в раздел «Network»
- Шаг 4: Создание VLAN
Что такое VLAN?
С помощью VLAN можно группировать устройства в сети на основе их функций, подразделений или требований безопасности. Например, вы можете создать отдельный VLAN для компьютеров в отделе продаж, отделе IT и гостевых устройств. VLANы позволяют организовать более эффективное управление и сегментацию сети.
Преимущества использования VLAN:
- Упрощает управление сетью, позволяя администраторам гибко настраивать доступ и конфигурацию для каждого VLAN;
- Увеличивает безопасность, так как доступ к VLANам можно настроить на уровне порта, ограничивая доступ к нужным устройствам;
- Улучшает производительность сети, разделяя трафик и предотвращая перегрузку одного сегмента сети;
- Позволяет группировать устройства по функциональности или отделам, упрощая масштабирование сети;
- Обеспечивает изоляцию сети, при которой данные и устройства в одном VLAN не могут получить доступ к другим VLANам без разрешения.
Настройка VLAN на роутере TP-Link позволяет создавать и управлять VLANами, настраивать правила доступа между VLANами и улучшать безопасность и производительность сети.
Настройка VLAN на роутере TP-Link
Виртуальные локальные сети (VLAN) позволяют разделить физическую сеть на несколько виртуальных сетей, каждая из которых имеет свою собственную настройку безопасности и доступа. Настройка VLAN на роутере TP-Link может быть полезна для управления сетевым трафиком и повышения безопасности сети.
Для настройки VLAN на роутере TP-Link следуйте следующим шагам:
- Войдите в веб-интерфейс роутера TP-Link, введя IP-адрес роутера в адресной строке браузера и введя имя пользователя и пароль.
- Настройте порты управления VLAN. Порты управления VLAN обеспечивают доступ к виртуальным сетям через определенные порты роутера TP-Link.
- Создайте виртуальную сеть (VLAN). Выберите опцию «Настройка VLAN» или «Создать новую VLAN» в меню роутера TP-Link и введите необходимые параметры виртуальной сети, такие как идентификатор VLAN, наименования и протоколы.
- Настройте порты VLAN. Порты VLAN определяют, какие физические порты роутера TP-Link принадлежат к каждой виртуальной сети. Укажите необходимые порты для каждой VLAN и сохраните настройки.
- Настройте маршрутизацию между VLAN. Если требуется обеспечить доступ между различными виртуальными сетями, укажите соответствующие маршруты между VLAN в настройках маршрутизатора TP-Link.
- Проверьте работу VLAN. После завершения настройки VLAN, проверьте работу каждой виртуальной сети, пингуя устройства внутри каждой VLAN и проверяя сетевое соединение.
Настройка VLAN на роутере TP-Link может быть сложной и требует понимания основных концепций виртуальных сетей и настройки роутеров. Если у вас есть какие-либо сомнения или вопросы, рекомендуется обратиться к документации производителя или обратиться за помощью к профессионалам в области сетевых технологий.
Шаг 1: Подключение к роутеру
Прежде чем начать настройку VLAN на роутере TP-Link, вам необходимо подключиться к роутеру с помощью компьютера или ноутбука. Для этого выполните следующие действия:
- Подключите один конец Ethernet-кабеля к LAN-порту роутера, а другой конец к Ethernet-порту вашего компьютера или ноутбука.
- Убедитесь, что подключение стабильно и кабель правильно вставлен в порты.
- Включите компьютер или ноутбук и дождитесь загрузки операционной системы.
Теперь у вас есть физическое подключение к роутеру TP-Link, и вы готовы приступить к настройке VLAN.
Шаг 2: Вход в веб-интерфейс роутера
Для настройки VLAN на роутере TP-Link необходимо войти в веб-интерфейс устройства. Используйте следующие шаги:
Шаг 1: Подключите компьютер к роутеру TP-Link с помощью Ethernet-кабеля или подключитесь к беспроводной сети Wi-Fi, если данный вариант доступен.
Шаг 2: Откройте веб-браузер и введите IP-адрес роутера TP-Link в адресной строке. Обычно по умолчанию IP-адрес роутера TP-Link — 192.168.1.1 или 192.168.0.1. Нажмите клавишу «Enter».
Шаг 3: Откроется страница входа в веб-интерфейс роутера. Введите имя пользователя и пароль для администратора. Если вы меняли пароль ранее и забыли его, отключите роутер от питания и удерживайте кнопку Reset на задней панели устройства в течение нескольких секунд, чтобы сбросить настройки до заводских.
Шаг 4: После успешного входа в веб-интерфейс роутера вы попадете на главную страницу управления устройством. Здесь вы сможете начать настройку VLAN для роутера TP-Link.
Важно помнить, что каждый роутер TP-Link может иметь немного отличающийся интерфейс, поэтому некоторые названия меню и опции могут немного различаться в зависимости от модели устройства. Однако основные шаги для входа в веб-интерфейс роутера остаются примерно одинаковыми.
Шаг 3: Переход в раздел «Network»
Чтобы настроить VLAN на роутере TP-Link, перейдите в раздел «Network». Для этого откройте веб-интерфейс вашего роутера, введя IP-адрес роутера в адресной строке браузера.
Далее войдите в систему, указав свои учетные данные (логин и пароль) и нажмите кнопку «Login».
После успешной авторизации вы попадете на главную страницу веб-интерфейса роутера. Здесь найдите и щелкните на вкладку «Network», которая находится в верхнем меню.
Откроется страница с настройками сети, где вы сможете управлять VLAN-ами и другими параметрами сетевых подключений. Здесь вы можете создать новые VLAN, установить VLAN-ы для портов роутера и выполнять другие операции по настройке виртуальных локальных сетей.
Шаг 4: Создание VLAN
2. После успешного входа в интерфейс роутера, найдите и выберите раздел «Настройки VLAN» или «VLAN» в меню настроек.
3. Нажмите на кнопку «Добавить» или «Создать» для создания нового VLAN.
4. Задайте имя VLAN, чтобы легко его идентифицировать и управлять им в дальнейшем.
5. Выберите порты, которые вы хотите включить в этот VLAN. Вы можете выбрать как один порт, так и несколько портов, чтобы связать их в одну сеть.
6. Установите статус портов в соответствии с вашими потребностями. Вы можете выбрать «Тегированный», «Нетегированный» или «Исключить».
Тегированный порт — это порт, который добавляет тег VLAN к пакетам, которые отправляются через него. Такие порты используются для передачи и получения пакетов в специальном VLAN и могут быть использованы для интервлановой маршрутизации.
Нетегированный порт — это порт, который не добавляет тег VLAN к пакетам, отправляемым через него. Такие порты используются для подключения устройств, не поддерживающих VLAN.
Исключить порт — это порт, который полностью исключается из указанного VLAN.
7. После настройки параметров VLAN, нажмите на кнопку «Сохранить» или «Применить», чтобы применить изменения.
Поздравляю! Вы успешно создали VLAN на роутере TP-Link. Теперь можно приступить к настройке других параметров VLAN, включая маршрутизацию между VLAN и управление доступом к VLAN.
Доброго времени суток тем кто следит за моим блогом! После длительного перерыва поделюсь своим новым опытом использования технологии vlan на MikroTik. Иногда существует необходимость в корпоротивных сетях отделять компьютеры друг от друга. Часто необходимо создать отдельную подсеть Wi-Fi для гостей компании. Также разделение сети на виртуальные сегменты используют ethernet провайдеры. Изоляция нужна по ряду причин: предотвратить прослушку трафика пользователей с помощью атаки «человек по середине» из-за несовершенства ARP протокола, отсечь возможность получать доступ к корпоративным данным посторонним людям. Рассмотрим простейший способ использования технологии vlan. Суть технологии: трафик нескольких сетей между свичами и роутерами бегает вместе с разными метками, но когда приходит к пользовательским устройствам — метки снимаются. Пользователи трафик с метками просматривать не могут. Мы будем создавать несколько Wi-Fi сетей без возможности доступа на 2-ом уровне OSI между ними.
Для тех кто не хочет тратить своё дорогое время на изучение данного мануала предлагаем нашу платную помощь.
Краткий обзор точки доступа TP-Link TL-WA701ND.
Из того чем точка доступа положительно выделяется можно назвать большую съёмную RP-SMA 5 dbi антену. Мощность передатчика Wi-Fi меньше 20 дБм (<100мВт) что позволяет повсеместно их использовать в помещениях без необходимости регистрировать. Для запитки, как и на многих других устройствах TP-Link используется блок питания 9V/0.6А собственного производства.
К слову сказать точка доступа поддерживает pPoE:
Питание TL-WA701ND может производиться по кабелю Ethernet одновременно с передачей данных, при этом устройство может находиться на расстоянии 30 метров от источника питания. Это позволит вам устанавливать точку доступа в наиболее подходящем месте, например, на стене или под потолком вашего офиса.
Настройка vlan на точке доступа TP-Link TL-WA701ND.
Настраиваем сетевую карту компьютера для того чтобы точка доступа TP-Link TL-WA701ND оказалась в тойже подсети. Прописываем на сетевом интерфейсе например ip 192.168.0.2 и маску 255.255.255.0. Открываем браузер. Пишем в строке ввода 192.168.0.254 и попадаем в меню первоначальной настройки Quick Setup:
В это меню мы попали сразу, так как обновили ПО точки доступа. Рекомендуем и вам так сделать так как после обновления происходит сброс на заводские настройки.
Выбираем: Multi-SSID — Create multiple wireless networks to provide different security and VLAN groups.
vlan id 1 является в общем то Home vlan (или vlan 0): Wi-Fi сеть которая в нём будет — пойдёт в кабель нетегированной. Немного необычно сделан в TP-Link домашний vlan — не как у остальных производителей.
vlan id 2-4 пойдёт в ethernet кабель с тегом и будет требовать от маршрутизатора его снять. На каждой из Wi-Fi сетей необходимо настроить параметры шифрования и нажать кнопочку Save:
Пароль 12345678 дан исключительно для примера. Крайне не рекомендуется устанавливать на Wi-Fi подобные пароли. Нажимаем кнопочку Next:
Далее предлагается изменить ip адрес точки доступа и логин с паролем для доступа:
Итогом станет сводная таблица с настройками:
Как говорится собрано в quick setup только самое необходимое. Если вам дополнительно нужно установить адрес шлюза, настроить каналы Wi-Fi и выключить старый стандарт шифрования WPA и TKIP вам придётся перейти после перезагрузки к расширенной настройке.
Настройка vlan на MikroTik.
Будем использовать всем известный RB2011UiAS-2HnD c 10 ethernet портами:

Подключим точку доступа TL-WA701ND в свободный LAN порт MikroTik. Порт 6 — 10 поддерживает стандарт 100Mbps и этого нам достаточно. Рекомендуем предостеречься от использования порта номер 10 который служит pPoE входом, так как на нём напряжение 24 Вольта. TL-WA701ND расчитан на 9 Вольт и если используется слишком короткий ethernet кабель, точка доступа может выйти из строя.
Если необходимо чтобы Home Vlan был в вашей локальной сети можно даже не выводить порт к которому подключена точка доступа из бриджа или отключать от master-port. Навесьте vlan c id 2 и 3 прямо на bridge-local.
Мы имеем два новых интерфейса vlan2-NetFlow и vlan3-Alena которые примут тегированный vlan c меткой id 2 и 3:
Теперь на новых интерфейсах можно прописать ip адреса из других подсетей, настроить DHCP сервера и использовать правила в firewall для фильтрации трафика, но это уже совсем другая история.
Стоимость услуг настройки MikroTik можно посмотреть здесь.
Virtual LAN (VLAN) — это технология, которая позволяет разделить сеть на отдельные сегменты с помощью программного обеспечения. Она позволяет эффективно организовать и управлять сетью, уменьшить нагрузку на сетевое оборудование и обеспечить безопасность данных.
Если вы хотите настроить VLAN на роутере TP-Link, вам понадобится учетная запись администратора и доступ к веб-интерфейсу роутера. Перед началом настройки рекомендуется сделать резервную копию текущих настроек роутера.
Для того чтобы включить VLAN, выполните следующие шаги:
- Войдите в веб-интерфейс роутера, введя его IP-адрес в адресную строку браузера и введите учетные данные администратора.
- Откройте раздел «Network» или «LAN» и выберите «VLAN».
- Нажмите кнопку «Add» или «Create New VLAN», чтобы добавить новый VLAN.
- Введите имя VLAN, идентификатор VLAN (VLAN ID) и выберите порты, которые вы хотите добавить в VLAN.
- Сохраните настройки VLAN и перезагрузите роутер, чтобы применить изменения.
Теперь ваш роутер TP-Link настроен на работу с VLAN. Вы можете использовать созданные VLAN для управления трафиком в сети, установки доступа к определенным портам или группам устройств, а также для повышения безопасности сети.
Содержание
- Подготовка к работе: Подключение и настройка VLAN на роутере TP-Link
- Подключение роутера к сети и настройка базовых параметров
- Включение и настройка VLAN на роутере TP-Link
Подготовка к работе: Подключение и настройка VLAN на роутере TP-Link
Чтобы включить VLAN на роутере TP-Link, следует выполнить несколько шагов. Сначала необходимо подключиться к роутеру и войти в его административную панель. Введите IP-адрес роутера в адресную строку браузера и нажмите «Enter». Введите свои учетные данные, чтобы войти в панель управления.
После успешного входа вам нужно найти раздел «Настройки VLAN» или «Сеть» в административном меню роутера. Внутри этого раздела вы сможете настроить VLAN для каждого порта роутера. Найдите нужный порт, который вы хотите настроить, и выберите соответствующую опцию.
Кроме того, вы можете настроить тегирование VLAN. Введите тег VLAN в соответствующее поле для выбранного порта. Тег VLAN должен соответствовать тегу VLAN на другом устройстве в сети.
После завершения всех настроек VLAN не забудьте сохранить изменения, чтобы они вступили в силу. Обычно кнопка «Применить» или «Сохранить» находится внизу страницы настроек. Нажмите эту кнопку, чтобы сохранить настройки и перезапустить роутер, если это требуется.
| Шаг | Действие | Описание |
|---|---|---|
| 1 | Подключитесь к роутеру | Используйте IP-адрес роутера для доступа к административной панели |
| 2 | Войдите в административную панель | Введите учетные данные для входа в панель управления |
| 3 | Найдите раздел «Настройки VLAN» | Раздел может называться по-разному в зависимости от модели роутера |
| 4 | Выберите порт для настройки VLAN | Выберите нужный порт из списка доступных портов |
| 5 | Настройте тегирование VLAN | Введите тег VLAN для выбранного порта |
| 6 | Сохраните изменения | Нажмите «Применить» или «Сохранить» для сохранения настроек |
Подключение роутера к сети и настройка базовых параметров
1. Подключите роутер TP-Link к источнику питания и убедитесь, что устройство включено.
2. С помощью сетевого кабеля подключите один из портов LAN на задней панели роутера к Ethernet-порту вашего компьютера.
3. На вашем компьютере откройте любой веб-браузер (например, Chrome, Firefox, Safari) и введите IP-адрес роутера TP-Link в адресной строке. Обычно IP-адрес роутера указан на наклейке сзади или снизу корпуса. Нажмите Enter, чтобы перейти к странице входа в роутер.
4. Введите имя пользователя и пароль для входа в роутер. Если вы не меняли эти данные ранее, проверьте документацию к роутеру или используйте стандартные учетные данные (обычно admin/admin).
5. После успешного входа в роутер откроется главная страница настроек.
6. На главной странице навигационного меню роутера найдите раздел «Сеть» или «Network» и перейдите в него.
7. В разделе «Сеть» найдите опцию «WAN» или «Wide Area Network» и выберите ее.
8. В настройках WAN выберите режим подключения к интернету, например, «Статический IP-адрес», «DHCP» или «PPPoE». Для каждого режима настройте соответствующие параметры подключения, которые предоставлены вашим интернет-провайдером.
9. После настройки WAN подключения сохраните изменения и перейдите к настройке локальной сети.
10. В разделе «LAN» найдите опцию «IP-адрес LAN» или «LAN IP Address» и выберите ее.
11. Настройте IP-адрес локальной сети, например, 192.168.0.1 или 192.168.1.1, и сохраните изменения.
12. Перезагрузите роутер, чтобы применить настройки.
После выполнения этих шагов роутер TP-Link будет подключен к сети и основные параметры будут настроены. Теперь вы можете продолжить настройку VLAN на роутере TP-Link, следуя дальнейшим инструкциям.
Включение и настройка VLAN на роутере TP-Link
Virtual Local Area Network (VLAN) позволяет создавать виртуальные отдельные сети внутри одной физической сети. Включение и настройка VLAN на роутере TP-Link позволяет управлять трафиком между сегментами сети и повысить безопасность и производительность сети.
Для включения и настройки VLAN на роутере TP-Link следуйте следующим шагам:
- Подключите компьютер к роутеру с помощью Ethernet-кабеля.
- Откройте веб-браузер и введите IP-адрес роутера в адресной строке. Обычно IP-адрес роутера TP-Link 192.168.0.1 или 192.168.1.1.
- Введите имя пользователя и пароль для входа в административную панель роутера.
- Найдите раздел «VLAN» или «Сеть» в настройках роутера. Обратите внимание, что раздел может иметь разные названия в зависимости от модели роутера.
- Включите функцию VLAN, выбрав соответствующую опцию.
- Создайте виртуальные локальные сети, задав номера VLAN и соответствующие им порты. Например, вы можете создать VLAN 10 для порта 1 и VLAN 20 для порта 2.
- Настройте тегирование VLAN. Это позволяет отмечать трафик, принадлежащий к определенному VLAN, для более эффективной маршрутизации внутри сети.
- Сохраните изменения и перезагрузите роутер.
Как только VLAN будет включен и настроен на роутере TP-Link, вы сможете управлять трафиком между виртуальными сетями, оптимизировать работу сети и повысить безопасность данных.
На чтение 3 мин Опубликовано Обновлено
VLAN (Virtual Local Area Network) — это метод разделения компьютерных сетей на виртуальные подсети для повышения уровня безопасности и эффективности сети. Он позволяет создавать отдельные группы устройств, которые могут обмениваться данными между собой, но не с другими группами устройств. Настройка VLAN на роутере TP-Link может быть полезна в домашней или офисной сети, где требуется разделение сетей по определенным параметрам.
В этой статье предоставлена пошаговая инструкция по настройке VLAN на роутере TP-Link.
Шаг 1: Войдите в веб-интерфейс роутера.
Шаг 2: Найдите раздел «VLAN» или «Сетевые настройки».
Шаг 3: Создайте новый VLAN и настройте его параметры (например, VLAN ID, имя и т. д.).
Шаг 4: Присвойте порты роутера к созданному VLAN.
Шаг 5: Сохраните изменения и перезагрузите роутер.
Теперь вы знаете основные шаги для настройки VLAN на роутере TP-Link. Помните, что после настройки VLAN необходимо настроить соответствующие параметры для каждого VLAN на подключенных устройствах. Пожалуйста, обращайтесь к руководству пользователя вашего роутера TP-Link для получения более подробной информации о настройке VLAN.
Что такое VLAN и зачем он нужен?
Основная цель использования VLAN — обеспечить более эффективное управление и безопасность сети. Виртуальные сети позволяют группировать компьютеры и устройства внутри сети по определенным критериям, например, отделам или функциональным группам.
В благоустроенных сетях VLAN часто используется для следующих задач:
- Улучшение безопасности — позволяет ограничивать доступ к определенным сетевым ресурсам только для определенных VLAN или пользователей.
- Управление трафиком — позволяет разделять трафик между VLAN, упрощая его отслеживание и контроль.
- Изоляция проблем — в случае возникновения проблемы в одной VLAN, она не затрагивает работу других VLAN.
- Удобство управления — VLAN облегчают управление сетью, позволяя быстро добавлять, удалять или изменять сетевые группы.
Использование VLAN на роутере TP-Link позволяет более эффективно использовать сетевые ресурсы, обеспечивая безопасность и упрощая администрирование сети.
Преимущества использования VLAN на роутере TP-Link
Использование VLAN (Virtual Local Area Network) на роутере TP-Link позволяет разделить сети на логические группы, что обеспечивает ряд преимуществ:
1. Безопасность: Каждая VLAN имеет свою собственную сеть, которая изолирована от других сетей. Это позволяет предотвратить несанкционированный доступ к данным и повысить уровень безопасности сети.
2. Гибкость: VLAN позволяет группировать устройства в сети так, чтобы они могли обмениваться данными только внутри своей VLAN. Это способствует более эффективному использованию ресурсов сети и повышает гибкость настройки сетевой инфраструктуры.
3. Управляемость: VLAN позволяет администраторам сети управлять и контролировать доступ устройств к определенным данным и ресурсам сети. Это позволяет устанавливать правила и ограничения для каждой VLAN, что способствует более эффективному управлению сетью и поддержке безопасности.
4. Экономия ресурсов: Использование VLAN позволяет снизить количество нужных физических портов на роутере, так как устройства из разных VLAN могут использовать один и тот же физический порт на роутере. Это позволяет сэкономить ресурсы и упростить процесс подключения устройств к сети.
5. Повышение производительности: Использование VLAN позволяет разделить трафик сети и управлять его потоком. Это помогает предотвратить конфликты между устройствами и повысить производительность сети в целом.
Все эти преимущества делают использование VLAN на роутере TP-Link эффективным и удобным инструментом для настройки сети, улучшения безопасности и управляемости ресурсами сети.