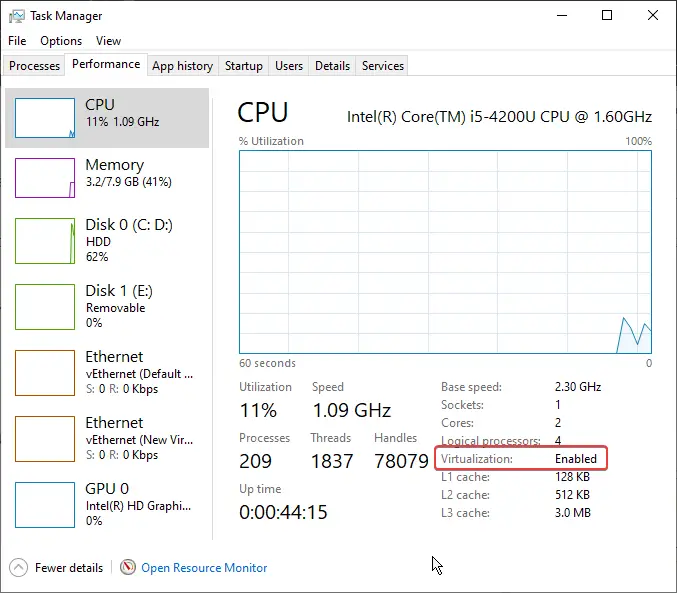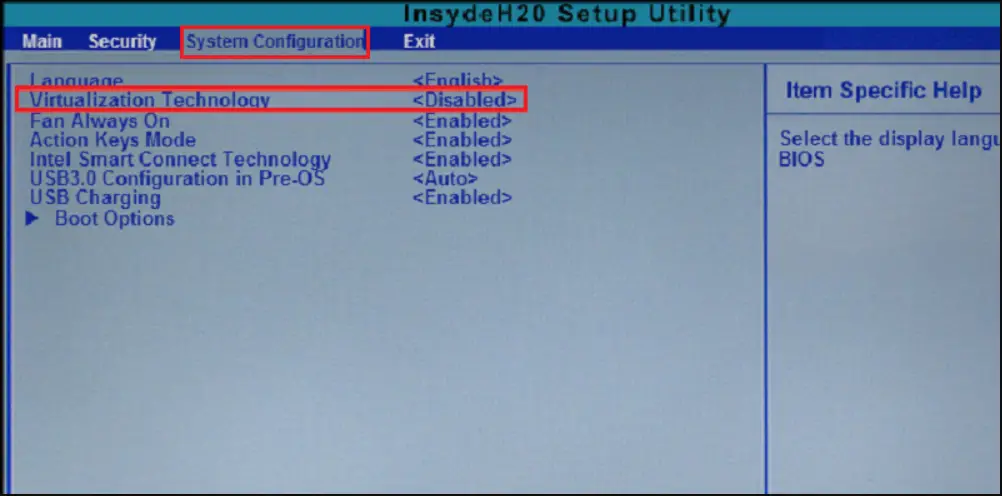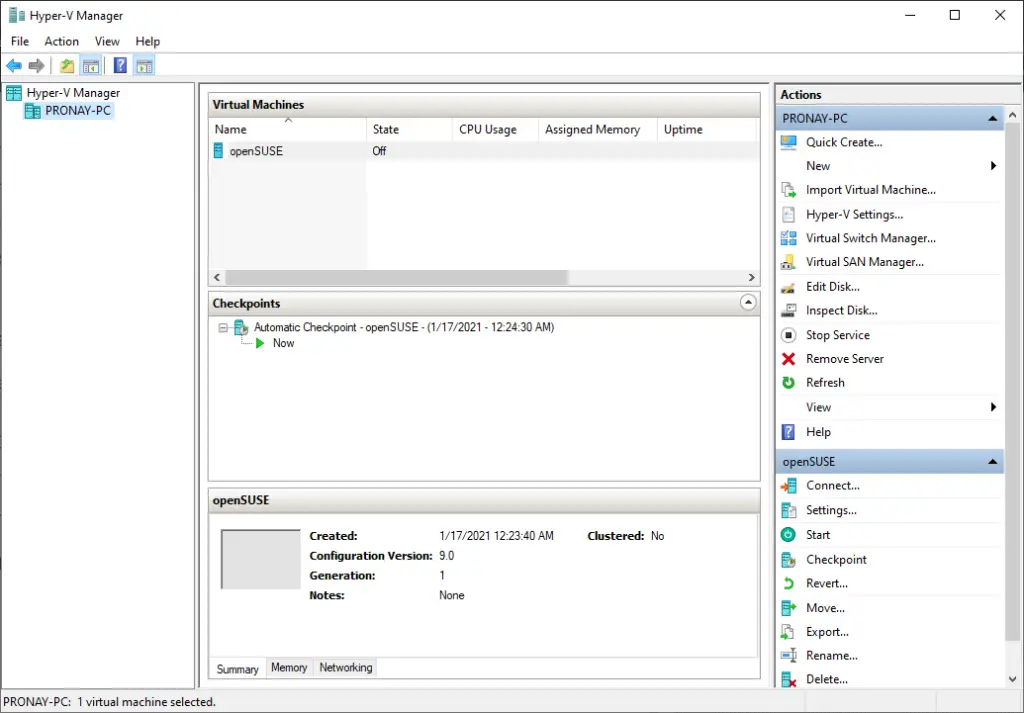В этой статье мы разберем подробно, как включить виртуализацию в Windows 10.
Платформа виртуализации от Microsoft называется Hyper-V. Она позволяет запускать одновременно несколько виртуальных машин (ВМ) на одном физическом компьютере. Работа и управлением этими машинами происходит под управлением особого процесса (или службы), называемой гипервизором. Гипервизор предоставляет виртуальное оборудование – процессоры, память, жесткие диски и т.д., обеспечивает изоляцию и защиту ВМ друг от друга, выделяет вычислительные ресурсы и динамически управляет ими.
Наверняка вы слышали также и о других системах виртуализации, которые на слуху, например, KVM от Red Hat или vSphere от VMware. Все они, как и Hyper-V, предоставляют отличные средства по запуску разнородных версий гостевых операционных систем (ОС) разных производителей на одном физическом компьютере или сервере. Это открывает широкие возможности по разработке и тестированию программного обеспечения профессионалам и другие области применения обычным пользователям.
Список поддерживаемых гостевых ОС для Hyper-V вы можете посмотреть на сайте Microsoft.
Возможность включить Hyper-V есть не только в серверных ОС Microsoft, но и в клиентских, таких как Windows 10. Эту функцию, а точнее роль, возможно включить в следующих редакциях “десятки”:
- Pro (Профессиональная)
- Enterprise (Корпоративная)
- Education (для образовательных учреждений)
Hyper-V нельзя активировать в версиях:
- Home (Домашняя)
- Mobile
- Mobile Корпоративная
Примечание. Редакцию Windows 10 Home можно обновить до версии Pro. Для этого нужно зайти в раздел Параметры > Обновление и безопасность > Активация. Далее нужно зайти в Магазин Windows и купить обновление. Подробнее можно узнать на сайте производителя.
Минимальные требования к оборудованию
Согласно рекомендациям Microsoft приведем обязательные требования для запуска Hyper-V:
- 64-разрядный процессор с поддержкой SLAT(Second Level Address Translation).
- Поддержка технологии виртуализации Intel на платформе x86 VT-x.
- Как минимум 4 ГБ оперативной памяти (ОЗУ). Объем ОЗУ зависит также от количества ВМ, которые будут запущены на хосте виртуализации.
В BIOS компьютера необходимо включить следующие компоненты.
- Virtualization Technology (название зависит от производителя материнской платы персонального компьютера (ПК)).
- Hardware Enforced Data Execution Prevention
Как правило, современные ПК удовлетворяют всем этим требованиям. Возможно понадобиться только проверка и включение настроек в BIOS или UEFI.
Тестирование совместимости оборудования
После проверки требований к ОС и оборудованию, описанных выше, нужно проверить совместимость “железа” c Windows 10. Для этого можно воспользоваться встроенной утилитой msinfo32.exe.
Если все вышеуказанные требования Hyper-V имеют значение Да, то система совместима с MS Hyper-V. Если хотя бы в одной строке будет значение Нет, надо перепроверить указанные выше требования и сделать необходимые изменения.
Примечание: Аналогичную проверку можно также выполнить через запуск консольной программы systeminfo.exe.
Как включить виртуализацию в Windows 10 в Панели управления
Для обычного пользователя самым простым способом включить Hyper-V в “десятке” будет зайти в “Панель управления”, далее в “Программы и компоненты”, и потом слева выбрать “Включение или отключение компонентов Windows”.
Далее установить флажок в чекбокс Hyper-V для выбора всех его возможностей, нажать Ок и перегрузить компьютер.
Включение Hyper-V с использованием PowerShell
Далее рассмотрим достаточно простой и гибкий способ активации виртуализации Windows 10, более подходящий для продвинутых пользователей. В данном случае воспользуемся командной оболочкой PowerShell и командлетом Enable-WindowsOptionalFeature.
Enable-WindowsOptionalFeature -Online -FeatureName Microsoft-Hyper-V -All
Оболочку PowerShell нужно обязательно запустить с права администратора и затем ввести команду:
Затем вводим команду с параметрами.
Ожидаем выполнения.
Далее надо перегрузить ПК.
Активация виртуализации Hyper-V при помощи DISM
Есть еще один эффективный, но редко используемый способ для включения возможностей(features) и ролей в Windows 10. Это использование встроенной консольной программы dism.exe. Технология DISM (Deployment Image Servicing and Management) используется для обслуживания и подготовки образов Windows.
Запуск этой утилиты лучше делать в командной строке (cmd), запущенной с правами локального администратора.
Для нашего случая при запуске нужно указать следующие параметры:
DISM /Online /Enable-Feature /All /FeatureName:Microsoft-Hyper-V
Проверяем статус.
Для применения настроек нужно перегрузить компьютер.
Проверка работы гипервизора Hyper-V
После перезагрузке следует убедиться, что все включилось и работает. Для этого можно сразу запустить Диспетчер Hyper-V.
Если при запуске диспетчера и подключению к хосту не возникает ошибок, скорее всего все хорошо.
Также можно проверить, что следующие службы работают:
- Служба узла HV (HvHost)
- Управление виртуальными машинами Hyper-V (vmms)
Еще для проверки статуса можно запустить упоминаемые выше команды msinfo32 или systeminfo. Должна отображаться фраза как на скрине ниже.
На этом все. Теперь уже можно создать свою первую виртуальную машину в диспетчере Hyper-V, но это уже тема отдельной статьи.
Как включить виртуализацию в Windows 10
Часто задаваемые вопросы (FAQ)
Нужно ли включать виртуализацию в BIOS для Hyper-V?
Да, для использования Hyper-V необходимо включить виртуализацию в BIOS.
Как отключить Hyper-V и включить виртуализацию?
Чтобы отключить Hyper-V и включить виртуализацию, необходимо сначала отключить функцию Hyper-V в Windows Features, затем перезагрузить компьютер и войти в настройки BIOS для включения виртуализации.
Как получить доступ к BIOS для виртуальной машины в Hyper-V?
Вы не можете получить доступ к BIOS для виртуальной машины в Hyper-V. Вместо этого вы можете использовать параметры виртуальной машины для настройки виртуального оборудования.
Как включить Hyper-V в BIOS MSI?
Чтобы включить Hyper-V в BIOS MSI, необходимо войти в настройки BIOS и включить функцию виртуализации. Точные шаги могут отличаться в зависимости от модели материнской платы MSI.
Почему виртуализация не отображается в BIOS?
Если виртуализация не отображается в BIOS, это может быть связано с тем, что ваш компьютер не поддерживает виртуализацию или она отключена. Вам необходимо проверить технические характеристики компьютера и включить виртуализацию в BIOS.
Как включить BIOS в VM?
Вы не можете включить BIOS в виртуальной машине, поскольку у нее нет собственного BIOS. Вместо этого вы можете настроить виртуальное оборудование с помощью параметров виртуальной машины.
Как включить виртуализацию в Hyper-V?
Чтобы включить виртуализацию в Hyper-V, необходимо сначала включить виртуализацию в BIOS, а затем включить функцию Hyper-V в Windows Features.
Как включить и отключить Hyper-V в Windows 10?
Чтобы включить или отключить Hyper-V в Windows 10, нужно перейти в Панель управления, нажать на Программы и функции, затем нажать на Включить или выключить функции Windows и выбрать или отменить выбор функции Hyper-V.
Как включить VT в UEFI BIOS?
Чтобы включить VT в UEFI BIOS, необходимо войти в настройки BIOS и найти опцию включения виртуализации. Точные шаги могут отличаться в зависимости от производителя вашего компьютера.
Есть ли у меня виртуализация Hyper-V?
Чтобы проверить, есть ли у вас виртуализация Hyper-V, вы можете зайти в Панель управления, нажать на Программы и функции и найти функцию Hyper-V. Если она там есть, то у вас есть виртуализация Hyper-V.
Почему Hyper-V отсутствует в функциях Windows?
Если Hyper-V отсутствует в функциях Windows, это может быть связано с тем, что ваша версия Windows не поддерживает Hyper-V или она отключена. Вы можете проверить свою версию Windows и включить Hyper-V в функциях Windows, если он поддерживается.
Почему Hyper-V отсутствует в Windows 10 Home?
Hyper-V не входит в состав редакции Windows 10 Home. Она доступна только в редакциях Windows 10 Pro, Enterprise и Education.
Является ли Hyper-V в Windows 10 бесплатным?
Да, Hyper-V является бесплатной функцией в редакциях Windows 10 Pro, Enterprise и Education.
Является ли Hyper-V аналогом VMware?
Hyper-V и VMware – это две технологии виртуализации, но они разработаны разными компаниями. Hyper-V разработана компанией Microsoft, а VMware – соответственно компанией VMware.
Содержание:
- 1 Что такое виртуализация и какие требования к ПК предъявляет
- 2 Как включить Hyper-V в Windows 10
- 3 Создание виртуальной машины Hyper-V пошагово
- 4 Как выключить функцию аппаратной виртуализации
Знакомясь с материалами на сайтах и форумах, посвященных компьютерной тематике, вам наверняка не раз приходилось сталкиваться с понятием виртуализации. Возможно, многие из наших читателей уже давно пользуются этой замечательной технологией. Тем же, кто еще не знает, что это такое, будет весьма полезно ознакомиться с данной статьей.
Говорить мы будем о Hyper-V – хоть и не особо популярном, но очень полезном компоненте операционной системы Виндовс, предназначенном для создания виртуальных машин. Ниже подробно разберем, как включить аппаратную виртуализацию в Windows 10 и как использовать ее функционал. Однако сначала скажем пару слов о том, что же, собственно, представляет собой виртуализация.
Что такое виртуализация и какие требования к ПК предъявляет
Виртуализация – это технология предоставления вычислительных мощностей с целью их объединения в логическую структуру, которая имитирует работу аппаратных компонентов и обеспечивает разделение процессов, протекающих в хостовом и виртуальном пространствах. Наиболее часто виртуализация применяется для создания так называемых виртуальных машин – программных и/или аппаратных систем, эмулирующих работу компьютера или другого устройства с установленной на нём операционной системой. Существует несколько типов виртуализации, а именно:
- Виртуализация памяти;
- Программная виртуализация;
- Аппаратная виртуализация;
- Виртуализация хранения данных;
- Виртуализация сети и так далее.
Различные инструменты могут использовать разные виды виртуализации, например, гипервизор Hyper-V, которому посвящен этот материал, нуждается в аппаратной виртуализации. Чтобы иметь возможность создавать и запускать виртуальные машины на Hyper-V, компьютер и операционная система должны отвечать следующим требованиям:
- Поддержка ЦП технологии виртуализации Intel VT-x или AMD-V;
- Поддержка ЦП функции преобразования адресов второго уровня (SLAT);
- Операционная система обязательно должна быть 64-разрядный и не ниже редакции Pro;
- На борту должно быть как минимум 4 Гб ОЗУ.
Проверить, поддерживает ли Ваш компьютер виртуализацию Hyper-V, совсем не сложно. Откройте от имени администратора консоль PowerShell или командную строку, выполните в ней команду systeminfo и обратите внимание на пункт «Требования Hyper-V». Если все четыре требования имеют значение «да», можете смело включать гипервизор и создавать виртуальные машины. Если один из этих пунктов имеет значение «нет», необходимо уточнить поддержку виртуализации в прилагаемой к компьютеру спецификации.
Бывает и такое, что опция отключена в BIOS. Чтобы включить виртуализацию в БИОСе, вам нужно зайти в его меню и проследовать по цепочке Advanced – CPU Configuration, найти опцию «Intel Virtualization Technology» и установить для нее значение «Enabled». В разных версиях BIOS наименование раздела и самой опции может отличаться, например, иногда нужный параметр называется Vanderpool Technology, VT Technology, Virtualization и т.п.
Разобравшись с основами, перейдем непосредственно к тому, как включить виртуализацию в Windows 10. Hyper-V является встроенным компонентом операционной системы, но в настройках он, скорее всего, будет отключен. Произвести активацию можно разными способами, начнем с самого простого. Откройте командой optionalfeatures апплет «Включение и отключение компонентов», отметьте галочками чекбокс Hyper-V как это показано на скриншоте и нажмите ОК. После того как компонент установится, перезагрузите компьютер.
Второй способ предполагает использование PowerShell. Запустив консоль от имени администратора, выполните команду, приведенную на приложенном ниже скриншоте.
Наконец, задействовать компонент можно с помощью утилиты DISM, выполнив в классической командной строке или той же PowerShell команду DISM /Online /Enable-Feature /All /FeatureName:Microsoft-Hyper-V. Затем необходимо перезагрузить компьютер. Если до этого виртуализация Hyper-V в Windows 10 была выключена, то теперь она станет активна, и вы сможете приступить к созданию виртуальной машины.
Создание виртуальной машины Hyper-V пошагово
Процедура создания виртуальной машины Hyper-V не отличается особой сложностью, но всё же здесь не все столь прозрачно и ясно как, скажем, в том же популярном стороннем гипервизоре VirtualBox. Разберем алгоритм буквально по шагам. Итак, начнем.
- Откройте меню Пуск и запустите приложение «Диспетчер Hyper-V».
- В меню выберите опцию Действие – Создать – Виртуальная машина.
- В открывшемся окне мастера нажмите «Далее».
- В поле «Имя» введите желаемое название BM (виртуальной машины) и измените месторасположение контейнера. По умолчанию он размещается на системном томе, но чтобы его не перегружать, рекомендуем сохранять контейнеры BM на диске D.
- На следующем этапе вам нужно указать поколение BM. Если вы собираетесь устанавливать 32-битные системы, сгодится и первое поколение, а вот для установки 64-битных систем на виртуальный диск GPT следует отдать предпочтение второму поколению.
- Выделите BM необходимый объем оперативной памяти. Для 32-битных систем советуем выделять не менее 1 Гб ОЗУ, для 64-битных – не менее 2 Гб ОЗУ.
- Следующий этап – настройка сети. Если собираетесь пользоваться на ВМ интернетом, выберите в списке «Коммутатор по умолчанию» или свой собственный, если создали его ранее.
- Далее нужно создать виртуальный жесткий диск. Выделять под него следует не менее 25-30 Гб. Имя диска (VHDX-файла) будет соответствовать названию ВМ, а путь – расположению, указанному в четвертом пункте.
- Параметры установки. Включите радиокнопку «Установить операционную систему с загрузочного компакт-диска» и укажите путь к ISO-образу с дистрибутивом.
- Сохраните настройки, нажав «Далее» и «Готово».
На этом процедура создания виртуального компьютера завершается. Теперь в главном окне гипервизора вы можете кликнуть по его названию ПКМ и запустить, выбрав соответствующий пункт. В результате откроется стандартное окно мастера-установщика той операционной системы, которую вы собирались инсталлировать.
Как выключить функцию аппаратной виртуализации
Будучи включенной, аппаратная виртуализация никак не мешает работе операционной системы и других программ, тем не менее, вы можете ее отключить, если не используете. Деактивируется она точно так же, как и включается – в соответствующем разделе BIOS. Что касается того, как выключить виртуализацию Hyper-V в Windows 10 на программном уровне, тут тоже всё просто. Снимаем галочку с пункта «Hyper-V» в разделе «Программы и компоненты», либо выполняем в PowerShell указанную на скриншоте ниже команду.
Важный момент – отключать компонент Hyper-V в любой версии Windows обязательно нужно в случае использования других гипервизоров, дабы избежать возможных конфликтов в работе программного обеспечения.
Хотите установить и запустить Linux или более раннюю версию операционной системы Windows на виртуальной машине используя компьютер с Windows 10? Вы будете рады узнать, что вам не нужно стороннее программное обеспечение для виртуализации (например, VirtualBox) для установки и запуска Linux или других операционных систем на Windows 10.
В Windows 10 встроенный инструмент Hyper-V, позволяет создавать и запускать виртуальные машины, которые поддерживают все выпуски операционных систем Linux, FreeBSD и Windows.
ВАЖНО: Если вы думаете о добавлении Microsoft Hyper-V в Windows 10 Home, это невозможно, поскольку опция доступна только в Windows 10 Pro или бизнес-версиях с 64-разрядными процессорами, поддерживающими виртуализацию, и не менее 4 ГБ ОЗУ.
- Требования Hyper-V
- Windows 10 Профессиональная, Корпоративная или Education
- 4 ГБ или больше оперативной памяти
- 64-битный процессор
- Поддержка CPU для расширения режима VM Monitor (VT -c на процессорах Intel)
Проверьте, поддерживает ли ваш компьютер Hyper-V
Хотя Hyper-V является встроенной функцией, по умолчанию она не включена. Вам нужно включить функцию Hyper-V вручную, чтобы иметь возможность использовать ее. Windows 10 предлагает несколько способов включить функцию Hyper-V. Вы можете включить его с помощью панели управления, PowerShell или DISM.
В этом руководстве вы узнаете, как включить Microsoft Hyper-V для настройки и запуска виртуальных машин в Windows 10. Кроме того, вы также узнаете, как отключить эту функцию, если она больше не нужна. Выполните приведенные ниже инструкции, чтобы включить \ отключить Hyper-V в Windows 10.
Включить Hyper-V с помощью параметров Windows 10
Чтобы включить виртуализацию в Windows 10, выполните следующие действия:
Шаг 1: Откройте Параметры Windows, самый быстрый способ нажать клавиши Win I
Шаг 2: Нажмите плитку «Приложения».
Шаг 3: Перейдите в раздел «Приложения и возможности».
Шаг 4: В разделе «Сопутствующие параметры» выберите «Программы и компоненты».
Шаг 5: На левой панели кликните параметр «Включить или отключить компоненты Windows».
Шаг 6: Отметьте опцию Hyper-V.
Подсказка: если параметр недоступен, вероятно, в процессоре устройства отключена виртуализация или функция не поддерживается. Вы можете включить Intel VT-x / EPT или AMD-V / RVI, в BIOS или UEFI на вашем компьютере.
Шаг 7: Нажмите кнопку «ОК».
Шаг 8: Нажмите кнопку «Перезагрузить сейчас».
После выполнения этих шагов стек виртуализации Windows 10 будет установлен вместе с приложением «Диспетчер Hyper-V» для настройки и запуска виртуальных машин.
Включить Hyper-V с помощью Панели управления
Шаг 1: Введите appwiz.cpl в поле поиска «Пуск / панель задач», а затем нажмите клавишу Enter, чтобы открыть окно «Программы и компоненты».
Шаг 2: В левой панели окна нажмите ссылку «Включение или отключение компонентов Windows». При нажатии на ссылку откроется окно Компоненты Windows.
Шаг 3: Здесь найдите запись Hyper-V. Установите флажок рядом с записью и нажмите кнопку «ОК».
Вас могут попросить перезагрузить компьютер для завершения установки.
Включить Hyper-V с помощью PowerShell
Шаг 1: Откройте PowerShell от имени администратора.
Шаг 2: В окне PowerShell скопируйте и вставьте следующую команду:
Enable-WindowsOptionalFeature -Online -FeatureName Microsoft-Hyper-V -All
Шаг 3: Нажмите клавишу Enter, чтобы запустить команду.
После завершения установки перезагрузите компьютер.
Включить Hyper-V с помощью командной строки и DISM
Шаг 1: Запустите командную строку от имени администратора.
Шаг 2: Скопируйте и вставьте следующую команду в окне командной строки и нажмите клавишу Enter:
DISM /Online /Enable-Feature /All /FeatureName:Microsoft-Hyper-V
Шаг 3: После завершения установки перезагрузите компьютер.
Отключить Hyper-V с помощью параметров Windows 10
Чтобы отключить функцию виртуализации Hyper-V, выполните следующие действия:
Шаг 1: Откройте приложение «Параметры».
Шаг 2: Нажмите плитку «Приложения».
Шаг 3: Перейдите в раздел «Приложения и возможности».
Шаг 4: В разделе «Сопутствующие параметры» выберите «Программы и компоненты».
Шаг 5: На левой панели кликните параметр «Включить или отключить компоненты Windows».
Шаг 6: Снимите флажок с Hyper-V.
Шаг 7: Нажмите кнопку «ОК» и «Перезагрузить сейчас».
После выполнения этих шагов компоненты виртуализации будут отключены на вашем устройстве.
Отключить Hyper-V с помощью PowerShell в Windows 10
Чтобы отключить Hyper-V с помощью команды PowerShell, выполните следующие действия:
Шаг 1: Откройте «Пуск» и начните набирать PowerShell.
Шаг 2: Кликните правой кнопкой мыши верхний результат и выберите параметр «Запуск от имени администратора».
Шаг 3: Введите следующую команду и нажмите Enter:
DISM /Online /Disable-Feature:Microsoft-Hyper-V
Шаг 4: Введите Y, чтобы перезагрузить компьютер.
После выполнения этих шагов диспетчер Microsoft Hyper-V и его дополнительные компоненты будут удалены.
Все!
В данной статье показаны действия, с помощью которых можно включить или отключить виртуализацию (компонент) Hyper-V в операционной системе Windows 10.
Hyper-V позволяет запускать несколько операционных систем в виде виртуальных машин в Windows. Компонент Hyper-V можно включить или отключить несколькими способами, в их числе консоль Windows PowerShell, утилита командной строки DISM (средство обслуживания образов развертывания и управления ими), а также используя графический интерфейс панели управления.
Прежде чем включить компонент Hyper-V, необходимо проверить следующие требования:
- Windows 10 Корпоративная, Профессиональная или для образовательных учреждений
- 64-разрядный процессор с поддержкой преобразования адресов второго уровня (SLAT)
- Процессор должен поддерживать технологии виртуализации (Intel VT-x или AMD-V)
- На компьютере должно быть установлено не менее 4ГБ оперативной памяти
Также необходимо проверить, включены ли технологии виртуализации в BIOS/UEFI.
Содержание
- Как включить и отключить через Windows PowerShell
- Управление Hyper-V с помощью DISM
- Активация в окне «Компоненты Windows»
Как включить и отключить через Windows PowerShell
Компонент Hyper-V можно включить используя консоль Windows PowerShell.
Чтобы включить компонент Hyper-V, откройте консоль Windows PowerShell от имени администратора и выполните следующую команду:
Enable-WindowsOptionalFeature -Online -FeatureName Microsoft-Hyper-V -All
Для завершения установки выполните перезагрузку компьютера.
Для того чтобы отключить компонент Hyper-V, откройте консоль Windows PowerShell от имени администратора и выполните следующую команду:
Disable-WindowsOptionalFeature -Online -FeatureName Microsoft-Hyper-V-All
Для завершения операции отключения компонента Hyper-V, необходимо перезагрузить компьютер.
Управление Hyper-V с помощью DISM
Чтобы включить компонент Hyper-V используя DISM, запустите командную строку от имени администратора и выполните следующую команду:
dism.exe /Online /Enable-Feature:Microsoft-Hyper-V-All
Для завершения операции перезагрузите Windows
Чтобы отключить компонент Hyper-V используя DISM, запустите командную строку от имени администратора и выполните следующую команду:
dism.exe /Online /Disable-Feature:Microsoft-Hyper-V-All
Для завершения операции перезагрузите Windows.
Активация в окне «Компоненты Windows»
Чтобы включить компонент Hyper-V в окне «Компоненты Windows», нажмите сочетание клавиш + R и в открывшемся окне Выполнить введите (скопируйте и вставьте) OptionalFeatures и нажмите клавишу Enter ↵.
В открывшемся окне «Компоненты Windows» выберите Hyper-V и нажмите кнопку OK.
После завершения установки вам будет предложено перезапустить компьютер.
Чтобы отключить компонент Hyper-V, окне «Компоненты Windows» отключите Hyper-V и нажмите кнопку OK.
После завершения установки вам будет предложено перезапустить компьютер.
Используя рассмотренные выше действия можно включить или отключить компонент Hyper-V.
Virtualization is a process through which you can run various instances and operating systems in a computer system virtually, without any effect on the primary operating system.
In Windows 10 operating system, you can easily enable virtualization. Windows 10 supports native hardware virtualization.
Virtualization on Windows is known as Hyper-v, and through Hyper-v, you can create and run multiple instances.
You can install another Windows operating system and do whatever test you want to do without messing with the primary window system.
You must know hardware and software requirements before enabling Windows 10 Virtualization.
Must Read:- How To Install WordPress On A Windows Local Computer?
Minimum System Requirements for Virtualization
| OS | Windows Server 2016 & above, Windows 10 PRO, Enterprise & Education |
| Architecture (Intel vt & AMD v) | x64 Bit with SLAT (Second Level Address Translation) |
| RAM | 4 GB Minimum |
Virtualization (Hyper-V) Compatability Check
In Windows, there are some easy ways to check, is that your Windows Laptop or PC supports virtualization or not? First, using CMD prompt or PowerShell, the second one is Windows programs and features, and lastly, the third one is the BIOS setting.
BIOS Virtualization should support your Windows PC, nor you can’t enable the Hyper-V feature. But you can still run multiple OS through Virtual Box; check out the article.
Execute the following command through CMD prompt or PowerShell
systeminfoCheck if your Windows PC or Laptop supports virtualization by executing a simple command on CMD prompt or PowerShell.
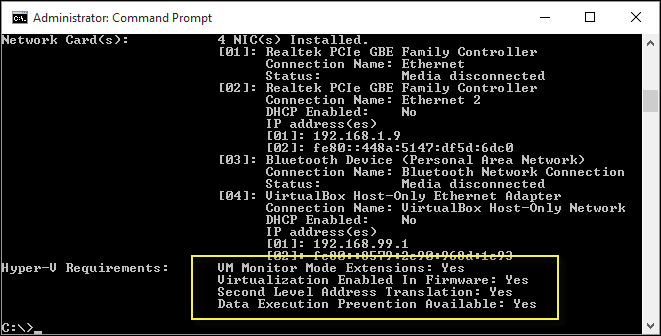
You can see all details about Virtualization. If you have already enabled Virtualization on your PC through BIOS or pre-enabled by the manufacturer, you will see this particular message.
Hyper-V Requirements: A hypervisor has been detected. Features required for Hyper-V will not be displayed.Check Windows Program and Features
Search ‘program’ on windows search, and you will see ‘Turn Windows features on or off.’ Open and now you can see the Hyper-V features as shown in the image below.
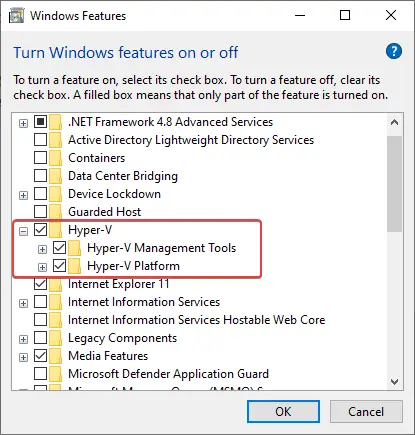
Keep in mind this feature will be available in limited editions of the Windows Operating System.
Open Task Manager For Virtualization
When you open the Windows PC task manager, it will show Virtualization enabled or not in the CPU section under the performance tab.
Enable Virtualization On Windows PC Step-By-Step
Enabling Virtualization Technology on your Windows PC is very simple, and you need to follow the exact steps. Before enabling Virtualization, you should know the minimum requirements and what is the specification of your computer.
At present, most Intel and AMD processors support Virtualization, so check the following method to check Virtualization’s compatibility above.
STEP – 1. Enable Virtualization on BIOS
While most recent PCs and Laptops support hardware virtualization and enable hardware virtualization, you need to open your BIOS setting.
So reboot your computer; while rebooting (during black screen), you should press the manufacturer’s distinct key set. The key should be ‘Esc,’ ‘F1’, ‘F2’, ‘F9’, ‘F10’, ‘F12’, or ‘DEL’ key. I have mentioned all different manufacturer official links for BIOS setup in the references section.
STEP – 2. Enable Hyper-V Through Setting
Search ‘Program and features’ or ‘Windows features’ on search, then click on the first result ‘Turn Windows features on and off.’
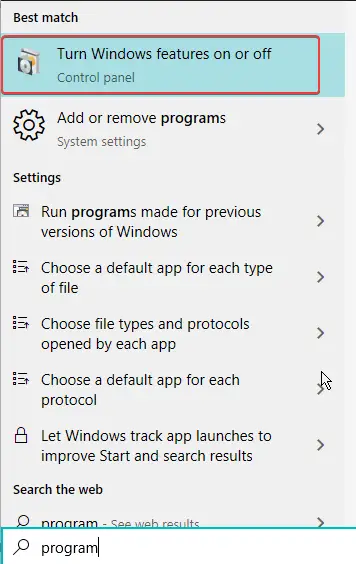
Select Hyper-V and click on ‘Ok,’ and it will take a little time to update.
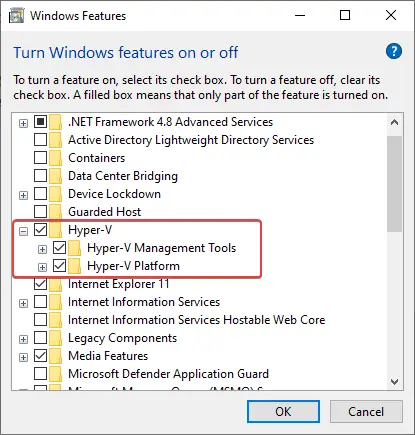
Optional Method To Enable Virtualization In Windows 10
You can use Windows PowerShell and CMD prompt to enable the Hyper-V feature on your Windows 10 operating system. Once you have enabled Hyper-V using the Windows features tool, then no need to execute the command.
Enable Hyper-V using PowerShell
- Open PowerShell as Administrator
- Execute the following command
Enable-WindowsOptionalFeature -Online -FeatureName Microsoft-Hyper-V -AllAfter installation is completed, reboot the system.
Note:- You should enable virtualization on BIOS before executing the command.
Enable Hyper-V using with CMD prompt & DISM
The Deployment Image Servicing and Management tool (DISM) enables Windows features while the OS runs.
- Open Windows CMD prompt as Administrator.
- Execute the following command
DISM /Online /Enable-Feature /All /FeatureName:Microsoft-Hyper-VOpen Hyper-V Manager
Once you have successfully installed Hyper-V on your system, you should reboot and then check the Windows Administrator Tools folder by clicking ‘Start’ there, and you will find the Hyper-V manager.
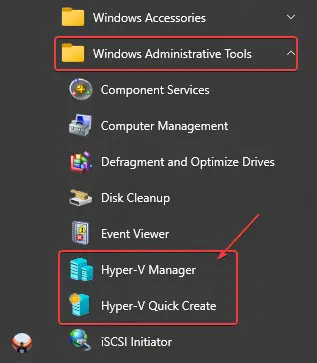
You can now create multiple Virtual Machines and run them simultaneously, without affecting your primary WIndows operating system.
Want to install Ubuntu on Hyper-V? Check out the step-by-step tutorial.
FAQs About Enabling VT on Windows
How to Enable Intel VT-x in Your Computer’s BIOS or UEFI Firmware?
Most recent PCs and Laptop comes with hardware virtualization features. In case if you have an older Intel CPU-based computer, you should check out the BIOS setting. Entering the BIOS setting, reboot your PC, and while on the black screen, you should press ‘Esc,’ ‘F1’, ‘F2’, ‘F9’, ‘F10’, ‘F12’, or ‘DEL’ key (one of the key).
What do I do if my laptop is not capable of Virtualization?
In case if your PC or Laptop does not support Virtualization, then you can install VirtualBox. It’s open-source and supports x86 and x64 bit operating systems.
How do I enable virtualization without UEFI?
Most of the recent PCs come with UEFI boot, and Windows 10 comes with a UEFI bootable system. Earlier Windows 10 or Windows 8 operating systems, PCs come with legacy BIOS systems. If that time your system was supported Intel vt-x, then you should use one of those keys ‘Esc,’ ‘F1’, ‘F2’, ‘F9’, ‘F10’, ‘F12’, or ‘DEL’ to enter the BIOS settings and then enable Intel vt-x.
How to enable or disable Hardware Virtualization in Windows 10?
Open the BIOS setting, and you will see the Virtualization option, and if it is enabled, you can disable using the keyboard’s left and right arrow keys.
How to view the status of hardware virtualization?
Open Windows Task Manager and click on CPU under the performance section then you can see the status of hardware virtualization.
What are the 3 types of virtualization?
1. Server virtualization, 2. Virtual Desktop Infrastructure (VDI), and 3. Application virtualization.
There are other types of virtualization available, like Network and Storage virtualization.
Is it safe to enable virtualization?
It depends on your CPU, but if you want to install another operating system or want to test some specific application while using your primary os, you need virtualization. In virtualization, your CPU will emulate an isolated environment for a specific application or operating system.
Conclusion
If you want to enable Hyper-v on your Windows computer, you can adopt the above method. But keep in mind that your computer needs to support hardware virtualization. We have also given the above method by checking.
If your computer hardware does not support virtualization, you can use open-source software such as VirtualBox.