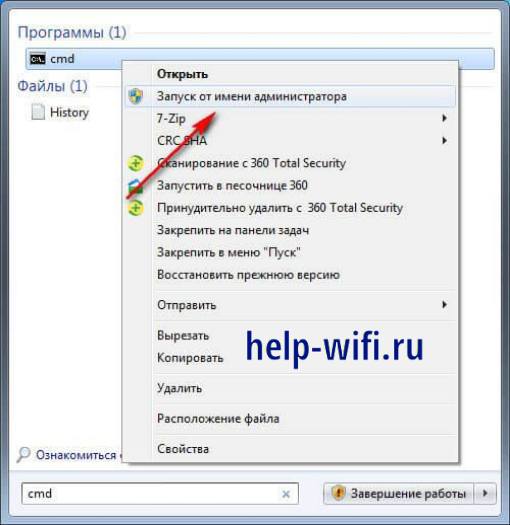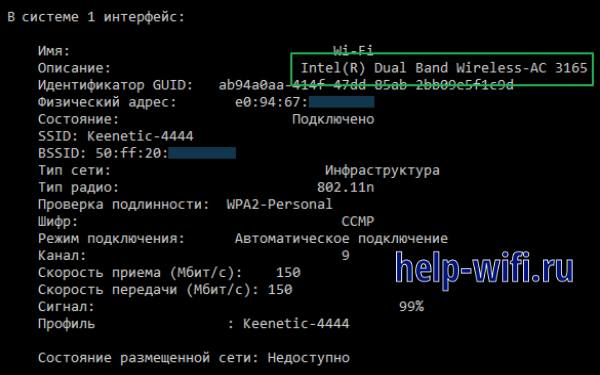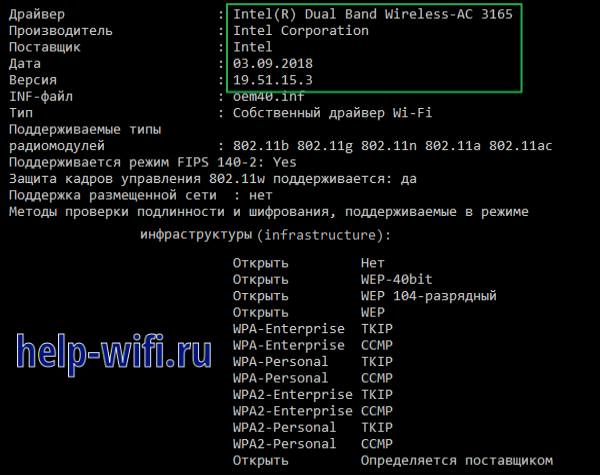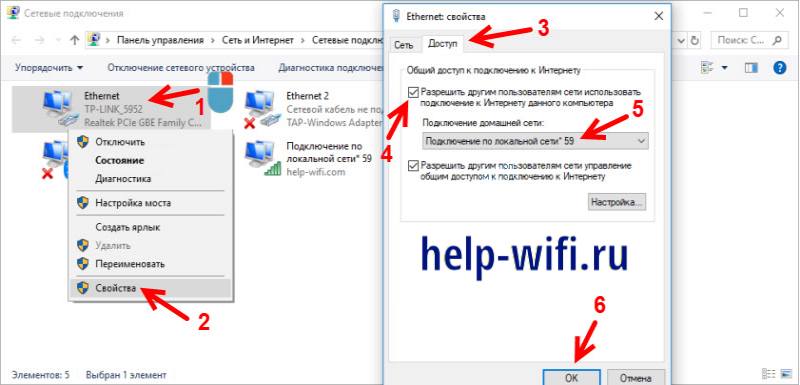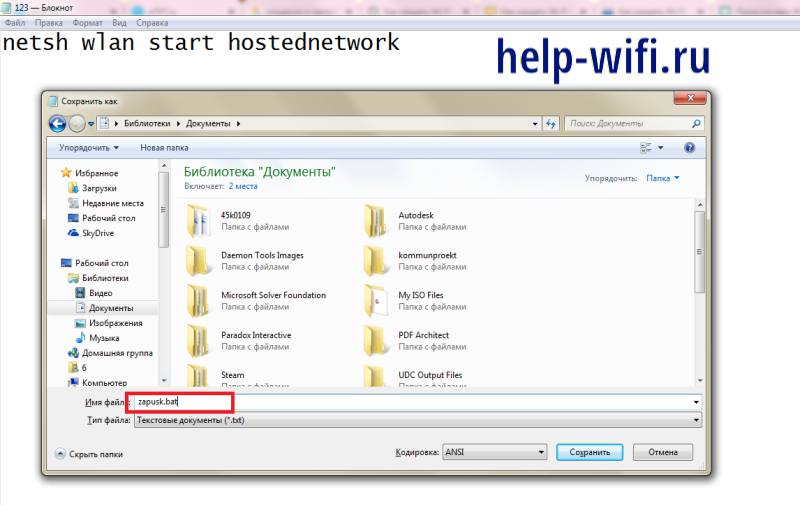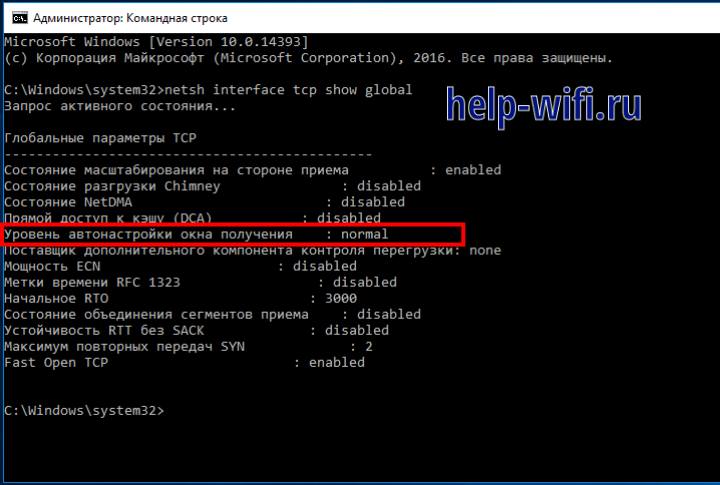Узнаем список доступных интерфейсов сети
netsh wlan show interface
Выводим список Wifi сетей
netsh wlan show networks
Для подключения к WiFi сети служит команда
netsh wlan connect name=ИмяПрофиляСети
Можно указать конкретный интерфейс, при помощи которого выполнять подключение. Синтаксис таков: netsh wlan connect name=ИмяПрофиляСети interface=ИмяИнтерфейса
У меня бы это выглядело так:
netsh wlan connect name=TRENDnet interface=»Wireless Network Connection 3″
Отключение от WiFi сети Чтобы отключиться от WiFi сети, необходимо выполнить следующую команду
netsh wlan disconnect
Или указать конкретный интерфейс
netsh wlan disconnect interface=ИмяИнтерфейса
При помощи netsh можно просмотреть все доступные профили:
netsh wlan show profile
И, собственно, подключиться к сети с выбранным профилем:
netsh wlan connect ssid=ИмяСети name=ИмяПрофиляСети
on June 19, 2016
This article shows how to disable/enable Wireless network connection(WiFi) on a windows system from command line. We can also find the status of network connections, check if they are connected or disconnected.
Disable WiFi from command prompt
Open elevated administrator command prompt and run the below command to turn off WiFi
netsh interface set interface name="Wireless Network Connection" admin=DISABLED
After running the command, you can immediately see in System tray (Right bottom corner on your windows screen) that WiFi is disconnected. In network connections, it shows it as disabled.
How to enable WiFi connection
Run the below netsh command to turn on Wifi connection from command line.
netsh interface set interface name="Wireless Network Connection" admin=ENABLED
How to disconnect Wifi connection
If you don’t want to disable WiFi interface on your computer, but only disconnect from a specific WiFi network, then run the below command.
netsh wlan disconnect
This does not turn off Wifi interface on the computer.
Connect to Wifi network from CMD
Run the below command to connect to a specifi WiFi network
netsh wlan connect name="WifiNetWorkName"
Errors
This command needs to be run from elevated command prompt to make any changes to the network connection configuration. Running from normal command prompt throws up error as below.
C:\>netsh interface set interface name="Wireless Network Connection" admin=DISABLED An interface with this name is not registered with the router.
How to connect, delete and manage WiFi networks using command prompt (cmd) in your Windows PC/laptop using netsh wlan commands
Nowadays internet connectivity is everything. For the Internet, we have Wi-Fi connections that we manage and use through the network settings on Windows 7/8.1/10 computers.
You can also connect, manage, and delete your WiFi networks using the command prompt.
In fact, the command prompt offers many more features than the standard network connection settings in Windows 10.
Also Read- A-Z Windows CMD Commands List
To do this we only require a CMD(Command Prompt) with Administrator privileges and will have to use netsh wlan commands.
Table Of Contents
- How to connect to wifi using cmd with netsh wlan commands-
- 1# View various wireless network profiles saved on your PC
- 2# View WiFi adapter driver information
- 3# View wireless adapter settings
- 4# Recover your WiFi password from any of the WiFi connection profiles saved on your PC
- 5# Connecting to a WiFi network using command prompt
- 6# Stop your PC connecting automatically to a wireless network out of range
- 7# Delete wireless network profile stored on your PC
- 8# Export and import wireless network profiles
- 9# Generate a complete report of the wireless adapters on your PC/laptop
How to connect to wifi using cmd with netsh wlan commands-
Before we dive into the guide. You’ll need to open the Command Prompt with administrator rights to perform most of the commands. To do this, use the Windows key + X keyboard shortcut, and select Command Prompt (Admin).
Or search cmd and right click run as administrator
1# View various wireless network profiles saved on your PC
Command > Netsh WLAN show profiles
Every time you connect to a wireless access point, the operating system creates a “wireless network profile”, and it’s stored on your computer, you can view all these profiles using the following command line on the Command Prompt Netsh WLAN show profiles.
Alternatively, you can use the “interface” parameter to show the list of profiles for a particular wireless adapter:
Netsh WLAN show profiles interface=”your WiFi interface name”
2# View WiFi adapter driver information
Command > Netsh WLAN show drivers
When you need to get driver information about your computer’s wireless adapter, you can use the the above command. The result will show the exact drivers being used, the WiFi radios on your PC/laptop alongwith driver version number.
You can further use this command to check your WiFi capabilities. Type in the following command
C:\Netsh WLAN show wirelesscapabilities
The results will show you exactly what your WiFi connection is capable of including WiFi Direct service capabilities.
3# View wireless adapter settings
Command > Netsh WLAN show interfaces
You can see the details of your WiFi interfaces using above command. The results will show you description of the interface, SSID, BSSID, Cipher, authentication type, channel, average receive and transmit rate and radio type.
If you have multiple WiFi connections saved on your PC, the “Show interfaces” command will display the information for all the wireless adapters on your computer. If you only need to see the information for one adapter, you can use the following command:
Netsh WLAN show interface name=”your wifi connection name”
4# Recover your WiFi password from any of the WiFi connection profiles saved on your PC
Command > Netsh WLAN show profile name=”your WiFi connection name” key=clear
If you lost and cannot remember your network security key to connect another device to a particular Wi-Fi access point, you can use the above command to view your WiFi password. You can also use this command to see the data limits if you have set them.
5# Connecting to a WiFi network using command prompt
Command > netsh wlan set hostednetwork mode=allow ssid=”your WiFi connection name” key=”your WiFi connection password”
You can use the above command to sign into your WiFi network. The above command is particularly useful if your WiFi settings in Windows 10 is not visible/cannot be connected due to some reasons. The additional commands are C:\netsh wlan start hostednet and C:\netsh wlan stop hostednetwork These two commands will start and stop your WiFi hotspot connection.
6# Stop your PC connecting automatically to a wireless network out of range
Command > Netsh WLAN set profileparameter name=”your WiFi connection name” connectionmode=manual
Normally, you would have configured your Windows 10 PC to connect to different WiFi networks automatically. While this is the best way to connect, sometimes notice that your laptop connects automatically to a WiFi connection that has zero or poor connectivity instead of an available full network WiFi connection. In such a case you can use the above command to prevent your computer from connecting to different networks automatically. If you want to move again to the automatic mode use the following command C:\Netsh WLAN set profileparameter name=” your WiFi connection name” connectionmode=auto
7# Delete wireless network profile stored on your PC
Command > Netsh WLAN delete profile name=”the WiFi connection you want to delete”
When you no longer need to connect to a particular wireless network, the access point is no longer available, or you need to reset the network profile settings, you can also use Netsh WLAN to delete any profile stored on your computer using the above command. If you can’t remember the name of the network profile, you can use the C:\Netsh WLAN show profiles command to list all the available profiles and select the one you want to delete.
8# Export and import wireless network profiles
Command > Netsh WLAN export profile key=clear folder=”the folder you want to save this report”
Sometimes you need to export and import wireless profiles. The above command exports all your wireless network profiles available on your PC. If you want to export a specific WiFi connection profile to a specific location, use this command > C:\Netsh WLAN export profile name=”your WiFi connection name” key=clear folder=”the folder you want to save this report”
9# Generate a complete report of the wireless adapters on your PC/laptop
Command > Netsh WLAN show WLANreport
Trouble shooting WiFi connection problems is very difficult as Internet has lots of conflicting tutorials and troubleshooting guide. Also you should know the exact problem you are facing while connecting to WiFi.
Using the above command will generate a full detailed WiFi networks report to the following location > C:\ProgramData\Microsoft\Windows\WLANReport\WLAN-report-latest.html.
Once the WLAN report has been created, copy and paste the path into your web browser’s address bar to open the report.
You can use this report to troubleshoot the problems, ask help on tech forums. The WLAN reports contain a graph with details of the connectivity status, including information, such as when the connection started, when it got disconnected, errors, and more.
The report also summarizes network adapters information configured on your system, session success/failures, disconnect reasons, and a lot more. It’s a very detailed report that can help you to ping point many Wi-Fi connectivity issues.
Also Read-
- How to Hack WiFi Password Using New WPA/WPA2 flaw
- How To Find WiFi Password When Forgot It
Conclusion-
So this was how to connect to wifi using cmd (command prompt) with netsh wlan commands
На чтение 13 мин Просмотров 2к.
Максим aka WisH
Высшее образование по специальности «Информационные системы». Опыт работы системным администратором — 5 лет.
Задать вопрос
Через беспроводные сети работает много разного оборудования. К вайфаю подключаются компьютеры, телефоны, телевизоры и даже некоторая бытовая техника. Проблемы возникают в том случае, когда перестает работать роутер и нет возможности его быстро починить. В качестве временного решения создать беспроводную сеть на основе компьютера, всего одна команда «netsh wlan start hostednetwork» позволит запустить раздачу вайфай, а дальше её потребуется настроить.
Содержание
- Немного о наборе команд netsh
- Правильный запуск командной строки
- Проверка беспроводного адаптера
- Настройка точки доступа средствами Windows
- Создание
- Запуск сети и остановка
- Раздача интернета
- Автоматизация ввода
- Другие полезные способы применения команд netsh
- Решение проблем
Немного о наборе команд netsh
Утилита сетевой оболочки NETSH (NETwork SHell) появилась еще в Windows XP и с того времени этот набор команд переходит из системы в систему с некоторыми изменениями синтаксиса. Сама утилита является одним из лучших инструментов управления сетью и сетевыми адаптерами, которые только доступны в Windows 10 или Windows 7.
При использовании утилиты не придется использовать приложения из неизвестного источника. Это повышает вероятность правильной работы точки доступа и убирает шанс на получение вируса.
С помощью утилиты NETSH можно раздать Wi-Fi, настроить интернет, управлять сетевым адаптером, задавая для него несколько пакетов сетевых настроек. Доступно создание своей точки доступа и её настройка, управление фаерволлом и многое другое. Только обычный пользователь редко сталкивается с командной строкой, а еще реже использует встроенные утилиты из неё. Сегодня поговорим о настройке беспроводной сети и о самой утилите NETSH.
Правильный запуск командной строки
Перед работой с утилитой следует запустить командную строку. Некоторые путают стандартную консоль с PowerShell, который тоже активно начал использоваться, начиная с семерки. В десятке же вообще большинство работы ведется через него. В нем тоже можно запускать подобные команды, но мы остановимся на работе с консолью. Для того, чтобы устранить все недопонимания, расскажем как правильно открыть командную строку для настройки сети.
Командную строку запускайте от имени администратора, чтобы избежать проблем с применением команд.
Для разных версий виндовс алгоритм действий различается, но есть способ, подходящий для всех систем, начиная с семерки. Нажмите на меню Пуск, щелкните по нижней строке, которая служит для поиска информации. Напишите в ней «cmd», подождите, пока компьютер найдет требуемую программу и покажет её в списке. Теперь нажмите на неё правой кнопкой мыши и выберите из выпавшего меню «Запустить от имени администратора».
Запуск консоли с соответствующими правами позволит избежать проблем в будущем. Иногда для применения команд требуется изменение каких-то системных настроек или файлов, без разрешения администратора это сделать не получится. Будет обидно, если на середине настройки консоль начнет писать ошибки и отказы из-за недостатка прав.
Проверка беспроводного адаптера
Теперь перейдем к проверке возможностей вашего компьютера. Запустите консоль так, как рассказывали выше, а потом начинайте печатать команды по одной. Сначала вводите «ipconfig /all». В этом же окне отобразится информация о всех интерфейсах подключения и о том, активны они или нет. Здесь будет и кабельное подключение, и другие, если они есть.
Вторая команда звучит так: netsh wlan show interface. Эта команда покажет только беспроводной интерфейс. В этом окне узнаете его название, подключенную беспроводную сеть, скорость и некоторую другую информацию.
Теперь пишем третью команду: netsh wlan show driver. С помощью этой команды получится узнать установленный драйвер у беспроводного модуля, а также поддерживаемые им стандарты. Лучше проверьте на сайте разработчика, нет ли новых драйверов. Это важно при создании точки доступа из компьютера.
Посмотрите на раздел «Поддержка размещенной сети», если там стоит «Нет», то адаптер не поддерживает создание точки доступа. Попробуйте обновить драйвер, если не получилось, то остается использовать другой адаптер.
Настройка точки доступа средствами Windows
Теперь перейдем к самой настройке будущей беспроводной сети. Создать точку доступа из компьютера или ноутбука можно несколькими способами. Есть сторонние программы, которые почти всю работу сделают за вас, потребуется только ввести имя и пароль. С ними просто работать, но они отнимают много ресурсов от компьютера. Это заметно на слабых системах, из которых обычно и создают локальные точки доступа.
Второй способ заключается в использовании стандартных средств системы. Как раз мы разобрались, как можно запустить консоль, чтобы она правильно работала. Этот способ потребует чуть больше времени на настройку, а также некоторое время на то, чтобы разобраться с тем, как все это работает. Зато он менее затратен по системным ресурсам.
Создание
Не забудьте открыть консоль, перед тем как начинать настройку. Первым делом набирайте: «netsh wlan set hostednetwork mode=allow ssid=»Имя сети» key=»Пароль» keyUsage=persisten». Только укажите свое название сети и пароль. Выставьте те, которые вам удобнее запоминать или вводить. Если поставите mode=disallow, то это отключит поддержку размещенной сети.
Теперь вводим «netsh wlan start hostednetwork», она запустит сеть в работу. После этого можно будет перейти к настройке самой сети. Полностью настройку выполнить через консоль не получится, некоторые вещи потребуется сделать из панели управления.
Запуск сети и остановка
Запуск и остановка сети выполняются через консоль. Хотя, иногда можно использовать стандартные средства, доступные в панели управления для включения и отключения адаптера. Команда для включения уже известна – это «netsh wlan start hostednetwork».
Для отключения стоит поменять одно слово, получится «netsh wlan stop hostednetwork». Введите команду, дождитесь окончания её применения, в самой консоли текстом отобразится результат выполнения операции. В случае проблем сможете узнать из-за чего возникла ошибка.
Еще пара слов про команды, которые могут потребоваться для включения и отключения точки доступа. Ввод команды «netsh wlan set hostednetwork allow» позволит включить поддержку размещенной сети, а «netsh wlan set hostednetwork disallow» послужит для отключения. Такие команды пригодятся, если потребуется отключить всех остальных абонентов от раздаваемой сети, чтобы что-то сделать на самом компьютере.
Раздача интернета
Сейчас у нас имеется созданная и включенная сеть, но сама она к интернету не подключена. Дальнейшие действия будут совершаться с помощью системных средств, но уже не в командной строке. Сначала потребуется перейти в настройки сети. Перейдите в Панель управления, далее в «Сеть и интернет», выберите «Центр управления сетями и общим доступом», выберите «Изменение параметров адаптера». Откроется окно со всеми доступными подключениями.
Найдите то подключение, которое используется для доступа в интернет. Обычно это кабельное соединение. Щелкните по нему правой кнопкой мыши, выберите из выпавшего меню «Свойства». Открывается новое окно, в верхней части которого есть две вкладки, выберите вкладку с названием «Доступ». Поставьте галку в верхнем пункте «Разрешить другим пользователям использовать подключение к интернету данного компьютера».
Внизу откроется еще одна строка, в которой вам нужно указать ваш созданный адаптер. Также еще ниже поставьте галку, в которой другим подключениям разрешается управлять этим подключением. Далее нажмите на «Ок» и подождите завершения применения настроек. Теперь перезагрузите компьютер или перезапустите созданную виртуальную сеть.
Автоматизация ввода
Сеть придется запускать после каждого выключения компьютера или его перезагрузки. В некоторых случаях это потребуется для нормальной работы устройств, а в других случаях причиной будет зависание самой раздачи. Все действия совершаются через командную строку, что не очень удобно. Если вы поняли, что придется часть использовать какую-то команду или же потребуется часто регулировать настройки, то создайте файл для автоматизации процесса.
Если запускать точки доступа нужно всегда после включения компьютера, то добавьте созданный файл в автозагрузку. Нажмите клавишу с логотипом Windows + R, напечатайте shell:startup, кликните по «Ок». Откроется папка, в неё переместите созданный файл, отвечающий за запуск точки доступа.
Откройте блокнот. Наберите в блокноте те команды, какие хотите применить. Например, для включения сети достаточно команды «netsh wlan start hostednetwork». Введите её, нажмите на «Файл», потом на «Сохранить как». Откроется окно с сохранением. Введите имя файла, а после имени не забудьте приписать расширение .bat.
После этого переместите файл в любое удобное место. Кликните по нему два раза, чтобы запустить команду. После открытия файла появится командная строка, в которой будет прописана команда. В ней же покажут результат выполнения, после чего она автоматически закроется. Для всех созданных файлов проделайте следующую процедуру: кликните по ним правой кнопкой, выберите «Свойства», откройте вкладу «Совместимость» и поставьте галку о запуске от имени администратора.
Другие полезные способы применения команд netsh
Теперь поговорим еще о нескольких полезных возможностях утилиты netsh:
- netsh interface tcp show global. Показывает список параметров TCP, в котором узнаете включенные и отключенные функции. Например, здесь можно посмотреть включена или отключена функция автотюнинга. Она отвечает за повышение скорости обмена информацией, но иногда из-за сбоев начинает наоборот замедлять работу.
- netsh int tcp set global autotuninglevel=disabled. Отключается функцию автотюнинга, используйте для проверки корректности её работы. Для включения опции поменяйте последнее слово на normal.
- Netsh wlan disconnect – отключает компьютер от текущего беспроводного подключения.
- netsh winhttp set proxy proxy-server=”адрес прокси:порт” – устанавливать прокси в указанное значение для подключения.
Далее перечислим все возможные команды для этой утилиты.
| Команда | Отображение списка команд | Пример ввода | Что делает команда |
| add | Добавление нового пункта | netsh add sslcert [ ipport= ] | Добавляет SSL-сертификат |
| advfirewall | Уровень настройки и изменения фаерволла в новом синтаксисе | netsh advfirewall firewall add rule | Добавление нового правила |
| branchcache | Настройка branchcache, отвечающего за пропускную способность | netsh exportkey branchcache [ outputfile = ] FilePath [ парольная фраза = ] | Экспорт файла ключа |
| bridge | Уровень настройки моста | netsh bridge show adapter | Показывает адаптеры, задействованный в организации моста |
| delete | Используется для удаления | netsh delete sslcert [ ipport= ] | Удаляет ssl-сертификат |
| dhcpclient | Используется для настройки DHCP | netsh DHCP client Enable | Включает DHCP |
| dnsclient | Позволяет задать параметры DNS | netsh dnsclient set dnsservers [name=] [source=]dhcp|static | Устанавливает указанные dns сервера |
| dump | Создает сценарий в конфигурации | netsh dump | |
| exec | Позволяет запустить на выполнение сценарий | netsh exec | Укажите путь до файла сценария утилита выполнит его |
| firewall | Вторая команда для настройки фаерволла, в разных версиях утилиты используются разные команды уровня | netsh firewall firewall add rule | Команда для добавления правилф фаерволла с устаревшим синтаксисом. Использовалась до Windows Server 2012 |
| help | Показывает полный список доступных команд | netsh help | |
| http | Для настройки http | netsh http add urlacl url=http://server1:1234/ | Добавление адреса в файл http.sys |
| interface | Для настройки одного из интерфейсов, людям привычнее называть это «портом» или «адаптером» | netsh interface ip set address local static | Устанавливает указанный статический адрес для порта |
| ipsec | Используется для настройки ipsec | netsh ipsec show all | Показывает все установленные политики |
| lan | Служит для настройки проводной сети | netsh lan add profile filename=путь до файла профиля interface=Имя интерфейса | Добавляет новый интерфейс для LAN |
| mbn | Настройка на уровне ‘netsh mbn’ | netsh mbn add dmprofile [interface=] [name=] | Добавление нового подключения через широкополосный мобильный интернет |
| namespace | Настройка пространства имен и связанных объектов | Netsh namespace SampleNamespace; class{} | Позволяет создавать и настраивать классы |
| nap | Настройка клиента защиты доступа к сети | netsh nap reset | Сбрасывает текущую конфигурацию |
| p2p | Настройка p2p(peer-to-peer) | netsh p2p group | Группировка пиров, для их последующей настройки |
| ras | Настройка ras(маршрутизация и удаленный доступ) | netsh ras show client | Показывает список клиентов, удаленно подключенных к этому компьютеру |
| rpc | Настройка rpc(удаленный вызов процедур) | netsh rpc add filter | Добавляет новый фильтр для вызова процедур |
| set | Установка параметров и их обновление | netsh interface ipv4 set address name=»LAN» static 10.253.0.35 | Используется в других командах для установки каких-то параметров |
| show | Отображение данных о подключении | В разных командах для отображения списка каких-то значений | |
| trace | Служит для анализа сетевого трафика | netsh trace start | Начинает анализ сетевого траффика |
| wfp | Диагностика подключения | netsh wfp show netevents | Показывает недавние события в сети |
| winhttp | Настройка winhttp, трафика, идущего через это протокол | netsh winhttp set proxy proxy-server | Установка прокси-сервера |
| winsock | Настройка способов взаимодействия приложений, работающих через один из интерфейсов | netsh winsock reset | Сбрасывает все текущие протоколы взаимодействия |
| wlan | Настройка беспроводного подключения | netsh wlan start hostednetwork | Запуск сети вай фай |
Решение проблем
При настройке сети могут возникать проблемы. Обычно они бывают следующие:
- Проблемы с созданием сети. Проверьте версию драйвера вашего адаптера, посмотрите, что он вообще может работать на передачу. Проверьте, что при настройке запустили консоль от имени админа.
- Сеть получилось создать, но команда запуска выдает ошибку. Перезагрузите компьютер. Проверьте, что консоль запускаете так, как рассказывали.
- Не получается подключится к созданному и запущенному вайфай. Проверьте правильность введенного пароля. Проверьте, что установили то, что хотели при настройке точки доступа. Можно попробовать вручную прописать клиента на сервере и наоборот, но в этой ситуации это не лучший выход.
- Есть подключение к вайфай, а интернет не работает. Проверьте, что вы сделали доступным для всех то подключение, через которое идет интернет к ноутбуку или компьютеру. Проверьте, что вписали имя DNS-сервера в своем подключении.
Попробуйте использовать следующие команды:
- netsh int ip reset c:\reset.log – сбросит все настройки TCP/IP будьте готовы ввести их заново.
- netsh advfirewall reset – сбросит настройки фаерволла до стандартных. Поможет, если что-то накрутили в самом фаерволле.
- ipconfig /flushdns;
- ipconfig /registerdns;
- ipconfig /release;
- ipconfig /renew;
- netsh winsock reset.
Последний набор команд почистит кэш и сбросит все возможные настройки. Если и это не поможет, то останется только задуматься о том, чтобы использовать какую-то стороннюю программу. Или о том, что у вас неисправен сам модуль беспроводной связи из-за чего к нему никто не может подключиться.
На этом разбор способа создания точки доступа из компьютера закончен. Помните, что беспроводные модули не предназначены для создания таких точек, из-за чего их радиус покрытия будет невелик, а скорость может оказаться меньше заявленной. Тем не менее, создание такой точки решит проблему отсутствия маршрутизатора и позволит протянуть какое-то время. Использовать для создания точек сторонние программы или консольные команды, решать вам. Помните о преимуществах и недостатках обоих методов.
Сегодня независимо от производителя каждый ноутбук, например, асус lenovo, hp compaq и так далее оснащен интерфейсом wifi.
Только чтобы появился интернет его необходимо правильно настроить. При этом нет разницы какая у вас ОС: windows 10, windows 7 или windows 8 – все делается аналогично.
Первым обязательным делом вам понадобится установить драйвер, для адаптера вай фай (если конечно нет – посмотреть можно в диспетчере устройств).
Второй шаг: непосредственно включить в своем ноутбуке wifi адаптер – разумеется если отключен. Проблем с этим нет, но так как самый простой способ включить клавишами, то не редкость что именно требуемая клавиша не работает.
Поэтому я здесь приведу три простых способа как в ноутбуке включать вай фай адаптер клавишами и даже без клавиатуры.
Все три способа работают на всех виндовс — windows 10, windows 7 или windows 8 и так далее.
На клавиатуре ноутбука есть слева внизу клавиша Fn. Она в сочетании с кнопкой в верхнем ряде F1 … F12 включает адаптер вай фай.
Какая именно это делает у вас, я вам не скажу, так как это зависит от производителя ноутбука.
Например, в асус почти всегда комбинация fn+f2. При желании можете перейти на этом сайте в меню «Windows» (в самом верху) и там найти как это сделать.
В этом разделе есть описание для всех, правда и записей не мало (около 1000, но в самом верху есть «поиск»).
Больше на клавишах останавливаться не буду, а рассмотрим, как такую процедуру провернуть без клавиатуры.
Второй способ включить в ноутбуке вай фай адаптер на через командную строку
Если в вашем ноутбуке требуемая клавиша не работает, тогда попробуйте включить адаптер через командную строку.
Для этого запустите ее, впишите команду ниже и нажмите энтер, где вместо «Ваша Сеть» напишите точное название своей сети wifi.
netsh wlan connect name=»Ваша Сеть»
Третий способ включить в ноутбуке адаптер wi-fi без клавиатуры на windows 10 – windows 7
Этот вариант подразумевает включение непосредственно в самом адаптере.
Для этого откройте диспетчер устройств, выберите в разделе «Сетевые адаптеры» требуемый и задействуйте его.
Если по каким-либо причинам это не прокатит, то попробуйте еще один неплохой вариант.
Для этого перейдите «Цент управления сетями …» и найдите такую штуку как «Устранение неполадок».
В зависимости от операционки могут быть малейшие отличия. Далее все что нужно делать вам будет подсказывать мастер.
Мне не один раз мастер «мастер» самостоятельно включал адаптер wifi, если он был выключен – думаю включит и вам. Успехов.