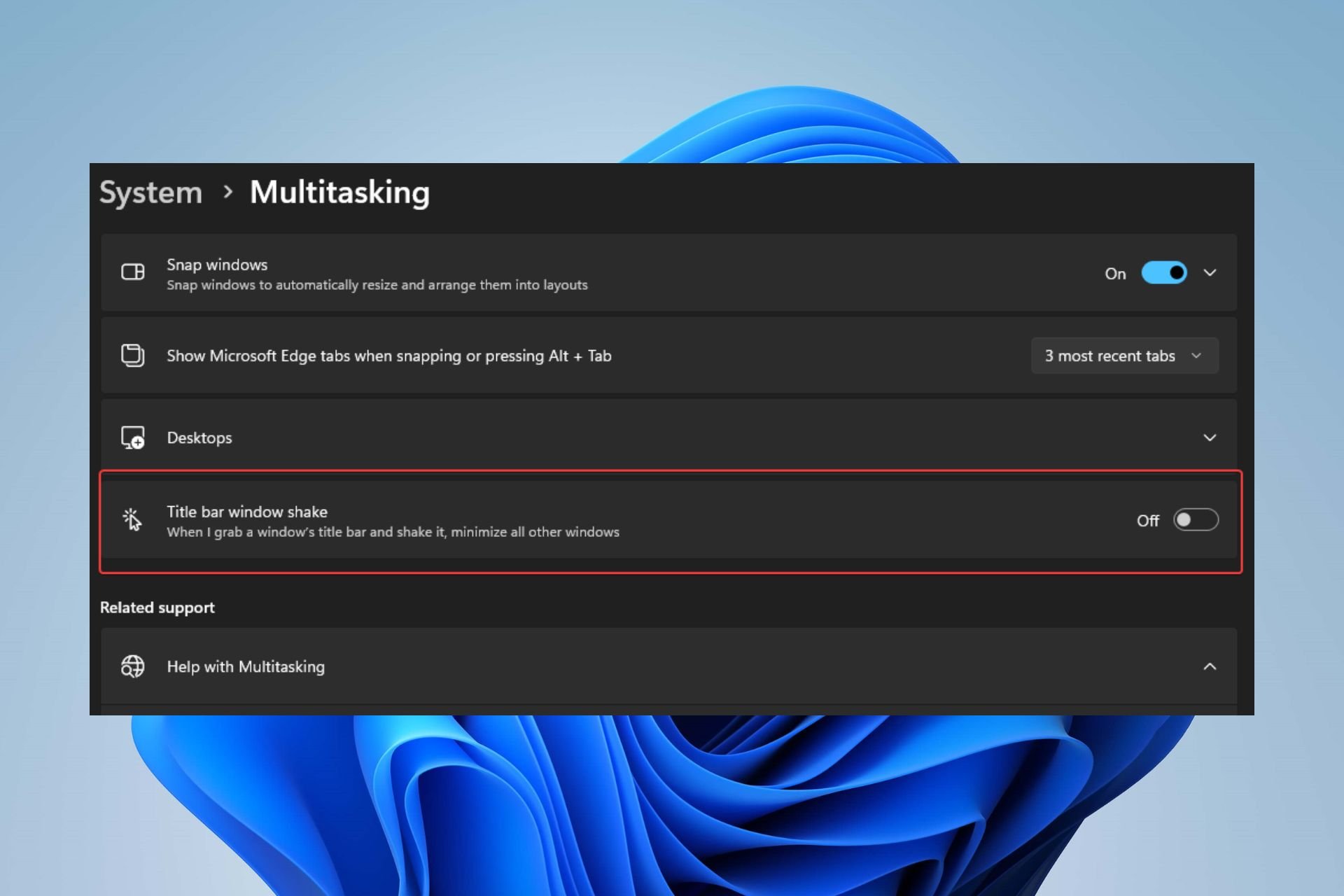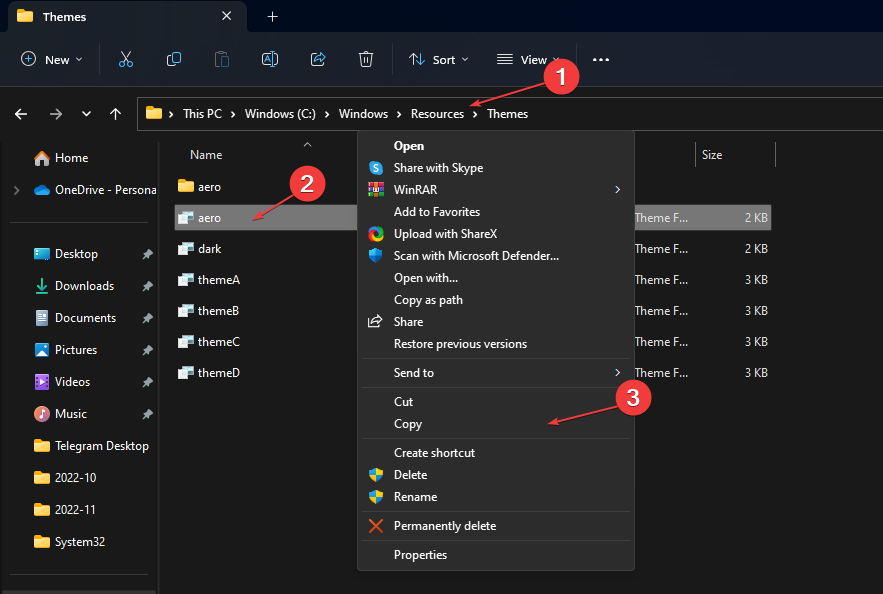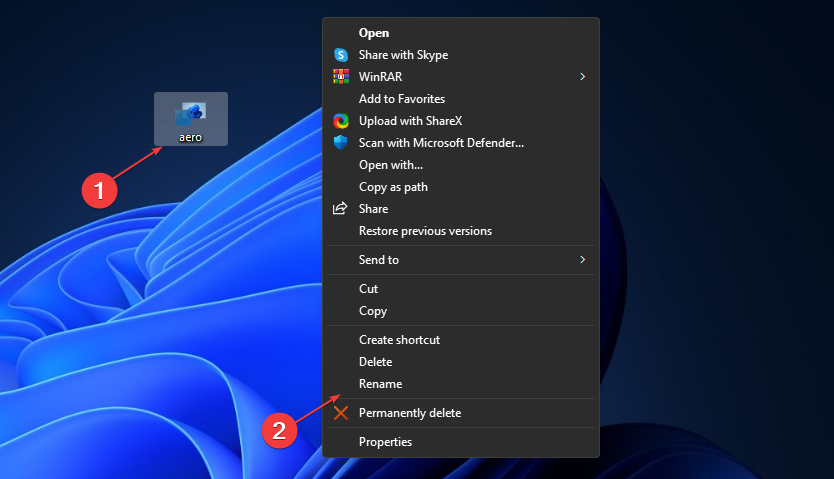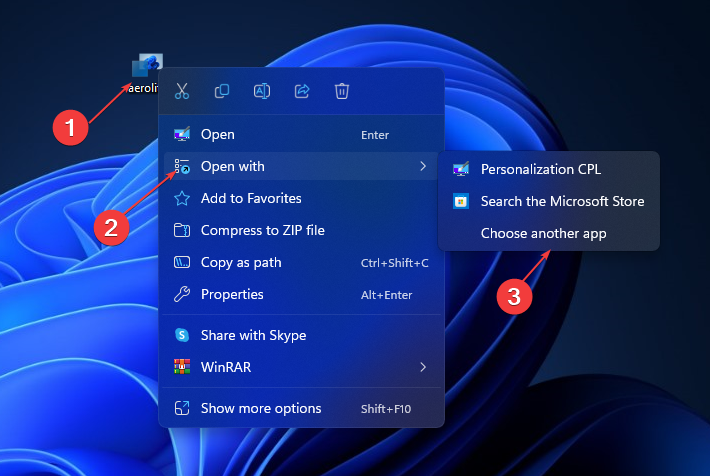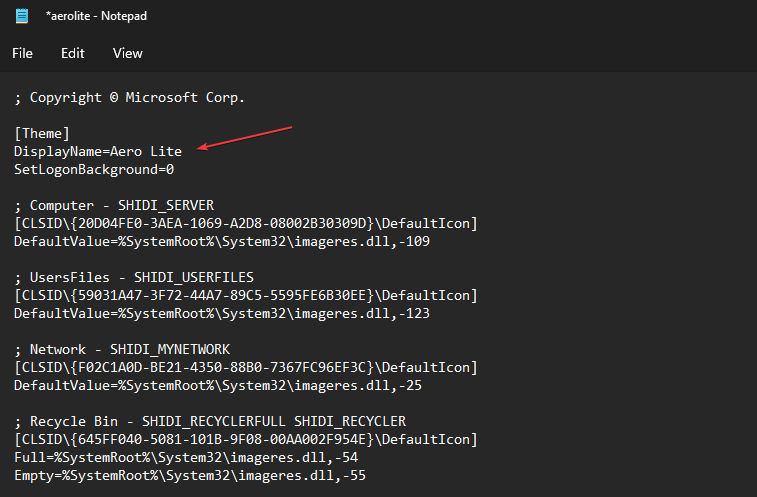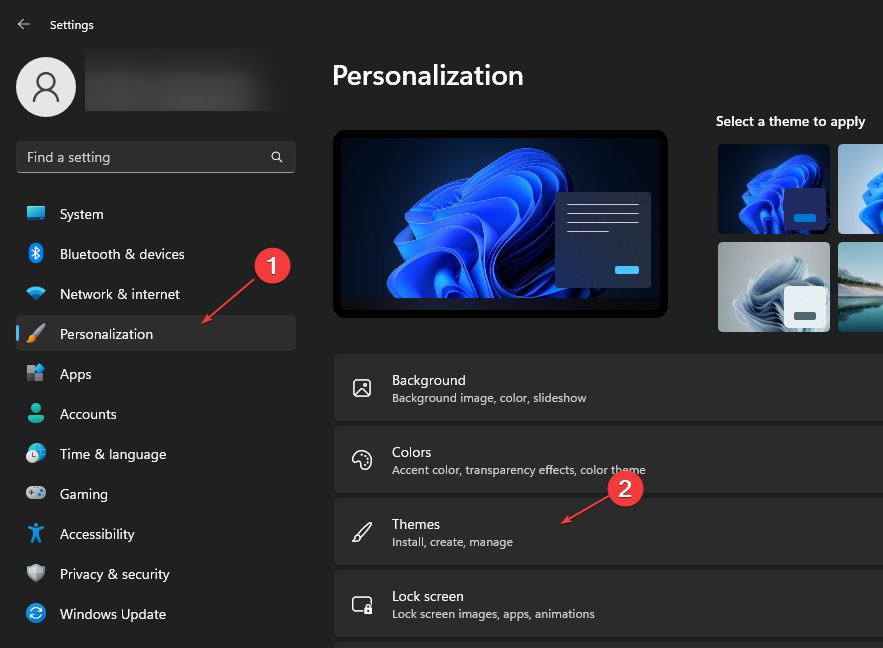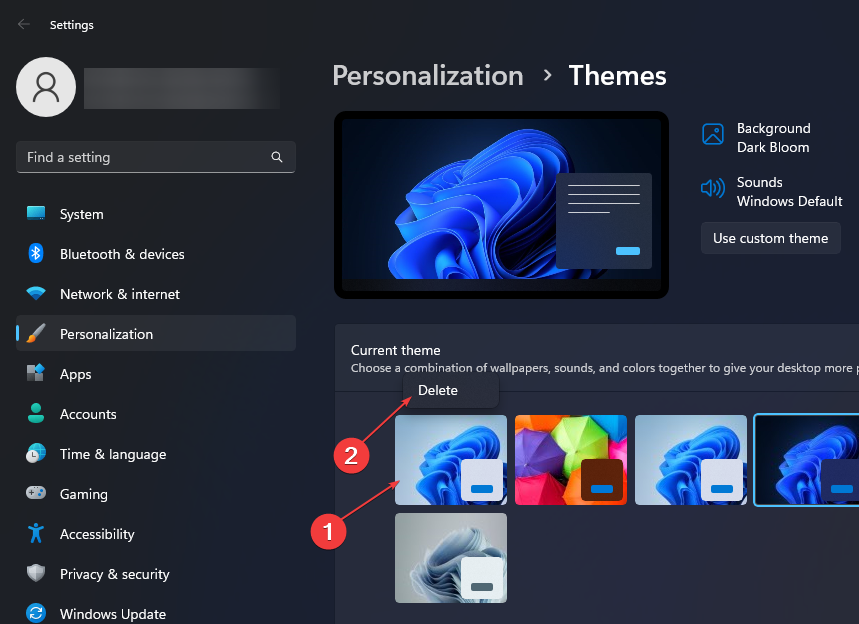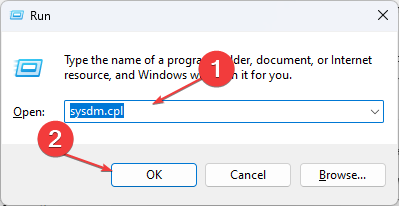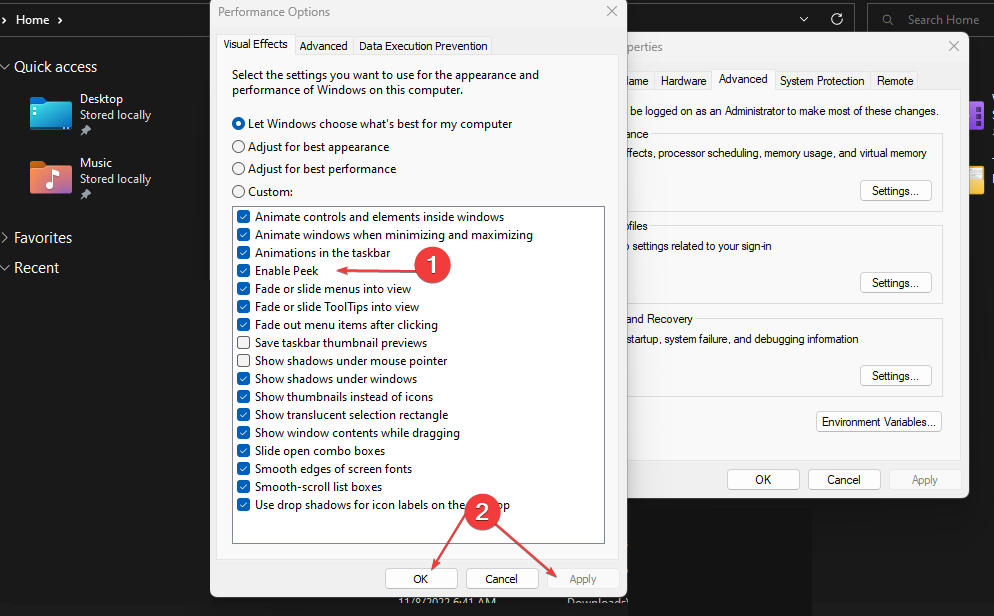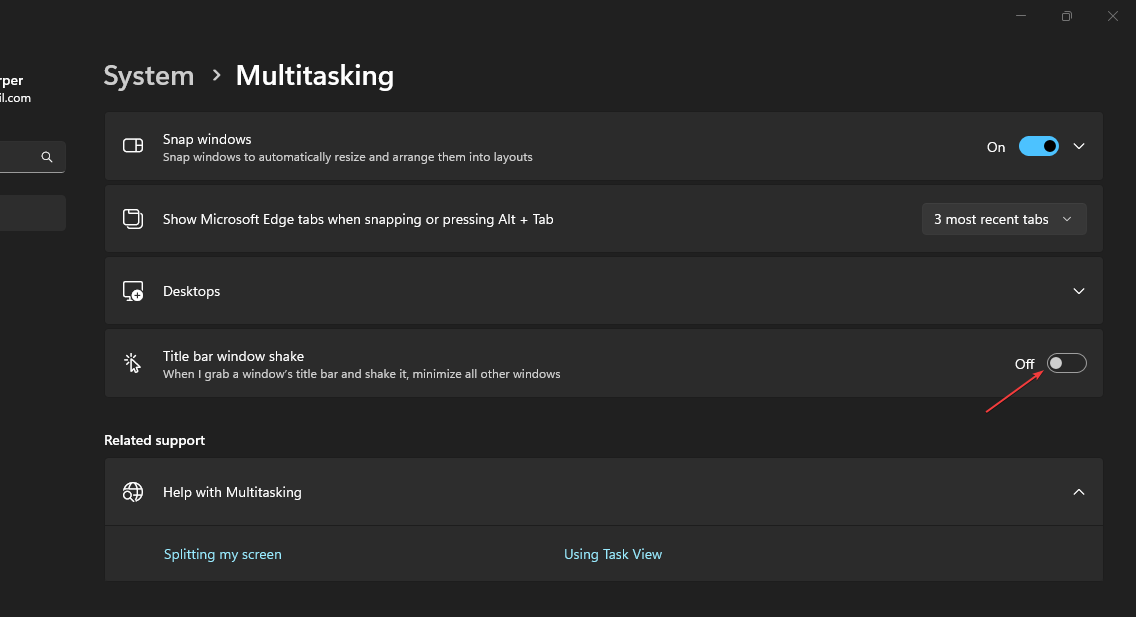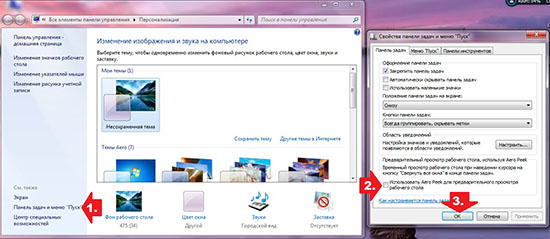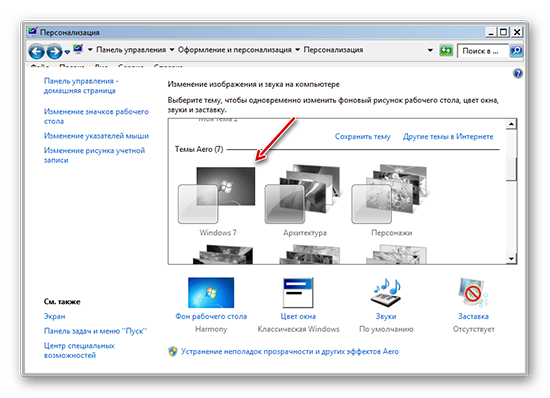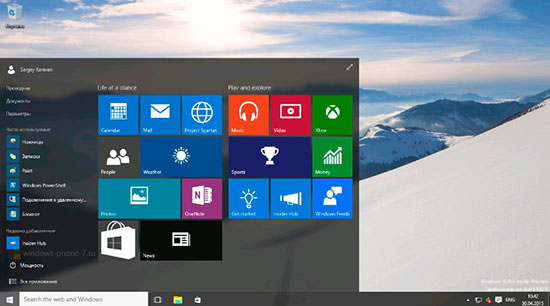Содержание
- Вариант 1: Использование смежных функций
- Активация функции «Aero Shake»
- Активация функции «Aero Peek»
- Вариант 2: Активация темы персонализации Aero в Windows 11
- Способ 1: Ручная настройка персонализации
- Способ 2: Активация скрытой темы Aero Lite
- Способ 3: Использование Winaero Tweaker
- Вопросы и ответы
Вариант 1: Использование смежных функций
В большинстве случаев под «Aero» подразумевается специальная тема персонализации в операционных системах Windows, которая активирует более привычный режим внешнего вида с полупрозрачными окнами. Однако в Windows 11 такая тема по умолчанию скрыта и лишь обходными путями ее можно настроить. Поэтому, если под «Aero» вы имели в виду «Aero Shake» — функцию встряхивания заголовка окна для сворачивания всех остальных или «Aero Peek» для сворачивания всех окон, предлагаем вам отдельно ознакомиться с инструкциями, где рассказывается о работе именно этих настроек.
Активация функции «Aero Shake»
Функция встряхивания окна в Windows 11 изначально отключена, а при включении позволяет захватывать заголовок окна, то есть его верхнюю панель, и при встряхивании сворачивать все остальные окна, которые открыты рядом. В английской версии ОС эта функция называется «Aero Shake», в чем и заключается связь между темой «Aero». Если вас интересует именно описанная возможность сворачивания, для ее включения выполните такие действия:
- Откройте «Пуск» и перейдите в «Параметры», щелкнув по значку с шестеренкой.
- На панели слева выберите раздел «Система» и откройте категорию «Многозадачность».
- В списке функций отыщите «Встряхивание заголовка окна» и перетащите переключатель в положение «Вкл.». Сразу же после этого попробуйте открыть одновременно несколько окон и встряхнуть заголовок одного из них, чтобы остальные скрыть.

Активация функции «Aero Peek»
«Aero Peek» тоже позволяет скрывать все окна разом, но предназначена не для фокусировки на одном из них, а для быстрого отображения рабочего стола. По умолчанию включена, если настроена стандартная схема визуальных эффектов. Если данная функция не работает, ее нужно включить самостоятельно, а затем проверить.
- Через поиск в «Пуске» отыщите элемент панели управления «Настройка представления и производительности системы».
- В новом окне перейдите на вкладку «Визуальные эффекты» и поставьте галочку возле пункта «Включение Peek», после чего обязательно примените изменения.
- Теперь вы можете щелкнуть левой кнопкой мыши по правому углу панели задач, чтобы свернуть все окна. Если пока что функция не работает, попробуйте перезагрузить компьютер и сделайте то же самое повторно.

Вариант 2: Активация темы персонализации Aero в Windows 11
Теперь давайте перейдем непосредственно к основной теме статьи, касающейся настроек персонализации, соответствующих Aero. Как уже было сказано выше, в новых ОС такой темы оформления попросту нет среди доступных настроек, но энтузиасты нашли ее как скрытую и показали настройки, которыми тему можно активировать. Далее вы увидите два соответствующих метода осуществления этой задачи, а также инструкцию, позволяющую при помощи доступных средств персонализации добиться похожего на Аэро эффекта.
Способ 1: Ручная настройка персонализации
Конечно, точно такого же внешнего вида окон и панели задач, как это было в Windows 7 с включенным Aero, добиться не получится, но если вы не хотите копаться в системных файлах и изменять их, кое-что можно сделать вручную. Это относится к самостоятельной настройке прозрачности окон и выбора контрастного цвета через персонализацию ОС.
- Откройте «Пуск» и перейдите в «Параметры», отыскав соответствующий значок в списке закрепленных.
- Далее выберите раздел «Персонализация» и перейдите к категории «Цвета».
- Активируйте эффекты прозрачности, чтобы окна и поверхности стали полупрозрачными. Это придаст им примерно схожий вид, как и при использовании классического Aero.
- Установите тип выбора контрастного цвета «Вручную» и подберите подходящий для себя. По умолчанию это был оттенок ближе к белому, но вас ничего не ограничивает в выборе.

Больше полезной для себя информации о темах персонализации и других настройках внешнего вида ОС вы можете найти в другом материале на нашем сайте. В нем собраны все полезные подсказки, а вы можете использовать их как будет угодно, чтобы придать Windows 11 подходящий для вас стиль.
Подробнее: Как сделать ОС Windows 11 более красивой для себя
Способ 2: Активация скрытой темы Aero Lite
Обсудим тему скрытой темы Aero Lite, которая была обнаружена и, как выяснилось, по своему внешнему виду очень напоминает классический стиль Aero. Однако для этого саму тему нужно немного отредактировать, то есть изменить ее код. Вам не придется в этом разбираться самостоятельно, достаточно будет просто воспользоваться нашей инструкцией.
- Откройте «Проводник», вставьте в адресную строку путь
C:\Windows\Resources\Themesи перейдите по нему. - Щелкните по теме с названием «Aero.theme» правой кнопкой мыши и выберите «Копировать».
- Перейдите на рабочий стол или в любое другое место на компьютере. Кликните ПКМ в любом пустом пространстве и вставьте скопированный ранее файл.
- Теперь нажмите по этому файлу правой кнопкой мыши, наведите курсор на «Открыть с помощью» и переходите к выбору другого приложения.
- В списке отыщите «Блокнот» и подтвердите открытие файла темы при помощи данного текстового редактора.
- Отыщите две строки:
; Windows - IDS_THEME_DISPLAYNAME_AERO_LIGHTиDisplayName=@%SystemRoot%\System32\themeui.dll,-2060, которые находятся рядом. Выделите их и удалите. - Вместо удаленных строк вставьте
DisplayName=Aero Lite. - Опуститесь по коду в документе и найдите строку
Path=%ResourceDir%\Themes\Aero\Aero.msstylesкоторую точно так же выделите и удалите. - Вместо нее вставьте
Path=%ResourceDir%\Themes\Aero\Aerolite.msstyles. - Вызовите меню «Файл» и сохраните изменения.
- Тему необходимо запустить, чтобы она установилась как основная в Windows 11. Для этого просто кликните по ней дважды левой кнопкой мыши.
- Через несколько секунд, когда файловый менеджер и все его составляющие прогрузятся, вы увидите изменения во внешнем виде ОС. Еще можете перейти в список тем и навести курсор на установленную, чтобы убедиться в том, что сейчас активна «Aero Lite».

Если после установки данной темы вы поняли, что это не совсем то, что хотелось, или вам она надоела спустя некоторое время, ее можно не просто сменить, а удалить. Это же нужно сделать в том случае, если по каким-то причинам элементы внешнего вида ОС стали отображаться некорректно.
- В «Параметрах» выберите «Персонализация» и перейдите в «Темы».
- Переключитесь на любую из уже созданных тем, чтобы освободить текущую.
- После успешной смены внешнего вида найдите «Aero Lite» (она должна быть первой среди тем), кликните по ней ПКМ и выберите пункт «Удалить». Файл с рабочего стола, который вы редактировали ранее, тоже можно удалить.

Способ 3: Использование Winaero Tweaker
Winaero Tweaker — известное стороннее приложение, призванное автоматически вносить различные изменения в систему, для выполнения которых вручную пользователю понадобилось бы выполнить много действий подряд. Обычно такой софт используется, чтобы вернуть какие-то утраченные элементы в Windows или отключить системные настройки. Мы же предлагаем через него активировать Aero Lite, чтобы самостоятельно не вносить изменения ни в какие файлы.
Скачать Winaero Tweaker с официального сайта
- Загрузите архив Winaero Tweaker с официального сайта и распакуйте его в любое удобное место.
- Запустите исполняемый файл «WinaeroTweaker.exe», чтобы программа стартовала. Устанавливать ее не нужно, поскольку она работает в портативном режиме.
- Среди параметров найдите «Appearance» и выберите настройку «Aero Lite».
- Используйте кнопку «Enable Aero Lite (default)» для активации данной темы. Если позже захотите ее отключить, обратитесь к «Set Windows default theme».
- Для подтверждения того, что это нужная функция, можете прочитать описание твика от разработчиков ниже.

Как включить Aero в Windows 11? Войдите в проводник и перейдите по пути C:WindowsResourcesThemes, копируйте файл aero и перенесите его на рабочий стол и переименуйте в AeroLite.theme. Кликните правой кнопкой мышки на файл и откройте с помощью «Блокнот». Удалите две строчки после названия Theme и вставьте строку Displayname=Aero Lite. После позиции VisualStyle измените надпись Aero.msstyles на Aerolite.msstyles. Сохраните правки в файле, закройте его и кликните дважды на измененный документ на рабочем столе. После этого включите необходимый файл. Ниже подробно рассмотрим, как активировать тему, в чем ее особенности, и как удалить
Как включить
Пользователи новой операционной системы часто спрашивают, как установить тему для Windows 11 Aero Lite, которая отличается большей легкостью и прозрачностью. Ниже рассмотрим пошаговую инструкцию, как ее активировать.
Чтобы включить Аэро в Виндовс 11, сделайте следующие шаги:
- Кликните на Win+E для открытия проводника.
- В верхней строке проводника введите C:WindowsResourcesThemes.
- Найдите в списке файл Aero и жмите правой кнопкой мышки.
- Выберите пункт «Копировать».
- Выйдите на рабочий стол, жмите правую кнопку мышки (ПКМ) и «Вставить».
- Жмите ПКМ по вынесенному файлу для Windows 11 — Aero и откройте его с помощью приложения «Блокнот».
- Найдите надпись «Theme», а под ней две строчки
; Windows — IDS_THEME_DISPLAYNAME_AERO_LIGHT
[email protected]%SystemRoot%System32themeui.dll,-2060
- Удалите их и вставьте вместо них строчку Displayname=Aero Lite.
- Найдите раздел VisualStyle, где необходимо поменять Aero.msstyles на Aerolite.msstyles.
- Сохраните изменения, закройте файл и два раза жмите на него на рабочем столе.
- В запущенном окне выберите тему Аэро для Windows 11, чтобы включить ее.
- Убедитесь, что она применилась. Если оформление подходит, оставьте его в таком виде или выберите другой вариант.
Как вариант, можно сделать Aero Glass в Виндовс 11. Это обычный стиль, который можно скачать с официального сайта. Сделайте следующие шаги:
- Скачайте приложение по ссылке glass8.eu/download для windows 8 64 бита.
- Сохраните файл в любое место на жестком диске.
- Изучите лицензионное предложение и примите его.
- Выберите папку для установки.
- Установите стиль для эффекта прозрачности.
- Дождитесь инсталляции.
- Зайдите в персонализацию и установите это оформление.
Специальных настроек здесь не предусмотрено, поэтому приходится довольствоваться исходным вариантом.
Что это и как выглядит
Тема Аэро в Виндовс 11 — один из вариантов оформления, который по умолчанию не идет в списке, но может быть установлен по желанию пользователя. К ее особенностям можно отнести прозрачность переднего фона, легкость, отсутствие «тяжелых» элементов. Многие пользователи ожидали от этого стиля тех возможностей и прозрачности, которая была при оформлении, но такого нет.
После того, как удалось включить тему Aero в Windows 11, можно выполнить настройки. Сделайте следующие шаги после выбора этого варианта:
- Жмите правой кнопкой мышки на рабочий стол.
- Кликните «Персонализация».
- Войдите в «Цвета».
- Выберите подходящий режим.
- Установите «Эффект прозрачности» (по желанию).
- Выставьте контрастный цвет.
Что касается самого оформления, в нем нет ничего необычного. Вопрос, как включить Аэро в Windows 11, чаще всего задают пользователи, стремящиеся к простоте и оформлению Виндовс 7. Особенностью этой версии ОС были полностью прозрачные окна, которых в рассмотренной версии, к сожалению, нет.
Что касается Aero Glass, это практически такая же по внешнему виду. Здесь также нельзя добиться большой прозрачности, а в остальном интерфейс простой и максимально близкий к «десятке».
Как отключить
Если вам удалось включить оформление Aero Lite для Windows 11, но оно по какой-то причине не подошло, тему можно удалить или применить другую. Сделайте следующие шаги:
- Кликните на Win+I.
- Жмите на пункт «Персонализация».
- Войдите в раздел «Темы».
- Выберите другой доступный вариант.
- Жмите на установленную Aero Lite для Виндовс.
- Кликните на нее правой кнопкой мышки.
- Выберите «Удалить».
Как видно, включить Аэро в Windows 11 не составляет труда. Для этого можно воспользоваться простой инструкцией, подразумевающей перемещение и переименование уже имеющихся (скрытых) файлов. Но сама тема «на любителя», ведь она не обеспечивает прозрачности «семерки» и не показывает тех особенностей, которые были актуальны для презентации.
В комментариях расскажите, удалось ли вам включить скрытую тему Aero в Windows 11, какие при этом возникали трудности. Поделитесь своими впечатлениями от этого оформления.
Отличного Вам дня!
На чтение 6 мин Просмотров 1к.
Не всех пользователям Windows 11 полностью устраивает интерфейс функционал и дизайн новой операционной системы, и они хотят привести их в соответствие со своими предпочтениями. Одна из самых заметных и красивых функций, доступных в предыдущих версиях Windows, — это Aero, эффект стеклянного интерфейса, который делает окна полупрозрачными и добавляет глубину рабочему столу. В этой статье мы разберемся, как включить Aero Glass в Windows 11, чтобы вернуть этот визуальный стиль и сделать рабочий стол более привлекательным и функциональным. Мы пройдем пошагово через весь процесс активации Аэро, ознакомимся с его основными особенностями и рассмотрим возможные решения проблем, с которыми вы можете столкнуться.
Содержание
- Особенности темы
- Как включить и настроить
- Как отключить
Особенности темы
Тема Aero Glass — это визуальный стиль, впервые представленный в операционной системе Windows Vista и продолживший развитие в Windows 7. Этот стиль отличается от других своим полупрозрачным, стеклянным внешним видом, который придает глубину и эстетическую привлекательность окнам и интерфейсу. Основные особенности темы Aero Glass:
- Прозрачность: Аэро предоставляет полупрозрачный фон для окон и панелей, что позволяет увидеть содержимое, находящееся за ними. Это создает ощущение глубины и улучшает визуальное восприятие интерфейса.
- Сглаживание границ: тема обеспечивает сглаживание и закругление границ окон и панелей, что делает интерфейс более мягким и приятным для глаз.
- Блеск и отражение: Аэро добавляет блеск и отражение света на окнах и панелях, создавая эффект стекла.
- Плавная анимация: Включение темы Aero Glass в Windows обеспечивает плавную анимацию при перемещении, сворачивании и разворачивании окон, что улучшает общее взаимодействие с интерфейсом.
- Превьюшки окон: тема также предоставляет возможность быстрого предварительного просмотра окон на панели задач при наведении курсора на иконку приложения.
- Aero Peek: Эта функция позволяет временно скрыть все открытые окна и взглянуть на рабочий стол, наведя курсор мыши на правый нижний угол экрана.
- Aero Snap: это функция, которая позволяет легко размещать окна на рабочем столе, просто перетаскивая их к краю экрана. Окна могут автоматически присоединяться к краям или занимать половину экрана.
- Aero Shake: функция, которая позволяет свернуть или развернуть все окна, кроме активного, просто покачивая его мышью.
Хотя Aero Glass был вырезан из последующих версий Windows, многие пользователи продолжают ценить его эстетику и полезные функции, и ищут способы включить его в своих операционных системах, включая Windows 11.
В Windows 11 можно включить облегченную версию — Aero Lite. Возвращение же темы Aero Glass может потребовать использования сторонних программ или модификации системных настроек.
Важно помнить, что редактирование системных файлов и использование стороннего программного обеспечения может представлять определенный риск для стабильности и безопасности вашей системы.
Тем не менее, если вы следуете инструкциям тщательно, вы сможете насладиться преимуществами темы Aero Glass в Windows 11, делая ваш интерфейс более привлекательным и удобным для работы.
Прежде чем приступить к включению Аэро, убедитесь, что ваша система соответствует минимальным системным требованиям для корректной работы этой функции. Вам также может потребоваться активировать аппаратное ускорение графики и обновить драйверы видеокарты для оптимальной производительности.
Как включить и настроить
В Windows 11 можно активировать тему «Aero Lite». Для этого нужно:
- Открываем «Мой компьютер», открываем диск C, затем открываем папку Windows. Листаем ниже, видим папку Resources, заходим в неё. Далее открываем папку Themes.
- Видим файл с названием Aero, копируем его на рабочий стол.
- Открываем скопированный файл через блокнот. Жмём правой кнопкой мыши на файл, нажимаем «Открыть с помощью». В списке программ выбираем Блокнот.
- Почти в самом начале найдите строчки, указанные на скрине ниже, и удалите их.
- Впишите фразу Displayname=Aero Lite.
- Листаем ниже, находим пункт Visual Styles. Здесь нам нужно изменить фразу msstyles на Aerolite.msstyles.
- Сохраняем и закрываем файл.
- Кликаем дважды на сохранённый файл, откроется менеджер тем, убедитесь, что тема выбрана. Если всё получилось, окно должно выглядеть примерно так:
Настройка темы осуществляется с помощью сторонних программ. Вот некоторые из них:
- Это программа от Stardock, которая предлагает множество стилей окон, включая Aero. WindowBlinds позволяет настроить прозрачность, цвета и текстуры окон и панели задач, создавая эффекты, аналогичные Аэро.
- TranslucentTB. Эта программа позволяет настроить прозрачность панели задач в Windows 11. Она не восстанавливает полноценный эффект Aero Glass, но может быть использована для создания схожих визуальных эффектов.
- Rainmeter. Rainmeter — это мощный инструмент для настройки рабочего стола, который предлагает множество скинов и виджетов. Некоторые скины Rainmeter позволяют включать элементы Aero Glass, которые можно настроить и добавить на ваш рабочий стол для создания превосходного вида. Каждая программа имеет свои гибкие настройки. Вы сможете выбрать стиль оформления окон, панели задач и ярлыков.
- Использование пользовательских тем с эффектом Aero. Существует множество пользовательских тем для Windows 11, которые включают эффект Aero Glass. Прежде чем применять пользовательские темы, убедитесь, что системные файлы разрешены для модификации. Это можно сделать с помощью программы UltraUXThemePatcher.
- Загрузите и установите UltraUXThemePatcher с официального сайта.
- Загрузите тему с эффектом Aero Glass.
- Разархивируйте файлы темы и переместите их в папку «C:\Windows\Resources\Themes».
- Щелкните правой кнопкой мыши на рабочем столе, выберите «Персонализация» и затем «Темы».
- Выберите загруженную тему с эффектом стекла из списка тем.
Как отключить
Отключить эффект Aero довольно просто. Кликнете на рабочем столе правой кнопки мыши, выберите пункт «Персонализация». Отроется меню со всеми установленными темами, выберите стандартную тему для установки.
Если вы хотите полностью удалить пользовательскую тему с эффектом аэро, выполните следующие действия:
- Откройте папку «C:\Windows\Resources\Themes».
- Найдите папку и файлы темы, которые вы хотите удалить, и удалите их. Убедитесь, что вы удаляете только файлы темы, которую хотите удалить, а не другие системные файлы или темы.
Если вы использовали UltraUXThemePatcher для применения пользовательских тем, отключение темы не должно повлечь за собой проблем с системой. Если вы хотите полностью удалить UltraUXThemePatcher, воспользуйтесь функцией «Программы и компоненты» в «Панели управления» Windows и следуйте инструкциям для удаления. Функция будет отключена.
Aero glass на Виндовс 11 уже не поддерживается официально, но темы с данным эффектом установить всё же можно. Это позволит вернуть более привычный интерфейс. Кроме того, при использовании метода с изменением файла «aero» позитивно повлияет на слабые ноутбуки и ПК, так как будет потребляться меньше ресурсов, ведь тема Aero Light очень легкая.
Владислав Макаров
Увлекается компьютерами, умеет их чинить, собирать, настраивать. Работает продавцом-консультантом в компьютерном салоне. Опыт работы — 5 лет.
Try these solutions to enable the Aero features in Windows 11
by Henderson Jayden Harper
Passionate about technology, Crypto, software, Windows, and everything computer-related, he spends most of his time developing new skills and learning more about the tech world. He also enjoys… read more
Updated on
- Windows Aero uses numerous animation and transparency effects to customize the Graphics User Interface on Windows PCs.
- Users can enable and disable the Windows Aero feature via the Command Prompt.
- The Windows Aero may not work on your PC if the Desktop Windows Manager (DWM) and the Transparency features are not enabled.
Windows is a highly customizable Operating System with many appearance features that give your PC a unique appearance. The Aero theme is one of the features users can use. Hence, we’ll take you through how to enable Aero on Windows 11. Also, users can download Windows themes from here.
What is the Windows Aero theme?
Windows Aero (Authentic, Energetic, Reflective, and Open) is a GUI (Graphic User Interface) introduced for Windows Vista and found in Windows 7. It helps users enhance graphical effects on their PCs.
However, the Windows Aero theme is a component of Windows Aero that uses numerous Windows animations and transparency effects on your PC. It creates transparent decoration effects and also changes your desktop’s background color, transparency, brightness, and screensaver.
Why is Windows Aero not working?
A couple of factors can cause Windows Aero not to work on your PC. Some are:
How we test, review and rate?
We have worked for the past 6 months on building a new review system on how we produce content. Using it, we have subsequently redone most of our articles to provide actual hands-on expertise on the guides we made.
For more details you can read how we test, review, and rate at WindowsReport.
- Your version of Windows doesn’t support the Aero feature – Windows Aero won’t work on your computer if the version running in it doesn’t. So, users need to confirm if their Windows can work with the Aero feature.
- Desktop Windows Manager is disabled – The DWM is a component that helps create a graphical user interface (GUI) on Windows and enables the operating system to use visual effects. So, Windows Aero can stop working due to Desktop Windows Manager issues on your PC.
- Transparency is disabled – Windows Aero may not work if the transparency effects are disabled on your PC. Transparency is an essential feature needed to use Aero because it uses it for transparency effects. Thus, Windows Aero won’t work if it can access the transparency effects option.
- Issues with Windows Aero cache – Users can experience problems using Windows Aero if its cache file is corrupt. It’ll affect its performance and may prevent it from working.
How do I enable or disable Aero in Windows 11?
1. Enable/Disable Aero lite
- Press the Windows + E to open FIle Explorer and navigate the following path:
C:\Windows\Resources\Themes - Copy and paste the Aero theme file to a new location.
- Right-click the file, select Rename and change the file from aero.theme to aerolite.theme.
- Right-click the file, click Open with, and select Notepad.
- Replace the following lines:
; Windows - IDS_THEME_DISPLAYNAME_AERO_LIGHT,DisplayName=@%SystemRoot%\System32\themeui.dll,-2060withDisplayName=Aero Lite - Replace this line:
Path=%ResourceDir%\Themes\Aero\Aero.msstyleswithPath=%ResourceDir%\Themes\Aero\Aerolite.msstyles - Click File and Save.
- Double-click the Aerolite.theme file to enable the theme.
To disable the Aero lite theme, follow these steps:
- First, press Windows + I to open Settings.
- Select Personalization and choose Themes.
- Locate the Aero lite theme, right-click and delete it.
Check our article on what to do if themes keep changing on Windows 11.
2. Enable/disable Aero Peek via System Properties
- Press the Windows + R keys to open the Run dialog, type sysdm.cpl, and hit Enter.
- On the System Properties dialog box, select the Advanced tab. Next, click the Settings button under the Performance section.
- Select the Visual Effects tab, and look for the option Enable Peek.
- Click Apply and then OK.
- Restart the PC.
- Are Windows 11 ADMX Templates Backward Compatible?
- How to Type Accents on Windows 11
- How to Disable the Insert Your Security Key Into the USB Port popup
3. Disable/enable Aero Shake
- Press the Windows + I keys to open Settings.
- Select System and click Multitasking.
- Toggle on or off the Title bar Windows shake.
The Aero shake is another feature that declutters the desktop by grabbing and shaking a window to minimize all other windows in the background.
However, the causes may vary in numerous Windows computers and are not limited to a specific Windows version.
Nevertheless, you may experience numerous problems with Windows themes and graphics customization. Hence, we recommend you read how to fix themes not syncing on Windows 11.
Also, check how to install third-party themes on Windows 10/11 and how to fix the Windows can’t find files in the theme error on your computer.
If you have further questions or suggestions, kindly drop them in the comments below.
Перейти к контенту
Windows 11 при всей ущербности из-за стабильных глюков, бесконечных обновлений, тормозов и багов всё-таки производит не самое худшее впечатление, а многие пользователи не лишены оптимизма и сохраняют веру, что со временем систему смогут довести до ума (с предыдущей «десяткой» была схожая история, но после нескольких лет с момента релиза операционку смогли отладить на должном уровне). Соответственно, новую операционную систему кропотливо изучают на предмет скрытых функций и возможностей. Например, не так давно в Windows 11 была обнаружена Aero Lite, недоступная в системе изначально.
Aero Lite представляет собой графическую тему, которая впервые была внедрена в редакцию Windows 8.1. По сути Aero Lite — это облегченная графическая оболочка, снижающая общую нагрузку на железо ПК за счёт оптимизации и отключения наиболее энергоёмких, требовательных и громоздких процессов вроде эффекта прозрачности, размытия, и так далее. Тем самым Aero Lite позволяет работать с новыми операционными системами с большим комфортом даже на таком железе, которое едва-едва удовлетворяет минимальным системным требованиям.
Учитывая повышенные требования Windows 11, а так же ряд проблем при установке системы на относительно старые компьютеры (4 или менее гигов оперативки, двухъядерный процессор, недостаточная частота процессора, или маленькая графическая память) — включение Aero Lite позволит снизить часть нагрузки и повысить общую стабильность при работе с Windows 11 за счёт освобождения жизненно важных ресурсов компьютера.
Как включить скрытую тему Aero в Windows 11
Учитывая, что по-умолчанию графическая оболочка Aero Lite недоступна, — для того, чтобы включить облегчённую Aero в Windows 11 придётся проделать некоторые манипуляции с системными настройками. Инструкция следующая:
- Зайдите в системный раздел с установленной Windows 11, активируйте переход по адресу Windows → Resources → Themes через «Проводник».
- Найдите документ «Aero.theme» и перенесите через копирование, например, в папку с документами.
- Измените имя документа на «Aerolite.theme».
- Щелкните ПКМ и активируйте «Открыть с помощью» (изменённый документ необходимо прочитать с помощью текстового редактора. Например, подойдёт Блокнот, WordPad, Libre(Open)Office, и так далее).
- В открывшемся текстовом документе обратите внимание на первые строчки после «[Theme]» и удалите «Windows — IDS_THEME_DISPLAYNAME_AERO DisplayName=@%SystemRoot%\System32\themeui.dll,-2013 SetLogonBackground=0».
- Вместо удалённых значений впишите «Displayname=Aero Lite».
- Отыщите значение «VisualStyles», под которым необходимо отыскать «Aero.msstyles» и заменить строчку на «Aerolite.msstyles».
- Сохраните изменённые значения и на открытом пространстве у рабочего стола щёлкните ПКМ, следом активируйте переход в настройки персонализации, где должна появиться новая графическая оболочка.
- Скопируйте видоизменённый файл с параметрами графической оболочки и подставьте его вместо оригинала в папке Windows (на всякий случай сделайте запасной бэкап оригинального файла, который поможет восстановить систему если возникнет непредвиденная системная ошибка).
- Перезагрузите компьютер и войдите в учётную запись штатным способом.
- Теперь Windows 11 должна работать немного шустрее, и снизить итоговую нагрузку на компьютер (можете вновь активировать Диспетчер Задач после перезапуска ПК и пронаблюдать максимальный пик нагрузки на процессор, сравнив показатель со штатной работой компьютера под оригинальной графической оболочкой).
Работайте с файлом «Aero.theme» крайне осторожно: любое изменение параметров вне рекомендаций данного руководства приведёт к проблемам при работе с Windows 11.