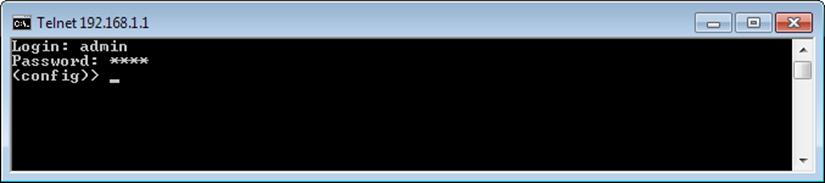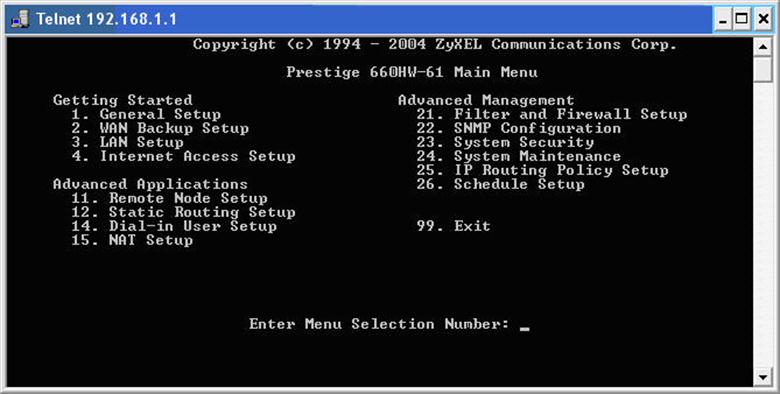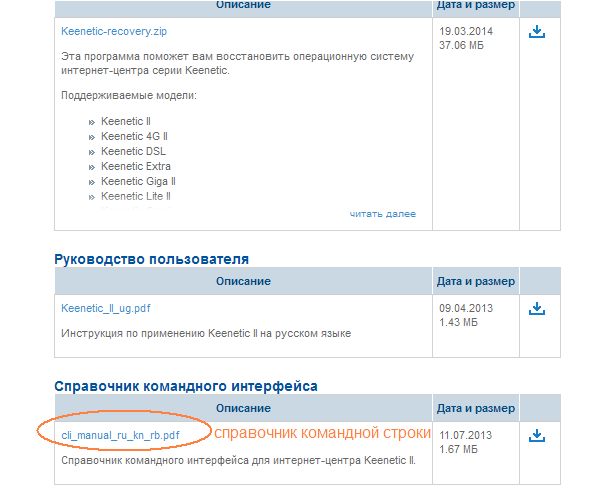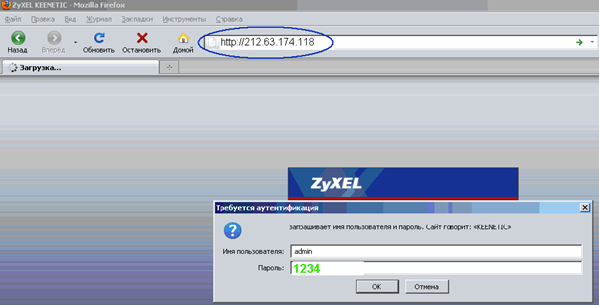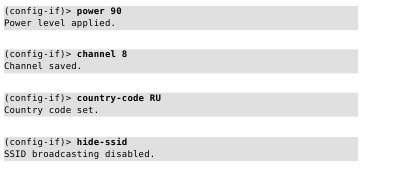[Беспроводное устройство] Как подключиться к роутеру по протоколу Telnet
Роутеры ASUS позволяют пользователям входить в систему и настраивать маршрутизатор через веб-интерфейс и через приложение «ASUS Router». В дополнение к вышеуказанным методам мы также предоставляем функцию Telnet для опытных пользователей, чтобы подключиться к роутеру и управлять им с помощью команд.
Здесь в качестве примера мы используем ZenWiFi XT8 и компьютер на Windows 10, чтобы продемонстрировать, как подключиться к роутеру через Telnet.
Содержание:
Включение Telnet в роутере ASUS
Подключиться к роутеру по протоколу Telnet с компьютера под управлением Windows 10
Включение Telnet в роутере ASUS
Шаг 1.
Подключите компьютер к локальной сети роутера через проводное соединение и откройте веб-меню, введя в адресной строке браузера: https://router.asus.com
Подробнее можно узнать в статье: Как войти на страницу настроек (Web GUI) (ASUSWRT)?
Шаг 2. Авторизуйтесь в веб-меню.
Примечание: Если вдруг забыли имя пользователя и/или пароль, пожалуйста выполните сброс настроек роутера на заводские и перенастройте роутер. (По умолчанию имя пользователя и пароль admin/admin).
Подробнее о том как выполнить сброс настроек роутера: [Беспроводное устройство]Как вернуть роутер ASUS к заводским настройкам?
Шаг 3. Откройте вкладку [Администрирование] > вкладка [Система].
Шаг 4. В разделе «Служба» найдите пункт [Включить Telnet] and выберите чекбокс [Да] (По умолчанию выставлено значение «Нет»)
Примечание: Из соображений безопасности рекомендуется использовать SSH вместо Telnet. SSH обеспечивает зашифрованную сетевую связь.
Чтобы узнать, как включить SSH на маршрутизаторе ASUS, обратитесь к Часто задаваемым вопросам 2
Шаг 5. Нажмите кнопку [Применить] чтобы изменения вступили в силу.
Подключиться к роутеру по протоколу Telnet с компьютера под управлением Windows 10
Подключение к роутеру ASUS через функцию Telnet с компьютера под управлением Windows 10.
Шаг 1. В меню настроек роутера откройте вкладку [Локальная сеть]> [LAN IP]
Найдите введённый LAN IP адрес, по которому должен выполняться вход по Telnet. Например: 192.168.88.1
Шаг 2. В поисковой строке вызовите командную строку «CMD«.
Шаг 3. Введите telnet LAN IP адрес роутера и нажмите Enter.
Ниже в качестве примера представлена картинка. Если LAN IP адрес роутера 192.168.88.1, то введите: telnet 192.168.88.1 и нажмите Enter.
Примечание: Между telnet и LAN IP-адресом должен быть пробел.
Шаг 4.
Введите имя пользователя и пароль для входа в веб-интерфейс и нажмите Enter, чтобы войти в меню роутера через Telnet.
Картинка ниже представлена в качестве примера, имя пользователя для ZenWiFi XT8 — admin
[Логин]:Введите пожалуйста имя пользователя
[Пароль]:Введите пожалуйста пароль
Примечание. Введённый вами пароль не будет отображаться в окружении CMD.
Примечание: Если забыли имя пользователя и/или пароль, пожалуйста выполните сброс настроек роутера на заводские и перенастройте роутер (По умолчанию имя пользователя и пароль — admin/admin).
Как сбросить настройки роутера — подробно рассказано в статье: Беспроводное устройство]Как вернуть роутер ASUS к заводским настройкам?
Часто задаваемые вопросы:
1. Что делать, если по-прежнему не получается подключиться к роутеру с компьютера под управлением Windows после включения функции Telnet в настройках оборудования?
(1) Пожалуйста убедитесь что прошивка роутера обновлена до последней версии.
(2) Пожалуйста убедитесь что ваш компьютер действительно подключён к локальной сети роутера и получает от неё IP-адрес.
Можно проверить, получил ли компьютер IP-адрес, назначенный маршрутизатором, на странице настроек маршрутизатора.
Подробнее об этом Вы можете узнать в статье: [Беспроводное устройство: Как проверить данные о клиентах на роутере ASUS?
(3) Пожалуйста убедитесь что LAN IP-адрес в командной строке введён правильно.
В меню настроек роутера, во вкладке [Локальная сеть)] > [LAN IP] проверьте IP-адрес роутера.
(4) Пожалуйста убедитесь что в роутере включён Telnet-клиент.
A. Найдите и откройте [Панель управления].

B. Откройте раздел [Программы и компоненты]
C. Выберите пункт [Включение и отключение компонентов Windows]
D. Найдите пункт [Telnet Клиент] и запустите. Нажмите [OK] для запуска установки Telnet-клиента.
После того как установка закончится, снова попробуйте подключиться к роутеру через протокол Telnet
2. Как запустить функционал SSH в меню роутера ASUS ?
SSH (Secure Shell) — это зашифрованный сетевой протокол передачи, который помогает передавать данные путём создания безопасного туннеля в сети. Это зашифрованное удаленное соединение.
Шаг 1. Подключите копмьютер к локальной сети роутера через проводное соединение и войдите в меню настроек роутера.
Откройте вкладку [Администрирование] > закладка [система]
Шаг 2. Найдите пункт [Служба] > [Включить SSH]. В выпадающем списке выберите [LAN only] или [LAN & WAN].
Нажмите «Применить» чтобы изменения вступили в силу.
3. Возможно ли подключиться к роутеру из глобальной сети по протоколу Telnet?
Да, если ваш роутер получил от оборудования провайдера публичный WAN IP адрес и функционал telnet заблаговременно был запущен в меню роутера, то вы сможете подключиться по протоколу telnet, когда вас нет дома.
Как найти (Утилиту/Прошивку)?
Можно загрузить последние версии драйверов, программного обеспечения, прошивок и руководств пользователя в Центре загрузок ASUS.
Подробнее о Центре Загрузок
Содержание
- 1 Настройка Wi Fi роутера через
- 1.1 Условие возможности подключения к маршрутизатору
- 1.2 Как открыть сеанс связи
- 1.3 Настраиваем устройство через «Телнет»
- 1.4 Удаленный доступ к web-интерфейсу
- 1.5 Море команд для Wi-Fi
- 1.6 Заходим «Телнетом» на роутер-модем
- 2 Telnet для Windows 7/8/10 – как пользоваться, где скачать, включить и запустить, основные команды, порт и протокол, Телнет клиент
- 2.1 Что такое Telnet
- 2.2 Установка и запуск
- 2.3 Проверка порта
- 2.4 Команды Telnet
- 2.5 Telnet в Linux
- 2.6 Недостатки Telnet
- 2.7 Telnet не является внутренней или внешней командой
- 3 Как пользоваться telnet
- 3.1 Что такое Telnet?
- 3.2 Как пользоваться telnet?
- 3.3 1. Доступность сервера
- 3.4 2. Проверка порта
- 3.5 3. Отладка
- 3.6 4. Консоль telnet
- 3.7 5. Посмотреть сайт telnet
- 3.8 6. Удаленное управление telnet
- 3.9 Выводы
- 4 TELNET— основы использования
- 4.1 Сетевой протокол и текстовый интерфейс
- 4.2 Что нам всё это даёт?
- 4.3 Запуск
- 4.4 Проверяем порт
- 4.5 Команды
- 5 Телнет и ботнет
- 5.1 Теоретический минимум
- 5.2 Телнет honeypot
- 5.3 Огласите весь список
- 5.4 100500 уязвимых CCTV видеокамер
- 5.5 Итоги
- 5.6 Использованные материалы
Настройка Wi Fi роутера через
Протокол Telnet – это стандарт обмена данными между двумя сетевыми устройствами, разработанный для реализации удаленного управления. Не все знают, что настройка Wi-Fi роутера может быть выполнена по Telnet с любого компьютера локальной сети. Для этого необходимо, чтобы в роутере опция доступа по Telnet была включена, а включают ее через web-интерфейс.
Интересным выглядит тот факт, что иногда на роутер можно зайти с использованием «Телнет», в то время как доступ по HTTP, то есть через графический интерфейс, остается недоступен.
Условие возможности подключения к маршрутизатору
Если требуется зайти в интерфейс управления роутером, сначала необходимо выяснить, чему равен IP-адрес этого устройства. Без IP-адреса не получится открыть даже сессию «Телнет», не говоря уже о доступе через браузер. Большинство сетевых комбайнов по умолчанию наделены следующим адресом: 192.168.1.1. Для фирмы D-Link надо сделать поправку в двух последних цифрах (должно быть «0.1»). Настройте сетевую карту ПК на соответствующие значения, изменив последнюю цифру ее IP.
Настройка подключения на компьютере
Дальше будет рассмотрено, как зайти в сессию Telnet роутера ZyXEL, но похожий принцип используется при управлении устройствами и других производителей.
Как открыть сеанс связи
В любой операционной системе есть командная строка. Запустив ее, достаточно выполнить одну команду: telnet 192.168.1.1. После чего роутер, подключенный к ПК по Ethernet или по Wi-Fi, сразу же отвечает нам, запрашивая логин и пароль.
Начало сеанса связи
Мы в ответе использовали имя «admin» и пароль «1234», то есть значения, установленные по умолчанию в устройствах ZyXEL. Как видим, эти значения были приняты, и появилась подсказка «config».
В некоторых моделях фирмы ZyXEL используется не только текстовый интерфейс, но и командный список (меню):
Чтобы вернуть режим текстовых команд, выполните переход 28 -> 4 (задействуйте пункт 28 и затем пункт 4). В результате, Вы получите надпись «config» и курсор для ввода команд. Далее мы будет рассматривать только указанный режим.
Настраиваем устройство через «Телнет»
Интерфейс текстовых команд, то есть командная строка маршрутизаторов и других устройств ZyXEL, называется словом «CLI» (Command Line Interpreter). Большинство команд для всех моделей – одинаковы, например, это «system reboot» (перезагрузка), «system config-save» (сохранение настроек), и другие. Некоторые команды для той или иной модели могут отличаться, а скачать подробное руководство можно на сайте поддержки, там же, где предоставляют для скачивания фирменную прошивку.
Скачиваем справочник с командами
В устройствах других фирм, не ZyXEL, предусмотрена команда «help», которая выдает Вам список доступных команд.
Удаленный доступ к web-интерфейсу
Порту WAN сетевого комбайна присваивается IP-адрес. Значение данного адреса обычно не меняется, даже если используются динамические адреса. Зная свой IP-адрес, пользователь может открыть интерфейс управления устройством с любого компьютера, имеющего подключение к Интернету. По умолчанию подобный метод доступа в роутерах ZyXEL запрещен. А избавиться от данного ограничения поможет командная строка.
Наберите следующую команду: ip stаtic tcp ISP 80 192.168.1.1 80// порт «80» используется web-интерфейсом.
Команда «ip stаtic» вообще-то создает привязку локальных адресов к глобальным IP-адресам. Заметим, что если используется такой тип подключения, где предусмотрена авторизация (PPTP, L2TP либо PPPoE), то вместо слова «ISP» надо подставить другое название. Узнать его просто: Interface ?// отобразятся все сетевые интерфейсы.
Для протокола PPPoE интерфейс соединения с Интернетом обычно назван так – «PPPoE0» (важно соблюдать регистр). Не забудьте сохранить настройки (system config-save). В результате, можно будет открыть web-интерфейс из Интернета.
Интерфейс открылся из «внешки»
Некоторые провайдеры 80-й порт блокируют, так что с первого раза наверняка ничего не получится. Но можно сделать хитрее, перенаправив на внутренний порт 80 внешний порт с номером 8080: ip stаtic tcp ISP 8080 192.168.1.1 80// так мы обходим ограничения провайдера.
В общем, аналогичным образом пробрасывается порт и для «Телнета» (его номер равен «23»).
Море команд для Wi-Fi
Проще всего начинать освоение командной строки с использования тех команд, которые отвечают за параметры точки доступа (сети Wi-Fi). Каждая из этих команд начинается словом «interface», а дальше идет уточняющая последовательность. Самый простой вариант: interface ssid SYSDAY// имя беспроводной сети получит значение «SYSDAY».
Отметим, что указывая вместо имени параметр «auto», можно вернуть «точке доступа» то значение SSID, которое было задано на заводе.
Есть еще несколько интересных команд, управляющих радио модулем. Чтобы не набирать каждый раз слово «interface», используйте его, как отдельную команду (подсказка трансформируется в «config-if»). Список команд, применяемых в режиме «config-if», мы приводим далее.
Примеры команд для Wi-Fi
- power число// вместо слова «число» задайте мощность в процентах;
- channel номер// вместо «номер» задайте номер радиоканала (1-13);
- country-code страна// параметр «страна» содержит 2 буквы, например, RU;
- hide-ssid// скрыть имя сети;
- no hide-ssid// открыть имя сети.
И это – далеко не полный список параметров, которые поддаются изменению прямо из командной строки.
Надо отметить, что при помощи «Телнета» можно поменять, либо включить алгоритм шифрования Wi-Fi (WPA или WPA2).
А значение ключа задается командой «interface authentication wpa-psk». Таким образом, появляется возможность дистанционно, из любой точки мира, зайти на роутер через Telnet, и поменять пароль на беспроводную сеть. Очень полезно, не так ли?
Заходим «Телнетом» на роутер-модем
Источник: https://27sysday.ru/setevoe-oborudovanie/router/router-zyxel-nastraivaem-telnet-om
Telnet для Windows 7/8/10 – как пользоваться, где скачать, включить и запустить, основные команды, порт и протокол, Телнет клиент
Не все пользователи компьютеров знают о наличии скрытых служб, которые позволяют выполнять различные операции без использования специального программного обеспечения. В операционных системах Windows и Linux присутствует служба Telnet. В этом материале будет подробно рассмотрено назначение службы, команды, возможности и как с ней правильно работать.
Что такое Telnet
Telnet – представляет собой средство связи, которое устанавливается между терминальными устройствами. Пример такой связи достаточно простой: персональный компьютер и сервер, который поддерживает подобный тип соединения. Телнет не является каким-либо программным обеспечением, это протокол связи. Но необходимо отметить, что есть некоторые утилиты, которые работают посредством протокола «terminalnetwork».
В недавнем прошлом Телнет был одним из основных способов подключения к сети. Сейчас утилита практически не используется. На сегодняшний день в операционные системы установлены более совершенные протоколы, исключая какие-либо дополнительные действия от пользователя.
Этот протокол связи используется в некоторых операциях:
- подключение к удаленному рабочему столу;
- проверка портов на возможность подключения;
- использование программного обеспечения, которое доступно только на удаленных машинах;
- применение системных каталогов, которые могут быть открыты только с использованием этого типа протокола;
- отправка электронной почты без использования дополнительного софта;
- пользователи, применяя этот протокол позволяет другим юзерам получить доступ к своему персональному компьютеру.
Установка и запуск
Скачивать утилиту не нужно, Telnet встроен в Windows 7/8/10 по умолчанию.
Инструкция по установке и запуску:
- для установки клиента нужно открыть «Панель управления»;
- далее выбираем «Программы» и «Включение и отключение компонентов»;
- в списке системных компонентов следует найти «Клиент Telnet»;
- отмечаем чекбокс и щелкаем «ОК», начнется процесс установки.
Для того, чтобы запустить клиент нужно открыть командную строку:
- в меню «Пуск», в поисковой строке ввести «CMD»;
- далее запускаем командную строку от имени администратора и вводим «Telnet»;
- после этого откроется окно утилиты.
Автоматическая установка драйверов на Windows 10
Предлагаем ознакомиться с видео по установке Телнет в Windows:
Проверка порта
Проверка сетевого порта на наличие доступа к нему персонального компьютера в Telnet:
- в окне необходимо ввести команду telnetip;
- далее следует ввести IP адрес компьютера, например, 192.168.1.1. Посмотреть адрес можно в настройках сетевого маршрутизатора;
- в конце вводим порт FTP «21». Таким образом команда будет выглядеть так: telnet 192.168.0.1 21;
- после этого появится сообщение об ошибке, если порт недоступен или с просьбой ввести дополнительные данные, если порт открыт.
Команды Telnet
Команды утилиты являются способом взаимодействия с ней. Для отображения списка всех команд, необходимо ввести «help». Далее подробно разберем основные команды:
- «open» — запрос позволяет выполнить подключение к удаленному серверу;
- «close» — прерывание процесса подключения к удаленному серверу;
- «set» — настройка параметров подключения к серверу;
- «term» — запрос предназначен для указания типа терминала;
- «escape» — задает управляющий символ;
- «mode» — выбор режима работы;
- «unset» — сброс ранее введенных параметров;
- «start» — запуск сервера;
- «pause» — временная остановка работы сервера;
- «continue» — продолжение работы сервера после паузы;
- «stop» — полное прекращение работы сервера.
Telnet в Linux
Как и в Виндовс, Телнет встроен в операционную систему Linux. Ранее он использовался, как стандартный протокол Telnet, теперь на его место пришел более улучшенный SSH. Как и с предыдущей ОС, утилита в Linux используется для проверки портов, маршрутизаторов и т.д.
Рассмотрим основные режимы работы:
- «построчный». Данный режим работы является рекомендованным. В этом случае редактирование запроса осуществляется на локальном ПК и отправляется на сервер только в том случае, когда она готова;
- «посимвольный». Каждый набранный символ в окне консоли отправляется на удаленный сервер. Здесь нельзя осуществить редактирование текста. При удалении символа с помощью «Backspace», он тоже будет отправлен на сервер.
Создаем свою трансляцию на Twitch.tv – детальная инструкция
Базовые команды в Linux:
- «close» — прерывание подключения;
- «encrypt» — включение шифрования;
- «logout» — выключение утилиты и закрытие соединения;
- «mode» — выбор режима работы;
- «status» — состояние соединения;
- «send» — отправка запроса телнет;
- «set» — настройка параметров сервера;
- «open» — подключение к удаленному серверу;
- «display» — отображение специальных символов.
Далее рассмотрим несколько способов применение утилиты в Linux:
- в окне консоли вводим запрос для проверки доступности сервера, например, «telnet 192.168.1.243»;
- далее проверим доступ к порту путем ввода запроса «telnet localhost 122» и «telnet localhost 21». На экране консоли появится сообщение о том принимает ли соединение какой-либо из портов;
- пример удаленного управления с помощью телнет. Для этого необходимо ввести в главном окне запрос «telnet localhost 23». «23» порт используемый по умолчанию. Чтобы произвести удаленное управление, необходимо установить на локальный компьютер «telnet-server». После этого появится сообщение с требованием ввода логина и пароля.
Недостатки Telnet
Главным недостатком данного протокола является – удаленное соединение без использования шифрования. Единственным моментом безопасности является авторизация пользователей в сессии телнет. Но тем не менее логин и пароль также передаются в незашифрованном виде, тем самым доступ к ним можно так или иначе получить. Настоятельно не рекомендуется передавать какие-либо важные данные в локальных сетях.
Telnet не является внутренней или внешней командой
Данная ошибка появляется в том случае, если данный клиент не установлен на персональном компьютере. Необходимо выполнить следующие действия:
- открываем «Панель управление»;
- переходим в «Программы» и в левом столбце «Включение или отключение компонентов Windows»;
- в открывшемся окне находим «Клиент Telnet» и отмечаем данный чекбокс, жмем «Ок».
Второй способ:
- необходимо открыть командную строку от имени администратора;
- в окне требуется ввести «dism /online /Enable-Feature /FeatureName:TelnetClient»;
- если список компонентов не отображается, выполняем правку реестра;
- сочетанием клавиш «Win+R» запускаем утилиту «Выполнить»;
- раскрываем древо и находим «HKEY_LOCAL_MACHINE\SYSTEM\CurrentControlSet\Control\Windows»;
- далее находим значение «CSDVersion» и параметр «200» меняем на «0».
Как настроить удаленный доступ к компьютеру
Источник: http://composs.ru/telnet-kak-polzovatsya/
Как пользоваться telnet
Telnet — это сетевая утилита, которая позволяет соединиться с удаленным портом любого компьютера и установить интерактивный канал связи, например, для передачи команд или получения информации. Можно сказать, что это универсальный браузер в терминале, который умеет работать со множеством сетевых протоколов.
Эта утилита очень часто использовалась раньше, для удаленного управления компьютером с Linux, но потом ей на замену пришел защищенный протокол SSH. Но telnet все еще используется, например, для тестирования сети, проверки портов, а также для взаимодействия с различными IoT устройствами и роутерами. В этой статье мы рассмотрим что такое telnet, а также как пользоваться telnet для решения своих задач.
Что такое Telnet?
Как я уже сказал, эта утилита предназначена для создания интерактивного соединения между удаленными компьютерами. Она работает по протоколу TELNET, но этот протокол поддерживается многими сервисами, поэтому ее можно использовать для управления ими. Протокол работает на основе TCP, и позволяет передавать обычные строковые команды на другое устройство. Он может использоваться не только для ручного управления но и для взаимодействия между процессами.
Для работы с этим протоколом мы будем использовать утилиту telnet, ею очень просто пользоваться. Давайте рассмотрим синтаксис telnet:
$ telnet опции хост порт
Хост — это домен удаленного компьютера, к которому следует подключиться, а порт — порт на этом компьютере. А теперь давайте рассмотрим основные опции:
- -4 — принудительно использовать адреса ipv4;
- -6 — принудительно использовать адреса ipv6;
- -8 — использовать 8-битную кодировку, например, Unicode;
- -E — отключить поддержку Escape последовательностей;
- -a — автоматический вход, берет имя пользователя из переменной окружения USER;
- -b — использовать локальный сокет;
- -d — включить режим отладки;
- -р — режим эмуляции rlogin;
- -e — задать символ начала Escape последовательности;
- -l — пользователь для авторизации на удаленной машине.
Это все, что касается команды telnet для установки соединения. Но соединение с удаленным хостом, это только полдела. После установки подключения telnet может работать в двух режимах:
- Построчный — это предпочтительный режим, здесь строка текста редактируется на локальном компьютере и отправляется только тогда, когда она будет полностью готова. На такая возможность есть не всегда и не у всех сервисов;
- Посимвольный — все набираемые вами символы отправляются на удаленный сервер. Тут будет сложно что-либо исправить, если вы допустили ошибку, потому что Backspace тоже будет отправляться в виде символа и стрелки движения тоже.
Использование telnet заключается в передаче специальных команд. У каждого сервиса свои команды, но у протокола есть свои команды telnet, которые можно применять в консоли telnet.
- CLOSE — закрыть соединение с сервером;
- ENCRYPT — шифровать все передаваемые данные;
- LOGOUT — выйти и закрыть соединение;
- MODE — переключить режим, со строчного на символьный или с символьного на строчный;
- STATUS — посмотреть статус соединения;
- SEND — отправить один из специальных символов telnet;
- SET — установить значение параметра;
- OPEN — установить подключение через telnet с удаленным узлом;
- DISPLAY — отобразить используемые спецсимволы;
- SLC — изменить используемые спецсимволы.
Мы не будем рассматривать все команды, поскольку они вам вряд ли понадобятся, а если и понадобятся, то вы легко сможете их найти в официальной документации.
Как пользоваться telnet?
Дальше мы рассмотрим как использовать telnet для решения ваших задач. Обычно, утилита уже установлена в большинстве систем, но если это не так, то вы можете установить telnet из официальных репозиториев, например, в Ubuntu:
sudo apt install telnet
Теперь перейдем к применению утилиты. Изначально она использовалась для удаленного управления компьютером, но поскольку потом был разработан более безопасный протокол SSH, использовать ее перестали.
1. Доступность сервера
Утилита все еще может быть полезной при поверке доступности узла, для этого просто передайте ей ip адрес или имя хоста:
telnet 192.168.1.243
Для этого не обязательно применять telnet, есть ping.
2. Проверка порта
C помощью telnet мы можем проверить доступность порта на узле, а это уже может быть очень полезным. Чтобы проверить порт telnet выполните:
telnet localhost 123
$ telnet localhost 22
В первом случае мы видим, что соединение никто не принимает, во втором же выводится сообщение об успешном подключении и приветствие SSH сервера.
3. Отладка
Чтобы включить режим отладки и выводить более подробную информацию во время работы используйте опцию -d во время подключения:
sudo telnet -d localhost 22
4. Консоль telnet
Использование консоли telnet тоже важный момент в разборе как пользоваться telnet. В основном режиме вы можете выполнять команды, на удаленном сервере, если же вы хотите адресовать команду именно telnet, например, для настройки ее работы, необходимо использовать спецсимвол для открытия консоли, обычно утилита сразу говорит вам что это за символ, например, по умолчанию используется «[«:
Для его активации вам нужно нажать сочетание клавиш Ctrl+[, затем вы уведите приглашение ввода telnet.
Чтобы посмотреть все доступные команды, вы можете набрать ?. Например, вы можете посмотреть статус подключения:
Здесь есть и другие интересные возможности. Такие вещи можно проделывать при любом подключении с помощью утилиты telnet.
5. Посмотреть сайт telnet
Один из распространенных способов использования telnet — это тестирование сайта из консоли. Да, красивую веб-страницу вы не получите, но можете вручную собрать запросы и видеть все переданные сервером данные.
telnet opennet.ru 80
Затем наберите команду веб-серверу:
GET /
Веб сервер вернет полностью страницу, а также заголовки, которые необходимы для ее отображения браузером.
6. Удаленное управление telnet
Настоятельно не рекомендуется использовать небезопасный telnet для удаленного управления, потому что все команды и пароли могут быть прослушаны сторонним пользователем. Но иногда, например, для роутеров telnet все же используется для удаленного управления. Все работает точно так же, как и для других подключений, только нужно использовать порт 23, а на удаленном компьютере должен быть установлен telnet-server:
telnet localhost 23
Тут порт можно даже не указывать, потому что по умолчанию будет использоваться именно 23. Далее, вам нужно ввести логин и пароль, а затем вы сможете выполнять команды в удаленной системе.
Выводы
Источник: https://losst.ru/kak-polzovatsya-telnet
TELNET— основы использования
Немногие пользователи компьютера сегодня знают о существовании различных специальных протоколов на компьютере, позволяющих без использования графического интерфейса и сторонних программ выполнять различные действия. Поэтому сразу возникает желание узнать, как пользоваться службой TELNET, когда узнают о соответствующем протоколе.
Далее будут изложено немного теории о том, что такое TELNET, то, ради чего многие и стремятся ей овладеть: возможности службы, а также список основных команд, позволяющий эти возможности осуществить на Windows.
TELNET
Сетевой протокол и текстовый интерфейс
TELNET — это средство связи, которое устанавливает транспортное соединение между терминальными устройствами, клиентами, то есть вашим компьютером и чьей-то ещё машиной, сервером, поддерживающей этот стандарт соединения. Это не специальная программа, а всего лишь сетевой протокол, но также словом TELNET (terminalnetwork) называют различные утилиты, которые также используют этот протокол. Сегодня Телнет присутствует практически везде, все ОС, так или иначе, его используют, в том числе и Windows.
TELNET реализует текстовый интерфейс, который отличается от привычного рядовому пользователю графического тем, что все команды необходимо вбивать вручную.
Что нам всё это даёт?
Ранее эта служба была одним из немногих способов подключения к сети, но с течением времени утратила свою актуальность. Сегодня есть гораздо более удобные программы, которые делают за пользователя всю работу, и не заставляют его заучивать наизусть различные команды для того, чтобы выполнить простейшие действия. Однако кое-что при помощи Телнет можно сделать и сейчас.
Подключения к сети
При помощи Телнет вы можете:
- подключаться к удалённым компьютерам;
- проверить порт на наличие доступа;
- использовать приложения, которые доступны только на удалённых машинах;
- использовать различные каталоги, к которым получить доступ можно только таким образом;
- отправлять электронные письма без использования специальных программ (клиентов);
- понимать суть работы многих протоколов, использующихся сегодня, и извлекать из этого для себя определённую выгоду;
- обеспечивать другим юзерам доступ к данным, размещённым на своём компьютере.
Запуск
Запустить TELNET на Windows 7 и на любой другой Винде достаточно просто. Для этого необходимо сначала клиент, если он ещё не установлен:
- Зайти в Панель управления.
- Выбрать пункт «Программы».
- Выбрать вкладку «Включение или отключение компонентов Windows».
- Найти Telnet-клиент и поставить напротив него маркер, если он ещё не установлен.
После нажимаем «ОК» и ждём минуту, пока клиент устанавливается.
Запуск терминала осуществляется в Windows через командную строку, если у вас не установлено каких-либо специальных утилит для работы с Телнет. Но раз вы читаете эту статью, значит, только начинаете знакомство с этой темой, и для начала неплохо бы было освоить основы управления при помощи командной строки.
- Запускаем командную строку от имени администратора.
- Вводим «telnet».
Командная строка перезагружается, и теперь откроется командная линия TELNET, в которой мы и будем работать.
Проверяем порт
Одно из простейших действий, выполняемых в TELNET — проверка порта. Вы можете проверить порт на наличие доступа к нему с вашего компьютера. Для этого нужно сделать следующее:
В командной строке, открытой по методу выше вводим: telnetip-адрес номер порта
К примеру, если ваш IP-адрес 192.168.0.1, а номер порта 21 (порт FTP), то вводим:
telnet 192.168.0.1 21
Если команда выдаёт сообщение об ошибке, значит, порт недоступен. Если появляется пустое окно или просьба ввести дополнительные данные, значит, порт открыт. Для Windows такой способ проверить порт может быть достаточно удобным.
Команды
Команды TELNET составляют основу использования терминала. С их помощью можно управлять компьютером, который использует этот протокол, если для вас разрешён доступ, а также совершать другие различные действия. Как уже сказано выше, на Windowsони вводятся в командной строке приложения Телнет.
Для того чтобы увидеть основной список команд, введите в строке helpи нажмите «Enter». Базовые команды:
- Open — подключение к удалённому серверу. Необходимо ввести эту команду вместе с именем управляемого сервера и номером порта, например: openredmond 44. Если параметры не указаны, то используются локальный сервер и порт по умолчанию.
- Close — отключение от удалённого сервера. Используются аналогичные параметры.
- Set — настройка удалённого сервера, используется с именем управляемого сервера. Вместе с Set используются следующие команды:
- [Term {терминал}] — используется, чтобы задавать терминал указанного типа.
- [Escapeсимвол] — задаёт управляющий символ.
- [Mode {console или stream}] — задаёт режим работы.
- Unset [параметр] — отключает заданный ранее параметр.
- Start — запускает сервер Телнет.
- Pause — ставит работу сервера на паузу.
- Continue — возобновляет работу.
- Stop — останавливает сервер.
TELNET — один из старейших протоколов, но при этом он до сих пор применяется. Это означает, что и вы можете начать использовать его в своих целях. Для этого нужно лишь изучить синтаксис и список команд и начать практиковаться. Вы можете почерпнуть много нового, а заодно совсем по-другому начать смотреть на интернет и на привычные ранее действия в сети.
Источник: https://nastroyvse.ru/opersys/win/kak-polzovatsya-sluzhboj-telnet.html
Телнет и ботнет
Недавняя крупнейшая DDoS атака на DNS-серверы компании Dyn на Хабре не прошла незамеченной. Особенностью этого блэкаута стала широкое применение http запросов c IoT устройств и открытый 23-й tcp порт, используемый службой telnet.
Оказывается, телнет жив и хорошо устроился на встроенных системах и приманках. По злому-ли умыслу или человеческому недомыслию что это, глупость или измена? telnet порт был открыт и вовсю гадил у огромного количества IoT устройств, за несколько месяцев до блэкаута, но контр-мер не принимали, пока гром не грянул.
Теоретический минимум
Телнет появился в конце 1960-х, а первый стандарт с tcp/ip и виртуальным терминалом относится к 1983 г. Естественно, что в момент создания никого не заботил тот факт, что данные передаются в простом текстовом формате. Сетевой протокол tcp/ip в то время еще только созревал в ARPANET.
Telnet was designed to work between any host (i.e., any operating system) and any terminal. Its specification in RFC 854 [Postel and Reynolds 1983a] defines the lowest common denominator terminal, called the network virtual terminal (NVT). The NVT is an imaginary device from which both ends of the connection, the client and server, map their real terminal to and from. That is, the client operating system must map whatever type of terminal the user is on to the NVT. The server must then map the NVT into whatever terminal type the server supports.
Как и многие популярные протоколы сети интернет, он тоже прост до архаичности и непотопляем в силу своей простоты. И точно так же часто используется не по назначению.
(5:574)$ grep -w telnet /etc/servicestelnet 23/tcp # Telnettelnet 23/udp
Любопытный факт, оказывается есть такая штука как telnets, но что это за чудо, сказать не могу. Даже поисковики удивились.
(5:575)$ grep -w telnets /etc/servicestelnets 992/tcp # telnet protocol over TLS/SSLtelnets 992/udp
Вот весь нехитрый список команд:
EOF 236 end-of-fileSUSP 237 suspend current process (job control)ABORT 238 abort processEOR 239 end of recordSE 240 suboption endNOP 241 no operationDM 242 data markBRK 243 breakIP 244 interrupt processAO 245 abort outputAYT 246 are you there?EC 247 escape characterEL 248 erase lineGA 249 go aheadSB 250 suboption beginWILL 251 option negotiation WONT 252 option negotiationIX) 253 option negotiationDONT 254 option negotiationIAC 255 data byte 255
Телнет поддерживает полу-дуплексный, по-символьный и по-строчный режимы ввода, по умолчанию программа использует последний. Из ман страницы.
Once a connection has been opened, telnet will attempt to enable the TELNET LINEMODE option. If this fails, telnet will revert to one of two input modes: either ‘‘character at a time’’ or ‘‘old line by line’’ depending on what the remote system supports.
Используется внутриполосная сигнализация — команды и данные передаются в одном потоке.
Телнет honeypot
В прошлом году специалисты крупного чешского DNS провайдера NIC.CZ, выкатили приманку — honeypot и стали наблюдать за трафиком.
Оказалось, что telnet трафик на три порядка превышает трафик по ssh. На вертикальной шкале графика количество попыток входа в систему для telnet и поданных команд для ssh. Шкала логарифмическая. Кликабельно.
Число уникальных IP.
География стран, кликабельно. Обратите внимание на совпадение с результатом Shodan, ниже по тексту.
Платформа основных устройств, кликабельно.
На первом месте RomPager/4.07 HTTP server — дырявый встроенный веб сервер, часто используемый в домашних роутерах. Таких, по словам аналитиков из Allegro Software Development, может быть 75 миллионов. На втором месте популярный тулкит gSOAP/2.7, а бронзовая медаль досталась H264DVR 1.0 — RTSP (Real Time Streaming Protocol) серверу видеорегистратора.
Собственно, CCTV камеры обозначены неблагозвучным Dahua Rtsp Server и также имеют проблемы с безопасностью. С мая 2016 г. эти устройства резко повысили свою активность, временами было зарегистрировано 8 тыс. уникальных IP адресов за сутки.
Несмотря на локальный характер эксперимента, выводы о надвигающихся крупномасштабных IoT угрозах будто напрашивались. Обработав данные с более чем 6 миллионов уникальных IP адресов, чешские аналитики четко выявили тенденцию: встроенные системы наиболее уязвимы, особенно CCTV видеокамеры, которые зачастую вырождаются в монокультуру с одинаковым оборудованием, начинкой, списком уязвимостей. Первый звоночек прозвучал тихо и его не услышали.
Огласите весь список
Эксперты компании Rapid7, используя инфраструктуру своего Project Sonar, провели глобальное сканировaние портов по всему миру, проверив основные tcp порты IPv4 диапазона. Исследование оказалось довольно подробным и интересным.
- 15 миллионов хостов с открытым telnet портом. (Карл!)
- 11 миллионов хостов с открытым доступом к RDBMS
- 4.5 миллионов хостов с открытым доступом к сервисам печати.
Вот как распределилась первая десятка tcp/ip протоколов, по величине.
Port Protocol Number Percent80 HTTP 76,266,507 19.89%443 HTTPS 50,507,072 13.17%22 SSH 21,692,582 5.66%21 FTP 20,375,533 5.31%25 SMTP 19,888,484 5.19%8080 http-alt0 17,477,357 4.56%23 telnet 14,871,682 3.88%53 DNS 12,602,272 3.29%143 IMAP 11,467,158 2.99%110 POP3 11,073,439 2.89%
Вся тридцатка протоколов в таблице..
Седьмое место в общем зачете, кто бы мог ожидать? А если объединить все http* в одну категорию, то телнет и вовсе будет на пятом месте! Как видите отставание от ssh совсем небольшое. Это был второй звоночек, но и его никто не услышал.
That said, the fact that we cannot seem to stomp out telnet in production completely is both frustrating and worrying. According to our scans, there are over 14 million devices that appear to be offering telnet services on the internet today.
100500 уязвимых CCTV видеокамер
Специалисты из Flashpoint по следам ботнета Mirai прошерстили интернет на предмет обнаружение интересных свойств CCTV видеокамер XiongMai Technologies и Dahua. Как любит говорить Михаил Задорнов «держитесь за стул, иначе вы упадете».
По данным на 6.10.2016 более 515 тыс. устройств с веб сервером uc-httpd 1.0.0.0 подвержены одновременно CVE-2016-1000245 и CVE-2016-1000246.
Уязвимость CVE-2016-1000245 — это просто караул. На всех девайсах один и тот же рутовый пароль xc3511, который нельзя изменить так как на системе нет команды passwd. Служба telnet включена и из настроек никак не отключается, разве что удалить инит скрипт из /etc/init.d/rcS.
/etc $ cat passwdroot:absxcgXtb3o:0:0:root:/:/bin/sh/etc $ cat passwd-root:ab8nBoH3mb8.g:0:0::/root:/bin/sh
All internet-capable XiongMai Technology boards running the DVR/NVR CMS (Also known as NetSurveillance) enable the telnet service to run on the primary ethernet interface. This service is run via /etc/rcS and cannot be disabled. The user «root» has a hardcoded and immutable password of xc3511. These systems do not have the «passwd» tool installed and the root
password cannot be changed from command line nor from the web interface.
Уязвимость CVE-2016-1000246 не уступает первой. Можно обойти ввод учетной записи и пароля, если зайти через http:///DVR.htm.
Many known XiongMai DVRs, NVRs and IP Cameras run «CMS» (also called NetSurveillance) built by XM Technologies. This software is also used by all downstream vendors of XiongMai Technologies. The login page for these devices can be bypassed by simply changing the from http://_IP_/Login.htm to http://_IP_/DVR.htm. This allows you access to view all the camera systems without authentication. Furthermore, there is no logging on the system so user management is not possible. The web-server version on all affected products is the same; “uc-httpd”. All products currently affected by CVE-2016-1000245 are also vulnerable to the authentication bypass.
Надеюсь, что в наших аэропортах не установлены эти самые XiongMai и Dahua.
Итоги
Телнет оказался очень живуч и даже спустя десятилетия после появления ssh не спешит покидать сцену. Он вполне пригоден, даже полезен, если его использовать по назначению — в пределах прямой видимости между клиентом и сервером. Дело, однако в том, что телнет вырвался на волю из серверной, как джин из бутылки и уже начал пошаливать. По чьей вине это случилось?
С моего забора вижу так. Во-первых, основная вина на горе-производителях дырявых IoT устройств и встроенных систем. Все эти XiongMai и Dahua. С опозданием, но производитель отзывает из продажи IP-камеры. Однако, беглый обзор новостей показывает, что PR-отделы китайских компаний и сотрудники министерства коммерции не даром едят свой хлеб.
Мне это отделение известно! Там кому попало выдают паспорта![1]
Во-вторых, конечно виноваты регулирующие органы — те, кто их сертифицирует и дает положительное заключение. Из отчета Rapid7.
These results all speak to a fundamental failure in modern internet engineering. Despite calls from the Internet Architecture Board, the Internet Engineering Task Force, and virtually every security company and security advocacy organization on Earth, compulsory encryption is not a default, standard feature in internet protocol design. Cleartext protocols “just work,” and security concerns are doggedly secondary.[2]
В-третьих, подрядчики и интеграторы, которые засадили весь мир этими CCTV камерами.
Если не принять законодательные меры, регулирующие ИТ безопасность интернет-утюгов и видеокамер, то блэкауты станут все чаще и круче, как кайдзю.
P. S. Пока набирал текст, возникло сильное желание — проверить домашний роутер nmap-ом и прочими инструментами. Проверил и успокоился, но видимо ненадолго.
Использованные материалы
- ↑ Из романа М. Булгакова «Мастер и Маргарита».
- ↑ Результаты говорят сами за себя. Несмотря на все призывы IAB, IETF и практически всех экспертов по безопасности, обязательное шифрование еще не стало нормой при разработке интернет стандартов. Обычный текст, «просто работает» и из-за этого игнорируются требования безопасности.
- linux
- telnet
- botnet
- honeypot
Источник: https://habr.com/p/315266/
Протокол Telnet – это стандарт обмена данными между двумя сетевыми устройствами, разработанный для реализации удаленного управления. Не все знают, что настройка Wi-Fi роутера может быть выполнена по Telnet с любого компьютера локальной сети. Для этого необходимо, чтобы в роутере опция доступа по Telnet была включена, а включают ее через web-интерфейс.
Интересным выглядит тот факт, что иногда на роутер можно зайти с использованием «Телнет», в то время как доступ по HTTP, то есть через графический интерфейс, остается недоступен.
Условие возможности подключения к маршрутизатору
Если требуется зайти в интерфейс управления роутером, сначала необходимо выяснить, чему равен IP-адрес этого устройства. Без IP-адреса не получится открыть даже сессию «Телнет», не говоря уже о доступе через браузер. Большинство сетевых комбайнов по умолчанию наделены следующим адресом: 192.168.1.1. Для фирмы D-Link надо сделать поправку в двух последних цифрах (должно быть «0.1»). Настройте сетевую карту ПК на соответствующие значения, изменив последнюю цифру ее IP.
Настройка подключения на компьютере
Дальше будет рассмотрено, как зайти в сессию Telnet роутера ZyXEL, но похожий принцип используется при управлении устройствами и других производителей.
Как открыть сеанс связи
В любой операционной системе есть командная строка. Запустив ее, достаточно выполнить одну команду: telnet 192.168.1.1. После чего роутер, подключенный к ПК по Ethernet или по Wi-Fi, сразу же отвечает нам, запрашивая логин и пароль.
Начало сеанса связи
Мы в ответе использовали имя «admin» и пароль «1234», то есть значения, установленные по умолчанию в устройствах ZyXEL. Как видим, эти значения были приняты, и появилась подсказка «config».
В некоторых моделях фирмы ZyXEL используется не только текстовый интерфейс, но и командный список (меню):
Вид стартового списка
Чтобы вернуть режим текстовых команд, выполните переход 28 -> 4 (задействуйте пункт 28 и затем пункт 4). В результате, Вы получите надпись «config» и курсор для ввода команд. Далее мы будет рассматривать только указанный режим.
Настраиваем устройство через «Телнет»
Интерфейс текстовых команд, то есть командная строка маршрутизаторов и других устройств ZyXEL, называется словом «CLI» (Command Line Interpreter). Большинство команд для всех моделей – одинаковы, например, это «system reboot» (перезагрузка), «system config-save» (сохранение настроек), и другие. Некоторые команды для той или иной модели могут отличаться, а скачать подробное руководство можно на сайте поддержки, там же, где предоставляют для скачивания фирменную прошивку.
Скачиваем справочник с командами
В устройствах других фирм, не ZyXEL, предусмотрена команда «help», которая выдает Вам список доступных команд.
Удаленный доступ к web-интерфейсу
Порту WAN сетевого комбайна присваивается IP-адрес. Значение данного адреса обычно не меняется, даже если используются динамические адреса. Зная свой IP-адрес, пользователь может открыть интерфейс управления устройством с любого компьютера, имеющего подключение к Интернету. По умолчанию подобный метод доступа в роутерах ZyXEL запрещен. А избавиться от данного ограничения поможет командная строка.
Наберите следующую команду: ip stаtic tcp ISP 80 192.168.1.1 80// порт «80» используется web-интерфейсом.
Команда «ip stаtic» вообще-то создает привязку локальных адресов к глобальным IP-адресам. Заметим, что если используется такой тип подключения, где предусмотрена авторизация (PPTP, L2TP либо PPPoE), то вместо слова «ISP» надо подставить другое название. Узнать его просто: Interface ?// отобразятся все сетевые интерфейсы.
Для протокола PPPoE интерфейс соединения с Интернетом обычно назван так – «PPPoE0» (важно соблюдать регистр). Не забудьте сохранить настройки (system config-save). В результате, можно будет открыть web-интерфейс из Интернета.
Интерфейс открылся из «внешки»
Некоторые провайдеры 80-й порт блокируют, так что с первого раза наверняка ничего не получится. Но можно сделать хитрее, перенаправив на внутренний порт 80 внешний порт с номером 8080: ip stаtic tcp ISP 8080 192.168.1.1 80// так мы обходим ограничения провайдера.
В общем, аналогичным образом пробрасывается порт и для «Телнета» (его номер равен «23»).
Море команд для Wi-Fi
Проще всего начинать освоение командной строки с использования тех команд, которые отвечают за параметры точки доступа (сети Wi-Fi). Каждая из этих команд начинается словом «interface», а дальше идет уточняющая последовательность. Самый простой вариант: interface ssid SYSDAY// имя беспроводной сети получит значение «SYSDAY».
Отметим, что указывая вместо имени параметр «auto», можно вернуть «точке доступа» то значение SSID, которое было задано на заводе.
Есть еще несколько интересных команд, управляющих радио модулем. Чтобы не набирать каждый раз слово «interface», используйте его, как отдельную команду (подсказка трансформируется в «config-if»). Список команд, применяемых в режиме «config-if», мы приводим далее.
Примеры команд для Wi-Fi
- power число// вместо слова «число» задайте мощность в процентах;
- channel номер// вместо «номер» задайте номер радиоканала (1-13);
- country-code страна// параметр «страна» содержит 2 буквы, например, RU;
- hide-ssid// скрыть имя сети;
- no hide-ssid// открыть имя сети.
И это – далеко не полный список параметров, которые поддаются изменению прямо из командной строки.
Надо отметить, что при помощи «Телнета» можно поменять, либо включить алгоритм шифрования Wi-Fi (WPA или WPA2).
А значение ключа задается командой «interface authentication wpa-psk». Таким образом, появляется возможность дистанционно, из любой точки мира, зайти на роутер через Telnet, и поменять пароль на беспроводную сеть. Очень полезно, не так ли?
Заходим «Телнетом» на роутер-модем
Предыдущая
AsusНадежный роутер «для себя»
Следующая
D-LinkМетоды ускорения работы роутера
Telnet — это протокол удаленного доступа, позволяющий управлять сетевыми устройствами из командной строки. Включение Telnet на роутере может быть полезным для администраторов сети, которые хотят получить расширенные возможности управления своими устройствами.
В этой статье мы рассмотрим, как включить Telnet на роутере. Прежде чем приступить к этому, убедитесь, что вы обладаете административными правами доступа к роутеру. Также стоит отметить, что не все роутеры поддерживают Telnet, поэтому перед началом не забудьте проверить совместимость вашего роутера с этим протоколом.
Шаг 1: Установите подключение к роутеру через веб-интерфейс. Для этого откройте любой веб-браузер и в адресной строке введите IP-адрес вашего роутера. Обычно IP-адрес указан на наклейке на задней панели роутера. После ввода IP-адреса нажмите клавишу Enter.
Примечание: Если вы не знаете IP-адрес вашего роутера, вы можете найти его в командной строке Windows, введя команду ipconfig. В столбце «Основной шлюз» будет указан IP-адрес вашего роутера.
Содержание
- Как настроить telnet на роутере: шаг за шагом руководство
- Подготовка к настройке
- Подключение к роутеру
- Установка и настройка telnet-клиента
Как настроить telnet на роутере: шаг за шагом руководство
Шаг 1: Подключитесь к роутеру с помощью веб-браузера. Введите IP-адрес роутера в адресной строке браузера и нажмите Enter.
Шаг 2: Введите свои учетные данные для входа (обычно это администратор и пароль). Если вы не знаете свои учетные данные, обратитесь к документации вашего роутера.
Шаг 3: Перейдите в раздел настроек роутера, где вы можете включить и настроить telnet. Обычно это раздел «Сервисы» или «Дополнительные настройки».
Шаг 4: Найдите опцию «Включить telnet» или что-то похожее. Отметьте этот пункт или переключатель в положение «Вкл».
Шаг 5: Сохраните изменения и перезагрузите роутер. Ваши настройки должны быть применены. После перезагрузки роутера ваш telnet должен быть включен и готов к использованию.
Примечание: Включение telnet на роутере может быть подвержено определенным ограничениям безопасности. Убедитесь, что вы принимаете все меры предосторожности и настраиваете telnet только для легальных и безопасных целей.
Подготовка к настройке
Перед тем, как включить telnet на роутере, необходимо выполнить несколько подготовительных шагов.
1. Убедитесь, что вам известны учетные данные для входа в настройки роутера. Обычно это имя пользователя и пароль, которые поставляются вместе с роутером или назначаются вами при первом подключении. Если у вас нет этих данных, обратитесь к поставщику услуг или изучите документацию к роутеру.
2. Удостоверьтесь, что ваш компьютер подключен к роутеру. Это может быть проводное или беспроводное подключение. Если вы не уверены, установлено ли подключение, проверьте, работает ли интернет на вашем компьютере.
3. Откройте веб-браузер на вашем компьютере и введите IP-адрес роутера в адресной строке. IP-адрес роутера обычно указан на самом роутере или может быть найден в документации к роутеру. Введите имя пользователя и пароль для входа в настройки роутера.
4. После успешного входа в настройки роутера, найдите раздел, отвечающий за безопасность и доступ к устройствам. В этом разделе вы должны найти опцию для включения или отключения telnet.
5. При необходимости разрешите доступ к telnet, активируйте опцию и сохраните изменения. Обычно это делается путем нажатия на кнопку «Применить» или «Сохранить». После сохранения изменений роутер будет перезагружен.
Теперь ваш роутер готов к настройке telnet.
Подключение к роутеру
Если вы хотите включить Telnet на вашем роутере, необходимо сначала подключиться к роутеру с использованием программы терминала или командной строки.
Для подключения к роутеру должны быть выполнены следующие шаги:
- Откройте программу терминала или командную строку.
- Введите IP-адрес роутера в программу терминала или командную строку. Обычно адрес роутера можно найти в его документации или на его корпусе.
- Нажмите Enter, чтобы установить соединение.
- Введите имя пользователя и пароль для доступа к роутеру. Если вы не смогли найти данные для входа, обратитесь к документации роутера или поставщику услуг интернета.
- После успешного ввода логина и пароля вы будете подключены к роутеру.
Теперь вы можете настроить роутер или включить Telnet, следуя инструкциям, приведенным в документации роутера. Убедитесь, что при выполнении настроек вы также сохраняете их, чтобы они вступили в силу.
Установка и настройка telnet-клиента
Прежде чем начать использовать telnet для подключения к роутеру, необходимо установить и настроить telnet-клиент на вашем устройстве. В этом разделе мы расскажем, как установить клиент и выполнить его базовую настройку.
- Выберите подходящий телнет-клиент. На рынке существует множество telnet-клиентов, доступных для различных операционных систем. Некоторые из популярных вариантов включают PuTTY, SecureCRT и Telnet Client, встроенный в Windows. Выберите клиент, который лучше всего соответствует вашим потребностям.
- Скачайте и установите выбранный клиент. Последуйте инструкциям на сайте разработчика клиента, чтобы скачать и установить его на ваше устройство.
- Откройте клиент после успешной установки. Появится окно клиента, готовое к установке подключения.
- Настройте подключение. Для этого введите IP-адрес роутера в поле «Host» клиента telnet. Если требуется, укажите также порт, который используется для подключения (обычно 23). Нажмите кнопку «Connect» или аналогичную кнопку, чтобы установить подключение к роутеру.
- Введите учетные данные. Когда подключение будет установлено, клиент попросит вас ввести учетные данные для доступа к роутеру. Обычно это имя пользователя и пароль, который вы использовали для входа в интерфейс роутера. Введите эти данные и нажмите «Enter», чтобы войти в систему.
Поздравляю! Теперь вы установили и настроили telnet-клиент на вашем устройстве. Вы можете использовать его для подключения к роутеру и выполнять различные настройки с помощью команд telnet.
Если вы хотите получить расширенные возможности управления своим роутером, то активация протокола Telnet может быть полезным решением. Telnet позволяет удаленно подключаться к роутеру и получать доступ к его командной строке, что дает вам больше гибкости и функциональности. В этой статье мы рассмотрим пошаговую инструкцию о том, как включить Telnet на роутере.
Шаг 1: Подключение к роутеру
В первую очередь, вам необходимо установить соединение с вашим роутером. Для этого подключитесь к нему через компьютер или ноутбук, используя Ethernet-кабель или беспроводное соединение Wi-Fi. Убедитесь, что вы подключены к сети роутера и имеете доступ к его административной панели.
Шаг 2: Вход в административную панель роутера
Откройте веб-браузер и введите IP-адрес роутера в адресной строке. Обычно это 192.168.0.1 или 192.168.1.1. Если вы не знаете IP-адрес своего роутера, вы можете посмотреть его в документации или на задней панели роутера. Введя IP-адрес, нажмите Enter, чтобы открыть страницу входа в административную панель роутера.
Шаг 3: Вход в административную панель роутера
На странице входа в административную панель роутера введите свои учетные данные – имя пользователя и пароль. Если вы не знаете учетные данные администратора роутера, проверьте документацию или попробуйте стандартные комбинации, такие как «admin/admin» или «admin/password». Если вы изменили пароль ранее и забыли его, вам, скорее всего, придется сбросить настройки роутера.
Прежде чем включать Telnet, убедитесь, что вы понимаете, какие риски сопряжены с его использованием. Telnet передает данные в незашифрованном виде, что может представлять угрозу безопасности. Рекомендуется изменить пароль администратора роутера и установить надежное соединение, например, через SSH, чтобы обеспечить безопасность вашей сети.
Содержание
- Подключение к роутеру
- Вход в настройки роутера
- Поиск опции Telnet
- Включение Telnet
Подключение к роутеру
Для подключения к роутеру необходимо выполнить следующие шаги:
- Подключите компьютер к роутеру с помощью Ethernet-кабеля или используйте беспроводное подключение.
- Откройте веб-браузер и введите IP-адрес роутера в адресную строку.
- Нажмите клавишу Enter, чтобы перейти на страницу настройки роутера.
- Введите имя пользователя и пароль в поля для аутентификации.
- После успешной аутентификации вы будете перенаправлены на главную страницу управления роутером.
Теперь вы можете настроить различные параметры роутера, включая Telnet, чтобы получить удаленный доступ к устройству.
Вход в настройки роутера
Чтобы включить Telnet на роутере, необходимо войти в его настройки. Для этого выполните следующие действия:
| Шаг 1: | Откройте веб-браузер на вашем компьютере. |
| Шаг 2: | Введите IP-адрес роутера в адресной строке браузера и нажмите клавишу Enter. Обычно IP-адрес роутера указан на его корпусе или в инструкции. |
| Шаг 3: | Введите логин и пароль для входа в настройки роутера. Если вы не изменяли эти данные, обратитесь к документации или посмотрите на корпусе роутера, там они обычно указаны. |
| Шаг 4: | После успешного входа в настройки роутера найдите вкладку или раздел, отвечающий за активацию Telnet. |
| Шаг 5: | Включите Telnet, выбрав соответствующую опцию. |
| Шаг 6: | Сохраните изменения и перезагрузите роутер, чтобы изменения вступили в силу. |
После выполнения этих шагов Telnet будет включен на вашем роутере.
Поиск опции Telnet
Для включения Telnet на роутере необходимо найти соответствующую опцию в настройках устройства. Процедура поиска может немного отличаться в зависимости от модели и производителя вашего роутера, но в общих чертах она выглядит следующим образом:
Шаг 1: Откройте веб-браузер на компьютере, подключенном к той же сети, что и роутер.
Шаг 2: Введите IP-адрес вашего роутера в адресной строке браузера и нажмите клавишу Enter. Обычно адрес равен 192.168.0.1 или 192.168.1.1, но в некоторых случаях он может отличаться. Если вы не знаете IP-адрес роутера, вы можете найти его в документации или обратиться к поддержке производителя.
Шаг 3: Введите имя пользователя и пароль для доступа к настройкам роутера. Если вы не меняли эти данные ранее, обратитесь к документации роутера или поищите стандартные учетные данные для вашей модели в Интернете.
Шаг 4: Перейдите в раздел настроек безопасности или сетевых сервисов. Обычно он называется «Security» или «Services».
Шаг 5: Пройдите по списку опций и найдите «Telnet». Некоторые роутеры имеют отдельный переключатель для включения/выключения Telnet, в то время как другие могут предоставлять возможность активировать Telnet-сервер или отключить его в другом разделе.
Шаг 6: Если вы нашли опцию Telnet, убедитесь, что она включена. Если ни одной опции Telnet не обнаружено, проверьте, поддерживает ли ваш роутер Telnet. Некоторые модели роутеров могут не поддерживать Telnet из-за ограничений безопасности или других факторов.
Шаг 7: Сохраните изменения и перезапустите роутер, чтобы внесенные изменения вступили в силу.
После успешного включения Telnet на роутере, вы сможете использовать его для удаленного управления вашим устройством через командную строку.
Включение Telnet
Чтобы включить Telnet на роутере, следуйте этим шагам:
- Откройте веб-браузер на компьютере, подключенном к роутеру.
- Введите IP-адрес роутера в адресную строку браузера и нажмите клавишу «Enter».
- Войдите в настройки роутера, используя свои учетные данные (обычно логин и пароль), и нажмите кнопку «Войти» или «ОК». Если вы не знаете учетные данные, обратитесь к документации или поставщику услуг интернета.
- Найдите раздел «Настройки Telnet» или что-то подобное в меню настроек роутера.
- Выберите опцию «Включить Telnet» и сохраните изменения.
После выполнения этих шагов, Telnet должен быть включен на вашем роутере. Теперь вы можете использовать Telnet для удаленного доступа и управления своим роутером.