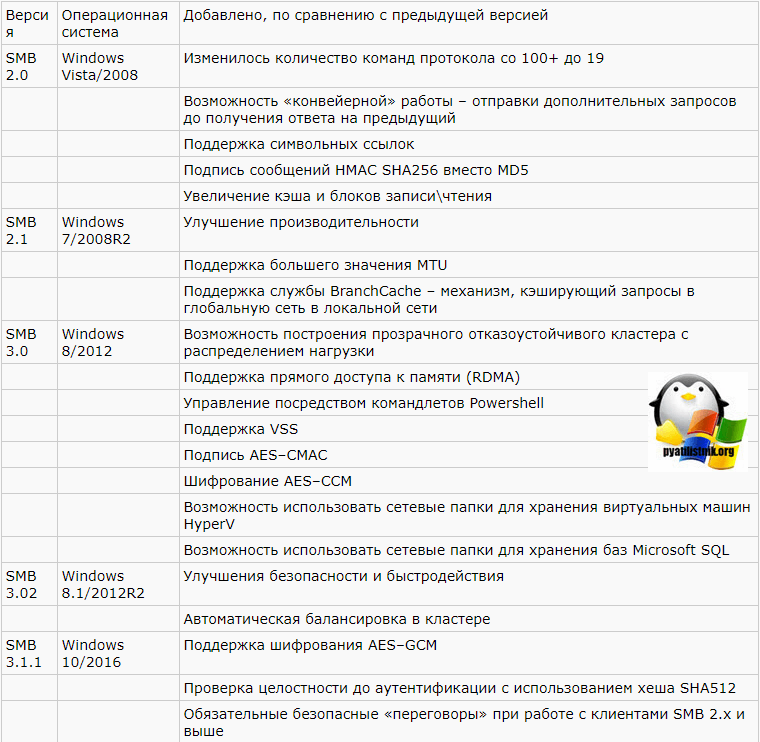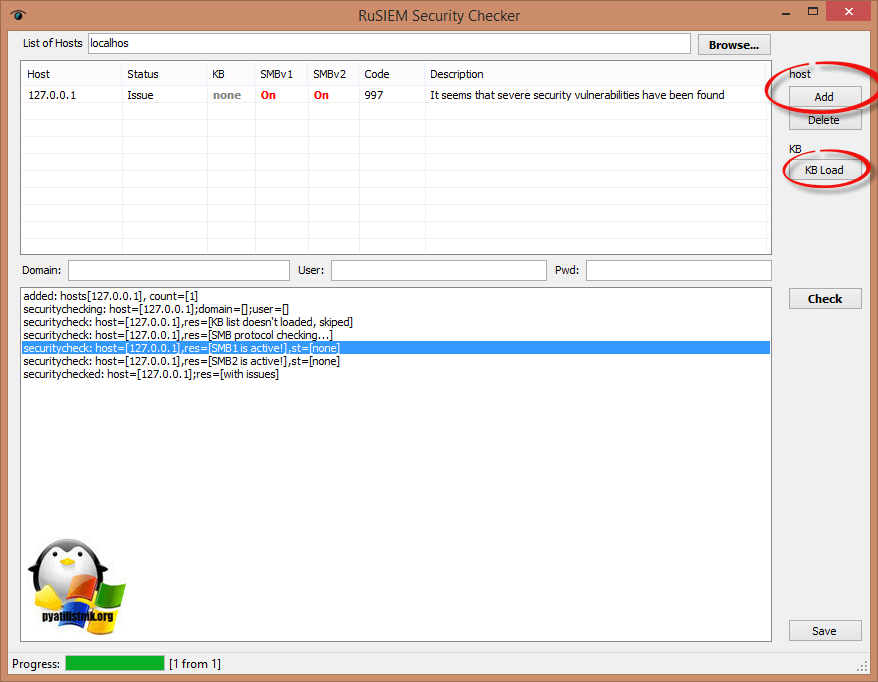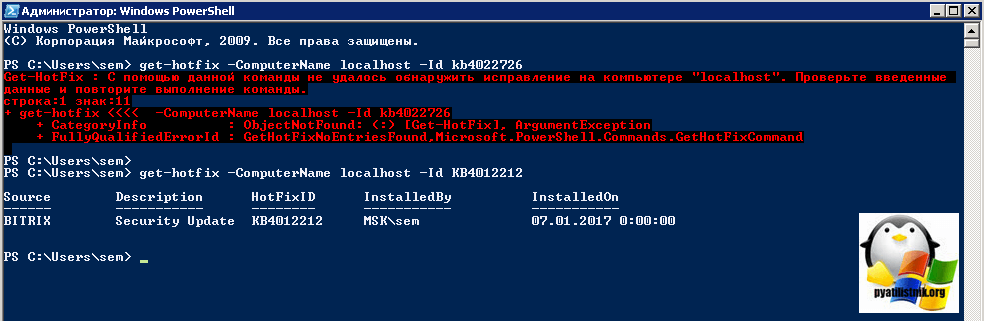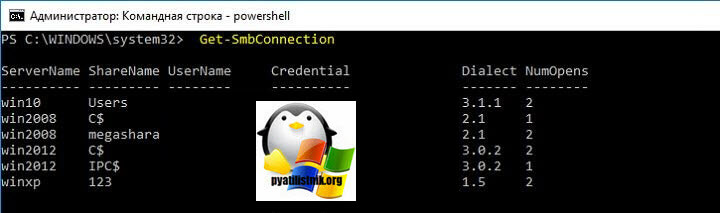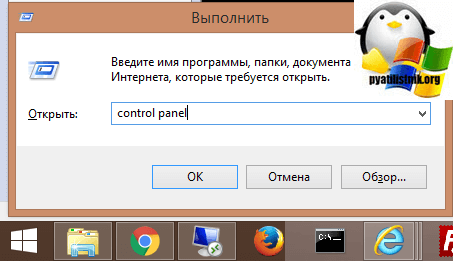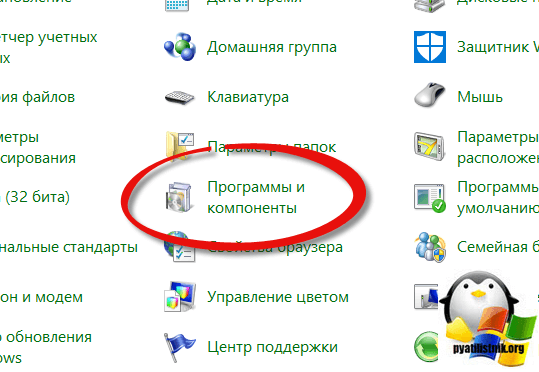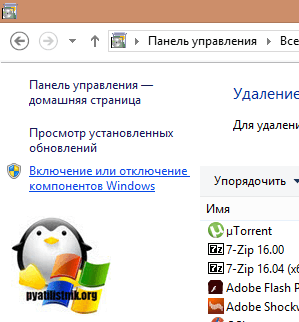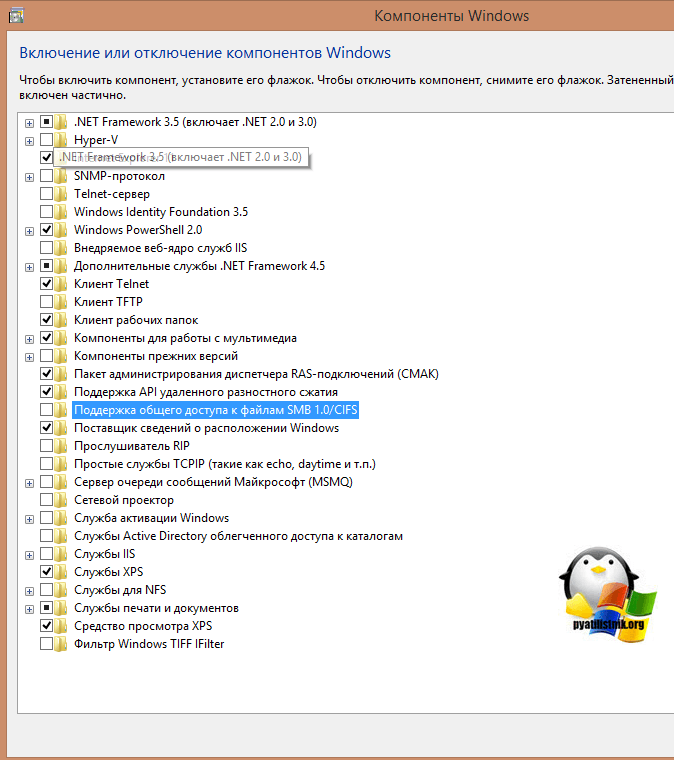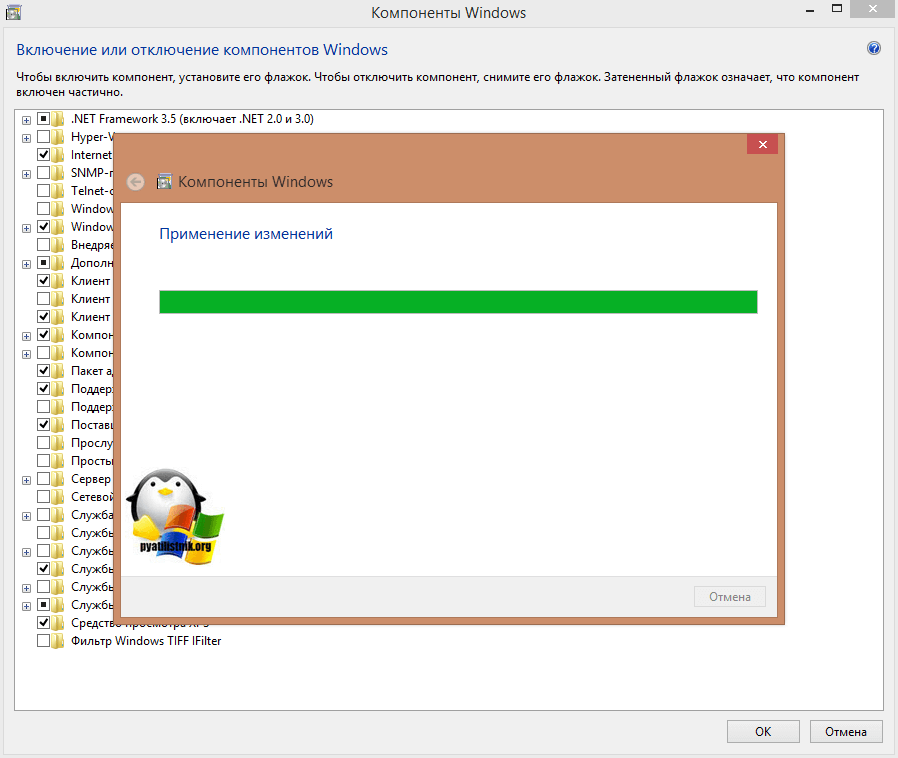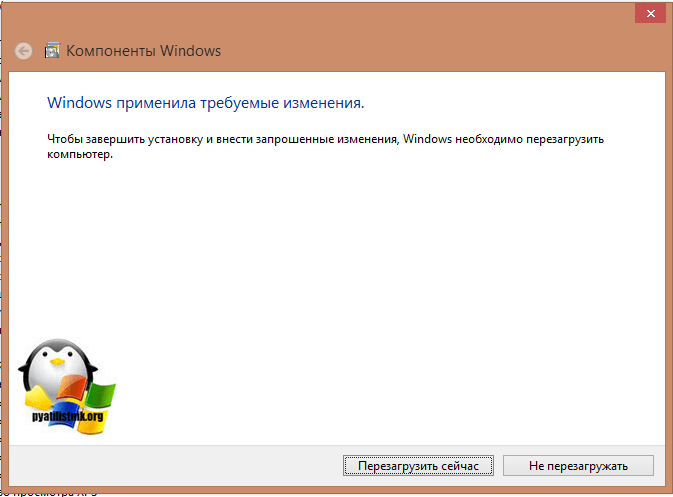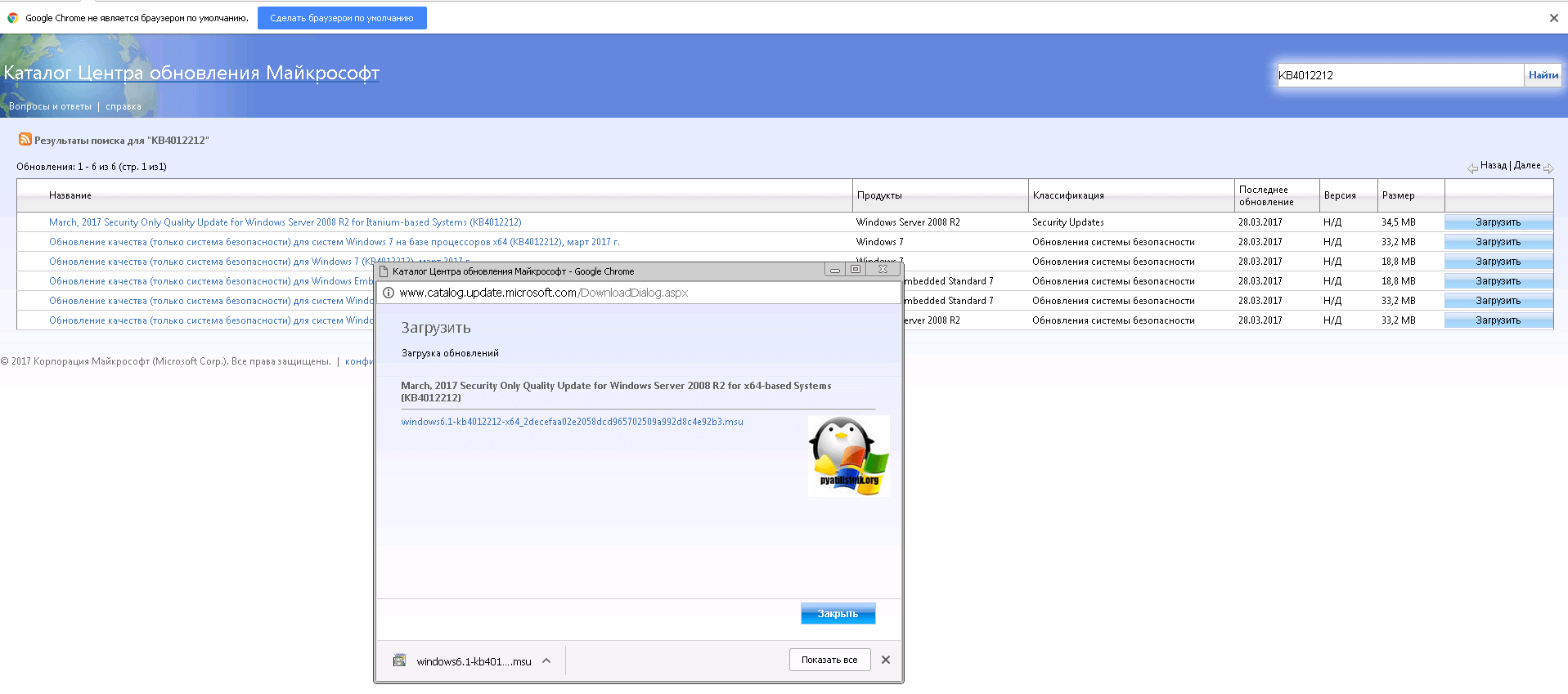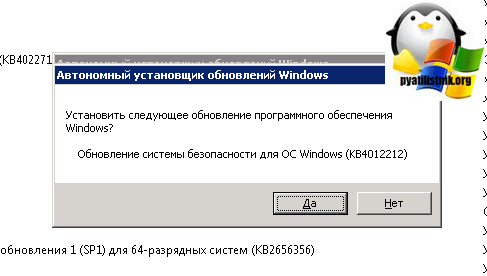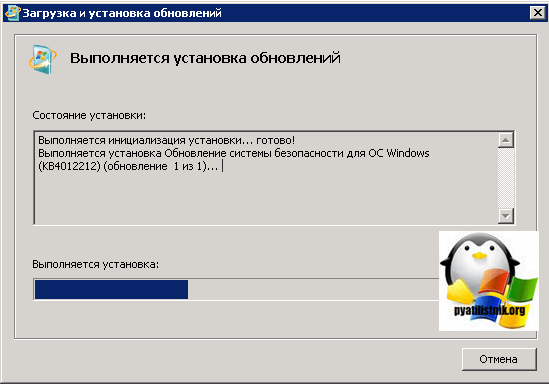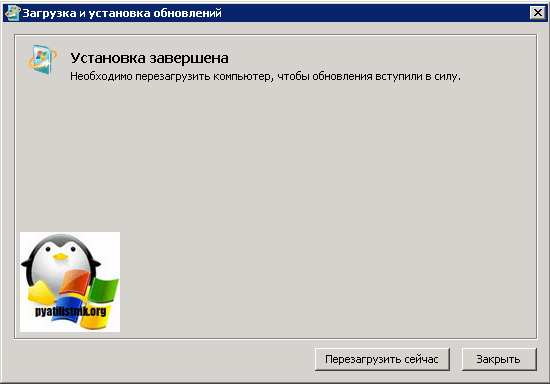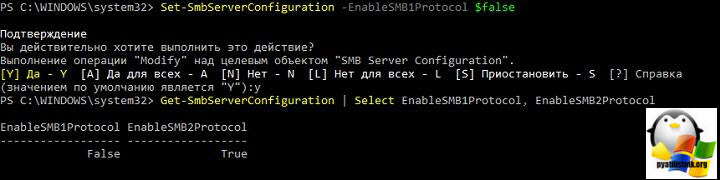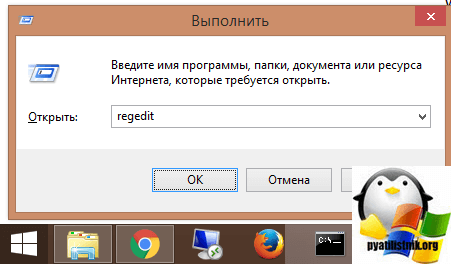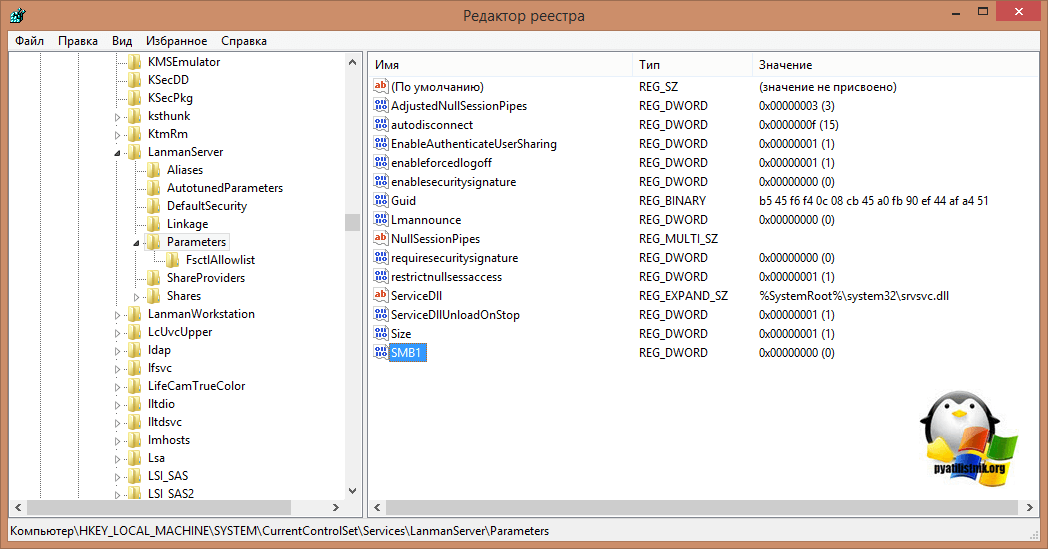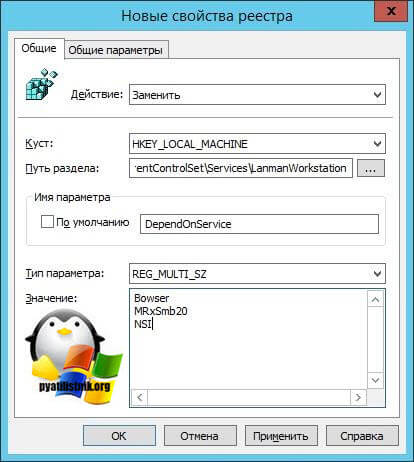Windows Server 2003 является одной из предыдущих версий операционной системы Windows Server. Несмотря на свое старшее происхождение, ее все еще активно используют в некоторых организациях и предприятиях. Однако в связи с некоторыми изменениями в безопасности, протокол SMB1 (Server Message Block) по умолчанию может быть отключен. Если вы столкнулись с проблемой подключения к серверу с Windows Server 2003 через сетевое хранилище, вам следует включить протокол SMB1 вручную.
Для включения SMB1 на Windows Server 2003 выполните следующие действия:
- Откройте «Панель управления» и выберите «Добавление или удаление программ».
- В левой части окна выберите «Включение или отключение компонентов Windows».
- Появится окно «Мастер добавления или удаления компонентов Windows». Найдите дерево компонентов и разверните пункт «Службы файлов и службы печати».
- В появившемся списке отметьте флажком компонент «Протокол SMB1» и нажмите кнопку «ОК».
- Мастер начнет установку компонента. По завершении установки нажмите кнопку «Готово».
Сейчас протокол SMB1 должен быть включен на вашем сервере Windows Server 2003. После этого вы сможете подключиться к серверу через сетевое хранилище и использовать его функциональность полностью.
Обратите внимание, что включение протокола SMB1 связано с некоторыми рисками безопасности. SMB1 является устаревшим протоколом и может быть подвержен атакам и уязвимостям. Поэтому важно оценить необходимость использования SMB1 и регулярно обновлять вашу операционную систему до более современной и безопасной версии.
Содержание
- Как настроить SMB1 на Windows Server 2003: подробная инструкция
- Определение и необходимость SMB1
- Проверка наличия SMB1 на сервере
- Включение SMB1 на Windows Server 2003
- Дополнительные рекомендации и ограничения
Как настроить SMB1 на Windows Server 2003: подробная инструкция
Если вам требуется включить поддержку SMB1 на Windows Server 2003, следуйте этой подробной инструкции:
- Откройте «Панель управления» и выберите «Программы».
- В разделе «Включение и отключение компонентов Windows» найдите и откройте пункт «Службы файлового сервера».
- В открывшемся окне найдите «SMB 1.0/CIFS Файловый сервер» и установите флажок рядом с ним.
- Нажмите «ОК», чтобы закрыть окно «Службы файлового сервера».
- Нажмите «Далее» в окне «Включение и отключение компонентов Windows».
- Дождитесь завершения процесса установки компонента.
- Нажмите «Завершить», чтобы закрыть окно «Включение и отключение компонентов Windows».
После завершения всех указанных шагов поддержка SMB1 будет успешно включена на Windows Server 2003.
Определение и необходимость SMB1
Необходимость включения SMB1:
В настоящее время, SMB1 считается устаревшей версией протокола и отключена по умолчанию в новых версиях Windows. Однако, в некоторых случаях может быть необходимо включить SMB1 для обеспечения совместимости с устройствами и старыми операционными системами, которые могут зависеть от него.
Например, некоторые старые принтеры, сетевые хранилища данных и другие устройства могут использовать SMB1 для обмена данными с компьютерами в сети. Если ваша сеть включает такие устройства или если у вас есть старые клиентские машины на Windows XP или более ранних версиях Windows, вам может потребоваться включить SMB1 для обеспечения их корректной работы.
Помните, что SMB1 является устаревшей и небезопасной версией протокола. Поэтому, перед включением SMB1, тщательно оцените риски и учитывайте потенциальные уязвимости системы.
Проверка наличия SMB1 на сервере
Прежде чем включить SMB1 на Windows Server 2003, важно убедиться, что этот протокол уже неактивен на вашем сервере. Для этого выполните следующие шаги:
- Откройте командную строку на сервере, нажав клавиши Win + R и введя
cmd. - В командной строке введите следующую команду и нажмите Enter:
sc query mrxsmb10
Если возвращается сообщение «Служба не найдена», значит, SMB1 уже отключен.
Если же возвращается сообщение о состоянии службы или о том, что служба запущена или остановлена, это означает, что SMB1 все еще активен на вашем сервере. Продолжайте настройку, следуя инструкциям по включению SMB1.
Включение SMB1 на Windows Server 2003
-
Откройте «Панель управления» и выберите «Добавление или удаление программ».
-
Перейдите во вкладку «Установка/удаление компонентов Windows».
-
Убедитесь, что флажок рядом с «Службы файлов» установлен.
-
Нажмите «Детали» и найдите компонент «Сервер сообщений SMB».
-
Установите флажок рядом с «Сервер сообщений SMB» и нажмите «ОК».
-
Вернитесь в меню «Добавление или удаление программ» и нажмите «Дальше».
-
Следуйте инструкциям на экране, чтобы завершить установку компонента «Сервер сообщений SMB».
-
Перезагрузите сервер после завершения установки.
После перезагрузки сервера протокол SMB1 будет включен, и вы сможете использовать его для сетевого обмена данными.
Дополнительные рекомендации и ограничения
При включении SMB1 на Windows Server 2003 необходимо учитывать некоторые дополнительные рекомендации и ограничения:
| Рекомендация | Описание |
| Обновляйте операционную систему | Необходимо регулярно обновлять Windows Server 2003, чтобы получить новые функции и исправления уязвимостей. Рекомендуется перенести ресурсы с Windows Server 2003 на более новую версию операционной системы, такую как Windows Server 2019. |
| Установите антивирусное программное обеспечение | Для защиты сервера от вредоносного кода, который может использовать SMB1, рекомендуется установить и обновлять антивирусное программное обеспечение. |
| Будьте осторожны в использовании SMB1 | Включение SMB1 увеличивает риск безопасности сервера, так как SMB1 имеет уязвимости и не используется в более новых версиях Windows. Поэтому рекомендуется использовать SMB2 или SMB3, если это возможно. |
Следуя этим рекомендациям, вы сможете безопасно включить SMB1 на Windows Server 2003 и использовать его для обмена файлами в сети. Однако имейте в виду, что поддержка Windows Server 2003 официально прекращена, и Microsoft больше не предоставляет обновления безопасности для этой версии операционной системы. Поэтому рекомендуется обновить сервер на более новую версию Windows для поддержки актуальных безопасностей и функций.
Отключение smb v1 или как защититься от wannacrypt
Отключение smb v1 или как защититься от wannacrypt
Добрый день уважаемые читатели, в прошлый раз я вам подробно рассказал, как защититься от шифровальщика, если он уже попал к вам на компьютер, сегодня же я хочу рассмотреть вопрос, как не дать ему к вам попасть из вне, мы разберем отключение smb v1 или как защититься от wannacrypt и вируса petya. Уверен, что описанный тут материал окажется для вас весьма полезным и актуальным, так как разновидностей данной заразы, будет еще очень много в будущем.
Что такое протокол SMB v1
Прежде, чем начать перекрывать кислород для вирусов шифровальщиков, я хочу вас познакомить с источником, через который они лезут и называется он протокол Server Message Block (SMB).
Server Message Block — это сетевой протокол, работающий на прикладном уровне модели OSI, для доступа к сетевым ресурсам, принтерам, папкам, для взаимодействия процессов. Наверняка многие из вас знают, такое понятие как UNC пути, вида \\server\share, когда вы обращаетесь к сетевой папке или принтеру, так например, сервер печати Windows, расшаривает их.
Ранее SMB протокол работал и NetBIOS прослойкой, где использовал порты UDP 137-138 и TCP 137, 139, но это было до появления 2000-го Windows, где порт поменяли на 445, он так же применяется и для входа компьютеров в домен Active Directory. Самая первая версию данного протокола, имела название «Common Internet File System» (CIFS ), ее придумали еще в далеких 90-х, я тогда еще пешком под стол ходил. Протокол долго не развивался и приобрел вторую версию, лишь в 2006 году с выходом провальной Windows Vista. Windows 8 уже принесла нам SMB 3.0.
Каждая новая версия реализации протокола, привносила новые возможности, и это логично, необходимо было увеличивать скорость передачи данных, так как локальные сети, уже превращались в гигабитные и очень часто стали появляться твердотельные накопители. Новые версии по старинке, поддерживали предыдущие, для обратной совместимости операционных систем и устройств, это и является Ахиллесовой пятой у него, через который лезут wannacrypt и petya.
Ниже вы можете посмотреть, эволюцию протокола SMB v1 с выходом новых операционных систем.
Для чего отключать smb v1
Расскажу небольшую предысторию о появлении вирусов wannacrypt и petya. В начале 2017 года, одна хакерская команда, смогла взломать службу АНБ и похитить у нее данные, о всевозможных лазейках в компьютерных системах, благодаря которым можно получать удаленный доступ к нужному компьютеру и следить за жертвой, получая о ней все данные. Среди этих дыр безопасности, были лазейки для:
- Vmware ESXI 5 и выше
- Microsoft Windows XP и выше
- Linux системы
- Сетевое оборудование
Хакеры попытались продать все сворованное, но в итоге покупателей не нашли, не долго думая они выложили все это в сеть, тут и понеслось, другие хакеры и группы, быстро все это дело понахватали и создали свои вирусы, их очень много, но вот за май и июнь 2017 года, мир выучил названия двух, petya и wannacry (wannacrypt). Оба они используют старую уязвимость в протоколе smb v1, являющийся частью операционных систем Windos XP, вплоть до Windows 10, но у десятки все лучше, там по умолчанию работает версия SMB 3.1.1, поэтому она пока спит спокойно.
Вот посмотрите как выглядит экран блокировки после вируса petya. У пострадавшего компьютера просят 300 долларов в биткоинах, ни в коем случае не отправляйте деньги, вы ничего не получите, так как изначально данная зараза не включала в себя разблокировку.
А вот как выглядит экран после заражения wannacrypt. Как и в случае с Петей, все данные зашифрованы и уже являются цифровым мусором.
Что нужно чтобы не стать жертвой шифровальщиков
Давайте я приведу небольшой чек лист, который вам поможет сделать вашу систему более защищенной:
- Своевременно устанавливайте обновления в системе, так как это основная проблема большинства пораженных компьютеров
- Не устанавливайте не проверенный софт
- Посещайте только проверенные веб ресурсы
- Закройте лишние порты на фаэрволе
- Не открывайте электронные письма от неизвестных людей.
Как проверить можно ли заразить ваш компьютер
Как я и писал выше, жертвами становятся те компьютеры у кого работает протокол smb v1, который требует отключения. Ниже я вам предоставлю утилиту, с помощью которой вы сможете проверить удовлетворяет ли ваш или другой компьютер в сети, требованиям по безопасности.
KB обновления защищающие от wannacrypt и Petya
Вот подробный список KB для разных операционных систем Windows:
Windows Vista и Windows Server 2008
- KB4012598 — 32 бита — http://catalog.update.microsoft.com/v7/site/Search.aspx?q=KB4012598
- KB4012598 — 64 бита — http://catalog.update.microsoft.com/v7/site/Search.aspx?q=KB4012598
- KB4012212 — 32 бита — http://catalog.update.microsoft.com/v7/site/Search.aspx?q=KB4012212
- KB4012215 — 32 бита — http://catalog.update.microsoft.com/v7/site/Search.aspx?q=KB4012215
- KB4012212 — 64 бита — http://catalog.update.microsoft.com/v7/site/Search.aspx?q=KB4012212
- KB4012215 — 64 бита — http://catalog.update.microsoft.com/v7/site/Search.aspx?q=KB4012215
Windows Server 2008 R2
- KB4012212 — http://catalog.update.microsoft.com/v7/site/Search.aspx?q=KB4012212
- KB4012215 — http://catalog.update.microsoft.com/v7/site/Search.aspx?q=KB4012215
- KB4012213 — 32 бита — http://catalog.update.microsoft.com/v7/site/Search.aspx?q=KB4012213
- KB4012216 — 32 бита — http://catalog.update.microsoft.com/v7/site/Search.aspx?q=KB4012216
- KB4012213 — 64 бита — http://catalog.update.microsoft.com/v7/site/Search.aspx?q=KB4012213
- KB4012216 — 64 бита — http://catalog.update.microsoft.com/v7/site/Search.aspx?q=KB4012216
Windows Server 2012 R2
- KB4012214 — http://catalog.update.microsoft.com/v7/site/Search.aspx?q=KB4012214
- KB4012217 — http://catalog.update.microsoft.com/v7/site/Search.aspx?q=KB4012217
- KB4012213 — http://catalog.update.microsoft.com/v7/site/Search.aspx?q=KB4012213
- KB4012216 — http://catalog.update.microsoft.com/v7/site/Search.aspx?q=KB4012216
- KB4012606 -32 бита — http://catalog.update.microsoft.com/v7/site/Search.aspx?q=KB4012606
- KB4012606 -64 бита — http://catalog.update.microsoft.com/v7/site/Search.aspx?q=KB4012606
- Windows 10 1511 — KB4013198 — 32 бита — http://catalog.update.microsoft.com/v7/site/Search.aspx?q=KB4013198
- Windows 10 1511 — KB4013198 — 64 бита — http://catalog.update.microsoft.com/v7/site/Search.aspx?q=KB4013198
- Windows 10 1607 — KB4013429 — 32 бита — http://catalog.update.microsoft.com/v7/site/Search.aspx?q=KB4013429
- Windows 10 1607 — KB4013429 — 64 бита — http://catalog.update.microsoft.com/v7/site/Search.aspx?q=KB4013429
Windows Server 2016
Теперь зная нужные KB мы легко можем проверить, где не хватает обновлений и включен протокол smb v1. Ниже я вам предоставлю два метода поиска бреши.
- Утилита SecurityChecker.v2
- Power shell
Утилита SecurityChecker.v2
Данная утилита может показать, где включен smb v1 и 2.0, а так же проверить компьютер или компьютеры локальной сети на наличие нужного обновления.
В открывшейся программе, вам необходимо нажать кнопку «Add» и добавить компьютер или компьютеры, требующие проверки. Через кнопку KB вы можете подгрузить файл находящийся в корне утилиты с нужными KB для проверки, после чего нажимаете «Check». По результату проверки, вы увидите, стоит ли вам выполнить отключение smb v1 или же нет. На моем примере, вы видите, что и первая и вторая версии включены.
Проверить протокол smb v1 можно и через powershell. Открываем его от имени администратора и вводим такую команду:
Если у вас есть UNC соединения к вашему компьютеру, то вы можете посмотреть их версии командой
Как отключить smb v1
Я вам хочу рассказать о методах деактивирующих протокол SMB старой версии:
- Через компоненты Windows
- Через PowerShell
- Через реестр Windows
- Через групповую политику
- Оставить и установить обновления
- Через команду sc.exe config
Отключаем smb v1 через компоненты системы
Данный метод подойдет для любой не серверной версии Windows, начиная с Wista и заканчивая Windows 10.Вам необходимо открыть панель управления Windows. Нажимаете одновременно Win+R и в открывшемся окне вводите control panel, это такой универсальный метод, отработает в любой винде.
Находим пункт «Программы и компоненты»
Нажимаем «Включение и отключение компонентов Windows» именно тут, мы уберем доступ для wannacrypt и petya
Снимаем галку «Поддержка общего доступа к файлам SMB 1.0/CIFS»
Начнется удаление компонента.
Все, теперь потребуется перезагрузка.
Теперь если со старого компьютера, по типу Windpws XP вы попытаетесь попасть на UNC шару, вы увидите ошибку
Если же вам необходимо сохранить его функциональность и быть защищенным, то устанавливаем нужные KB.
Установка KB против wannacrypt и petya
Выше вы найдете список исправлений для протокола smb v1, скачиваете их из центра обновлений.Это будут файлы формата msu.
Производите установку KB.
Вот так выглядит процесс установки KB.
Вам потребуется произвести перезагрузку системы. теперь, когда все обновления у вас установлены вам не страшны вирусы wannacrypt и petya.
Отключаем smb v1 через powershell
Данный метод подойдет для серверной операционной системы Windows Server 2012 R2 и Windos 8.1, выполните вот такую команду:
После ее выполнения smb v1 будет выключен.
Для отключения SMB версии 2 и 3 выполните:
Если захотите включить, то поменяйте $false на $true.
Теперь для Windows 7 и Windows 2008 R2, выполните следующее:
- Чтобы отключить протокол SMB версии 1 на SMB-сервере, выполните следующий командлет:
Отключаем smb v1 через реестр
Перед тем как править реестр Windows я советую вам сделать резервную копию, так на всякий случай. Открываем реестр, делается это через нажатие кнопок Win+R и ввода команды regedit.
Тут будет параметр SMB1 , по умолчанию там стоит 1, значит включено, меняем его на 0 и закрываем, после перезагрузки все будет выключено. Wannacrypt вас теперь не побеспокоит.
Если нужно отключить SMB2, то находим ветку и меняем там параметр SMB2, так же на ноль.
Отключить через DISM
Откройте командную стоку от имени администратора и введите команду:
Как видите еще один метод защититься от wannacrypt.
Отключение через sc.exe config
Начиная с Windows 7 вы можете выполнить внутри системы вот такие команды через cmd запущенного от имени администратора:
- Чтобы отключить протокол SMB версии 1 на SMB-клиенте, выполните следующие команды:
Как защититься от wannacrypt в Active Directory
Когда речь идет о домене Active Directory, то у системного администратора сразу это ассоциируется с групповыми политиками. Давайте посмотрим как GPO поможет нам в массовом отключении smb v1. По сути групповая политика это изменение ключей реестра на клиентах. Открываем редактор и создаем новую политику, прилинковываем ее к нужному организационному подразделению и изменяем.
Политика для серверных ОС
Нас будет интересовать объект «Конфигурация компьютера — Настройка — Конфигурация Windows — Реестр», создаем элемент реестра.
- Действие: Создать
- Куст: HKEY_LOCAL_MACHINE
- Путь к разделу: SYSTEM\CurrentControlSet\Services\LanmanServer\Parameters
- Имя параметра: SMB1
- Тип значения: REG_DWORD.
- Значение: 0
Политика для клиентских ОС
Для отключения поддержки SMB v1 на клиентах понадобится изменить значение двух параметров. Сначала отключим службу протокола SMB v1:
- путь: HKLM:\SYSTEM\CurrentControlSet\services\mrxsmb10;
- параметр: REG_DWORD c именем Start;
- значение: 4.
Потом поправим зависимость службы LanmanWorkstation, чтоб она не зависела от SMB v1:
- путь: HKLM:\SYSTEM\CurrentControlSet\Services\LanmanWorkstation;
- параметр: REG_MULTI_SZ с именем DependOnService;
- значение: три строки – Bowser, MRxSmb20 и NSI.
Источник
SMB1 (Server Message Block 1) — это протокол файлового обмена данных, который обеспечивает совместимость и обмен данными между компьютерами в сети. С версии Windows Server 2003 по умолчанию SMB1 выключен в целях безопасности. Однако иногда требуется включить SMB1 для подключения старых устройств или систем, которые используют этот протокол. В данной статье мы рассмотрим пошаговую инструкцию, как включить SMB1 на Windows Server 2003.
Примечание: перед включением SMB1 рекомендуется ознакомиться с последствиями данной операции и принять все меры предосторожности с целью обеспечения безопасности вашей сети.
Содержание
- Шаг 1: Открыть окно «Компоненты Windows»
- Что такое SMB1 и зачем он нужен на Windows Server 2003?
- Проверка текущего статуса SMB1 на Windows Server 2003
- Как включить SMB1 на Windows Server 2003
- Проверка успешного включения SMB1
- Каким образом можно использовать SMB1 на Windows Server 2003
Шаг 1: Открыть окно «Компоненты Windows»
1. Запустите «Панель управления».
2. Дважды щелкните на иконке «Добавление или удаление программ».
3. В левой части окна выберите «Добавление или удаление компонентов Windows».
Что такое SMB1 и зачем он нужен на Windows Server 2003?
Windows Server 2003 использует SMB1 для обмена данными между сервером и клиентами, подключенными к сети. Этот протокол предоставляет возможность использовать общие ресурсы сервера, например, файлы и принтеры. SMB1 также используется для обеспечения доступа к удаленным папкам и обмена файлами между компьютерами в сети.
Несмотря на то, что SMB1 был заменен последующими версиями протокола, такими как SMB2 и SMB3, Windows Server 2003 все еще может использовать SMB1 для совместимости с устаревшими устройствами и операционными системами, которые могут работать только с этой версией протокола.
Таким образом, включение SMB1 на Windows Server 2003 может быть необходимо, если вы хотите поддерживать работу с устройствами или операционными системами, которые требуют использования этой версии протокола.
Проверка текущего статуса SMB1 на Windows Server 2003
Для проверки текущего статуса SMB1 на сервере Windows Server 2003 можно воспользоваться командной строкой.
Шаги:
- Откройте командную строку, нажав Win+R и введя «cmd».
- Введите команду «sc query lanmanworkstation» и нажмите Enter. Эта команда позволяет проверить статус службы LanmanWorkstation, которая отвечает за поддержку протокола SMB1.
- Посмотрите на вывод команды в строке «STATE». Возможны следующие значения:
| Значение | Описание |
|---|---|
| 1 STOPPED | Служба SMB1 не запущена |
| 1 START_PENDING | Служба SMB1 запускается |
| 4 RUNNING | Служба SMB1 работает |
| 4 CONTINUE_PENDING | Служба SMB1 продолжает работу |
| 4 PAUSE_PENDING | Служба SMB1 приостанавливается |
| 4 PAUSED | Служба SMB1 приостановлена |
Если статус службы SMB1 отличается от значения «4 RUNNING», это означает, что протокол SMB1 отключен на сервере Windows Server 2003. Вы можете включить его вручную, следуя инструкциям в соответствующем разделе.
Как включить SMB1 на Windows Server 2003
Для включения протокола SMB1 на Windows Server 2003 следуйте следующим шагам:
1. Откройте «Свойства сетевого подключения» через панель управления.
2. Выберите нужное подключение, щелкнув правой кнопкой мыши по его значку, и выберите «Свойства».
3. В открывшемся окне найдите «Сетевые протоколы (TCP/IP)» и кликните на кнопку «Свойства».
4. В диалоговом окне «Свойства протокола TCP/IP» выберите закладку «Дополнительно».
5. В разделе «Включить поддержку следующих сетевых протоколов» отметьте флажок напротив «Файлы и папки SMB 1.X».
6. Нажмите «ОК», чтобы сохранить изменения.
7. Перезагрузите компьютер, чтобы изменения вступили в силу.
После выполнения этих шагов SMB1 будет включен на Windows Server 2003, и вы сможете использовать этот протокол для обмена файлами и папками с другими устройствами в сети.
Проверка успешного включения SMB1
После того, как вы выполните все шаги для включения SMB1 на Windows Server 2003, вам необходимо проверить, что изменения вступили в силу.
Для этого выполните следующие действия:
- Откройте командную строку, нажав кнопку «Пуск» и выбрав «Выполнить». Введите команду «cmd» и нажмите клавишу Enter.
- В командной строке введите команду «sc query mrxsmb10» и нажмите клавишу Enter.
Если в результате будет указано «STATE: 4 RUNNING», это означает, что служба SMB1 успешно запущена на вашем сервере. В противном случае, убедитесь, что вы выполнили все шаги правильно и повторите попытку.
Теперь вы можете быть уверены, что SMB1 включен на вашем Windows Server 2003 и готов к использованию.
Каким образом можно использовать SMB1 на Windows Server 2003
Тем не менее, в некоторых случаях может возникнуть необходимость включения SMB1 на сервере Windows Server 2003. Для этого выполните следующие шаги:
| Шаг | Действие |
|---|---|
| 1 | На сервере Windows Server 2003 откройте «Панель управления». |
| 2 | Выберите «Добавление или удаление программ». |
| 3 | В левой части окна выберите «Добавление/удаление компонентов Windows». |
| 4 | В открывшемся окне найдите «Службы файловой системы (SMB1/CIFS)» и установите флажок напротив этой службы. |
| 5 | Нажмите «Далее» и дождитесь завершения установки. |
| 6 | Перезагрузите сервер для применения изменений. |
После выполнения этих шагов SMB1 будет включен на сервере Windows Server 2003. Однако, рекомендуется тщательно оценить безопасность своей сети перед включением устаревшего протокола и применять все необходимые меры для защиты сервера от потенциальных угроз.
В настоящее время многие компании и организации все еще используют операционную систему Windows Server 2003. Этот сервер имеет прекрасную репутацию и широко используется для различных задач. Однако в связи с некоторыми изменениями в современных операционных системах, SMB1 (Server Message Block 1) может быть отключен по умолчанию.
Тем не менее, существуют ситуации, когда требуется включить SMB1 на Windows Server 2003. Например, это может потребоваться, если вам нужно подключить к серверу устройство, которое поддерживает только эту версию протокола. Поэтому в этой статье мы расскажем, как включить SMB1 на Windows Server 2003.
Примечание: Перед включением SMB1 рекомендуется убедиться, что это действительно необходимо. SMB1 устарел и содержит уязвимости, поэтому рекомендуется использовать более безопасные версии протокола, такие как SMB2 или SMB3.
Шаги, описанные ниже, помогут вам включить SMB1 на Windows Server 2003.
Содержание
- Установка Windows Server 2003
- Запуск панели управления Windows server 2003
- Выбор сетевых параметров
- Настройка протокола SMB1
- Применение изменений и перезагрузка
- Проверка работоспособности SMB1
Установка Windows Server 2003
Для установки Windows Server 2003 вам потребуется:
- Установочный диск Windows Server 2003 или ISO-образ
- Компьютер с подходящей аппаратной конфигурацией
- Ключ продукта для активации операционной системы
Следуйте инструкциям ниже, чтобы установить Windows Server 2003:
- Вставьте установочный диск Windows Server 2003 в оптический дисковод компьютера или подключите ISO-образ.
- Перезагрузите компьютер.
- Во время загрузки нажмите любую клавишу, чтобы загрузиться с установочного диска или выберите устройство загрузки в меню BIOS.
- Выберите язык установки, формат времени и клавиатуры, а затем нажмите кнопку «Далее».
- Нажмите кнопку «Установить Windows» и примите лицензионное соглашение.
- Выберите раздел на жестком диске, где будет установлена операционная система. Если раздел необходимо создать или изменить, нажмите кнопку «Далее» и выполните соответствующие действия.
- Дождитесь окончания установки и перезагрузите компьютер.
- После перезагрузки введите ключ продукта для активации Windows Server 2003.
- Установите пароль администратора и настройте другие параметры системы.
- Windows Server 2003 готов к использованию.
После установки Windows Server 2003 вы можете приступить к настройке сетевых служб, включая SMB1, в соответствии с инструкциями, предоставленными поставщиком программного обеспечения или системного администратором.
Запуск панели управления Windows server 2003
Для запуска панели управления Windows server 2003 выполните следующие действия:
- Нажмите на кнопку «Пуск» в левом нижнем углу экрана.
- Выберите пункт «Настройка» и далее «Панель управления».
- Откроется окно «Панель управления», где вы сможете настроить различные параметры сервера.
Теперь вы можете воспользоваться панелью управления Windows server 2003 для настройки сервера по своим потребностям.
Выбор сетевых параметров
Перед включением SMB1 на Windows Server 2003 необходимо принять во внимание некоторые сетевые параметры, чтобы обеспечить безопасность и правильную работу.
1. Отключите SMB2 и SMB3:
На старых операционных системах SMB1 несовместим с более новыми протоколами SMB2 и SMB3. Выключение этих протоколов поможет избежать конфликтов и обеспечить работоспособность SMB1.
Примечание: Выключение SMB2 и SMB3 может повлиять на производительность сети и возможности обмена файлами между Windows Server 2003 и более новыми версиями операционных систем. Принимайте это во внимание перед принятием решения.
2. Ограничьте доступ к SMB1:
Включение SMB1 может сделать сервер уязвимым для различных угроз безопасности. Чтобы снизить риск, рекомендуется ограничить доступ к SMB1 только для определенных компьютеров или сетей. Используйте фаервол или другие механизмы безопасности для контроля доступа.
Примечание: Ограничение доступа к SMB1 может привести к неправильному функционированию сети, если есть зависимости от этого протокола. Убедитесь в тщательном тестировании перед внедрением ограничений на продакшн сервере.
3. Установите необходимые обновления:
Перед включением SMB1 убедитесь, что на сервере установлены все необходимые обновления для обеспечения безопасности и совместимости.
Примечание: Обновите сервер и проверьте наличие актуальных патчей и исправлений.
Настройка протокола SMB1
Для включения протокола SMB1 на Windows Server 2003, следуйте инструкциям ниже:
- Откройте панель управления.
- Выберите «Сеть и Интернет».
- Выберите «Соединения постоянные».
- Откройте свойства сетевого подключения.
- Выберите «Компоненты сети» и щелкните «Подробности».
- В списке компонентов найдите «Протокол файлов SMB 1.0/CIFS» и установите флажок напротив него.
- Нажмите «ОК».
- Перезапустите сервер для применения изменений.
Теперь протокол SMB1 будет включен на вашем сервере Windows Server 2003. Убедитесь, что вы имеете необходимые меры безопасности, чтобы защитить вашу систему от возможных угроз.
Применение изменений и перезагрузка
После того, как вы произвели необходимые изменения в реестре и включили SMB1 на Windows Server 2003, необходимо применить эти изменения и перезагрузить систему, чтобы они вступили в силу полностью.
Чтобы применить изменения в реестре:
| 1. | Откройте редактор реестра, нажав клавишу Win + R и введя команду «regedit». |
| 2. | Перейдите к разделу «HKEY_LOCAL_MACHINE\SYSTEM\CurrentControlSet\Services\LanmanServer\Parameters». |
| 3. | Установите значение параметра «SMB1» на «1». |
| 4. | Закройте редактор реестра. |
После этого необходимо перезагрузить систему, чтобы изменения вступили в силу. Вы можете сделать это, выбрав «Пуск» -> «Выключение» -> «Перезагрузка компьютера».
После перезагрузки системы SMB1 будет включен и будет готов к использованию на вашем сервере Windows Server 2003.
Проверка работоспособности SMB1
После активации протокола SMB1 на Windows Server 2003 можно выполнить проверку его работоспособности с помощью следующего метода:
- Откройте командную строку, нажав клавишу Win + R и введите «cmd» без кавычек. Нажмите Enter.
- В командной строке введите следующую команду и нажмите Enter:
- В результате должна быть указана служба «mrxsmb10», что означает успешную активацию протокола SMB1.
sc.exe query mrxsmb10
Также можно выполнить проверку работоспособности SMB1 с помощью утилиты «ping»:
- Откройте командную строку, нажав клавишу Win + R и введите «cmd» без кавычек. Нажмите Enter.
- В командной строке введите следующую команду и нажмите Enter:
- Если результатом выполнения команды будет успешный ответ от локального хоста, то протокол SMB1 работает корректно.
ping localhost -4
Проверка работоспособности SMB1 позволяет убедиться, что протокол активирован и готов к использованию. В случае возникновения проблем, рекомендуется обратиться к администратору системы для устранения ошибок.
- Remove From My Forums
-
Общие обсуждения
-
Возникла проблема:
На Windows 10 стоит расшаренный принтер.
Нужно подключить его для печати из Windows Server 2003.
В сетевом окружении Server 2003 все компьютеры в списке видны, в том числе c Windows 10.
Однако, зайти на комп с Windows 10 вообще не даёт — пишет «Нет доступа к <Имя компьютера>»
Другие же компьютеры сети вполне себе хорошо подключаются к этому компьютеру с Windows 10 (и принтеры, и папки видны и доступны).
В чём проблема ?
autobuh
-
Изменен тип
14 июня 2019 г. 10:25
Отсутствие активности
-
Изменен тип