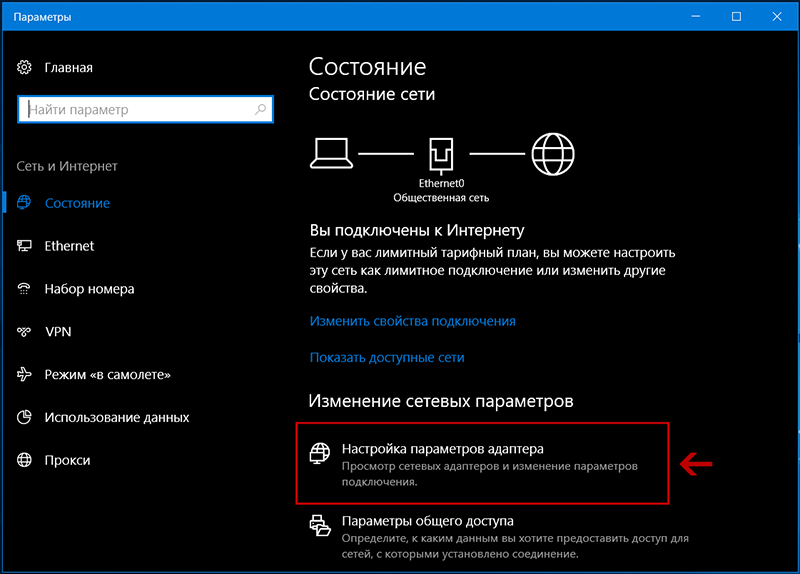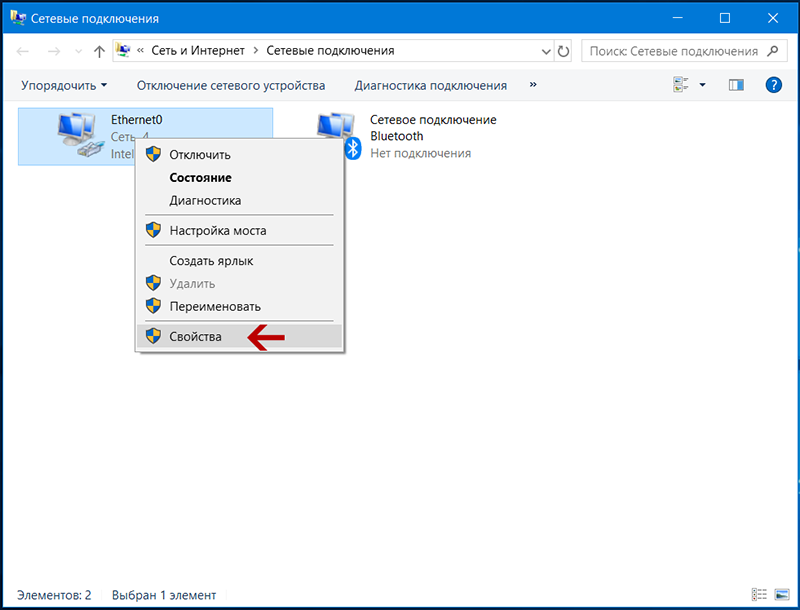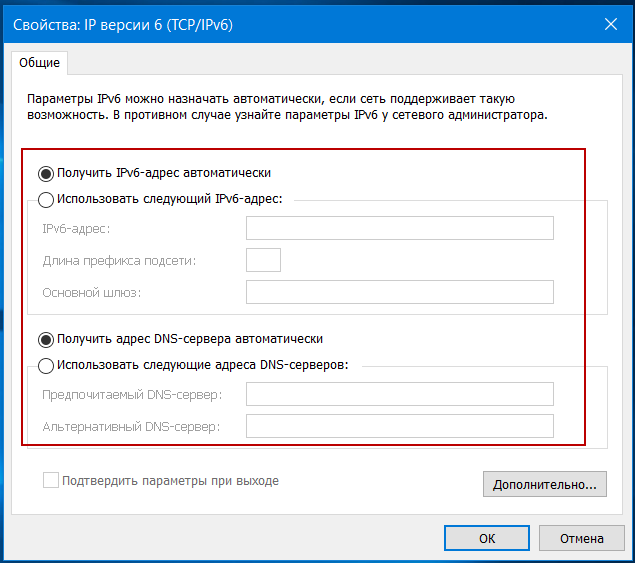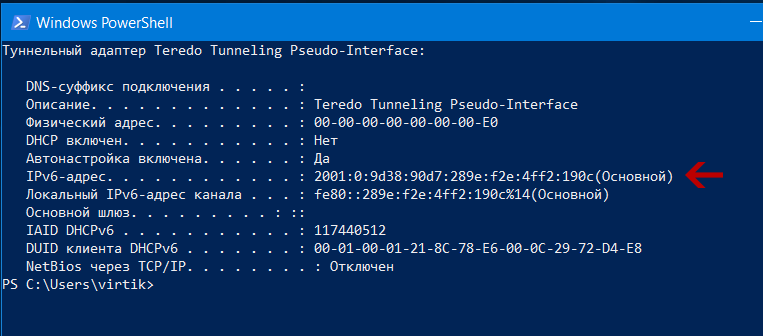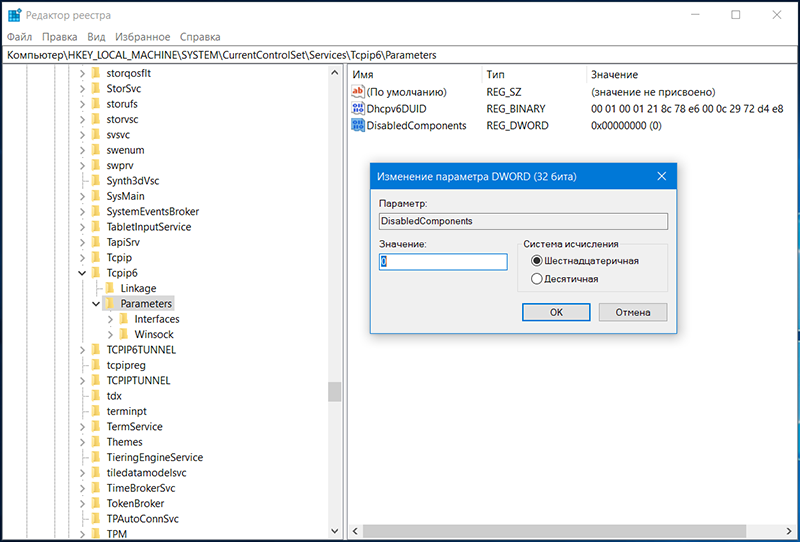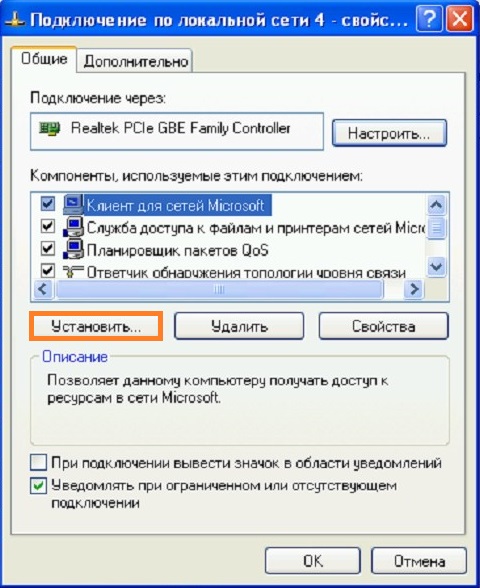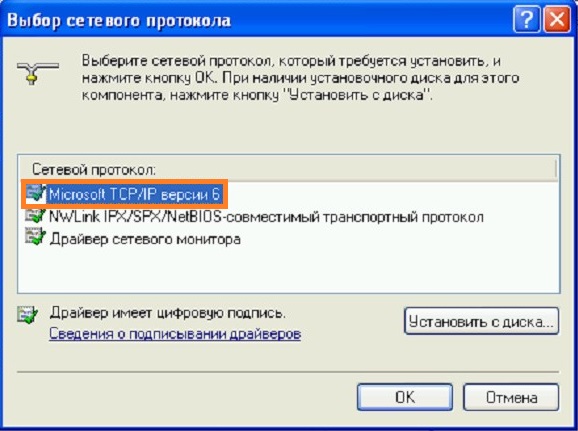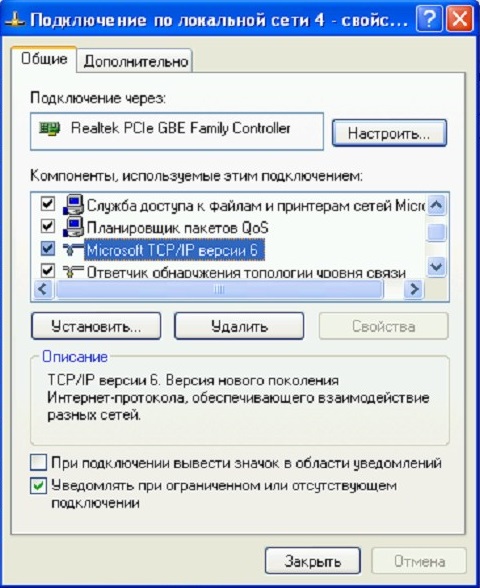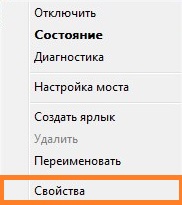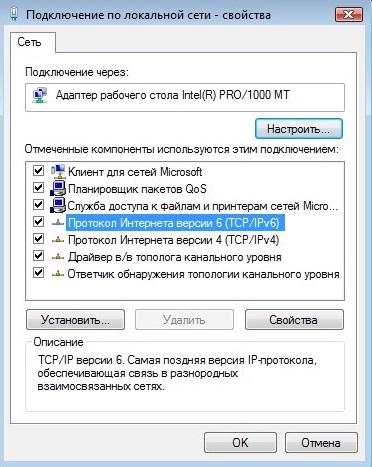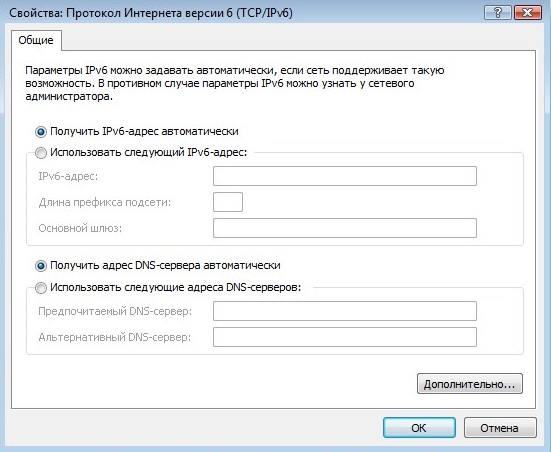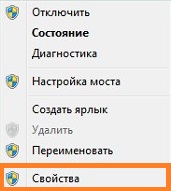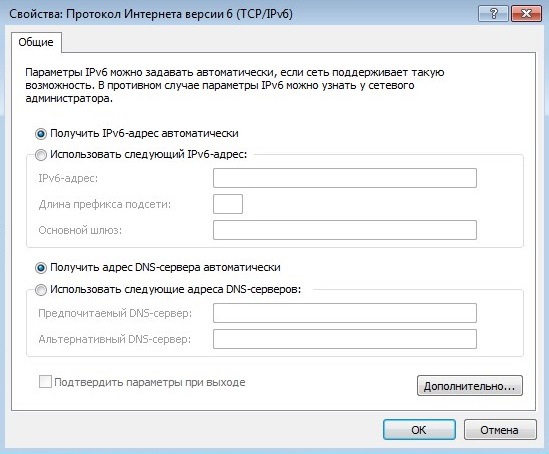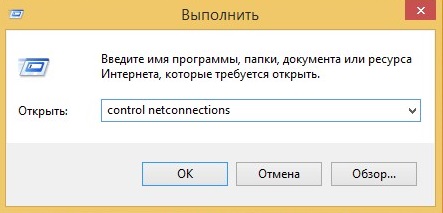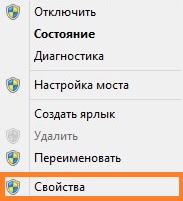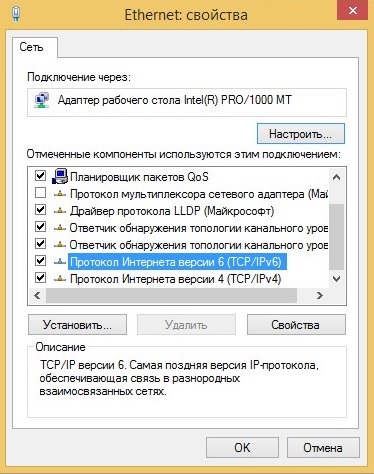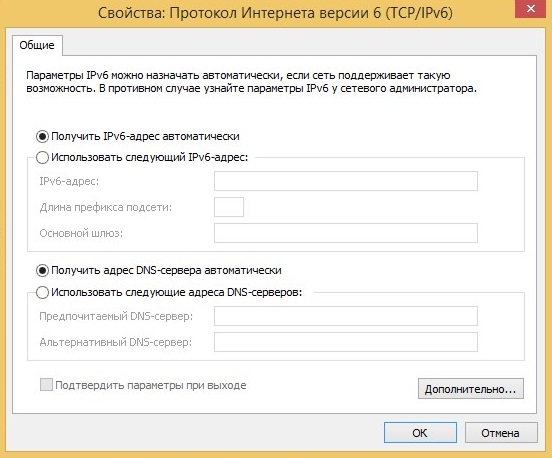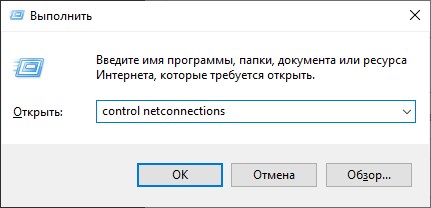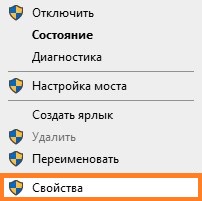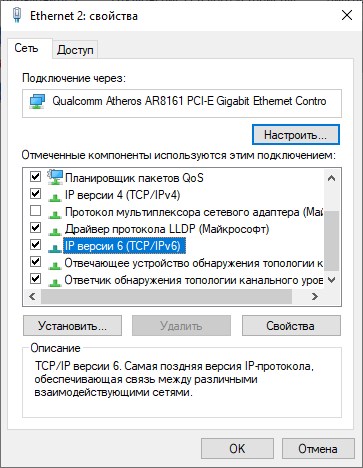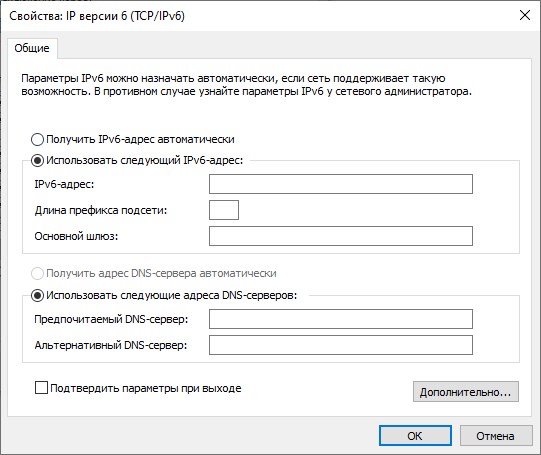Давайте для начала разберёмся – что это такое? Как вы, наверное, уже знаете, для общения в сети любое устройство: компьютер, ноутбук, телефон или даже телевизор использует систему IP адресов. Пока в широком использовании существует именно четвертая версия IPv4. Она кодирует путём 4 байтовых цифр. 1 байт может выражать цифру от 0 до 255. Грубо говоря, адресация находится в диапазоне от 0.0.0.0 до 255.255.255.255. В итоге «ай пи» могут получить 4 294 967 296 – чуть больше 4 миллиардов адресов.
Но в 21 веке, который знаменуется «веком интернета» – как говорит практика, свободных «ИП», уже становится мало. В свое время мой провайдер, спокойно выдавал статические IP. Сейчас же эта процедура платная, хотя прошло всего несколько лет.
IPv6 – в общем это новый стандарт, который пока используется очень редко. Адрес при этом имеет размер не 32 Бита как в IPv4, а в 4 раза больше – 128 Бит. Но в скором времени компьютерная и сетевая индустрия полностью перейдут на новый формат адреса. Теперь давайте расскажу, как включить IPv6.
Содержание
- Включение и выключение
- Как настроить на роутере
- Как узнать и посмотреть адрес?
- Задать вопрос автору статьи
Включение и выключение
ПРИМЕЧАНИЕ! Если подключение идёт к роутеру, при использовании вашего провайдера шестой версии – настройки нужно производить в самом роутере.
Настройки IPv6 уже по-умолчанию установлены на большинстве сетевых устройств. При этом использование протоколов адресов, зависит от вашего провайдера и какой именно версию айпи – он использует. Если провод от провайдера идёт напрямую к вам в компьютер, то настройка достаточна простая для всех версия Windows: 7, 8, 10 и даже XP.
- Одновременно нажмите на две клавиши и R.
- Пропишите команду, как на картинке выше и нажмите «ОК».
- Теперь очень важный момент. Нужно выбрать именно то подключение, через которое идёт интернет. В моём случае это проводной вариант. Нажимаем правой кнопкой и переходим в свойства.
- Выбираем 6 версию TCP и заходим в свойства. По-умолчанию, стоит автономное получение IP от DHCP сервера. Если подключение идёт извне от провода провайдера, то по идее он должен автоматом получить эти данные. Но совсем недавно, некоторые провайдеры стали выдавать настройки статического адреса шестой версии.
- Эти данные написаны в договоре. В таком случаи, просто переписываем все буковки и циферки как на листке. Для установки адресов вручную, указываем галочки ниже «Использовать следующие…» и прописываем. В самом конце ещё раз проверьте введенные данные и нажмите «ОК».
Если вы в автономном режиме получаете айпишник, то скорее всего у вас также в листе будут указаны DNS сервера вашего провайдера. Но можно указать проверенные ДНС от Google и Яндекс:
- 2001:4860:4860::8888 и 2001:4860:4860::8844;
- 2a02:6b8::feed:bad и 2a02:6b8:0:1::feed:bad.
Как настроить на роутере
Если интернет у вас подключен к роутеру, то прописывать все данные, в том числе DNS адреса стоит в настройках маршрутизатора. Чтобы зайти в Web-интерфейс роутера, вам нужно быть подключенным к его сети. Можно подключиться по Wi-Fi или по кабелю (вставьте его в свободный LAN разъём на передатчике).
- Открываем браузер и прописываем IP или DNS адрес роутера. Адрес указан на этикетке под корпусом.
- После, вас попросят ввести логин и пароль – эта информация находится там же.
- Далее инструкции будут отличаться в зависимости от прошивки и компании, которая выпустила аппарат. Но сам принцип один и тот же. Покажу на примере TP-Link.
- Почти у всех, данный пункт меню будет отдельно. Ну и называется он соответствующее – «IPv6». Далее нас интересует именно WAN подключение.
- Как видите тут принцип такой же как на IPv4. Есть динамическое подключение – его просто устанавливаешь и ничего вводить не нужно. Статическое – тут нужно как в прошлой главе вручную ввести: IP, Длину префикса, адрес шлюза и ДНС сервера. PPPoEv6 – использует при подключении логин и пароль. Выбираем наш вариант и просто вводим данные из договора от провайдера.
- Проверить включение режима можно на главной вкладке или в «Состояние». Там вы увидите ваш адрес.
Как узнать и посмотреть адрес?
Если подключение идёт напрямую к компу или ноуту, то можно узнать через командную строку. Для этого жмём + R, прописываем «cmd». Далее на черном экране прописываем команду «ipconfig» и смотрим результат. Если вы подключаетесь через роутер, то адрес стоит смотреть в админке аппарата на главной. О том, как туда зайти – я писал в главе выше.
В статье показаны действия, с помощью которых можно включить или отключить интернет протокол версии 6 (IPv6) для всех или для отдельных сетевых адаптеров в операционной системе Windows 7, 8.1 и 10.
Интернет протокол версии 6 (IPv6) — это новый набор стандартных протоколов, который обеспечивает связь между различными взаимодействующими сетями.
IPv6 предназначен для решения многих проблем текущей версии пакета интернет протокола (известного как IPv4) в отношении истощения адресов, безопасности, автоматической настройки, расширяемости и так далее.
IPv6 расширяет возможности Интернета для включения новых видов приложений, включая одноранговые и мобильные приложения.
Протокол включен по умолчанию в Windows, но иногда вам может потребоваться отключить его, например, чтобы присоединить компьютер к домену.
Чтобы активировать или отключить протокол IPv6, необходимо войти в систему с правами администратора.
Содержание
- Как включить или отключить IPv6 используя свойства сетевого адаптера
- Активация IPv6 для определённого сетевого адаптера
- Включение IPv6 для всех сетевых адаптеров через Windows PowerShell
- Как отключить IPv6 для конкретного адаптера
- Отключение IPv6 для всех адаптеров
Как включить или отключить IPv6 используя свойства сетевого адаптера
Данный способ доступен в операционных системах Windows 7, 8, 8.1 и 10. Все остальные подойдут только для 8 и 10 версий операционной системы Microsoft.
Чтобы включить или отключить интернет протокол IPv6 для сетевого адаптера, нажмите сочетание клавиш + R, в открывшемся окне Выполнить введите (скопируйте и вставьте) ncpa.cpl и нажмите кнопку OK.
В окне «Сетевые подключения» щелкните правой кнопкой мыши на сетевом адаптере для которого нужно включить или отключить интернет протокол IPv6 и в появившемся контекстном меню выберите пункт Свойства.
В открывшемся окне свойств сетевого адаптера, чтобы включить протокол IPv6 установите флажок. Для отключения снимите флажок с опции IP версии 6 (TCP/IPv6) и нажмите кнопку OK.
Активация IPv6 для определённого сетевого адаптера
Первое что нужно сделать, это просмотреть текущее состояние IPv6 для всех сетевых адаптеров, а также просмотреть имена сетевых интерфейсов (сетевых адаптеров), для этого запустите консоль Windows PowerShell от имени администратора и выполните следующую команду:
Get-NetAdapterBinding -ComponentID ms_tcpip6
В столбце Name отображены имена сетевых адаптеров. Запомните имя сетевого адаптера для которого необходимо включить интернет протокол IPv6 (в данном примере Ethernet).
Чтобы включить интернет протокол IPv6 для нужного вам сетевого адаптера, в консоли PowerShell выполните команду следующего вида:
Enable-NetAdapterBinding -Name «Имя сетевого адаптера» -ComponentID ms_tcpip6
Замените Имя сетевого адаптера в команде выше фактическим именем сетевого адаптера для которого необходимо включить интернет протокол IPv6 (например Ethernet). В данном примере команда выглядит следующим образом:
Enable-NetAdapterBinding -Name «Ethernet» -ComponentID ms_tcpip6
Включение IPv6 для всех сетевых адаптеров через Windows PowerShell
Чтобы включить интернет протокол IPv6 для всех сетевых адаптеров, запустите консоль Windows PowerShell от имени администратора и выполните следующую команду:
Enable-NetAdapterBinding -Name «*» -ComponentID ms_tcpip6
Как отключить IPv6 для конкретного адаптера
Сначала нужно просмотреть текущее состояние IPv6 для всех сетевых адаптеров, а также просмотреть имена сетевых интерфейсов (сетевых адаптеров), для этого запустите консоль Windows PowerShell от имени администратора и выполните следующую команду:
Get-NetAdapterBinding -ComponentID ms_tcpip6
В столбце Name отображены имена сетевых адаптеров. Запомните имя сетевого адаптера для которого необходимо отключить интернет протокол IPv6 (в данном примере Ethernet).
Чтобы отключить интернет протокол IPv6 для нужного вам сетевого адаптера, в консоли PowerShell выполните команду следующего вида:
Disable-NetAdapterBinding -Name «Имя сетевого адаптера» -ComponentID ms_tcpip6
Замените Имя сетевого адаптера в команде выше фактическим именем сетевого адаптера для которого необходимо отключить интернет протокол IPv6 (например Ethernet). В данном примере команда выглядит следующим образом:
Disable-NetAdapterBinding -Name «Ethernet» -ComponentID ms_tcpip6
Отключение IPv6 для всех адаптеров
Чтобы отключить интернет протокол IPv6 для всех сетевых адаптеров, запустите консоль Windows PowerShell от имени администратора и выполните следующую команду:
Disable-NetAdapterBinding -Name «*» -ComponentID ms_tcpip6
Используя рассмотренные выше действия, можно включить или отключить интернет протокол версии 6 (IPv6) для всех или для отдельных сетевых адаптеров в операционных системах Windows 7, 8, 8.1 и 10.
На чтение 8 мин Просмотров 33.5к.
Виталий Леонидович Черкасов
Системный администратор, инженер компьютерных систем.
Протокол IPv4 с 1981 года используется для обеспечения работы интернета и локальных сетей. Его основной недостаток – это сравнительно небольшое количество подключенных компьютеров, так как количество адресов, отвечающих требованиям стандарта, ограничено (4,23 миллиарда). Поэтому в 1999 году был разработан и начал внедряться протокол IPv6.
Содержание
- Что такое IPv6
- Внедрение протокола
- Преимущества и особенности
- Отличия протоколов ipv4 и ipv6
- Включение и отключение
- Настройка на роутере
- Как узнать и посмотреть адрес
Что такое IPv6
IPv6 – это последняя на сегодняшний день версия IP-протокола, которая должна решить проблему нехватки интернет-адресов. В нее был внесен ряд полезных изменений. Эта технология была разработана IETF, открытым сообществом ученых, инженеров и провайдеров. Планируется, что IPv6 и IPv4 будут использоваться параллельно. При этом использование протокола версии интернета tcp IPv6 будет постепенно расширяться. Отказаться от IPv4 на данный момент невозможно, так как существует большая доля оборудования, не поддерживающая новый стандарт.
При совместной работе этих протоколов в одной сети пакеты IPv6 поколения передаются внутри пакетов 4-го поколения, а при приеме распаковываются.
Внедрение протокола
Разработка протокола IPv6 началась в 1992 году. Его тестирование состоялось 8 июня 2011 года и закончилось удачно, с тех пор этот день считается международным днем IPv6. В ходе экспериментов были получены рекомендации, которые показали направление, в котором нужно совершенствовать эту технологию.
Компания Google с 2008 года занялась внедрением IPv6 и в течение четырех лет проводила тестирование. Запуск нового сетевого протокола состоялся 6 июня 2012 года.
Сейчас в любом маршрутизаторе и другом сетевом оборудовании имеется встроенная поддержка IPv6. В мобильных сетях LTE поддержка этого протокола является обязательной. В крупнейших компаниях, таких как Google, Microsoft или Facebook используют эту технологию на своих web-сайтах. IPv6 все чаще используется в офисных и домашних сетях.
По данным компании Google, в начале 2020 года доля пакетов IPv6 во всемирной сети была примерно равна 30%, а в России около 4,5% трафика.
Внедрение IPv6 зависит от финансирования. Для его полноценного внедрения требуется масштабное обновление сетевого оборудования и программного обеспечения всех провайдеров. Однако количество сетевого оборудования растет очень быстро, и нехватка IP-адресов становится все острее, и поэтому переход на новую технологию все равно должен произойти.
Преимущества и особенности
Кроме того, что IPv6 обеспечивает более широкое адресное пространство, он имеет дополнительные преимущества.
У IP протокола шестого поколения заголовок короче, чем у пакетов, использующих IPv4. Благодаря этому маршрутизация становится проще, нагрузка на сетевое оборудование уменьшается, а обработка пакетов ускоряется.
Также поддерживается сервис Quality of Service (QoS). Благодаря ему задержка при отправке и приеме сетевых пакетов становится меньше. Эта технология позволяет также применять IPsec шифрование, повышающее безопасность передачи данных.
Отличия протоколов ipv4 и ipv6
В четвертой версии IP-протокола для адресации используется 32 бита, которые принято записывать блоками по 8 бит (диапазон от 0.0.0.0 до 255.255.255.255). Из-за нехватки адресов для выхода в интернет из локальной сети используется один внешний IP-адрес.
В шестой версии IP-протокола адрес состоит из 128 бит. При записи он разбивается на 8 шестнадцатибитных блоков, которые разделяются между собой двоеточием, например, 2dеc:0546:029be:cc76:02b7:cbbf:fa8c:0. В данной версии протокола используется префикс, который записывается через знак слеш «/» после IPv6 адреса. Например, запись «/64» означает что первые 64 бита идентифицируют сеть, а оставшиеся — конкретное устройство в этой сети.
Таким образом, можно задать адрес для 3,4*1038 устройств, этого должно с избытком хватить на достаточно долгое время.
Для упрощения записи адреса применяется режим, в котором несколько нулевых блоков, идущих подряд, можно заменить на два двоеточия. Так, адрес FBEA:0:0:0:0:CB28:1C12:42C4 можно записать так: FBEA::CB28:1C12:42C4.
Такую замену можно производить только один раз, поэтому имеет смысл выбрать самую длинную последовательность, состоящую из нулей. Но нельзя заменить :0: на ::, то есть это правило действует только если есть как минимум два нуля, идущих один за другим.
Кроме этого, в каждой последовательности из четырех шестнадцатеричных цифр можно удалить ведущие (которые идут первыми) нули. Например, 0СB0 заменяем на СB0, а 00ВС на ВС. Если все цифры равны нулю, то его меняют на один нуль.
Включение и отключение
При установке операционной системы Windows, начиная с 7 версии, IPv6 уже включен по умолчанию. Но ошибки могут возникнуть в процессе работы. Например, при установке некоторые программы могут внести изменения в сетевые настройки.
Чтобы проверить, включен ли нужный протокол и при необходимости подключить или отключить его в Windows 10, 7 IPv6 нужно:
В настройках обычно стоит «Получать IPv6-адрес автоматически». В этом случае IP-адрес выдает провайдер, но в последнее время стали появляться провайдеры, которые присваивают статический адрес. В таком случае нужно отметить пункт «Использовать следующий IPv6-адрес» и прописать все буковки и циферки, выданные провайдером и нажать кнопку «Ок». Вот и все, что нужно, чтобы получить адрес и перейти на ipv6.
Настройка на роутере
Если для доступа к интернету используется роутер, то на нем нужно настроить IPv6-протокол. Для этого заходим в административную панель маршрутизатора, открываем любой имеющийся браузер, вводим адрес роутера (192.168.0.1 или 192.168.1.1), логин и пароль (admin в оба поля). Всю нужную информацию можно найти на задней стенке устройства.
Дальнейший порядок действий зависит от модели маршрутизатора. Чтобы выполнить настройку ipv6 на роутере TP-Link WR841N:
- в левом меню выбираем строку «IPv6» и потом подменю «IPv6 WAN»;
- ставим галочку в строке «Включить IPv6», если она там не стоит;
- выбираем тот тип подключения, который использует провайдер, он может быть динамический, статический или PPPoEv6;
- если в предыдущем пункте было выбрано динамическое подключение, то больше делать ничего не нужно, если статическое, то вводим адрес, длину префикса, шлюз и DNS сервер (эти данные должен дать интернет провайдер), если был выбран PPPoEv6, то нужно ввести логин и пароль, которые предоставил поставщик интернет услуг;
Проверить соединение можно, зайдя на главную вкладку административной панели роутера или кликнув по пункту меню «Состояние».
Как узнать и посмотреть адрес
Узнать свой IP-адрес можно двумя способами: через командную строку и через свойства сети.
Чтобы воспользоваться командной строкой, нужно:
- в окне «Выполнить» (как его вызвать, уже рассказывалось выше) ввести команду «cmd»;
- в появившемся окне набираем «ipconfig»;
- в строке «Локальный IPv6-адрес канала» будет написан нужный нам IP-адрес.
Чтобы посмотреть адрес через свойства сети, нужно:
Если для доступа в интернет используется роутер, то IPv6-адрес необходимо смотреть на главной странице административной панели роутера или вызвав окно «Свойства» через меню.
Многие пользователи операционной системы Windows рано или поздно сталкиваются с вопросом включения или отключения протокола IPv6, для достижения тех или иных целей. Данный протокол был создан в 1996 году и призван прийти на смену, а потом и вовсе заменить своего младшего брата IPv4. На сегодня (2018 год) большинство подсоединений осуществляется непосредственно через протокол версии IPv6. В нём убраны все ненужные, мешающие функции предшественника, а также увеличено количество адресов на линию. На самом деле может быть много факторов влияющих на то что DNS сервер не отвечает и в большинстве случаев всё обходится после простой настройки. В статье будет рассмотрено несколько способов от простого через графический интерфейс (самый распространённый) Windows до более тонкого с помощью редактора реестра.
Настройка протокола IPv6 через графический интерфейс
Как правило, особенно в последней версии системы от Майкрософт всё происходит автоматически и данное подключение не является исключением. Всё-таки если произошла неполадка и есть надобность выполнить проверку и исправление, то нужно попасть в окно сетевых подключений. Для этого на кнопке «Пуск» рабочего стола следует кликнуть правой кнопкой мышки, а затем выбрать строку «Сетевые Подключения». Если у вас восьмая версия ОС, то после проделанного вы окажитесь на требуемом месте, для пользователей десятки нужно следовать дальше. Затем в открывшемся окне состояния сети следует выбрать пункт «Настройка параметров адаптера». Также всю процедуру можно проделать, используя горячие клавиши. Первое, вызвать утилиту «Выполнить» горячие клавиши Win + R. В поле окна программы вбить ncpa.cpl и нажать на «ENTER» или кнопку «OK» находящуюся справа. Обладателям Windows 7 нужно кликнуть левой кнопкой мышки по значку пуск рабочего стола и в появившемся поле поиска ввести слово «Выполнить» затем нажать на «ENTER». Далее следовать указаниям из предыдущего предложения (воспользоваться командой ncpa.cpl).
Затем в окне «Сетевые подключения» требуется выбрать ваше актуальное соединение, кликнуть по нему правой кнопкой мышки и зайти в пункт «Свойства». В окошке свойств актуального соединения нужно найти строку, отвечающую за подключения протокола IPv6 (IP версии 6 TCP/IPv6) и убедится, что там поставлена галочка если нет тогда исправьте. В большинстве случаев отсутствие галочки и является проблемой.
Затем для большей уверенности зайдите в свойства подключения протокола версии IPv6. Для этого фокус должен стоять на строке, обозначающей данное соединение, после чего нужно нажать на кнопку «Свойства» находящуюся справа. Во вновь появившемся окне радиокнопки должны быть установлены в положении обозначающим автоматическое определение.
Если в автоматическом режиме существуют неполадки тогда можно воспользоваться альтернативными адресами DNS от Google. В поле напротив предпочитаемого введите 2001:4860:4860::8888. Там, где нужен альтернативный следует прописать 2001:4860:4860::8844. После всех изменений требуется нажать на кнопку «OK». Радиокнопку, отвечающую за получение адреса IPv6 трогать не следует.
Выполнить проверку корректности подключения можно несколькими способами. Чтобы далеко не ходить в окне сетевых подключений кликните правой кнопкой мышки на своём соединении и выберите строку «Состояние». Во вновь открывшемся окошке нужно нажать на кнопочку «Сведения». После чего откроется новое и напротив строчки «Адрес IPv6» должен появиться ваш сетевой адрес. Также можно запустить Windows PowerShell (или командную строку) там вбить команду ipconfig /all затем нажать на «ENTER». В появившемся списке следует искать строку «IPv6-адрес» где будет требуемая запись. Также в конце стать я дам две ссылочки перейдя по которым вы сможете протестировать подключение.
Включение и отключение протокола IPv6 с помощью реестра
В моей практике был случай, когда я подключался через удалённый рабочий стол к другому компьютеру через тысячи километров. По-моему, тогда была ОС восьмой версии. Очень сильно намучился потому что никак не мог выполнить соединение. Как в следствии оказалось всё это было потому что были разные протоколы подключения, то есть у меня IPv4, а на том конце IPv6 помогла настройка через реестр. С помощью редактора реестра можно выполнить более тонкую установку в большинстве случаев она и не нужна, но я решил написать может кому пригодится.
Чтобы попасть в реестр нужно вызвать служебную утилиту «Выполнить», как это сделать описано выше и в поле программы вбить слово regedit, затем нажать на «ENTER» либо кнопку «OK». Перед вами появится окно редактора реестра, в котором потребуется перейти по следующему пути;
HKEY_LOCAL_MACHINE\SYSTEM\CurrentControlSet\services\TCPIP6\Parameters
С правой стороны нужно найти ключ, имеющий название «DisabledComponents» и кликнуть по нему два раза левой кнопкой мышки. Если такого параметра нет тогда следует создать его, для этого надо кликнуть правой кнопкой мышки на свободном месте (с правой стороны редактора разумеется) затем навести стрелку на строку «Создать» и из появившегося списка выбрать параметр DWORD (32 бита). В поле где будет предложено ввести название ключа нужно прописать DisabledComponents и нажать на «ENTER».
В открывшемся окне параметра «DisabledComponents» в поле «Значение» следует ввести одно из описанных далее.
Чтобы включить все компоненты протокола IPv6 нужно ввести 0 (данное значение установлено по умолчанию в Windows).
Если желаете отключить все составные IPv6 помимо интерфейса замыкания на себя, то надо ввести 0xffffffff. Также данная установка укажет Windows что надо отдать предпочтение IPv4, а не IPv6 через изменения записей в таблице политик префиксов.
Для того чтобы отдать предпочтение протоколу IPv4 нужно ввести в поле значение 0x20. Рекомендую при отключении использовать именно его тогда у вас будет функционировать удалённый доступ, удалённый рабочий стол и большинство функционала протокола IPv6.
Чтобы отключить протокол IPv6 везде где есть нетуннельные интерфейсы нужно в поле ввести 0x10. (Например, интерфейс «ЛС» или «PPP»).
Выполнение отключения везде где есть туннельные интерфейсы можно произвести с помощью значения 0x01. К таким относятся «ISATAP», «6to4», «Teredo».
Чтобы отключить все интерфейсы кроме замыкающегося на себя следует ввести значение 0x11.
Если вы укажите любые другие значения кроме «0x0» или «0x20«, то служба «Маршрутизация и удалённый доступ» перестанет работать, поэтому будьте внимательны. После того как будет введено желаемое нажмите на кнопку «OK», выйдите из реестра и перезагрузите компьютер.
Проверить корректность подключения по протоколу IPv6 можно с помощью двух сервисов, находящихся в сети, вот адрес первого test-ipv6.com, а это второго принадлежит он Google ipv6test.google.com. Если у вас появятся вопросы, то их всегда можно задать в комментариях либо перейти на страницу «Контакты» и там заполнить, а затем послать форму.
12.11.2014
Ещё статьи, которые могут заинтересовать:
Как включить или отключить в Windows буфер кэша записей на диске
Как в Windows включить Режим Бога
Как включить TRIM SSD диска в Windows
Как отключить windows defender (Защитник Windows)
Как отключить проверку цифровой подписи драйверов в Windows
- Содержание статьи
- Как включить и отключить IPv6 в Windows XP
- Включение IPv6 в Windows XP
- Отключение IPv6 в Windows XP
- Как включить и отключить IPv6 в Windows Vista
- Как включить и отключить IPv6 в Windows 7
- Как включить и отключить IPv6 в Windows 8 или 8.1
- Как включить и отключить IPv6 в Windows 10
- Добавить комментарий
- Как включить и отключить IPv6 в Windows XP
Как включить и отключить IPv6 в Windows XP
Включение IPv6 в Windows XP
Не смотря на то, что Windows XP вышла в далеком 2001 году, в данной операционной системе есть возможность включить протокол IPv6. Для этого:
Открываем меню «Пуск», и выбираем там пункт «Выполнить», или же, нажимаем клавиши Win + R. Появится окно «Выполнить», где необходимо ввести команду control netconnections, после чего нажать на кнопку «ОК«.
В появившемся окне сетевых подключений необходимо открыть свойства сетевого подключения, путем нажатия на нем правой кнопки мыши, и выбора соответствующего пункта меню — «Свойства».
Далее, в окне свойств сетевого подключения, нужно нажать на кнопку «Установить».
В появившемся окошке «Выбор типа сетевого компонента» нужно выбрать «Протокол».
В окошке «Выбор сетевого протокола» нужно выбрать «Microsoft TCP/IP версии 6».
После этого в списке компонентов появится «Microsoft TCP/IP версии 6», но для корректного завершения установки данного компонента рекомендуется произвести перезагрузку.
К сожалению, Windows XP не поддерживает настройку сетевых параметров протокола IPv6 через графический интерфейс, по этому, всю конфигурацию (при необходимости) придется выполнять через командную строку. Делается это с помощью следующих команд:
- Установка IP адреса:
netsh interface ipv6 add address "<НАЗВАНИЕ СЕТЕВОГО ПОДКЛЮЧЕНИЯ" - Установка сетевого шлюза по умолчанию:
netsh interface ipv6 add route ::/0 "<НАЗВАНИЕ СЕТЕВОГО ПОДКЛЮЧЕНИЯ" - Установка DNS сервера:
netsh interface ipv6 add dns "<НАЗВАНИЕ СЕТЕВОГО ПОДКЛЮЧЕНИЯ"
Отключение IPv6 в Windows XP
Для того, чтобы отключить IPv6 в Windows XP, необходимо так же открыть свойства сетевого подключения, выделить компонент «Microsoft TCP/IP версии 6», после чего нажать кнопку «Удалить».
Как включить и отключить IPv6 в Windows Vista
Начиная с Windows Vista, в семействе операционных систем Windows поддержка IPv6 по умолчанию включена на всех сетевых устройствах. Для настройки, включения или отключения, нужно открыть сетевые подключения — для этого нужно нажать клавиши Win + R, ввести команду control netconnections и нажать кнопку «ОК».
В открывшемся окне сетевых подключений, нужно открыть свойства используемого подключения — для этого, нужно нажать правой кнопкой мыши на сетевом подключении и в контекстном меню выбрать пункт «Свойства».
После этого, в окне свойств подключения, нужно найти компонент под названием «Протокол Интернета версии 6 (TCP/IPv6)». В зависимости от необходимого результата, выполняем следующее:
- Для включения IPv6, данный компонент должен быть включен (установлена галочка).
- Для выключения IPv6, данный компонент должен быть выключен (галочка снята).
Для того, чтобы настроить IPv6, нужно выделить компонент «Протокол Интернета версии 6 (TCP/IPv6)», затем нажать на кнопку «Свойства», и в открывшихся настройках настроить все необходимые параметры.
Как включить и отключить IPv6 в Windows 7
Самый простой способ — нажать клавиши Win + R, и в появившемся окне программы «Выполнить», ввести команду control netconnections после чего нажать на кнопку «ОК«.
Сразу после этого, откроется список сетевых подключений. В нем нужно выбрать нужное сетевое подключение, и нажать на нем правой кнопкой мыши, и в появившемся меню выбрать пункт «Свойства».
Откроются свойства подключения, где будет предоставлен список используемых компонентов. Среди них нужно найти «Протокол Интернета версии 6 (TCP/IPv6)».
Теперь делаем следующие действия:
- Для включения IPv6, данный компонент должен быть включен (установлена галочка).
- Для выключения IPv6, данный компонент должен быть выключен (галочка снята).
Для настройки свойств IPv6 нужно выделить компонент «Протокол Интернета версии 6 (TCP/IPv6)», и нажать на кнопку «Свойства». В свойствах будет доступна установка нужного IP адреса, длины префикса сети, основного шлюза и DNS-сервера.
Как включить и отключить IPv6 в Windows 8 или 8.1
Для включения или отключения IPv6 в Windows 8 или 8.1, первым делом нужно попасть в список сетевых подключений компьютера. Для этого, нужно нажать клавиши Win + R, и в появившемся окошке «Выполнить» набрать команду control netconnections, после чего нажать кнопку «ОК«.
Откроется список сетевых подключений. В нем находим нужное сетевое подключение, и нажимаем на нем правой кнопкой мыши, после чего выбираем пункт «Свойства».
В открывшихся свойствах подключения, нужно найти компонент «Протокол Интернета версии 6 (TCP/IPv6)», и в зависимости от своей цели предпринять следующее:
- Для включения IPv6, данный компонент должен быть включен (установлена галочка).
- Для выключения IPv6, данный компонент должен быть выключен (галочка снята).
Для настройки свойств IPv6 данного подключения, нужно выделить компонент «Протокол Интернета версии 6 (TCP/IPv6)», и затем нажать на кнопку «Свойства». В открывшемся окошке будет доступна установка нужного IP адреса, длины префикса сети, основного шлюза и DNS сервера.
Как включить и отключить IPv6 в Windows 10
Для того, чтобы открыть доступные сетевые подключения, нужно открыть окно программы «Выполнить«, нажав клавиши Win + R, а затем — введя команду control netconnections и нажав кнопку «ОК«.
После этого откроется окно «Сетевые подключения«. Теперь, нужно открыть свойства нужного подключения — для этого, нужно нажать на нем правой кнопкой мыши, и в контекстном меню выбрать пункт «Свойства».
После этого, откроются свойства подключения, со списком используемых компонентов. В нем нужно найти пункт «IP версии 6 (TCP/IPv6)», и выполнить следующие действия:
- Для того, чтобы включить IPv6, данный компонент должен быть включен (установлена галочка).
- Для того, чтобы выключить IPv6, данный компонент должен быть выключен (галочка снята).
Для того, чтобы настроить IPv6 необходимо выделить «IP версии 6 (TCP/IPv6)», и затем нажать на кнопку «Свойства». В открывшихся настройках предоставится возможность настройки IP адреса, длины префикса сети, основного шлюза и DNS сервера.