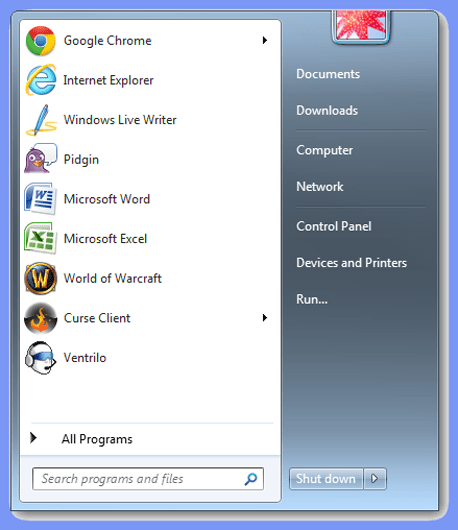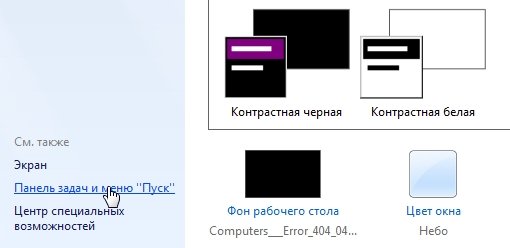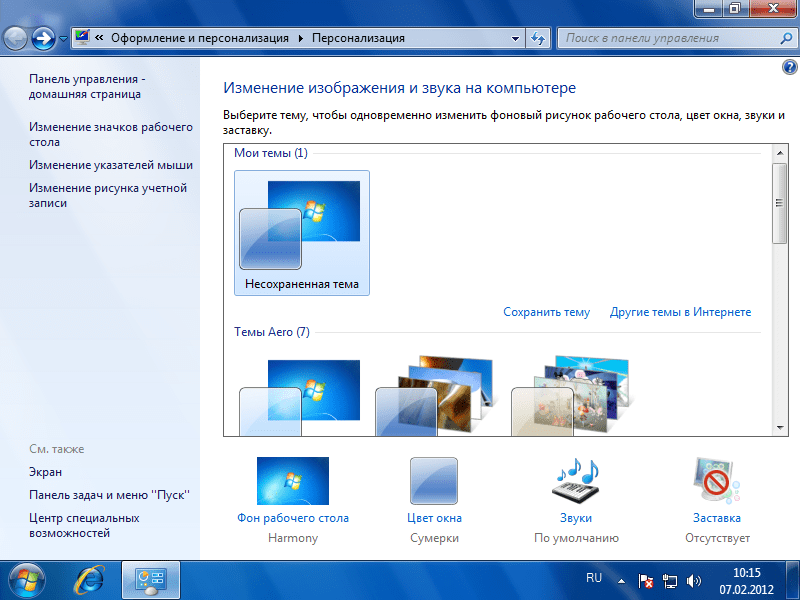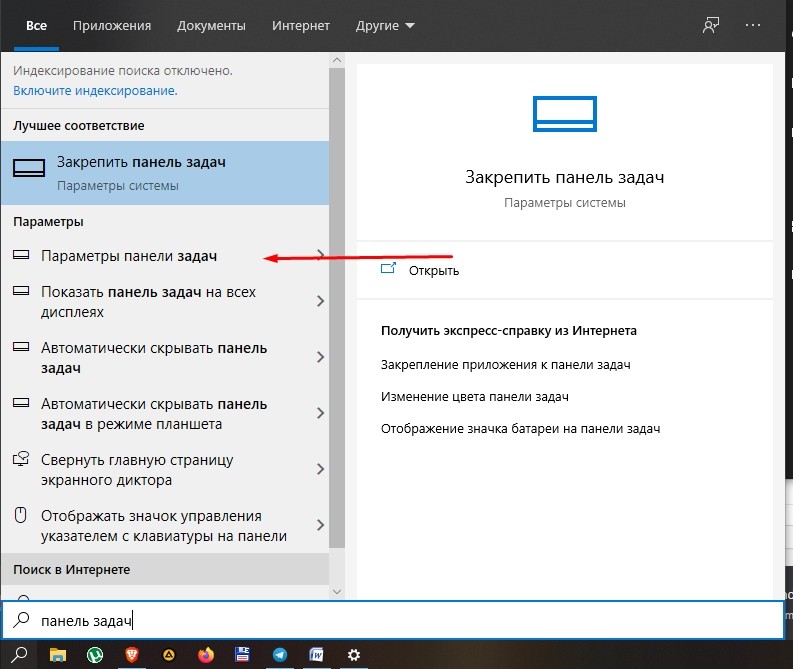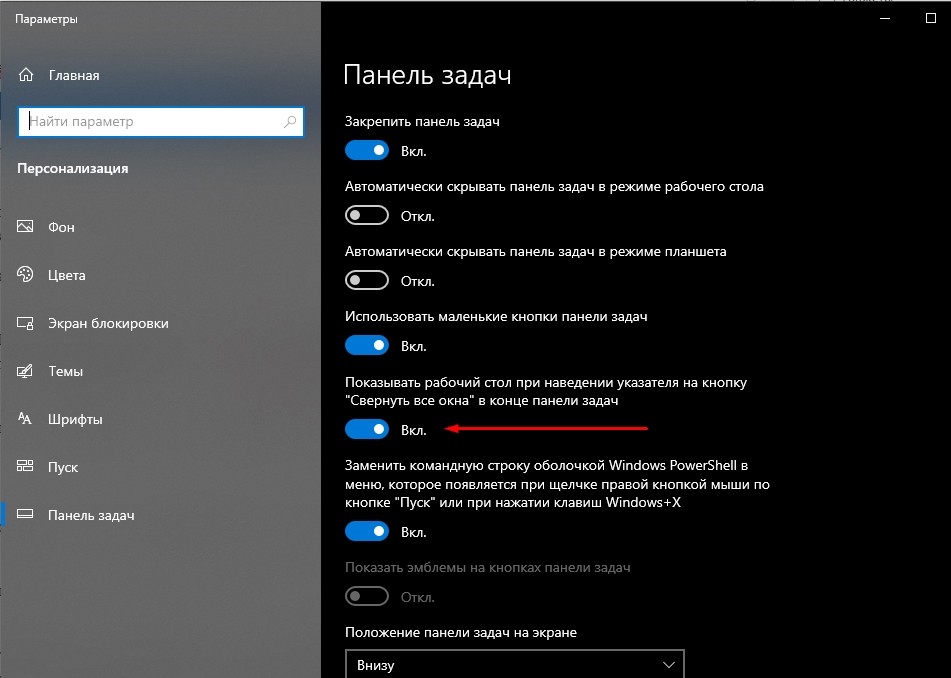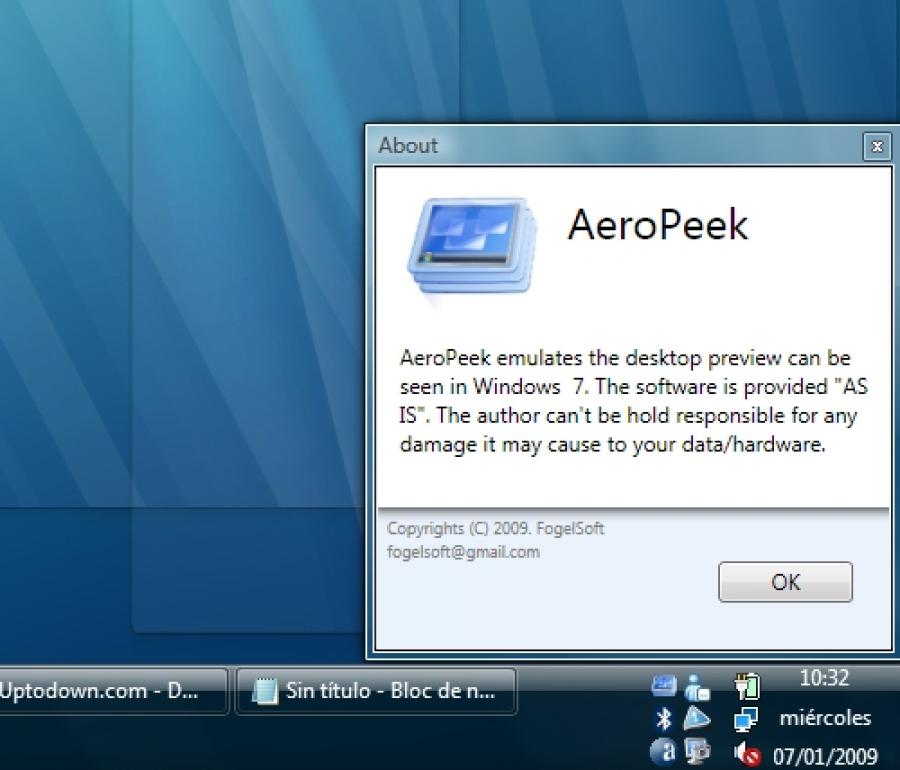Корпорация Microsoft представила новую операционную систему Windows 10 в 2015 году. ОС оснащена широким функционалом. Одна из возможностей – настройка бесцветности окон. Что это такое, включение и использование Peekв Windows 10 – функции, с которыми важно ознакомиться до начала процедуры активации, чтобы параметры могли работать в полном объеме. Существует несколько базовых моментов.
Что такое Peek в Windows 10?
Первые попытки использовать настройку Peek, или Aero Peek, начались с версии ОС Windows 7. При активной загруженности компьютера на рабочем столе часто оказывается открытым большое количество окон. Чтобы увидеть папки стола в текущий момент, приходится что-то закрывать, искать, тратить время. Функция Aero Peek позволяет быстро переключиться и найти нужную информацию.
Внимание! Функция не закрывает файлы, папки, программы. На некоторое время визуальные окна становятся бесцветными, что позволяет перейти к документам рабочей поверхности.
В ОС Windows несколько вариаций использования возможностей типа Aero. Каждая становится доступной после загрузки в блок нового устройства (компьютера, ноутбука).
Как его включить и использовать Peek?
Прежде чем активировать параметр Peek, необходимо включить режим Aero. Если эта функция не работает, ее следует сделать первостепенной темой на устройстве. Доступна настройка внутренних схем, связанных с режимом, чтобы сделать рабочий стол единственным и собственным. Порядок действий:
- открыть меню кнопкой «Пуск»;
- найти «Панель управления» (располагается в правой части);
- активировать строку «Оформление, персонализация»;
- выбрать функцию «Изменить тему».
Базовые настройки предполагают несколько вариантов тем Aero. Можно найти, скачать и установить дополнительные. После активации любой из предложенных версий функция станет рабочей.
Иногда, вместо стандартного названия, на панели написано «Показать рабочий стол».
Если навести на надпись курсор мыши, появится рабочий стол, а открытые файлы автоматически станут бесцветными. Если курсор убрать, все вернется в прежний вид.
Внимание! Чтобы получить эффект от функции Aero Peek, можно использовать сочетание горячих клавиш. Для этого необходимо зажать одновременно кнопку со значком Windows и клавишу пробела.
Отключить функционал, если больше нет необходимости в применении, можно. Для этого нужно перейти в раздел «Панель управления», затем нажать на строку «Панель задач и меню».
Откроется окно, где необходимо снять галочку около надписи «Предварительный просмотр рабочего стола Aero Peek». После активации кнопки «Применить» функция будет отключена.
Отличительная особенность функции– параметр придется отключать самостоятельно, в отличие от дополнительной возможности просмотра рабочей поверхности «Show Desktop».
Есть или нет необходимость в этой функции?
На практике данный функционал пригодится тем, кто играет. Peek позволяет просматривать почту, сообщения в социальных сетях, не отвлекаясь от основного процесса. Игровое окно минимизируется на панель задач.
Внимание! Функция полезна в играх, где персонаж может оказаться под прицелом или убит, если нет возможности быстро вернуться в процесс. Peek не приостанавливает процесс игры, не «тормозит» окно.
Для использования полного функционала операционной системы Windows 10 потребуются дополнительные знания и навыки. Первоначально применение новых кнопок может вызывать затруднения. Как и в других процессах – потребуется время, чтобы освоить и научиться использовать новый навык. Aero Peek полезен во многих ситуациях, поэтому заслуживает внимания пользователей.
“Peek” – это функция операционной системы Windows 10, которая позволяет быстро просматривать рабочий стол, минимизировав все окна приложений. В этой инструкции я покажу, как включить функцию Peek в Windows 10.
- Шаг 1: Откройте “Панель управления”
Нажмите на кнопку “Пуск” и введите “Панель управления” в поле поиска. Выберите “Панель управления” из списка приложений.
- Шаг 2: Откройте “Систему”
Найдите раздел “Система и безопасность” и нажмите на “Систему”.
- Шаг 3: Настройте параметры системы
На левой панели выберите “Дополнительные параметры системы”. Во вкладке “Дополнительно” выберите кнопку “Настройки” в разделе “Визуальные эффекты”.
- Шаг 4: Включите Peek
Найдите опцию “Просмотр рабочего стола при наведении на кнопку Показать рабочий стол” и поставьте галочку рядом с ней. Нажмите “Применить” и “ОК”, чтобы сохранить изменения.
Теперь функция Peek включена в Windows 10. Чтобы проверить ее работу, наведите курсор мыши на кнопку “Показать рабочий стол” в правом нижнем углу экрана. Все окна приложений будут свернуты, и вы увидите рабочий стол. Чтобы вернуть окна приложений обратно, наведите курсор мыши на кнопку “Показать открытые окна” в том же месте на панели задач.
Microsoft представила новую операционную систему Windows 10 в 2015 году. Операционная система обладает широким набором функций. Одна из возможностей – отрегулировать бесцветность окон. Что это такое, включение и использование Peek в Windows 10 – это функции, которые важно знать перед запуском процедуры активации, чтобы настройки могли работать в полной мере. Есть несколько ключевых моментов.
Первые попытки использовать параметр Peek или Aero Peek начались с версии Windows 7. Когда компьютер активно загружается, многие окна часто открываются на рабочем столе. Чтобы увидеть папки таблицы в текущее время, нужно что-то закрыть, поискать, тратить время. Aero Peek позволяет быстро просматривать и находить нужную информацию.
Внимание! Функция не закрывает файлы, папки, программы. Визуальные окна на некоторое время станут бесцветными, что позволит вам переходить к документам рабочей области.
В Windows существует несколько вариантов использования функций, подобных Aero. Каждый становится доступным после загрузки нового устройства (компьютер, ноутбук) в блок).
Как его включить и использовать Peek?
Перед активацией параметра Peek необходимо активировать режим Aero. Если эта функция не работает, это должна быть основная тема на вашем устройстве. Вы можете настроить внутренние шаблоны, связанные с режимом, чтобы сделать ваш рабочий стол уникальным и вашим. Процедура:
- открыть меню кнопкой «Пуск»;
- найдите «Панель управления» (находится справа);
- активировать строку «Дизайн, настройка»;
- выберите функцию «Сменить тему».
Базовые настройки предлагают несколько вариантов тем Aero. Вы можете найти, скачать и установить дополнительные. После активации любой из предложенных версий функция станет работоспособной.
Иногда вместо стандартного названия на панели написано «Показать рабочий стол».
Если вы наведете курсор мыши на текст, отобразится рабочий стол, а открытые файлы автоматически станут бесцветными. Если вы удалите курсор, все вернется к своей предыдущей форме.
Внимание! Вы можете использовать сочетание клавиш, чтобы получить эффект функции Aero Peek. Для этого нужно одновременно зажать кнопку со значком Windows и пробел.
вы можете отключить эту функцию, если вам больше не нужно ее использовать. Для этого перейдите в раздел «Панель управления», затем щелкните строку «Панель задач и меню».
Откроется окно, в котором нужно снять галочку напротив «Preview Aero Peek Desktop». После активации кнопки «Применить» функция будет отключена.
Отличительной особенностью функции является то, что параметр придется отключать самостоятельно, в отличие от дополнительной возможности отображать рабочее пространство «Показать рабочий стол».
Есть или нет необходимость в этой функции?
На практике эта функция пригодится тем, кто играет. Peek позволяет просматривать почту, сообщения в социальных сетях, не отвлекаясь на основной процесс. Окно игры сворачивается на панель задач.
Внимание! Эта функция полезна в играх, где персонаж может быть выбран или убит, если нет возможности быстро вернуться к процессу. Peek не ставит на паузу игровой процесс, не “тормозит” окно.
Для использования всех функций операционной системы Windows 10 требуются дополнительные знания и навыки. Первоначальное использование новых кнопок может быть затруднено. Как и в случае с другими процессами, потребуется некоторое время, чтобы освоить и научиться использовать новый навык. Aero Peek полезен во многих ситуациях и поэтому заслуживает внимания пользователей.
Источник изображения: it-tehnik.ru
Peek — это удобная функция в операционной системе Windows 10, которая позволяет пользователю быстро просмотреть содержимое открытых окон без необходимости переключаться между ними. Это особенно полезно, когда у вас открыто множество окон и вы хотите быстро найти нужную информацию.
Для использования функции Peek в Windows 10 достаточно навести курсор мыши на значок приложения в панели задач. При этом откроется миниатюрное окно с содержимым выбранного приложения. Это позволяет получить предварительный просмотр содержимого окна, не открывая его полностью.
Peek также позволяет быстро переключаться между различными окнами. Для этого достаточно переместить курсор мыши на нужное миниатюрное окно и щелкнуть по нему. Таким образом, вы сможете мгновенно перейти к нужному приложению, не открывая все остальные.
Кроме того, Peek предоставляет возможность закрыть или развернуть окна прямо из миниатюрного окна. Для этого наведите курсор мыши на нужное окно и используйте соответствующие кнопки, которые появятся в верхнем углу миниатюры.
Содержание
- Включение Peek в Windows 10
- Определение и особенности
- Как включить Peek в Windows 10
- Работа с Peek
- Преимущества использования
- Примеры использования
Включение Peek в Windows 10
Чтобы включить Peek в Windows 10, выполните следующие шаги:
- Щелкните правой кнопкой мыши на кнопке «Пуск» в левом нижнем углу экрана.
- В открывшемся контекстном меню выберите «Свойства».
- В окне «Свойства задачи и пуска» перейдите на вкладку «Пуск».
- Установите флажок рядом с опцией «Показывать список последних использованных файлов в панели задач».
- Нажмите кнопку «Применить» и затем «ОК».
Теперь, когда вы наведете курсор на иконку открытого приложения в панели задач, вы увидите миниатюру окна этого приложения. Если вы хотите быстро взглянуть на содержимое окна, просто наведите курсор на миниатюру и удерживайте его несколько секунд.
Peek может быть полезен, когда у вас открыто много окон, и вы хотите быстро проверить что-то в одном из них, не переключаясь на полностью. Это удобно и экономит время при работе с большим количеством приложений и окон.
Определение и особенности
Особенностью функции Peek является возможность просмотра содержимого окна приложения, не открывая его на полный экран или не переключаясь на него. Для этого пользователь достаточно навести курсор мыши на иконку приложения на панели задач, после чего отобразится миниатюра окна с его содержимым.
Peek может быть полезен во многих ситуациях, например, когда пользователю необходимо проверить остались ли какие-либо незавершенные процессы в определенном приложении или просмотреть содержимое сообщений или уведомлений без переключения на окна электронной почты или мессенджера.
Основным преимуществом функции Peek является сохранение времени и удобство использования. Пользователь может мгновенно просмотреть содержимое нескольких окон и выбрать, с которым из них продолжить работу без переключения между ними.
Включение и использование функции Peek в Windows 10 делает работу с приложениями более эффективной и удобной, позволяя максимально использовать пространство рабочего стола и одновременно выполнять несколько задач.
Как включить Peek в Windows 10
Чтобы включить Peek, выполните следующие шаги:
- Щелкните правой кнопкой мыши на кнопке «Пуск» в левом нижнем углу экрана.
- В открывшемся контекстном меню выберите «Свойства».
- В окне «Свойства панели задач и меню «Пуск»» выберите вкладку «Панель задач».
- Убедитесь, что опция «Использовать функции Peek для просмотра рабочего стола» включена.
- Нажмите кнопку «ОК», чтобы сохранить настройки.
Теперь вы можете использовать функцию Peek, наводя курсор мыши на окно, которое хотите просмотреть, без необходимости переключаться между окнами.
Работа с Peek
Peek представляет собой удобную функцию в операционной системе Windows 10, которая позволяет просматривать содержимое открытых приложений без необходимости полного открытия окна. Это может быть полезно, когда вы хотите быстро проверить, что происходит в приложении, не прерывая свою текущую работу.
Для использования Peek в Windows 10 вам потребуется выполнить несколько простых действий:
1. Наведите курсор на иконку приложения на панели задач. При этом отобразится миниатюра текущего состояния открытого приложения.
2. Нажмите правой кнопкой мыши на эту миниатюру. Появится контекстное меню с различными доступными опциями для данного приложения.
3. Выберите нужную опцию в контекстном меню. Например, вы можете выбрать «Просмотр» для открытия окна прямо из миниатюры или «Закрыть» для закрытия приложения.
Примечание: Некоторые приложения могут предлагать дополнительные опции в контекстном меню, в зависимости от их функционала.
С помощью Peek вы можете быстро получить предварительный просмотр открытых приложений и выполнять необходимые действия без необходимости полного переключения между окнами. Это удобно и экономит время, особенно при работе с несколькими приложениями одновременно.
Преимущества использования
Включение функции Peek в Windows 10 предоставляет ряд преимуществ, которые значительно облегчают работу с открытыми окнами и помогают более эффективно управлять рабочим пространством.
Ниже приведены основные преимущества использования Peek:
- Быстрый доступ к окнам: Peek позволяет получить быстрый доступ к содержимому открытых окон, не переключаясь на них полностью. Это особенно удобно, когда вам нужно взглянуть на информацию из другого окна, но при этом не терять текущий рабочий контекст.
- Удобное управление окнами: С помощью Peek можно легко перемещаться между открытыми окнами, просматривать их содержимое и выбирать нужное окно для активации без необходимости многократного переключения между окнами.
- Организация рабочего пространства: Использование Peek позволяет более эффективно организовывать рабочее пространство, облегчая переключение между окнами и просмотр содержимого без перекрытия других окон.
- Улучшение производительности: Благодаря Peek вы можете быстрее находить и открывать нужные окна, что улучшает производительность и экономит время, особенно при работе с большим количеством открытых приложений.
В целом, использование функции Peek в Windows 10 является полезным инструментом для более удобной и эффективной работы с окнами, улучшая организацию рабочего пространства и повышая производительность пользователя.
Примеры использования
1. Быстрый просмотр файлов и папок: Вы можете просмотреть содержимое файла или папки, используя Peek. Просто щелкните правой кнопкой мыши на файле или папке, а затем выберите «Быстрый просмотр». Откроется окно с предварительным просмотром содержимого.
2. Редактирование файлов без открытия приложения: Peek позволяет вам редактировать некоторые типы файлов без открытия приложения. Например, если у вас есть файл .txt, вы можете просмотреть его содержимое и внести необходимые изменения прямо в предварительном просмотре.
3. Просмотр изображений: Peek также позволяет просматривать изображения без открытия приложения. Просто выберите изображение и нажмите на кнопку «Быстрый просмотр». Вы сможете увидеть полное изображение и пролистывать другие изображения в папке.
4. Проверка свойств файлов и папок: Если вам нужно быстро узнать информацию о файле или папке, используйте Peek. Просто выберите файл или папку и нажмите правой кнопкой мыши, а затем выберите «Быстрый просмотр». Вы сможете увидеть основные свойства файла или папки, такие как дата создания, размер и тип.
Обратите внимание! Зачастую пользователи вносят изменения в настройки визуальных эффектов Windows 10 для повышения производительности компьютера. В этом случае выполняется отключение лишних функций, которые никак не влияют на работу операционной системы. На нашем сайте есть отдельная статья, посвященная этой теме. При необходимости рекомендуем с ней ознакомиться.
Подробнее: Как отключить визуальные эффекты в Windows 10
Настройка визуальных эффектов в Windows 10 осуществляется в специальном меню под названием «Параметры быстродействия». Поэтому изначально необходимо перейти туда, чтобы впоследствии иметь доступ к нужным функциям операционной системы. Ниже будет предложен универсальный способ, но он не единственный:
-
Перейдите в «Параметры» системы. Для этого откройте меню «Пуск» и кликните по кнопке в виде шестерни, которая находится в нижнем левом углу экрана над кнопкой питания.
Читайте также: Как открыть «Параметры» в Windows 10
- В открывшемся окне проследуйте в раздел «Система», щелкнув левой кнопкой мыши по соответствующему пункту меню.
- Воспользовавшись навигацией в левой части, перейдите во вкладку «О программе». В основной части окна спуститесь в самый низ и щелкните по ссылке «Дополнительные параметры системы», расположенной в блоке «Сопутствующие параметры».
- В открывшемся окне, находясь на вкладке «Дополнительно», кликните по кнопке «Параметры», размещенной в блоке «Быстродействие».
Примечание! Посредством меню «Параметров быстродействия» можно редактировать не только настройки визуальных эффектов, в нем доступно и множество других параметров, влияющих на производительность компьютера. На нашем сайте есть отдельная статья, в которой подробно рассматриваются эта тема.
Подробнее: Обзор меню «Параметры быстродействия» в Windows 10
После выполнения вышеописанной инструкции откроется целевое окно «Параметров быстродействия», в котором и будет выполняться настройка визуальных эффектов. Интересующие нас опции находятся непосредственно на вкладке «Визуальные эффекты», где сразу предлагается выбрать предустановленные параметры:

-
«Обеспечить наилучший вид». Автоматически активирует все визуальные эффекты, список которых можно наблюдать в нижней части окна. Если установить переключатель в это положение и нажать кнопку «Применить», в операционной системе будет активирована вся анимация, тени, сглаживания и заполнители оконного пространства. Делать это рекомендуется пользователям, у которых оперативной памяти в компьютере более 4 ГБ и не устаревшая модель процессора.
Читайте также: Как увеличить объем оперативной памяти в Windows 10
- «Обеспечить наилучшее быстродействие». Автоматически отключает все визуальные эффекты. Это в значительной мере повысит производительность компьютера, но снизит привлекательность оформления, так как шрифты лишатся сглаживания, пропадет анимация, а также тени окон и их заполнители при перетаскивании. Рекомендуется выбирать этот параметр в случае, если компьютер старый и не обладает достаточной мощностью для отрисовки всех визуальных эффектов.
Описанные выше опции являются крайностями, поэтому подойдут не для подавляющего количества пользователей. Предпочтительней выбирать третий параметр под названием «Особые эффекты». Он дает возможность вручную определять, какие визуальные эффекты будут активированы в операционной системе. Ниже в таблице приведен список функций и дано их определение с оценкой степени нагрузки на компьютер. Исходя из этих данных, выберите для себя, чем вы готовы пожертвовать в угоду повышения производительности.
| Название | Описание | Нагрузка на компьютер |
|---|---|---|
| Анимация на панели задач | При активированной опции скрытия панели задач она делает это плавно, а не исчезает мгновенно. | Низкая |
| Анимация окон при свертывании и развертывании | Плавное сворачивание и разворачивание окон приложений, вместо мгновенного исчезновения. | Высокая |
| Анимированные элементы управления и элементы внутри окна | Плавное появление полосы прокрутки в окнах обновленного дизайна и другая анимация перехода на новую вкладку или раздел. | Средняя |
| Включение Peek | Делает доступной опцию «Показывать рабочий стол при наведении» в контекстном меню элемента «Свернуть все окна», который расположен в крайней правой части панели задач. При активированной функции все окна будут становиться прозрачными, если навести туда курсор. | Низкая |
| Вывод эскизов вместо значков | Иконки медиафайлов в «Проводнике» отображают их содержимое. | Высокая |
| Гладкое прокручивание списков | Информация в выпадающем меню будет пролистываться плавно, а не рывками. | Средняя |
| Затухание меню после вызова команды | Активирует анимацию плавного исчезновения меню в верхней части окон. | Низкая |
| Отбрасывание теней значками на рабочем столе | Под значками и ярлыками на рабочем столе появляется их тень. | Высокая |
| Отображение прозрачного прямоугольника выделения | При зажатой левой кнопке мыши и ее передвижении отображается синий прямоугольник, а не прозрачная рамка. | Низкая |
| Отображение содержимого окна при перетаскивании | При перемещении окон с зажатой левой кнопкой мыши их содержимое продолжает отображаться. При отключении этой опции на месте окна будет прозрачная рамка. | Средняя |
| Отображение теней, отбрасываемых окнами | От открытых окон отбрасывается тень. | Средняя |
| Отображение тени под указателем мыши | Под указателем мыши появляется тень. | Низкая |
| Сглаживание неровностей экранных шрифтов | Активируется сглаживание шрифтов, что делает их более четкими. | Низкая |
| Скольжение при раскрытии списков | После щелчка по выпадающим меню список разворачивается плавно, а не появляется мгновенно. | Высокая |
| Сохранение вида эскизов панели задач | Отображение содержимого свернутого окна при наведении на иконку программы на панели задач. При отключенной опции выводится наименование приложения (в последних сборках Windows 10 включено перманентно). | Средняя |
| Эффекты затухания или скольжения при обращении к меню | После щелчка по одному из пунктов в верхней части окна меню появляется с плавной анимацией, а не мгновенно. | Средняя |
| Эффекты затухания или скольжения при появлении подсказок | При наведении на элемент с подсказкой она появляется и исчезает плавно. | Средняя |
На деле определить лучшую конфигурацию можно только практическим путем, поэтому рекомендуется после каждой настройки нажимать кнопку «Применить» и проверять быстродействие операционной системы. Для пользователей со слабым железом компьютера необязательно отключать все эффекты, можно оставить следующие:
- «Сглаживание неровностей экранных шрифтов»;
- «Отображение прозрачного прямоугольника выделения»;
- «Вывод эскизов вместо значков»;
- «Отображение содержимого окна при перетаскивании».
Они не сильно нагружают центральный процессор, зато оставляют приятные для восприятия визуальные эффекты.
Обратите внимание! Повысить производительность компьютера путем отключения визуальных эффектов в меню «Быстродействия компьютера» можно, но это не единственный способ выполнить поставленную задачу. На нашем сайте есть статья, в которой рассматривается комплекс мероприятий, направленных на повышение производительности операционной системы Windows 10.
Подробнее: Увеличение производительности компьютера на Windows 10
Еще статьи по данной теме:
Помогла ли Вам статья?
Peek — это удобная функция операционной системы Windows 10, которая позволяет быстро предварительно просмотреть открытые окна и активные приложения без необходимости полного переключения между ними.
С помощью Peek вы можете получить предварительный просмотр содержимого окна, просто наведя курсор мыши на значок приложения в панели задач. Такой быстрый просмотр не только экономит время, но также значительно улучшает эффективность вашей работы.
Чтобы включить функцию Peek в Windows 10, вам потребуется выполнить несколько простых шагов. Сначала откройте панель управления и перейдите в раздел «Система». Затем выберите вкладку «Задачи и панель задач» и найдите раздел «Предварительный просмотр окон».
Примечание: убедитесь, что включена опция «Включить функцию Peek», чтобы получить доступ к этой функции.
После активации функции Peek вам станут доступны все преимущества предварительного просмотра окон: мгновенный доступ к содержимому приложений без переключения между ними, увеличение производительности и улучшение работы с компьютером.
Содержание
- Как включить Peek в Windows 10
- Что такое Peek и как он работает?
- Как настроить Peek в Windows 10
- Полезные советы по использованию Peek в Windows 10
- Плюсы и минусы использования Peek в Windows 10
- Плюсы использования Peek в Windows 10:
- Минусы использования Peek в Windows 10:
Как включить Peek в Windows 10
Чтобы включить Peek в Windows 10, следуйте простым шагам:
- Щелкните правой кнопкой мыши на панели задач в нижней части экрана и выберите «Настройки панели задач».
- В открывшемся окне «Настройки панели задач» перейдите на вкладку «Действия».
- Убедитесь, что параметр «Включить функцию Peek» включен. Если нет, то переместите ползунок в положение «Включено».
- Нажмите кнопку «Применить», а затем «ОК».
Теперь Peek будет включен в Windows 10 и вы сможете просматривать все открытые окна, наводя курсор на кнопку «Показать рабочий стол» в правом нижнем углу экрана.
Что такое Peek и как он работает?
Когда вы наводите указатель мыши на значок программы в панели задач, содержимое окна приложения отображается в виде небольшого окна, которое называется предварительным просмотром или «Peek». Это позволяет вам быстро взглянуть на информацию, даже не открывая полностью окно программы.
Peek также работает с открытыми вкладками в веб-браузерах. Если у вас открыто несколько вкладок в вашем браузере, вы можете навести указатель мыши на значок браузера в панели задач, чтобы увидеть предварительный просмотр каждой открытой вкладки.
Эта функция может быть особенно полезной, когда у вас открыто много окон или вкладок, и вы хотите быстро увидеть содержимое каждого из них, не тратя время на переключение между ними.
Чтобы воспользоваться функцией Peek, просто наведите указатель мыши на значок программы или вкладки в панели задач, и вы увидите предварительный просмотр содержимого окна или вкладки. Когда вы снова уберете указатель мыши, предварительный просмотр исчезнет.
Как настроить Peek в Windows 10
Шаг 1: Щелкните правой кнопкой мыши на панели задач и выберите «Панель задач» из контекстного меню.
Шаг 2: В открывшейся панели задач выберите вкладку «Peek».
Шаг 3: Поставьте галочку рядом с «Включить Peek» для активации функции.
Шаг 4: При желании вы можете настроить время задержки перед появлением Peek. Для этого измените значение в поле «Задержка перед Peek» по вашему усмотрению.
Шаг 5: Если вы хотите, чтобы окна поднялись на передний план при наведении мыши на них, поставьте галочку рядом с «Поднять окна при наведении на них»
Теперь, после выполнения всех этих шагов, вы настроили Peek в Windows 10 и можете пользоваться этой функцией для быстрого просмотра содержимого открытых окон. Удачного использования!
Полезные советы по использованию Peek в Windows 10
1. Включение Peek
Peek включен по умолчанию в Windows 10, но если он отключен на вашем компьютере, вы можете легко включить его. Щелкните правой кнопкой мыши на панели задач и выберите «Свойства». В открывшемся окне перейдите на вкладку «Панель задач» и установите флажок напротив «Включить Peek». Нажмите «ОК», чтобы сохранить изменения.
2. Использование Peek для просмотра окон
Чтобы воспользоваться Peek для просмотра содержимого окон, наведите указатель мыши на миниатюру открытого окна в панели задач. Вы увидите предварительный просмотр окна, содержимое которого будет отображаться на экране. Если у вас открыто несколько окон одного приложения, вы сможете просмотреть все окна, а затем выбрать нужное для переключения.
3. Использование Peek для просмотра приложений
В Windows 10 вы также можете использовать Peek для просмотра активных приложений. Щелкните правой кнопкой мыши на кнопке «Пуск» и выберите «Задачи». Вы увидите предварительный просмотр всех запущенных приложений. Наведите указатель мыши на приложение, чтобы увидеть его предварительный просмотр и быстро переключиться на него.
4. Использование Peek с клавиатурой
Вы также можете использовать Peek с помощью клавиатуры. Удерживайте клавишу «Alt» и нажмите клавишу «Tab», чтобы отобразить предварительный просмотр открытых окон. Затем используйте клавиши «Tab» или стрелки, чтобы выбрать окно, и отпустите клавишу «Alt», чтобы перейти к выбранному окну.
5. Изменение времени задержки
В Windows 10 по умолчанию задержка предварительного просмотра Peek составляет 400 миллисекунд. Если вам нужно изменить это значение, вы можете сделать это в настройках. Откройте «Панель управления», выберите «Система и безопасность», затем «Система». Щелкните на ссылке «Дополнительные параметры системы» в левом меню. В открывшемся окне выберите вкладку «Дополнительно» и нажмите кнопку «Настройки» в разделе «Производительность». В открывшемся окне выберите вкладку «Визуализация окон» и установите желаемое значение времени задержки для предварительного просмотра Peek.
Следуя этим полезным советам, вы сможете максимально эффективно использовать функцию Peek в Windows 10. Эта функция может значительно упростить и ускорить вашу работу с открытыми окнами и приложениями.
Плюсы и минусы использования Peek в Windows 10
Плюсы использования Peek в Windows 10:
| 1. | Быстрый доступ к предварительному просмотру окон. |
| 2. | Экономия времени при переключении между окнами. |
| 3. | Улучшение продуктивности при многозадачности. |
| 4. | Возможность просматривать содержимое окон без необходимости открывать их полностью. |
| 5. | Полезно при работе с множеством окон и приложений одновременно. |
Минусы использования Peek в Windows 10:
| 1. | Может вызывать путаницу, когда предварительный просмотр перекрывается другими окнами. |
| 2. | Не всегда удобно для работы с большим количеством окон. |
| 3. | Может вызывать отвлечение от текущей задачи. |
| 4. | Не всегда точно отображает содержимое окон. |
| 5. | Может вызывать неудобства при работе с некоторыми приложениями, которые не поддерживают Peek. |
В целом, использование Peek в Windows 10 может быть полезным инструментом для повышения производительности и удобства работы с множеством окон. Однако, перед использованием этой функции следует обратить внимание на ее плюсы и минусы и определить, в каких сценариях она может быть наиболее полезна.