Содержание
- Шаг 1: Получение и запуск приложения
- Вариант 1: Инсталляция
- Вариант 2: Активация
- Шаг 2: Авторизация и первоначальная настройка
- Шаг 3: Настройка функций
- Вопросы и ответы
Шаг 1: Получение и запуск приложения
Клиент облачного хранилища OneDrive инсталлируется в операционную систему Windows 10 автоматически. Потребность включения этого приложения может возникнуть только в том случае, если он был удален вручную или его служба была отключена.
Убедиться, что OneDrive отключен, можно путем проверки наличия его ярлыка в списке установленных на компьютере программ. Для этого откройте меню «Пуск» или воспользуйтесь поиском по системе. Если ярлык присутствует, попробуйте его запустить. На экране должно появиться окно авторизации, а в системном лотке отобразится иконка в виде серого облака.
В этом случае OneDrive у вас уже включен и вы можете пропустить данный шаг, перейдя сразу к следующему. Если ярлык в списке приложений отсутствует или после его запуска ничего не произошло, выполните действия, описанные далее.
Вариант 1: Инсталляция
Сначала будет рассмотрена ситуация, когда OneDrive был удален вручную. В этом случае его ярлык в списке приложений отсутствует. Возможно, вы выполняли какие-то действия по деинсталляции, описанные в другой статье на нашем сайте. Вы можете ознакомиться с ней, перейдя по ссылке ниже. Если это так, тогда есть три способа повторной установки программы в Windows 10
Подробнее: Как удалить OneDrive в Windows 10
Способ 1: Системный инсталлятор
Во время установки операционной системы в отдельный каталог на диске помещается автономный инсталлятор OneDrive. Соответственно, вы можете воспользоваться им, чтобы восстановить работу приложения.
-
Откройте файловый менеджер любым доступным способом. Проще всего это сделать посредством нажатия на соответствующую иконку, закрепленную на панели задач.
Читайте также: Как запустить «Проводник» в Windows 10
-
После появления окна файлового менеджера необходимо перейти по указанному ниже пути.
C:\Windows\WinSxSСделать вы это можете вручную, каждый раз кликая по нужным директориям, или посредством адресной строки. Второй способ намного проще, поэтому скопируйте указанное выше и вставьте в поле, отмеченное на изображении ниже. После этого нажмите по клавише Enter.
-
Попав в целевую директорию, выполните поиск по именам файлов. Для этого вставьте строку
OneDriveSetup.exeв соответствующее поле, расположенное в верхнем правом углу файлового менеджера. Затем кликните по кнопке в виде стрелки на синем фоне, чтобы отправить поисковой запрос. Дождитесь, пока в основной области окна появится искомое приложение, а после кликните по его названию дважды левой кнопкой мыши для инициализации.
После выполнения всех описанных действий на экране компьютера появится окно, показанное на изображении ниже. Это будет означать, что процесс установки OneDrive запущен. Выполняется он в автоматическом режиме, так что вам делать ничего не нужно. Просто дождитесь его завершения.
В случае успешной инсталляции в системном лотке на панели задач должна появиться иконка OneDrive. Выглядеть она будет как серое облако, перечеркнутое одной полоской по диагонали.
Способ 2: Официальный сайт
Если автономного инсталлятора в системной директории не оказалось, его можно загрузить с официального сайта Microsoft. Этот вариант даже более предпочтителен, так как вы получите последнюю версию программного обеспечения.
Скачать OneDrive
- Открыв в браузере страницу загрузки OneDrive, начните скачивание, кликнув по кнопке «Скачать».
- Дождитесь завершения операции, после чего откройте в браузере список загрузок в верхнем правом углу программы, а затем кликните по кнопке в виде папки, чтобы открыть директорию, куда инсталлятор был скачан.
- В появившемся окне файлового менеджера запустите установщик приложения. Сделать это можно двойным кликом по названию или посредством контекстного меню, в котором необходимо выбрать опцию «Открыть».
- На экране появится окно инсталлятора с полосой прогресса. Вся процедура производится в автоматическом режиме, так что остается только дождаться ее завершения.
Убедиться в том, что OneDrive был установлен, можно взглянув на системный лоток, расположенный в правой части панели задач. Там будет находиться индикатор клиента облачного хранилища, который выглядит как серое облако.
Способ 3: Microsoft Store
В десятой версии операционной системы от Microsoft появился магазин приложений, с помощью которого тоже можно инсталлировать OneDrive на компьютер. Как и предыдущий способ, этот предоставляет последнюю версию программного обеспечения.
Скачать OneDrive из Microsoft Store
- Сначала необходимо открыть страницу OneDrive в приложении Microsoft Store. Сделать это можно через браузер. Кликните по кнопке выше, чтобы перейти на соответствующий веб-сайт.
- Теперь нажмите по кнопке «Получить в приложении Store». Это инициализирует запуск Microsoft Store, в котором откроется страница OneDrive.
- Кликните по кнопке «Получить», чтобы начать процесс загрузки с последующей автоматической инсталляцией.

Но это не единственный способ запуска процедуры скачивания программы. Вы можете перейти на страницу OneDrive самостоятельно.
-
Для этого сначала запустите Microsoft Store. Проще всего это сделать, кликнув по соответствующей иконке на панели задач, если она там закреплена, или воспользуйтесь поиском либо меню «Пуск».
- После запуска окна магазина воспользуйтесь поисковой строкой в верхней части интерфейса, чтобы найти OneDrive. Для этого введите его название и в появившемся списке предложений выберите соответствующее наименование.
- После этого станется только нажать по кнопке «Получить», чтобы инициализировать процесс загрузки.
За ходом выполнения процедуры вы можете наблюдать непосредственно в окне Microsoft Store, он отображается на нажатой кнопке. Там же потом появится информации об объеме загружаемого файла и скорости скачивания.
После того как программа будет установлена на компьютер, надпись на кнопке сменится на «Открыть». Если вы нажмете по ней, OneDrive запустится.
Вариант 2: Активация
Клиент облачного хранилища OneDrive может быть установлен в системе, о чем будет свидетельствовать соответствующий ярлык в списке всех программ, но при попытке запуска ничего не будет происходить. Зачастую это говорит о том, что сервис попросту отключен в Windows 10. Возможно, вы ранее выполняли действия, перечисленные в тематической статье на нашем сайте.
Подробнее: Отключение облачного хранилища OneDrive в Windows 10

В любом случае, OneDrive необходимо включить, а сделать это можно двумя различными способами.
Способ 1: «Редактор реестра»
Microsoft OneDrive может быть отключен в системном реестре, соответственно, чтобы его включить, необходимо внести правки в этот компонент Windows 10.
-
Откройте «Редактор реестра» любым доступным способом. Сделать это можно, например, посредством утилиты «Выполнить». Запустите ее с помощью сочетания клавиш Win + R, а затем введите приведенную ниже команду и нажмите Enter.
regeditЧитайте также: Все способы запуска «Редактора реестра» в Windows 10
-
В появившемся окне «Редактора реестра», перейдите в директорию «OneDrive» по указанному ниже пути.
HKEY_LOCAL_MACHINE\SOFTWARE\Policies\Microsoft\Windows\OneDrive\Сделать это можно посредством древовидной структуры каталогов в левой части интерфейса либо воспользовавшись адресной строкой в верхней части окна. Второй вариант намного проще, поэтому скопируйте и вставьте в соответствующее поле путь и нажмите Enter.
- В целевой директории найдите файл под названием «DisableFileSyncNGSC» и откройте его свойства. Сделать это можно через контекстное меню или просто нажав дважды левой кнопкой мыши по имени.
- В появившемся окне замените значение на «0» (ноль, без кавычек) и щелкните по кнопке «ОК», чтобы сохранить изменения.
- Перезагрузите компьютер, чтобы новые параметры вступили в силу, а OneDrive стал доступным для запуска.

Важно! Если целевой директории не оказалось в «Редакторе реестра», значит, этот способ вам не подходит. В таком случае воспользуйтесь следующим в этой статье.
Способ 2: «Редактор локальных групповых политик»
OneDrive мог быть отключен через утилиту администрирования «Редактор локальных групповых политик». Необходимо будет ею воспользоваться, чтобы повторно включить клиент облачного хранилища.
Примечание! Этим способом можно воспользоваться только в том случае, если вы являетесь пользователем Windows 10 редакции «Профессиональная» или «Корпоративная». В противном случае «Редактор локальных групповых политик» попросту будет отсутствовать в вашей операционной системе.
-
Откройте озвученную ранее утилиту любым доступным способом. Сделать это можно через окно «Выполнить». Запустите его комбинацией клавиш Win + R, введите представленную ниже команду, а затем кликните по кнопке «ОК».
gpedit.mscЧитайте также: Как открыть окно «Выполнить» в Windows 10
-
Воспользовавшись древовидной структурой каталогов в левой части интерфейса окна, перейдите по указанному ниже пути.
Конфигурация компьютера\Административные шаблоны\Компоненты Windows\OneDrive(для русскоязычной версии)или
Computer Configuration\Administrative Templates\Windows Components\OneDrive(для англоязычной версии) - Попав в целевую директорию, в основной части окна найдите параметр под названием «Запретить использование OneDrive для хранения файлов» / «Prevent the usage of OneDrive for file storage» и откройте его свойства. Для этого дважды кликните по нему левой кнопкой мыши.
- В открывшемся окне настроек переведите переключатель в левой верхней части интерфейса в положение «Отключено» / «Disabled», после чего зафиксируйте эти изменения нажатием по кнопке «Применить» / «Apply» и закройте окно щелчком по кнопке «ОК».
После выполнения всех действий открытые в процессе окна можно закрыть. Для надежности рекомендуется перезапустить компьютер, после чего уже можно проверить работу OneDrive.
Шаг 2: Авторизация и первоначальная настройка
После добавления OneDrive в операционную систему потребуется пройти авторизацию. Для этого нужно иметь аккаунт Microsoft. Если ранее вы не проходили регистрацию, сделайте это сейчас. На нашем сайте есть отдельная статья, в которой подробно описываются все способы решения поставленной задачи. Перейдите по ссылке ниже, чтобы ознакомиться с ней.
Подробнее: Как создать учетную запись Microsoft в Windows 10
Если данные от учетной записи Microsoft у вас есть, авторизоваться в клиенте облачного хранилища можно следующим образом:
- Запустите приложение OneDrive любым доступным способом. Сделать это можно, например, посредством меню «Пуск». Откройте его, кликнув по соответствующей кнопке на панели задач, а затем в списке всех установленных программ найдите нужную и единожды нажмите по ее названию.
- В появившемся окне введите в поле адрес своей электронной почты, которая использовалась при регистрации на сайте Microsoft, а затем кликните по кнопке «Войти».
- Подтвердите свою личность. Сделать это можно, например, посредством push-уведомления на телефоне. Для этого нажмите по кнопке «Отправить уведомление». Правда, в этом случае на вашем телефоне должно быть установлено специальное приложение от Microsoft под названием «Authenticator».
-
Откройте озвученное приложение на своем телефоне и подтвердите вход в аккаунт. После этого приложение на компьютере автоматически перейдет на следующий шаг.
Обратите внимание! Если описанный выше способ авторизации вам не подходит, ознакомьтесь с остальными. Для этого нажмите по ссылке «Другие способы входа». Здесь они описываться не будут, так как приложение само дает понятные подсказки.
- Предоставьте операционной системе разрешение везде использовать данные от учетной записи Microsoft, нажав по кнопке «Далее». Если этого делать вы не хотите, кликните по строке «Только приложения Майкрософт».
- Выберите расположение папки OneDrive на вашем диске. По умолчанию это пользовательская директория на диске C, но вы можете ее изменить, кликнув по строке «Изменить расположение». Если вас все устраивает, просто нажмите «Далее».
- Выберите в списке пользовательские папки, которые будут копироваться в OneDrive. После этого щелкните по кнопке «Запустить резервное копирование».
- Запустится поэтапная инструкция с описанием функций OneDrive, кликайте по кнопке «Далее», пока она не закончится.
- При появлении окна с предложением скачать клиент OneDrive на мобильное устройства ответьте так, как пожелаете нужным. Чтобы пропустить этот этап, выберите «Позже».
- Завершите первоначальную настройку клиента облачного хранилища, щелкнув по кнопке «Открыть папку OneDrive».
После этого на экране появится окно файлового менеджера с открытой директорией OneDrive. Если в облачном хранилище у вас уже были какие-то файлы, они отобразятся здесь. В дальнейшем вы можете перемещать любые данные с компьютера в этот каталог и они автоматически будут загружаться на сервер Microsoft.
Шаг 3: Настройка функций
OneDrive уже готов к работе и функционирует исправно, но при необходимости вы можете выполнить тонкую настройку всех функций программы. Их немало, поэтому рекомендуется открыть соответствующее меню и ознакомиться со всем списком параметров. Это довольно объемная тема, которой посвящена отдельная статья на нашем сайте. При необходимости перейдите по ссылке ниже, чтобы ознакомиться с изложенной там информацией.
Подробнее: Настройка OneDrive в Windows 10
В список продуктов Microsoft входит далеко не только операционная система Windows 10. Кроме нее на борту нового компьютера оказывается приложение облачного хранилища OneDrive. Одни пользователи считают его крайне полезным (особенно, если объем встроенного накопителя сильно ограничен), другие желают как можно скорее избавиться от «облака». Как бы то ни было, каждый владелец ПК должен знать, как включить или выключить OneDrive в системе Windows 10.
Как включить или отключить OneDrive
По умолчанию OneDrive автоматически включается после запуска операционной системы и работает в фоне. Однако пользователь всегда может деактивировать приложение облачного сервиса и, при необходимости, активировать его повторно. Для этого предусмотрено несколько способов.
Параметры приложения
Включив компьютер, вы можете заметить маленький значок в виде облака на Панели задач. Клик по нему ЛКМ открывает диалоговое окно OneDrive. Поскольку приложение и так работает в фоновом режиме, нам нужно попытаться его отключить. Для этого сделайте следующее:
- Щелкните ПКМ по значку OneDrive.
- Во всплывающем окне выберите «Параметры».
- Перейдите в одноименную вкладку.
- Снимите галочку с пункта «Автоматически запускать OneDrive при входе в Windows».
- Перезагрузите компьютер.
На заметку. Чтобы не перезагружать компьютер, можно кликнуть ПКМ по иконке облачного сектора и выбрать пункт «Закрыть».
Если вам понадобится повторно запустить сервис, то сделать это через Панель задач не получится. Пользователю потребуется открыть «Проводник», а затем перейти в папку «OneDrive». После этого иконка вновь появится на главном экране, и владелец ПК получит доступ к облачному хранилищу.
Редактор реестра
Отключение сервиса можно выполнить и при помощи альтернативных методов. Например, Windows 10 Home располагает Редактором реестра, который позволяет создавать параметры включения или выключения программ. Чтобы деактивировать облачное хранилище, нужно сделать несколько простых шагов:
- Зажмите клавиши «Win» + «R» для запуска окна «Выполнить».
- Введите запрос «regedit» и нажмите на «Enter».
- В открывшемся Редакторе перейдите по пути: «HKLM\SOFTWARE\Policies\Microsoft\Windows\OneDrive».
- Щелчком ПКМ в указанном разделе создайте параметр «DWORD» и присвойте ему имя «DisableFileSyncNGSC».
- В конце нужно открыть настройки параметров, дважды щелкнув по нему ЛКМ, и установить значение «1».
Теперь OneDrive перестанет работать. Для повторного запуска необходимо удалить созданный ранее параметр или изменить его значение с «1» на «0».
Редактор групповой политики
Альтернативным вариантом включения и выключения «облака» для владельцев компьютеров на базе операционной системы Windows 10 Pro является обращение к помощи Редактора групповой политики. Это раздел ОС, функционально напоминающий Редактор реестра. Для выполнения операции понадобится:
- Открыть окно «Выполнить» комбинацией клавиш «Win» + «R».
- Ввести и подтвердить запрос «gpedit.msc».
- Перейти по пути: «Конфигурация компьютера\Административные шаблоны\Компоненты Windows\OneDrive».
- Двойным щелчком ЛКМ перейти в настройки политики «Запретить использование OneDrive для хранения файлов».
- Установить значение «Включено».
Как вы уже могли догадаться, для повторной активации сервиса требуется изменить значение указанной выше политики на «Отключено». После этого сервис будет запускаться в стандартном режиме.
Справка. Не стоит бояться отключать OneDrive, поскольку сохраненные в «облаке» файлы никуда не пропадут. Они удаются отдельно.
Настройка и дальнейшее использование
Несмотря на желание многих людей отключить OneDrive, существует немало и тех, кто не может представить свою жизнь без облачного сервиса. Поэтому важно разобраться, как правильно настроить приложение хранилища для дальнейшего использования.
По умолчанию сервис уже встроен в ОС, а значит, полностью готов к использованию. Вы можете загружать файлы в «облако», просто перемещая их с папок компьютера в каталог OneDrive, расположенный внутри Проводника. Для удобства пользователей разработчики подготовили специальный PDF-файл, содержащий в себе информацию по настройке хранилища (документ располагается в корневой папке сервиса).
Если у вас нет времени изучать обширный документ, и вы примерно понимаете, что собой представляет «облако», то можете сразу запустить приложение и перейти в «Параметры». Здесь предлагается активировать автозапуск одновременно с включением компьютера и включить резервное копирование, чтобы не потерять важные данные в случае переустановки ОС.
Как удалить OneDrive с компьютера
После отключения сервиса его файлы продолжат оставаться в рамках операционной системы Windows 10. Поскольку OneDrive вшит в ОС, выполнять его удаление не рекомендуется. Но, если вы решительно настроены избавиться от всех следов «облака», сделайте следующее:
- Щелкните ПКМ по иконке «Пуск».
- Запустите командную строку от имени Администратора.
- Введите запрос «taskkill /f /im OneDrive.exe» и нажмите на клавишу «Enter».
- Вбейте команду «C:\Windows\System32\OneDriveSetup.exe /uninstall» (для 32-битной ОС) или «C:\Windows\SysWOW64\OneDriveSetup.exe /uninstall» (для 64 бит), сопроводив ввод нажатием на клавишу «Enter».
Так вы раз и навсегда избавитесь от приложения, которое не несет пользы для большинства пользователей Windows 10.
Возможные проблемы и методы их решения
Отключение сервиса не приводит к его удалению. Встроенный каталог хранилища продолжит отображаться в Проводнике. Если вы хотите избавиться от него, нужно обратиться к Редактору реестра:
- Запустите Редактор командой «regedit» из окна «Выполнить».
- Перейдите по пути: «HKCR\CLSID\{018D5C66-4533-4307-9B53-224DE2ED1FE6» (для 32-битной ОС) или «HKCR\Wow6432Node\CLSID\{018D5C66-4533-4307-9B53-224DE2ED1FE6}» (64-битной версии).
- Измените значение параметра «System.IsPinnedToNameSpaceTree» на «0».
Таким образом, вы не удаляете OneDrive, а лишь прячете его в глубине системы. Это позволяет избежать проблем с повторной установкой, которая выполняется путем запуска exe-файла «OneDriveSetup» из Проводника.
Как открыть настройки OneDrive
OneDrive (для работы или учебы) OneDrive (для дома или персональный) OneDrive (для работы или учебы), предоставляемый 21Vianet OneDrive для Mac OneDrive для Windows Еще…Меньше
В разных версиях OneDrive предлагаются разные параметры. Выберите свое приложение в списке.
Примечание: При входе с помощью рабочей или учебной учетной записи некоторые параметры могут быть недоступны. Обратитесь за помощью к ИТ-администратору.
Классическое приложение OneDrive
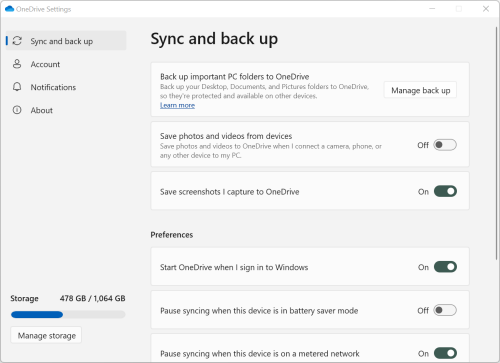
-
Чтобы получить доступ к параметрам OneDrive, щелкните значок OneDrive на панели задач или в области уведомлений.
Советы:
-
Если значок OneDrive не отображается, возможно, приложение OneDrive не запущено. На компьютере с Windows нажмите кнопку Пуск, введите в поле поиска OneDrive, а затем выберите вариант OneDrive в результатах. Чтобы отобразить значки OneDrive, возможно, вам потребуется щелкнуть стрелку Отображать скрытые значки
рядом с областью уведомлений. На компьютере с Mac OS используйте Spotlight, чтобы найти OneDrive и открыть его.
-
Если на вашем компьютере установлены OneDrive и OneDrive для работы и учебы, параметры открываются одинаковым способом, но они уникальны для каждой учетной записи.
-
Если вы по-прежнему не видите значок OneDrive, обратитесь к статье Какое приложение OneDrive?
-
-
В меню выберите
, а затем Параметры.
На начальном экране отображается объем использования хранилища, а также ссылка на управление хранилищем.
Синхронизация и резервное копирование
-
Создайте резервную копию важных папок компьютера в OneDrive. Папки «Рабочий стол», «Документы» и «Изображения», расположенные на вашем компьютере, не включатся в коллекцию OneDrive автоматически. Выберите Управление резервной копией , чтобы начать процесс выбора.
-
Пользователи личного хранилища OneDrive также могут включать папки Фотографии и видео и Снимки экрана в коллекцию OneDrive.
-
Параметры позволяют выбрать поведение OneDrive при запуске, при использовании устройства в режиме экономии заряда или при подключении к сети с лимитным лимитом (хот-спот).
-
Дополнительные параметры включают:
-
Совместная работа с файлами, которая управляет направлением синхронизации файлов и позволяет одновременно работать с файлами с другими пользователями. Чтобы обеспечить оптимальную работу автосохранения, включите этот параметр.
-
Можно настроить скорости отправки и скачивания, если требуется применить «ограничение скорости». Ваш ИТ-администратор может наложить ограничение на бизнес-клиентов.
-
Функция «Файлы по запросу » позволяет экономить место на компьютере. Узнайте больше о том, как максимально эффективно использовать «Файлы по запросу» в Windows 10 и Mac 10.14 или более поздних версиях.
-
Учетная запись
-
Также здесь можно Удалить связь или Добавить еще одну учетную запись, но с ограничением: на каждом компьютере может быть активной только одна личная учетная запись.
-
Выберите Выбрать папки , чтобы выбрать, какие из OneDrive папок синхронизируются с компьютером. Это позволяет, например, хранить в Интернет все фотографии с праздников, но показывать и синхронизировать с компьютером только фотографии за последний год. Узнайте больше о том, как Выбрать папки.
-
Изменить время автоматической блокировки Личного сейфа.
Уведомления
-
Можно включать и отключать Уведомления для некоторых событий.
Сведения о программе
-
Сведения о OneDrive включают идентификатор устройства и номер версии. Личная информация здесь не отображается. Назовите свой уникальный идентификатор устройства OneDrive, обращаясь в службу поддержки, и тогда агенты поддержки смогут эффективнее помочь вам. Если щелкнуть номер версии, будут показаны заметки о выпуске OneDrive.
-
Программа предварительной оценки OneDrive предлагает вам возможность получить предварительные версии OneDrive.
Дополнительные параметры в справке и параметрах
-
Чтобы приостановить синхронизацию, OneDrive нажмите
, затем нажмите Приостановить синхронизацию и выберите длительность ее приостановки или нажмите Возобновить синхронизацию. Дополнительные сведения см. в статье Приостановка и возобновление синхронизации в OneDrive.
-
Чтобы закрыть OneDrive нажмите
, а затем — Закрыть OneDrive. Файлы и папки можно по-прежнему просматривать в Интернете на сайте www.onedrive.com.
Примечание: Чтобы получить доступ к удаленным файлам в интернет-корзине, щелкните значок OneDrive на панели задач или в области уведомлений, а затем выберите 
приложение синхронизацииOneDrive
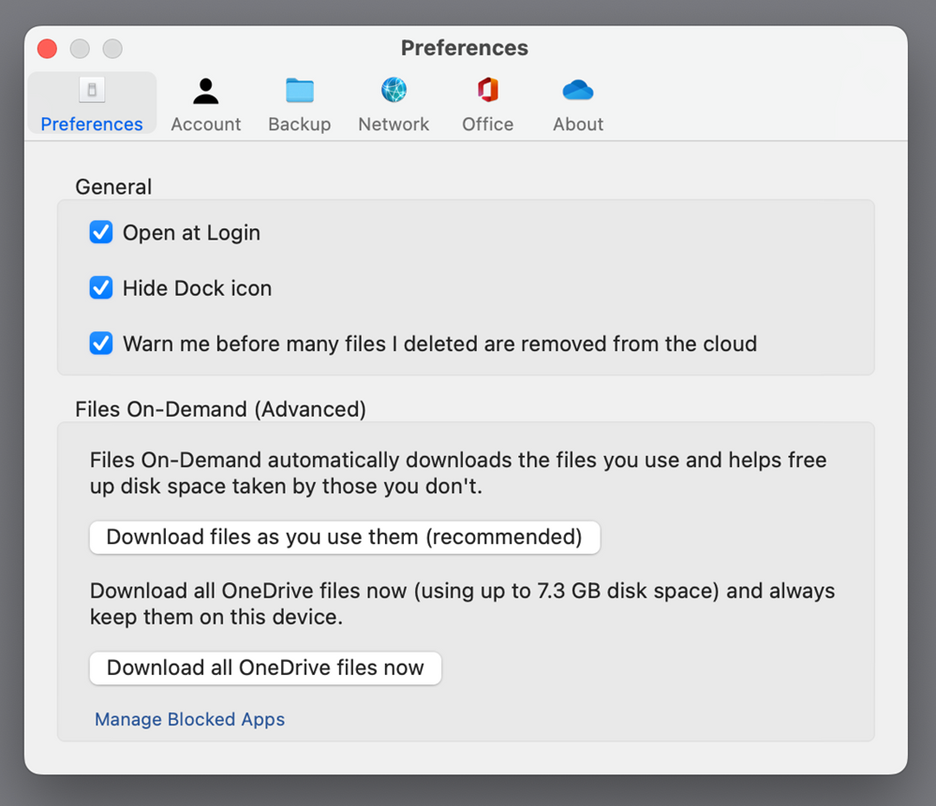
-
Щелкните значок облака OneDrive вверху в строке меню, нажмите три точки , чтобы открыть меню, и выберите Настройки.
Советы:
-
Если значок OneDrive не отображается, возможно, приложение OneDrive не запущено. На компьютере с Mac OS используйте Spotlight, чтобы найти OneDrive и открыть его.
-
Если на вашем компьютере установлены OneDrive и OneDrive для работы и учебы, параметры открываются одинаковым способом, но они уникальны для каждой учетной записи.
-
Предпочтения
-
Общие параметры управляют поведением приложения OneDrive, включая то, что происходит при входе.
-
Можно включать и отключать Уведомления для некоторых событий.
-
Чтобы сэкономить место на компьютере, включите или отключите функцию Файлы по запросу. Все файлы видны, но, чтобы открыть их, нужно подключение к Интернету. Узнайте больше о том, как максимально эффективно использовать файлы по запросу для Mac 10.14 или более поздней версии.
Учетная запись
-
На вкладке «Учетная запись» отображен объем хранилища, используемый каждой учетной записью, и предложена ссылка на Управление облачным хранилищем.
-
Также здесь можно Удалить связь или Добавить еще одну учетную запись, но с ограничением: на каждом компьютере может быть активной только одна личная учетная запись.
-
Выберите Выбрать папки , чтобы выбрать, какие из OneDrive папок синхронизируются с компьютером. Это позволяет, например, хранить в Интернет все фотографии с праздников, но показывать и синхронизировать с компьютером только фотографии за последний год. Узнайте больше о том, как Выбрать папки.
-
Изменить время автоматической блокировки Личного сейфа.
Резервное копирование
-
Управление резервным копированием позволяет включать Важные папки в коллекцию OneDrive. Папки «Рабочий стол», «Документы» и «Рисунки» компьютера не могут автоматически быть частьюOneDrive.
-
Пользователи личного хранилища OneDrive также могут включать папки Фотографии и видео и Снимки экрана в коллекцию OneDrive.
Сеть
-
Можно настроить скорости отправки и скачивания, если требуется применить «ограничение скорости». Ваш ИТ-администратор может наложить ограничение на бизнес-клиентов.
Офис
-
Параметры Совместная работа с файлами задают направление синхронизации файлов, а также позволяют работать с файлами одновременно с другими людьми. Чтобы обеспечить оптимальную работу автосохранения, включите этот параметр.
Сведения
-
Раздел Дополнительные сведения содержит ссылки на все страницы поддержки OneDrive.
-
На вкладке Сведения предлагается возможность получить предварительные версии OneDrive. Если щелкнуть номер версии, будут показаны заметки о выпуске OneDrive.
-
Назовите свой уникальный идентификатор устройства OneDrive, обращаясь в службу поддержки, и тогда агенты поддержки смогут эффективнее помочь вам.
Дополнительные параметры в справке и параметрах
-
Чтобы приостановить синхронизацию, OneDrive нажмите
, затем нажмите Приостановить синхронизацию и выберите длительность ее приостановки или нажмите Возобновить синхронизацию. Дополнительные сведения см. в статье Приостановка и возобновление синхронизации в OneDrive.
-
Чтобы закрыть OneDrive нажмите
, а затем — Закрыть OneDrive. Файлы и папки можно по-прежнему просматривать в Интернете на сайте www.onedrive.com.
Примечание: Чтобы получить доступ к удаленным файлам в интернет-корзине, щелкните значок OneDrive на панели задач или в области уведомлений, а затем выберите 
мобильные приложенияOneDrive
Чтобы открыть параметры мобильного приложения OneDrive, выполните указанные ниже действия.
-
Нажмите значок Я
(Android) или ваш аватар (iOS).
-
Нажмите пункт Параметры и выберите одну из следующих вкладок.
-
Учетные записи (активной может быть только одна личная учетная запись).
-
Параметры — команды включения и выключения пленки, параметры уведомления, безопасность устройств и параметры личного хранилища.
-
Сведения — ссылки на другие справочные статьи.
-
веб-сайтOneDrive
Войдите в систему, чтобы просмотреть веб-параметрыOneDrive:
-
Управление хранилищем отображается объем используемого хранилища, а также текущие тарифные планы и премии.
-
Планы и обновления отображается сводка по имеющимся тарифным планам хранения или подпискам.
-
Форматы файлов Office можно выбрать формат файла по умолчанию для создаваемых документов Office.
-
Личный сейф можно управлять входом в личный сейф. Войдя в систему, вы можете добавлять или удалять способы получения кодов безопасности.
-
Фотографии есть переключатель, позволяющий автоматически создавать альбомы на основе фотографий, загружаемых в Интернет. Это не то же самое, что альбомы камеры мобильного телефона.
-
Расстановка тегов можно разрешить OneDrive автоматически присваивать фотографиям теги по темам.
-
Уведомления имеется возможность получать сообщения, когда пользователи вносят изменения в файлы, к которым предоставлен общий доступ, или когда служба OneDrive создает подборку ваших фотографий.
-
Архивы устройств отображается список устройств, настройки которых архивируются в OneDrive.
-
Восстановление OneDrive. Идеально подходит для восстановления файлов в случае их случайного удаления или атак вредоносных программ. Вы можете восстановить OneDrive до предыдущего состояния. Выберите предварительно установленную дату или используйте ползунок, чтобы найти дату с необычными действиями в диаграмме. Затем выберите изменения, которые хотите отменить.
-
Поиск можно включить параметр, позволяющий отображать предыдущие поисковые запросы в виде предложений для поиска.
OneDrive Приложение Store
-
Для доступа к дополнительным параметрам щелкните пункт Еще….
-
В открывшемся меню выберите пункт Параметры. Доступны следующие параметры.
-
Увеличение размера хранилища.
-
Сброс приложения.
-
Включение и выключение темного режима.
-
Подробнее
Не знаете, какую версию OneDrive вы используете? Прочтите статью Какое приложение OneDrive?
Войдите в систему, чтобы получить доступ к параметрам конфиденциальности и посмотреть действия.
Дополнительные сведения
Нужна дополнительная помощь?
Нужны дополнительные параметры?
Изучите преимущества подписки, просмотрите учебные курсы, узнайте, как защитить свое устройство и т. д.
В сообществах можно задавать вопросы и отвечать на них, отправлять отзывы и консультироваться с экспертами разных профилей.
OneDrive — это онлайн-сервис хранения и синхронизации файлов от Microsoft, который позволяет пользователям доступаться к своим файлам с любого устройства. Встроенный в операционную систему Windows 10, OneDrive предлагает множество удобных функций, включая автоматическую загрузку и синхронизацию файлов между компьютерами.
Если вы только что обновили свою операционную систему до Windows 10 и хотите настроить OneDrive, не беспокойтесь — это процесс довольно прост и займет всего несколько минут. В этой статье мы подробно рассмотрим, как включить OneDrive на вашем компьютере и начать пользоваться всеми его преимуществами.
Прежде чем начать, убедитесь, что у вас есть учетная запись Microsoft (или учетная запись Office 365). После этого вы можете приступить к настройке и использованию OneDrive в Windows 10.
Содержание
- Что такое OneDrive
- Шаг 1: Проверьте наличие OneDrive на компьютере
- Шаг 2: Активация OneDrive
- Подключение к учетной записи Microsoft
- Настройка папки OneDrive
Что такое OneDrive
С помощью OneDrive пользователи могут создавать, редактировать и совместно использовать файлы в режиме реального времени. Они также могут делиться своими файлами и документами с другими людьми, устанавливать ограниченный доступ к ним или предоставлять полный доступ.
OneDrive может быть использован для хранения и синхронизации различных типов файлов, включая документы, фотографии, видео, аудиозаписи и многое другое.
Если у вас есть учетная запись Microsoft, вы автоматически получаете 5 ГБ бесплатного хранилища на OneDrive. Кроме того, вы можете приобрести дополнительное пространство для хранения по платной подписке.
OneDrive интегрирован в операционную систему Windows 10, что позволяет удобно использовать его для хранения и доступа к вашим файлам. Вы также можете установить приложение OneDrive на свои мобильные устройства или использовать его через веб-интерфейс.
Одним из главных преимуществ OneDrive является его возможность автоматической синхронизации файлов между различными устройствами, что позволяет быстро получить доступ к своим файлам и документам независимо от того, на каком устройстве вы работаете.
| Преимущества OneDrive: |
| — Доступ к файлам с любого устройства в любое время; |
| — Автоматическая синхронизация файлов между различными устройствами; |
| — Возможность совместной работы с другими пользователями; |
| — Безопасное хранение файлов и доступ к ним; |
| — Интеграция с операционной системой Windows 10. |
Теперь, когда вы понимаете, что такое OneDrive, вы можете приступить к настройке и использованию этой функции на вашем устройстве с Windows 10.
Шаг 1: Проверьте наличие OneDrive на компьютере
Прежде чем начать использовать OneDrive на компьютере, необходимо убедиться, что программа уже установлена. Для проверки наличия OneDrive выполните следующие действия:
| 1. | Откройте проводник Windows, нажав сочетание клавиш Win + E. |
| 2. | В левой части окна проводника найдите раздел «Быстрый доступ» и щелкните на нем. |
| 3. | Пролистайте список папок и файлов «Быстрого доступа» вниз и найдите папку OneDrive. |
| 4. | Если папка OneDrive отсутствует в списке, это означает, что программа OneDrive не установлена на вашем компьютере. В этом случае вам нужно скачать и установить OneDrive, прежде чем продолжить. |
Если вы обнаружили папку OneDrive в списке «Быстрого доступа», значит программа уже установлена и готова к использованию. В таком случае вы можете перейти к следующему шагу настройки OneDrive.
Шаг 2: Активация OneDrive
После установки Windows 10 OneDrive может быть неактивным. Чтобы включить его, выполните следующие действия:
Шаг 1: Откройте меню «Пуск» и выберите пункт «Настройки».
Шаг 2: Перейдите в раздел «Обновление и безопасность».
Шаг 3: В левой панели выберите «OneDrive».
Шаг 4: Включите переключатель «Файлы в облаке OneDrive».
После выполнения этих действий OneDrive будет активирован и готов к использованию. Вы сможете загружать и синхронизировать свои файлы с облаком OneDrive на компьютере с Windows 10.
Подключение к учетной записи Microsoft
Для начала работы с OneDrive в Windows 10 необходимо подключиться к своей учетной записи Microsoft. Следуйте данным инструкциям, чтобы выполнить этот шаг:
- Нажмите на значок «Пуск» в левом нижнем углу экрана.
- Затем выберите «Настройки» (иконка шестеренки) в открывшемся меню.
- В окне «Настройки» выберите пункт «Учетные записи».
- На странице «Учетные записи» выберите пункт «Подключение к учетной записи Microsoft».
- При необходимости вы должны будете ввести пароль от своей учетной записи Microsoft и выполнить двухфакторную аутентификацию (если активирована).
- После успешного входа в свою учетную запись Microsoft, OneDrive будет автоматически подключен и синхронизирован со всеми вашими файлами и папками.
Теперь вы можете использовать OneDrive для сохранения и синхронизации ваших файлов на компьютере с операционной системой Windows 10.
Примечание: Если у вас еще нет учетной записи Microsoft, вы можете создать ее, перейдя на официальный сайт Microsoft.
Настройка папки OneDrive
При установке OneDrive на компьютере с Windows 10, по умолчанию создается папка OneDrive, которая служит для хранения и синхронизации ваших файлов в облаке.
Настройка папки OneDrive позволяет вам изменить расположение папки или переместить ее на другой диск.
Чтобы настроить папку OneDrive, следуйте инструкциям ниже:
- Зайдите в настройки OneDrive:
- Выберите вкладку «Папка»
- Нажмите на кнопку «Переместить»
- Выберите новую папку
- Нажмите на кнопку «OK»
- Выберите пункт «Переместить содержимое в новое расположение»
- Нажмите кнопку «Переместить»
Щелкните правой кнопкой мыши на значок OneDrive в системном трее, в правом нижнем углу панели задач, и выберите «Настройки».
На вкладке «Папка» вы увидите поле «Расположение папки», в котором будет указано текущее расположение папки OneDrive.
При нажатии кнопки «Переместить» вы сможете выбрать новое расположение для папки OneDrive.
Выберите новую папку для OneDrive, используя проводник Windows. Можете выбрать существующую папку или создать новую.
Когда вы выберете новую папку, нажмите на кнопку «OK» для сохранения изменений.
Если вы хотите перенести все файлы из старой папки OneDrive в новую папку, выберите этот пункт. В противном случае, файлы будут оставлены в старой папке.
Нажмите на кнопку «Переместить» для выполнения перемещения всего содержимого из старой папки OneDrive в новую папку.
После завершения этих шагов, папка OneDrive будет настроена на новое расположение, и все файлы будут синхронизироваться с облаком OneDrive.
OneDrive — служба онлайн-хранения и синхронизации по умолчанию для Windows 10 и Office 365, предлагает множество мощных функций и приложений для большего количества платформ, чем любой из её конкурентов.
Преимущества:
- Отличный интерфейс.
- Клиенты для Android, iOS, Mac и Windows.
- Удобная интеграция с Windows 10 и Office 365.
- Высокая функциональность сервиса и управления фотографиями.
- Мощное совместное использование файлов и документов.
Недостатки:
- Меньший объем виртуального хранилища, чем в Google Диск.
Настройка OneDrive в Windows.
Что такое OneDrive в Windows
OneDrive – это ответ Microsoft на iCloud от Apple и Google Диск. Фактически OneDrive предшествовал этим облачным службам синхронизации не менее пяти лет, хотя и под другими названиями, такими как SkyDrive, Live Mesh и FolderShare. Функциональность и дизайн OneDrive обеспечивают комфорт и надёжность, с огромным набором функций, онлайновыми офисными приложениями и поддержкой всех популярных платформ. OneDrive имеет привлекательный веб- и мобильный интерфейс, потоковое воспроизведение музыки, фото AI, совместное использование в реальном времени и мощный поиск. Служба резервного копирования от Microsoft предлагает синхронизацию и доступ к приложениям не только для ПК, но также для Mac, Android, iOS и Xbox. Он легко интегрируется с Microsoft Office (как в установленных, так и в онлайн-версиях) и включает в себя широкий функционал для фото-презентаций. Конкурирующий iCloud от Apple доступен только для устройств Apple.
Как и iCloud Free на Apple и Google Диске, OneDrive выполняет множество различных функций. Если вам просто нужен доступ к документам или мультимедийным файлам, используйте простое онлайн-хранилище, доступное из Интернета. Если вы хотите, чтобы один и тот же набор файлов был доступен на нескольких ПК, используйте синхронизацию папок. Для пользователей Windows 10 сервис поддерживает настройки устройств, в том числе такие, как блокировка экрана и фоновые изображения рабочего стола и браузеров. OneDrive также синхронизирует документы Office и обеспечивает совместное создание и параллельное использование на нескольких устройствах. Многообразие функций обеспечивает доступ к различному контенту, использование разных клиентов и широкий функционал приложения. Типы контента включают документы, фотографии, видео, музыку или настройки. Клиенты включают компьютер, смартфон и интернет, а функции – это синхронизация, просмотр, воспроизведение и простое хранение.
Файлы по запросу
Одной из самых востребованных функций, которые когда-либо интегрировались в OneDrive, была реализация Windows 10 Fall Creators Update «Файлы по требованию». Благодаря этому больше не нужно копировать и открывать доступ к файлам с каждого компьютера или другого клиента отдельно. Вместо этого, как следует из названия, файлы загружаются только по запросу при их открытии. Назначить папку и файлы для загрузки в автономном режиме можно и в автоматическом режиме. Локальные файлы и папки, а также документы, доступные в облачном хранилище, теперь имеют новую характеристику – столбец Status, который при активации синхронизации показывает значок облака. Файлы, ожидающие загрузки, отмечаются значком круглой стрелки. Впоследствии Google представила аналогичную возможность, хотя и для клиентов G Suite. Apple iCloud Drive по-прежнему не имеет такой функции.
В отличии от предыдущих версий ОС, в Windows 10 сервис уже встроен в оболочку проводника, поэтому управлять его функциями можно прямо из папки с нужными документами или файлами. Результаты поиска в Кортане теперь включают файлы OneDrive, а приложение Groove Music все равно может передавать любые музыкальные файлы, которые вы загружаете в OneDrive (хотя он больше не предлагает услугу платной подписки на потоковое воспроизведение музыки).
Мобильные клиенты
Мобильное приложение OneDrive вышло за пределы смартфона: теперь доступны версии Apple Watch Series 3 и Android Wear, которые позволяют вам настраивать такие функции, как, например, циклическая смена последних фотографий на циферблате. Планшеты на iOS, Windows 10 и Android также могут использовать приложения OneDrive. Если по каким-либо причинам вы не можете использовать приложение, просто запустите свой браузер и войдите в учётную запись OneDrive онлайн. Мобильное приложение позволяет не только просматривать данные в OneDrive, но также загружать фотографии и передавать их любому, у кого есть адрес электронной почты или учётная запись Facebook. Фотографии и папки можно сортировать с помощью системы тэгов, также доступных и другим пользователям сервиса.
К счастью, Microsoft сразу добавили возможность поиска для мобильных приложений. С помощью параметра «Автоматическая загрузка в OneDrive» вы можете загружать любые фотографии (и, возможно, видео), снятые на устройстве, автоматически. Ещё одной услугой от OneDrive для мобильных пользователей является коллекция приложений Office Mobile – Word Mobile, Excel Mobile, PowerPoint Mobile и OneNote. Они доступны для Android, iOS и Windows 10 (как настольных, так и мобильных), а также просто из браузера в интернете. Фактически, для всех этих приложений веб-версия OneDrive содержит большое выпадающее меню плиток. Создаваемые вами документы автоматически синхронизируются со всеми точками доступа OneDrive.
OneDrive в Интернете
OneDrive синхронизируется с другими онлайн-службами Microsoft через главное меню программы. Среди них Mail (Outlook.com или Hotmail), People (приложение социальной сети и агрегатор) и календарь. Сайт обеспечивает лёгкий доступ ко всем вашим хранилищам и носителям OneDrive. Сервис выделяется простым и интуитивным интерфейсом, где все необходимые файлы, последние документы, общие папки и группы отображаются в одном меню в левой части окна.
Поддержка мультимедиа
Облачный сервис Microsoft воспроизводит и отображает все наиболее распространённые типы файлов, которые вы можете захотеть сохранить в облаке, включая документы, музыку, фотографии и видео:
- Документы
Вы можете загружать, просматривать, редактировать и скачивать файлы и документы не только с помощью веб-интерфейса iCloud или в браузере, но и при помощи интегрированных приложений Office Online. OneDrive служит основной папкой для файлов всех документов Office Online, как Google Диск для Документов Google. Как и в Документах Google, редактировать документы одновременно могут несколько авторов. Значок показывает, кто и где редактирует документ, а также обновляет его содержимое в реальном времени. Office Online также предлагает лучшую точность форматирования документов.
- Музыка
Встроенный в Windows 10 проигрывать музыки Groove позволяет передавать любые треки прямо в OneDrive. Функция работает аналогично сервису Itunes и ICloud для устройств Apple, а также Google Play Музыка для Android. Веб-версия OneDrive также может воспроизводить песни напрямую, но, в отличие от установленного приложения Groove в Windows 10, он не может воспроизводить музыкальные файлы без потерь качества в формате FLAC. К сожалению, приложение Groove для Xbox имеет такое же ограничение, поскольку компания беспокоится об ограничении пиратства.
- Фотографии и видео
OneDrive выполняет впечатляющую работу по отображению фотографий и видео в своём веб-интерфейсе. Сервис даже автотегирует изображения, используя AI, как это делает Flickr, например, группируя все фотографии собак, людей или зданий по определённым тегам. Это делает поиск более мощным, поскольку вы можете сузить результаты по типу тега. Google Photos предлагает аналогичные возможности поиска, хоте не поддерживает отображение тэгов. Обе эти службы также позволяют отобразить место на карте, где была сделана фотография (если она связана с геотегами) и EXIF-данные камеры. Apple iCloud не имеет поиска по тегам или EXIF-данных. Вы также можете указать права на чтение и редактирование.
Когда вы делитесь видео в OneDrive, облачный сервис транскодирует его на лету, используя MPEG-DASH, чтобы соответствовать возможностям пропускной способности приёмника. Таким образом у пользователей больше не возникнет проблем с воспроизведением файлов онлайн через браузер смартфона или при плохом покрытии оператора мобильного интернета. Видео кодируется и подстраивается под пропускную способность сети клиента. OneDrive также включает OCR, который извлекает текст из изображений. Если вы сохраняете фотографию с текстом, панель «Информация» на странице OneDrive уже будет содержать извлечённую текстовую область, которую вы можете вырезать и вставить в любом месте. Справка Google Диска имеет раздел об OCR, но найти её практически невозможно. Что касается iCloud или Dropbox, то здесь о поддержке OCR можно забыть.
Использование OneDrive с приложениями Windows UWP
Версия UWP (Universal Windows Platform или современное приложение Store) для Windows 10 не содержит каких-либо дополнительных функций и предлагает тот же набор сервисов, что и проводник. Одна из возможностей заключается в том, что вы можете сделать OneDrive папкой общего доступа в стандартной панели ShareWare приложения UWP по умолчанию. Любое приложение UWP в современном стиле Windows может использовать облачное хранилище OneDrive. Например, приложение FotoEditor, своего рода Instagram без социальных сетей, позволяет сохранять отфильтрованное изображение сразу в OneDrive. Он также позволяет открывать фотографии для редактирования из облачных папок. При этом Windows Store уже сейчас содержит множество различных программ и сервисов, которые синхронизируются с OneDrive в автоматическом режиме, и их список постоянно обновляется и растёт.
Одно место в облаке для вашей цифровой жизни
Облачное решение от Microsoft отлично сочетается с OneDrive, совмещая синхронизацию файлов с облачным хранилищем. Кросс-платформенная поддержка устройств Android, iOS, MacOS и Xbox – это очень грамотное и удобное решение со стороны Microsoft. Это, однако, не означает, что нет другого выбора – Google Диск также является отличным сервисом, особенно для тех, кто предпочитает цифровую экосистему Google, что предлагает более щедрое свободное хранилище на 15 ГБ. Но OneDrive – это единственная облачная служба, которая позволяет вам извлекать любой файл с установленного вами ПК и облака единственной крупной платформы, которая также позволяет устанавливать пароли и даты истечения срока действия для общих файлов.
Включение OneDrive в Windows
Чаще всего приложение поставляется с Windows по умолчанию, поэтому включать его не придётся.
Способы отключения
Выполнить отключение или удаление можно через меню ПК, с помощью редактора групповой политики, через regedit, через cmd и с помощью сторонних приложений, например, CCleaner.
Через настройки
Самый быстрый и простой способ сделать это – из приложения «Настройки». Начните с запуска приложения «Настройки». Быстрый способ это сделать – открыть меню «Пуск», а затем нажать «Настройки» или нажать клавиши «Windows+I» на клавиатуре. Затем откройте категорию «Службы». Подождите, пока загрузятся все приложения, доступные в вашей ОС, а затем прокручивайте список до тех пор, пока не найдёте нужную утилиту. Выделите OneDrive, а затем нажмите «Удалить». Windows 10 сообщит, что «Это приложение и связанная с ним информация будет удалена» и попросит вас подтвердить своё действие, нажав кнопку «Удалить» ещё раз. Сделайте это! Дальше появится экран подтверждения UAC (User Account Control), где нужно нажать Да, если хотите продолжить. Утилита будет полностью удалена. Вы не увидите её на панели задач или в Проводнике.
Как удалить OneDrive из Windows 7
Приложение OneDrive по умолчанию не установлено в Windows 7, но вы можете установить его вручную. Кроме того, некоторые производители могут интегрировать OneDrive на своих ноутбуках и ПК с Windows 7. Независимо от того, как OneDrive попал на ваш компьютер с Windows 7, вот как его удалить:
- Начните с открытия панели управления. Быстрый способ сделать это – запустить меню «Пуск», а затем щёлкнуть ярлык «Панель управления». Затем перейдите в раздел «Программы и компоненты».
- После загрузки списка установленных утилит прокручивайте его до тех пор, пока не найдёте OneDrive. Дважды щёлкните по программе или кликните правой кнопкой мыши и выберите «Удалить».
Если вы увидите уведомление UAC (Контроль учётных записей пользователей), нажмите «Да», чтобы продолжить процесс удаления. Через несколько секунд программа OneDrive будет удалена с вашего компьютера под управлением Windows 7.
Как отключить OneDrive от Windows 8.1
В Windows 8.1 OneDrive – это не просто приложение, которое вы можете удалить с вашего ПК. К сожалению, OneDrive является частью операционной системы Windows 8.1, и его нельзя удалить. Однако вы можете отключить и скрыть его, если вы не хотите, чтобы он работал на вашем устройстве. Для этого необходимо выполнить несколько шагов. Во-первых, откройте панель OneDrive с экрана «Пуск». Перейдите на экран «Пуск» и найдите плиту OneDrive. Затем щёлкните правой кнопкой мыши или коснитесь и удерживайте её, и в появившемся меню выберите «Отключить». Затем откройте «Настройки ПК». Здесь нажмите или коснитесь OneDrive. В разделе «хранение файлов» поставьте переключатель «Сохранить документы OneDrive по умолчанию» на Off. В разделе «Фотоплёнка» выберите вариант «Не загружать фотографии» и переключите «Автоматически загружать видео на OneDrive» на Off. В «Настройки синхронизации» переключите «Синхронизация параметров на этом компьютере» на Off. Кроме того, в «Настройки синхронизации» включите Off для «Архивация настройки для этого компьютера» и «Резервное копирование параметров».
В разделе «Доступные соединения» отключите все доступные функции:
- «Загрузка файлов».
- «Загрузка файлов даже когда я роуминге».
- «Синхронизация и резервное копирование настроек».
- «Синхронизация и резервное копирование настроек, даже когда я в роуминге».
Используя редактор групповой локальной политики
Редактор групповой политики – специальный компонент Windows, позволяющий вносить изменения в структуру его компонентов и сервисов. Откройте диалог выполнить (Win+R) и введите здесь gpedit.msc. Откроется окно, напоминающее обычное окно компонентов системы. Нас интересуют параметры, находящиеся в каталоге OneDrive. Чтобы найти его, перейдите по пути Конфигурация компьютера – Административные шаблоны – Компоненты Windows. Найдите параметр Запретить использование OneDrive для хранения файлов. «Провалитесь» в него и поставьте галочку напротив Включено. Нажмите ОК и перезагрузите ПК.
C помощью редактора реестра
Откройте диалог Выполнить и введите здесь regedit, нажмите Enter. Нас интересует каталог OneDrive, находящийся в папке HKEY_LOCAL_MACHINE/Software/Policies/Microsoft/Windows. Создайте здесь параметр DWORD 32, назовите его DisableFileSync и установите значение 1. Готово!
Через командную строку
Запустите командную строку (выполнить – cmd) и введите здесь taskkill /f /im OneDrive.exe. теперь нужно прописать команду, которая отключит программу:
- %SystemRoot%\System32\OneDriveSetup.exe /uninstall – для 32-разрядной Windows 10.
- %SystemRoot%\SysWOW64\OneDriveSetup.exe /uninstall – для 64-разрядной Windows 10.
Перезагрузите ПК. Готово!
Используя CCleaner
используя сторонние приложения, можно легко избавиться от ненужных сервисов и программ на ПК. Например, одним из лучших вариантов будет использование CCleaner. Запустите программу, слева выберите пункт «Настройки» или «Tools», и в списке установленных программ выделите OneDrive. Найдите справа кнопку Удалить или Uninstall, нажмите её и дождитесь окончания операции.
Как удалить значок OneDrive из проводника
В большинстве случаев после удаления программы остаётся её ярлык. Чтобы полностью убрать OneDrive из проводника, выполните следующие действия:
- Откройте редактор реестра и перейдите к разделу
HKEY_CLASSES_ROOT\ CLSID\ {018D5C66-4533-4307-9B53-224DE2ED1FE6}.
- В правом окне найдите параметрIsPinnedToNameSpaceTree.
- Дважды кликните его и измените значение на «0».
- Готово!
Теперь вы знаете всё о том, как отключить или удалить приложение. Если у вас возникли трудности или вы знаете ещё какой-либо эффективный способ отключить услугу, поделитесь с нашими читателями об этом в комментариях.





















































 рядом с областью уведомлений. На компьютере с Mac OS используйте Spotlight, чтобы найти OneDrive и открыть его.
рядом с областью уведомлений. На компьютере с Mac OS используйте Spotlight, чтобы найти OneDrive и открыть его. , а затем Параметры.
, а затем Параметры. (Android) или ваш аватар (iOS).
(Android) или ваш аватар (iOS).






