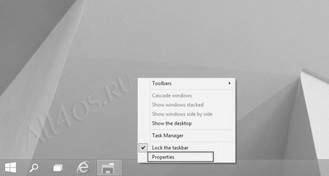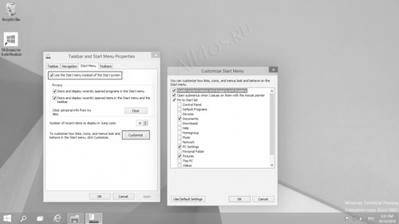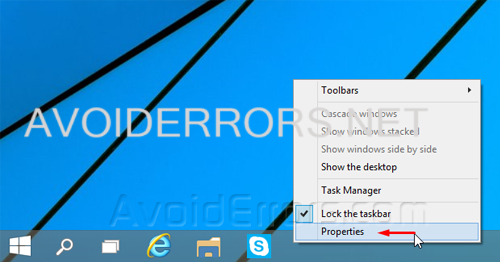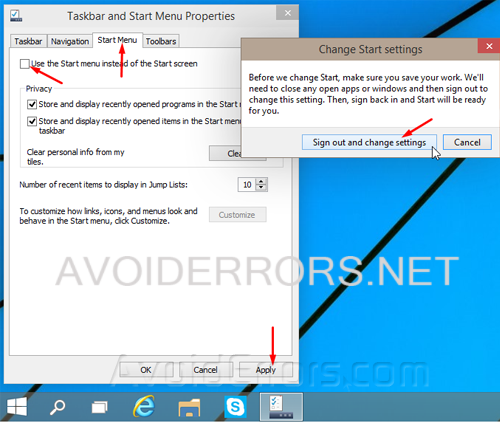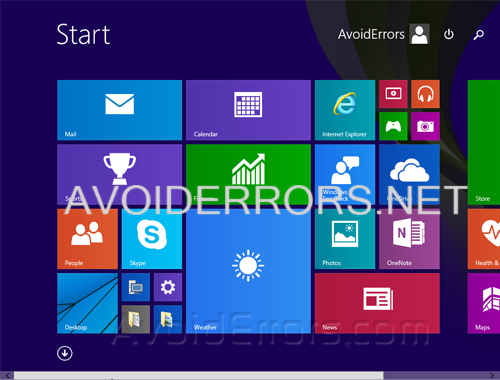Если вы только что перешли с Windows 8.1 на версию 10 и вам больше понравилось старое меню «Пуск», вам следует научиться активировать или деактивировать интерфейс метро . Хотя большинство людей предпочитают обычное меню «Пуск», есть также немало поклонников, которым нравится интерфейс Metro, присутствующий в Windows 8.1.
Microsoft решила убрать интерфейс метро, или, как это более известно сегодня, «Современный интерфейс пользовательского интерфейса» потому что это не имело большого значения для пользователей. Но это не означает, что вы не можете получить доступ к этому интерфейсу, на самом деле вы найдете здесь, как его активировать или деактивировать. легко в Windows 10 .
Интерфейс метро имел интересные функции к чему стремятся многие пользователи, и именно поэтому они хотят, чтобы он снова был в Windows 10. Хотя он больше не доступен по умолчанию в Windows 10, вы можете получить к нему доступ, когда захотите, благодаря небольшому Конфигурации .
Этот интерфейс также известен как le Имя’ интерфейс плитки и была создана Microsoft в первую очередь как операционная система для смартфонов. Затем они решили ввести новшества, поместив его в Windows 8.1, которая оказалась очень успешной в ноутбуках с сенсорными экранами.
Поэтому, если вы один из пользователей, которые хотят снова использовать Интерфейс Metro, даже если у вас Windows 10, вам нужно будет выполнить следующие действия.
- На рабочем столе Windows 10 вам необходимо нажмите с le Бутон Дроит де ла Сурис на «Панели задач».
- Сразу же откроется окно, и вы должны выбрать вариант с надписью «Свойства».
- Затем откроется «Меню Пуск и свойства панели задач», где вы выберете вкладку «Стартовое меню» .
- Тогда вам просто нужно снять флажок «Использовать стартовое меню вместо домашнего экрана».
- Затем вам нужно будет выбрать кнопку с надписью «Применять» так что новые конфигурации сохраняются в системе.
- Наконец, откроется уведомление о том, что ваша сессия будет закрыта на изменить интерфейс Windows в экране метро.
Как только вы активируете этот интерфейс и захотите его дезактивировать по какой-то причине вам просто нужно выполнить те же действия. Но вместо того, чтобы снимать флажок «Использовать меню загрузки вместо экрана-заставки», вы должны установить его.
Кроме того, среди преимуществ, которые вы можете получить с помощью этого интерфейса, вы можете изменить или настроить значки рабочего стола в Windows 10 .
Преимущества использования интерфейса Metro в Windows 10
Хотя некоторым в это трудно поверить, наличие активного интерфейса метро в Windows 10 имеет много преимуществ для пользователей Microsoft. Имейте в виду, что Microsoft решила не оставлять его в качестве основного интерфейса не потому, что он плохой, а потому, что он был больше нацелен на сенсорные экраны чем нормальные экраны.
Конечно, на момент запуска самые эффективные компании, производящие компьютеры, интегрировать сенсорные экраны в своих устройствах. Это обязательство не могло быть выполнено из-за высокой стоимости этих экранов, поэтому их использование было сложным для пользователей.
Однако большое количество людей были довольны интерфейсом метро, настолько, что даже когда они установили Windows 10, они хочу его использовать. Все это благодаря отличные преимущества, которые вы получаете, используя этот интерфейс на вашем компьютере.
Тогда вы откроете для себя все преимущества и особенности интерфейса метро, который можно активировать независимо от того, установлена ли у вас Windows 10.
- Основным преимуществом использования интерфейса метро является простота при выборе приложения или программы из меню «Пуск».
- Он имеет систему значков с геометрические фигуры очень легко распознается пользователями, что экономит вам меньше времени при его использовании.
- Он очень свет и потребляет меньше системных ресурсов, это предотвращает зависание Windows 10 если вы используете интерфейс метро в качестве стартового экрана.
Если вы поклонник Windows 8.1 и ты удивляешься, как активировать или деактивировать интерфейс метро в Windows 10 это быстро включая . Если вам понравилась эта статья, не теряйте больше времени и подписывайтесь на нас, потому что у нас есть все соответствующие темы по Windows 10.
Со временем Microsoft постоянно вносит изменения в свою операционную систему Windows. Одним из таких изменений было удаление metro интерфейса в Windows 10. Многим пользователям он нравился и при использовании новой ОС они по-прежнему хотят иметь доступ к этому интерфейсу. В этой статье мы расскажем о том, как вернуть metro интерфейс в Windows 10.
Шаг 1: Щелкните правой кнопкой мыши по пустому месту на панели задач и выберите пункт «Свойства».
Шаг 2: В открывшемся окне «Панель задач и меню «Пуск»» выберите вкладку «Начало» и установите флажок рядом с пунктом «Использовать полноэкранный режим для пусковой панели».
Шаг 3: Чтобы вернуть режим работы с метро-интерфейсом, перейдите в раздел «Параметры» и выберите вкладку «Персонализация». Здесь вам нужно установить флажок «Включить полноэкранный режим» и выбрать нужные приложения, которые вы хотите отображать в этом режиме.
После выполнения всех этих шагов, вы сможете наслаждаться метро интерфейсом в Windows 10 и использовать его удобные и привычные функции.
Содержание
- Обзор версий Windows 10 с интерфейсом metro
- Как активировать metro интерфейс в Windows 10
- Шаг 1: Откройте «Настройки» Windows 10
- Шаг 2: Выберите «Персонализация» в настройках
- Шаг 3: Включите режим metro в настройках персонализации
Обзор версий Windows 10 с интерфейсом metro
С момента выпуска Windows 10 Microsoft достаточно долго внедряла и развивала интерфейс metro,
впервые представленный в Windows 8. Этот интерфейс характеризуется плоским дизайном,
яркими плитками и удобной навигацией.
Однако, с появлением новых версий Windows 10, Microsoft внесла некоторые изменения в интерфейс,
что вызвало недовольство некоторых пользователей. В результате, компания решила добавить опцию,
которая позволяет вернуться к классическому интерфейсу metro.
| Версия Windows 10 | Интерфейс metro |
|---|---|
| Windows 10 1507 | Поддержка |
| Windows 10 1511 | Поддержка |
| Windows 10 1607 | Поддержка |
| Windows 10 1703 | Поддержка |
| Windows 10 1709 | Поддержка |
| Windows 10 1803 | Поддержка |
| Windows 10 1809 | Поддержка |
| Windows 10 1903 | Поддержка |
| Windows 10 1909 | Поддержка |
| Windows 10 2004 | Поддержка |
| Windows 10 20H2 | Поддержка |
| Windows 10 21H1 | Поддержка |
| Windows 10 21H2 | Поддержка |
Все версии Windows 10, начиная с первой, обеспечивают поддержку интерфейса metro.
Это позволяет пользователю выбирать, какой интерфейс ему удобнее использовать,
и при необходимости изменять его в настройках операционной системы.
Как активировать metro интерфейс в Windows 10
Метро-интерфейс, также известный как стартовое меню в Windows 8, предлагает удобный и интуитивно понятный способ работы с приложениями и настройками операционной системы. Однако, в Windows 10 стандартным стал классический десктопный интерфейс. В этой инструкции мы расскажем, как активировать метро-интерфейс в Windows 10.
- Щелкните правой кнопкой мыши на панели задач и выберите пункт «Панель задач» в контекстном меню.
- В открывшемся окне «Параметры панели задач» переключите переключатель «Использовать метро-стиль» в положение «Вкл».
- Щелкните на кнопке «Применить» и затем на кнопке «ОК».
- Теперь ваши приложения и настройки будут отображаться в метро-интерфейсе.
Помимо этого, вы можете настроить метро-интерфейс по своему вкусу, перемещая иконки приложений на рабочем столе, изменяя размеры плиток и т.д. Для этого просто щелкните правой кнопкой мыши на любой плитке и выберите пункт меню «Размер», чтобы изменить размер плитки, или пункт «Прикрепить к панели задач», чтобы переместить приложение на панель задач.
Теперь вы знаете, как активировать метро-интерфейс в Windows 10 и настроить его под свои потребности. Наслаждайтесь удобством и функциональностью этого интерфейса!
Шаг 1: Откройте «Настройки» Windows 10
Чтобы вернуть metro интерфейс в Windows 10, первым шагом необходимо открыть панель настроек операционной системы. Для этого выполните следующие действия:
- Щелкните на кнопке «Пуск» в левом нижнем углу экрана или нажмите на клавиатуре кнопку с логотипом Windows.
- Выберите «Настройки» (иконка шестеренки) во всплывающем меню «Пуск».
- Откройте пункт «Персонализация». В окне настроек вы увидите различные категории настроек.
Теперь, когда вы открыли панель настроек Windows 10, вы готовы перейти к следующему шагу и восстановить metro интерфейс на вашем компьютере.
Шаг 2: Выберите «Персонализация» в настройках
Для возвращения metro интерфейса в Windows 10 вам понадобится открыть настройки операционной системы. Для этого следуйте простым инструкциям:
|
1. |
Щелкните правой кнопкой мыши по кнопке «Пуск» в левом нижнем углу экрана. |
|
2. |
В открывшемся контекстном меню выберите «Настройки». |
|
3. |
В окне настроек найдите и выберите категорию «Персонализация». |
После выполнения этих шагов вы окажетесь в настройках персонализации, где сможете изменить интерфейс операционной системы в соответствии со своими предпочтениями.
Шаг 3: Включите режим metro в настройках персонализации
Чтобы включить режим metro в Windows 10, вам потребуется выполнить несколько простых шагов.
1. Откройте «Параметры» путем нажатия на значок «Пуск» в левом нижнем углу экрана и выберите «Параметры».
2. В открывшемся меню «Параметры» выберите «Персонализация».
3. В левой панели выберите раздел «Стиль» и убедитесь, что выбрана опция «Светлый» или «Темный» в зависимости от вашего предпочтения.
4. Перейдите в раздел «Задний фон» и выберите фон, соответствующий metro интерфейсу, например, «Изображение». Здесь вы можете выбрать любое изображение с вашего компьютера или выбрать одно из предложенных вариантов.
5. После выбора фона перейдите в раздел «Звуки» и установите звуковые эффекты, соответствующие metro интерфейсу, например, «Плоские».
6. После завершения всех настроек закройте окно «Параметры» и наслаждайтесь обновленным metro интерфейсом в Windows 10.
Теперь вы можете пользоваться всеми преимуществами metro интерфейса, такими как быстрый доступ к приложениям и удобная навигация между панелями и плитками.
Заметим, что вы можете изменить настройки персонализации в любое время следуя этой инструкции.
На чтение 3 мин Опубликовано Обновлено
Интерфейс метро в Windows 10 представляет собой удобное средство для быстрого и эффективного управления компьютером. Он позволяет удобно организовывать рабочий стол и запускать приложения, а также быстро получать доступ к основным функциям операционной системы.
Чтобы включить интерфейс метро в Windows 10, следуйте следующей инструкции:
- Шаг 1: Откройте «Настройки». Нажмите на кнопку «Пуск» в левом нижнем углу экрана, а затем выберите «Настройки».
- Шаг 2: Выберите «Персонализация». В настройках выберите вкладку «Персонализация».
- Шаг 3: Откройте «Пуск» в полноэкранном режиме. В списке персонализации найдите опцию «Пуск» и включите переключатель «Показывать «Пуск» в полноэкранном режиме».
- Шаг 4: Активируйте интерфейс метро. Переключитесь на рабочий стол и нажмите на клавишу «Win» на клавиатуре. Теперь вы включили интерфейс метро в Windows 10!
Интерфейс метро в Windows 10 позволяет значительно упростить работу с компьютером и повышает эффективность использования операционной системы. Следуя данной подробной инструкции, вы сможете включить этот интерфейс и наслаждаться его преимуществами.
Как включить интерфейс метро в Windows 10
Интерфейс метро, также известный как Modern UI или новый интерфейс пользователя (UI), был впервые представлен компанией Microsoft в операционной системе Windows 8. С тех пор многие пользователи полюбили этот стиль благодаря его современному и элегантному дизайну.
Однако с появлением Windows 10, многие элементы интерфейса метро были изменены или удалены. Но несмотря на это, вы по-прежнему можете включить интерфейс метро и наслаждаться его преимуществами.
Вот как включить интерфейс метро в Windows 10:
- Откройте меню «Пуск», щелкнув на кнопке «Пуск» в левом нижнем углу экрана или нажав клавишу с логотипом Windows на клавиатуре.
- В меню «Пуск» выберите «Настройки».
- В окне «Настройки» выберите «Персонализация».
- На панели слева выберите «Цвета».
- Настройте параметры цветов согласно своим предпочтениям, чтобы получить желаемый стиль интерфейса. Чтобы включить интерфейс метро, выберите яркий цвет и установите флажок рядом с опцией «Включить подачу акцента на элементы вокруг окон».
- По завершении настроек закройте окно «Настройки», и вы увидите, что интерфейс метро включен.
Теперь вы можете наслаждаться стильным и современным интерфейсом метро в своей операционной системе Windows 10.
Как видите, включение интерфейса метро в Windows 10 довольно просто и не требует специальных навыков. Наслаждайтесь новым стилем и обновленным пользовательским интерфейсом!
Подробная инструкция
Если вы хотите включить интерфейс метро в Windows 10, следуйте этой подробной инструкции:
Шаг 1: Откройте «Параметры». Сделать это можно, щелкнув правой кнопкой мыши по кнопке «Пуск» и выбрав соответствующую опцию.
Шаг 2: В открывшемся окне «Параметры» выберите «Персонализация».
Шаг 3: В левом меню выберите «Старт».
Шаг 4: Сместите переключатель «Использовать полноэкранный старт» в положение «Вкл».
Шаг 5: Теперь интерфейс метро будет включен в вашу операционную систему Windows 10. Вы можете наслаждаться новым стартовым экраном с плитками и полноэкранными приложениями.
Обратите внимание: настоятельно рекомендуется создать точку восстановления системы перед внесением изменений в настройки вашей операционной системы. Это поможет вам восстановить систему в случае возникновения проблем.
Не смотря на возвращение классического Пуска, разработчики оставили в системе и так называемый начальный экран, однако на данный момент использовать можно что-то одно. Итак, чтобы вернуть Metro интерфейс, необходимо кликнуть правой кнопкой мышки по панели задач и выбрать пункт «Properties»:
Далее перейти на вкладку «Start Menu» и снять галочку с верхнего пункта «Use the Start menu instead of the Start screen». Также можно обратить внимание на дополнительные настройки под кнопкой «Customize», в новом окне вы сможете определить состав меню Пуска, отметив галочками нужные элементы.
Внеся изменения потребуется перезапустить систему:
Windows 10 – операционная система, в которой снова появилось меню Пуск. Оно открывается как и в Windows 7, хотя Метро-интерфейс остался и его можно активировать через панель задач. Из новинок тут также виртуальные рабочие столы, запуск Метро-приложений в окнах, немного измененный интерфейс и другие, более мелкие детали.
Начнем с меню Пуск. В Windows 8 многим его не хватало, и тогда на помощь приходили (и приходят по-прежнему) специальные программы, которые отключали стартовый Метро-экран. Microsoft поняла, что сенсорные экраны есть не у всех (и не всем они нужны), и в новой версии отодвинула Metro-style интерфейс на второй план. Теперь по умолчанию используется меню Пуск, а плиточный интерфейс можно активировать в настройках в Панели управления. Меню Пуск теперь содержит и плитки Метро-приложений и программы для рабочего стола, причем в том виде, к которому мы привыкли. Данное меню теперь можно изменять в размере, а именно увеличивать или уменьшать его высоту.
Если вы пользовались Metro-style приложениями, то теперь вы оцените то, что они запускаются не только в полно-экранном режиме, но и в окнах, также, как и программы для рабочего стола. В Windows 8 есть функция Snap, которая делит рабочий стола на две части: в одной показывается Метро-приложение, а во второй – рабочий стол или какая-либо программа из обычного интерфейса. Тут, в «Виндовс 10» эта функция не только осталась, но и эволюционировала. И теперь она может делить экран аж на 4 приложения, в не зависимости от интерфейса для которого они предназначены. Для того, чтобы ею воспользоваться нужно подтянуть окно мышкой к углу экрана или боковой его части.
Кроме того, новая система укомплектована виртуальными рабочими столами, которых раньше не было. На панели задач есть кнопка Task View. При нажатии на эту кнопку можно видеть все запущенные приложения, а также создавать новые (пустые) рабочие столы, на которых можно размещать новые программы. Это может быть удобно для разделения видов занятий. Например, программы для работы могут содержаться на одном рабочем столе, а программы для развлечений – на другом. Также, с помощью виртуальных рабочих столов можно организовать работу нескольких человек на одном компьютере. При этом запущенные программы на панели задач отображаются интересным образом. Иконки программы текущего (активного на данный момент) рабочего стола отображаются в обычном режиме, а иконки программ на других виртуальных столах помечены лишь небольшой полоской внизу (смотрите скриншоты). Таким образом, мы видим все программы, запущенные на компьютере, но при этом можем распознавать их по принадлежности к разным рабочим столам.
Правая вертикальная панель, которая в Windows 8 выдвигается при перемещении курсора в один из углов, в новой системе также присутствует, но теперь она не реагирует на курсор, а вызывается комбинацией клавиш Win + C. Через нее (если вам удобно пользоваться комбинациями клавиш) удобно открывать панель управления, диалог информации о системе и диалог персонализации. Тут также есть кнопка питания и ползунок громкости, но пользователь Windows 10 будет прибегать к их услугам крайне редко, так как выключать компьютер и регулировать громкость можно проще.
Есть изменения в интерфейсе. У окон отобрали рамки, но сделали для них более эффектную анимацию открытия и закрытия. Некоторые иконки были изменены, хотя к тому моменту, когда выйдет финальная версия Windows 10, видимо, все стандартные иконки будут обновлены.
Если вы из тех, кому нравится Metro-style интерфейс, то вы можете активировать его. Кликните по панели задач правой кнопкой мышки и выберите Properties (Свойства), затем в открывшемся окне перейдите на вкладку Start Menu (Меню Пуск) и снимите галочку Use the Start menu instead of Start screen (Использовать Меню Пуск вместо экрана Пуск). Таким образом разработчики Windows 10 подтверждают свое намерение сделать систему, которая бы подходила для всех устройств.
В целом, не смотря на все новые функции, для хейтеров Microsoft снова открывается широкое поле для критики. Компания снова пытается продать нам то, что по большому счету можно было реализовать в новом сервис паке для Windows 8. Однако, мы уже к этому привыкли, и Windows 10 через несколько лет после финального выпуска, скорее всего, превзойдет Windows 8 по количеству пользователей.
Новые отзывы о Windows 10
Достоинства -присутствует кнопка «Пуск», которой так не хватало в Windows 8;– если Вы являетесь владельцем лицензионной копии Windows 7 или Windows 8, тоВы сможете абсолютно бесплатно обновиться до 10-ой версии;- скорость работы выше, чем у 8-ки;- встроено несколько интересных и полезных приложений, включая Skype иOneNote;- новый скоростной браузер Edge;- можно осуществлять видео трансляцию с Xbox One, а также поддерживаетсягеймпад данной консоли на ПК благодаря приложению Xbox;- добавлен голосовой помощник Кортана;- встроен облачный антивирус. Недостатки – функцияобновления со старых версий Windows до 10-ой работает далеко не идеально,некоторые пользователи до сих пор не могут поставить ее себе;- имеются проблемы с совместимостью некоторых программ и драйверов;- пока нет полностью оптимизированных игр для этой платформы, поэтому нужнождать определенное время, когда разработчики смогут адаптироваться к новойОС;- приложения «Кино ТВ» и «Музыка Грув» не работают в России;– завышенная цена для ОС, которая на старте продаж нуждается в заплатках иобновлениях;- система постоянно собирает и отсылает разработчикам личные сведения оголосе владельца, о его орфографии, об установленных драйверах и о многомдругом. Итоги икомментарии С первоговзгляда может показаться, что 8 и 10-ая версии очень близки между собой –хотя бы по дизайну интерфейса. Мы снова видим плитки в меню «Пуск» и вбраузерах. Благодаря функции Snap можно размещать множество окон на одномэкране: для этого надо перетащить окно в уголок экрана. Довольно удобнаявещь, когда необходимо пользоваться несколькими приложениями одновременно.
В 10-ой версии появился браузер Edge. Один из его главных плюсов — возможность оставлять свои заметки прямо на странице просматриваемого сайта. Также имеется поддержка видео и голосовых звонков в Skype прямо в браузере. Конечно, другие браузеры тоже могут использовать скайп-звонки, но только после установки специального плагина. Edge не поддерживает Silverlight. Для «староверов» Microsoft все же оставили Internet Explorer 11. Если Edge покажется Вам очень сырым и неуютным, то всегда можно переключиться на IE.
Многие наверняка заметили отсутствие ярлыка «Мой компьютер». Здесь его полностью заменяет «Проводник», который встроен по умолчанию в панель задач.
Если хотите включить Кортана, то придется сменить регион на США и язык на английский. В параметра языка найдете 3 языковых пакета. Скачиваем их, и после перезагрузки в окне поиска можно будет использовать голосовые команды на английском языке.
Новая ОС не стала революцией в мире программного обеспечения. По личным ощущениям: 10-ка станет полноценной заменой стабильной 7-ки. Постепенно 10-ая версия избавится от багов и проблем с драйверами, которые имеются в настоящее время. Фактически Microsoft создали платформу, которая должна постоянно обновляться, а в дальнейшем еще предусмотрено распространение по подписке. Многие пользователи, включая меня, пока предпочитают подождать всех ключевых правок, когда 10-ка действительно станет стабильной рабочей ОС.
Статьи к прочтению:
- V. работа над новым материалом.
- Вредные факторы при работе на персональном компьютере
Метро (2012) Фильм-катастрофа
Похожие статьи:
-
Какая версия windows xp вам нужна
Windows XP Введение Так или иначе, но о Microsoft Windows вы уже наверняка слышали. Плакаты с рекламой Windows украшают стены компьютерных магазинов. И…
-
Windows 7 (22 октября 2009 года)
Вышла меньше чем через три года после Windows Vista и по сути является ее «вылизанной» и доведенной до ума версией. Например, реализована более гибкая…
If you missed the metro UI from Windows 8 you can still get it back on Windows 10, here is how:
Right-click the Taskbar and select Properties from the popup menu.
On the Taskbar and Start Menu Properties dialog box, click the Start Menu tab.
Uncheck Use the Start menu instead of the Start screen option. To enable the Metro UI, Click Apply to accept the changes.
The Change Start settings dialog box will appear, to confirm changes, click Sign out and change settings.
Now you have the Windows 8 Metro UI.
To undo Check Use the Start menu instead of the Start screen option. Click “Apply”
Video Tutorial: