В этом уроке я покажу, как включить камеру на ноутбуке. Мы научимся ее запускать и использовать, решать
возникающие
проблемы.
Как включить камеру на ноутбуке
Приложение «Камера» (Windows 10, 
В Windows 10 есть приложение, через которое можно проверить работу веб-камеры, а также сделать при помощи неё
фото и
записать видео.
1. Прямо в открытом меню Пуск напечатайте «камера» и запустите приложение.
2. Если устройство активно, то в верхней части ноутбука загорится индикатор, и программа покажет
изображение. Справа
будет иконка фотоаппарата и видеокамеры.
Щелкнув по значку, приложение автоматически сделает снимок или запустит запись видео. Все записанные файлы можно
найти в
папке Компьютер — Изображения — Пленка.
Skype
Официальный сайт: skype.com
1. Для включения камеры в скайпе войдите в меню (три точки) и откройте «Настройки».
2. Перейдите на вкладку «Звук и видео». Убедитесь, что выбрано правильное устройство. Если оно
указано верно, на фоне
автоматически появится картинка.
Media Player Classic
Официальный сайт: mpc-hc.org/downloads
Media Player Classic – это бесплатный проигрыватель видео и аудио файлов. Часто эта программа уже
установлена на компьютере, так как входит в пакет кодеков «K-Lite Codec Pack». Работает на любой версии Windows
(XP, 7, 8, 10).
1. Щелкните по меню «Файл» и выберите пункт «Открыть Устройство».
2. Активируется вебка и запустится прямой эфир, который можно записать, нажав на «Запись».
По умолчанию файлы сохраняются в папке «Документы».
MyCam
Официальный сайт: e2esoft.com/mycam
Бесплатная программа для включения и использования камеры — записи фото и видео:
- Работает с любыми устройствами.
- Проста в использовании.
- Имеет фотофильтры и видеоэффекты.
Для начала работы перейдите во вкладку «Media» и нажмите «Open camera».
ManyCam
Официальный сайт: manycam.com
ManyCam используется для наложения различных спецэффектов на изображение в режиме онлайн. Вебка может не
отобразится в
программе, если вы её случайно удалили или переустановили драйвер. Рассмотрим, как это исправить.
1. В панели «Video Sources» щелкните по значку +.
2. В новом меню выберите «WebCam».
3. Кликните по устройству, найденному в списке.
Перезагрузите программу и изображение должно появится.
Как включить камеру в браузере
Если вы случайно закрыли доступ к видео захвату или установили жесткие настройки безопасности, вебка в браузере
может не задействоваться. В этом разделе рассмотрим основные настройки, где это можно исправить.
Google Chrome
1. Откройте меню (три точки) и перейдите в «Настройки».
2. Щелкните по разделу «Конфиденциальность и безопасность» и выберите «Настройки сайта».
3. В разрешениях кликните по пункту «Камера».
4. Убедитесь, что переключатель установлен в «Спрашивать разрешение на доступ».
Если вы случайно запретили доступ, его всегда можно удалить в настройках сайта.
На заметку. Для проверки работы устройства перейдите на сайт webcamtests.com, разрешите доступ и
проверьте
наличие
изображения.
Mozilla Firefox
1. Войдите в меню (три пунктира) и откройте «Настройки».
2. Выберите раздел «Приватность и защита». Прокрутите панель настроек немного вниз, в разрешениях
нажмите на кнопку
«Параметры» напротив значка камеры.
3. В следующем окне будет показано, какие сайты запрашивали доступ.
Вы можете изменить или удалить настройки разрешений, кликнув по конкретному сайту.
Если камера не работает
Если при включении вебки на ноутбуке нет изображения, возможно, устройство не активно. Задействовать его можно
одним из
трех способов.
Способ 1: комбинация клавиш
На некоторых ноутбуках есть специальная клавиша на клавиатуре, которая включает и выключает веб-камеру. Она
находится в самом верхнем ряду, на одной из функциональных кнопок (F1-F12). Чтобы ее активировать, нужно нажать на
эту клавишу вместе с Fn.
Такая кнопка встречается у производителей Asus, HP, Lenovo, Samsung. На некоторых моделях используется сочетание
Fn + V.
В некоторых случаях для того чтобы вебка активировалась, на компьютере должна быть установлена
специальная программа управления клавишами. Скачать ее можно на сайте производителя, выбрав свою модель компьютера.
Также рекомендую загрузить инструкцию, в которой будут указаны точные клавиши для активации.
Способ 2: активация в Диспетчере устройств
Если не получилось включить вебку клавишами и нет времени разбираться с настройками, можно перейти в Диспетчер
устройств и задействовать её там.
1. Щелкните правой кнопкой мыши по Пуск, в контекстном меню выберите «Управление компьютером».
2. Перейдите в «Диспетчер устройств», разверните ветку «Устройство обработки изображений». Щелкните
по устройству правой
кнопкой мыши и выберите пункт «Задействовать».
Способ 3: активация в BIOS
В Диспетчере может не отобразиться устройство захвата изображения. Такое бывает, если вебка принудительна
отключена в
BIOS.
- При включении ноутбука нажмите клавишу F2. На некоторых моделях клавиша может отличаться.
- В меню биос найдите раздел «Advanced». В нём перейдите в «System Configuration».
- Найдите параметр «Onboard Camera» и убедитесь, что установлено «Enabled».
Другие причины
Если камера всё равно не включается, значит, в системе есть ошибки. Рассмотрим, как их устранить.
Не установлен драйвер
Без драйвера компьютер не сможет опознать устройство и правильно с ним работать. Для проверки щелкните правой
кнопкой
мыши по Пуск и выберите «Управление компьютером».
Если всё в порядке, в Диспетчере будет пункт «Камеры». Нажав на него, появится описание устройства.
А если вместо этого пункта будет иконка с вопросительным знаком, значит, нужно загрузить и установить драйвер.
Для этого зайдите на официальный сайт производителя, выберите свою модель ноутбука, скачайте драйвер для вебки и
установите его.
Антивирус блокирует доступ
Некоторые антивирусы в целях безопасности могут принудительно заблокировать доступ к устройству. Из-за такой
блокировки приложения и сервисы не смогут включить вебку. Рассмотрим, как настраивается защита на примере
антивирусной системы Eset
Internet Security.
1. В главной панели программы перейдите в «Настройка». Щелкните по значку «Дополнительные
настройки».
2. Перейдите в раздел «Контроль устройств», справа разверните вкладку «Защита веб камеры».
3. Можно полностью выключить защиту, сняв переключатель «Интегрировать в систему». Или назначить
разрешающие правила для доступа к приложениям.
Не активна служба разделения доступа
По умолчанию если какой-нибудь сервис задействует вебку, то система может запретить к ней доступ другим
программам. Для разделения доступа нужно активировать специальную службу.
1. В меню Пуск напечатайте службы и запустите приложение.
2. Найдите в списке пункт «Сервер кадров камеры Windows» и дважды по нему щелкните.
3. Нажмите кнопку «Запустить».
Перезагрузите компьютер. Если не помогло, постарайтесь найти процесс или службу, которые используют камеру.
Физическая неисправность
Если ни один из советов не помог, скорее всего, устройство неисправно. Можно, конечно, попробовать
переустановить
Windows, чтобы убедиться наверняка. Если не поможет, обратиться в сервисный центр. Или приобрести внешнюю USB
вебку.
FAQ
[Windows 11/10] Использование Камеры и микрофона
Пожалуйста, перейдите к соответствующей инструкции, исходя из текущей операционной системы Windows на вашем компьютере:
- Windows 11
- Windows 10
Windows 11
Содержание:
- Использование камеры
- Открыть приложение「Camera」
- Использование микрофона
Использование камеры
- Если на клавиатуре компьютера
① есть [горячая клавиша камеры F10], сначала включите камеру. (Эта горячая клавиша позволяет быстро включать/выключать камеру.) Если нет, перейдите к шагу 3.
Примечание: Функции горячих клавиш могут различаться в зависимости от модели. См. руководства пользователя.
- Нажмите клавишу F10 на клавиатуре или используйте комбинацию клавиш
. (Это зависит от ваших настроек горячих клавиш.) Когда на экране отображается сообщение [Camera On] ②, это означает, что камера готова к использованию. Здесь вы можете узнать больше о горячих клавишах клавиатуры ASUS.
- Некоторые приложения или службы могут запрашивать авторизацию камеры в первый раз, и вы также можете настроить, каким приложениям разрешен доступ к вашей камере с помощью следующих настроек Windows.
Введите и найдите [Настройки конфиденциальности камеры] в строке поиска Windows ③, затем нажмите [Открыть] ④.
- Включите [Доступ к камере]⑤.
- Включите [Разрешить приложениям доступ к вашей камере] ⑥.
- Разверните поле Разрешить приложениям доступ к вашей камере, здесь вы можете включить / выключить доступ приложениям, которые могут использовать камеру ⑦.
Если вы включите Windows Hello, для входа в систему будет использоваться ваша камера, даже если параметр «Разрешить приложениям доступ к вашей камере» отключен. Если Windows Hello отключена, Windows Hello не сможет получить доступ к вашей камере.
Вернуться в начало
Откройте приложение「Camera」
- Введите и найдите [Камера] в строке поиска Windows ①, затем нажмите [Открыть] ②.
- Щелкните значок «Сделать фото»
или значок «Переключиться в режим видео»
на экране, чтобы сделать снимок или снять видео.
Вернуться в начало
Использование микрофона
- Введите и найдите [Настройки звука] в строке поиска Windows ①, затем нажмите [Открыть] ②.
- В поле устройства ввода выберите микрофон, который вы хотите использовать③.
- Вы можете использовать ползунок для регулировки громкости микрофона④.
- Некоторые приложения или службы могут запрашивать авторизацию микрофона в первый раз, и вы также можете настроить, каким приложениям разрешен доступ к вашему микрофону, с помощью следующих настроек Windows.
Введите и найдите [Настройки конфиденциальности микрофона] в строке поиска Windows⑤, нажмите [Открыть]⑥.
- Включите [Доступ к микрофону]⑦.
- Включите [Разрешить приложениям доступ к микрофону]⑧.
- Разверните поле Разрешить приложениям доступ к вашему микрофону, здесь вы можете включить / выключить доступ приложениям, которые могут использовать микрофон.⑨.
Вернуться в начало
Windows 10
Содержание:
- Использование камеры
- Открыть приложение「Camera」
- Использование микрофона
Использование микрофона
- Если на клавиатуре есть [F10 Камера
] ①, пожалуйста, сначала включите камеру. Если нет, перейдите к шагу 3 настройки приватности.
(Эта горячая клавиша позволяет быстро включить / выключить камеру.)
- Нажмите клавишу F10 на клавиатуре или комбинацию клавиш
. (в зависимости от настроек клавиш.) Когда на экране отображается сообщение [Камера включена] ②, это означает, что камера готова к использованию.
- Некоторые приложения или службы могут запрашивать авторизацию камеры в первый раз, и вы также можете указать, каким приложениям разрешен доступ к вашей камере, с помощью следующих настроек Windows.
Введите и выполните поиск [Настройки конфиденциальности камеры] в строке поиска Windows ③, затем щелкните [Открыть] ④.
- Выберите [Изменить] ⑤, затем включите [Доступ к камере для этого устройства] ⑥
- Включите [Разрешить приложениям доступ к вашей камере] ⑦.
- Прокрутите вниз до раздела [Выберите, какие приложения Microsoft Store могут получить доступ к вашей камере] ⑧, здесь вы можете включить / выключить, какие приложения могут использовать камеру.
Если вы включите Windows Hello, она будет использовать вашу камеру для входа в систему, даже если параметр «Разрешить приложениям получать доступ к вашей камере» отключен. Если Windows Hello выключена, у нее нет доступа к камере.
Вернуться в начало
Откройте Камеру
- Укажите в поисковой строке Windows [Камера] ①, нажмите [открыть]②.
- Нажмите на иконку сделать фото
или перейдите в режим видеосъемки
.
Вернуться в начало
Использование микрофона
- Укажите в поисковой строке Windows [Натсройка звука] ①, затем выберите [Открыть]②.
- Нажмите [Выберите устройство ввода], затем выберите микрофон, который хотите использовать③.
- Отрегулируйте громкость микрофона. Выберите [Свойства устройства] ④.
- Вы можете использовать ползунок для регулировки громкости микрофона ⑤.
- Некоторые приложения или службы могут запрашивать авторизацию микрофона в первый раз, и вы также можете настроить, каким приложениям разрешен доступ к вашему микрофону, с помощью следующих настроек Windows.
Введите и выполните поиск [Настройки конфиденциальности микрофона] в строке Windows⑥, затем щелкните [Открыть] ⑦.
- Выберите [Изменить] ⑧, затем включите [Доступ к микрофону для этого устройства] ⑨
- Включите [Разрешить приложениям доступ к вашему микрофону] ⑩.
- Прокрутите вниз до раздела [Выберите, какие приложения Microsoft Store могут получить доступ к вашему микрофону] ⑪, здесь вы можете включить / выключить, какие приложения могут использовать микрофон.
Вернуться в начало
Эта информация была полезной?
Yes
No
- Приведенная выше информация может быть частично или полностью процитирована с внешних веб-сайтов или источников. Пожалуйста, обратитесь к информации на основе источника, который мы отметили. Пожалуйста, свяжитесь напрямую или спросите у источников, если есть какие-либо дополнительные вопросы, и обратите внимание, что ASUS не имеет отношения к данному контенту / услуге и не несет ответственности за него.
- Эта информация может не подходить для всех продуктов из той же категории / серии. Некоторые снимки экрана и операции могут отличаться от версий программного обеспечения.
- ASUS предоставляет вышеуказанную информацию только для справки. Если у вас есть какие-либо вопросы о содержании, пожалуйста, свяжитесь напрямую с поставщиком вышеуказанного продукта. Обратите внимание, что ASUS не несет ответственности за контент или услуги, предоставляемые вышеуказанным поставщиком продукта.
Все ноутбуки оснащаются встроенной веб-камерой. Пользователи могут использовать её как инструмент для видеочатов в различных мессенджерах, например, «Скайпе». В Windows 10 присутствует специальное стандартное приложение «Камера», которое позволяет быстро запустить её на ноутбуке как на телефоне, чтобы сделать мгновенную фотографию или снять видео. Сегодня рассмотрим, как включить и настроить камеру в одноимённом приложении, а также как предоставить определённым программам доступ к ней. Кроме этого, перечислим эффективные способы устранения неполадок с «вебкой».
Активировать веб-камеру лэптопа можно для проведения съёмки в текущий момент времени, для этого запускается классическое приложение «Камера». Если вы хотите использовать её в других утилитах, дайте им доступ к ней в настройках Windows. Рассмотрим, как осуществить и то и другое.
Запуск приложения через меню «Пуск»
Вызвать приложение «Камера» довольно просто: оно есть в перечне утилит в системном меню «Пуск». Следуйте небольшой инструкции:
- Нажмите на кнопку в виде окна в левом нижнему углу экрана. Это самый крайний левый значок на панели задач. Данное меню также вызывается специальной клавишей, на которой нарисован тот же значок. Отыскать её просто: она находится рядом с пробелом.
Нажмите на кнопку «Пуск» со значком в виде окна, чтобы запустить одноимённое меню - В меню вы можете просто пролистать перечень сервисов и приложений до буквы «К». Если не хотите прокручивать список, нажмите на букву «А».
Кликните по букве «А», чтобы открыть таблицу с остальными доступными буквами - В появившейся таблице с буквами из двух алфавитов выберите русскую «К» левой кнопкой мыши.
Выберите русскую букву «К» в таблице - Откроется небольшой список с приложениями, названия которых начинаются на эту букву. Найдите в нём «Камеру» и щёлкните по ней левой кнопкой.
Щёлкните по пункту «Камера» в списке приложений на букву «К» - На дисплее ПК вы должны сразу увидеть себя.
Видео: запускаем утилиту «Камера» на Windows 10
Включение с помощью специальных клавиш
На многих портативных компьютерах есть специальные клавиши, которые позволяют активировать веб-камеру (открыть окно, где вы будете видеть себя). Для моделей каждого производителя они разные. Включение идёт за счёт сочетания двух кнопок, первой из которых всегда является Fn. К ней добавляется уже вышеупомянутая клавиша: обычно на ней есть значок в виде камеры, поэтому клавиатуру следует внимательно изучить. Для ноутбуков Lenovo действуют две комбинации: Fn + F5 и Fn + Esc.
Для многих ноутбуков также работает сочетание Fn + V.
На старых моделях ноутбуков есть отдельная кнопка, которая, как правило, располагается рядом с Power (клавиша включения питания). При этом нажимать необходимо только на неё, Fn в этом случае не нужна.
Установка разрешения на использование веб-камеры другими программами
Если при запуске приложения «Камера» на экране появляется белое окно с сообщением о том, что нужно предоставить доступ к камере и микрофону, это означает, что у вас отключён доступ к ним в настройках конфиденциальности. В этом случае никакие программы не смогут воспользоваться «вебкой». Как включить доступ, расскажем подробно:
- Одновременно нажимаем две кнопки: Win и I. Так вы сможете открыть окно «Параметры Windows», в котором и будут выполняться все манипуляции по настройке. Если это сочетание не срабатывает, перейдите в это окно через меню «Пуск»: запустите его на панели задач и щёлкните по значку в виде шестерёнки.
- В окне с параметрами нас интересует плитка «Конфиденциальность». Она, как правило, находится в самом низу страницы. Жмём на неё.
Нажмите на плитку «Конфиденциальность» в окне параметров -
Сразу щёлкаем по первому переключателю, чтобы разрешить всем утилитам использовать камеру.
-
Переключаемся на третий блок под названием «Камера». Его вы также можете запустить из самого одноимённого приложения, если оно у вас работает. Для этого нажмите на шестерёнку в правом верхнем углу, прокрутите панель в правой части окна вниз до блока «Связанные параметры». В нём уже щёлкните по ссылке «Изменить параметры конфиденциальности». Система сразу перенаправит вас на нужную вкладку в окне «Параметры Windows».
Во вкладке «Камера» поставьте первый переключатель в позицию «Вкл.», чтобы разрешить приложениям использовать веб-камеру -
Средства Windows позволяют настроить включение камеры только для отдельных приложений. Если это ваш случай, прокрутите страницу немного вниз и в перечне утилит найдите те, которым вы хотите дать доступ к «вебке». Для них установите переключатель в позицию «Вкл.».
В списке выберите те приложения, которым вы хотите дать доступ к камере, а затем включите их, используя переключатели справа
Как отключить веб-камеру на ноутбуке c Windows 10
Иногда пользователям может понадобиться отключить веб-камеру по тем или иным причинам. Сделать это можно в системном окне Windows «Диспетчер устройств». Следуйте пошаговой инструкции:
- Вызовите окно «Диспетчера устройств». Самый простой способ — ввести соответствующий запрос в панели для универсального поиска по системе Windows: она запускается через иконку в виде лупы на «Панели задач». Обычно этот значок располагается рядом с кнопкой «Пуск». В результатах поиска затем нажмите на нужный раздел.
В строке панели «Поиск» введите запрос «Диспетчер устройств» - Если у вас нет этой иконки, воспользуйтесь окном «Параметры Windows»: нажмите комбинацию клавиш Win + I и строке поиска начните вводить «Диспетчер устройств». По мере ввода система будет автоматически определять, что именно вы хотите открыть. Выберите в списке нужный сервис кликом левой кнопки мыши.
В строке поиска в окне «Параметры» введите запрос «Диспетчер устройств» - В окне диспетчера найдите строку «Камеры» и раскройте список подключённых устройств двойным щелчком.
- Щёлкните правой кнопкой мыши по названию вашей встроенной камеры. В контекстном меню выберите опцию «Отключить устройство».
В контекстном меню кликните по строке «Отключить устройство» - В появившемся диалоговом окошке подтвердите своё намерение деактивировать на время видеоустройство.
Нажмите «Да», чтобы отключить видеокамеру
Снова включить вебку можно через то же контекстное меню, которое открывается с помощью клика правой кнопкой по соответствующему пункту.
Как настроить веб-камеру на ноутбуке
Изменить параметры веб-камеры можно в окне классического приложения «Камера». О том, какие именно настройки доступны в этой утилите, расскажем по пунктам:
- Запустите программу «Камера», используя инструкцию из первого раздела этой статьи. В окне приложения сверху находится фототаймер (значок в виде будильника). Стрелка рядом позволяет перейти из автоматического режима съёмки в профессиональный. Справа есть две круглые кнопки для переключения между съёмкой фото и видео.
В приложении «Камера» можно выбрать режим (фото- или видеосъёмка), а также включить возможность ручного задания всех настроек - Чтобы добраться до настроек, щёлкаем по иконке в виде шестерёнки, которая располагается в правом верхнем углу окна приложения под значком для закрытия.
- В первом выпадающем меню можно выбрать действие, которое будет выполняться после нажатия на кнопку камеры и её удержания. Доступны три варианта: один снимок, целая серия фотографий или запись видео.
Установите действие, которое будет выполняться после нажатия на кнопку камеры и её удержания - В следующем меню можно перевернуть изображение, которое вы видите в окне приложения.
При необходимости установите угол, на который нужно повернуть изображение - В разделе «Фотографии» доступны параметры пропорций изображения, а также сетки кадрирования. В зависимости от того, какой вид съёмки вы хотите использовать, выберите тип сетки. С ней будет легче применить тот или иной метод.
Установите сетку кадрирования в соответствии с методом съёмки, который вы хотите применить - Включённый параметр «Серийная съёмка» позволяет делать множество фотографий до тех пор, пока вы снова не нажмёте на кнопку камеры.
- В блоке «Видео» можно выбрать качество записи (в зависимости от того, какой максимальный параметр предлагает сама камера), а также настроить опцию подавления мерцания.
В меню «Запись видео» установите качество вашего будущего медиаконтента - В разделе «Сопутствующие параметры» вы можете изменить путь к папкам, в которых будут сохраняться фотографии и видео.
В разделе сопутствующих параметров вы можете выбрать расположение файлов со сделанными фото и видео - Кроме этого, вы можете включить использование местоположения вашего компьютера. В характеристиках фото или видео будет указано, в каком месте они были сделаны.
Разрешите приложению «Камера» показывать ваше текущее местоположение
Что делать, если камера не работает
У пользователей операционной системы Windows иногда не получается произвести запуск классической утилиты «Камера». При этом в окне, как правило, появляется сообщение о том, что не удаётся найти камеру или включить её. У каждой ошибки есть свой код. Большинство неполадок решается обновлением или откатом драйверов видеоустройства.
Проверка настроек антивируса
В большинстве антивирусов есть функция, которая защищает пользователя от слежки через веб-камеру. Она разрешает или блокирует доступ к видеоустройству для тех или иных скриптов и программ. Однако с этой функцией могут возникнуть неполадки. Например, антивирус может вдруг отключить камеру для стандартного приложения «Камера» или сторонней утилиты «Скайп», посчитав их угрозой. В мессенджере Skype в таком случае обычно появляется сообщение о том, что он не может подключиться к вебке и что нужно закрыть утилиту, которая её в данный момент использует.
Чтобы убедиться в том, что дело совсем не в антивирусе, отключите в нём на время функции защиты камеры. Название опции, а также расположение раздела отличаются в зависимости от типа антивируса. Рассмотрим инструкцию на примере программы Avast:
- Антивирусы обычно работают в фоновом режиме, чтобы быть всегда начеку и при необходимости заблокировать угрозу. Это означает, что открыть его можно через трей Windows (правая крайняя часть панели задач с датой, временем и другими значками). Кликаем по стрелке, направленной вверх, и на небольшой панели жмём на иконку Avast.
Отыщите иконку Avast в трее Windows, а затем кликните по ней - Щёлкаем по вкладке «Приватность» со значком отпечатка пальцев. В синем меню выбираем блок «Защита веб-камеры».
Во вкладке «Приватность» откройте раздел «Защита веб-камеры» - Кликаем по зелёному переключателю, чтобы деактивировать опцию, и пытаемся открыть «вебку» в сторонней утилите либо в стандартной программе «Камера».
Кликните один раз по переключателю, чтобы отключить опцию защиты на время
Обновление или установка драйвера
Самая распространённая причина неполадок с камерой — несвоевременное обновление её драйверов. Как сделать апдейт, опишем в инструкции:
- Запускаем «Диспетчер устройств» любым из методов, описанных в разделе «Как отключить веб-камеру на ноутбуке с Windows 10».
- Находим в перечне объект «Камеры» и раскрываем его двойным кликом. Нажимаем правой клавишей мыши на строку с нужным оборудованием и выбираем в списке опцию «Обновить драйвер». Запустить апдейт можно также, кликнув по пункту «Свойства» — появится новое небольшое окно, во второй вкладке которого нужно нажать на кнопку «Обновить драйвер».
Нажмите на кнопку «Обновить драйвер» в окне «Свойства» - В следующем окне нажимаем на ссылку для автоматического поиска.
Щёлкаем по ссылке «Автоматический поиск обновлённых драйверов» - Ждём, пока завершится процесс. Он займёт немного времени.
Ждём, когда завершится поиск доступных драйверов в сети - В результате система либо найдёт, скачает и установит доступное обновление, либо уведомит вас, что на вашем устройстве уже стоят все актуальные драйверы.
Система может выдать сообщение о том, что актуальные драйверы уже установлены - Вы также можете вручную найти обновления на компьютере, чтобы убедиться, что драйверу точно не нужно обновление. Для этого вместо автоматического поиска в начальном окне выберите пункт «Выполнить поиск драйверов на этом компьютере». Снова кликните по «Выбрать драйвер из списка доступных на ПК».
Кликните по ссылке внизу «Выбрать драйвер из списка доступных на компьютере» - Если у вас есть диск или иной накопитель с драйверами вашей камеры, кликните по ссылке «Установить с диска».
Кликните по кнопке «Далее», чтобы запустить поиск драйверов или на кнопку «Установить с диска», если у вас есть диск с драйверами камеры - Подождите, пока завершится процедура. В результате появится сообщение о том, что система успешно провела инсталляцию драйверов. Теперь можно закрыть все окна, перезагрузить компьютер и попробовать запустить камеру снова.
Нажмите на кнопку «Закрыть» после того, как система успешно завершит обновление драйверов
Откат до прежней версии драйвера
Если вы заметили, что «вебка» стала отказываться работать после недавнего обновления драйверов, выполните откат до предыдущей версии. Следующая процедура может помочь вам восстановить доступ к камере:
- Снова вызываем на дисплее «Диспетчер устройств». В контекстном меню видеоустройства, которое находится в разделе «Камеры», кликаем по опции «Свойства».
- Переключаемся на второй блок и в нём жмём на клавишу «Откатить». Нужно отметить, что некоторые драйверы не поддерживают откат. В этом случае кнопка имеет тусклый оттенок и становится некликабельной — сделать откат в этом случае не получится.
Кнопка «Откатить» в окне со свойствами можете быть неактивной: откат в этом случае произвести не получится - Подтверждаем своё действие кликом на кнопку «Да».
- После процедуры проверяем, работает ли камера.
Удаление и повторное обнаружение веб-камеры
Если обычное обновление вам не помогло, сделайте немного иначе: удалите видеокамеру, а затем тут же верните её на место. При возвращении система сразу же установит устройство со всеми актуальными обновлениями. Как это сделать, опишем ниже:
- Запускаем «Диспетчер задач», используя окно «Параметры Windows» либо панель «Поиск». Подробная инструкция по запуску есть в разделе, посвящённом отключению веб-камеры.
- Кликаем по своему видеоустройству правой клавишей мыши, в дополнительном меню выбираем «Удалить устройство».
Нажмите на пункт «Удалить устройство», чтобы раздел «Камеры» исчез из перечня «Диспетчера задач» - В следующем окошке подтверждаем, что хотим на время избавиться от камеры. Вы увидите, что раздел «Камеры» пропал из перечня.
Нажмите «Удалить», чтобы подтвердить действие - Щёлкаем по ссылке «Действие» на верхней панели диспетчера и выбираем опцию «Обновить конфигурацию оборудования».
Выберите пункт меню «Обновить конфигурацию оборудования» - Ждём, когда система найдёт заново устройства и обновит перечень. После этого можно пробовать снова запустить веб-камеру.
Устранение неполадки с кодом 0xA00F4246
После запуска утилиты «Камера» может открыться чёрное окно с уведомлением о том, что произвести запуск «вебки» не удаётся. При этом система попросит проверить, доступны ли новые версии драйверов, и сделать апдейт последних при их наличии. Код ошибки в этом случае — 0xA00F4246. Она возникает как со встроенными устройствами, так и со съёмными (внешними), которые подключаются отдельно.
Если вы столкнулись с этой проблемой, скорее всего, ваша камера не будет работать и в остальных утилитах, которым она необходима, например, в «Скайпе». Устранить неполадку простым обновлением драйверов, к сожалению, не получится. Выход из ситуации — небольшая процедура по редактированию реестра в системном приложении Windows:
- Запустите редактор реестра. Сделать это довольно просто: нажмите клавиши Win и R и в небольшом окне введите по буквам слово regedit. После этого сразу нажмите на ОК либо Enter, чтобы система выполнила заданную команду.
Введите команду regedit в появившемся окне - В небольшом системном окне Windows подтвердите разрешение редактору реестра вносить изменения на компьютере.
- На левой панели окна появится список из нескольких веток. Выберите третью — HKEY_LOCAL_MACHINE. Запустите её двойным кликом и откройте папку SOFTWARE.
Откройте слева ветку HKEY_LOCAL_MACHINE, а в ней папку SOFTWARE - Перейдите в папку Microsoft, а затем — в Windows Media Foundation.
Откройте раздел Windows Media Foundation в папке Microsoft - В последней папке нажмите правой кнопкой на блоке Platform и в небольшом меню наведите стрелку на пункт «Создать». В следующем перечне выберите «Параметр DWORD».
Нажмите на кнопку «Создать»и выберите пункт «Параметр DWORD» - В качестве имени созданного параметра используйте EnableFrameServerMode.
Назовите созданную запись EnableFrameServerMode - Откройте его двойным кликом левой кнопки мыши. В появившемся окне задайте созданному параметру значение 0. Для сохранения изменений нажмите ОК.
Поставьте значение 0 в соответствующем поле окна - Закройте окно редактора, отключите все открытые приложения и перезапустите ПК.
- Когда устройство запустится, проверьте, решена ли проблема с утилитой «Камера».
Видео: что предпринять, если появилась ошибка с номером 0xA00F4246 при запуске «Камеры»
В систему Windows 10 встроена специальная утилита «Камера», которая позволяет запускать «вебку». В этой программе пользователи ПК снимают видео и делают фотографии. Чтобы веб-камера включалась в других стандартных и сторонних программах, нужно разрешить им пользоваться ей в настройках конфиденциальности, которые доступны в окне «Параметры Windows». Если ваша камера не хочет запускаться ни в стандартных, ни в сторонних утилитах, попробуйте обновить её драйверы в «Диспетчере устройств», а также проверьте, не блокирует ли её работу антивирус.
- Распечатать
Оцените статью:
- 5
- 4
- 3
- 2
- 1
(3 голоса, среднее: 1.3 из 5)
Поделитесь с друзьями!
Содержание
- 1 Активируем устройство
- 2 Разрешаем программам использовать веб-камеру
- 3 Обновляем драйверы
- 4 Как включить камеру на ноутбуке c Windows 10
- 5 Как отключить веб-камеру на ноутбуке c Windows 10
- 6 Как настроить веб-камеру на ноутбуке
- 7 Что делать, если камера не работает
- 8 Как запустить веб-камеру на Windows 10
- 9 Проверка и отключение
Начало›Windows 10›Настраиваем в Windows 10 камеру
Все выпущенные в последние 5-8 лет ноутбуки оснащаются web-камерами. Многие владельцы компьютеров, которым для игр, работы или общения через интернет нужна камера, оснащают ПК этим USB-гаджетом. Но с переходом на Windows 10 начинаются проблемы с функционированием этих устройств. Сегодня рассмотрим, откуда эти неполадки берутся и как решаются собственными силами.
Инструкция написана для пользователей, девайсы которых не имеют дефектов на физическом уровне.
Если в среде Windows 10 не функционирует камера, в первую очередь проделываем следующие шаги.
- Проверяем, подключено ли устройство к ПК, надежно ли вставлен штекер в USB-гнездо, на всякий случай переподключаем его в соседний порт.
- Удостоверяемся, что камера не отключена аппаратно.
Воспользуемся сочетанием горячих клавиш, одна из которых, как правило, называется Fn, а вторая (обычно это Esc или одна из функционального ряда F) обозначена соответствующей иконкой. Вместо комбинации на некоторых ноутбуках есть специальная кнопка, позволяющая быстро включать/выключать веб-камеру.
Активируем устройство
В предыдущих редакциях Виндовс камера могла быть неактивной из-за отсутствия на флешке с дистрибутивом Windows драйверов для нее. В «десятке» же все драйверы устанавливаются автоматически после обнаружения системой нового оборудования.
Проверим, не отключен ли девайс в диспетчере устройств.
- Вызываем диспетчер, воспользовавшись Win+X или контекстным меню пуска.
- Разворачиваем последнюю вкладку «Устройства обработки изображений».
Если в списке камера не числится, ищем ее в звуковых и игровых устройствах.
- Если возле ее иконки стоит направленная вниз серая стрелочка, вызываем контекстное меню и выбираем команду «Задействовать».
- Заходим в Скайп или приложение «Камера» в Windows 10 и проверяем работоспособность устройства.
Если работает, Виндовс 10 запросит доступ к камере и звукозаписывающему устройству.
Посмотрите ещё: После обновления на Windows 10 не работает звук
Разрешаем программам использовать веб-камеру
Проблема также может состоять в изрядном отключении опций, которые помогают Windows 10 следить за пользователем. Последний запретил программам получать доступ к камере.
- Заходим в «Параметры».
- Идем в раздел «Конфиденциальность».
- Переносим первый переключатель в положение «Вкл.».
- Ниже перемещаем переключатели в «Вкл.», стоящие напротив программ, которыми будете пользоваться для видеообщения или захвата видеопотока с камеры.
Обновляем драйверы
Самым распространенным фактором, вызывающим неполадки в работе периферийных устройств в Windows 10, являются драйверы. Ввиду большого числа моделей разработчики попросту не успевают своевременно выпускать свежие версии программного обеспечения по мере востребованности.
Нижеприведенные действия помогут проверить, а при наличии, установить свежий драйвер для вашей камеры.
- Вызываем «Диспетчер устройств» посредством контекстного меню Мой компьютер.
- Находим камеру.
Она может располагаться в названных выше категориях или в новом разделе «Другие устройства», если с драйвером возникли неполадки.
- Через контекстное меню девайса вызываем команду «Обновить драйверы…».
- Выбираем первый вариант «Автопоиск обновленных драйверов».
Соглашаемся на установку и перезагружаем компьютер после ее завершения.
В крайнем случае, если Windows 10 не обнаружила драйвер, найдите его на странице производителя или поддержки устройства и инсталлируйте вручную, следуя инструкциям установщика.
(Visited 32 098 times, 1 visits today) Опубликовано в Windows 10
Все ноутбуки оснащаются встроенной веб-камерой. Пользователи могут использовать её как инструмент для видеочатов в различных мессенджерах, например, «Скайпе». В Windows 10 присутствует специальное стандартное приложение «Камера», которое позволяет быстро запустить её на ноутбуке как на телефоне, чтобы сделать мгновенную фотографию или снять видео. Сегодня рассмотрим, как включить и настроить камеру в одноимённом приложении, а также как предоставить определённым программам доступ к ней. Кроме этого, перечислим эффективные способы устранения неполадок с «вебкой».
Как включить камеру на ноутбуке c Windows 10
Активировать веб-камеру лэптопа можно для проведения съёмки в текущий момент времени, для этого запускается классическое приложение «Камера». Если вы хотите использовать её в других утилитах, дайте им доступ к ней в настройках Windows. Рассмотрим, как осуществить и то и другое.
Запуск приложения через меню «Пуск»
Вызвать приложение «Камера» довольно просто: оно есть в перечне утилит в системном меню «Пуск». Следуйте небольшой инструкции:
- Нажмите на кнопку в виде окна в левом нижнему углу экрана. Это самый крайний левый значок на панели задач. Данное меню также вызывается специальной клавишей, на которой нарисован тот же значок. Отыскать её просто: она находится рядом с пробелом.
Нажмите на кнопку «Пуск» со значком в виде окна, чтобы запустить одноимённое меню - В меню вы можете просто пролистать перечень сервисов и приложений до буквы «К». Если не хотите прокручивать список, нажмите на букву «А».
Кликните по букве «А», чтобы открыть таблицу с остальными доступными буквами - В появившейся таблице с буквами из двух алфавитов выберите русскую «К» левой кнопкой мыши.
Выберите русскую букву «К» в таблице - Откроется небольшой список с приложениями, названия которых начинаются на эту букву. Найдите в нём «Камеру» и щёлкните по ней левой кнопкой.
Щёлкните по пункту «Камера» в списке приложений на букву «К» - На дисплее ПК вы должны сразу увидеть себя.
Видео: запускаем утилиту «Камера» на Windows 10
Включение с помощью специальных клавиш
На многих портативных компьютерах есть специальные клавиши, которые позволяют активировать веб-камеру (открыть окно, где вы будете видеть себя). Для моделей каждого производителя они разные. Включение идёт за счёт сочетания двух кнопок, первой из которых всегда является Fn. К ней добавляется уже вышеупомянутая клавиша: обычно на ней есть значок в виде камеры, поэтому клавиатуру следует внимательно изучить. Для ноутбуков Lenovo действуют две комбинации: Fn + F5 и Fn + Esc.
Для многих ноутбуков также работает сочетание Fn + V.
На старых моделях ноутбуков есть отдельная кнопка, которая, как правило, располагается рядом с Power (клавиша включения питания). При этом нажимать необходимо только на неё, Fn в этом случае не нужна.
Установка разрешения на использование веб-камеры другими программами
Если при запуске приложения «Камера» на экране появляется белое окно с сообщением о том, что нужно предоставить доступ к камере и микрофону, это означает, что у вас отключён доступ к ним в настройках конфиденциальности. В этом случае никакие программы не смогут воспользоваться «вебкой». Как включить доступ, расскажем подробно:
- Одновременно нажимаем две кнопки: Win и I. Так вы сможете открыть окно «Параметры Windows», в котором и будут выполняться все манипуляции по настройке. Если это сочетание не срабатывает, перейдите в это окно через меню «Пуск»: запустите его на панели задач и щёлкните по значку в виде шестерёнки.
- В окне с параметрами нас интересует плитка «Конфиденциальность». Она, как правило, находится в самом низу страницы. Жмём на неё.
Нажмите на плитку «Конфиденциальность» в окне параметров -
Сразу щёлкаем по первому переключателю, чтобы разрешить всем утилитам использовать камеру.
-
Переключаемся на третий блок под названием «Камера». Его вы также можете запустить из самого одноимённого приложения, если оно у вас работает. Для этого нажмите на шестерёнку в правом верхнем углу, прокрутите панель в правой части окна вниз до блока «Связанные параметры». В нём уже щёлкните по ссылке «Изменить параметры конфиденциальности». Система сразу перенаправит вас на нужную вкладку в окне «Параметры Windows».
Во вкладке «Камера» поставьте первый переключатель в позицию «Вкл.», чтобы разрешить приложениям использовать веб-камеру </p>
-
Средства Windows позволяют настроить включение камеры только для отдельных приложений. Если это ваш случай, прокрутите страницу немного вниз и в перечне утилит найдите те, которым вы хотите дать доступ к «вебке». Для них установите переключатель в позицию «Вкл.».
В списке выберите те приложения, которым вы хотите дать доступ к камере, а затем включите их, используя переключатели справа </p>
Как отключить веб-камеру на ноутбуке c Windows 10
Иногда пользователям может понадобиться отключить веб-камеру по тем или иным причинам. Сделать это можно в системном окне Windows «Диспетчер устройств». Следуйте пошаговой инструкции:
- Вызовите окно «Диспетчера устройств». Самый простой способ — ввести соответствующий запрос в панели для универсального поиска по системе Windows: она запускается через иконку в виде лупы на «Панели задач». Обычно этот значок располагается рядом с кнопкой «Пуск». В результатах поиска затем нажмите на нужный раздел.
В строке панели «Поиск» введите запрос «Диспетчер устройств» - Если у вас нет этой иконки, воспользуйтесь окном «Параметры Windows»: нажмите комбинацию клавиш Win + I и строке поиска начните вводить «Диспетчер устройств». По мере ввода система будет автоматически определять, что именно вы хотите открыть. Выберите в списке нужный сервис кликом левой кнопки мыши.
В строке поиска в окне «Параметры» введите запрос «Диспетчер устройств» - В окне диспетчера найдите строку «Камеры» и раскройте список подключённых устройств двойным щелчком.
- Щёлкните правой кнопкой мыши по названию вашей встроенной камеры. В контекстном меню выберите опцию «Отключить устройство».
В контекстном меню кликните по строке «Отключить устройство» - В появившемся диалоговом окошке подтвердите своё намерение деактивировать на время видеоустройство.
Нажмите «Да», чтобы отключить видеокамеру
Снова включить вебку можно через то же контекстное меню, которое открывается с помощью клика правой кнопкой по соответствующему пункту.
Как настроить веб-камеру на ноутбуке
Изменить параметры веб-камеры можно в окне классического приложения «Камера». О том, какие именно настройки доступны в этой утилите, расскажем по пунктам:
- Запустите программу «Камера», используя инструкцию из первого раздела этой статьи. В окне приложения сверху находится фототаймер (значок в виде будильника). Стрелка рядом позволяет перейти из автоматического режима съёмки в профессиональный. Справа есть две круглые кнопки для переключения между съёмкой фото и видео.
В приложении «Камера» можно выбрать режим (фото- или видеосъёмка), а также включить возможность ручного задания всех настроек - Чтобы добраться до настроек, щёлкаем по иконке в виде шестерёнки, которая располагается в правом верхнем углу окна приложения под значком для закрытия.
- В первом выпадающем меню можно выбрать действие, которое будет выполняться после нажатия на кнопку камеры и её удержания. Доступны три варианта: один снимок, целая серия фотографий или запись видео.
Установите действие, которое будет выполняться после нажатия на кнопку камеры и её удержания - В следующем меню можно перевернуть изображение, которое вы видите в окне приложения.
При необходимости установите угол, на который нужно повернуть изображение - В разделе «Фотографии» доступны параметры пропорций изображения, а также сетки кадрирования. В зависимости от того, какой вид съёмки вы хотите использовать, выберите тип сетки. С ней будет легче применить тот или иной метод.
Установите сетку кадрирования в соответствии с методом съёмки, который вы хотите применить - Включённый параметр «Серийная съёмка» позволяет делать множество фотографий до тех пор, пока вы снова не нажмёте на кнопку камеры.
- В блоке «Видео» можно выбрать качество записи (в зависимости от того, какой максимальный параметр предлагает сама камера), а также настроить опцию подавления мерцания.
В меню «Запись видео» установите качество вашего будущего медиаконтента - В разделе «Сопутствующие параметры» вы можете изменить путь к папкам, в которых будут сохраняться фотографии и видео.
В разделе сопутствующих параметров вы можете выбрать расположение файлов со сделанными фото и видео - Кроме этого, вы можете включить использование местоположения вашего компьютера. В характеристиках фото или видео будет указано, в каком месте они были сделаны.
Разрешите приложению «Камера» показывать ваше текущее местоположение
Что делать, если камера не работает
У пользователей операционной системы Windows иногда не получается произвести запуск классической утилиты «Камера». При этом в окне, как правило, появляется сообщение о том, что не удаётся найти камеру или включить её. У каждой ошибки есть свой код. Большинство неполадок решается обновлением или откатом драйверов видеоустройства.
Проверка настроек антивируса
В большинстве антивирусов есть функция, которая защищает пользователя от слежки через веб-камеру. Она разрешает или блокирует доступ к видеоустройству для тех или иных скриптов и программ. Однако с этой функцией могут возникнуть неполадки. Например, антивирус может вдруг отключить камеру для стандартного приложения «Камера» или сторонней утилиты «Скайп», посчитав их угрозой. В мессенджере Skype в таком случае обычно появляется сообщение о том, что он не может подключиться к вебке и что нужно закрыть утилиту, которая её в данный момент использует.
Чтобы убедиться в том, что дело совсем не в антивирусе, отключите в нём на время функции защиты камеры. Название опции, а также расположение раздела отличаются в зависимости от типа антивируса. Рассмотрим инструкцию на примере программы Avast:
- Антивирусы обычно работают в фоновом режиме, чтобы быть всегда начеку и при необходимости заблокировать угрозу. Это означает, что открыть его можно через трей Windows (правая крайняя часть панели задач с датой, временем и другими значками). Кликаем по стрелке, направленной вверх, и на небольшой панели жмём на иконку Avast.
Отыщите иконку Avast в трее Windows, а затем кликните по ней - Щёлкаем по вкладке «Приватность» со значком отпечатка пальцев. В синем меню выбираем блок «Защита веб-камеры».
Во вкладке «Приватность» откройте раздел «Защита веб-камеры» - Кликаем по зелёному переключателю, чтобы деактивировать опцию, и пытаемся открыть «вебку» в сторонней утилите либо в стандартной программе «Камера».
Кликните один раз по переключателю, чтобы отключить опцию защиты на время
Обновление или установка драйвера
Самая распространённая причина неполадок с камерой — несвоевременное обновление её драйверов. Как сделать апдейт, опишем в инструкции:
- Запускаем «Диспетчер устройств» любым из методов, описанных в разделе «Как отключить веб-камеру на ноутбуке с Windows 10».
- Находим в перечне объект «Камеры» и раскрываем его двойным кликом. Нажимаем правой клавишей мыши на строку с нужным оборудованием и выбираем в списке опцию «Обновить драйвер». Запустить апдейт можно также, кликнув по пункту «Свойства» — появится новое небольшое окно, во второй вкладке которого нужно нажать на кнопку «Обновить драйвер».
Нажмите на кнопку «Обновить драйвер» в окне «Свойства» - В следующем окне нажимаем на ссылку для автоматического поиска.
Щёлкаем по ссылке «Автоматический поиск обновлённых драйверов» - Ждём, пока завершится процесс. Он займёт немного времени.
Ждём, когда завершится поиск доступных драйверов в сети - В результате система либо найдёт, скачает и установит доступное обновление, либо уведомит вас, что на вашем устройстве уже стоят все актуальные драйверы.
Система может выдать сообщение о том, что актуальные драйверы уже установлены - Вы также можете вручную найти обновления на компьютере, чтобы убедиться, что драйверу точно не нужно обновление. Для этого вместо автоматического поиска в начальном окне выберите пункт «Выполнить поиск драйверов на этом компьютере». Снова кликните по «Выбрать драйвер из списка доступных на ПК».
Кликните по ссылке внизу «Выбрать драйвер из списка доступных на компьютере» - Если у вас есть диск или иной накопитель с драйверами вашей камеры, кликните по ссылке «Установить с диска».
Кликните по кнопке «Далее», чтобы запустить поиск драйверов или на кнопку «Установить с диска», если у вас есть диск с драйверами камеры - Подождите, пока завершится процедура. В результате появится сообщение о том, что система успешно провела инсталляцию драйверов. Теперь можно закрыть все окна, перезагрузить компьютер и попробовать запустить камеру снова.
Нажмите на кнопку «Закрыть» после того, как система успешно завершит обновление драйверов
Откат до прежней версии драйвера
Если вы заметили, что «вебка» стала отказываться работать после недавнего обновления драйверов, выполните откат до предыдущей версии. Следующая процедура может помочь вам восстановить доступ к камере:
- Снова вызываем на дисплее «Диспетчер устройств». В контекстном меню видеоустройства, которое находится в разделе «Камеры», кликаем по опции «Свойства».
- Переключаемся на второй блок и в нём жмём на клавишу «Откатить». Нужно отметить, что некоторые драйверы не поддерживают откат. В этом случае кнопка имеет тусклый оттенок и становится некликабельной — сделать откат в этом случае не получится.
Кнопка «Откатить» в окне со свойствами можете быть неактивной: откат в этом случае произвести не получится - Подтверждаем своё действие кликом на кнопку «Да».
- После процедуры проверяем, работает ли камера.
Удаление и повторное обнаружение веб-камеры
Если обычное обновление вам не помогло, сделайте немного иначе: удалите видеокамеру, а затем тут же верните её на место. При возвращении система сразу же установит устройство со всеми актуальными обновлениями. Как это сделать, опишем ниже:
- Запускаем «Диспетчер задач», используя окно «Параметры Windows» либо панель «Поиск». Подробная инструкция по запуску есть в разделе, посвящённом отключению веб-камеры.
- Кликаем по своему видеоустройству правой клавишей мыши, в дополнительном меню выбираем «Удалить устройство».
Нажмите на пункт «Удалить устройство», чтобы раздел «Камеры» исчез из перечня «Диспетчера задач» - В следующем окошке подтверждаем, что хотим на время избавиться от камеры. Вы увидите, что раздел «Камеры» пропал из перечня.
Нажмите «Удалить», чтобы подтвердить действие - Щёлкаем по ссылке «Действие» на верхней панели диспетчера и выбираем опцию «Обновить конфигурацию оборудования».
Выберите пункт меню «Обновить конфигурацию оборудования» - Ждём, когда система найдёт заново устройства и обновит перечень. После этого можно пробовать снова запустить веб-камеру.
Устранение неполадки с кодом 0xA00F4246
После запуска утилиты «Камера» может открыться чёрное окно с уведомлением о том, что произвести запуск «вебки» не удаётся. При этом система попросит проверить, доступны ли новые версии драйверов, и сделать апдейт последних при их наличии. Код ошибки в этом случае — 0xA00F4246. Она возникает как со встроенными устройствами, так и со съёмными (внешними), которые подключаются отдельно.
Если вы столкнулись с этой проблемой, скорее всего, ваша камера не будет работать и в остальных утилитах, которым она необходима, например, в «Скайпе». Устранить неполадку простым обновлением драйверов, к сожалению, не получится. Выход из ситуации — небольшая процедура по редактированию реестра в системном приложении Windows:
- Запустите редактор реестра. Сделать это довольно просто: нажмите клавиши Win и R и в небольшом окне введите по буквам слово regedit. После этого сразу нажмите на ОК либо Enter, чтобы система выполнила заданную команду.
Введите команду regedit в появившемся окне - В небольшом системном окне Windows подтвердите разрешение редактору реестра вносить изменения на компьютере.
- На левой панели окна появится список из нескольких веток. Выберите третью — HKEY_LOCAL_MACHINE. Запустите её двойным кликом и откройте папку SOFTWARE.
Откройте слева ветку HKEY_LOCAL_MACHINE, а в ней папку SOFTWARE - Перейдите в папку Microsoft, а затем — в Windows Media Foundation.
Откройте раздел Windows Media Foundation в папке Microsoft - В последней папке нажмите правой кнопкой на блоке Platform и в небольшом меню наведите стрелку на пункт «Создать». В следующем перечне выберите «Параметр DWORD».
Нажмите на кнопку «Создать»и выберите пункт «Параметр DWORD» - В качестве имени созданного параметра используйте EnableFrameServerMode.
Назовите созданную запись EnableFrameServerMode - Откройте его двойным кликом левой кнопки мыши. В появившемся окне задайте созданному параметру значение 0. Для сохранения изменений нажмите ОК.
Поставьте значение 0 в соответствующем поле окна - Закройте окно редактора, отключите все открытые приложения и перезапустите ПК.
- Когда устройство запустится, проверьте, решена ли проблема с утилитой «Камера».
Видео: что предпринять, если появилась ошибка с номером 0xA00F4246 при запуске «Камеры»
В систему Windows 10 встроена специальная утилита «Камера», которая позволяет запускать «вебку». В этой программе пользователи ПК снимают видео и делают фотографии. Чтобы веб-камера включалась в других стандартных и сторонних программах, нужно разрешить им пользоваться ей в настройках конфиденциальности, которые доступны в окне «Параметры Windows». Если ваша камера не хочет запускаться ни в стандартных, ни в сторонних утилитах, попробуйте обновить её драйверы в «Диспетчере устройств», а также проверьте, не блокирует ли её работу антивирус.
Разработчики Microsoft ввели в Виндовс 10 специальную службу, отвечающую за работу средств видеосвязи на устройстве. Рассмотрим все нюансы, связанные с этой программой, и разберем ключевые вопросы, касающиеся темы: как включить камеру на ноутбуке с OS Windows 10, каким образом произвести отключение и как настроить оборудование визуализации.
Как запустить веб-камеру на Windows 10
Операционная система Виндовс 10 способна эффективно управлять и контролировать работу всех устройств и элементов, которые отвечают за видео, звук, качество изображения и т. д. Чтобы настроить звук в ОС Windows 10 нужно придерживаться следующих правил. Здесь же мы разберем детали, касающиеся средств видеосвязи.
Как открыть камеру на ноутбуке с ОС Windows 10? Нужно выполнить следующую серию последовательных действий:
- Разворачиваем панель «Пуск».
- В перечне всех приложений, если они уже выведены на начальный экран «Пуска», находим группу на букву «К», выбираем службу «Камера» и выбираем ее.
- Если список скрыт, нажимаем на «Все приложения» и ищем по списку там.
- Откроется карточка системной службы. Если оборудование визуализации настроено, оно включится и на экране отобразится изображение.
Вопрос, как включить веб камеру на компьютере с Windows 10, решен. Теперь можно пользоваться видеосвязью, записывать видео и делать фотоснимки.
Настройка web-камеры в ОС Windows 10
Основные параметры встроенного видео прибора можно настроить в окне, которое мы открыли выше. Здесь есть быстрое переключение на фото или видео съемку, фототаймер и переключение на профессиональный режим.
Как настроить детали веб-камеры на ноутбуке с ОС Windows 10? Для выполнения расширенных настроек, нажимаем на соответствующий значок в верхнем правом углу.
Здесь можно установить параметры удержания кнопки для снятия видео и серийных фотографий. Для фотографии можно выбрать сетку кадрирования и замедленный режим. Для видео есть возможность выбора качества записи и подавления мерцания.
Проверка и отключение
Как отключить камеру на ноутбуке с Windows 10? Чтобы решить этот вопрос нужно пройти через Пуск – Параметры – Конфиденциальность – Камера.
Здесь производится быстрое включение и отключение.
Как проверить камеру на ноутбуке с Windows 10 если возникли проблемы с открытием и включением вышеназванными способами? Для этого нужно проследовать следующим путем: Пуск – Параметры – Система. В открывшейся карточке в левом списке системных параметров выбираем пункт «О системе». В правом блоке спускаемся вниз и находим сопутствующие параметры – «Диспетчер устройств».
В открывшейся карточке выбираем поле «Устройства обработки изображений». Разворачиваем этот пункт, нажимаем правой кнопкой на наименовании устройства. Выбираем отключить/включить.
Здесь можно обновить драйвера, конфигурацию оборудования и перейти в свойства устройства.
На качество видеосвязи и записи изображения влияют параметры графического оборудования, которое установлено на ноутбуке. Если возникли проблемы с четкостью картинки при высокоскоростном интернете, стоит проверить характеристики устройств, отвечающих за графику. С инструкцией, как посмотреть видеокарту на Виндовс 10, можно познакомиться здесь.
Используемые источники:
- https://windowsprofi.ru/win10/nastraivaem-v-windows-10-kameru.html
- https://winda10.com/nastrojki/kak-vklyuchit-kameru-na-noutbuke-windows-10.html
- https://windows10x.ru/kak-vklyuchit-kameru-na-noutbuke-windows-10/
Привет. После вспышки эпидемии коронавируса и перехода на удаленную работу и онлайн обучение школьников ко мне начали часто обращаться с вопросом — почему камера на ноутбуке не работает, как включить веб камеру в Skype или в Zoom.
В этой статье я подробно расскажу, как включить и проверить камеру на ноутбуке с windows 10.
Содержание статьи:
- 1 Способ 1. Проверяем драйвер камеры ноутбука
- 2 Способ 2. Проверяем камеру через стандартное средство Windows
- 3 Способ 3. Проверяем веб камеру через онлайн-сервис
- 3.1 Онлайн-сервис №1 — проверка веб-камеры онлайн
- 3.2 Онлайн-сервис №2 — тест веб-камеры
- 4 Способ 4. Проверяем веб камеру в Skype
- 5 Способ 5. Включение камеры с помощью специальных клавиш на ноутбуке
- 5.1 Ноутбук Asus
- 5.2 Ноутбук Lenovo
- 5.3 Ноутбук MSI
Способ 1. Проверяем драйвер камеры ноутбука
Самый важный момент это корректная работа драйвера веб камеры. Если драйвер будет не установлен или выключен, то камера не будет работать.
Для проверки драйвера заходим в диспетчер устройств и смотрим в списке устройств драйвер.
- Жмём правой кнопкой мыши по кнопке Пуск.
- Открываем — Камеры или Устройства обработки изображений.
- Смотрим установлен и включен ли драйвер камеры.
Если драйвер выключен, то нажимаем правой кнопкой мыши по драйверу и нажимаем включить устройство.
Если у Вас проблема с драйвером веб камеры, то можете обратиться ко мне — оставьте заявку для удаленной помощи.
Если драйвер включен, но все равно веб камера не показывает — проверьте включена ли камера, как показано ниже.
Нажмите Win+I, чтобы перейти в параметры Windows 10.
Переходите в Конфиденциальность.
- В левой колонке нажмите — Камера.
- В правой колонке нажмите — Изменить.
- Переведите переключатель в положение Вкл.
- Убедитесь, чтобы ниже переключатель тоже был Вкл.
Перемотайте вниз окно и включите приложения для которых нужен доступ к камере. Например, я включил камеру для приложений Skype и Камера.
После включения камеры в параметрах Windows 10 проверим ее через приложение Камера.
- Для этого заходим в Пуск.
- И запускаем приложение Камера.
Если Вы все сделали как выше, то камера должна показывать изображение.
Способ 3. Проверяем веб камеру через онлайн-сервис
Камеру можно проверить не устанавливая никаких программ на компьютер. Для этого достаточно иметь подключенный интернет.
Онлайн-сервис №1 — проверка веб-камеры онлайн
Для проверки веб камеры онлайн переходите по ссылке — webcammictest.com
Откроется сайт, нажмите проверить веб-камеру.
Выйдет окно на разрешение использовании камеры, где обязательно нажмите — Разрешить.
Если камера исправна и включена, то должно появится изображение.
Онлайн-сервис №2 — тест веб-камеры
Еще один-онлайн сервис для проверки веб камеры — ru.webcamtests.com
Нажмите кнопку тестировать камеру и разрешить использование камеры, как показано ниже.
Способ 4. Проверяем веб камеру в Skype
В Skype камеру можно проверить в настройках программы. Зайдите в настройки, как показано на скриншоте ниже.
Перейдите во вкладку Звук и видео. Должно появится изображение с веб камеры.
Если камера не показывает, значит переходите к следующему способу.
Способ 5. Включение камеры с помощью специальных клавиш на ноутбуке
Включить камеру на ноутбуке можно с помощью горячих клавиш. Замечу, что не на всех ноутбуках может быть включение камеры с помощью клавиатуры.
Во всяком случае ищите на клавиатуре своего ноутбука клавишу, где изображен фотоаппарат или что-то похожее на веб камеру.
Ноутбук Asus
На ноутбуках Asus камера включается с помощью клавиш Fn+V.
Или же Fn + клавиша с изображением фотоаппарата или камеры.
Ноутбук Lenovo
На ноутбуках Lenovo камера включается в сочетании клавиш Fn + Esc.
Или с помощью программы Lenovo Vantage. Чтобы открыть эту программу, наберите в поисковой строке — lenovo vantage.
В приложении Lenovo Vantage включите камеру нажав на кнопку фотокамера.
Ноутбук MSI
На ноутбуках MSI камера включается с помощью клавиш Fn+F6.
На других моделях ноутбуков попробуйте такие сочетания клавиш:
- Fn+F8
- FN+F10
- FN+F5
Если у вас есть проблемы с компьютером или ноутбуком, то Вы можете обратиться ко мне за помощью — подписывайтесь в группу в контакте https://vk.com/ruslankomp и оставляйте заявку на удаленную помощь.
Всем привет! Сегодня мы посмотрим, как включить, проверить и настроить камеру на ноутбуке или компьютере. Инструкцию я писал для операционной системы Windows 10. Но рекомендации без проблем подойдут и для других версий «Окон». Я описал два способа проверки Web-камеры. Если в процессе у вас возникнут какие-то проблемы, например, камера не будет выводить изображение, или вы увидите ошибку – тогда смотрим последнюю главу этой статьи.
Содержание
- Способ 1: Проверка встроенной программой
- Способ 2: Проверка в Skype
- Не работает веб-камера на Windows 10
- Видео
- Задать вопрос автору статьи
Способ 1: Проверка встроенной программой
Итак, в этой главе мы попробуем проверить камеру на вашем ПК. Если у вас Windows 10 установлена на стационарном компьютере, то перед этим проверьте, чтобы камера была подключена к USB порту. В десятке с недавним обновлением разработчики добавили отдельное приложение «Камера», с помощью которого вы сможете проверить ваше устройство.
Если вы помимо камеры будете использовать устройство звукового ввода, тогда обязательно прочтите инструкцию – как правильно подключить и настроить микрофон.
Советую почитать статью – как правильно подключить камеру к компьютеру.
- Откройте меню «Пуск», нажав по значку Windows в правом нижнем углу экрана.
- Далее найдите раздел «Конфиденциальность».
- Слева заходим в подраздел «Камера». Проверьте, чтобы был включен доступ к камере, установленной на ноутбуке или компьютере.
- Пролистайте ниже, там вы увидите настройки доступа для установленных программ. Если вы используете Skype или любую другую утилиту для связи – включите доступ и для неё. Далее мы будем проверять доступ к устройству во встроенном приложении – «Камера».
- Проще всего запустить программу через поиск, нажав по лупе, и введя название в строку поиска.
- Или вы можете найти приложение в списке в меню «Пуск» – ищем букву «К».
- После этого вы должны увидеть ваше изображение. Если его нет, то проверьте, чтобы камера была открыта. На стационарном персональном компьютере проверьте подключение к USB-порту. Если у вас подключено несколько камер, нажмите по значку в правом верхнем углу, чтобы переключиться на другое устройство.
Если изображения все равно нет – смотрим последнюю главу этой статьи.
- Здесь же вы можете настроить камеру – для этого кликаем по значку шестеренки.
- С помощью приложения вы можете записывать видео и также делать фотографии. Вы можете в настройках изменить качество конечного записанного изображения. Например, можно увеличить разрешение или частоту кадров (fps). Конфигураций не так много.
Как правило, встроенные камеры имеют очень плохое качество записи, и поэтому настроек тут мало. Если же у вас дорогая профессиональная камера, то для неё лучше скачивать отдельные приложения и драйвера, как для настройки, так и для работы. Посмотрите есть ли дополнительное ПО на официальном сайте производителя.
Способ 2: Проверка в Skype
На ноутбуках и ПК с Windows 10 можно открыть и проверить изображение с камеры с помощью популярной программы – Skype.
- Скачать программу можно с официального сайта (ссылка).
- После установки авторизовываемся или создаем аккаунт, если вы ранее этого не сделали. Но по умолчанию вам предложат использовать аккаунт Microsoft, который привязан к вашей учетной записи Windows.
- Откройте программу и нажмите по трем точкам правее вашего аватара. Далее откройте «Настройки».
- Перейдите в пункт «Звук и видео». Если вы не видите свое изображение, нажмите по камере выше и выберите другое устройство из списка. Если вы перепробовали все варианты, но картинки все равно нет – читаем последнюю главу ниже. Если же вам нужно настроить и проверить звук, то читаем статью, ссылку на которую я оставил в самом начале статьи.
- Если вы нажмете по ссылке «Настройки веб-камеры», то тут можно изменить некоторые характеристики изображения. Например, уменьшить яркость, увеличить контрастность, чёткость или гамму. Тут также можно уменьшить или увеличить частоту кадров в секунду (Гц). После изменения каких-то настроек не забудьте нажать по кнопке «Применить».
Итак, вы столкнулись с проблемой – ваша Web-камера не работает, не выводит изображение, или есть какие-то другие проблемы. Если вы используете отдельное внешнее устройство, подключенное к USB-порту, то проверьте подключение. Можно даже попробовать переподключить камеру в другой свободный порт.
Как правило, проблема лежит на драйверах, установленных в системе. Они могут быть поломаны, или неправильно установлены.
- Откройте «Диспетчер устройств», нажав ПКМ по кнопке «Пуск».
- Теперь раскройте «Камеры». Если у вас ноутбук или ПК, то у вас, скорее всего, будет одно устройство. Кликните по нему правой кнопкой и зайдите в «Свойства».
- Иногда устройство перестает работать из-за кривых обновлений. Посмотрите, не активна ли кнопка «Откатить». Если вы можете нажать на неё – нажмите и пройдите процедуру отката драйверов. Если кнопка не активна, кликните «Обновить драйвер».
- «Автоматический поиск драйверов».
- Если драйвера будут найдены – установите их. Но, скорее всего, вы столкнетесь с проблемой, когда «Наиболее подходящие драйвера…» уже установлены.
- Так как мы не можем установить драйвер, мы попробуем его переустановить. В окне свойств нажмите по кнопке «Удалить устройство». Вылезет другое окно – соглашаемся на удаление.
- Как только камера будет удалена, в самом верху найдите кнопку обновления оборудования и нажмите по ней.
- Драйвера автоматом установятся повторно. Еще раз проверяем работу камеры.
Если камера все равно не работает – попробуйте найти в строке клавиш F1 – F12 значок камеры. Она может быть перечеркнута, как на картинке ниже. Вам нужно зажать кнопку Fn и потом кликнуть на эту кнопку.
Это сочетание клавиш отключает встроенную камеру на ноутбуках и некоторых компьютерах.
Если это не поможет, то скорее всего нужно будет установить драйвера вручную. Если у вас ноутбук, то заходим на официальный сайт производителя и скачиваем полный пак дров оттуда. Если у вас компьютер, то я советую вручную скачать и установить драйвера для материнской платы, так как подключение идет к ней через USB порт.
Ознакомьтесь со статьей – как правильно установить все драйвера. Но прежде чем вы перейдете по ссылке и начнете, я хотел бы сказать пару слов. Обязательно скачиваем дрова и не используем «Диспетчер устройств» – так как мы его уже попробовали. Обязательно не забываем про разрядность системы, которая у вас установлена.
Если ничего из вышеперечисленного не помогло, то вот ряд дополнительных советов:
- Попробуйте зайти в BIOS / UEFI. Камера может быть отключена там, если она интегрирована в ноутбук. Она может находиться в разделе «Advanced» или «Integrated Peripherals». Попробуйте просто поискать её. Убедитесь, что она включена.
- Про драйвер для ноутбуков я уже писал, но частенько на дорогих камерах идет дополнительное программное обеспечение – установите и его.
- Если у вас крутая профессиональная камера – найдите официальный сайт и скачайте полный пак драйверов и ПО.
- Если с вашей камерой идет какое-то ПО, то можно попробовать его полностью удалить – инструкция на полное удаление (ссылка). После удаления проверяем подключение. Можно попробовать скачать и установить ПО повторно.
- Иногда проблема появляется после установки каких-то программ или сторонних утилит. Быть может виной является обновление самой операционной системы. Можно попробовать выполнить откат системы.
- Проверьте систему антивирусной программой и выполните проверку целостности системных файлов.
- Попробуйте подключить камеру к другому компьютеру, если она у вас внешняя.
- Посмотрите нет ли физического повреждения провода или штекера.
На этом все. Надеюсь, статья была для вас полезна. Напомню, что вы всегда можете связаться со мной в комментариях, и там же задать свои вопросы и написать дополнения. До встречи на нашем любимом портале WiFiGiD.RU.
Видео
На все ноутбуки установлена веб-камера. Но не все пользователи знают, как её включить, выключить или настроить. Ничего сложного в этом нет — сейчас вы убедитесь в этом сами.
Включение веб-камеры
Камера доступна как отдельное приложение. Найти его можно в списке установленных программ в меню «Пуск».
Открываем меню «Пуск». Дальше два варианта — пролистать перечень приложений вручную до пункта «Камера» или нажать на букву «К» на клавиатуре, чтобы перейти к встроенному поиску Windows 10. Находим программу, запускаем её, немного ждём и видим себя на экране.
Приложения для работы камеры точно есть в меню «Пуск»
На некоторых моделях ноутбуков за включение камеры отвечает сочетание горячих клавиш. Комбинации меняются в зависимости от производителя, но обычно первой является кнопка Fn, а второй — одна из клавиш из ряда F1-F12. Впрочем, могут быть и другие варианты. Например, на многих ноутбуках работает сочетание Fn+V. Обнаружить подходящую клавишу обычно помогает пиктограмма — значок камеры рядом с буквой или другим обозначением.
На старых ноутбуках для запуска камеры использовалась отдельная кнопка, которая располагается рядом с клавишей включений питания. Достаточно было нажать на неё, чтобы запустить модуль для съёмки фото и видео. На новых моделях я такой кнопки не встречал.
Иногда камера нужна для работы отдельных приложений. В таком случае её запуск через меню «Пуск» или с помощью сочетания клавиш не пригодится — достаточно просто разрешить другим программам использовать модуль для съёмки. Очень редко разрешение требуется для самого приложения «Камера» — в таком случае при его запуске появится окно с просьбой предоставить доступ. Все эти проблемы решаются одинаково.
- Нажимаем сочетание клавиш Win+I или переходим в «Параметры Windows 10» через меню «Пуск».
- Открываем раздел «Конфиденциальность».
- Переходим на вкладку «Камера».
- В поле «Разрешить доступ к камере» нажимаем «Изменить». Проверяем, чтобы переключатель был в положение «Вкл».
Разрешаем доступ к управлению камерой
- Разрешаем приложениям доступ к камере, передвигая соответствующий переключатель в положение «Вкл».
- Выбираем конкретные приложения, которые могут использовать модуль для съёмки.
Оставляем доступ к камере только отдельным приложениям
Если вы не разрешите программе доступ к камере, то при запуске она будет постоянно спрашивать у вас, можно ли воспользоваться этим модулем. Я предпочитаю давать разрешение в ручном режиме каждому приложению. Исключение составляет только встроенная программа «Камера». Если бы я пользовался Скайпом, то и ему разрешил бы автоматически получать доступ к съёмке видео.
С камерой мы разобрались, но для нормального общения через видеосвязь и записи роликов требуется ещё микрофон. Разрешение на его использование можно настроить по аналогии с камерой на следующей вкладке в разделе «Конфиденциальность».
Выключение веб-камеры
Камеру я не отключаю. Если начинается приступ паранойи, то просто заклеиваю объектив изолентой и говорю очень тихо, чтобы микрофон не уловил вибрации. Но если изоленты под рукой нет, то можно запретить всем приложениям, включая встроенную программу, снимать видео. Делается это так же через раздел «Конфиденциальность» в «Параметрах Windows 10». Снова возвращается на вкладку «Камера» и закрываем доступ для всех приложений. Ту же операцию повторяем с микрофоном.
Теперь вообще ни одной программе нельзя пользоваться камерой без моего отдельного разрешения
Можно пойти дальше и вообще выключить модуль, который отвечает за съёмку. Делать это мы будем через «Диспетчер устройств». Для его запуска я обычно использую встроенный поиск Windows 10. Другой вариант — щёлкнуть правой кнопкой мыши по меню «Пуск» или нажать сочетание клавиш Win+X и выбрать в контекстном меню пункт «Диспетчер устройств».
«Диспетчер устройств» всегда под рукой
В окне «Диспетчера» мы находим раздел «Камеры» и раскрываем список. Внутри будет один пункт — если, конечно, у вас не подключено две камеры. Щёлкаем правой кнопкой по устройству и выбираем пункт «Отключить».
Отключаем камеру на время, чтобы никто не мог ей воспользоваться
После отключения модуль перестанет работать. Включить его можно через то же контекстное меню. В нём есть и пункт «Удалить устройство», но это уже хардкорный вариант, так что рекомендую ограничиться временным отключением.
Настройка камеры
Встроенное приложение «Камера» — не самый функциональный инструмент для съёмки фото и видео. Настроек совсем немного, поэтому не стоит рассчитывать на серьёзное улучшение качества изображения по сравнению с тем, которое модуль выдаёт по умолчанию. Но некоторые полезные параметры всё-таки есть.
Запускаем приложение «Камера» любым доступным способом, указанным в первой части материала. Справа мы видим переключатель между режимами съёмки — фото и видео. Для видео никаких инструментов управления в главном окне нет, можно лишь немного настроить его через параметры, но об этом чуть позже. В режиме съёмки фото можно выбрать режим HDR (камера сделает несколько снимков, а затем склеит их — так качество получается выше, но не всегда) или настроить таймер на 2-10 секунд.
Настроек в стандартном приложении «Камера» очень мало
В левом верхнем углу приложения есть значок шестерёнки, нажатие на который переводит нас в меню настроек. Первый же параметр позволяет включить профессиональный режим. На моём ноутбуке добавляется только возможность настроить яркость при съёмке фото. Возможно, у вас появится больше дополнительных инструментов.
Здесь можно управлять качеством фото и видео
Состав настроек тоже меняется в зависимости от модели ноутбука. Примерный набор параметров, которые вы можете настроить, выглядит так:
- Действия при нажатии и удержании кнопки камеры: один снимок, серия фотографий или съёмка видео.
- Поворот изображения, которое снимает камера на 90, 180 или 270 градусов.
- Изменение пропорций фотографии. Доступно несколько вариантов разрешения снимков.
- Выбор сетки кадрирования.
- Включение/выключение серийной съёмки. При её запуске камера делает фотографии до тех пор, пока вы снова не нажмёте на кнопку спуска.
- Выбор качества записи и количества кадров в секунду.
- Настройка подавления мерцания.
- Включение автоматической стабилизации видео.
В настройках приложения есть также раздел «Сопутствующие параметры». Здесь можно вручную указать папку, в которую будут отправляться сделанные снимки и записанное видео, а также выбрать, может ли камера использовать сведения о местоположении — они будут указаны в свойствах файла. Последний пункт — изменение параметров конфиденциальности. При его нажатии вы попадёте в то окно, в котором мы настраивали разрешение для приложений.
Можно настроить папку для сохранения фото и видео и добавить сведения о местоположении камеры
Если настроек встроенного приложения не хватает, можно попробовать скачать стороннюю программу для съёмки фото и видео. Однако надеяться на то, что снимки и ролики станут получаться лучше, не стоит — всё-таки многое зависит от возможностей самого модуля. Несколько примеров замены стандартного приложения «Камера»:
- ManyCam — бесплатная программа, которая позволяет изменять фон, добавлять эффекты и работать с камерой одновременно в нескольких приложениях без конфликтов.
- Magic Camera — добавляет рамки, фильтры и эффекты трансформации изображения, позволяет изменить фон и добавить изображение.
- YouCam 8 от Cyberlink — платная программа, которая интегрируется со Skype, Hangouts, YouTube Live, Facebook Live и другими приложениями для стриминга и общения. Добавляет эффекты, смайлы, изображения и дополнительные параметры изображения.
Все эти программы создают виртуальную камеру — именно её нужно выбирать для проведения съёмки. Настройки видео могут быть и в других приложениях, которые используют камеру — например, в Skype. Они тоже сильно ограничены возможностями самого модуля, но иногда помогают незначительно улучшить картинку за счёт регулирования контрастности и яркости. В зависимости от камеры в настройках видео Skype могут быть доступны также параметры оттенка, насыщенности, чёткости, баланса белого и т.д. Если эти опции не активны, значит, камера просто не поддерживает их настройку.
Камера не работает
Обычно с запуском камеры не возникает никаких проблем. Но пару раз я сталкивался с тем, что встроенное приложение и сторонние программы отказывались работать. Причины могут быть разные — давайте разбираться, как их обнаружить и устранить.
Проверка антивируса
В некоторых антивирусах есть функции защиты пользователя от слежки через веб-камеру. Работают они топорно — просто блокируют доступ к модулю для отдельных программ и скриптов. Поэтому иногда в работе системы безопасности возникает сбой, который приводит к тому, что антивирус запрещает доступ к камере даже встроенному приложению Windows 10 или Скайпу.
Возможно, ошибка появляется вовсе не из-за антивируса, но нам нужно исключить эту возможность. Так что проводим проверку.
- Открываем настройки антивируса, который может блокировать работу веб-камеры.
- Переходим в раздел «Приватность».
- Отключаем опцию «Защита веб-камеры».
В антивирусе Avast есть такая опция защиты веб-камеры, которая может работать с ошибками
Деактивация излишней опеки о конфиденциальности показана на примере антивируса Avast. Расположение и наименование настроек меняется в зависимости от программы, которую вы используете для защиты системы. Поэтому рекомендую поискать, какие вообще настройки есть в вашем антивирусе, где они находятся и как ими пользоваться. Эта информация должна быть на сайте разработчика или на форумах пользователей.
Проверка драйверов
Наиболее распространённая причина возникновения проблем в работе любого оборудования — неполадки с драйверами. Часто триггером становится некорректное обновление или полное отсутствие апдейтов. Чтобы исключить такую возможность:
- Запускаем «Диспетчер устройств» любым способом, описанным выше, — например, через контекстное меню Win+X.
- Находим раздел «Камеры» и раскрываем его.
- Щёлкаем правой кнопкой по устройству и выбираем «Обновить драйвер».
- Запускаем автоматический поиск на компьютере и в сети. Ждём результатов сканирования.
Запускаем поиск обновлений драйвера веб-камеры
Если для камеры есть доступные обновления драйвера, то система обнаружит их, скачает и установит. Если ничего нет, то появится сообщение о том, что на устройстве инсталлирована актуальная версия программного обеспечения. Однако я советую не полагаться на такой ответ и проверить наличие апдейтов вручную на сайте производителя.
Сначала пробуем автоматический поиск драйверов, затем ручной
Например, у меня ноутбук ASUS. Чтобы найти драйверы на его компоненты, нужно зайти на сайт производителя, открыть страницу соответствующей модели и проверить список доступного ПО. Если в списке утилит есть апдейт для веб-камеры, то скачиваем его и устанавливаем в ручном режиме. Для этого:
- Возвращаемся в «Диспетчер устройств».
- Находим веб-камеру, кликаем по ней правой кнопкой и выбираем «Обновить драйвер».
- Выбираем режим поиска драйверов на компьютере.
- Нажимаем «Выбрать драйвер из списка доступных на компьютере».
- Щёлкаем по ссылке «Установить с диска».
- Указываем путь к скачанному файлу драйвера и ждём завершения установки.
После инсталляции последней версии ПО камеры проверяем её работоспособность, запуская встроенное приложение Windows 10. Не помогло? Тогда попробуем откатить драйвер к предыдущей версии. Это помогает исправить ошибки, которые могли возникнуть в ходе взаимодействия системы с модулем камеры или после неудачного обновления.
- Запускаем «Диспетчер устройств».
- Находим камеру, щёлкаем правой кнопкой и переходим в её свойства.
- Переходим на вкладку «Драйвер» и нажимаем «Откатить».
Откатываем драйвер на предыдущую версию
После отката драйвера проверяем, заработала ли веб-камера. Если проблема не решена, или кнопка «Откатить» в свойствах была недоступной, то переходим к следующему способу решения проблемы.
Удаление и установка веб-камеры
Удаление камеры никак не повлияет на работоспособность системы. Зато при повторной установке Windows 10 точно добавит правильную конфигурацию, которая будет работать. Так что приступаем:
- Запускаем «Диспетчер устройств».
- Находим камеру, кликаем по ней правой кнопкой и выбираем пункт «Удалить устройство».
Безбоязненно удаляем веб-камеру
- Подтверждаем удаление оборудования из списка.
- Раскрываем меню «Действие» на верхней панели и выбираем обновление конфигурации оборудования.
После обновления конфигурации оборудования система заново установит веб-камеру
Система самостоятельно обнаружит подключенное устройство, установит его и все необходимые обновления. После этого нужно убедиться в том, что камера заработала.
Исправление ошибки 0xA00F4246
Самая сложная проблема, с которой я сталкивался, — уведомление об ошибке 0xA00F4246. В подписи указано, что необходимо проверить новые версии драйверов, но это не поможет. Чтобы устранить неисправность, придётся редактировать системный реестр Windows 10.
- Нажимаем сочетание клавиш Win+R и вводим команду regedit. Кликаем «ОК».
- В левом меню переходим по пути HKEY_LOCAL_MACHINE/ SOFTWARE/ Microsoft/ Windows Media Foundation/ Platform.
- Щёлкаем правой кнопкой по свободному пространству в правой части окна.
- Раскрываем меню «Создать» и выбираем опцию «Параметр DWORD».
Новый параметр поможет исправить ошибку при запуске камеры
- Задаём новому параметру имя EnableFrameServerMode и ставим значение 0 (ноль).
- Сохраняем конфигурацию.
Добавление этого параметра не повредит системе
После завершения редактирования нужно закрыть реестр, перезагрузить систему и проверить, заработало ли встроенное приложение «Камера» или другая программа, которой требуется разрешение на использование модуля для съёмки.
Другие способы устранения неполадок
Обычно вернуть камеру в работоспособное состояние удаётся одним из способов, описанных выше. Если ничего не помогло, вот ещё пара вариантов.
Открываем «Параметры Windows 10», переходим в раздел «Конфиденциальность» и убеждаемся, что встроенному приложению и другим необходимым программам разрешён доступ к камере. Обязательно оставляем включенным разрешение для компонента «Веб-средства просмотра классических приложений».
Проверяем параметры конфиденциальности веб-камеры
Если вы никогда не пользовались веб-камерой на ноутбуке, то необходимо проверить, включена ли она в BIOS. Опции управления должны быть в разделе Advanced, Integrated Peripherals или Security в зависимости от модели камеры и версии BIOS.
В BIOS тоже могут быть настройки веб-камеры
Заключение
Если встроенная веб-камера всё равно отказывается работать, то остаётся два варианта: отнести ноутбук в сервисный центр, чтобы специалисты проверили, всё ли в порядке с самим модулем, или приобрести внешнее устройство и подключить его через USB. Во втором случае вы можете выбрать такую веб-камеру, которая вам нужна для работы и общения, а не довольствоваться той минимальной функциональностью, которую предлагает интегрированное оборудование.
Например, я подключал к ноутбуку через USB экшн-камеру. В связке со встроенным модулем это позволяло быстро переключаться между основной камерой и фронталкой. Так что даже если интегрированная камера сломалась, без видеосвязи вы точно не останетесь.
Post Views: 6 169
На чтение 5 мин Просмотров 1.5к. Опубликовано 23.06.2019

Не так давно корпорация Microsoft выпустила новую операционную систему Windows 10. Многие пользователи уже успели обновить ОС своих портативных компьютеров и оценить предлагаемые новшества. Но наряду с этим некоторые люди столкнулись с проблемами работы камеры на ноутбуке: у одних видеоустройство вообще не включается, у других на экране появляется чёрный квадрат или изображение в перевёрнутом виде. О причинах подобных неисправностей и о том, как включить видеокамеру на ноутбуке Windows 10, мы и поговорим в этой статье.
Содержание
- Как проверить работу ВЕБ-камеры
- Как изменить параметры конфиденциальности
- Кнопки включения камеры на различных ноутбуках
- Проверка работы в диспетчере устройств
- Видео
Как проверить работу ВЕБ-камеры
В операционной системе Windows 10 проверить, работает видеокамера или нет, можно с помощью установленного по умолчанию бесплатного приложения «Камера» от Microsoft.
Чтобы запустить эту программу, нужно сначала нажать на меню «Пуск» в левом нижнем углу экрана. Далее у одних пользователей потребуется выбрать «Все приложения» для раскрытия полного списка, у других такой перечень программ будет развёрнут автоматически. Прокручивая вниз при помощи колесика мыши, соответствующей клавиши клавиатуры со стрелкой или зажимая бегунок, следует опуститься до программ с названием на русскую букву «К». Здесь как раз и находится приложение «Камера».
Если всё работает корректно, видеоустройство включится, а на экране появится изображение. В рассматриваемом приложении можно делать фото с выставленным таймером и записывать видео. Есть возможность настроить яркость. Дополнительные настройки можно произвести, если нажать на кнопку «Параметры» – шестерёнку в правом верхнем углу.
Как изменить параметры конфиденциальности
Если видеокамера в рассмотренной программе не работает, одним из вариантов может быть, что просто не включены соответствующие настройки конфиденциальности. Из-за этого приложения не получают разрешения на использование видеоустройства.
Сделать необходимые настройки можно как из программы «Камера», так и через меню «Пуск». В первом случае необходимо нажать на шестерёнку (как показано на рисунке выше), затем проскролить до раздела «Связанные параметры» и выбрать в списке пункт «Изменить параметры конфиденциальности».
Дальше в появившемся окне «Параметры» следует открыть «Камера». Здесь нужно перевести бегунок в положение «Вкл» и разрешить программам доступ к видеоустройству. Ниже в списке можно самостоятельно настроить разрешения на использование видеокамеры для различных приложений.
Второй способ открытия окна «Параметры» – через меню «Пуск». После нажатия на кнопку с логотипом Windows в левом нижнем углу раскроется список приложений. Слева располагается столбец из 4 иконок, в котором следует активировать уже знакомую шестерёнку.
Далее в открывшемся окне «Параметры» при помощи бегунка опускаемся по списку вниз. Здесь нужно запустить «Конфиденциальность», после чего открывается окно с уже знакомыми настройками.
Кнопки включения камеры на различных ноутбуках
Во многих ноутбуках Asus, Acer, MSI, Samsung, Lenovo, особенно в старых моделях, конструкцией предусмотрены специальные кнопки для включения или переключения видеокамер. Обычно они располагаются возле кнопок запуска ноутбука. В ноутбуках Леново такие элементы управления камерой могут находиться в районе USB-портов. Если устройства для записи на портативном компьютере не работают, обязательно нужно проверить эти кнопки.
Другим вариантом управления видеокамерой может быть использование функциональных клавиш на клавиатуре. Следует внимательно просмотреть все клавиши, чтобы обнаружить ту из них, где изображена пиктограмма видеоустройства. На многих ноутбуках включить или отключить видеокамеру можно при помощи комбинации [knopka]Fn[/knopka]+[knopka]V[/knopka]. В портативных компьютерах Lenovo часто за такую функцию отвечает комбинация [knopka]Fn[/knopka]+ [knopka]F5[/knopka] или [knopka]Fn[/knopka]+[knopka]Esc[/knopka]. А в целом – каждому владельцу ноутбука нужно индивидуально смотреть на свой компьютер, чтобы найти требуемые функциональные клавиши.
Проверка работы в диспетчере устройств
Частой причиной неработающей камеры является то, что видеоустройство хоть и есть в конструкции компьютера, но отключено от работы в системе. Чтобы проверить это предположение, необходимо перейти в «Диспетчер устройств». Сделать это можно несколькими способами.
Первый вариант – через меню «Пуск» и окно «Параметры», как уже делалось выше. В поисковой строке вводится запрос «диспетчер устройств». Далее из выпадающих подсказок выбирается нужное, и открывается новое окно.
Второй вариант – через «Этот компьютер». Если есть соответствующий ярлык на экране, следует подвести курсор и нажать правую клавишу. В другом случае в открытом проводнике правой клавишей нужно нажать на «Этот компьютер». В появившемся списке выбираем «Свойства».
Далее открывается окно «Система», где следует активировать вкладку «Диспетчер устройств».
В появившемся окне интересует пункт «Камеры». Также может использоваться название «Устройство обработки изображений». Здесь показаны все использующиеся на переносном компьютере видеокамеры. Дважды нажав левой клавишей мышки на выбранной видеокамере, откроется окно со свойствами.
Во вкладке «Драйвер» устройство для записи может как отключаться, так и быть включено.
Видеокамера может работать некорректно в случае неправильно установленного драйвера. Если причина в этом, то в списках устройств для видеофиксации может быть указано неизвестное устройство. Также о проблеме может говорить тот факт, что рядом с устройством будет восклицательный знак. В свойствах можно обновить нужную утилиту или откатить результаты к предыдущей версии, если после обновления драйвер работает некорректно.
Бывают случаи, когда драйвер не получается обновить автоматически. Тогда его нужно найти и скачать на официальном сайте производителя ноутбука. Также можно воспользоваться поисковиками Google или Yandex для поиска утилиты на сторонних ресурсах.
Видео
Для самых любопытных у нас есть ролик, в котором дублируется написанное.
На все ноутбуки установлена веб-камера. Но не все пользователи знают, как её включить, выключить или настроить. Ничего сложного в этом нет — сейчас вы убедитесь в этом сами.
Включение веб-камеры
Камера доступна как отдельное приложение. Найти его можно в списке установленных программ в меню «Пуск».
Открываем меню «Пуск». Дальше два варианта — пролистать перечень приложений вручную до пункта «Камера» или нажать на букву «К» на клавиатуре, чтобы перейти к встроенному поиску Windows 10. Находим программу, запускаем её, немного ждём и видим себя на экране.
Приложения для работы камеры точно есть в меню «Пуск»
На некоторых моделях ноутбуков за включение камеры отвечает сочетание горячих клавиш. Комбинации меняются в зависимости от производителя, но обычно первой является кнопка Fn, а второй — одна из клавиш из ряда F1-F12. Впрочем, могут быть и другие варианты. Например, на многих ноутбуках работает сочетание Fn+V. Обнаружить подходящую клавишу обычно помогает пиктограмма — значок камеры рядом с буквой или другим обозначением.
На старых ноутбуках для запуска камеры использовалась отдельная кнопка, которая располагается рядом с клавишей включений питания. Достаточно было нажать на неё, чтобы запустить модуль для съёмки фото и видео. На новых моделях я такой кнопки не встречал.
Иногда камера нужна для работы отдельных приложений. В таком случае её запуск через меню «Пуск» или с помощью сочетания клавиш не пригодится — достаточно просто разрешить другим программам использовать модуль для съёмки. Очень редко разрешение требуется для самого приложения «Камера» — в таком случае при его запуске появится окно с просьбой предоставить доступ. Все эти проблемы решаются одинаково.
- Нажимаем сочетание клавиш Win+I или переходим в «Параметры Windows 10» через меню «Пуск».
- Открываем раздел «Конфиденциальность».
- Переходим на вкладку «Камера».
- В поле «Разрешить доступ к камере» нажимаем «Изменить». Проверяем, чтобы переключатель был в положение «Вкл».
Разрешаем доступ к управлению камерой
- Разрешаем приложениям доступ к камере, передвигая соответствующий переключатель в положение «Вкл».
- Выбираем конкретные приложения, которые могут использовать модуль для съёмки.
Оставляем доступ к камере только отдельным приложениям
Если вы не разрешите программе доступ к камере, то при запуске она будет постоянно спрашивать у вас, можно ли воспользоваться этим модулем. Я предпочитаю давать разрешение в ручном режиме каждому приложению. Исключение составляет только встроенная программа «Камера». Если бы я пользовался Скайпом, то и ему разрешил бы автоматически получать доступ к съёмке видео.
С камерой мы разобрались, но для нормального общения через видеосвязь и записи роликов требуется ещё микрофон. Разрешение на его использование можно настроить по аналогии с камерой на следующей вкладке в разделе «Конфиденциальность».
Выключение веб-камеры
Камеру я не отключаю. Если начинается приступ паранойи, то просто заклеиваю объектив изолентой и говорю очень тихо, чтобы микрофон не уловил вибрации. Но если изоленты под рукой нет, то можно запретить всем приложениям, включая встроенную программу, снимать видео. Делается это так же через раздел «Конфиденциальность» в «Параметрах Windows 10». Снова возвращается на вкладку «Камера» и закрываем доступ для всех приложений. Ту же операцию повторяем с микрофоном.
Теперь вообще ни одной программе нельзя пользоваться камерой без моего отдельного разрешения
Можно пойти дальше и вообще выключить модуль, который отвечает за съёмку. Делать это мы будем через «Диспетчер устройств». Для его запуска я обычно использую встроенный поиск Windows 10. Другой вариант — щёлкнуть правой кнопкой мыши по меню «Пуск» или нажать сочетание клавиш Win+X и выбрать в контекстном меню пункт «Диспетчер устройств».
«Диспетчер устройств» всегда под рукой
В окне «Диспетчера» мы находим раздел «Камеры» и раскрываем список. Внутри будет один пункт — если, конечно, у вас не подключено две камеры. Щёлкаем правой кнопкой по устройству и выбираем пункт «Отключить».
Отключаем камеру на время, чтобы никто не мог ей воспользоваться
После отключения модуль перестанет работать. Включить его можно через то же контекстное меню. В нём есть и пункт «Удалить устройство», но это уже хардкорный вариант, так что рекомендую ограничиться временным отключением.
Настройка камеры
Встроенное приложение «Камера» — не самый функциональный инструмент для съёмки фото и видео. Настроек совсем немного, поэтому не стоит рассчитывать на серьёзное улучшение качества изображения по сравнению с тем, которое модуль выдаёт по умолчанию. Но некоторые полезные параметры всё-таки есть.
Запускаем приложение «Камера» любым доступным способом, указанным в первой части материала. Справа мы видим переключатель между режимами съёмки — фото и видео. Для видео никаких инструментов управления в главном окне нет, можно лишь немного настроить его через параметры, но об этом чуть позже. В режиме съёмки фото можно выбрать режим HDR (камера сделает несколько снимков, а затем склеит их — так качество получается выше, но не всегда) или настроить таймер на 2-10 секунд.
Настроек в стандартном приложении «Камера» очень мало
В левом верхнем углу приложения есть значок шестерёнки, нажатие на который переводит нас в меню настроек. Первый же параметр позволяет включить профессиональный режим. На моём ноутбуке добавляется только возможность настроить яркость при съёмке фото. Возможно, у вас появится больше дополнительных инструментов.
Здесь можно управлять качеством фото и видео
Состав настроек тоже меняется в зависимости от модели ноутбука. Примерный набор параметров, которые вы можете настроить, выглядит так:
- Действия при нажатии и удержании кнопки камеры: один снимок, серия фотографий или съёмка видео.
- Поворот изображения, которое снимает камера на 90, 180 или 270 градусов.
- Изменение пропорций фотографии. Доступно несколько вариантов разрешения снимков.
- Выбор сетки кадрирования.
- Включение/выключение серийной съёмки. При её запуске камера делает фотографии до тех пор, пока вы снова не нажмёте на кнопку спуска.
- Выбор качества записи и количества кадров в секунду.
- Настройка подавления мерцания.
- Включение автоматической стабилизации видео.
В настройках приложения есть также раздел «Сопутствующие параметры». Здесь можно вручную указать папку, в которую будут отправляться сделанные снимки и записанное видео, а также выбрать, может ли камера использовать сведения о местоположении — они будут указаны в свойствах файла. Последний пункт — изменение параметров конфиденциальности. При его нажатии вы попадёте в то окно, в котором мы настраивали разрешение для приложений.
Можно настроить папку для сохранения фото и видео и добавить сведения о местоположении камеры
Если настроек встроенного приложения не хватает, можно попробовать скачать стороннюю программу для съёмки фото и видео. Однако надеяться на то, что снимки и ролики станут получаться лучше, не стоит — всё-таки многое зависит от возможностей самого модуля. Несколько примеров замены стандартного приложения «Камера»:
- ManyCam — бесплатная программа, которая позволяет изменять фон, добавлять эффекты и работать с камерой одновременно в нескольких приложениях без конфликтов.
- Magic Camera — добавляет рамки, фильтры и эффекты трансформации изображения, позволяет изменить фон и добавить изображение.
- YouCam 8 от Cyberlink — платная программа, которая интегрируется со Skype, Hangouts, YouTube Live, Facebook Live и другими приложениями для стриминга и общения. Добавляет эффекты, смайлы, изображения и дополнительные параметры изображения.
Все эти программы создают виртуальную камеру — именно её нужно выбирать для проведения съёмки. Настройки видео могут быть и в других приложениях, которые используют камеру — например, в Skype. Они тоже сильно ограничены возможностями самого модуля, но иногда помогают незначительно улучшить картинку за счёт регулирования контрастности и яркости. В зависимости от камеры в настройках видео Skype могут быть доступны также параметры оттенка, насыщенности, чёткости, баланса белого и т.д. Если эти опции не активны, значит, камера просто не поддерживает их настройку.
Камера не работает
Обычно с запуском камеры не возникает никаких проблем. Но пару раз я сталкивался с тем, что встроенное приложение и сторонние программы отказывались работать. Причины могут быть разные — давайте разбираться, как их обнаружить и устранить.
Проверка антивируса
В некоторых антивирусах есть функции защиты пользователя от слежки через веб-камеру. Работают они топорно — просто блокируют доступ к модулю для отдельных программ и скриптов. Поэтому иногда в работе системы безопасности возникает сбой, который приводит к тому, что антивирус запрещает доступ к камере даже встроенному приложению Windows 10 или Скайпу.
Возможно, ошибка появляется вовсе не из-за антивируса, но нам нужно исключить эту возможность. Так что проводим проверку.
- Открываем настройки антивируса, который может блокировать работу веб-камеры.
- Переходим в раздел «Приватность».
- Отключаем опцию «Защита веб-камеры».
В антивирусе Avast есть такая опция защиты веб-камеры, которая может работать с ошибками
Деактивация излишней опеки о конфиденциальности показана на примере антивируса Avast. Расположение и наименование настроек меняется в зависимости от программы, которую вы используете для защиты системы. Поэтому рекомендую поискать, какие вообще настройки есть в вашем антивирусе, где они находятся и как ими пользоваться. Эта информация должна быть на сайте разработчика или на форумах пользователей.
Проверка драйверов
Наиболее распространённая причина возникновения проблем в работе любого оборудования — неполадки с драйверами. Часто триггером становится некорректное обновление или полное отсутствие апдейтов. Чтобы исключить такую возможность:
- Запускаем «Диспетчер устройств» любым способом, описанным выше, — например, через контекстное меню Win+X.
- Находим раздел «Камеры» и раскрываем его.
- Щёлкаем правой кнопкой по устройству и выбираем «Обновить драйвер».
- Запускаем автоматический поиск на компьютере и в сети. Ждём результатов сканирования.
Запускаем поиск обновлений драйвера веб-камеры
Если для камеры есть доступные обновления драйвера, то система обнаружит их, скачает и установит. Если ничего нет, то появится сообщение о том, что на устройстве инсталлирована актуальная версия программного обеспечения. Однако я советую не полагаться на такой ответ и проверить наличие апдейтов вручную на сайте производителя.
Сначала пробуем автоматический поиск драйверов, затем ручной
Например, у меня ноутбук ASUS. Чтобы найти драйверы на его компоненты, нужно зайти на сайт производителя, открыть страницу соответствующей модели и проверить список доступного ПО. Если в списке утилит есть апдейт для веб-камеры, то скачиваем его и устанавливаем в ручном режиме. Для этого:
- Возвращаемся в «Диспетчер устройств».
- Находим веб-камеру, кликаем по ней правой кнопкой и выбираем «Обновить драйвер».
- Выбираем режим поиска драйверов на компьютере.
- Нажимаем «Выбрать драйвер из списка доступных на компьютере».
- Щёлкаем по ссылке «Установить с диска».
- Указываем путь к скачанному файлу драйвера и ждём завершения установки.
После инсталляции последней версии ПО камеры проверяем её работоспособность, запуская встроенное приложение Windows 10. Не помогло? Тогда попробуем откатить драйвер к предыдущей версии. Это помогает исправить ошибки, которые могли возникнуть в ходе взаимодействия системы с модулем камеры или после неудачного обновления.
- Запускаем «Диспетчер устройств».
- Находим камеру, щёлкаем правой кнопкой и переходим в её свойства.
- Переходим на вкладку «Драйвер» и нажимаем «Откатить».
Откатываем драйвер на предыдущую версию
После отката драйвера проверяем, заработала ли веб-камера. Если проблема не решена, или кнопка «Откатить» в свойствах была недоступной, то переходим к следующему способу решения проблемы.
Удаление и установка веб-камеры
Удаление камеры никак не повлияет на работоспособность системы. Зато при повторной установке Windows 10 точно добавит правильную конфигурацию, которая будет работать. Так что приступаем:
- Запускаем «Диспетчер устройств».
- Находим камеру, кликаем по ней правой кнопкой и выбираем пункт «Удалить устройство».
Безбоязненно удаляем веб-камеру
- Подтверждаем удаление оборудования из списка.
- Раскрываем меню «Действие» на верхней панели и выбираем обновление конфигурации оборудования.
После обновления конфигурации оборудования система заново установит веб-камеру
Система самостоятельно обнаружит подключенное устройство, установит его и все необходимые обновления. После этого нужно убедиться в том, что камера заработала.
Исправление ошибки 0xA00F4246
Самая сложная проблема, с которой я сталкивался, — уведомление об ошибке 0xA00F4246. В подписи указано, что необходимо проверить новые версии драйверов, но это не поможет. Чтобы устранить неисправность, придётся редактировать системный реестр Windows 10.
- Нажимаем сочетание клавиш Win+R и вводим команду regedit. Кликаем «ОК».
- В левом меню переходим по пути HKEY_LOCAL_MACHINE/ SOFTWARE/ Microsoft/ Windows Media Foundation/ Platform.
- Щёлкаем правой кнопкой по свободному пространству в правой части окна.
- Раскрываем меню «Создать» и выбираем опцию «Параметр DWORD».
Новый параметр поможет исправить ошибку при запуске камеры
- Задаём новому параметру имя EnableFrameServerMode и ставим значение 0 (ноль).
- Сохраняем конфигурацию.
Добавление этого параметра не повредит системе
После завершения редактирования нужно закрыть реестр, перезагрузить систему и проверить, заработало ли встроенное приложение «Камера» или другая программа, которой требуется разрешение на использование модуля для съёмки.
Другие способы устранения неполадок
Обычно вернуть камеру в работоспособное состояние удаётся одним из способов, описанных выше. Если ничего не помогло, вот ещё пара вариантов.
Открываем «Параметры Windows 10», переходим в раздел «Конфиденциальность» и убеждаемся, что встроенному приложению и другим необходимым программам разрешён доступ к камере. Обязательно оставляем включенным разрешение для компонента «Веб-средства просмотра классических приложений».
Проверяем параметры конфиденциальности веб-камеры
Если вы никогда не пользовались веб-камерой на ноутбуке, то необходимо проверить, включена ли она в BIOS. Опции управления должны быть в разделе Advanced, Integrated Peripherals или Security в зависимости от модели камеры и версии BIOS.
В BIOS тоже могут быть настройки веб-камеры
Заключение
Если встроенная веб-камера всё равно отказывается работать, то остаётся два варианта: отнести ноутбук в сервисный центр, чтобы специалисты проверили, всё ли в порядке с самим модулем, или приобрести внешнее устройство и подключить его через USB. Во втором случае вы можете выбрать такую веб-камеру, которая вам нужна для работы и общения, а не довольствоваться той минимальной функциональностью, которую предлагает интегрированное оборудование.
Например, я подключал к ноутбуку через USB экшн-камеру. В связке со встроенным модулем это позволяло быстро переключаться между основной камерой и фронталкой. Так что даже если интегрированная камера сломалась, без видеосвязи вы точно не останетесь.
Post Views: 6 664
Привет. После вспышки эпидемии коронавируса и перехода на удаленную работу и онлайн обучение школьников ко мне начали часто обращаться с вопросом — почему камера на ноутбуке не работает, как включить веб камеру в Skype или в Zoom.
В этой статье я подробно расскажу, как включить и проверить камеру на ноутбуке с windows 10.
Содержание статьи:
- 1 Способ 1. Проверяем драйвер камеры ноутбука
- 2 Способ 2. Проверяем камеру через стандартное средство Windows
- 3 Способ 3. Проверяем веб камеру через онлайн-сервис
- 3.1 Онлайн-сервис №1 — проверка веб-камеры онлайн
- 3.2 Онлайн-сервис №2 — тест веб-камеры
- 4 Способ 4. Проверяем веб камеру в Skype
- 5 Способ 5. Включение камеры с помощью специальных клавиш на ноутбуке
- 5.1 Ноутбук Asus
- 5.2 Ноутбук Lenovo
- 5.3 Ноутбук MSI
Способ 1. Проверяем драйвер камеры ноутбука
Самый важный момент это корректная работа драйвера веб камеры. Если драйвер будет не установлен или выключен, то камера не будет работать.
Для проверки драйвера заходим в диспетчер устройств и смотрим в списке устройств драйвер.
- Жмём правой кнопкой мыши по кнопке Пуск.
- Открываем — Камеры или Устройства обработки изображений.
- Смотрим установлен и включен ли драйвер камеры.
Если драйвер выключен, то нажимаем правой кнопкой мыши по драйверу и нажимаем включить устройство.
Если у Вас проблема с драйвером веб камеры, то можете обратиться ко мне — оставьте заявку для удаленной помощи.
Если драйвер включен, но все равно веб камера не показывает — проверьте включена ли камера, как показано ниже.
Нажмите Win+I, чтобы перейти в параметры Windows 10.
Переходите в Конфиденциальность.
- В левой колонке нажмите — Камера.
- В правой колонке нажмите — Изменить.
- Переведите переключатель в положение Вкл.
- Убедитесь, чтобы ниже переключатель тоже был Вкл.
Перемотайте вниз окно и включите приложения для которых нужен доступ к камере. Например, я включил камеру для приложений Skype и Камера.
После включения камеры в параметрах Windows 10 проверим ее через приложение Камера.
- Для этого заходим в Пуск.
- И запускаем приложение Камера.
Если Вы все сделали как выше, то камера должна показывать изображение.
Способ 3. Проверяем веб камеру через онлайн-сервис
Камеру можно проверить не устанавливая никаких программ на компьютер. Для этого достаточно иметь подключенный интернет.
Онлайн-сервис №1 — проверка веб-камеры онлайн
Для проверки веб камеры онлайн переходите по ссылке — webcammictest.com
Откроется сайт, нажмите проверить веб-камеру.
Выйдет окно на разрешение использовании камеры, где обязательно нажмите — Разрешить.
Если камера исправна и включена, то должно появится изображение.
Онлайн-сервис №2 — тест веб-камеры
Еще один-онлайн сервис для проверки веб камеры — ru.webcamtests.com
Нажмите кнопку тестировать камеру и разрешить использование камеры, как показано ниже.
Способ 4. Проверяем веб камеру в Skype
В Skype камеру можно проверить в настройках программы. Зайдите в настройки, как показано на скриншоте ниже.
Перейдите во вкладку Звук и видео. Должно появится изображение с веб камеры.
Если камера не показывает, значит переходите к следующему способу.
Способ 5. Включение камеры с помощью специальных клавиш на ноутбуке
Включить камеру на ноутбуке можно с помощью горячих клавиш. Замечу, что не на всех ноутбуках может быть включение камеры с помощью клавиатуры.
Во всяком случае ищите на клавиатуре своего ноутбука клавишу, где изображен фотоаппарат или что-то похожее на веб камеру.
Ноутбук Asus
На ноутбуках Asus камера включается с помощью клавиш Fn+V.
Или же Fn + клавиша с изображением фотоаппарата или камеры.
Ноутбук Lenovo
На ноутбуках Lenovo камера включается в сочетании клавиш Fn + Esc.
Или с помощью программы Lenovo Vantage. Чтобы открыть эту программу, наберите в поисковой строке — lenovo vantage.
В приложении Lenovo Vantage включите камеру нажав на кнопку фотокамера.
Ноутбук MSI
На ноутбуках MSI камера включается с помощью клавиш Fn+F6.
На других моделях ноутбуков попробуйте такие сочетания клавиш:
- Fn+F8
- FN+F10
- FN+F5
Если у вас есть проблемы с компьютером или ноутбуком, то Вы можете обратиться ко мне за помощью — подписывайтесь в группу в контакте https://vk.com/ruslankomp и оставляйте заявку на удаленную помощь.

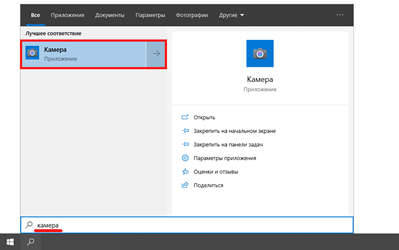


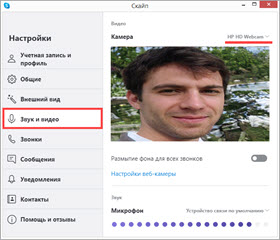
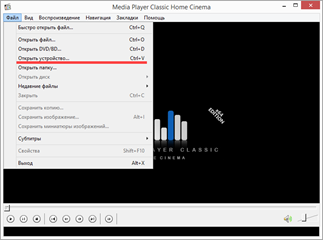
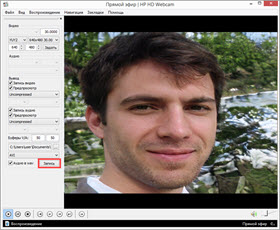
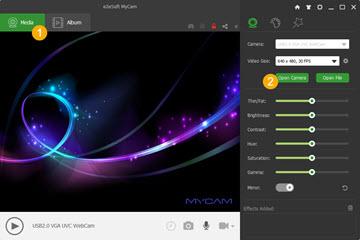
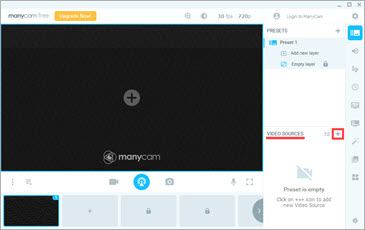
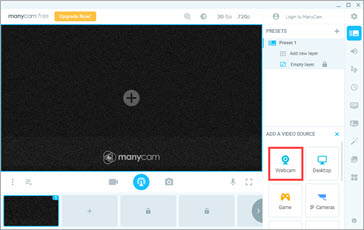
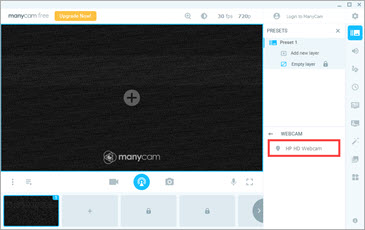








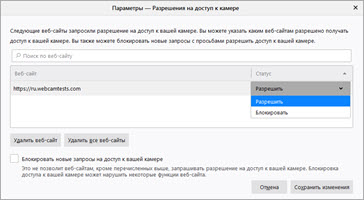
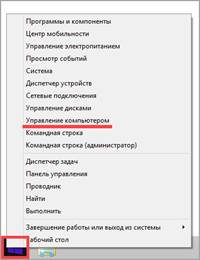
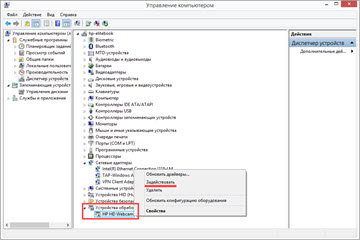
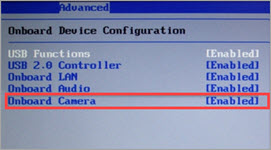
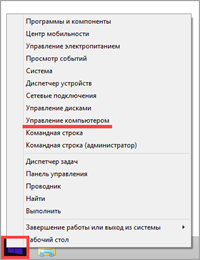
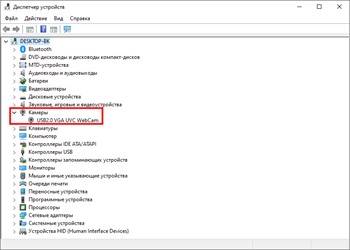

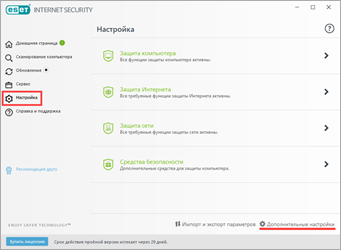


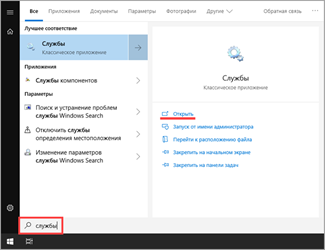
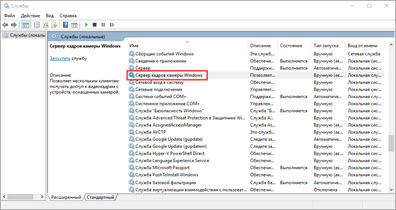
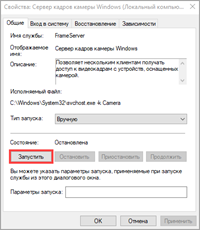


 . (Это зависит от ваших настроек горячих клавиш.) Когда на экране отображается сообщение [Camera On]
. (Это зависит от ваших настроек горячих клавиш.) Когда на экране отображается сообщение [Camera On] 





 или значок «Переключиться в режим видео»
или значок «Переключиться в режим видео»  на экране, чтобы сделать снимок или снять видео.
на экране, чтобы сделать снимок или снять видео.



























































































































































