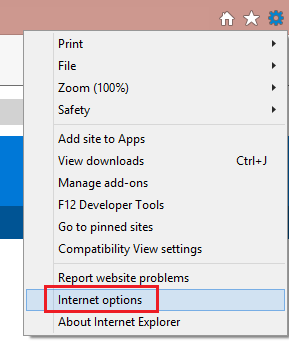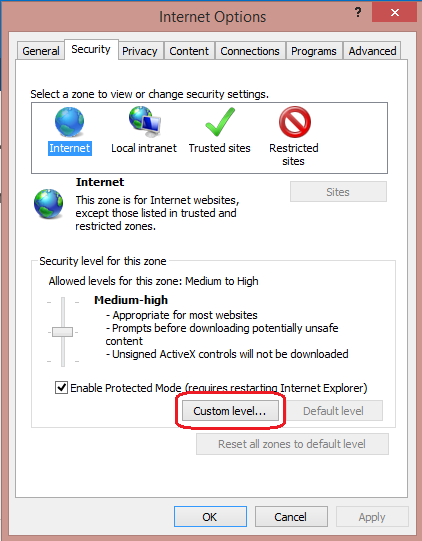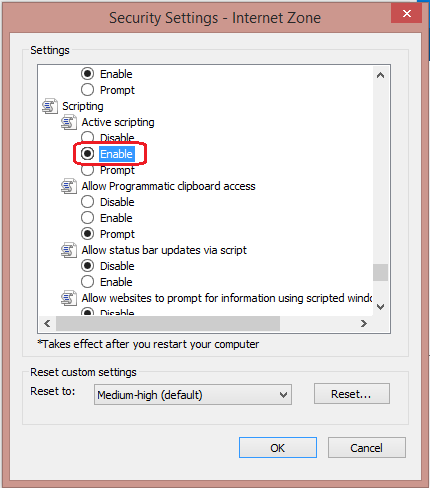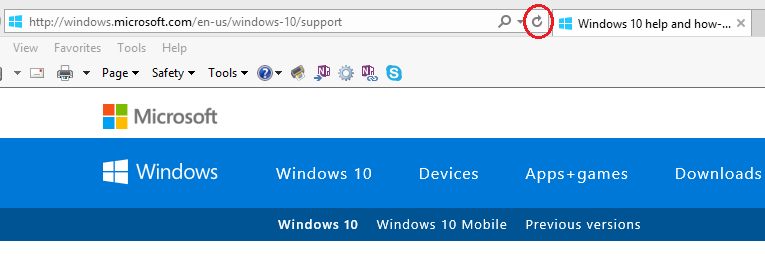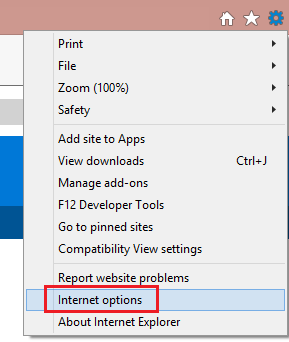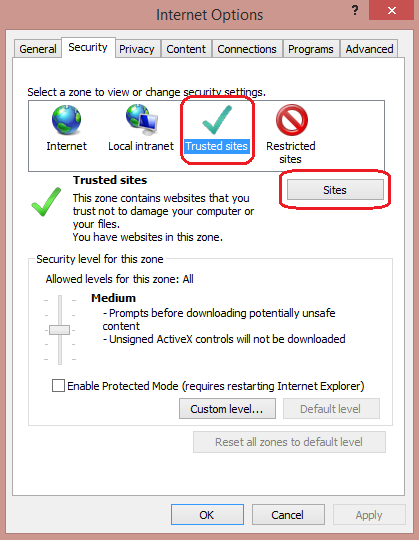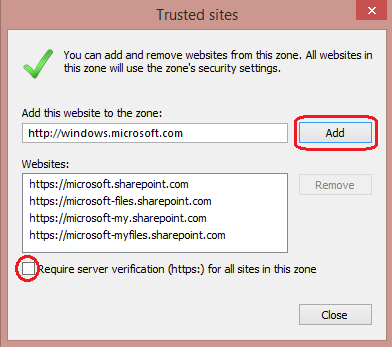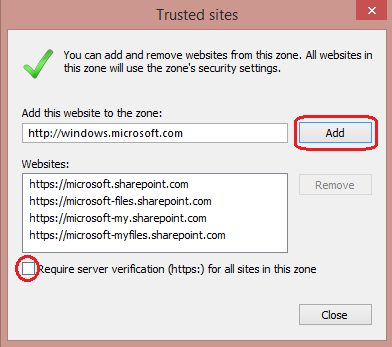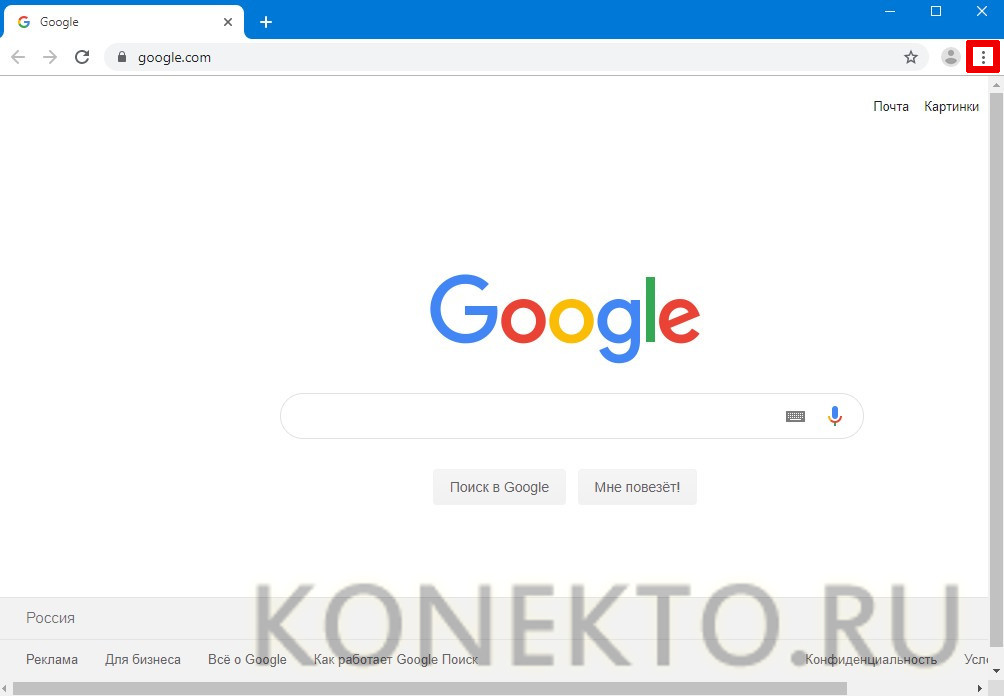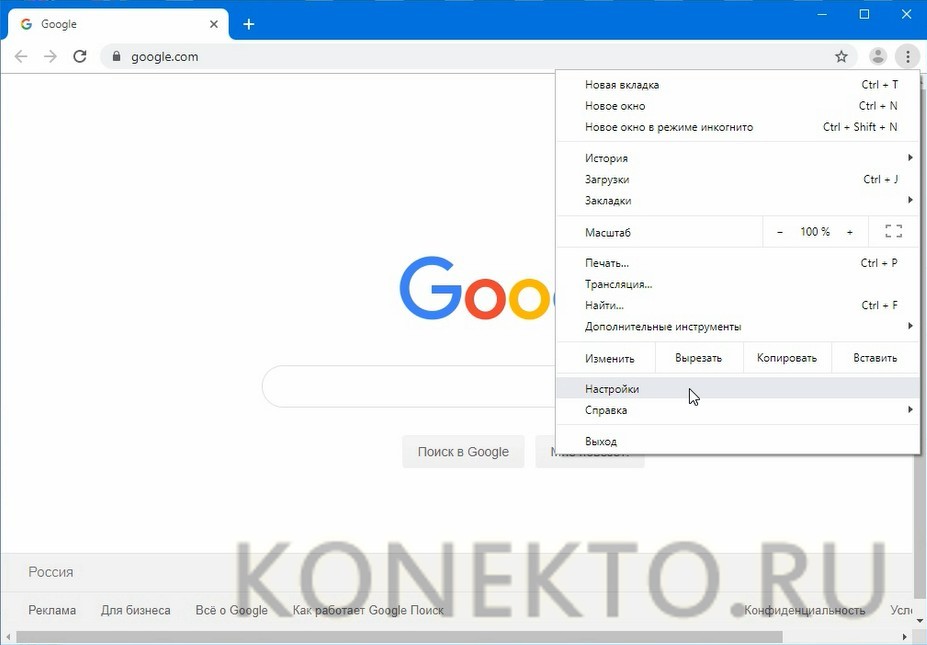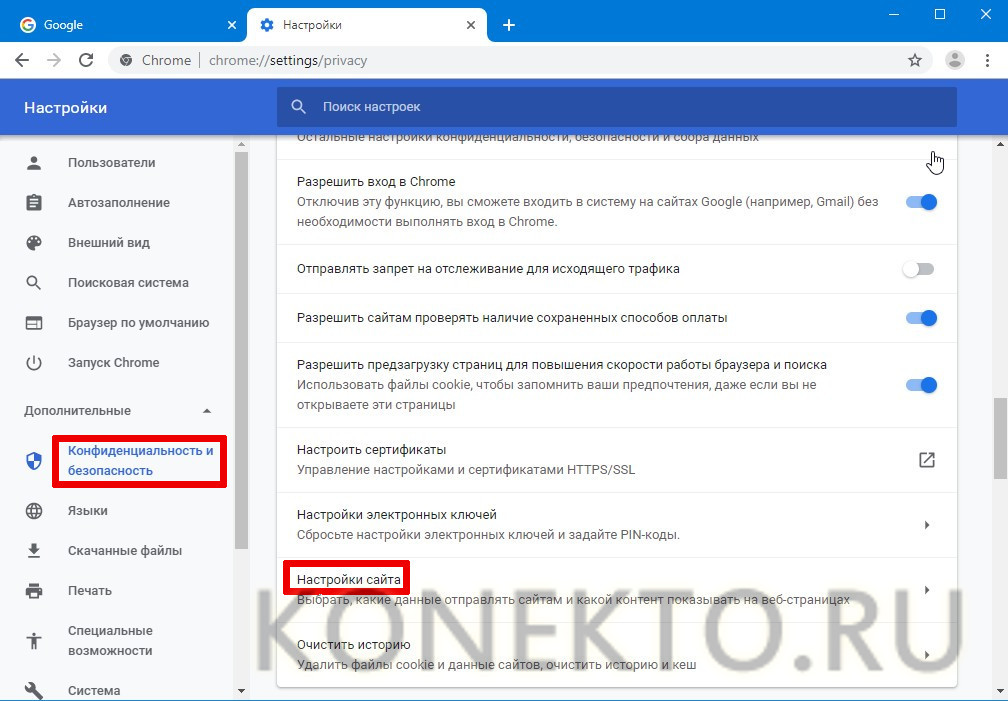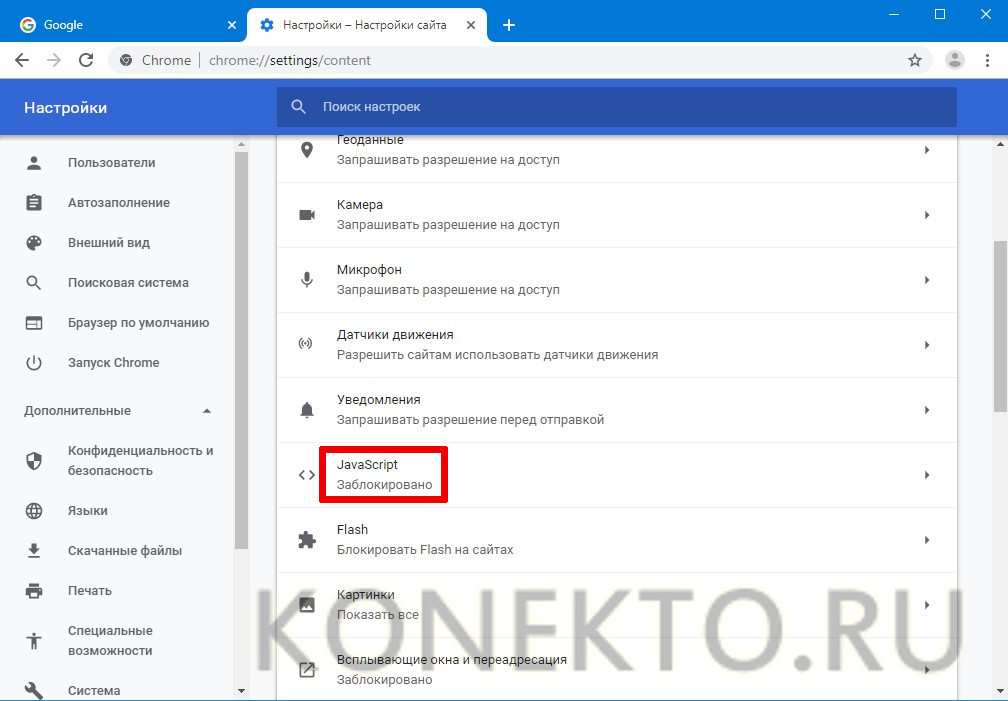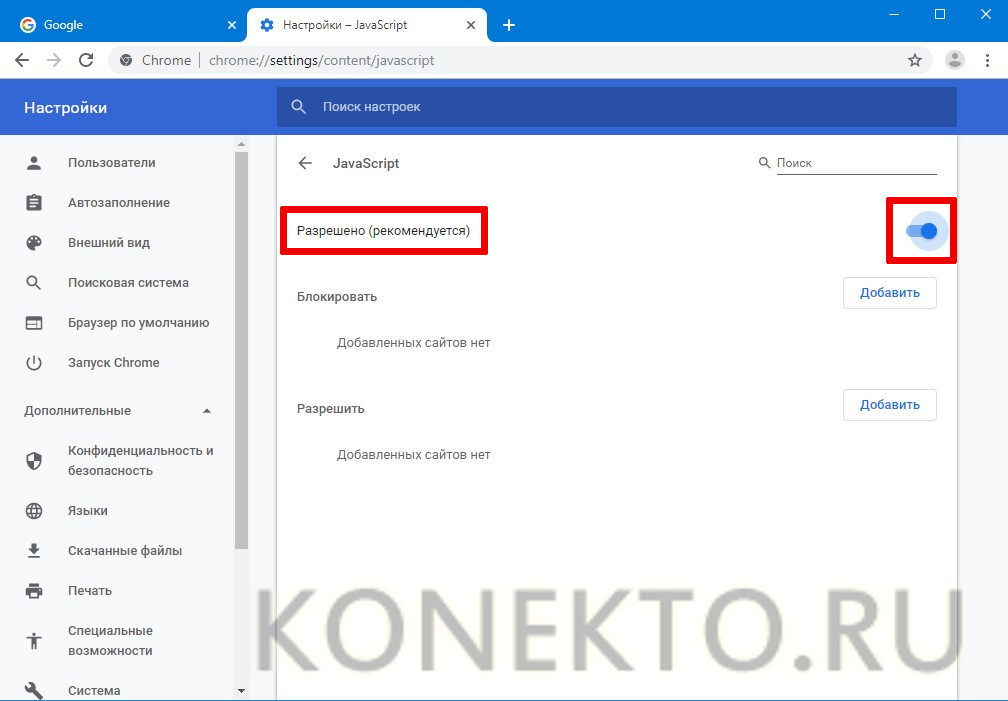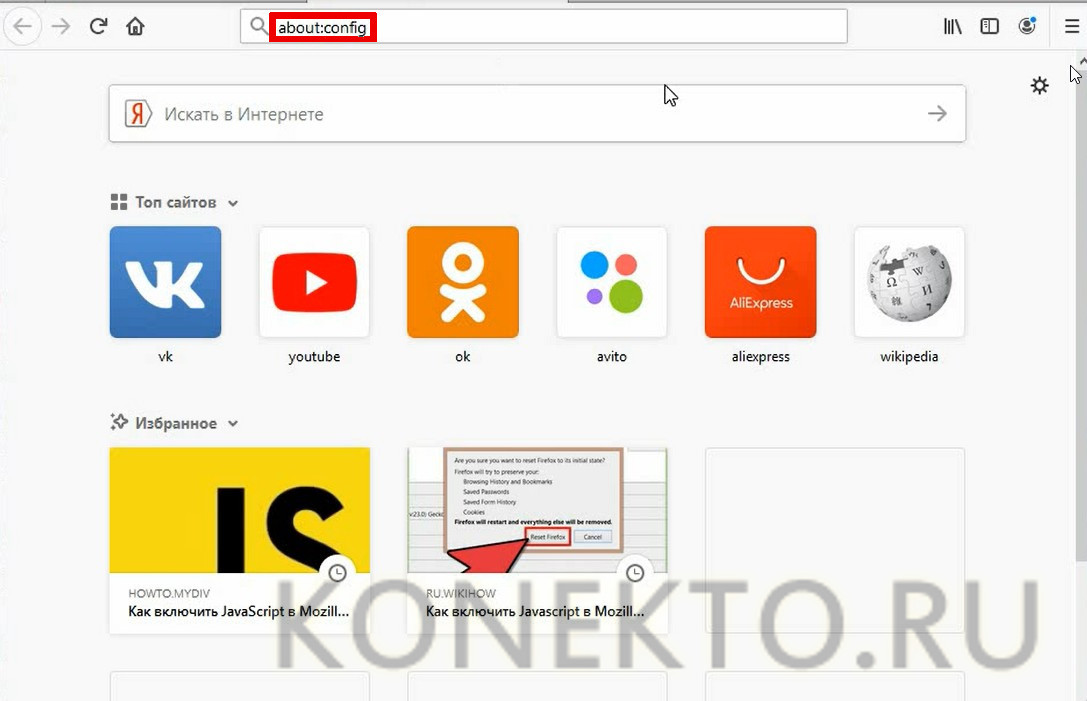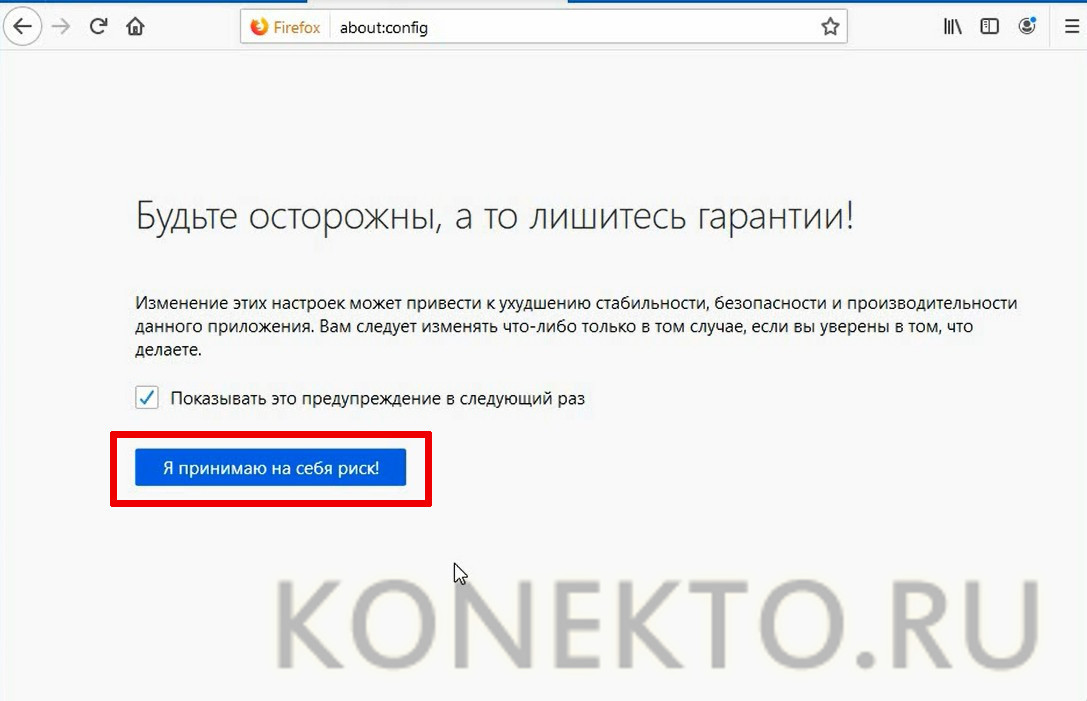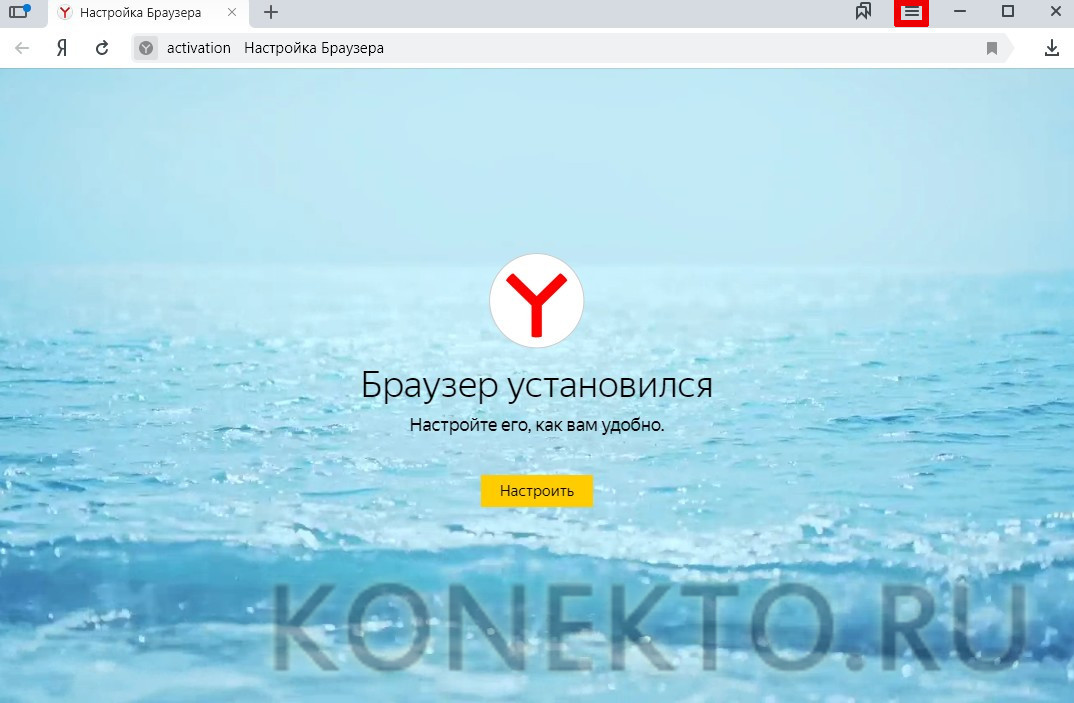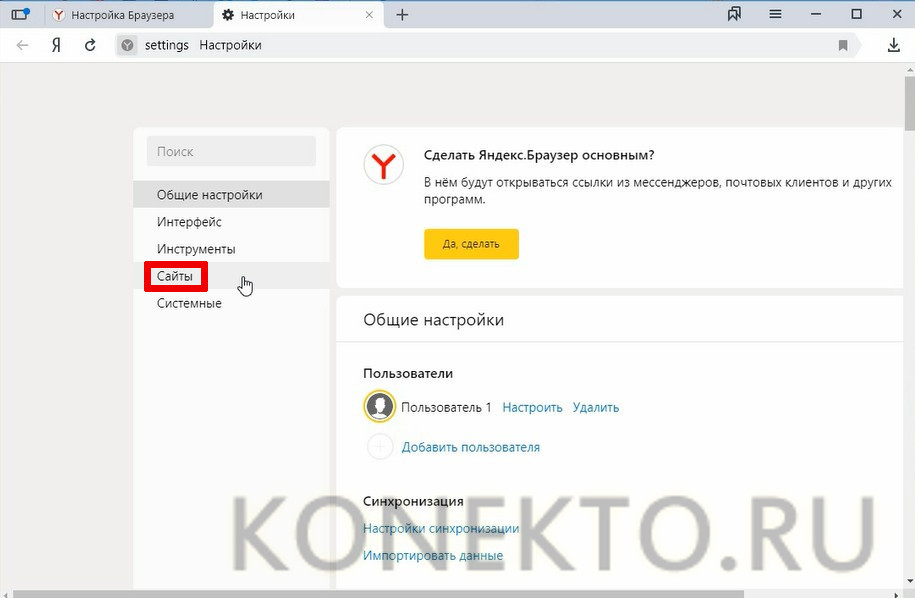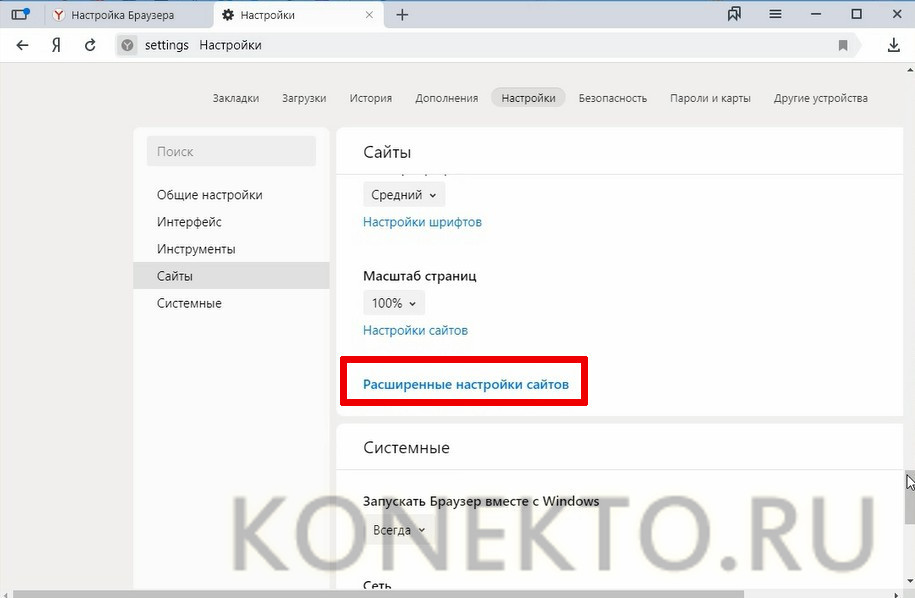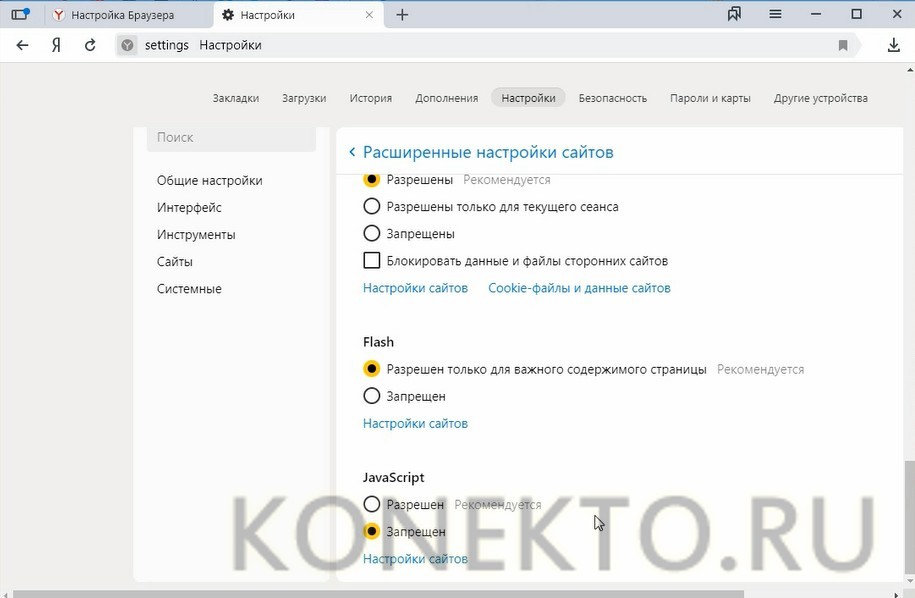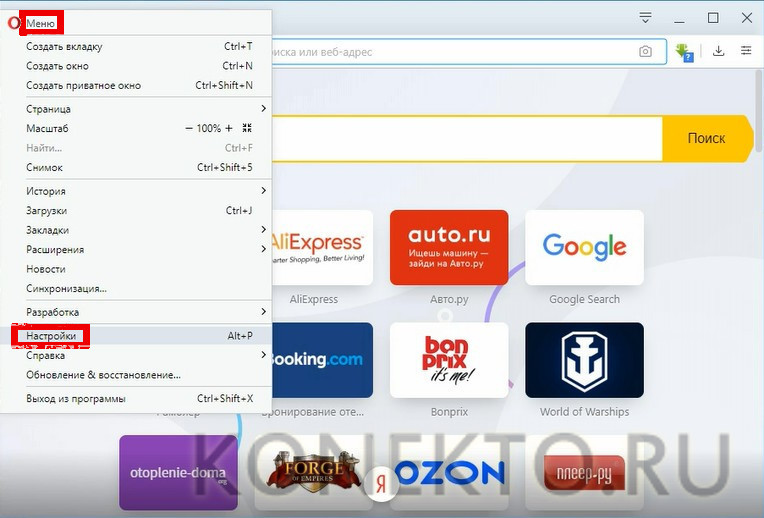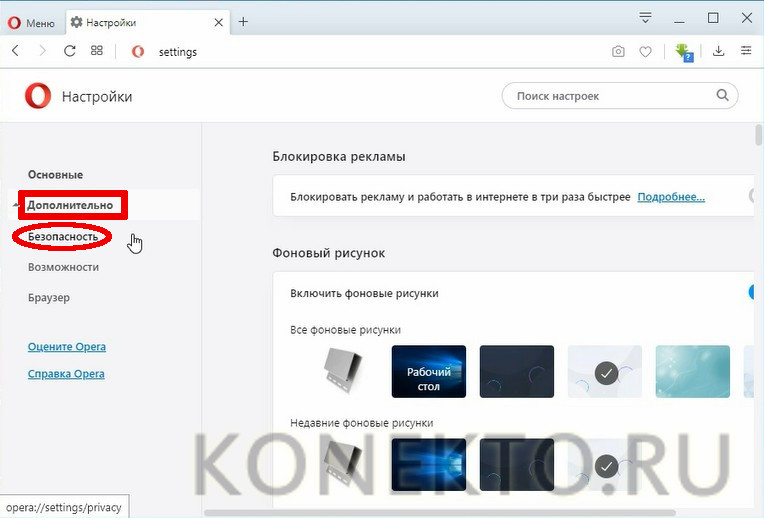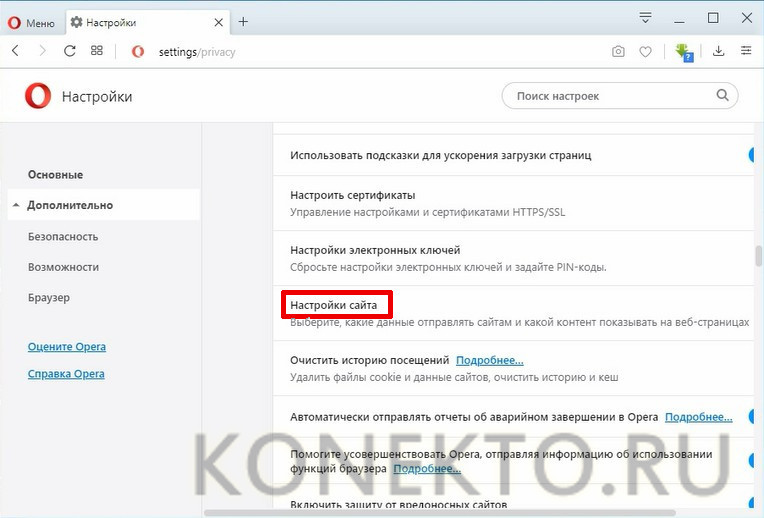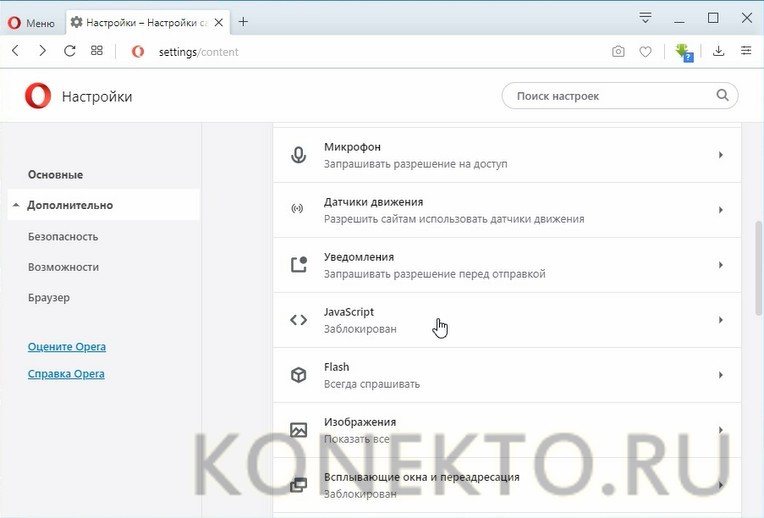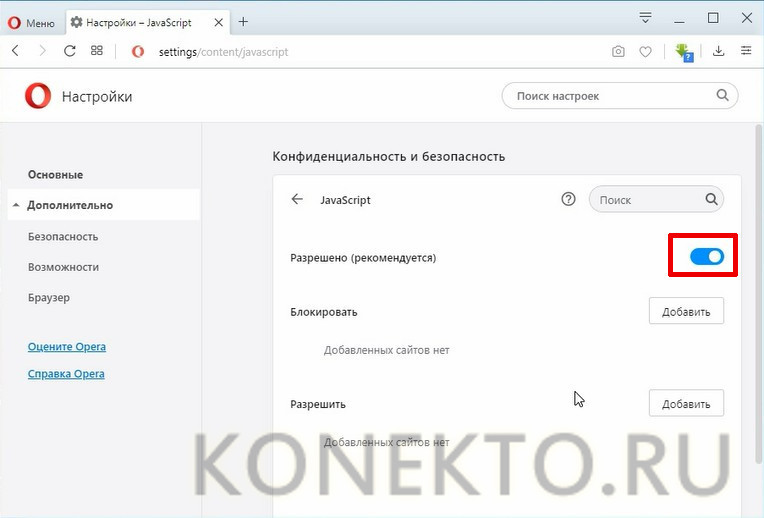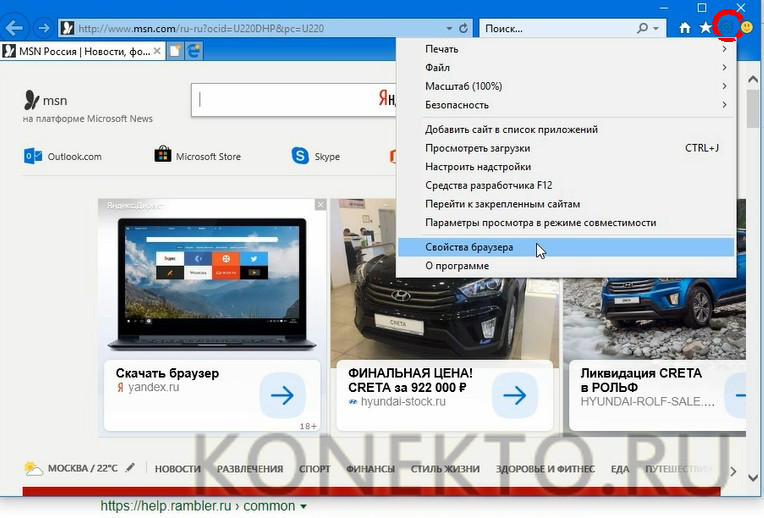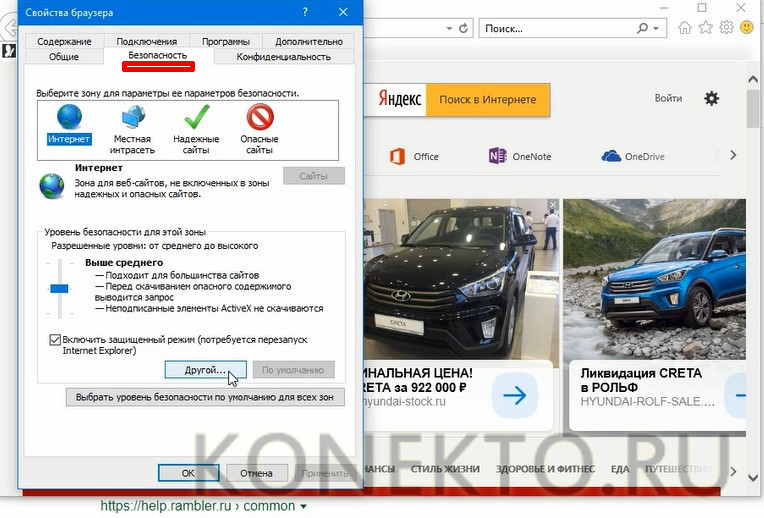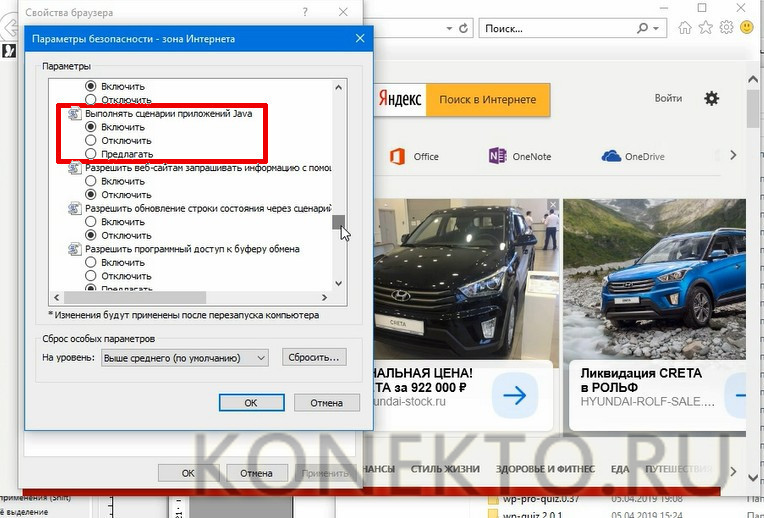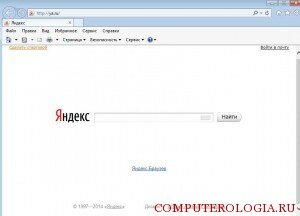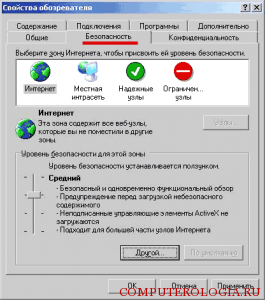Содержание
- How to enable JavaScript in Windows
- Summary
- More Information
- Internet Explorer
- Google Chrome
- Mozilla Corporation’s Firefox
- Как включить JavaScript в Windows
- Аннотация
- Дополнительная информация
- Исследователь Интернета
- Google Chrome
- Firefox корпорации Mozilla
- Как включить поддержку JavaScript в настройках браузера?
- Google Chrome
- Mozilla Firefox
- Яндекс.Браузер
- Opera
- Internet Explorer
- Подводим итоги
How to enable JavaScript in Windows
Summary
Many Internet Web sites contain JavaScript, a scripting programming language that runs on the web browser to make specific features on the web page functional. If JavaScript has been disabled within your browser, the content or the functionality of the web page can be limited or unavailable. This article describes the steps for enabling JavaScript in web browsers.
More Information
Internet Explorer
To allow all websites within the Internet zone to run scripts within Internet Explorer:
On the web browser menu, click Tools or the «Tools» icon (which looks like a gear), and select Internet Options.
When the «Internet Options» window opens, select the Security tab.
On the «Security» tab, make sure the Internet zone is selected, and then click on the «Custom level. » button.
In the Security Settings – Internet Zone dialog box, click Enable for Active Scripting in the Scripting section.
When the «Warning!» window opens and asks, «Are you sure you want to change the settings for this zone?» select Yes.
Click OK at the bottom of the Internet Options window to close the dialog.
Click the Refresh button to refresh the page and run scripts.
To allow scripting on a specific website, while leaving scripting disabled in the Internet zone, add the specific Web site to the Trusted sites zone:
On the web browser menu, click Tools, or the «Tools» icon (which looks like a gear) and select Internet Options.
When the «Internet Options» window opens, select the Security tab.
On the «Security» tab, select the Trusted sites zone and then click the Sites button.
For the website(s) you would like to allow scripting, enter the address within the Add this website to the zone text box and click Add. Note: If the address does not begin with «https:», you many need to uncheck «Require server verification (https:) for all sites in this zone».
Click Close and then click OK at the bottom of the Internet Options window to close the dialog.
Click the Refresh button to refresh the page and run scripts.
Google Chrome
To enable JavaScript in Google Chrome, please review and follow the instructions provided at Enable JavaScript in your browser to see ads on your site.
Mozilla Corporation’s Firefox
To enable JavaScript in Firefox, please review and follow the instructions provided at JavaScript settings for interactive web pages.
Аннотация
Многие веб-сайты в Интернете содержат JavaScript, язык программирования сценариев, который работает в веб-браузере, чтобы сделать конкретные функции на веб-странице функциональными. Если JavaScript был отключен в вашем браузере, содержание или функциональность веб-страницы могут быть ограничены или недоступны. В этой статье описаны шаги для включения JavaScript в веб-браузерах.
Дополнительная информация
Исследователь Интернета
Чтобы все веб-сайты в зоне Интернета запускали скрипты в Internet Explorer:
В меню веб-браузера нажмите «Инструменты» или значок «Инструменты» (который выглядит как шестерня) и выберите параметры Интернета.
При открытии окна «Интернет-опционы» выберите вкладку Безопасности.
На вкладке «Безопасность» убедитесь, что интернет-зона выбрана, а затем нажмите на «Таможенный уровень. » Кнопку.
В настройках безопасности — диалоговом поле «Интернет-зона» нажмите «Включить» для активного сценария в разделе Сценарий.
Когда открывается окно «Предупреждение!» и спрашивает: «Вы уверены, что хотите изменить настройки для этого zone?» выберите «Да»
Нажмите OK в нижней части окна Опционов Интернета, чтобы закрыть диалог.
Нажмите кнопку Обновления, чтобы обновить страницу и запустить скрипты.
Чтобы разрешить написание сценариев на определенном веб-сайте, оставляя сценарий отключенным в зоне Интернета, добавьте определенный веб-узел в зону «Доверенные сайты»:
В меню веб-браузера нажмите «Инструменты»или значок «Инструменты» (который выглядит как шестерня) и выберите параметры Интернета.
При открытии окна «Интернет-опционы» выберите вкладку Безопасности.
На вкладке «Безопасность» выберите зону «Доверенные сайты», а затем нажмите кнопку «Сайты».
Для веб-сайта (ы) вы хотели бы разрешить сценарий, введите адрес в Добавить этот веб-сайт в зону текстового окна и нажмите Добавить. Примечание: Если адрес не начинается с «https:», вам многие должны отменить проверку «Требуемая проверка сервера (https:) для всех участков в этой зоне».
Нажмите Закрыть, а затем нажмите OK в нижней части окна Интернет опционов, чтобы закрыть диалог.
Нажмите кнопку Обновления, чтобы обновить страницу и запустить скрипты.
Google Chrome
Чтобы включить JavaScript в Google Chrome, пожалуйста, просмотрите и следуйте инструкциям, предоставленным на Enable JavaScript в вашем браузере, чтобы увидеть объявления на вашемсайте.
Firefox корпорации Mozilla
Для включения JavaScript в Firefox, пожалуйста, просмотрите и следуйте инструкциям, предоставленным в настройках JavaScript для интерактивных веб-страниц.
Как включить поддержку JavaScript в настройках браузера?
Функциональность многих современных сайтов базируется на языке программирования JavaScript, который выполняется на стороне браузера. Чтобы пользоваться всеми возможностями интернет-ресурсов, необходимо включить его поддержку. Последовательность действий будет зависеть от браузера.
Google Chrome
Популярный браузер от компании Google используется для просмотра сайтов с 2008 года. Его создали на основе свободно распространяемого аналога Chromium, который базировался на движке Blink. По информации StatCounter, примерно 300 млн пользователей просматривают интернет-страницы при помощи Google Chrome.
Чтобы включить JavaScript, необходимо:
- Запустить браузер, после чего щелкнуть по иконке с настройками, расположенной в верхнем правом углу под крестиком для закрытия окна.
- В открывшемся меню перейти в раздел «Настройки», чтобы появилась вкладка с основными параметрами.
- В левой колонке кликнуть по ссылке «Конфиденциальность и безопасность», после чего в правой части окна выбрать категорию «Настройки сайта».
- Найти раздел с названием «JavaScript» в основном блоке и кликнуть по нему. При отключенной поддержке снизу будет надпись «Заблокировано».
- Перевести ползунок во включенное состояние. После этого с левой стороны появится текст «Разрешено».
К сведению: пользователи при желании могут отключить рекламу в браузере, чтобы просматривать веб-страницы более комфортно.
Mozilla Firefox
Одним из самых безопасных является браузер Mozilla Firefox, разработанный на движке Gecko. В России по популярности он занимает третье место. Данные за декабрь 2018 года показали, что его доля в сегменте персональных компьютеров составила 8,74%. В Германии это самый популярный браузер.
В нем включить или выключить поддержку JavaScript несколько сложнее:
- В адресной строке стоит прописать латинскими символами about:config, после чего нажать клавишу «Enter» на клавиатуре.
- Для продолжения кликнуть по кнопке с надписью «Я принимаю на себя риск!», находящейся сразу под сообщением.
- В поисковой строке ввести about.config, чтобы появился параметр с таким же названием.
- Кликнуть по нему двойным щелчком мыши, чтобы значение изменилось на «true», если стоит «false».
Справка: если не работает Флеш Плеер, то мультимедийный контент на сайтах, которые используют эту технологию, не будет воспроизводиться. Его можно скачать с официального сайта и установить бесплатно.
Яндекс.Браузер
В 2012 году компания «Яндекс» представила свой браузер, который был разработан на движке Blink. В сегменте настольных компьютеров он занимает вторую позицию. В сентябре 2018 года его доля на российском рынке составила около 16%.
Включить JavaScript можно при помощи стандартных настроек:
- В верхнем правом меню кликнуть по кнопке с тремя горизонтальными полосами, чтобы открыть настройки браузера.
- В открывшемся списке доступных параметров выбрать пункт «Настройки», рядом с которым находится значок шестеренки.
- В левой колонке найти ссылку «Сайты» и кликнуть по ней, чтобы попасть в нужный раздел.
- При помощи полосы прокрутки продвинуться до пункта «Расширенные настройки сайтов», открыть его.
- Под заголовком «JavaScript», находящемся в самом низу, поставить галочку под надписью «Разрешен».
Внимание: если компьютер активно использовался на протяжении длительного времени, то его рекомендуется почистить его от ненужных файлов.
Opera
Этот браузер многим пользователям известен с 1994 года. Его популярность постепенно снижается, особенно после выпуска браузеров от Google и Яндекса. Однако Opera все равно активно используется на территории России и стран СНГ.
Поддержка JavaScript включается следующим образом:
- Нажать кнопку «Меню» в верхнем левом углу, после чего выбрать раздел «Настройки».
- Кликнуть по вкладке «Дополнительно», а затем перейти в настройки безопасности.
- В правой части окна выбрать раздел «Настройки сайта». Он находится в блоке с названием «Конфиденциальность и безопасность».
- Кликнуть по ссылке JavaScript с подписью «Заблокирован».
- Перевести переключатель в положение «Разрешено».
Дополнительно: если приходится активно использовать Интернет или играть в онлайн-игры, то стоит попробовать понизить пинг. Его значение может быть критичным по разным причинам.
Internet Explorer
Не менее популярен браузер, встроенный в операционную систему Windows. Он разрабатывался с 1995 до 2015 годы компанией Microsoft. Сейчас в десятой версии Виндовс его сменил обозреватель интернет-страниц Microsoft Edge.
Включить скрипты «Ява» можно следующим образом:
- Кликнуть кнопку «Сервис» и в появившемся списке меню выбрать пункт «Свойства браузера».
- В маленьком окне перейти во вкладку «Безопасность» и нажать кнопку с надписью «Другой».
- Найти пункт «Выполнять сценарии приложений Java», после чего поставить галочку напротив слова «Включить». Нажать кнопку «ОК» для сохранения результатов.
Подводим итоги
Наглядные инструкции помогут включить JavaScript в пяти популярных браузерах, которыми пользуется внушительная часть юзеров РФ и стран СНГ. Тем же самым образом поддержку скриптов Java можно в любой момент отключить, если это будет необходимо.
Несмотря на легкость процесса, многие пользователи IE не знают, как в Internet Explorer включить JavaScript. На практике процесс не занимает много времени и требует прохождения нескольких шагов. Ниже рассмотрим тонкости включения Джава Скрипт, разберем особенности этой функции и трудности, которые могут возникнуть после ее активации.
Как включить JavaScript в Internet Explorer?
Процесс активации немного отличается в зависимости от версии веб-проводник. Так, чтобы включить JavaScript в Internet Explorer в версии от 9 и выше, войдите в раздел Сервис или Настройки (знак шестеренки).
Далее сделайте такие шаги:
- Кликните на Свойства обозревателя и войдите в раздел Безопасность.
- Убедитесь в выборе правильной зоне Интернет в указанной секции, а после жмите на кнопку Другой.
- Войдите в Параметры безопасности (зона Интернета) жмите на кнопку Включить активные сценарии одноименного раздела. После этого открывается окно Предупреждение. В нем система спрашивает, готовы ли вы изменить настройки для этой области.
- Жмите Да, а после этого на ОК в нижней части браузера для закрытия диалогового окна.
- Кликните кнопку Обновить для перезапуска странички и активации сценария.
Зная, как в Интернет Эксплорер включить Java, можно активировать сценарий на все страницы. При желании доступно разрешение работы JavaScript на Internet Explorer для конкретного сайта. В таком случае необходимо добавить ресурс в область надежных узлов. Для этого пройдите следующие этапы:
- В браузере войдите в раздел Сервис или жмите на символ шестеренки.
- Перейдите в секцию Свойства обозревателя, а там войдите в раздел Безопасность.
- Кликните на секцию Надежные узлы и жмите на ссылку Узлы.
- В поле Добавить включите сайты, которые будут автоматически поддерживать сценарий в будущем. Если адрес не начинается с https, снимите флажок с отметки Требуется проверка серверов https для всех узлов этой зоны.
- Кликните на Закрыть, а после этого жмите на кнопку ОК в нижней части окна проводника для выхода из диалогового окна.
- Кликните кнопку Обновить для обновления страницы и реализации сценария.
Рассмотренная схема позволяет включить поддержку JavaScript в браузере для конкретного сайта (одного или нескольких).
Если на ПК установлен Internet Explorer 9 версии, необходимо действовать следующим образом:
- Войдите в раздел Сервис и Свойства обозревателя.
- Выберите вкладку Безопасность.
- Жмите на кнопку Пользовательский уровень.
- В окне Настройки безопасности и Интернет Зона найдите раздел Скрипты.
- В секции Активировать скрипты выберите Включить.
Далее появляется окно, которое требует подтверждения действий от пользователя. В этом случае жмите на кнопку Да. В окне Опции Интернета кликните на кнопку ОК для ее закрытия. Жмите на Обновление для перезагрузки страницы.
Для чего нужен JavaScript?
Один из распространенных вопросов касается включения Ява Скрипт. По сути, это лучший «товарищ» для CSS и HTML, который помогает сайту запуститься в Internet Explorer. При этом CSS задает разметку, а HTML отвечает за внешнее оформление. Задача JavaScript в IE — реально отразить введенные данные. Код JavaScript загружается в виде отдельных файлов или прописывается сразу в коде страницы.
Иными словами, Ява Скрипт — язык программирования, который создан специально для браузеров и является единственным в своем роде. Он работает в Линукс, Виндовс и МакОС, а также на всех браузерах (в том числе на Internet Explorer). Сегодня этот язык постепенно выходит из-под веб-проводников, что позволяет использовать его на разных устройствах.
Важность JavaScript при отражении сайтов нельзя недооценить. Именно этот язык программирования выполняется в браузере для расширения его возможностей на каждой конкретной странице. Если включить Ява Скрипт на Internet Explorer, функциональные возможности браузера расширяются. В ином случае они ограничиваются или их не будет вовсе.
Если говорить простыми словами, JavaScript работает следующим образом:
- Человек возле ПК или ноутбука выполнил какое-либо действие.
- В браузере произошло событие.
- Запустился JavaScript в Internet Explorer или другом браузере.
- Язык внес определенные изменения на странице.
Если не включить опцию заранее, эти действия не происходят. Преимущество Ява Скрипт и в том, что он совмещен с HTML, что позволяет менять страницу с учетом собственных замыслов. При необходимости программист может вставить разные теги, изменить внешний вид элементов или переместить их, запросить сведения или отправить запрос на сервер. На практике возможностей у JavaScript в Internet Explorer и других браузерах очень много. Главное — правильно его включить.
С какими проблемами можно столкнуться?
Иногда просто включить JavaScript в Internet Explorer недостаточно. По разным причинам возникают трудности с активацией сценариев. Выделим основные неисправности, с которыми сталкиваются пользователи, и приведем способы из решения.
Internet Explorer блокирует Ява Скрипт
В IE предусмотрена опция безопасности, а именно блокирование элемента управления ActiveX. С ее помощью обеспечивается работа только с новыми версиями элементов управления, в том числе JavaScript. Задача функции в том, чтобы блокировать запуск приложений или веб-страниц, если упомянутый плагин устарел. При этом система предлагает обновление.
Если Active X блокирует JavaScript в Internet Explorer выпадает соответствующее сообщение мол, плагин устарел и нуждается в обновлении. Система может сразу предложить варианты Обновить или Установить. Для решения вопроса достаточно обновить программу. Если к сайту нет должного доверия, войдите на java.com и скачайте новую версию. После этого не забудьте ее включить.
Приложение Java не работает после установки в IE
Иногда после обновления в браузере IE приложение Ява не работают, а сам браузер говорит, что страница использует Java-приложение. Причиной может быть отсутствие регистрации модуля в веб-проводнике. Бывает также ситуация, когда JavaScript установлен неправильно. Для решения вопроса перезапустите браузер и попробуйте снова включить Яву. Если это не помогло, перезагрузите систему. Как вариант, поставьте последнюю версию с java.com.
Internet Explorer выбивает при переходе на страницу с JavaScript
Для начала проверьте, что вы не забыли включить этот модуль. После этого убедитесь в наличии обновления или запустите Ява на более старых версиях Интернет Эксплорер. Для временного решения можно поставить и включить последний вариант JavaScript, а также включите параметры совместимости. Для этого войдите в Internet Explorer, перейдите к вкладке Инструменты, а там поставьте отметку для показывания Строки меню. После этого жмите Параметры режима совместимости и кнопку Добавить. Пропишите веб-сайт.
Учтите, что обновление веб-проводника или установка нового ПО (к примеру, антивирусных систем) может привести к изменению параметров безопасности. При этом система JavaScript в Internet Explorer может быть отключена. Ее необходимо снова включить. Кроме того, если в Ява Скрипт выбран вариант Предлагать, при запуске опасных скриптов появляется предупреждение. Этого не стоит бояться.
Если рассмотренные выше решения не помогли, установите антивирусную программу, отключите Анонимайзер или проверьте, не отключил ли Ява администратор. Обратитесь к нему и попросите включить функцию.
Отличного Вам дня!
You probably know by now that Internet Explorer, although supported, is not recommended by Microsoft. Fortunately, the current version 11 will be the last version of Internet Explorer and the world will be a better place without it. Internet Explorer will officially retire on June 15, 2022. Unless you have disabled automatic updates, you may already have the new chromium-based Microsoft Edge installed on your computer. However, if you don’t have the new Microsoft Edge, I recommend you update your web browser to the new Edge as soon as possible on every Windows computer…..Windows 10 clients and Windows Servers.
CAUTION! For security reasons, I don’t recommend surfing the web on a Windows Server. It can potentially expose not only your server but possibly the entire network to cyberattacks. The instructions in this article are provided for situations where you must use the web browser on your Windows Server to access the Internet. If you need to manually download a Windows Update for Windows Server, you should use a Windows 10 workstation to download the Windows Update and then copy the file to the server.
If you want to learn whether you should be using the new Microsoft Edge or Google Chrome as your default browser on your computer, check out my article Should You Replace Google Chrome with Microsoft Edge as Your Default Browser?
Downloading Edge Using Internet Explorer (Not Supported on WS2019)
If you try to download the new Microsoft Edge on a Windows Server today, this is what’s likely to happen. You don’t need to follow my instructions in this section because you won’t be able to install Microsoft Edge with Internet Explorer. I just want to show you what you may run into and also want to document the information for those who have already tried it and are looking for a solution.
If you simply go to Microsoft’s website on a Windows Server and try and upgrade to the new Microsoft Edge, you’re likely to see the following screen.
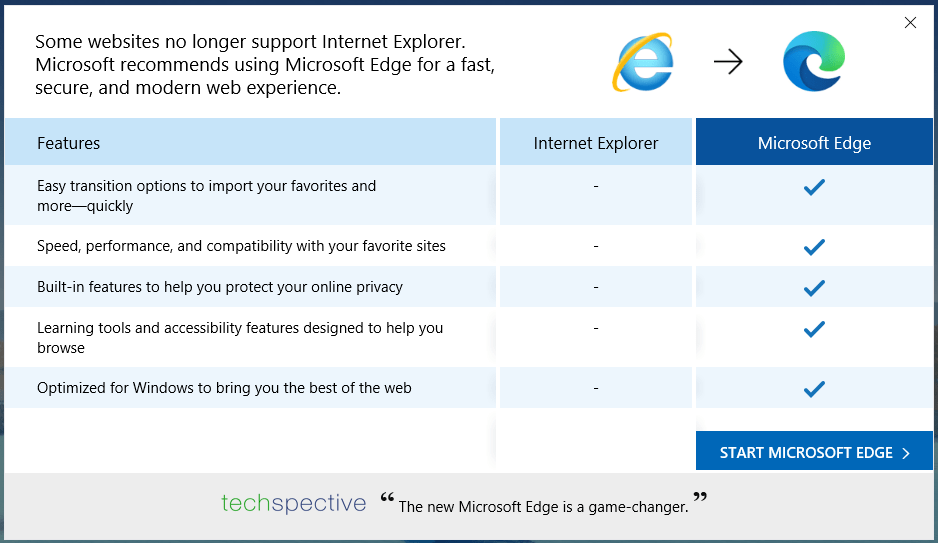
You’ll have to click Allow at the prompt Do you want to allow this website to open an app on your computer? or else you won’t be able to proceed.
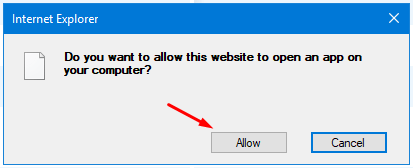
Then you will see a message You’ll need a new app to open this microsoft-edge, but the OK button will be disabled. Oh, so you noticed too? Apparently one of the Microsoft developers didn’t realize that Microsoft should be spelled with an uppercase M.
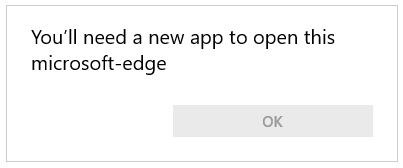
With the OK button disabled, obviously you can’t download Microsoft Edge using Internet Explorer.
NOTE: I don’t recommend enabling Active Scripting (formerly known as ActiveX Scripting) in Internet Explorer as a workaround to install any software on your Windows Server, even if Active Scripting is enabled only for a few minutes, because it makes your server vulnerable to cyberattacks.
As a best practice, avoid using the Internet Explorer on any device (desktop computer, laptop, tablet, smartphone, etc.) because it’s not a secure web browser and poses many security risks. Microsoft recommends using the new Microsoft Edge browser instead.
Let’s go to Plan B and look at other options.
Other Options
As I mentioned earlier, you should avoid surfing the Internet on a Windows Server. If you are wondering then why am I showing you how to install another web browser on a Windows Server, it’s because I don’t want you to use Microsoft Internet Explorer. You’ll be better off using the new chromium-based Edge, instead of the Internet Explorer, on any Windows-based computer.
Because Internet Explorer can’t be used to install the new Microsoft Edge on Windows Server 2019, you have at least a couple of options.
- Install the new chromium-based Microsoft Edge for business, rather than Microsoft Edge (preferred option).
- Install a third-party browser (e.g. Brave, Chrome, Safari, Firefox, etc.).
Let’s look at these two options.
OPTION #1 – Install Microsoft Edge for Business (preferred option)
There is very little difference between the new Microsoft Edge and Microsoft Edge for business. For the most part they are similar, except that the latter is Microsoft Edge that can be used for business. In fact, if you go the Microsoft Edge for business page, you won’t find any explanation as to why you should use Microsoft Edge for business, instead of Microsoft Edge, in a business environment.
NOTE: The product is called Microsoft Edge for business, not Microsoft Edge for Business. My understanding is that if it were spelled with an uppercase B, it would have been a special version of browser that was designed for businesses. That’s how Microsoft typically names its products (e.g. Skype for Business). The lowercase b indicates to me that it’s simply a standard version of Microsoft Edge, which may be used in a business environment.
Here’s how you can install the new Microsoft Edge on Windows Server 2019.
In Internet Explorer, go to https://www.microsoft.com/en-us/edge/business and select the link Download Edge Today. This is the option I recommend because it is the simplest, easiest, and more secure than option #2.
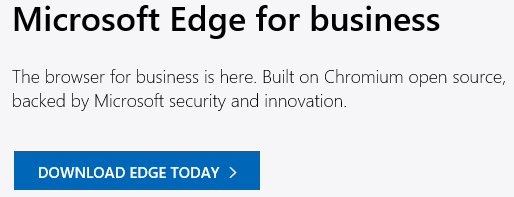
Select the channel/version, build, platform, and then click Download.

Read and accept the Microsoft Software License Terms.
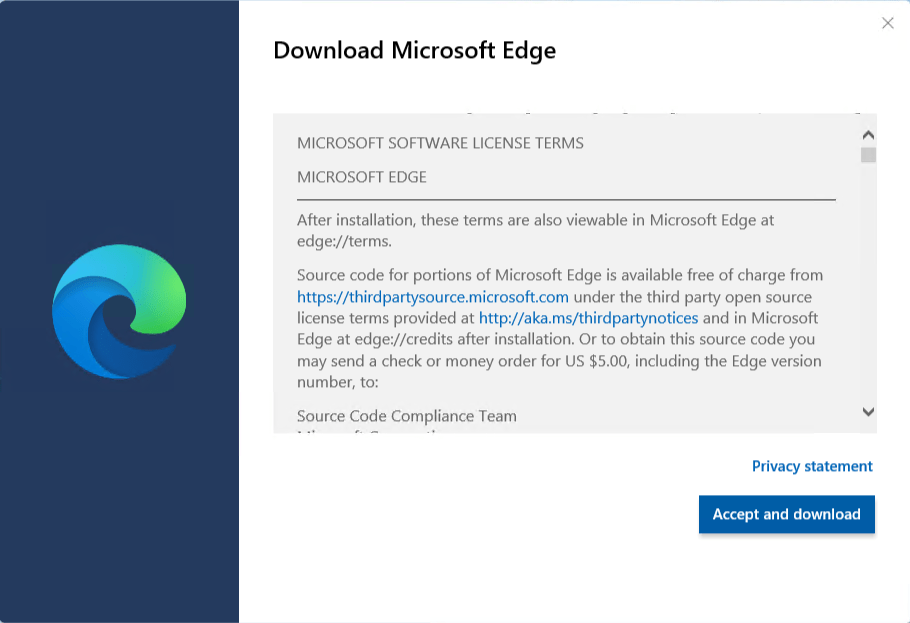
If you plan to install Edge on other Windows Servers then select Save, so you can copy the file to other servers. Otherwise, select Run to install only on your current server.
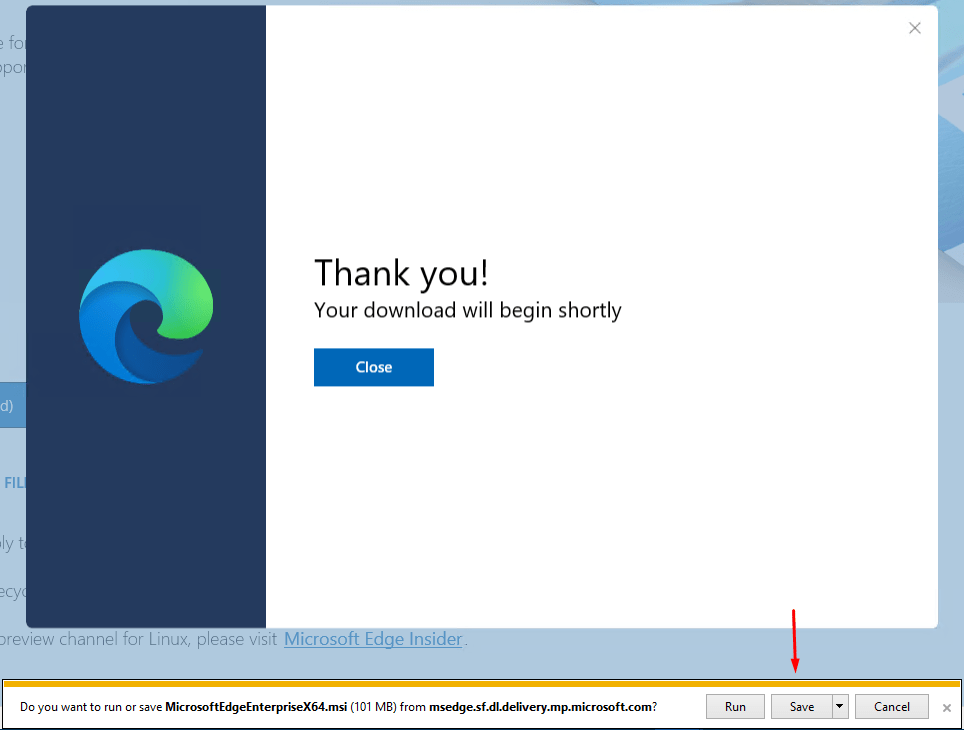
If you selected Run, your installation will start. Otherwise, go to the location where you saved the executable file and start the installation. You can Close the above browser window as it’s no longer needed.
OPTION #2 – Install a Third-Party Browser
I don’t recommend this option because the new chromium-based Microsoft Edge is one of the best, most secure, and reliable web browsers available for Windows 10 clients and Windows Servers. However, if for some reason you are either unable to install the new Microsoft Edge or don’t want to, then install Brave (preferred), Chrome, or Firefox. Keep in mind, Google Chrome is not fully supported on Windows Server and it is a memory hog not only on Windows 10, but also on macOS.
Related Articles
- Should You Replace Google Chrome with Microsoft Edge as Your Default Browser?
- Difference Between Guest Browsing and InPrivate Browsing in Microsoft Edge
- Google proved me right, Chrome was a bloated memory hog
- Chrome is still a memory hog on macOS compared to Safari
Article Updated: September 29, 2021
Thanks for reading my article. If you are interested in IT consulting & training services, please reach out to me. Visit ZubairAlexander.com for information on my professional background.
Copyright © 2021 SeattlePro Enterprises, LLC. All rights reserved.
Содержание
- Как включить JavaScript в Windows
- Аннотация
- Дополнительная информация
- Исследователь Интернета
- Google Chrome
- Firefox корпорации Mozilla
- How to enable JavaScript in Windows
- Summary
- More Information
- Internet Explorer
- Google Chrome
- Mozilla Corporation’s Firefox
- Включение JavaScript
- Браузер
- Internet Explorer
- Mozilla Firefox
- Safari
- Chrome
- Internet Explorer. Включаем JavaScript
- Как включить JavaScript в internet explorer
- Включение JavaScript в internet explorer
- Проблемы, которые могут возникнуть
- Как включить поддержку javascript в наиболее популярных браузерах?
- Как включить javascript в ie?
- Как включить javascript в Opera?
- Как в firefox включить javascript?
- Как включить javascript в chrome?
- Как включить поддержку JavaScript в настройках браузера?
- Google Chrome
- Mozilla Firefox
- Яндекс.Браузер
- Opera
- Internet Explorer
- Подводим итоги
- Как включить JavaScript в Internet Explorer: практические советы
- Описание
- Установка
- Включение в старых версиях
- Новые версии
- Об обновлении
- Как в Internet Explorer включить JavaScript и не облажаться?
- Как в Internet Explorer включить JavaScript
- Windows 11
- Не отображается текст в ячейке Excel
- Как отобразить строки в Excel
- Как закрыть Эксель, если не закрывается
- Как сделать, чтобы Эксель не округлял числа
- Как включить JavaScript в Internet Explorer?
- Для чего нужен JavaScript?
- С какими проблемами можно столкнуться?
- Internet Explorer блокирует Ява Скрипт
- Приложение Java не работает после установки в IE
- Internet Explorer выбивает при переходе на страницу с JavaScript
Как включить JavaScript в Windows
Аннотация
Многие веб-сайты в Интернете содержат JavaScript, язык программирования сценариев, который работает в веб-браузере, чтобы сделать конкретные функции на веб-странице функциональными. Если JavaScript был отключен в вашем браузере, содержание или функциональность веб-страницы могут быть ограничены или недоступны. В этой статье описаны шаги для включения JavaScript в веб-браузерах.
Дополнительная информация
Исследователь Интернета
Чтобы все веб-сайты в зоне Интернета запускали скрипты в Internet Explorer:
В меню веб-браузера нажмите «Инструменты» или значок «Инструменты» (который выглядит как шестерня) и выберите параметры Интернета.
При открытии окна «Интернет-опционы» выберите вкладку Безопасности.
На вкладке «Безопасность» убедитесь, что интернет-зона выбрана, а затем нажмите на «Таможенный уровень. » Кнопку.
В настройках безопасности — диалоговом поле «Интернет-зона» нажмите «Включить» для активного сценария в разделе Сценарий.
Когда открывается окно «Предупреждение!» и спрашивает: «Вы уверены, что хотите изменить настройки для этого zone?» выберите «Да»
Нажмите OK в нижней части окна Опционов Интернета, чтобы закрыть диалог.
Нажмите кнопку Обновления, чтобы обновить страницу и запустить скрипты.
Чтобы разрешить написание сценариев на определенном веб-сайте, оставляя сценарий отключенным в зоне Интернета, добавьте определенный веб-узел в зону «Доверенные сайты»:
В меню веб-браузера нажмите «Инструменты»или значок «Инструменты» (который выглядит как шестерня) и выберите параметры Интернета.
При открытии окна «Интернет-опционы» выберите вкладку Безопасности.
На вкладке «Безопасность» выберите зону «Доверенные сайты», а затем нажмите кнопку «Сайты».
Для веб-сайта (ы) вы хотели бы разрешить сценарий, введите адрес в Добавить этот веб-сайт в зону текстового окна и нажмите Добавить. Примечание: Если адрес не начинается с «https:», вам многие должны отменить проверку «Требуемая проверка сервера (https:) для всех участков в этой зоне».
Нажмите Закрыть, а затем нажмите OK в нижней части окна Интернет опционов, чтобы закрыть диалог.
Нажмите кнопку Обновления, чтобы обновить страницу и запустить скрипты.
Google Chrome
Чтобы включить JavaScript в Google Chrome, пожалуйста, просмотрите и следуйте инструкциям, предоставленным на Enable JavaScript в вашем браузере, чтобы увидеть объявления на вашемсайте.
Firefox корпорации Mozilla
Для включения JavaScript в Firefox, пожалуйста, просмотрите и следуйте инструкциям, предоставленным в настройках JavaScript для интерактивных веб-страниц.
Источник
How to enable JavaScript in Windows
Summary
Many Internet Web sites contain JavaScript, a scripting programming language that runs on the web browser to make specific features on the web page functional. If JavaScript has been disabled within your browser, the content or the functionality of the web page can be limited or unavailable. This article describes the steps for enabling JavaScript in web browsers.
More Information
Internet Explorer
To allow all websites within the Internet zone to run scripts within Internet Explorer:
On the web browser menu, click Tools or the «Tools» icon (which looks like a gear), and select Internet Options.
When the «Internet Options» window opens, select the Security tab.
On the «Security» tab, make sure the Internet zone is selected, and then click on the «Custom level. » button.
In the Security Settings – Internet Zone dialog box, click Enable for Active Scripting in the Scripting section.
When the «Warning!» window opens and asks, «Are you sure you want to change the settings for this zone?» select Yes.
Click OK at the bottom of the Internet Options window to close the dialog.
Click the Refresh button to refresh the page and run scripts.
To allow scripting on a specific website, while leaving scripting disabled in the Internet zone, add the specific Web site to the Trusted sites zone:
On the web browser menu, click Tools, or the «Tools» icon (which looks like a gear) and select Internet Options.
When the «Internet Options» window opens, select the Security tab.
On the «Security» tab, select the Trusted sites zone and then click the Sites button.
For the website(s) you would like to allow scripting, enter the address within the Add this website to the zone text box and click Add. Note: If the address does not begin with «https:», you many need to uncheck «Require server verification (https:) for all sites in this zone».
Click Close and then click OK at the bottom of the Internet Options window to close the dialog.
Click the Refresh button to refresh the page and run scripts.
Google Chrome
To enable JavaScript in Google Chrome, please review and follow the instructions provided at Enable JavaScript in your browser to see ads on your site.
Mozilla Corporation’s Firefox
To enable JavaScript in Firefox, please review and follow the instructions provided at JavaScript settings for interactive web pages.
Источник
Включение JavaScript
Поскольку Lync Web App и Office 365 являются облачными технологиями, для их работы требуется интерактивная функциональность браузера. Отчасти такая функциональность предоставляется JavaScript. Вам необходимо включить функцию JavaScript для своего браузера, чтобы обеспечить правильную работу функций.
У каждого браузера свои инструкции по тому, как включить JavaScript. Чтобы узнать, как это сделать, выберите в списке нужный браузер.
Браузер
Internet Explorer
Нажмите Сервис > Свойства обозревателя.
Выберите вкладку Безопасность > Другой.
В разделе «Сценарии» для пункта Активные скрипты выберите Включить.
В открывшемся диалоговом окне нажмите кнопку Да.
Mozilla Firefox
Если вы используете операционную систему Windows, в окне Firefox выберите Инструменты > Настройки.
Совет: Если вы используете операционную систему Mac OS, откройте раскрывающийся список Firefox и выберите пункт Настройки.
На вкладке Содержимое установите флажок Использовать JavaScript.
Safari
Если вы используете операционную систему Windows, нажмите Сервис > Настройки.
Совет: Если вы используете операционную систему Mac OS, в меню Safari выберите пункт Настройки.
Выберите Настройки и откройте вкладку Безопасность.
Установите флажок Использовать JavaScript.
Нажмите кнопку Закрыть и обновите страницу в браузере.
Chrome
На панели инструментов щелкните значок гаечного ключа.
Выберите Параметры > Показать дополнительные настройки.
В разделе Конфиденциальность нажмите кнопку Настройки контента.
В разделе JavaScript выберите Разрешить всем сайтам использовать JavaScript (рекомендуется).
Закройте вкладку Параметры и обновите страницу в браузере.
Источник
Internet Explorer. Включаем JavaScript
Как включить JavaScript в internet explorer
JavaScript представляет собой специальный скриптовый язык. Применяется он, большей частью, для создания сценариев поведения интернет-обозревателя. Если в браузере отключены сценарии, то не каждая веб-страница сможет корректно просматриваться. Отключив JavaScript, пользователь сам себе доставляет неудобства, так как после этого могут не работать какие-либо функции, усложняется работа над определенными задачами и прочее.
Включение JavaScript в internet explorer
Если по какой-либо причине JavaScript был отключен, то рекомендую его активировать. Для браузера internet explorer, как и других интернет-обозревателей, сделать это несложно. А в результате, как понимаете, вы получите огромное количество дополнительных возможностей.
В верхней части окна браузера выбираем вкладку Сервис. Если строка с инструментами для настроек у вас не отображается, то ее можно вызвать, кликнув Alt. В открывшемся меню Сервис переходим по ссылке Свойства обозревателя. Перед вами появится окно. В нем нас интересует вкладка Безопасность. Здесь следует кликнуть на кнопку Другой.
В открывшемся разделе содержится довольно параметров браузера, которые можно изменять. Но нас в данном случае интересует Сценарий. Прокручиваем окно пока не найдем эту надпись. Отмечаем галочкой Разрешить возле Активные сценарии. Ниже отмечаем, что мы согласны для того, чтобы выполнялись сценарии для приложений Java. Подтверждаем все нажатием кнопки ОК. Произведенные изменения вступят силу после того, как вы закроете и заново запустите браузер. Если после ваших манипуляций браузер перестанет корректно работать, то тогда вам нужно всего лишь восстановить стандартные настройки. Как это быстро сделать вы узнаете тут.
Описанные действия предназначены для тех пользователей, у которых стоит браузер internet explorer 6 и более поздние версии. Если у вас самые ранние варианты браузера, то лучше обновить их до последней модификации. Тем более, что производители значительно улучшили характеристики интернет-обозревателя и функциональность. Ну а в крайнем случае вы всего можете в любой момент заменить internet explorer на другой браузер.
Проблемы, которые могут возникнуть
Не забывайте о том, что после обновления приложений, настройки JavaScript могут сбиться. Кроме того, на эти параметры влияют изменения в настройках безопасности и установка новой защитной программы на устройство. О том, что возникли проблемы с JavaScript могут говорить неполадки, связанные с показом объявлений Google.
Если произошла подобная ситуация, дополнительно убедитесь, что JavaScript включен. Когда функция не отключена, а проблема с просмотром объявлений все так же остается, следует проверить брандмауэр или защитную программу, установленную на компьютере. Нужно отметить и то, что существует такая технология, как Java. Она отличается от JavaScript, так как создана для решения абсолютно других задач. Поэтому эти два понятия не следует путать.
Как видим, включение JavaScript в браузере – операция абсолютно несложная. При этом практически любой пользователь, несомненно, оценит возможности, которые после этого получит. Отключение JavaScript приводит к обратному результату и появлению определенных ошибок при просмотре веб-страниц. Не забывайте, что после установки дополнений параметры могут поменяться, и вам, скорее всего, придется заново проделывать все перечисленные выше действия. Это же понадобится и тем, кто по какой-либо причине изменял настройки безопасности компьютера.
Как включить поддержку javascript в наиболее популярных браузерах?
Для украшения веб-страниц интерактивными элементами, которые не создать только средствами HTML, используются скрипты. Они пишутся на языке JavaScript.
В этой статье подробно, по шагам, рассказывается, как включить javascript в браузере. В каждом браузере есть свои особенности подключения, но отличия невелики.
Как включить javascript в ie?

Нажать кнопку « Другой »:

Как включить javascript в Opera?
В браузере Opera необходимо:
- В меню « Настройки » пройти по пути « Общие настройки » — « Расширенные »:

Как в firefox включить javascript?
- Зайти в меню « Настройки »:

Как включить javascript в chrome?
Для включения JavaScript в браузере Google Chrome :
Если стали недоступны « Сообщения », « Обсуждения », « Оповещения » и т.д., то возникает вопрос, как включить javascript в одноклассниках. Делается это в браузере, который открыт. Если JavaScript в браузере уже был включен, помогает выключение и повторное его включение.
Необходимо помнить о том, что если в опциях веб-браузера отключена поддержка JavaScript, то многие интерактивные сервисы будут недоступны.
Часто в этом случае на сайтах появляется предупреждение такого вида: Ваш браузер не поддерживает JavaScript.
Обычно JavaScript подключается автоматически, по умолчанию, но если этого не происходит, после изучения этой статьи преодолеть возникшую проблему и включить его вручную в любом наиболее популярном браузере не составит большого труда.
Как включить поддержку JavaScript в настройках браузера?
Функциональность многих современных сайтов базируется на языке программирования JavaScript, который выполняется на стороне браузера. Чтобы пользоваться всеми возможностями интернет-ресурсов, необходимо включить его поддержку. Последовательность действий будет зависеть от браузера.
Google Chrome
Популярный браузер от компании Google используется для просмотра сайтов с 2008 года. Его создали на основе свободно распространяемого аналога Chromium, который базировался на движке Blink. По информации StatCounter, примерно 300 млн пользователей просматривают интернет-страницы при помощи Google Chrome.
Чтобы включить JavaScript, необходимо:
К сведению: пользователи при желании могут отключить рекламу в браузере, чтобы просматривать веб-страницы более комфортно.
Mozilla Firefox
Одним из самых безопасных является браузер Mozilla Firefox, разработанный на движке Gecko. В России по популярности он занимает третье место. Данные за декабрь 2018 года показали, что его доля в сегменте персональных компьютеров составила 8,74%. В Германии это самый популярный браузер.
В нем включить или выключить поддержку JavaScript несколько сложнее:
Справка: если не работает Флеш Плеер, то мультимедийный контент на сайтах, которые используют эту технологию, не будет воспроизводиться. Его можно скачать с официального сайта и установить бесплатно.
Яндекс.Браузер
В 2012 году компания «Яндекс» представила свой браузер, который был разработан на движке Blink. В сегменте настольных компьютеров он занимает вторую позицию. В сентябре 2018 года его доля на российском рынке составила около 16%.
Включить JavaScript можно при помощи стандартных настроек:
Внимание: если компьютер активно использовался на протяжении длительного времени, то его рекомендуется почистить его от ненужных файлов.
Opera
Этот браузер многим пользователям известен с 1994 года. Его популярность постепенно снижается, особенно после выпуска браузеров от Google и Яндекса. Однако Opera все равно активно используется на территории России и стран СНГ.
Поддержка JavaScript включается следующим образом:
Дополнительно: если приходится активно использовать Интернет или играть в онлайн-игры, то стоит попробовать понизить пинг. Его значение может быть критичным по разным причинам.
Internet Explorer
Не менее популярен браузер, встроенный в операционную систему Windows. Он разрабатывался с 1995 до 2015 годы компанией Microsoft. Сейчас в десятой версии Виндовс его сменил обозреватель интернет-страниц Microsoft Edge.
Включить скрипты «Ява» можно следующим образом:
Подводим итоги
Наглядные инструкции помогут включить JavaScript в пяти популярных браузерах, которыми пользуется внушительная часть юзеров РФ и стран СНГ. Тем же самым образом поддержку скриптов Java можно в любой момент отключить, если это будет необходимо.
Как включить JavaScript в Internet Explorer: практические советы
Время от времени пользователи задумываются над тем, как включить JavaScript в Internet Explorer. Подобный вопрос возникает тогда, когда с отображением информации в интернет-обозревателе появляются проблемы. К счастью, все намного проще, чем кажется на первый взгляд. И работа с “Джавой” доставляет минимум хлопот. Даже начинающий пользователь ПК сможет справиться с поставленной задачей за несколько минут.
Описание
Задумываясь над тем, как включить JavaScript в Internet Explorer, некоторые юзеры выясняют, о каком приложении идет речь. Не исключено, что браузер способен работать без “Джавы”.
На самом деле это не совсем так. JavaScript – это модуль, подключаемый к интернет-обозревателю для корректного отображения информации. Он используется при работе с 2D- и 3D-графикой. Графические данные без “Джавы” нормально отображаться не будут.
Установка
Перед тем как включить JavaScript в Internet Explorer, пользователь должен установить соответствующую утилиту. В противном случае активировать будет нечего. Это вполне нормальное явление. По умолчанию “Джава” нигде не инициализирована.
Алгоритм действий при этом будет приблизительно таковым:
Обычно процесс установки приложения отнимает всего несколько минут. После завершения операции рекомендуется перезагрузить компьютер.
Включение в старых версиях
Как включить JavaScript в Internet Explorer? Все зависит от того, какая версия программного обеспечения установлена у пользователя. Для начала рассмотрим старые сборки “Эксплорера”. Ими до сих пор пользуются некоторые юзеры.
Речь зайдет о браузере до 9 версии. Как включить JavaScript в Internet Explorer? Для этого потребуется выполнить следующие манипуляции:
Как показывает практика, этого будет достаточно. После проделанных действий Java Script в Internet Explorer.
Важно: пока браузер не будет перезапущен, изменения не вступят в силу.
Новые версии
А как включить Java Script в Internet Explorer новых версий? Алгоритм действий в целом будет схож.
Как правило, пользователь может воспользоваться предложенной выше инструкцией. Она поможет активировать “Джаву” в “Эксплорере” от 9 версии и новее.
Разница заключается в том, что для входа в раздел “Сервис” необходимо выполнить такие манипуляции:
В действительности все проще, чем кажется. И даже начинающий интернет-пользователь сможет без особых хлопот активировать “Джаву”.
Об обновлении
Мы выяснили, как включить Java Script в Internet Explorer. А что делать, если программу необходимо обновить? Иногда старая версия ПО не работает. И даже следование предложенным указаниям не дает никакого результата.
В этом случае рекомендуется просто подключиться к Сети и запустить браузер. Обычно пользователю предлагают обновить “Джаву” сразу после выхода очередной ее версии. Достаточно кликнуть по кнопке “Обновить” и немного подождать.
Источник
Как в Internet Explorer включить JavaScript и не облажаться?
Как в Internet Explorer включить JavaScript
Windows 11
Не отображается текст в ячейке Excel
Как отобразить строки в Excel
Как закрыть Эксель, если не закрывается
Как сделать, чтобы Эксель не округлял числа
Несмотря на легкость процесса, многие пользователи IE не знают, как в Internet Explorer включить JavaScript. На практике процесс не занимает много времени и требует прохождения нескольких шагов. Ниже рассмотрим тонкости включения Джава Скрипт, разберем особенности этой функции и трудности, которые могут возникнуть после ее активации.
Как включить JavaScript в Internet Explorer?
Процесс активации немного отличается в зависимости от версии веб-проводник. Так, чтобы включить JavaScript в Internet Explorer в версии от 9 и выше, войдите в раздел Сервис или Настройки (знак шестеренки).
Далее сделайте такие шаги:
Зная, как в Интернет Эксплорер включить Java, можно активировать сценарий на все страницы. При желании доступно разрешение работы JavaScript на Internet Explorer для конкретного сайта. В таком случае необходимо добавить ресурс в область надежных узлов. Для этого пройдите следующие этапы:
Рассмотренная схема позволяет включить поддержку JavaScript в браузере для конкретного сайта (одного или нескольких).
Если на ПК установлен Internet Explorer 9 версии, необходимо действовать следующим образом:
Далее появляется окно, которое требует подтверждения действий от пользователя. В этом случае жмите на кнопку Да. В окне Опции Интернета кликните на кнопку ОК для ее закрытия. Жмите на Обновление для перезагрузки страницы.
Для чего нужен JavaScript?
Один из распространенных вопросов касается включения Ява Скрипт. По сути, это лучший «товарищ» для CSS и HTML, который помогает сайту запуститься в Internet Explorer. При этом CSS задает разметку, а HTML отвечает за внешнее оформление. Задача JavaScript в IE — реально отразить введенные данные. Код JavaScript загружается в виде отдельных файлов или прописывается сразу в коде страницы.
Иными словами, Ява Скрипт — язык программирования, который создан специально для браузеров и является единственным в своем роде. Он работает в Линукс, Виндовс и МакОС, а также на всех браузерах (в том числе на Internet Explorer). Сегодня этот язык постепенно выходит из-под веб-проводников, что позволяет использовать его на разных устройствах.
Важность JavaScript при отражении сайтов нельзя недооценить. Именно этот язык программирования выполняется в браузере для расширения его возможностей на каждой конкретной странице. Если включить Ява Скрипт на Internet Explorer, функциональные возможности браузера расширяются. В ином случае они ограничиваются или их не будет вовсе.
Если говорить простыми словами, JavaScript работает следующим образом:
Если не включить опцию заранее, эти действия не происходят. Преимущество Ява Скрипт и в том, что он совмещен с HTML, что позволяет менять страницу с учетом собственных замыслов. При необходимости программист может вставить разные теги, изменить внешний вид элементов или переместить их, запросить сведения или отправить запрос на сервер. На практике возможностей у JavaScript в Internet Explorer и других браузерах очень много. Главное — правильно его включить.
С какими проблемами можно столкнуться?
Иногда просто включить JavaScript в Internet Explorer недостаточно. По разным причинам возникают трудности с активацией сценариев. Выделим основные неисправности, с которыми сталкиваются пользователи, и приведем способы из решения.
Internet Explorer блокирует Ява Скрипт
В IE предусмотрена опция безопасности, а именно блокирование элемента управления ActiveX. С ее помощью обеспечивается работа только с новыми версиями элементов управления, в том числе JavaScript. Задача функции в том, чтобы блокировать запуск приложений или веб-страниц, если упомянутый плагин устарел. При этом система предлагает обновление.
Если Active X блокирует JavaScript в Internet Explorer выпадает соответствующее сообщение мол, плагин устарел и нуждается в обновлении. Система может сразу предложить варианты Обновить или Установить. Для решения вопроса достаточно обновить программу. Если к сайту нет должного доверия, войдите на java.com и скачайте новую версию. После этого не забудьте ее включить.
Приложение Java не работает после установки в IE
Иногда после обновления в браузере IE приложение Ява не работают, а сам браузер говорит, что страница использует Java-приложение. Причиной может быть отсутствие регистрации модуля в веб-проводнике. Бывает также ситуация, когда JavaScript установлен неправильно. Для решения вопроса перезапустите браузер и попробуйте снова включить Яву. Если это не помогло, перезагрузите систему. Как вариант, поставьте последнюю версию с java.com.
Internet Explorer выбивает при переходе на страницу с JavaScript
Для начала проверьте, что вы не забыли включить этот модуль. После этого убедитесь в наличии обновления или запустите Ява на более старых версиях Интернет Эксплорер. Для временного решения можно поставить и включить последний вариант JavaScript, а также включите параметры совместимости. Для этого войдите в Internet Explorer, перейдите к вкладке Инструменты, а там поставьте отметку для показывания Строки меню. После этого жмите Параметры режима совместимости и кнопку Добавить. Пропишите веб-сайт.
Учтите, что обновление веб-проводника или установка нового ПО (к примеру, антивирусных систем) может привести к изменению параметров безопасности. При этом система JavaScript в Internet Explorer может быть отключена. Ее необходимо снова включить. Кроме того, если в Ява Скрипт выбран вариант Предлагать, при запуске опасных скриптов появляется предупреждение. Этого не стоит бояться.
Если рассмотренные выше решения не помогли, установите антивирусную программу, отключите Анонимайзер или проверьте, не отключил ли Ява администратор. Обратитесь к нему и попросите включить функцию.
Источник
Office 2013 SharePoint в Microsoft 365 Office для бизнеса Lync Web App для Lync Online Lync Web App Office 2010 Lync Web App, предоставляемый 21Vianet Еще…Меньше
Поскольку Lync Web App и Office 365 являются облачными технологиями, для их работы требуется интерактивная функциональность браузера. Отчасти такая функциональность предоставляется JavaScript. Вам необходимо включить функцию JavaScript для своего браузера, чтобы обеспечить правильную работу функций.
У каждого браузера свои инструкции по тому, как включить JavaScript. Чтобы узнать, как это сделать, выберите в списке нужный браузер.
Браузер
-
Internet Explorer
-
Mozilla Firefox
-
Safari
-
Chrome
Internet Explorer
-
Нажмите Сервис > Свойства обозревателя.
-
Выберите вкладку Безопасность > Другой.
-
В разделе «Сценарии» для пункта Активные скрипты выберите Включить.
-
В открывшемся диалоговом окне нажмите кнопку Да.
В начало страницы
Mozilla Firefox
-
Если вы используете операционную систему Windows, в окне Firefox выберите Инструменты > Настройки.
Совет: Если вы используете операционную систему Mac OS, откройте раскрывающийся список Firefox и выберите пункт Настройки.
-
На вкладке Содержимое установите флажок Использовать JavaScript.
В начало страницы
Safari
-
Если вы используете операционную систему Windows, нажмите Сервис > Настройки.
Совет: Если вы используете операционную систему Mac OS, в меню Safari выберите пункт Настройки.
-
Выберите Настройки и откройте вкладку Безопасность.
-
Установите флажок Использовать JavaScript.
-
Нажмите кнопку Закрыть и обновите страницу в браузере.
В начало страницы
Chrome
-
На панели инструментов щелкните значок гаечного ключа.
-
Выберите Параметры > Показать дополнительные настройки.
-
В разделе Конфиденциальность нажмите кнопку Настройки контента.
-
В разделе JavaScript выберите Разрешить всем сайтам использовать JavaScript (рекомендуется).
-
Закройте вкладку Параметры и обновите страницу в браузере.
В начало страницы
Нужна дополнительная помощь?
Нужны дополнительные параметры?
Изучите преимущества подписки, просмотрите учебные курсы, узнайте, как защитить свое устройство и т. д.
В сообществах можно задавать вопросы и отвечать на них, отправлять отзывы и консультироваться с экспертами разных профилей.
На чтение 4 мин Опубликовано Обновлено
Яндекс.Диск — один из самых популярных сервисов для облачного хранения файлов. Он предоставляет возможность сохранять, синхронизировать и делиться файлами с различных устройств. Однако, при использовании Яндекс.Диска на Windows Server 2019 могут возникнуть проблемы с включением JavaScript, что может привести к неполадкам в работе сервиса.
JavaScript — это язык программирования, который позволяет создавать динамические элементы на веб-страницах. Он необходим для корректного функционирования многих интерактивных элементов сайта, включая Яндекс.Диск. Если JavaScript отключен, пользователи могут столкнуться с ошибками при загрузке и синхронизации файлов, а также при использовании других функций сервиса.
Чтобы включить JavaScript на Windows Server 2019 и решить проблему с Яндекс.Диском, следуйте этим простым шагам:
- Откройте браузер Internet Explorer на вашем сервере.
- Нажмите на кнопку «Инструменты» (или нажмите клавишу Alt+X) и выберите «Параметры интернета».
- Перейдите на вкладку «Безопасность» и нажмите на кнопку «Доверенные сайты».
- Нажмите на кнопку «Сайты» и добавьте адрес Яндекс.Диска в список доверенных сайтов.
- Убедитесь, что включен флажок «Требовать проверку серверной подписи (https:) для всех сайтов в этой зоне».
- Нажмите на кнопку «ОК» и перезагрузите браузер.
После выполнения этих шагов JavaScript будет включен на вашем Windows Server 2019, и вы сможете полноценно использовать Яндекс.Диск для хранения и синхронизации файлов. Если вам все еще не удается включить JavaScript или у вас возникли другие вопросы, рекомендуется обратиться в службу поддержки Яндекс.Диска.
Не забывайте, что включение JavaScript на Windows Server 2019 — это важный шаг для обеспечения стабильной работы Яндекс.Диска и других веб-сервисов, которые требуют этот язык программирования. Необходимо также регулярно обновлять браузер и операционную систему, чтобы иметь доступ к последним версиям JavaScript и других технологий веб-разработки.
Ознакомьтесь с требованиями и инструкциями по включению JavaScript на Windows Server 2019, чтобы без проблем использовать Яндекс.Диск.
Яндекс.Диск Windows Server 2019
Чтобы включить JavaScript на Windows Server 2019, следуйте этим шагам:
-
Откройте «Панель управления» и выберите «Программы».
-
В разделе «Программы и компоненты» найдите и выберите «Включение или отключение компонентов Windows».
-
В открывшемся окне найдите раздел «Интернет-информационные службы» и раскройте его.
-
Раскройте раздел «www-службы», затем «Служба веб-управления IIS» и выберите «Скриптинг включенных файлов».
-
Выберите флажок напротив «JavaScript».
-
Нажмите «OK», чтобы сохранить изменения.
После выполнения этих шагов JavaScript будет включен на вашем Windows Server 2019. Теперь вы сможете использовать все функции Яндекс.Диска без ограничений.
Вы также можете скачать официальное приложение Яндекс.Диск для Windows Server 2019, чтобы упростить доступ к своим файлам. Приложение позволяет автоматически синхронизировать данные между сервером и облачным хранилищем, а также обеспечивает быстрый и удобный доступ к файлам.
Чтобы скачать официальное приложение Яндекс.Диск для Windows Server 2019, перейдите на официальный сайт Яндекс.Диска (https://disk.yandex.ru/) и следуйте инструкциям для загрузки и установки приложения.
Теперь вы знаете, как включить JavaScript на Windows Server 2019 и скачать официальное приложение Яндекс.Диск. Это позволит вам полностью использовать все возможности Яндекс.Диска на вашем сервере и упростить работу с файлами.
Включение JavaScript в Яндекс.Диск
Для включения JavaScript в Яндекс.Диск на сервере Windows Server 2019, следуйте следующим шагам:
- Откройте «Панель управления» и выберите раздел «Параметры Java».
- Выберите вкладку «Безопасность» и нажмите кнопку «Редактировать список сайтов».
- В открывшемся окне нажмите кнопку «Добавить» и введите адрес Яндекс.Диска (например, https://disk.yandex.ru).
- Нажмите кнопку «OK» для сохранения изменений и закрытия окна.
- После этого JavaScript будет включен для Яндекс.Диска на сервере Windows Server 2019.
Теперь вы сможете полноценно использовать функционал JavaScript на Яндекс.Диске и взаимодействовать с интерфейсом сервиса, а также создавать и запускать собственные скрипты и приложения.
Яндекс Диск является одним из самых популярных облачных хранилищ данных в России. Он предоставляет возможность сохранения и обмена файлами, а также синхронизацию данных между различными устройствами. Однако, при использовании Яндекс Диска на Windows Server 2019 может возникнуть проблема с активацией JavaScript.
JavaScript является основным языком программирования, который используется веб-браузерами для создания интерактивных элементов на веб-странице. Некоторые функции Яндекс Диска, такие как просмотр презентаций и слайд-шоу, требуют активации JavaScript.
Чтобы активировать JavaScript на Яндекс Диске в Windows Server 2019, следуйте этим простым шагам:
- Откройте веб-браузер на вашем сервере. Рекомендуется использовать последнюю версию Google Chrome или Mozilla Firefox, так как они обеспечивают лучшую совместимость с Яндекс Диском.
- Нажмите на кнопку меню в верхнем правом углу браузера и выберите «Настройки».
- Прокрутите страницу вниз и нажмите на «Дополнительные настройки».
- В разделе «Конфиденциальность и безопасность» найдите «Настройки контента» и нажмите на «Настройки».
- В открывшемся окне найдите раздел «JavaScript» и включите его.
- Закройте окно настроек и перезапустите браузер.
После выполнения этих шагов, JavaScript будет активирован на Яндекс Диске в Windows Server 2019. Теперь вы сможете пользоваться всеми функциями и возможностями данного облачного хранилища без ограничений.
Примечание: Если вы используете Яндекс Браузер, то шаги для активации JavaScript могут отличаться. Обратитесь к руководству пользователя Яндекс Браузера для получения дополнительной информации.
Важно активировать JavaScript на Яндекс Диске, чтобы использовать все возможности этого сервиса и быть уверенным в безопасности ваших данных.
Содержание
- Как включить JavaScript на Яндекс Диске
- Активация JavaScript на Яндекс Диске для Windows Server 2019
- Шаги по активации JavaScript на Яндекс Диске на Windows Server 2019
- Инструкция по включению JavaScript на Яндекс Диске для Windows Server 2019
- Как разрешить JavaScript на Яндекс Диске в Windows Server 2019
Как включить JavaScript на Яндекс Диске
Для полноценной работы на Яндекс Диске, особенно при использовании дополнительных функций, необходимо убедиться, что JavaScript включен в вашем браузере. В данной статье мы рассмотрим, как активировать JavaScript на Яндекс Диске в Windows Server 2019.
Чтобы включить JavaScript на Яндекс Диске, следуйте следующим шагам:
| 1. | Откройте веб-браузер и зайдите на Яндекс Диск. |
| 2. | В верхней части страницы найдите и нажмите на иконку меню, обычно представленную тройкой горизонтальных линий. |
| 3. | В выпадающем меню выберите пункт «Настройки». |
| 4. | На странице настроек найдите раздел «Безопасность» и перейдите в него. |
| 5. | В разделе «Безопасность» найдите настройку «Включить JavaScript» и убедитесь, что она включена. |
| 6. | Если настройка «Включить JavaScript» отключена, кликните на переключатель рядом с ней, чтобы включить JavaScript. |
| 7. | После включения JavaScript на Яндекс Диске, проверьте его работу, открыв одну из функций или приложений на Диске, требующих JavaScript. |
Теперь вы знаете, как включить JavaScript на Яндекс Диске в Windows Server 2019. Убедитесь, что JavaScript активирован в вашем браузере, чтобы пользоваться всеми возможностями Яндекс Диска.
Активация JavaScript на Яндекс Диске для Windows Server 2019
Для того чтобы активировать JavaScript на Яндекс Диске в Windows Server 2019, следуйте следующим инструкциям:
Шаг 1: Откройте веб-браузер на вашем сервере.
Шаг 2: В адресной строке браузера введите адрес https://disk.yandex.ru и нажмите клавишу Enter.
Шаг 3: После открытия страницы Яндекс Диска в браузере, щелкните правой кнопкой мыши где-нибудь на странице и выберите пункт «Исследовать элемент» или «Инспектировать элемент» в контекстном меню.
Шаг 4: В открывшейся панели разработчика найдите вкладку «Консоль» и перейдите на неё.
Шаг 5: В консоли найдите строку кода, начинающуюся с «javascript:». Щелкните правой кнопкой мыши на этой строке и выберите пункт «Выполнить» или «Run» в контекстном меню.
Шаг 6: После выполнения JavaScript-кода, закройте панель разработчика.
Теперь JavaScript будет активирован на Яндекс Диске для вашего Windows Server 2019. Вы можете пользоваться всеми функциями и возможностями, требующими JavaScript, на Яндекс Диске без ограничений.
Шаги по активации JavaScript на Яндекс Диске на Windows Server 2019
- Откройте любой веб-браузер на вашем компьютере.
- Введите адрес dіsk.yandex.ru в адресной строке веб-браузера и нажмите клавишу Enter.
- После загрузки страницы Яндекс Диска, нажмите на иконку «Настройки» в верхнем правом углу страницы.
- В выпадающем меню выберите «Настройки» (Settings).
- На странице настроек Яндекс Диска прокрутите вниз до раздела «Безопасность» (Security).
- Убедитесь, что в разделе «JavaScript» (JavaScript) переключатель в положении «Включено» (Enabled).
- Если переключатель находится в положении «Выключено» (Disabled), щелкните по нему, чтобы включить JavaScript.
- После активации JavaScript на Яндекс Диске, вы сможете в полной мере пользоваться всеми его функциями и интерактивными элементами.
Если вы следуете этим шагам, JavaScript будет активирован на Яндекс Диске на Windows Server 2019, и вы сможете комфортно использовать все возможности этого сервиса.
Инструкция по включению JavaScript на Яндекс Диске для Windows Server 2019
Для того чтобы активировать JavaScript на Яндекс Диске в Windows Server 2019, следуйте следующим шагам:
| Шаг 1: | Откройте любой веб-браузер на вашем сервере. |
| Шаг 2: | В адресной строке браузера введите https://disk.yandex.ru и нажмите Enter. |
| Шаг 3: | На странице Яндекс Диска войдите в свою учетную запись, используя логин и пароль. |
| Шаг 4: | После успешной авторизации, щелкните на значок «Настройки» в верхнем правом углу страницы. |
| Шаг 5: | В выпадающем меню выберите «Настройки Диска». |
| Шаг 6: | На странице настроек Диска прокрутите вниз до раздела «Общие настройки». |
| Шаг 7: | В разделе «Общие настройки» найдите опцию «Включить JavaScript» и установите ее в положение «Включено». |
| Шаг 8: | Нажмите на кнопку «Сохранить настройки». |
| Шаг 9: | Перезагрузите страницу Яндекс Диска. |
После выполнения этих девяти шагов JavaScript будет успешно активирован на Яндекс Диске в Windows Server 2019, и вы сможете пользоваться всеми функциями платформы, требующими использования JavaScript.
Как разрешить JavaScript на Яндекс Диске в Windows Server 2019
1. Откройте браузер и в адресной строке введите «about:config». Нажмите Enter, чтобы перейти к странице настроек браузера.
2. В поле поиска введите «javascript.enabled».
3. Найдите настройку «javascript.enabled» и убедитесь, что значение установлено на «true». Если значение установлено на «false», дважды кликните на нем, чтобы изменить его на «true».
4. Перезагрузите браузер, чтобы изменения вступили в силу.
Теперь JavaScript будет разрешен на Яндекс Диске в Windows Server 2019. Вы сможете пользоваться всеми функциями Яндекс Диска, которые зависят от JavaScript.
| Примечание | |
|---|---|
| Имя параметра | Значение |
| javascript.enabled | true |
Прошло 25 лет с момента создания, пожалуй, одного из самых популярных кодов для веб-программирования. Появление Интернета позволило JavaScript сыграть такую роль, которую предсказать было невозможно. С момента появления JavaScript не только укрепил свои позиции в качестве эффективного языка программирования, но и захватил новые сферы использования в современной веб-разработке.
Под влиянием уже существующих Scheme, Java и Self в 1995 г. появляется JavaScript — его создал Брендан Айк (Brendan Eich), на тот момент работающий с Netscape Communications. В 1990-х компания Netscape Communications была широко известна в Интернете благодаря браузеру Netscape Navigator, который пользователям нравился больше, чем Mosaic — первый пополярный веб-браузер.
Соучредителем Netscape Communications был Марк Андриссен (Marc Andreessen), член команды разработчиков Иллинойского университета, которая работала над проектом Mosaic в 1993 г. По мере того, как Интернет набирал популярность, технологические компании боролись за создание самого эффективного веб-браузера.
Корпорация Microsoft быстро среагировала и начала разработку Internet Explorer, намереваясь отобрать лидерство в Интернете у Netscape. Между браузерами Microsoft и Netscape началась ожесточенная война за превосходство на рынке акций браузеров.
На тот момент веб-разработчикам был остро необходим скриптовый язык для создания или добавления динамических функций на веб-страницах. Изначально они ориентировались на Java, но впоследствии убедились, что для улучшения взаимодействия с пользователем нужно нечто более адаптивное и многофункциональное.
В Netscape это поняли и представили легкий язык сценариев, позволяющий веб-разработчикам добавлять интерактивные функции на веб-страницы. Главным фактором было время, и в решающий момент на сцену вышел создатель JavaScript
В 1995 г. компания Netscape заключила договор с Бренданом Айком (Brendan Eich) о создании и внедрении динамического языка для выпуска своего браузера Netscape Navigator 2.0. Это был непростой проект с очень сжатыми сроками. Но Айк видел в нем возможность поработать над тем, чем он страстно увлекался, и согласился сотрудничать с Netscape. Так родилась идея легкого скриптового языка. Он был назван Mocha Eich, но позже был переименован в Live Script. Всего за десять дней функциональный прототип был разработан и готов к реализации в бета-браузере Netscape Navigator 2.0.
Чтобы сохранить свое превосходство на рынке акций браузеров, Netscape согласилась сотрудничать с Sun Microsystems — разработчиками языка программирования под названием Java. В рамках этого союза Sun Microsystems обеспечила использование Netscape Navigator в качестве веб-платформы для предоставления сообществу доступа к Java.
В 1996 г., почти год спустя, Live Script в конечном итоге переименовали в JavaScript в маркетинговых целях для завоевания признания в сообществе Java. JavaScript был представлен как язык сценариев для небольших проектов на стороне клиента в браузере Netscape Navigator 2.0, а Java — как специализированный инструмент для разработки сложных веб-решений.
После этого Microsoft разработала свою реализацию JavaScript для создания пользовательской версии своего Internet Explorer 3. Ее назвали JScript во избежание правовых споров с компанией Sun Microsystems, которая владела торговой маркой Java и предоставляла ее Netscape по лицензии.
Чистые, универсальные и доступные для не разработчиков, JavaScript и JScript делали веб-страницы более интерактивными и динамичными и были очень популярны.
К сожалению, они начали терять свою добрую славу из-за низкого порога входа, то есть люди могли писать фрагменты кода, мало понимая или совсем не понимая, что они делают. Кроме того, результаты использования JavaScript часто не улучшали взаимодействие с пользователями, а раздражали (всплывающая реклама, идентификация браузера и пр.).
Эту проблему в значительной степени помогла решить стандартизация ECMA. Netscape и Sun Microsystems обратились к ассоциации ECMA International, которая должна была стандартизировать JavaScript. Стандартизация сыграла важную роль и привлекла внимание к этому новому языку.
Она расширила аудиторию пользователей JavaScript и позволила разработчикам принимать участие в эволюции языка сценариев. Кроме того, стандартизация позволяла решить вопрос контроля ситуаций использования кода в негативных целях. Чтобы не нарушать авторских прав Sun Java на торговую марку, комитет ECMA решил назвать стандартизированный язык ECMAScript.
Поначалу это вызвало еще большее недопонимание, но в конечном итоге ECMAScript стал спецификацией, а JavaScript был и является языком сценариев.