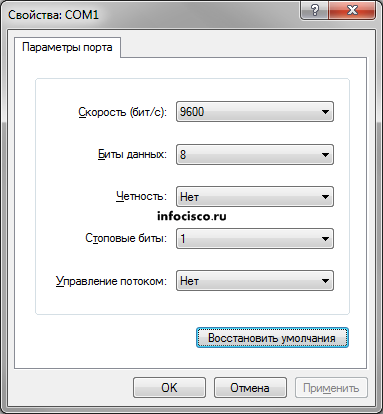Простые примеры того, как поднимать и тушить интерфейсы на устройствах CISCO с помощью команд shutdown и no shutdown.
Выполните следующие команды для включения интерфейса на свиче или роутере CISCO :
# enable
# configure terminal
(config)# interface FastEthernet 0/1
(config-subif)# no shutdown
(config-subif)# end
# write
Для отображения статуса интерфейса, выполните ‘show interfaces status‘ :
# show interfaces FastEthernet 0/1 status
Port Name Status Vlan Duplex Speed Type
Fa0/1 connected 15 full 100 10/100BaseTX
Выключить Интерфейс на CISCO
Выполните следующие команды для выключения интерфейса на свиче или роутере CISCO :
# enable
# configure terminal
(config)# interface FastEthernet 0/1
(config-subif)# shutdown
(config-subif)# end
# write
Для отображения статуса интерфейса, выполните ‘show interfaces status‘ :
# show interfaces FastEthernet 0/1 status
Port Name Status Vlan Duplex Speed Type
Fa0/1 disabled 15 full 100 10/100BaseTX
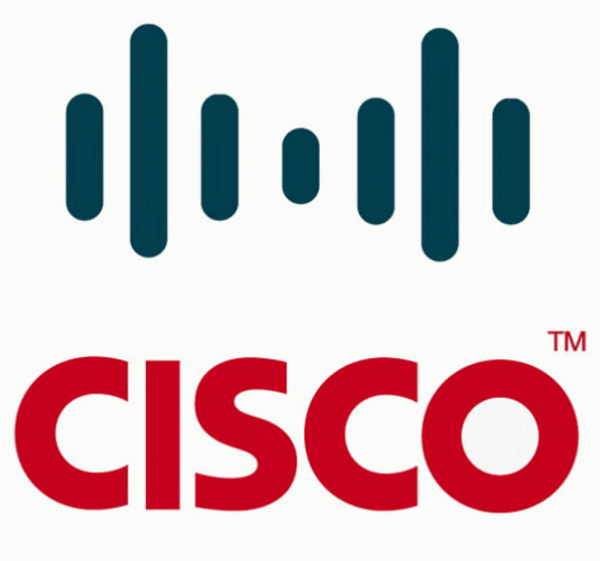
Простые примеры настройки интерфейсов на устройствах CISCO с помощью команд shutdown и no shutdown.
Включить интерфейс на устройстве CISCO
Введите следующие команды, чтобы включить интерфейс на коммутаторе или маршрутизаторе CISCO:
# enable
# configure terminal
(config)# interface FastEthernet 0/1
(config-subif)# no shutdown
(config-subif)# end
# write
Чтобы отобразить состояние интерфейса, используйте команду «show interfaces status»:
# show interfaces FastEthernet 0/1 status
Port Name Status Vlan Duplex Speed Type
Fa0/1 connected 15 full 100 10/100BaseTX
Отключить интерфейс на устройстве CISCO
Введите следующие команды, чтобы отключить интерфейс на коммутаторе или маршрутизаторе CISCO:
# enable
# configure terminal
(config)# interface FastEthernet 0/1
(config-subif)# shutdown
(config-subif)# end
# write
Чтобы отобразить состояние интерфейса, используйте команду «show interfaces status »:
# show interfaces FastEthernet 0/1 status
Port Name Status Vlan Duplex Speed Type
Fa0/1 disabled 15 full 100 10/100BaseTX
Read the article BASIC CONFIGURATION OF THE CISCO ROUTER. ACCESS TO THE INTERNET in English
Рассмотрим схему подключения офиса к сети Интернет с помощью маршрутизатора Cisco. Для примера возьмем модель Cisco 881. Команды для настройки других маршрутизаторов (1841, 2800, 3825…) будут аналогичными Различия могут быть в настройке интерфейсов, вернее в их названиях и нумерации.
В схеме присутствуют:
- канал в Интернет со статическим адресом
- несколько компьютеров в локальной сети офиса
- маршрутизатор
- коммутатор, который используется для организации локальной сети офиса
Задача: обеспечить доступ компьютеров локальной сети в Интернет.
Шаг 0. Очистка конфигурации
Первое, с чего стоит начать настройку нового маршрутизатора – полностью очистить стартовую конфигурацию устройства. (Выполнять только на новом или тестовом оборудовании!) Для этого нужно подключиться с помощью специального кабеля к консольному порту маршрутизатора, зайти в командную строку и выполнить следующее:
Войти в привилегированный режим(#), возможно потребуется ввести логин/пароль.
router> enable
Удалить стартовую конфигурацию
router# write erase
/подтверждение/
Перезагрузить маршрутизатор
router# reload
/подтверждение/
После выполнения маршрутизатор должен перезагрузиться в течение 3ех минут, а при старте вывести запрос о начале базовой настройки. Следует отказаться.
Would you like to enter the basic configuration dialog (yes/no): no
В текущей конфигурации маршрутизатора будут только технологические строки по умолчанию, и можно приступать к основной настройке.
Шаг 1. Имя устройства
Задание имени маршрутизатора для удобства последующего администрирования выполняется командой hostname «название устройства»
router#conf t
router (config)#hostname R-DELTACONFIG
R-DELTACONFIG(config)#
Шаг 2. Настройка интерфейсов
Необходимо настроить 2 интерфейса: внешний и внутренний.
Через внешний интерфейс будет осуществляться связь с Интернет. На нем будут те ip адрес и маска сети, которые предоставил Интернет провайдер.
Внутренний интерфейс будет настроен для локальной сети 192.168.0.0 /24
Предположим, что оператор связи предоставил нам следующие адреса:
- Сеть 200.150.100.0
- Маска подсети 255.255.255.252 или /30
- Шлюз по умолчанию 200.150.100.1
Настроим внешний интерфейс: зададим ip адрес и сетевую маску, и включим его командой no shut
R-DELTACONFIG#conf t
R-DELTACONFIG (config)#
interface Fa 4
ip address 200.150.100.2 255.255.255.252
no shutdown
После этого соединяем этот интерфейс маршрутизатора с портом оборудования провайдера при помощи прямого патч корда и далее проверяем его доступность командой ping.
Сначала собственный интерфейс
R-DELTACONFIG#ping 200.150.100.2
Type escape sequence to abort.
Sending 5, 100-byte ICMP Echos to 200.150.100.2, timeout is 2 seconds:
!!!!!
Success rate is 100 percent (5/5), round-trip min/avg/max = 1/1/4 ms
Затем соседний адрес — шлюз провайдера
R-DELTACONFIG#ping 200.150.100.1
Type escape sequence to abort.
Sending 5, 100-byte ICMP Echos to 200.150.100.1, timeout is 2 seconds:
!!!!!
Success rate is 100 percent (5/5), round-trip min/avg/max = 2/4/10 ms
Убедившись в доступности шлюза Провайдера, переходим к настройке внутреннего интерфейса.
В локальной сети будет использоваться следующая адресация
- Сеть 192.168.0.0
- Маска подсети 255.255.255.0
- Внутренний адрес маршрутизатора, который выполняет роль шлюза в Интернет для всех хостов в сети, 192.168.0.1
- Диапазон внутренних адресов сети (пользователи, принтеры, серверы и.т.д.) советую начинать с адреса 192.168.0.5
- Максимально возможный доступный для использования адрес в этой сети будет 192.168.0.254
- Адреса с 192.168.0.2 до 192.168.0.4 оставим про запас для непредвиденных технологических нужд
Для настройки внутреннего интерфейса локальной сети следует зайти в режим конфигурирования виртуального интерфейса Vlan 1, задать на нем ip адрес и соотнести ему один из физических интерфейсов маршрутизатора (Fa 0).
R-DELTACONFIG#conf t
interface Vlan 1
Ip address 192.168.0.1 255.255.255.0
no shutdown
Выбираем физический интерфейс маршрутизатора и соотносим его с виртуальным Vlan
interface Fa 0
switchport access vlan 1
no shutdown
Для наглядности:
ip address => interface Vlan X => interface Fastethernet Y
Ip адрес присваивается виртуальному интерфейсу Vlan X, а он привязывается к физическому интерфейсу Fastethernet Y.
Интерфейс маршрутизатора Fa 0 нужно соединить с коммутатором, где располагаются рабочие станции локальной сети или напрямую с рабочей станцией администратора. После этого проверить доступность этого интерфейса маршрутизатора с помощью ping из командной строки.
Шаг 3 Настройка удаленного доступа к маршрутизатору
Получить доступ к консоли маршрутизатора можно не только с помощью консольного кабеля, но и удаленно с помощью протоколов Telnet(данные передаются в открытом виде) или SSH(защищенное соединение).
Рассмотрим настройку безопасного подключения.
Включаем протокол SSH 2 версии и задаем произвольное имя домена
R-DELTACONFIG (config)#
ip ssh ver 2
ip domain-name xxx.ru
Генерируем ключи rsa, необходимые для подключения. При запросе указываем 1024.
crypto key generate rsa
How many bits in the modulus [512]: 1024
Задаем имя пользователя с правами администратора и его пароль (*****)
username admin privilege 15 secret 0 *****
Включаем авторизацию через локальную базу устройства (тот пользователь, которого создали строчкой выше)
line vty 0 4
login local
Задаем пароль на привилегированный режим
enable secret 0 *****
После этого при помощи специальной программы, поддерживающей протокол SSH можно зайти в командную строку маршрутизатора удаленно с любой из рабочих станций локальной сети. При авторизации следует ввести логин и пароль, которые были задан. Подробнее про доступ на устройство по протоколу SSH написано в этой статье.
Шаг 4. Шлюз по умолчанию
Для маршрутизации пакетов в сеть Интернет на устройстве необходимо указать шлюз по умолчанию(default gateway).
R-DELTACONFIG (config)#
ip route 0.0.0.0 0.0.0.0 200.150.100.1
После этого можно проверить не только доступность оборудования провайдера, но и полностью канала в Интернет. Для этого необходимо запустить ping до любого адреса во внешней сети в цифровой форме(DNS для локальной сети лучше настраивать после настройки маршрутизатора). Для примера возьмем адрес лидера на рынке ping – www.yandex.ru (93.158.134.3)
R-DELTACONFIG#ping 93.158.134.3
Type escape sequence to abort.
Sending 5, 100-byte ICMP Echos to 93.158.134.3, timeout is 2 seconds:
!!!!!
Success rate is 100 percent (5/5), round-trip min/avg/max = 1/5/10 ms
Важно!
Обратите внимание, что на данный момент ping внешних адресов работает только(!) будучи запущенным из консоли управления маршрутизатором. Рабочие станции локальной сети все еще не имеют доступа в Интернет.
Шаг 5 Настройка трансляции адресов (NAT)
Для доступа в Интернет из локальной сети необходимо динамически транслировать все внутренние адреса в определенный внешний ip адрес. В нашем случае, так как провайдер предоставляет только один внешний адрес 200.150.100.2 (определяется маской подсети /30 в условиях примера), то все адреса локальной сети должны транслироваться в него.
Указываем список внутренних адресов, которые будем транслировать во внешний адрес.
R-DELTACONFIG (config)#
ip access-list standard ACL_NAT
permit 192.168.0.0 0.0.0.255
Указываем внутренний интерфейс для процедуры трансляции
Interface Vlan 1
ip nat inside
Указываем внешний интерфейс для процедуры трансляции
Interface Fa 4
ip nat outside
Создаем правило трансляции (NAT)
ip nat inside source list ACL_NAT interface fa4
В результате должен появиться доступ с любой рабочей станции локальной сети в Интернет при условии, что шлюзом по умолчанию указан внутренний ip адрес маршрутизатора (192.168.0.1). Проверить можно с помощью команды ping до адреса в Интернет из командной строки. Желательно, чтобы проверяемый адрес был в цифровом виде, чтобы исключить потенциальные проблемы с DNS именами.
Важно!
В указанном примере меняется собственный адрес источника. Если в процессе работы необходимо транслировать адрес назначения — пускать траффик на вымышленный адрес, чтобы попасть на некий настоящий, то прочитайте статью ip nat outside.
Важно!
Не стоит оставлять полный доступ в Интернет со всех адресов локальной сети. Советую после проверки работоспособности соединения для безопасности ограничить доступ в Интернет и разрешить его только с конкретных адресов — например с прокси сервера и рабочих станций администратора и/или директора. О том как это сделать можно прочитать в статье «немного об access lists«.
Важно!
Не забудьте сохранить конфигурацию на всех устройствах командой write или copy run start. Иначе после перезагрузки все изменения будут потеряны.
R-DELTACONFIG#write
Building configuration...
[OK]
Перейти к оглавлению
qaa-engineer.ru > Cisco > Как включить/отключить интерфейс на маршрутизаторе Cisco?
Для того, чтобы включить или отключить интерфейс на маршрутизаторе Cisco, необходимо использовать команды операционной системы IOS (Internetwork Operating System).
Для начала, необходимо зайти в режим конфигурации, введя команду configure terminal в командной строке. Затем, необходимо перейти в конфигурацию интерфейсов, введя команду interface (например, interface GigabitEthernet0/0). После этого необходимо выполнить одну из команд:
Для включения интерфейса — no shutdown
Для отключения интерфейса — shutdown
После выполнения команды необходимо выйти из режима конфигурации, введя команду exit.
Более подробно, для включения интерфейса на маршрутизаторе Cisco вы можете выполнить следующие шаги:
1. Войти в режим конфигурации: configure terminal
2. Выбрать интерфейс: interface GigabitEthernet0/0 (например)
3. Включить интерфейс: no shutdown
4. Завершить режим конфигурации: exit
Для отключения интерфейса на маршрутизаторе Cisco необходимо выполнить следующие шаги:
1. Войти в режим конфигурации: configure terminal
2. Выбрать интерфейс: interface GigabitEthernet0/0 (например)
3. Отключить интерфейс: shutdown
4. Завершить режим конфигурации: exit
Эти команды могут быть использованы для включения или отключения любого интерфейса на маршрутизаторе Cisco. Они могут быть особенно полезны в тех случаях, когда вы хотите временно отключить интерфейс для тестирования или изменения конфигурации сети.
Базовая настройка маршрутизатора для CCNA и ICND. Назначение IP-адресов на интерфейсы маршрутизатора.
Предположим, что после деления сети 192.168.0.0/24 на 3 подсети A, B и C (по 100, 50, 2 хоста соответственно) мы получили такие подсети: A — 192.168.0.0/25, B — 192.168.0.128/26, C — 192.168.0.192/30.
Первый адрес подсети A надо назначить на интерфейс маршрутизатора fastethernet 0/0.
Первый адрес подсети B надо назначить на интерфейс маршрутизатора fastethernet 0/1.
Первый адрес подсети C надо назначить на интерфейс маршрутизатора serial 0/0/0. Причем на один конец кабеля (DCE) для интерфейса serial необходимо назначить clock rate (задать время для синхронизации сигнала), а для другого (DTE) этого делать не надо.
// Так я буду обозначать комментарии.
-
Устанавливаем консольное соединение через гипертерминал со следующими настройками:
- Скорость: 9600; Биты данных: 8; Четность: Нет; Стоповые биты: 1; Управление потоком: Нет;
- Router>enable//Входим в привилегированный режим.
- Router#
- Router#erase startup-config//Очищаем маршрутизатор от предыдущих настроек.
- Router#reload//Перезагружаем маршрутизатор.
- Would you like to enter the initial configuration dialog? [yes/no]: no//После перезагрузки маршрутизатора IOS спросит, надо ли настраивать маршрутизатор в режиме диалога. Откажитесь.
- Router>enable//Снова входим в привилегированный режим.
- Router#
- Router#configure terminal//входим в режим глобальной конфигурации
- Router(config)#hostname R1//даём имя маршрутизатору, в данном случае R1
- R1(config)#no ip domain-lookup//выключаем поиск DNS
- R1(config)#enable secret class//включаем пароль на вход привилегированного режима
- R1(config)#banner motd #//Настраиваем сообщение дня (message of the day). Между знаками «#» пишем сообщение.
!!!ACCESS DENIED!!!
# - R1(config)#line console 0//Входим в режим настройки консоли.
- R1(config-line)#password cisco//Назначаем пароль на вход.
- R1(config-line)#login//Включаем запрос пароля перед входом в консоль.
- R1(config-line)#exit
- R1(config)#line vty 0 4//Входим в режим настройки телнета.
- R1(config-line)#password cisco//Назначаем пароль на вход.
- R1(config-line)#login//Включаем запрос пароля перед входом с помощью телнета.
- R1(config-line)#end
- R1#show running-config//Проверяем введенные данные.
- R1#copy running-config startup-config//Сохраняем произведенную настройку в энерго-независимую память. Сейвы помогают не только геймерам
Были случаи когда ПакетТрейсер вис и приходилось всё делать заново.
- R1#configure terminal//снова заходим в режим глобальной конфигурации
- R1(config)#interface fastethernet 0/0//заходим в режим конфигурации интерфейса
- R1(config-if)#ip address 192.168.0.1 255.255.255.128//назначаем IP-адрес интерфейсу и маску 255.255.255.128 (эта маска является расшифровкой префикса /25)
- R1(config-if)#des Subnet A//краткое описание интерфейса
- R1(config-if)#no shutdown//включаем интерфейс
- R1(config)#interface fastethernet 0/1//заходим в режим конфигурации интерфейса
- R1(config-if)#ip address 192.168.0.129 255.255.255.192//назначаем IP-адрес интерфейсу и маску 255.255.255.128 (эта маска является расшифровкой префикса /25)
- R1(config-if)#des Subnet B//краткое описание интерфейса
- R1(config-if)#no shutdown//включаем интерфейс
- R1(config)#interface serial 0/0/0//заходим в режим конфигурации интерфейса
- R1(config-if)#ip address 192.168.0.193 255.255.255.252//назначаем IP-адрес интерфейсу и маску 255.255.255.128 (эта маска является расшифровкой префикса /25)
- R1(config-if)#des Link to R2//краткое описание интерфейса
- R1(config-if)#clock rate 64000//задаем время сигнала для синхронизации со вторым роутером. На втором роутере этого делать не надо!
- R1(config-if)#no shutdown//включаем интерфейс
- R1(config-line)#end//выходим в привилегированный режим EXEC Mode
- R1#show running-config//Проверяем введенные данные.
- R1#copy running-config startup-config//Сохраняем произведенную настройку в энерго-независимую память.
Скачать выполненное задание настройки роутера
Предлагаю скачать файл с выполненным заданием для программы эмулятора PacketTracer, открыть его и посмотреть на реализацию (пароль на консольный вход — cisco, на привилегированный режим — class).
Заметьте, что компьютер PC1 может нормально пинговать компьютер PC2, но не может пинговать PC3. Это происходит из-за не настроенной маршрутизации. А настроим мы её в следующей шпаргалке 
Настройка роутера копированием конфигурации
-
Для автоматической базовой настройки (всё, что выше) маршрутизатора выполните следующие действия:
- 1. Скопируйте текст ниже в буфер обмена: выделите всё, кликните правой кнопкой по выделенному и выберите «Копировать».
- 2. При необходимости очистите роутер от всех настроек и перезагрузите его.
- 3. Войдите в режим глобальной конфигурации и вызовите меню Гипер Терминала «Правка», а в нём «Передать главному компьютеру».
- 4. Обязательно проверьте настройки с помощью команды
show running-config - 5. При необходимости включите интерфейсы командой no shutdown из режима каждого интерфейса