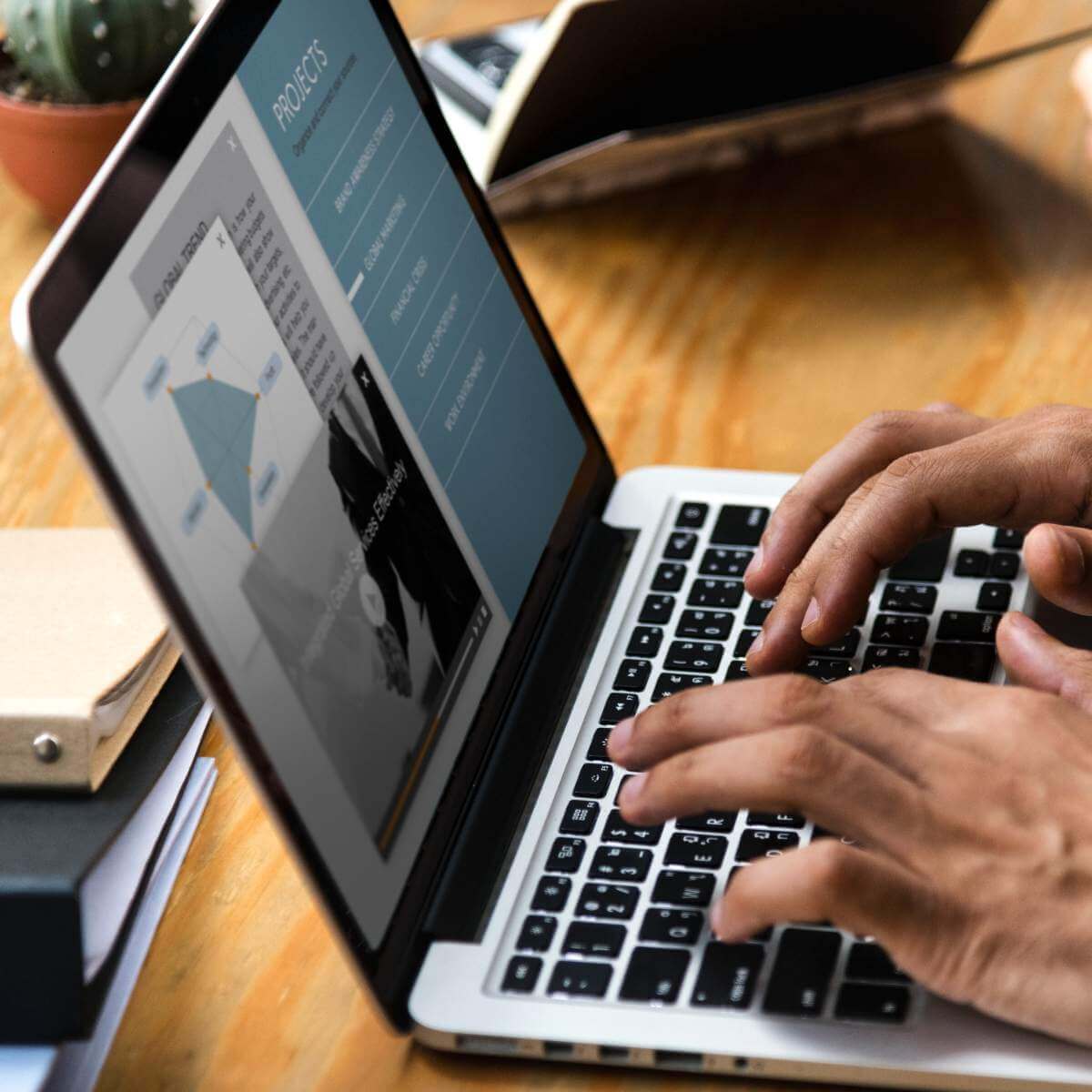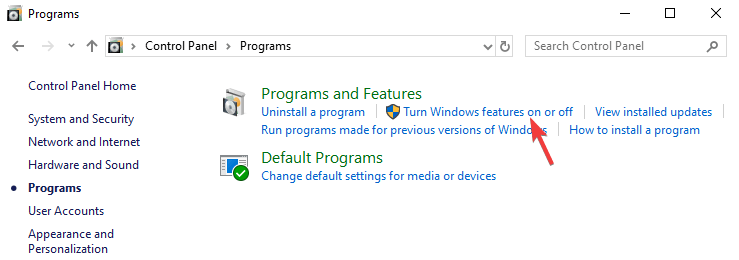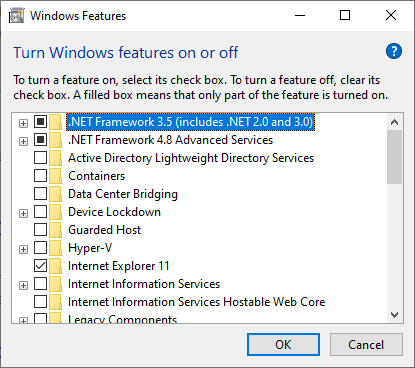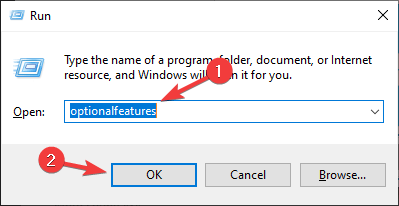Over 30 optional features available in Windows 10
by Milan Stanojevic
Milan has been enthusiastic about technology ever since his childhood days, and this led him to take interest in all PC-related technologies. He’s a PC enthusiast and he… read more
Updated on
- Windows 10 comes with a set of hidden optional features.
- They can be manually toggled on and off.
- We will show you how to do this in our article.
XINSTALL BY CLICKING THE DOWNLOAD
FILE
Windows 10 is a great operating system, but it also comes with several hidden features that you might not know about.
All these features are listed in the Turn Windows features on or off section, and in today’s article, we’ll show you how you can enable or disable them.
How do I turn on or off optional Windows features?
You can easily configure optional Windows features from the Control Panel. From there, you can manually select which features you want to turn on or off.
1. Press the Windows key and type control panel in the search box.
2. Click on the first result to open Control Panel.
3. Navigate to Programs.
4. Now select Turn Windows features on or off.
5. A list of features will now appear.
6. Check the feature you want to install or uncheck the one you want to remove and click OK.
7. Restart your PC in order to apply the changes.
If you want to access this feature quickly, you can use the following method:
- Press Windows Key + R to open the Run window.
- Now enter optionalfeatures and press Enter or click OK.
Want to unlock secret Windows 10 features? Here’s how to do it like a pro!
What features are available to be installed?

There are about 30+ optional features available to be installed, but we’re going to focus on several most important ones.
- .NET Framework 3.5 (includes .NET 2.0 and 3.0) and .NET Framework 4.6 Advanced Services – These two features are required in order to run applications created using the .NET Framework 3.5 or 4.6.
- Hyper-V – Microsoft’s virtualization technology that lets you run virtual machines on your PC without third-party software.
- Internet Explorer 11 – If you still need to use Internet Explorer on your PC, you should know it’s still available on Windows 10.
- Media Features – This includes Windows Media Player and other multimedia components.
- Microsoft Print to PDF – A feature that lets you “print” your documents straight to PDF files instead of an actual printer.
- Windows PowerShell 2.0 – Command Line interface similar to the Command Prompt, but more advanced.
- Windows Subsystem for Linux (Beta) – This feature gives you access to the Ubuntu command line and it allows you to use the same commands you’d use on a Linux system.
These are some of the most notable features that you can enable/disable, but there are a lot more available.
There you go, a quick and easy guide on how to use Turn Windows Features on or off on your PC.
As you can see, most of the features available here are made for advanced users, and you most likely won’t have to enable or disable them on your own anytime soon.
We hope you found this article informative and that you now have a better understanding of optional Windows Features.
- How to sign in to Windows 10 without a password
- How to use the new Windows 10 clipboard history and sync
- How to update drivers in Windows 10: Use these 4 methods
Опубликовано
Обновлено
Здравствуйте. В данной статье рассмотрим как включить или отключить компоненты на компьютере Windows 10. Компоненты влияют на работу компьютера и отдельных его программ и приложений. Если компонент не нужен, его можно отключить. Как это делается, смотрим далее.
Включение или отключение компонентов Windows 10
Для настройки компонентов, внизу экрана слева откройте меню «Пуск».
В открывшемся окне, в списке всех приложений, внизу, откройте вкладку «Служебные Windows».
В открывшемся списке нажмите на вкладку «Панель управления».
Далее, на странице «Панель управления» перейдите на вкладку «Программы и компоненты».
Далее, на следующей странице слева нажмите на вкладку «Включение или отключение компонентов Windows».
Далее, у вас откроется окно «Включение или отключение компонентов Windows».
Чтобы включить компонент поставьте галочку, чтобы отключить компонент снимите галочку, нажмите на кнопку OK.
По умолчанию вы можете включить или отключить следующие компоненты:
— .NET Framework 3.5 (включает .NET 2.0 и 3.0)
— .NET Framework 4.8 Advanced Services
— Internet Explorer 11
— SNMP-протокол
— Windows Identity Foundation 3.5
— Windows PowerShell 2.0
— Windows Projected File System
— Внедряемое веб-ядро служб IIS
— Клиент Telnet
— Клиент TFTP
— Клиент рабочих папок
— Компоненты для работы с мультимедиа
— Компоненты прежних версий
— Печать в PDF (Майкрософт)
— Платформа виртуальной машины
— Платформа низкоуровневой оболочки
— Поддержка API удалённого разностного сжатия
— Поддержка общего доступа к файлам SMB 1.0/CIFS
— Подсистема Windows для Linux
— Прослушиватель RIP
— Простые службы TCPIP (такие как echo, daytime и т.п.)
— Сервер очереди сообщений Майкрософт (MSMQ)
— Служба активации Windows
— Службы IIS
— Службы XPS
— Службы печати и документов
— Средство просмотра XPS
— Средство записи XPS-документов (Microsoft)
— Фильтр Windows TIFF IFilter
Если у вас остались вопросы, напишите комментарий
Содержание
- Управление встроенными компонентами в Windows 10
- Что можно отключить
- Решение возможных проблем
- Вопросы и ответы
Пользователь Виндовс может управлять работой не только тех программ, которые он установил самостоятельно, но и некоторых системных компонентов. Для этого в ОС есть специальный раздел, позволяющий не только отключать неиспользуемые, но и активировать различные системные приложения. Рассмотрим, как это делается в Windows 10.
Сама процедура входа в раздел с компонентами пока что не отличается от той, что реализовано в предыдущих версиях Виндовс. Несмотря на то, что раздел с удалением программ перенесен в «Параметры» «десятки», ссылка, ведущая на работу с компонентами, по-прежнему запускает «Панель управления».
- Итак, чтобы туда попасть, через «Пуск» перейдите в «Панель управления», вписав ее название в поисковое поле.
- Устанавливаем режим просмотра «Мелкие значки» (или крупные) и открываем в «Программы и компоненты».
- Через левую панель переходим в раздел «Включение или отключение компонентов Windows».
- Откроется окно, в котором будут отображены все доступные компоненты. Галочкой отмечено то, что включено, квадратиком — то, что частично включено, пустой квадратик, соответственно, означает деактивированный режим.
Что можно отключить
В целях отключения неактуальных работающих компонентов пользователь может воспользоваться приведенным ниже списком, а при необходимости вернуться в этот же раздел и включить нужное. Объяснять, что включить, мы не будем — это каждый пользователь решает для себя сам. А вот с отключением у юзеров могут возникнуть вопросы — не все знают, что же из них можно деактивировать без влияния на стабильную работу ОС. В целом же стоит заметить, что потенциально ненужные элементы уже и так отключены, а работающие лучше не трогать, тем более без понимания того, что вы вообще делаете.
Обратите внимание, что отключение компонентов практически никак не влияет на производительность вашего компьютера и не разгружает жесткий диск. Это имеет смысл делать только если вы уверены в том, что конкретный компонент точно не пригодится или его работа мешает (например, встроенная виртуализация Hyper-V конфликтует со сторонним ПО) — тогда деактивация будет обоснована.
Вы можете и сами решить, что отключать, наведя на каждый компонент курсор мыши — сразу появится описание его предназначения.
Безопасно можно отключить любые из следующих компонентов:
| Компоненты | Описание |
|---|---|
| Internet Explorer 11 | Если используете другие браузеры. Однако учтите, что разные программы могут быть запрограммированы на открытие ссылок внутри себя только через IE |
| Hyper-V | Компонент для создания виртуальных машин в Windows. Может быть отключено, если пользователь не знает, что такое виртуальные машины в принципе или использует сторонние гипервизоры типа VirtualBox |
| .NET Framework 3.5 (включающий в себя версии 2.5 и 3.0) | В целом отключать его не имеет смысла, но некоторые программы иногда могут задействовать эту версию вместо более новых 4.+ и выше. При возникновении ошибки запуска какой-либо старой программы, работающей только с 3.5 и ниже, потребуется заново включить этот компонент (ситуация редкая, но возможная) |
| Windows Identity Foundation 3.5 | Дополнение к .NET Framework 3.5. Отключить стоит только если то же самое сделали с предыдущим пунктом этого списка |
| SNMP-протокол | Помощник в тонкой настройке очень старых роутеров. Не нужен ни новым маршрутизаторам, ни старым, если те настроены для обычного домашнего использования |
| Внедряемое веб-ядро служб IIS | Приложение для разработчиков, бесполезное для обычного юзера |
| Встроенный модуль запуска оболочки | Запускает приложения в изолированном режиме при условии, что те поддерживают такую возможность. Рядовому юзеру эта функция не нужна |
| Клиент Telnet | Умеет удаленно подключаться к командной строке |
| Клиент TFTP | Умеет передавать файлы по протоколу TFTP. То и другое обычно не используется простыми людьми |
| Клиент рабочих папок | Инструменты для корпоративного использования |
| Прослушиватель RIP | Инструменты для корпоративного использования |
| Простые службы TCPIP | Инструменты для корпоративного использования |
| Службы Active Directory для облегчённого доступа к каталогам | Инструменты для корпоративного использования |
| Службы IIS | Инструменты для корпоративного использования |
| Соединитель MultiPoint | Инструменты для корпоративного использования |
| Компоненты прежних версий | Изредка используется очень старыми приложениями и включается ими самостоятельно при необходимости |
| Пакет администрирования диспетчера RAS-подключений | Предназначен для работы с VPN через возможности Виндовс. Не нужен сторонним ВПН и может быть включен автоматически при надобности |
| Служба активации Windows | Инструмент для разработчиков, не связанный с лицензией операционной системы |
| Фильтр Windows TIFF IFilter | Ускоряет запуск TIFF-файлов (растровых изображений) и может быть отключен, если вы не работаете с этим форматом |
Некоторые из перечисленных компонентов, скорее всего, будут уже отключены. Это значит, что и активация их вам, вероятнее всего, не потребуется. Кроме того, в разных любительских сборках часть перечисленных (и неупомянутых тоже) компонентов может и вовсе отсутствовать — это значит автор дистрибутива уже удалил их самостоятельно при модификации стандартного образа Виндовс.
Решение возможных проблем
Не всегда работа с компонентами происходит гладко: некоторые юзеры вообще не могут открыть это окно или изменить их статус.
Вместо окна компонентов белый экран
Существует проблема, связанная с запуском окна компонентов для дальнейшей их настройки. Вместо окна со списком отображается лишь пустое белое окно, которое не прогружается даже после многократных попыток его запуска. Есть несложный способ исправления данной ошибки.
- Открываем «Редактор реестра», нажав клавиши Win + R и вписав в окно
regedit. - В адресную строку вставляем следующее:
HKEY_LOCAL_MACHINE\SYSTEM\CurrentControlSet\Control\Windowsи жмем Enter. - В основной части окна находим параметр «CSDVersion», быстро нажимаем по нему два раза левой кнопкой мыши, чтобы открыть, и задаем значение 0.

Не включается компонент
Когда невозможно перевести состояние какого-либо компонента в активное, поступите одним из следующих вариантов:
- Запишите куда-нибудь список всех работающих на данный момент компонентов, отключите их и перезагрузите ПК. Затем попробуйте включить проблемный, после него все те, что отключили, и снова перезапустите систему. Проверьте, включился ли нужный компонент.
- Загрузитесь в «Безопасном режиме с поддержкой сетевых драйверов» и включите компонент там.
Читайте также: Входим в безопасный режим на Windows 10
Хранилище компонентов было повреждено
Нередкая причина перечисленных выше проблем заключается в повреждении системных файлов, вызывающих сбой в работе раздела с компонентами. Устранить его можно, следуя развернутой инструкции в статье по ссылке ниже.
Подробнее: Использование и восстановление проверки целостности системных файлов в Windows 10
Теперь вы знаете, что именно можно отключать в «Компонентах Windows» и как решить возможные неполадки в их запуске.
«Включение и отключение компонентов» — это встроенная программа Windows 10, которая позволяет пользователю контролировать список компонентов, установленных вместе с операционной системой. Дело в том, что при установке Windows вместе с системой устанавливается набор ПО, который должен подойти для большинства пользователей. В дальнейшем пользователь может изменить этот набор удалив ненужное или наоборот установив дополнительные программы.
В старых версиях Windows программа «Включение и отключение компонентов» была доступна из «Панели управления». Но, в Windows 10 данная функция переместилась в новое меню «Параметры» из-за чего многие пользователи не знают, где она находится и как ее можно найти.
В данном материале мы расскажем, где находится программа «Включение и отключение компонентов» в Windows 10 и как ею пользоваться.
Где находится «Включение и отключение компонентов» в Windows 10
Новое место расположения программы «Включение и отключение компонентов» — это меню «Параметры». Чтобы найти данную программу нужно открыть меню «Параметры». Это можно сделать с помощью кнопки в меню «Пуск» или нажатием комбинации клавиш Win-R.
В меню «Параметры» нужно открыть раздел «Приложения».
Здесь в подразделе «Приложения и возможности» нужно кликнуть по ссылке «Дополнительные компоненты».
В результате перед вами появится окно «Дополнительные компоненты». Это и есть новое расположение программы «Включение и отключение компонентов». Для того чтобы отключить ненужный компонент Windows 10 выделите его в списке и нажмите на кнопку «Удалить».
Для того чтобы добавить новый компонент Windows 10 нажмите на кнопку «Добавить» в верхней части окна.
В результате откроется окно для добавления дополнительных компонентов. Здесь нужно выделить требуемые программы и нажать на кнопку «Установить».
Обратите внимание, список доступных программ зависит от редакции Windows 10. Если у вас установлена Windows 10 Home, то некоторые дополнительные программы могут быть не доступны.
Также в Windows 10 все еще доступна старая версия программы «Включение и отключение компонентов». Возможно, в будущем ее полностью удалят из системы, но пока она присутствует и работает нормально.
Для того чтобы открыть старую версию «Включения и отключения компонентов» нужно нажать комбинацию клавиш Win-R и в открывшемся окне выполнить команду «OptionalFeatures»
В результате появится окно знакомое по предыдущим версиям Windows.
Здесь для удаления компонента Windows 10 нужно снять отметку и сохранить настройки нажатием на кнопку «ОК». Установка выполняется аналогичным способом, устанавливаем отметку и сохраняем.
Включение и отключение компонентов Windows 10 через PowerShell
При желании включать и отключать компоненты Windows 10 можно через PowerShell (с правами администратора). Для этого понадобятся следующие команды:
- Просмотр доступных компонентов на работающей системе Windows 10.
Get-WindowsOptionalFeature -Online
- Отключение компонента с именем «Hearts» на работающей Windows 10.
Disable-WindowsOptionalFeature -Online -FeatureName "Hearts"
- Включение компонента с именем «Hearts» и всех его зависимостей на работающей Windows 10.
Enable-WindowsOptionalFeature -Online -FeatureName "Hearts" -All
Начать стоит с выполнения первой команды, для того чтобы просмотреть список доступных компонентов и узнать их правильные названия.
Для примера попробуем включить компонент «TelnetClient», который на данный момент отключен.
Для этого выполняем указанную выше команду включения компонента, при этом подставляя в нее правильное название (чувствительно к регистру).
Обратите внимание, после завершения выполнения компьютер может перезагрузиться. Для того чтобы предотвратить автоматическую перезагрузку к команде нужно добавить параметр «-NoRestart».
После этого можно еще раз вывести список компонентов для того, чтобы проверить выполнение команды.
Посмотрите также:
- Как открыть Панель управления NVIDIA
- Как добавить день недели на панель задач Windows 10
- Как открыть панель управления в Windows 10
- Как открыть Панель управления в Windows 11
- Где находятся «Программы и компоненты» в Windows 11, Windows 10
Автор
Александр Степушин
Создатель сайта comp-security.net, автор более 2000 статей о ремонте компьютеров, работе с программами, настройке операционных систем.
Остались вопросы?
Задайте вопрос в комментариях под статьей или на странице
«Задать вопрос»
и вы обязательно получите ответ.
В своей работе операционная система использует компоненты Windows, необходимые для выполнения некоторых функций при работе на компьютере. По умолчанию, в Windows используются не все приложения и сервисы, доступные для пользователя.
В состав компонентов Windows входят системные дополнения: приложения и сервисы, которые могут потребоваться для выполнения соответствующих задач. Часть компонентов включена по умолчанию, а другие — включаются из настроек, некоторые программы при инсталляции на ПК предлагают установить недостающие системные компоненты.
Содержание:
- Где находятся компоненты Windows 10
- Включение компонентов Windows 10 — 1 способ
- Как включить компоненты операционной системы Windows — 2 способ
- Отключение компонентов Windows 10
- Как отключить компоненты Windows
- Назначение компонентов Windows 10: таблица
- Выводы статьи
При выполнении разных задач на компьютере часть компонентов необходимо включить, другие компоненты практически не используются пользователями, поэтому их можно отключить или удалить, чтобы они не занимали место на диске.
Некоторая часть программного обеспечения зависима от наличия в ОС определенных системных функций, иначе эти программы не смогут работать на данном компьютере. Чтобы избежать проблемы, выполняется включение компонентов Windows, отвечающих за конкретный функционал системы или приложений.
Если конкретная функция больше не понадобилась, пользователи выполняют отключение компонентов Windows, включенных ранее или совсем ненужных пользователю.
В этой статье мы рассмотрим, где находятся компоненты Windows, для каких функций они используются на компьютере, выполним включение или отключение компонентов Windows 10, а также описание назначения этих инструментов, собранных в таблицу.
По умолчанию, необходимые компоненты уже включены в настройках системы. При необходимости, пользователю может потребоваться включение недостающих инструментов Windows 10. Нужно не забывать, что без особой надобности не следует отключать или удалять системные компоненты, если вы не знаете их предназначения.
Перед тем, как выполнить включение или отключение компонентов Windows, необходимо создать точку восстановления или выполнить резервное копирование системы. В этом случае, если из-за ваших действий на ПК возникнут неполадки, вы сможете вернуть прежнее состояние компьютера, которое он имел в момент создания точки восстановления или бэкапа.
- Создание резервной копии Windows 10
- Восстановление Windows 10 из резервного образа системы
- Создание точки восстановления и восстановление Windows 10
Где находятся компоненты Windows 10
Прежде, чем применить те или иные настройки, касающиеся функций операционной системы, необходимо узнать, где находятся программы и компоненты Windows 10. Получить доступ к настройкам системных компонентов можно несколькими разными способами. Мы рассмотрим самые простые варианты.
Часть компонентов Microsoft Windows являются основными, а другие — дополнительными.
1 способ:
- Запустите приложение «Параметры».
- Откройте параметр «Приложения».
- В разделе «Приложения и возможности» нажмите на ссылку «Дополнительные компоненты».
- В окне «Дополнительные компоненты» представлен список установленных компонентов на данном компьютере.
2 способ:
- Нажмите на клавиши «Win» + «R».
- В поле «Открыть:» диалогового окна «Выполнить» введите команду: «optionalfeatures» (без кавычек).
- Нажмите на кнопку «ОК».
- На Рабочем столе откроется окно «Компоненты Windows» — «Включение или отключение компонентов Windows».
Этот способ можно применять в Windows 7 или Windows 8.
Включение компонентов Windows 10 — 1 способ
Для работы некоторых программ или функций необходимо установить компоненты Windows, которых пока нет на компьютере, поэтому их нужно включить.
Включение дополнительных компонентов Windows:
- В приложении «Параметры», из вкладки «Приложения и возможности» откройте окно «Дополнительные компоненты».
- Нажмите на кнопку «Добавить компонент».
- В окне «Добавление дополнительного компонента» поставьте флажок напротив нужного инструмента, нажмите на кнопку «Установить».
- В окне выполняется установка компонентов Windows по выбору пользователя.
После завершения установки, компонент готов к работе в операционной системе.
Чтобы перейти к параметрам основных компонентов Windows 10, выполните следующее:
- В окне «Дополнительные компоненты», в разделе «Сопутствующие параметры» нажмите на ссылку «Другие компоненты Windows».
- Откроется окно с основными компонентами Windows, в котором можно применить подходящие настройки.
Подробнее об этих настройках читайте далее в этой статье.
Как включить компоненты операционной системы Windows — 2 способ
В процессе эксплуатации ПК, пользователю могут понадобится функции, без которых невозможно использовать некоторые приложения и программы. Программному обеспечению нужны возможности, отключенные по умолчанию. Поэтому необходимо включить соответствующие системные компоненты.
Пройдите последовательные шаги:
- Откройте окно «Компоненты Windows».
В окне «Включение или отключение компонентов Windows» часть инструментов включена по умолчанию, а другие компоненты можно включить вручную. Флажок, установленный напротив названия компонента, означает, что он включен в операционной системе.
Затененный флажок (темный квадратик) сигнализирует о том, что данный компонент включен частично. Часть параметров компонента включена, а часть зависимых служб и сервисов — нет. При необходимости, в любой момент времени вы можете включить недостающий функционал, активировав соответствующий пункт.
Плюс напротив названия компонента означает, что там имеются другие зависимые элементы, которые могут быть включены или отключены.
Если вы видите, что никаких обозначений напротив названия нет, то этот компонент отключен.
- Установите галку напротив нужного компонента, нажмите на кнопку «ОК».
- На компьютере происходит поиск требуемых файлов, а затем выполняется применение изменений.
- Для завершения установки понадобится перезагрузить компьютер.
Отключение компонентов Windows 10
Ненужные дополнительные компоненты Windows 10 можно удалить с компьютера.
Выполните следующие действия:
- Перейдите в «Параметры», а затем в «Приложения».
- Откройте вкладку «Приложения и возможности».
- Перейдите по ссылке «Дополнительные компоненты».
- В разделе «Установленные компоненты» выделите ненужный инструмент, нажмите на кнопку «Удалить».
Как отключить компоненты Windows
В некоторых случаях, имеет смысл отключить ненужные компоненты, если пользователь их не использует на своем компьютере.
Вам потребуется выполнить следующее:
- Снимите флажок, находящийся напротив соответствующего пункта, чтобы отключить ненужный компонент.
- Нажмите на кнопку «ОК».
- После поиска требуемых файлов и применения изменений, перезагрузите свой ПК.
Назначение компонентов Windows 10: таблица
Большая часть компонентов выполняют одинаковое предназначение в разных версиях операционной системы: Windows 10, Windows 8.1, Windows 8, Windows 7. В более новых версиях ОС появляются новые компоненты, которых нет в старых версиях системы.
Кроме того, имеются отличия в наличие доступного количества компонентов в зависимости от выпуска Windows, например, есть разница в редакциях Professional (Профессиональная) или Home (Домашняя).
В этой таблице собран список компонентов Windows 10 Pro и указано их функциональное предназначение. Звездочкой (*) отмечены компоненты, включенные по умолчанию.
| Название компонента | Функции компонента |
|---|---|
| *.NET Framework 3.5 (включает .NET 2.0 и 3.0) | Необходим для работы многих приложений в Windows, созданных на базе платформы .NET. Не отключайте этот компонент. |
| *.NET Framework 4.X | Более новая расширенная программная среда, используемая некоторыми приложениями. |
| Application Guard в Microsoft Defender | Инструмент изоляции в Защитнике Microsoft. |
| Hyper-V | Программное обеспечение для работы виртуальных машин Microsoft. |
| *Internet Explorer 11 | Устаревший встроенный браузер Microsoft. Некоторые приложения требуют для работы именно этот браузер. |
| Windows Identity Foundation 3.5 | Инструмент, используемый старыми приложениями .NET. |
| *Windows PowerShell 2.0 | Мощная встроенная оболочка — замена командной строки. По умолчанию включена в Windows 10 вместо командной строки. |
| Windows Projected File System | Проектируемая виртуальная файловая система. |
| Блокировка устройства | Настройки входа в систему. |
| Внедряемое веб-ядро служб IIS | Предназначен для веб-разработчиков и IT-специалистов. |
| Защищенный узел | Инструмент виртуальной машины на удаленном сервисе. |
| Клиент Telnet | Служит для связи с серверами Telnet. |
| Клиент TFTP | Отправка файлов по протоколу TFTP. |
| *Клиент рабочих папок | Синхронизация рабочих папок по сети из корпоративного сервера. |
| *Компоненты для работы с мультимедиа | Проигрыватель Windows Media (Windows Media Player) |
| Компоненты прежних версий | Содержит элементы старых приложений Windows. |
| Контейнеры | Инструменты для создания и управления контейнерами Windows Server и Hyper-V. |
| Мост для центра обработки данных | Используется в корпоративных сетях в одной структуре Ethernet. |
| Песочница Windows | Защищенная (изолированная) среда Windows Sandbox. |
| *Печать в PDF (Майкрософт) | Встроенный виртуальный принтер Microsoft для сохранения файлов в формате PDF. |
| Платформа виртуальной машины | Используется виртуальными машинами Майкрософт. |
| *Платформа низкоуровневой оболочки Windows | Платформа на уровне ядра Windows для виртуализации нескольких ОС на одном компьютере. |
| *Поддержка API удаленного разностного сжатия | Используется программами и системными функциями. |
| Поддержка общего доступа к файлам SMB 1.0/CIFS | Синхронизация данных со старыми версиями Windows. |
| Подсистема Windows для Linux | Запуск приложений и ядра Linux в Windows. |
| Простые службы TCPIP (такие как echo, daytime и т. п.) | Обеспечивает поддержку сервисов дополнительных протоколов. |
| Сервер очереди сообщений Майкрософт (MSMQ) | Применяется в некоторых корпоративных сетях. |
| *Служба SMB Direct | Обмен данными в сети с различными операционными системами. |
| Служба активации Windows | Используется разработчиками программного обеспечения для размещения веб-приложений на серверах Microsoft. |
| Службы Active Directory облегченного доступа к каталогам | Для аутентификации пользователей в небольших корпоративных сетях. |
| Службы IIS | Службы для веб- и FTP-серверов IIS. |
| Службы NFS | Обеспечение доступа к файлам сетевой файловой системы. |
| *Службы печати и документов | Службы для работы с принтерами и факсами. |
| Соединитель MultiPoint | Мониторинг и управление данными в корпоративных сетях. |
| *Средство записи XPS-документов (Майкрософт) | Обработка документов в формате XPS. |
| Фильтр Windows TIFF IFilter | Распознавание текста (OCR) внутри файлов TIFF. |
Компоненты Windows, включенные по умолчанию, лучше не отключать, они могут пригодиться в процессе использования системы. Другие компоненты, которыми вы не пользуетесь, можно отключить. Если вы не полностью понимаете, что следует делать, то тогда лучше ничего не трогайте.
Выводы статьи
В операционной системе имеются некоторые возможности, которые можно включить во встроенном средстве «Компоненты Windows». Для приложений и некоторых функций системы требуется дополнительное программное обеспечение, которое обеспечивает работу программ и ОС Windows. Пользователь может включить необходимые инструменты в компонентах Windows, отключить ненужные или удалить дополнительные компоненты.
Похожие публикации:
- Восстановление системы в безопасном режиме Windows
- Набросок на фрагменте экрана в Windows 10
- Как включить виртуализацию на ПК в ОС Windows
- Как открыть параметры папок в Windows — 10 способов
- Установка редактора локальной групповой политики в Window 10 Home