Осмысленная настройка опции HPET в Windows 10 может значительно влиять на увеличение или уменьшение производительности вашей системы в играх и работе. Рассказываем, как проверить и оттюнить свой ПК.
Если количество кадров в секунду вас уже не устраивает, и посещают мысли, что пора бы менять видеокарту или процессор для улучшения производительности в играх — мысли эти, безусловно, правильные. Но для начала можно попробовать заняться оптимизацией настроек системы. Удивительно, но иногда они дают заметный результат. Хотя, тут, как это часто бывает в мире ПК, рецепт сработавший на одной конфигурации, стоит проверять затем на каждой конкретной — новый результат может оказаться немного иным.
Опытом настройки ПК и инструкциями мы делимся регулярно в нашем Telegram-канале. Сегодня расскажем про то, как удалось разогнать связку из процессора Intel Core i5-9600KF, материнской платы Asus Prime Z390-P и видеокарты Sapphire Pulse Radeon RX 5700 XT.
Впрочем, тут стоит ещё проверить, изначально, включена ли та самая настройка у вас или уже деактивирована по-умолчанию. Отдадим почести парням из PRO Hi-Tech, после видео которых мы решили провести этот эксперимент на своей системе и поделиться результатами с нашими читателями.
Что такое HPET?
HPET (англ. High Precision Event Timer, таймер событий высокой точности) — тип таймера, используемый в персональных компьютерах. Совместно разработан Intel и Microsoft, и стал внедряться в чипсеты персональных компьютеров с 2005 года. Ранее назывался Intel как мультимедийный таймер (англ. multimedia timer). Название HPET было выбрано для исключения путаницы с программными таймерами, появившимися в Windows 3.0, которые также назывались Multimedia Timers.
Сегодня схема HPET интегрирована в чип южного моста. Если ранее можно было управлять HPET через BIOS, то современные версии уже в большинстве случаев не дают такой настройки. К старым операционным системам в данном случае стоит относить от Microsoft те, что вышли раньше Windows 7.
Может случиться, что HPET активна на аппаратном уровне и одновременно включена в Windows. Отключение её в системе может сказаться на производительности.
Тестирование и сравнение
Для проверки теории использовали встроенный бенчмарк Metro Exodus, выбрав Extreme-профиль настроек графики, DirectX11 и разрешение 1920×1080 пикселей. Слева направо результаты с выключенным параметром HPET и затем включённым.
Кроме того, прогнали тест в бенчмарке TimerBench 1.3.3.
HPET активна. Здесь уже для бенчмарка выбрали разрешение 3840×2160 пикселей.
Те же условия, но HPET деактивирована.
Как отключить/включить HPET?
Мы нашли 3 способа.
1. Через командную строку Windows
Запустите командную строку от имени администратора. Открываем меню пуск, набираем с клавиатуры «cmd», выбираем администраторский вариант.
Чтобы отключить введите команды:
bcdedit /deletevalue useplatformclock
bcdedit /set disabledynamictick yes
Чтобы заново включить используйте:
bcdedit /set useplatformclock true
bcdedit /set disabledynamictick no
Через диспетчер устройств
Используем сочетание клавиш Win+Break, затем в открывшемся окне выбираем ссылку «Диспетчер устройств». В разделе «Системные устройства» находим «High Precision Event Timer» (Высокоточный таймер событий), открываем контекстное меню по клику правой кнопкой мыши и деактивируем устройство.
Через сторонние твикеры/бенчмарки
Мы использовали TimerBench 1.3.3, который позволяет управлять HPET через свой интерфейс. У вас тоже появится такая возможность, если решите проверить работу на своей системе и сравнить результаты до и после. Скачать приложение можно по ссылке.
Бонусом
Кроме того, у нас были ещё несколько статей об оптимизации системы для игр. Справедливость информации, описанной в них тоже стоит проверять для каждой конфигурации отдельно. Ознакомиться с ними можно по следующим ссылкам:
- Простой способ ускорить компьютер в играх;
- Игровой режим Windows 10 — не всегда хорошо;
- В Windows 10 можно увеличить количество кадров в играх.
Источник: PRO Hi-Tech.
👍 / 👎
Тогда можно поддержать её лайком в соцсетях. На новости сайта вы ведь уже подписались? 
Или хотя бы оставить довольный комментарий, чтобы мы знали, какие темы наиболее интересны читателям. Кроме того, нас это вдохновляет. Форма комментариев ниже.
Что с ней так? Своё негодование вы можете высказать на zelebb@gmail.com или в комментариях. Мы постараемся учесть ваше пожелание в будущем, чтобы улучшить качество материалов сайта. А сейчас проведём воспитательную работу с автором.
Если вам интересны новости мира ИТ так же сильно, как нам, подписывайтесь на Telegram-канал. Там все материалы появляются максимально оперативно. Или, может быть, удобнее «Вконтакте»?
Читайте нас где удобно
Ещё на эту тему было
- Как запретить OneDrive перехватывать клавишу PrtSc?
- Microsoft сделает Windows более безопасной
- Как передавать файлы со смартфона на ПК и обратно по Bluetooth?
- Приложение просмотра фото Windows желтит кадры. Как починить?
- Windows 11, наконец, догнала по скорости работы windows 10
- Поддерживает ли ваш ПК DirectStorage? Microsoft выпустила утилиту для проверки
- Windows 11 может получить новый инструмент контроля приватности
- Скачать Windows 11 и Windows 10 с сайта Microsoft из России больше невозможно
- В обновлении Windows 11 появятся папки на рабочем столе, как в Android
- Обновление Windows 11 даст больше эффектов прозрачности для сторонних приложений
Для тех, кто долистал
Ай-ти шуточка бонусом. Россия похожа на постапокалиптический мир. У всех планшеты, ноутбуки, смартфоны и прочие гаджеты, а вокруг говно и плохие дороги.
HPET был введен компаниями Intel и Microsoft в 2005 году. Это аппаратный таймер, который находится в пределах южного моста – компонента, отвечающего за связь процессора с жестким диском, видеокартой, оптическим приводом и другими устройствами для обеспечения максимальной пропускной способности.
Функции аппаратного таймера
Задачей таймера является подсчет количества системных событий, связанных, например, с доступом к жесткому диску. В момент, когда предварительно установленное значение будет достигнуто, создается прерывание. Процессор приостанавливает текущую программу и реализует связанный с новой командой код.
В частности, задача HPET состоит в синхронизации мультимедийных потоков, обеспечении плавного воспроизведения аудио и видео в операционной системе и разгрузке таймеров процессора.
Симптомом неправильной работы HPET (или полного его бездействия) являются, например, регулярные секундные зависания Windows. Компьютер со временем начинает медленно работать. В такой ситуации следует задуматься над изменением параметров указанной функции.
Сначала нужно определить, поддерживает ли ее в целом наша платформа. Здесь все просто – Windows Vista и новые версии поддерживают HPET, XP делает это частично, старые «окна» вообще не используют этот дополнительный таймер. В случае сомнений следует заглянуть в BIOS.
В дополнительных параметрах (Advanced) должна быть опция Configuration PCH или HPET Mode (название может немного отличаться в зависимости от версии BIOS и производителя материнской платы). Нам нужно найти High Precision Timer, ACPI HPET Table или похожее. Здесь можно ее включить или отключить.
Тем не менее Windows имеет тенденцию к перезаписи установленных параметров и использовать HPET, несмотря на настройки в Биосе. Поэтому после загрузки системы нужно открыть командную строку с правами администратора. Для ее вызова в Windows 10 кликните правой кнопкой на меню Пуск и выберите соответствующий пункт.
HPET сможете включить с помощью команды:
bcdedit /set useplatformclock true
Это единственный таймер, который активируется через Windows. Для его отключения используйте команду:
bcdedit /deletevalue useplatformclock
Тогда операционная система будет вынуждена использовать таймеры, встроенные непосредственно в процессор.
Важно: в этом обзоре речь не идет о том, что HPET должен быть полностью включен или выключен. Если вы столкнулись с проблемами зависания системы – медленно открываются программы или рывки в работе компьютера — то следует проверить, работает ли HPET, и попробовать разные настройки. Полученный результат будет зависеть от точного определения причины указанной проблемы.
Немногие знают, как можно увеличить FPS в играх, отключив HPET. В это статье разберём, что такое HPET и что будет, если отключить эту функцию, а также, безопасно ли это.
High Precision Event Timer (HPET) – высокоточный таймер событий
HPET – это тип таймера, который используется в ПК. Это непрерывно работающий таймер, который постоянно отсчитывает, т.е. работает не как одноразовое устройство, которое отсчитывает до нуля, вызывает одно прерывание и затем останавливается. Поскольку HPET сравнивает фактическое значение таймера и запрограммированное целевое значение на равенство, а не на «больше или равно», прерывания могут быть пропущены, если целевое время уже прошло, когда значение компаратора записывается в регистр микросхемы. Схема HPET в современных ПК интегрирована в чип южного моста.
Отложенный вызов процедур (задержка DPC) позволяет программам быстро помещать действия в очередь в планировщике процессора, которые через какое-то время будут обработаны.
Например, отрисовка видеокадра (video frame) на экране может быть выполнена, как только данные будут готовы и время кадра (frame time) достигнуто. Конечно, всё это делается за какие-то доли секунд и не замечается многими людьми.
Что будет если отключить HPET?
Отключение HPET позволяет осуществлять неограниченный ввод-вывод и приводит к очень сырому и чрезвычайно отзывчивому соединению между вами и вашей машиной. Это также удаляет микро заикания и подвисания экрана.
1000 секунда = 1 миллисекунда
HPET ON: задержка между 100-150 мс
HPET OFF: задержка между 5-15 мс
Выходит, что с включённой функцией таймера HPET происходит потеря 3-4 кадра в секунду, соответственно, с выключенной функцией снижается вероятность «зависания».
Несмотря на то, что это не так уж много, но представьте, что каждое действие и каждый компонент ПК подвержен той хоть и не большой, но задержке. Это может привести к значительным потерям производительности.
Увеличится ли fps в играх и приложениях при отключении hpet?
Отключение этого параметра (даже через командную строку) может существенно повлиять на производительность в играх и приложениях. В некоторых случаях ваш FPS может сильно увеличиться (например, с 30 до 100).
Безопасно ли отключать HPET?
Да, это абсолютно безопасно. Это ничего не повредит и не приведёт к нежелательным побочным эффектам. Вы всегда сможете вернуть всё обратно.
Есть мнение, что даже необходимо отключить HPET, так как компьютер не использует этот аппаратный компонент активно и не делает ничего полезного, он просто сидит и тормозит процессор. Сняв вес с вашего процессора, он будет быстрее, и ваш компьютер в целом будет работать более плавно, что будет в основном заметно в играх, но также и в любой задаче, которую вы выполняете на своём компьютере. Это улучшит работу ПК, не оказывая негативного влияния.
При отключении HPET могут ли быть проблемы в онлайн играх?
К сожалению, вас могут заподозрить в использовании читов (возможно, но не факт), поэтому будьте осторожны, отключайте на свой страх и риск.
Если, отключив HPET, увеличивается фпс, то зачем вообще его нужно включать? И зачем тогда он включен по умолчанию?
Это было лучше для более старых ОС, для звуковых карт PCI с низкой задержкой или интерфейсов захвата и т. д. Для игр это увеличивает накладные расходы и, как правило, даёт меньше FPS.
Как отключить HPET?
Способ 1. Через BIOS или UEFI
Очень часто таймер можно отключить через BIOS или UEFI, найдя, к примеру, функцию HPET Support или High Precision Event Timer (название может немного отличаться, в зависимости от вашей материнской платы):

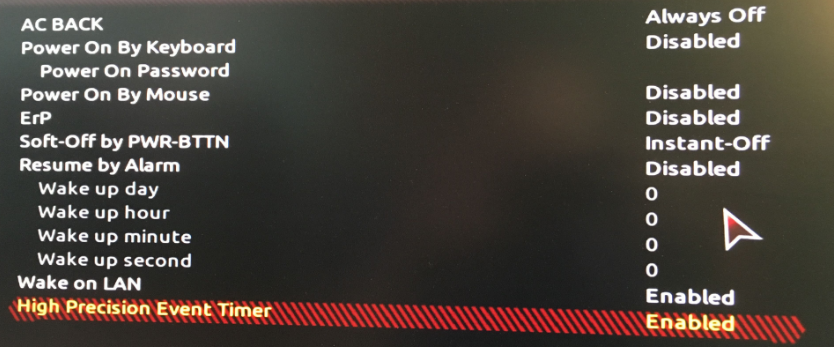
Способ 2. Через командную строку
В Windows 10 также можно отключить HPET через командную строку от имени администратора после ввода следующих команд:
bcdedit /deletevalue useplatformclock
bcdedit /set disabledynamictick yes
Чтобы внести изменения необходимо перезагрузить компьютер.
Если вы хотите повторно включить HPET, используйте следующие команды:
bcdedit /set useplatformclock true
bcdedit /set disabledynamictick no
Способ 3. Используя диспетчер задач Windows
Отключить HPET можно воспользовшись диспетчером устройств, найдя таймер в системных устройствах и отключив, зайдя в свойства:
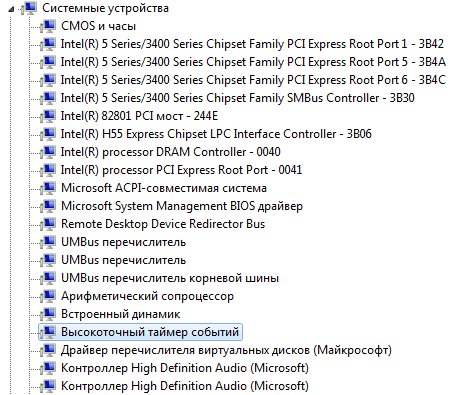
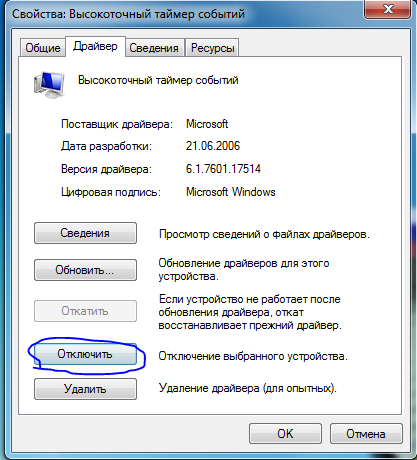
Нужно ли отключать HPET?
Я никому не говорю, нужно ли вам включить или отключить HPET, так как это может иметь разные эффекты в зависимости от вашего оборудования. Конечно, я не гарантирую, что это что-то изменит для всех и приведёт к колоссальному росту производительности. В некоторых случаях ваша система с отключением HPET можно начать работать менее стабильно (либо могут появиться дополнительные проблемы), а в некоторых более отзывчиво, поэтому нужно наблюдать за этим, если вы решите отключить таймер. В любом случае необходимо разумно отключать или включать какие-либо параметры или функции и следить за тем, как после этого стал работать ваш ПК, это касается всего, не только HPET.
Что значит HPET Mode? HPET mode 32 или 64 что выбрать?
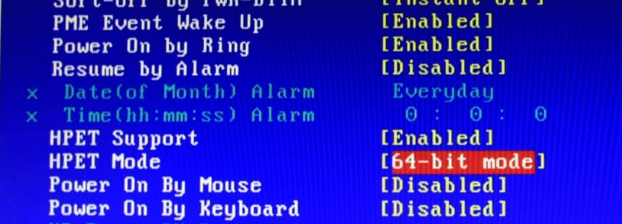
Если вы включили таймер, то в некоторых случаях вы сможете выбрать mode 32-bit или 64-bit, данная опция всего-навсего уточняет режим работы счётчиков: 32-разрядный или 64-разрядный. Если у вас установлена 32-разрядная система, то выбирайте 32-bit mode, а если 64-разрядная, то 64-bit mode.
Внимание пользователей ноутбуков
Отключение HPET, уменьшение разрешения таймера в Windows 10 приведет к увеличению расхода батареи. А как сохранить батарею ноутбука и увеличить продолжительность его работы читайте в моей статье.
Содержание
- Как ускорить компьютер в играх? Отключите одну настройку
- Что такое HPET?
- Тестирование и сравнение
- Как отключить/включить HPET?
- 1. Через командную строку Windows
- Через диспетчер устройств
- Через сторонние твикеры/бенчмарки
- Бонусом
- HPET Mode
- Принцип работы
- Какое значение опции выбрать?
- Как в Windows 10 можно отключить высокоточный таймер событий или HPET
- Что будет, если отключить HPET
- Как отключить?
- Через BIOS или UEFI
- Командная строка
- Применение Диспетчера задач
Как ускорить компьютер в играх? Отключите одну настройку
Осмысленная настройка опции HPET в Windows 10 может значительно влиять на увеличение или уменьшение производительности вашей системы в играх и работе. Рассказываем, как проверить и оттюнить свой ПК.
Если количество кадров в секунду вас уже не устраивает, и посещают мысли, что пора бы менять видеокарту или процессор для улучшения производительности в играх — мысли эти, безусловно, правильные. Но для начала можно попробовать заняться оптимизацией настроек системы. Удивительно, но иногда они дают заметный результат. Хотя, тут, как это часто бывает в мире ПК, рецепт сработавший на одной конфигурации, стоит проверять затем на каждой конкретной — новый результат может оказаться немного иным.
Опытом настройки ПК и инструкциями мы делимся регулярно в нашем Telegram-канале. Сегодня расскажем про то, как удалось разогнать связку из процессора Intel Core i5-9600KF, материнской платы Asus Prime Z390-P и видеокарты Sapphire Pulse Radeon RX 5700 XT.
Впрочем, тут стоит ещё проверить, изначально, включена ли та самая настройка у вас или уже деактивирована по-умолчанию. Отдадим почести парням из PRO Hi-Tech, после видео которых мы решили провести этот эксперимент на своей системе и поделиться результатами с нашими читателями.
Сегодня схема HPET интегрирована в чип южного моста. Если ранее можно было управлять HPET через BIOS, то современные версии уже в большинстве случаев не дают такой настройки. К старым операционным системам в данном случае стоит относить от Microsoft те, что вышли раньше Windows 7.
Может случиться, что HPET активна на аппаратном уровне и одновременно включена в Windows. Отключение её в системе может сказаться на производительности.
Тестирование и сравнение
Для проверки теории использовали встроенный бенчмарк Metro Exodus, выбрав Extreme-профиль настроек графики, DirectX11 и разрешение 1920×1080 пикселей. Слева направо результаты с выключенным параметром HPET и затем включённым.
Кроме того, прогнали тест в бенчмарке TimerBench 1.3.3.
HPET активна. Здесь уже для бенчмарка выбрали разрешение 3840×2160 пикселей.
Те же условия, но HPET деактивирована.
Как отключить/включить HPET?
Мы нашли 3 способа.
1. Через командную строку Windows
Запустите командную строку от имени администратора. Открываем меню пуск, набираем с клавиатуры «cmd», выбираем администраторский вариант.
Чтобы отключить введите команды:
bcdedit /set disabledynamictick yes
Чтобы заново включить используйте:
bcdedit /set disabledynamictick no
Через диспетчер устройств
Используем сочетание клавиш Win+Break, затем в открывшемся окне выбираем ссылку «Диспетчер устройств». В разделе «Системные устройства» находим «High Precision Event Timer» (Высокоточный таймер событий), открываем контекстное меню по клику правой кнопкой мыши и деактивируем устройство.
Через сторонние твикеры/бенчмарки
Мы использовали TimerBench 1.3.3, который позволяет управлять HPET через свой интерфейс. У вас тоже появится такая возможность, если решите проверить работу на своей системе и сравнить результаты до и после. Скачать приложение можно по ссылке.
Бонусом
Кроме того, у нас были ещё несколько статей об оптимизации системы для игр. Справедливость информации, описанной в них тоже стоит проверять для каждой конфигурации отдельно. Ознакомиться с ними можно по следующим ссылкам:
Тогда можно поддержать её лайком в соцсетях. На новости сайта вы ведь уже подписались? 😉
Или хотя бы оставить довольный комментарий, чтобы мы знали, какие темы наиболее интересны читателям. Кроме того, нас это вдохновляет. Форма комментариев ниже.
Что с ней так? Своё негодование вы можете высказать на zelebb@gmail.com или в комментариях. Мы постараемся учесть ваше пожелание в будущем, чтобы улучшить качество материалов сайта. А сейчас проведём воспитательную работу с автором.
Если вам интересны новости мира ИТ так же сильно, как нам, подписывайтесь на Telegram-канал. Там все материалы появляются максимально оперативно. Или, может быть, удобнее «Вконтакте»?
Источник
HPET Mode
Функция HPET Mode предназначена для установки режима работы аппаратного таймера HPET. Функция имеет всего два варианта значений – 32 bit и 64 bit.
Принцип работы
До появления HPET в персональных компьютерах использовались аппаратные таймеры RTC (Часы реального времени) и Intel 8254. Однако эти таймеры во многом не соответствуют современным требованиям. В частности, их тактовая частота не превышает нескольких десятков килогерц, а из-за невысокой скорости работы они зачастую генерируют множество неиспользуемых прерываний. Кроме того, они обладают невысокой точностью определения временных интервалов.
Эта ситуация не устраивала как производителей программного обеспечения, так и производителей аппаратного обеспечения. В результате две ведущие компании в обеих областях, Microsoft и Intel, объединили свои усилия, и в 2005 г. появилась их совместная разработка, таймер событий высокой точности (High Precision Event Timer, HPET).
Данный таймер разрабатывался преимущественно для улучшения работы мультимедийных приложений и поэтому поначалу получил название мультимедийного таймера (Multimedia Timer). Однако впоследствии оказалось, что мультимедийными таймерами назывались программные таймеры, использовавшиеся в графических операционных оболочках семейства Windows 3.x, поэтому название таймера было заменено на HPET.
Применение таймера событий высокой точности позволило улучшить работу многих прикладных программ, а также игр, использующих мультимедийный контент, и повысить плавность его воспроизведения.
Для работы таймера HPET требуется его поддержка со стороны операционной системы. Большинство современных операционных систем, начиная с Windows Vista, поддерживают его. Хотя в Windows XP, начиная с SP2, также присутствует драйвер HPET, однако фактически эта операционная система не использует данный таймер. Кроме того, таймер поддерживается современными версиями Mac OS X, Linux, Solaris и FreeBSD.
На аппаратном уровне в большинстве чипсетов таймер HPET расположен в южном мосте материнской платы. Он работает на частоте в 10 МГц и имеет 64-разрядный главный счетчик. Кроме того, timer обладает большим набором (от 3 до 256) специальных вспомогательных счетчиков-компараторов, которые способны генерировать прерывания и могут управляться как операционной системой, так и прикладными программами. Компараторы поддерживают как 32-разрядный, так и 64-разрядный режимы работы.
Таймер событий высокой точности изначально разрабатывался для 64-разрядных операционных систем. Однако он может работать и в 32-разрядных системах. Для переключения режима работы компараторов с 32-разрядного режима на 64-разрядный и предназначена опция HPET Mode.
Функция может быть доступна лишь после включения общего режима поддержки технологии High Precision Event Timer в BIOS при помощи функций HPET или HPET Support.
Какое значение опции выбрать?
Если у вас на компьютере установлена 32-разрядная ОС, поддерживающая HPET, то вы должны выбрать значение опции 32 bit. В случае же использования поддерживающей HPET 64-разрядной операционной системы лучше всего выбрать значение 64 bit.
Установка в 64-разрядной системе 32-разрядного режима опции серьезно не отразится на работоспособности системы, за исключением того, что прикладные программы не смогут получить доступ к расширенным возможностям таймера. Тем не менее, выбор 64-разрядного режима позволит Windows в полной мере использовать преимущества технологии High Precision Event Timer.
В том случае, если у вас на компьютере установлены как 32-разрядная, так и 64-разрядная операционные системы, поддерживающие HPET, то рекомендуется выбрать 32-разрядный режим опции. Если у вас есть операционная система, не поддерживающая HPET и 64-разрядная ОС, поддерживающая HPET, то можно смело установить режим 64 bit.
Источник
Как в Windows 10 можно отключить высокоточный таймер событий или HPET
HPET – элемент компьютера, который располагается на южном мосту материнской платы. Он представляет собой таймер обратного отчета, призванный оптимизировать синхронизацию между ПК и ПО. В то же время все чаще встречается мнение о том, что этот компонент не нужен, и пользователи ищут способ, как отключить HPET в операционной системе Windows 10. Деактивацию элемента можно выполнить самостоятельно, но для начала нужно понять, что за этим последует.
Что будет, если отключить HPET
Рекомендации в отключении HPET изначально появились на форумах, посвященных видеоиграм. Авторы публикаций приводили доказательства того, что после деактивации компонента увеличивается частота кадров в играх, да и сам интерфейс визуально становится более плавным.
Стоит отметить, что слова не расходятся с делом, и отключение HPET действительно приводит к положительным изменениям в функционировании ПК. Но зачем тогда эта функция по умолчанию активируется производителем? Таймер изначально предназначался для старых операционных систем (Windows 7 и младше), в которых не была решена проблема задержки операций на программном уровне. В Windows 10 подобный вопрос не встает, а потому нет особого смысла в использовании HPET.
Также необходимо осветить вопрос безопасности отключения таймера. В большинстве случаев его деактивация сказывается на работе компьютера положительно. Однако все будет зависеть от настроек, внесенных производителем, а потому есть вероятность, что отключение компонента приведет к потере FPS, а не увеличению этого показателя.
Как отключить?
Несмотря на то, что HPET является аппаратным компонентом компьютера, для его отключения не нужно разбирать устройство или обращаться в сервисный центр. Операция выполняется встроенными средствами ОС. Вы можете выбрать один из представленных ниже вариантов и произвести деактивацию в соответствии с алгоритмом.
Через BIOS или UEFI
BIOS (UEFA) – виртуальная среда компьютера, существующая параллельно с операционной системой. Обычно ее используют для решения проблем, связанных с работой ОС, но в то же время она помогает отключить HPET. Для выполнения операции вам потребуется:
- Перезагрузить компьютер.
- Во время следующего включения зажать клавишу «F2» или «Del» (зависит от производителя материнской платы).
- После попадания в BIOS перейти в раздел «Power Management Setup».
- Отключить компонент «HPET Support».
Вообще, названия пунктов меню, а также опции, отвечающей за работу таймера, может отличаться в зависимости от версии BIOS. Как бы то ни было, вам необходимо искать упоминание HPET. Там, где оно присутствует, выполняется та самая деактивация, о которой идет речь.
Командная строка
Откровенно говоря, отключение через BIOS – далеко не самый удобный вариант решения проблемы, поскольку владелец компьютера должен иметь хотя бы минимальное представление о работе вспомогательного меню. Поэтому можно рассмотреть альтернативный метод деактивации таймера, который предполагает использование стандартного интерфейса Windows 10:
- Щелкните ПКМ по значку «Пуск».
- Запустите Командную строку с правами администратора.
- Введите запрос «bcdedit /deletevalue useplatformclock».
- Нажмите на клавишу «Enter».
- Аналогичным образом обработайте команду «bcdedit /set disabledynamictick yes».
Не исключено, что деактивация таймера скажется негативным образом на работе компьютера. Это стандартная ситуация, напрямую зависящая от производителя устройства и предусмотренных им настроек. Поэтому не лишним будет отметить, как повторно активировать HPET. Операция также выполняется через Командную строку, но на этот раз пользователю требуется обработать другие запросы, а именно:
- bcdedit /set useplatformclock true;
- bcdedit /set disabledynamictick no.
Команды нужно вводить поочередно, нажимая после каждой на клавишу «Enter». Также по завершении операции рекомендуется перезагрузить компьютер, чтобы изменения вступили в силу.
Применение Диспетчера задач
Если способ с применением Командной строки тоже покажется вам сложным, в запасе останется самый простой вариант. В данном случае предлагается обратиться к одному из диспетчеров Windows 10, а точнее – к «Диспетчеру устройств»:
- Кликните ПКМ по значку «Пуск».
- Запустите «Диспетчер устройств».
- Раскройте вкладку «Системные устройства».
- Найдите в списке «Высокоточный таймер событий» и откройте его свойства.
- Нажмите на кнопку «Отключить».
Аналогичным способом вы сможете повторно активировать компонент, если вдруг появится такая необходимость. Кроме того, не забывайте перезагружать компьютер после внесения изменений в настройки устройства.
Источник
Осмысленная настройка опции HPET в Windows 10 может значительно влиять на увеличение или уменьшение производительности вашей системы в играх и работе. Рассказываем, как проверить и оттюнить свой ПК.
Если количество кадров в секунду вас уже не устраивает, и посещают мысли, что пора бы менять видеокарту или процессор для улучшения производительности в играх — мысли эти, безусловно, правильные. Но для начала можно попробовать заняться оптимизацией настроек системы. Удивительно, но иногда они дают заметный результат. Хотя, тут, как это часто бывает в мире ПК, рецепт сработавший на одной конфигурации, стоит проверять затем на каждой конкретной — новый результат может оказаться немного иным.
Опытом настройки ПК и инструкциями мы делимся регулярно в нашем Telegram-канале. Сегодня расскажем про то, как удалось разогнать связку из процессора Intel Core i5-9600KF, материнской платы Asus Prime Z390-P и видеокарты Sapphire Pulse Radeon RX 5700 XT.
Впрочем, тут стоит ещё проверить, изначально, включена ли та самая настройка у вас или уже деактивирована по-умолчанию. Отдадим почести парням из PRO Hi-Tech, после видео которых мы решили провести этот эксперимент на своей системе и поделиться результатами с нашими читателями.
Что такое HPET?
HPET (англ. High Precision Event Timer, таймер событий высокой точности) — тип таймера, используемый в персональных компьютерах. Совместно разработан Intel и Microsoft, и стал внедряться в чипсеты персональных компьютеров с 2005 года. Ранее назывался Intel как мультимедийный таймер (англ. multimedia timer). Название HPET было выбрано для исключения путаницы с программными таймерами, появившимися в Windows 3.0, которые также назывались Multimedia Timers.
Сегодня схема HPET интегрирована в чип южного моста. Если ранее можно было управлять HPET через BIOS, то современные версии уже в большинстве случаев не дают такой настройки. К старым операционным системам в данном случае стоит относить от Microsoft те, что вышли раньше Windows 7.
Может случиться, что HPET активна на аппаратном уровне и одновременно включена в Windows. Отключение её в системе может сказаться на производительности.
Тестирование и сравнение
Для проверки теории использовали встроенный бенчмарк Metro Exodus, выбрав Extreme-профиль настроек графики, DirectX11 и разрешение 1920×1080 пикселей. Слева направо результаты с выключенным параметром HPET и затем включённым.
Кроме того, прогнали тест в бенчмарке TimerBench 1.3.3.
HPET активна. Здесь уже для бенчмарка выбрали разрешение 3840×2160 пикселей.
Те же условия, но HPET деактивирована.
Как отключить/включить HPET?
Мы нашли 3 способа.
1. Через командную строку Windows
Запустите командную строку от имени администратора. Открываем меню пуск, набираем с клавиатуры «cmd», выбираем администраторский вариант.
Чтобы отключить введите команды:
bcdedit /deletevalue useplatformclock
bcdedit /set disabledynamictick yes
Чтобы заново включить используйте:
bcdedit /set useplatformclock true
bcdedit /set disabledynamictick no
Через диспетчер устройств
Используем сочетание клавиш Win+Break, затем в открывшемся окне выбираем ссылку «Диспетчер устройств». В разделе «Системные устройства» находим «High Precision Event Timer» (Высокоточный таймер событий), открываем контекстное меню по клику правой кнопкой мыши и деактивируем устройство.
Через сторонние твикеры/бенчмарки
Мы использовали TimerBench 1.3.3, который позволяет управлять HPET через свой интерфейс. У вас тоже появится такая возможность, если решите проверить работу на своей системе и сравнить результаты до и после. Скачать приложение можно по ссылке.
Бонусом
Кроме того, у нас были ещё несколько статей об оптимизации системы для игр. Справедливость информации, описанной в них тоже стоит проверять для каждой конфигурации отдельно. Ознакомиться с ними можно по следующим ссылкам:
- Простой способ ускорить компьютер в играх;
- Игровой режим Windows 10 — не всегда хорошо;
- В Windows 10 можно увеличить количество кадров в играх.
Источник: PRO Hi-Tech.
👍 / 👎
Тогда можно поддержать её лайком в соцсетях. На новости сайта вы ведь уже подписались?
Или хотя бы оставить довольный комментарий, чтобы мы знали, какие темы наиболее интересны читателям. Кроме того, нас это вдохновляет. Форма комментариев ниже.
Что с ней так? Своё негодование вы можете высказать на zelebb@gmail.com или в комментариях. Мы постараемся учесть ваше пожелание в будущем, чтобы улучшить качество материалов сайта. А сейчас проведём воспитательную работу с автором.
Если вам интересны новости мира ИТ так же сильно, как нам, подписывайтесь на Telegram-канал. Там все материалы появляются максимально оперативно. Или, может быть, удобнее «Вконтакте»?
Читайте нас где удобно
Ещё на эту тему было
- Как запретить OneDrive перехватывать клавишу PrtSc?
- Microsoft сделает Windows более безопасной
- Как передавать файлы со смартфона на ПК и обратно по Bluetooth?
- Приложение просмотра фото Windows желтит кадры. Как починить?
- Windows 11, наконец, догнала по скорости работы windows 10
- Поддерживает ли ваш ПК DirectStorage? Microsoft выпустила утилиту для проверки
- Windows 11 может получить новый инструмент контроля приватности
- Скачать Windows 11 и Windows 10 с сайта Microsoft из России больше невозможно
- В обновлении Windows 11 появятся папки на рабочем столе, как в Android
- Обновление Windows 11 даст больше эффектов прозрачности для сторонних приложений
Для тех, кто долистал
Ай-ти шуточка бонусом. Батхёрт — то, что испытывают владельцы Android-смартфонов при упоминании срока работы от батареи. Происходит от battery и hurt.
Немногие знают, как можно увеличить FPS в играх, отключив HPET. В это статье разберём, что такое HPET и что будет, если отключить эту функцию, а также, безопасно ли это.
High Precision Event Timer (HPET) – высокоточный таймер событий
HPET – это тип таймера, который используется в ПК. Это непрерывно работающий таймер, который постоянно отсчитывает, т.е. работает не как одноразовое устройство, которое отсчитывает до нуля, вызывает одно прерывание и затем останавливается. Поскольку HPET сравнивает фактическое значение таймера и запрограммированное целевое значение на равенство, а не на «больше или равно», прерывания могут быть пропущены, если целевое время уже прошло, когда значение компаратора записывается в регистр микросхемы. Схема HPET в современных ПК интегрирована в чип южного моста.
Отложенный вызов процедур (задержка DPC) позволяет программам быстро помещать действия в очередь в планировщике процессора, которые через какое-то время будут обработаны.
Например, отрисовка видеокадра (video frame) на экране может быть выполнена, как только данные будут готовы и время кадра (frame time) достигнуто. Конечно, всё это делается за какие-то доли секунд и не замечается многими людьми.
Что будет если отключить HPET?
Отключение HPET позволяет осуществлять неограниченный ввод-вывод и приводит к очень сырому и чрезвычайно отзывчивому соединению между вами и вашей машиной. Это также удаляет микро заикания и подвисания экрана.
1000 секунда = 1 миллисекунда
HPET ON: задержка между 100-150 мс
HPET OFF: задержка между 5-15 мс
Выходит, что с включённой функцией таймера HPET происходит потеря 3-4 кадра в секунду, соответственно, с выключенной функцией снижается вероятность «зависания».
Несмотря на то, что это не так уж много, но представьте, что каждое действие и каждый компонент ПК подвержен той хоть и не большой, но задержке. Это может привести к значительным потерям производительности.
Увеличится ли fps в играх и приложениях при отключении hpet?
Отключение этого параметра (даже через командную строку) может существенно повлиять на производительность в играх и приложениях. В некоторых случаях ваш FPS может сильно увеличиться (например, с 30 до 100).
Безопасно ли отключать HPET?
Да, это абсолютно безопасно. Это ничего не повредит и не приведёт к нежелательным побочным эффектам. Вы всегда сможете вернуть всё обратно.
Есть мнение, что даже необходимо отключить HPET, так как компьютер не использует этот аппаратный компонент активно и не делает ничего полезного, он просто сидит и тормозит процессор. Сняв вес с вашего процессора, он будет быстрее, и ваш компьютер в целом будет работать более плавно, что будет в основном заметно в играх, но также и в любой задаче, которую вы выполняете на своём компьютере. Это улучшит работу ПК, не оказывая негативного влияния.
При отключении HPET могут ли быть проблемы в онлайн играх?
К сожалению, вас могут заподозрить в использовании читов (возможно, но не факт), поэтому будьте осторожны, отключайте на свой страх и риск.
Если, отключив HPET, увеличивается фпс, то зачем вообще его нужно включать? И зачем тогда он включен по умолчанию?
Это было лучше для более старых ОС, для звуковых карт PCI с низкой задержкой или интерфейсов захвата и т. д. Для игр это увеличивает накладные расходы и, как правило, даёт меньше FPS.
Как отключить HPET?
Способ 1. Через BIOS или UEFI
Очень часто таймер можно отключить через BIOS или UEFI, найдя, к примеру, функцию HPET Support или High Precision Event Timer (название может немного отличаться, в зависимости от вашей материнской платы):
Способ 2. Через командную строку
В Windows 10 также можно отключить HPET через командную строку от имени администратора после ввода следующих команд:
bcdedit /deletevalue useplatformclock
bcdedit /set disabledynamictick yes
Чтобы внести изменения необходимо перезагрузить компьютер.
Если вы хотите повторно включить HPET, используйте следующие команды:
bcdedit /set useplatformclock true
bcdedit /set disabledynamictick no
Способ 3. Используя диспетчер задач Windows
Отключить HPET можно воспользовшись диспетчером устройств, найдя таймер в системных устройствах и отключив, зайдя в свойства:
Нужно ли отключать HPET?
Я никому не говорю, нужно ли вам включить или отключить HPET, так как это может иметь разные эффекты в зависимости от вашего оборудования. Конечно, я не гарантирую, что это что-то изменит для всех и приведёт к колоссальному росту производительности. В некоторых случаях ваша система с отключением HPET можно начать работать менее стабильно (либо могут появиться дополнительные проблемы), а в некоторых более отзывчиво, поэтому нужно наблюдать за этим, если вы решите отключить таймер. В любом случае необходимо разумно отключать или включать какие-либо параметры или функции и следить за тем, как после этого стал работать ваш ПК, это касается всего, не только HPET.
Что значит HPET Mode? HPET mode 32 или 64 что выбрать?
Если вы включили таймер, то в некоторых случаях вы сможете выбрать mode 32-bit или 64-bit, данная опция всего-навсего уточняет режим работы счётчиков: 32-разрядный или 64-разрядный. Если у вас установлена 32-разрядная система, то выбирайте 32-bit mode, а если 64-разрядная, то 64-bit mode.
Внимание пользователей ноутбуков
Отключение HPET, уменьшение разрешения таймера в Windows 10 приведет к увеличению расхода батареи. А как сохранить батарею ноутбука и увеличить продолжительность его работы читайте в моей статье.
Содержание
- HPET: что это и как с его помощью оптимизировать Windows
- Функции аппаратного таймера
- Как сменить значение таймера и ускорить Windows
- Попробуйте изменить настройки HPET, чтобы улучшить производительность вашего ПК
- Как ускорить компьютер в играх? Отключите одну настройку
- Что такое HPET?
- Тестирование и сравнение
- Как отключить/включить HPET?
- 1. Через командную строку Windows
- Через диспетчер устройств
- Через сторонние твикеры/бенчмарки
- Бонусом
- Полезные советы о том ,как ускорить Windows 10
HPET: что это и как с его помощью оптимизировать Windows
HPET был введен компаниями Intel и Microsoft в 2005 году. Это аппаратный таймер, который находится в пределах южного моста – компонента, отвечающего за связь процессора с жестким диском, видеокартой, оптическим приводом и другими устройствами для обеспечения максимальной пропускной способности.
Функции аппаратного таймера
Задачей таймера является подсчет количества системных событий, связанных, например, с доступом к жесткому диску. В момент, когда предварительно установленное значение будет достигнуто, создается прерывание. Процессор приостанавливает текущую программу и реализует связанный с новой командой код.
В частности, задача HPET состоит в синхронизации мультимедийных потоков, обеспечении плавного воспроизведения аудио и видео в операционной системе и разгрузке таймеров процессора.
Симптомом неправильной работы HPET (или полного его бездействия) являются, например, регулярные секундные зависания Windows. Компьютер со временем начинает медленно работать. В такой ситуации следует задуматься над изменением параметров указанной функции.
Как сменить значение таймера и ускорить Windows
Сначала нужно определить, поддерживает ли ее в целом наша платформа. Здесь все просто – Windows Vista и новые версии поддерживают HPET, XP делает это частично, старые «окна» вообще не используют этот дополнительный таймер. В случае сомнений следует заглянуть в BIOS.
В дополнительных параметрах (Advanced) должна быть опция Configuration PCH или HPET Mode (название может немного отличаться в зависимости от версии BIOS и производителя материнской платы). Нам нужно найти High Precision Timer, ACPI HPET Table или похожее. Здесь можно ее включить или отключить.
Тем не менее Windows имеет тенденцию к перезаписи установленных параметров и использовать HPET, несмотря на настройки в Биосе. Поэтому после загрузки системы нужно открыть командную строку с правами администратора. Для ее вызова в Windows 10 кликните правой кнопкой на меню Пуск и выберите соответствующий пункт.
HPET сможете включить с помощью команды:
bcdedit /set useplatformclock true
Это единственный таймер, который активируется через Windows. Для его отключения используйте команду:
bcdedit /deletevalue useplatformclock
Тогда операционная система будет вынуждена использовать таймеры, встроенные непосредственно в процессор.
Важно: в этом обзоре речь не идет о том, что HPET должен быть полностью включен или выключен. Если вы столкнулись с проблемами зависания системы – медленно открываются программы или рывки в работе компьютера — то следует проверить, работает ли HPET, и попробовать разные настройки. Полученный результат будет зависеть от точного определения причины указанной проблемы.
Попробуйте изменить настройки HPET, чтобы улучшить производительность вашего ПК
Высокоточный таймер событий (HPET) — это аппаратный таймер, разработанный Intel и Microsoft. На момент написания этой статьи HPET использовался в чипсетах для ПК почти десять лет.
Различные таймеры могут использоваться в зависимости от того, какую операционную систему вы установили на свой ПК, и в результате настройки таймеров может повысить общую производительность вашего ПК. Это в основном полезно для игр, связанных с играми и другими действиями в реальном времени, которые получают выгоду от дополнительных ресурсов.
Первое, что вам нужно выяснить, это если HPET поддерживается компьютерной системой. Вы должны войти в BIOS или настройку UEFI во время загрузки, чтобы выяснить это.
Поскольку существует так много разных версий, трудно сказать, где вы найдете настройки в вашей системе. Я нашел настройку в «Расширенный режим»> «Дополнительно»> «Конфигурация PCH»> «Высокоточный таймер», но вы можете найти его в другом месте. ПК должен отображать информацию о том, как войти в BIOS при запуске; общие ключи, которые нужно нажать для входа в BIOS, включают ESC, F1 или DEL.
Включение или отключение таймера в BIOS — это только часть изменений, которые вы должны сделать. Windows может использовать разные таймеры, как было сказано ранее, даже если в BIOS включен таймер HPET.
Вам необходимо выполнить следующие команды в командной строке в Windows, чтобы включить или отключить эксклюзивное использование таймера HPET.
Примечание . Мы рекомендуем вам создать резервную копию операционной системы перед внесением этих изменений.
- Нажмите на клавишу Windows, введите cmd, щелкните правой кнопкой мыши cmd.exe в списке результатов и выберите запуск командной строки с правами администратора.
- Чтобы включить HPET в качестве единственного таймера, выполните команду bcdedit / set useplatformclock true
- Чтобы отключить HPET в Windows, выполните команду bcdedit / deletevalue useplatformclock
Есть несколько тестов, которые вы можете запустить, чтобы увидеть, улучшается ли производительность, когда таймер включен или отключен в вашей системе. Хотя вы можете проверить это, играя в игры или другие приложения, обычно рекомендуется запускать следующие две программы, поскольку они предоставляют достоверные данные.
WinTimerTest — это легкая портативная программа, которая отображает информацию, связанную с таймером. Вы должны получить значение около 14, 3 МГц, если включена функция HPET, и меньше этого значения, обычно 3, 9 МГц, если оно отключено. Вы можете скачать его, нажав на следующую ссылку: Windows Timer Tester
DPC Latency Checker — вторая программа, которая проверяет, как компьютер обрабатывает потоки данных в реальном времени.
Я предлагаю вам запустить обе программы перед тем, как вносить какие-либо изменения в вашу систему, а затем снова после внесения изменений. Не все замечают улучшения после включения HPET как в BIOS / UEFI, так и в операционной системе Windows. Некоторые замечают замедление и другие, что микро заикания исчезают после отключения таймера в их системе. Таким образом, это определенно хорошая идея, чтобы проверить все возможные настройки, чтобы увидеть, если кто-то имеет значение для вас, если вы заметили проблемы из первых рук или улучшить производительность системы.
Обратите внимание, что обновление драйверов и самой Windows также может улучшить использование таймеров.
Как ускорить компьютер в играх? Отключите одну настройку
Осмысленная настройка опции HPET в Windows 10 может значительно влиять на увеличение или уменьшение производительности вашей системы в играх и работе. Рассказываем, как проверить и оттюнить свой ПК.

Если количество кадров в секунду вас уже не устраивает, и посещают мысли, что пора бы менять видеокарту или процессор для улучшения производительности в играх — мысли эти, безусловно, правильные. Но для начала можно попробовать заняться оптимизацией настроек системы. Удивительно, но иногда они дают заметный результат. Хотя, тут, как это часто бывает в мире ПК, рецепт сработавший на одной конфигурации, стоит проверять затем на каждой конкретной — новый результат может оказаться немного иным.
Опытом настройки ПК и инструкциями мы делимся регулярно в нашем Telegram-канале. Сегодня расскажем про то, как удалось разогнать связку из процессора Intel Core i5-9600KF, материнской платы Asus Prime Z390-P и видеокарты Sapphire Pulse Radeon RX 5700 XT.
Впрочем, тут стоит ещё проверить, изначально, включена ли та самая настройка у вас или уже деактивирована по-умолчанию. Отдадим почести парням из PRO Hi-Tech, после видео которых мы решили провести этот эксперимент на своей системе и поделиться результатами с нашими читателями.
Что такое HPET?
Сегодня схема HPET интегрирована в чип южного моста. Если ранее можно было управлять HPET через BIOS, то современные версии уже в большинстве случаев не дают такой настройки. К старым операционным системам в данном случае стоит относить от Microsoft те, что вышли раньше Windows 7.
Может случиться, что HPET активна на аппаратном уровне и одновременно включена в Windows. Отключение её в системе может сказаться на производительности.
Тестирование и сравнение
Для проверки теории использовали встроенный бенчмарк Metro Exodus, выбрав Extreme-профиль настроек графики, DirectX11 и разрешение 1920×1080 пикселей. Слева направо результаты с выключенным параметром HPET и затем включённым.
Кроме того, прогнали тест в бенчмарке TimerBench 1.3.3.
HPET активна. Здесь уже для бенчмарка выбрали разрешение 3840×2160 пикселей.
Те же условия, но HPET деактивирована.
Как отключить/включить HPET?
Мы нашли 3 способа.
1. Через командную строку Windows
Запустите командную строку от имени администратора. Открываем меню пуск, набираем с клавиатуры «cmd», выбираем администраторский вариант.
Чтобы отключить введите команды:
bcdedit /set disabledynamictick yes
Чтобы заново включить используйте:
bcdedit /set disabledynamictick no
Через диспетчер устройств
Используем сочетание клавиш Win+Break, затем в открывшемся окне выбираем ссылку «Диспетчер устройств». В разделе «Системные устройства» находим «High Precision Event Timer» (Высокоточный таймер событий), открываем контекстное меню по клику правой кнопкой мыши и деактивируем устройство.
Через сторонние твикеры/бенчмарки
Мы использовали TimerBench 1.3.3, который позволяет управлять HPET через свой интерфейс. У вас тоже появится такая возможность, если решите проверить работу на своей системе и сравнить результаты до и после. Скачать приложение можно по ссылке.
Бонусом
Кроме того, у нас были ещё несколько статей об оптимизации системы для игр. Справедливость информации, описанной в них тоже стоит проверять для каждой конфигурации отдельно. Ознакомиться с ними можно по следующим ссылкам:
Если вам интересны новости мира ИТ также сильно, как нам, подписывайтесь на наш Telegram-канал. Там все материалы появляются максимально оперативно. Или, может быть, вам удобнее «Вконтакте» или Twitter? Мы есть также в Facebook.
Полезные советы о том ,как ускорить Windows 10
Всем привет , решил написать эту статью дабы помочь некоторым людям со слабыми ПК ускорить работоспособность вашей системы. Тут вы скорее всего не увидите чего-то такого , что превратит ваш ПК в зверя , это лишь те советы, которые помогли лично мне.
1)Первым делом давайте отключим все ненужные программы которые могут работать в фоне и тормозить винду. Для этого нажимаем комбинация клавиш WIN + I , или в поиске введите «Параметры» Далее переходим в «Конфиденциальность» и во всех вкладках вырубайте весь ненужный шлак. Не тронутой оставляйте только вкладку микрофон. Обязательно выключить все в разделе «Фоновые приложения».
Так же в разделе персонализация — цвета , можете выключить эффект прозрачности , и вместо обоев поставить сплошной цвет.
2)Отключение «Разрешить индексировать содержимое файлов на диске»
Переходим в проводник , кликаем правой кнопкой мыши по всем вашим дискам и снимаем галочку с этого пункта .
3)Полное отключение всякой не нужной фигни от Microsoft.
Я думаю никто из вас не пользуется голосовым помощником картана , или вряд ли кому-то нравится когда система отправляет отчеты о ваших действиях. Чтобы решить эти проблемы , советую 3 лучших по моему мнению программы
Они крайне просты ,я думаю вы с ними легко разберетесь.
В чем суть. Некоторый хлам например ваши интернеты Mail.ru , любят запускаться вместе с вашим компьютером , тем самым тормозя запуск системы. Для того чтобы этого не допустить , открываем диспетчер задач (клацаем правой кнопкой мыши по панеле задач , запустить диспетчер задач), далее раздел автозагрузка , и там выключаем все то, что не должно загружаться с виндой . Опять же все на ваше усмотрение.
5)Отключение визуальных эффектов системы.
В поиске введите — «Панель управления» далее найдите пункт система , кликните на «дополнительные параметры системы», потом во вкладке быстродействие жмите параметры , и ставьте галочку на «Обеспечить наилучшее быстродействие» + поставьте галочку на сглаживание неровностей шрифтов.
6)И не отходя от кассы давайте настроим файл подкачки.
Справа от визуальных эффектов находится вкладка «дополнительно» Нажимайте на неё , если стоит галочка «размер по выбору системы , то снимайте ее , и в ручную указывайте файл подкачки . Я советую ставить файл подкачки в зависимости от вашей оперативной памяти .
- (2 гига )2048 — 4096
- (4 гига )4096 — 8192
- (8 гига )8192 -16384
High Precision Event Timer (HPET) – высокоточный таймер событий
Отключение этого параметра (даже через командную строку) может существенно повлиять на производительность в играх и приложениях. В некоторых случаях ваш FPS может сильно увеличиться (например, с 30 до 100).
Способы отключения. Через BIOS (Если вы ничего там не понимаете , то и не лезьте туда и попробуйте другой способ)
В биосе значение HPET Support поставьте на Disabled.
Способ номер два:
В поиске введите «CMD» — Запустить от имени администратора. И вводите вот эти команды :
bcdedit /deletevalue useplatformclock
bcdedit /set disabledynamictick yes
В наших с вами компьютерах существует множество опций, к существованию которых мы давно привыкли и воспринимаем их как должное. Среди них есть и такие, которые были введены в компьютерную жизнь благодаря принятию в середине 90-х гг. ведущими производителями компьютерного оборудования стандарта ACPI(Advanced Configuration and Power Interface — Расширенный интерфейс управления настройкой и питанием). Этот стандарт предоставляет операционной системе и, как следствие, пользователю компьютера мощные и эффективные средства для контроля аппаратных компонентов и управления их работой.
Например, в операционной системе Windows благодаря технологии ACPI пользователь может программно установить такие параметры, как временное или постоянное отключение компьютера или отдельных его компонентов, переход компьютера в режим пониженного энергопотребления, в спящий режим или в режим гибернации.
Эти функции кажутся нам теперь совершенно естественными, но в ранних версиях Windows, таких как Windows 95, не поддерживавших технологию ACPI (не говоря уже об операционных системах семейства DOS), операционная система не могла даже автоматически выключить компьютер, и пользователю приходилось самостоятельно нажимать кнопку питания для того, чтобы выключить системный блок.
Asus h110m-r
При установке win — ругается на acpi. Можно его отключить?
Ответы 8
Для нормальной работы и использования всех возможностей системы нужно ACPI включить, но если система из-за этого не ставится то отключайте в BIOS’е.
Режим security в UEFI, или security boot, обеспечивает на ноутбуке, стационарном компьютере защиту при запуске: блокирует доступ к настройке изменения приоритета загрузки с CD/DVD, USB-накопителя (в том числе не даёт возможность пользоваться ОС с загрузочной флешки), предотвращает попытки установки нелицензированной, неавторизованной ОС, несанкционированного вмешательства в загрузочную оболочку. В таких ситуациях при загрузке на дисплее появляется надпись «secure boot violation», сигнализирующая о невозможности модификации загрузки в BIOS (в биосе), UEFI.
Чтобы убрать эту блокировку, необходимо отключить в UEFI соответствующие опции. После отключения защиты можно изменять приоритет загрузки с дисков и USB-флешки, а также устанавливать любые дистрибутивы ОС.
Эта статья подскажет вам, как отключить secure boot в опциях загрузочной оболочки. В ней подробно рассказывается, как выключить режим защиты на девайсах популярных брендов, как узнать при помощи настроек системы, включен ли Secure Boot.
Технологии ACPI и OnNow
В данной статье пойдет речь о вопросе управления энергопотреблением в современных компьютерах, выражаясь в специфической терминологии — Power Managment. Нет-нет, не закрывайте окно браузера, считая, что вас это не касается, поскольку вы не являетесь владельцем ноутбука и не состоите в партии зеленых. Речь пойдет о гораздо более интересных вещах: совместной инициативе Intel, Microsoft и Toshiba — ACPI, и одном из наиболее интересных ее практических воплощений в Windows98/NT — технологии OnNow, должной обеспечить «постоянно доступный PC».
Итак, что же собственно это такое — ACPI? Для начала, наверное, стоит расшифровать эту аббревиатуру. ACPI, в переводе на человеческий язык, означает Advanced Configuration and Power Interface. Или, говоря по-русски, «интерфейс расширенного конфигурирования и управления питанием». Его задача — обеспечить взаимодействие между операционной системой, аппаратным обеспечением и BIOS системной платы.
Посмотрим сначала, что творится в этой области сегодня. Большинство материнских плат, даже вышедших на базе таких относительно новых чипсетов как VIA Apollo MVP3 или Intel 440BX, не поддерживают расширенное управление энергопотреблением ACPI, несмотря на то, что по идее, ACPI-совместимым считается еще аж 430TX, а сам ACPI был анонсирован в апреле 1996 года. Его использование начинается только сегодня, по мере того, как для вышедших недавно материнских плат создаются новые версии BIOS, частично поддерживающие ACPI.
В результате, на сегодняшний день картина предстает довольно печальная.
- Совместная работа компонентов системы отсутствует, как таковая: диски начинают раскручиваться, когда это совершенно ненужно, экран гаснет во время работы, поскольку текстовый редактор забыл отметиться у операционной системы, и т.д.
- BIOS системной платы, операционная система и приложения бьются друг с другом за контроль над аппаратным обеспечением компьютера. Но любое внешнее относительно материнской платы оборудование не участвует в процессе управления энергопотреблением — когда вы добавите в систему встроенный модем, сможет ли он как-то при установке высказать BIOS свои пожелания? И куда его пошлет BIOS?
- Имеющееся управление энергопотреблением в основном ограничено материнской платой и отличается крайней тупостью. Ну, например, Windows98 скидывает на винт своп-файл. Даже идиоту должно быть ясно, что винт в этот момент активен, этот факт можно даже не проверять. А BIOS системной платы все равно проверяет.
- Необходимость выключать или перезагружать компьютер при добавлении новых устройств. Кое-где уже наметился прогресс (USB, например), но все равно, до полной горячей замены еще далеко.
- Ну и, наконец, приложения не заботятся об экономии потребляемой компьютером энергии, да и работают не ахти. Выдерните из включенного компьютера видеокарту — наверняка ведь Word зависнет.
Итак, повторюсь, основная задача ACPI — способность разумно включать и выключать PC и подключенную к нему периферию. Причем, помимо принтеров, сетевых карт, дисководов CD-ROM и прочая и прочая, могут быть и такие, пока еще экзотические устройства, как телевизор, видеомагнитофон, музыкальный центр. И конечно речь идет об умной активации PC. Так, чтобы видеоплеер при установке в него кассеты смог разбудить PC, который включил бы телевизор.
Однако на данный момент ACPI может интересовать среднего пользователя только как теоретическая архитектура. Куда интереснее основанная на нем технология OnNow, уже сегодня могущая предоставить кое-какие вполне осязаемые приятности. Ее цели: убрать задержки при включении и выключении компьютера, позволить обслуживающим приложениям, таким как дефрагментация диска или проверка на вирусы выполняться в то время, когда компьютер выключен, и вообще, улучшить общую картину энергопотребления PC.
Как же все-таки это все работает? С точки зрения ACPI, всего имеется 4 состояния PC:
- G0 — обычное, рабочее состояние
- G1 — suspend, спящий режим
- G2 — soft-off, режим, когда питание отключено, но блок питания находится под напряжением, и машина готова включиться в любой момент
- G3 — mechanical off — питание отключено напрочь
Инициатива OnNow заключается в расширении состояния G1. Вместо простого засыпания, реализованного непонятно как, вводятся 4 режима:
- S1: (standby 1) останавливаются тактовые генераторы CPU и всей системы, но при этом состояние памяти остается неизменным. Выход из S1 осуществляется мгновенно.
- S2: (standby 2) также останавливаются тактовые генераторы CPU и всей системы, но к тому же отключается питание кэша и CPU, а данные, хранившиеся там, сбрасываются в основную память. Включение также происходит достаточно быстро.
- S3: (suspend-to-memory) по замыслу, именно этот режим должен был быть OnNow, но по воле разработчиков пока так не получилось. Должны обесточиваться все компоненты системы, кроме памяти, в которой сохраняются необходимые данные о состоянии CPU и кэша. Включение с восстановлением предыдущего состояния PC действительно происходит Now, то есть практически сразу.
- S4: (suspend-to-disk) то, что реализовано в каком-то виде сейчас. Все компоненты системы обесточиваются, а данные о состоянии процессора и содержимое кэша и памяти записываются в специально отведенное место на жестком диске. При этом пробуждение может занимать значительное время.
Режим S3 (настоящий OnNow) не может быть реализован из-за того, что существующие системные платы не имеют схем разделенного питания компонентов. Поэтому, до выхода следующего поколения материнок OnNow в полном объеме реализован быть не может. Пока же, путем модификации BIOS, можно добиться только некой эмуляции — S4.
Первой же материнской платой, которая будет иметь раздельные схемы питания для своих узлов и будет, таким образом, поддерживать режим S3 станет ASUS P2B-E — модификация давно известной системной платы P2B от Asustek. Кроме возможности suspend-to-memory, кстати, P2B-E будет иметь 5 слотов PCI. В серийное производство эта плата будет запущена в ноябре текущего года.
Но вернемся к нашим баранам. Спецификацию OnNow разрабатывала небезызвестная вам фирма Microsoft. Угадайте с трех попыток, кто по этой спецификации должен стать управляющим центром компьютера по всем этим вопросам? Первые два ответа можно не считать, правильно — Windows.
Итак, дополнительно к быстрому включению и экономии электроэнергии подразумеваются следующие плюсы OnNow:
- Автоматическое скачивание файлов из Internet и выполнение системных задач. Так, Internet’овское приложение может быть настроено для того, чтобы в 3 ночи включить компьютер, просмотреть несколько сайтов, и скачать вновь появившиеся файлы. Естественно, если оно поддерживает API OnNow. То же самое относится к таким программам, как антивирусы, резервное копирование, Scandisk, наконец.
- Сохранение сетевых соединений. Так, при выключении компьютера, или даже при его «засыпании», сетевое соединение рвется, файлы закрываются и т.д. При возникновении подобной ситуации, приложение, написанное с учетом OnNow, автоматом выполнит автосохранение используемых файлов на локальном диске и после включения компьютера и восстановления соединения, без криков позволит пользователю продолжить работу.
- Обработка специфических событий. Так, факс-модем способен находиться в состоянии приема 24 часа в сутки, независимо от того, включен компьютер или нет. Если он выключен, при входящем звонке модем его включит и запустит нужную программу.
В общем, я полагаю, тенденцию вы уловили. Компьютер, постоянно находящийся наготове.
Обидно, однако, что пока с практическим использованием ACPI очень дела обстоят неважно. Возьмем самое яркое видимое и единственное на данный момент проявление ACPI в Windows 98 — Hibernate (по-русски — зимняя спячка). Проще говоря, это то самое хваленое сбрасывание данных из оперативной и видеопамяти на винт, с последующим быстрым восстановлением при включении компьютера. Таким образом, у нас получается аналог спящего режима, когда к вашим услугам предоставлены всегда запущенные приложения, но с нулевым потреблением энергии. Так вот, после появления в вашем компьютере версии BIOS, поддерживающей ACPI и некоторых манипуляций с установкой Windows 98, у вас действительно в Control Panel/Power Management появится пара вожделенных пунктов:
Закладка Hibernate:
И соответствующий пункт в закладке Advanced:
Я уже не говорю о не так хорошо заметных проявлениях в списке системных устройств:
Как вам нравятся такие устройства, как ACPI System Button или Composite Power Source?
Но для появления всего этого после перепрошивки BIOS недостаточно просто переустановить Windows 98. Поддержка ACPI — опциональная, поэтому при инсталляции надо запустить SETUP с ключами /P J или же поправить реестр, добавив в ветке HKEY_LOCAL_MACHINESoftwareMicrosoftWindowsCurrent VersionDetect новую DWORD-переменную ACPIOption, установленную в 1.
Однако, небольшое но. Ох уж это но, всегда оно появляется. Как обычно, новая технология отказывается работать в Windows сразу и без ошибок. Эта печальная практика затронула и OnNow. В Windows 98 фактически он не работает. До выхода Service Pack 1 все ограничится этими красивыми, но, к сожалению, бесполезными картинками. Сегодня в Windows’98 не работают ни Hibernate, ни вообще, какие либо функции управления питанием через ACPI. Весь контроль над ними берет на себя APM. Взять тот же Composite Power Source (по-русски говоря, — блок питания в корпусе): при входе в спящий режим через ACPI он должен выключаться, а при входе через APM (сегодня) — не выключается. Улавливаете разницу в уровне контроля над железом?
Про Hibernate я вообще молчу. Там все отягощается еще и файловой системой. По крайней мере, по текущей информации, Hibernate не будет работать с FAT32. Только с FAT16. Кроме этого, для работы необходимы поддерживающие OnNow драйвера видеокарты. Пока их только делает ATI. Но и этого еще недостаточно. Многие из существующих CD ROM и SCSI-контроллеров с Hibernate также работать не могут. Остается надеяться, что к выходу SP1 (1999 год) Microsoft удастся справиться с этими проблемами. А производителям комплектующих — написать драйверы, позволяющие их продуктам корректно работать с ACPI. Уж больно не хочется видеть окно, возникающее сейчас на моем экране при попытке уйти в Suspend Mode:
Итог: любимый город может спать спокойно. По крайней мере, до 99 года, когда выйдет SP1 для Windows 98, а комплектующие и программы научатся работать в паре с ACPI.
Возможно, однако, что OnNow будет все же работать через BIOS, в обход операционной системы. Например, плате ASUS P2B-E не будет требоваться команда Windows 98 для перехода в S3 (suspend-to-memory), а уже давно вышедшая плата Aopen AX-6BC умеет делать S4 (suspend-to-disk) не пользуясь средствами операционной системы.
Проверка активности функции
Статус активации защиты загрузки можно узнать двумя способами:
Способ №1: в опциях
1. Зажмите вместе на клавиатуре клавиши «Win» +«R».
2. В панели «Выполнить» введите msinfo32, нажмите «Enter».
3. Найдите параметр «Состояние … загрузки». Просмотрите его значение: «Откл.» — режим защиты выключен, «Вкл.» — включен.
Способ №2: в консоли Powershell
1. Запустите утилиту:
- откройте меню «Пуск»;
- в поисковой строке задайте название утилиты — powershell;
2. Щёлкните в списке панели «Пуск» появившуюся строку с утилитой.
3. В консоли задайте команду — Confirm-SecureBootUEFI.
4. Нажмите «Enter».
5. Система сразу же после ввода команды отобразит статус защиты: True — включена, False — отключена.
The BIOS in this system is not fully ACPI compliant или ошибка 0x000000A5
Многие компании, занимающиеся созданием ПК и лэптопов, адаптируют БИОС под конкретную версию операционки. Поэтому попытки переустановить операционную систему заканчиваются появлением программного сбоя с текстом «The BIOS in this system is not fully ACPI compliant». Как быть пользователю? Сейчас определим, что обозначает ошибка, а также рассмотрим эффективные способы ее устранения.
The BIOS in this system is not fully ACPI compliant
Если переводить код ошибки дословно, то в итоге мы получаем следующее «БИОС системы не совместим с ACPI».Что такое ACPI? Это конфигурация параметров системы электропитания. Настраивается данная система преимущества через BIOS. Однако также операционная система имеет все необходимые службы для выполнения такой работы.
Если упростить, то спецификация ACPI на 100% регулирует процесс потребления лэптопом или компьютером электроэнергии. Это означает, что появление рассматриваемой ошибки является следствием отсутствия питания определенных модулей PC.
Регулирование энергопотребления – далеко не единственная задача, стоящая перед ACPI. Она также используется для работы с PaP. Все процессы выполняются при помощи операционки. Пользователь решает эту проблему одним из двух способов – инсталляция обновлений подсистемы БИОС или настройка значений под конкретную операционку.
Как открыть настройки UEFI/BIOS
Чтобы деактивировать Security Boot, изначально нужно открыть загрузочную оболочку UEFI или BIOS. Выполнить эту процедуру также можно по-разному:
Способ №1: при помощи «горячих клавиш»
Перезапустите ОС. Нажимайте «Del». Если вход в оболочку не удалось выполнить, значит, используется другая «горячая клавиша» для входа в режим загрузочных настроек. Это может быть — «F2» или комбинация «FN+F2» (на ноутбуке).
Примечание. Кнопка перехода в биос может указываться на мониторе в процессе запуска системы.
Способ №2: штатная опция ОС
(вариант для 8/8.1) 1. Активируйте выдвижную панель (в правой части экрана).
2. Перейдите: Параметры → Изменение параметров … → Обновление и …→ Восстановление.
3. В дополнительных надстройках выставьте режим перезапуска «Настройки по UEFI».
4. Активируйте команду «Перезагрузить».
Как увеличить FPS в играх, отключив HPET? – 2compa.ru
Немногие знают, как можно увеличить FPS в играх, отключив HPET. В это статье разберём, что такое HPET и что будет, если отключить эту функцию, а также, безопасно ли это.
Способ 1. Через BIOS или UEFI
Очень часто таймер можно отключить через BIOS или UEFI, найдя, к примеру, функцию HPET Support или High Precision Event Timer (название может немного отличаться, в зависимости от вашей материнской платы):
В Windows 10 также можно отключить HPET через командную строку от имени администратора после ввода следующих команд:
Чтобы внести изменения необходимо перезагрузить компьютер.
Если вы хотите повторно включить HPET, используйте следующие команды:
Способ 3. Используя диспетчер задач Windows
Отключить HPET можно воспользовшись диспетчером устройств, найдя таймер в системных устройствах и отключив, зайдя в свойства:
Я никому не говорю, нужно ли вам включить или отключить HPET, так как это может иметь разные эффекты в зависимости от вашего оборудования. Конечно, я не гарантирую, что это что-то изменит для всех и приведёт к колоссальному росту производительности.
В некоторых случаях ваша система с отключением HPET можно начать работать менее стабильно (либо могут появиться дополнительные проблемы), а в некоторых более отзывчиво, поэтому нужно наблюдать за этим, если вы решите отключить таймер.
В любом случае необходимо разумно отключать или включать какие-либо параметры или функции и следить за тем, как после этого стал работать ваш ПК, это касается всего, не только HPET.
Что значит HPET Mode? HPET mode 32 или 64 что выбрать?
Если вы включили таймер, то в некоторых случаях вы сможете выбрать mode 32-bit или 64-bit, данная опция всего-навсего уточняет режим работы счётчиков: 32-разрядный или 64-разрядный. Если у вас установлена 32-разрядная система, то выбирайте 32-bit mode, а если 64-разрядная, то 64-bit mode.
Внимание пользователей ноутбуков
Отключение HPET, уменьшение разрешения таймера в Windows 10 приведет к увеличению расхода батареи. А как сохранить батарею ноутбука и увеличить продолжительность его работы читайте в моей статье.
Оцените пожалуйста статью: (12 4,92 из 5) Загрузка…
Источник: https://2compa.ru/kompjutery-i-tehnologii/kak-uvelichit-fps-hpet/
Руководства по отключению
Материнская плата ASUS (ПК)
1. Перезапустите ПК. Нажмите клавишу «Del» или «F2» (зависит от конкретной модели ASUS). Когда на дисплее отобразится оболочка, нажмите «F7», отобразится «Advanced Mode».
2. В «Boot» щёлкните по строке «Secure Boot».
3. В панели настройки задайте «Other OS».
4. Вернитесь в «Boot», Compatibility Support Module (CSM).
5. Включите опцию Launch CSM: в её строке установите Enabled.
Отключение acpi при установке windows
мур-мур-мяу
, он жутко не любит смену винчестера и переразбиение диска. гм, а новые линуксы на фат, инитересно, научились ставиться. :scratch_one-s_head:
говорят, даже при наличии бекапа могут быть траблы
Сообщение отредактировал Catg
— 06.05.08, 00:16
Ну про бубен это уж слишком сказано (конечно если вы не собираетесь ставить Gentoo и им подобные), сам ставил на ноут Acer Extensa 5620G линуксы, и причем без всяких плясок и бубнов, достаточно понятные, графические инсталяторы и чтобы чтото испортить мне кажется нужно этого захотеть. Про рековери раздел, была виста сначала, был раздел, ставил линуксы: Ubuntu, Fedora, OpenSUSE (на нем и остался), и при этом раздел рекавери и виста оставались в целости, тоесть при нажатии Alt+F10 запускалось восстановление прекрасно. Но вот сразу хочу предупредить, ели будете ставить FreeBSD то рекавери раздел скорее всего запорете (с OpenBSD нет такого, разделы остаются).
Сообщение отредактировал anakt
— 06.05.08, 21:29
Да, есть такая штука :wink_kind: Спасибо за подсказку.
И еще такой вопросик. Говорят, что на Асерах есть т.н. скрытый рекавери раздел. После установки ХР можно ли оттуда вытащить драйвера? Или проще скачать их с сайта?
источник
Как отключить Secure Boot
Как отключить Secure Boot на ноутбуке Toshiba. Утилита InsydeH20 setup utility
опять же с помощью стрелок выбираем Disabled (отключено)
и жмём Enter. Такими нехитрыми действиями мы смогли отключить Secure Boot в БИОСе UEFI.
Но это ещё не всё, теперь нам нужно включить режим «режим совместимости с другими операционными системами. Идём в раздел „Advanced» находим опцию «System configuration»
и заходим в неё, здесь выбираем опцию «Boot Mode» или «OS Mode Selection», и ставим её вместо положения UEFI OS (может быть UEFI BOOT) в положение «CSM Boot» или «UEFI and Legacy OS», «CMS OS»
Чтобы наши изменения вступили в силу сохраняем наши изменения в БИОС, нажимаем F10,
затем соглашаемся Yes и жмём Enter
происходит перезагрузка. Вот теперь мы сможем загрузить наш ноутбук с установочного диска с любой операционной системой. Далее можете войти в меню загрузки ноутбука (обычно нужно жать при включении клавишу ESC или F10) и выбрать вашу (уже подсоединённую) загрузочную флешку с операционной системой или установочный диск, если не знаете как это сделать читайте нашу статью Как загрузить любой ноутбук или компьютер с флешки или диска.
История создания
Нельзя сказать, что стандарт ACPI появился на пустом месте. До его появления существовал стандарт управления питанием APM. Однако он поддерживался исключительно на уровне BIOS. Кроме того, его возможности были ограничены и в настоящее время этот стандарт практически не используется.
ACPI изначально разрабатывался в качестве открытого стандарта. Первая реализация ACPI была создана в 1996 году компаниями Toshiba, Intel и Microsoft, к которым позже присоединились Phoenix и Hewlett-Packard. Стандарт ACPI постоянно совершенствуется, а его последняя версия была выпущена в 2011 г. Первоначально в ACPI использовалась 16 и 32-битная адресация, которая позже сменилась 64-битной. В версии ACPI 3.0, вышедшей в 2004 г., была добавлена поддержка разъемов SATA, а также шины PCI Express.
На сегодняшний день эта технология поддерживается большинством операционных систем, а также процессорных архитектур. Помимо семейства ОС Microsoft Windows стандарт ACPI поддерживается также такими семействами ОС, как Linux и Free BSD.
HPET – элемент компьютера, который располагается на южном мосту материнской платы. Он представляет собой таймер обратного отчета, призванный оптимизировать синхронизацию между ПК и ПО. В то же время все чаще встречается мнение о том, что этот компонент не нужен, и пользователи ищут способ, как отключить HPET в операционной системе Windows 10. Деактивацию элемента можно выполнить самостоятельно, но для начала нужно понять, что за этим последует.
Что будет, если отключить HPET
Рекомендации в отключении HPET изначально появились на форумах, посвященных видеоиграм. Авторы публикаций приводили доказательства того, что после деактивации компонента увеличивается частота кадров в играх, да и сам интерфейс визуально становится более плавным.
Стоит отметить, что слова не расходятся с делом, и отключение HPET действительно приводит к положительным изменениям в функционировании ПК. Но зачем тогда эта функция по умолчанию активируется производителем? Таймер изначально предназначался для старых операционных систем (Windows 7 и младше), в которых не была решена проблема задержки операций на программном уровне. В Windows 10 подобный вопрос не встает, а потому нет особого смысла в использовании HPET.
Также необходимо осветить вопрос безопасности отключения таймера. В большинстве случаев его деактивация сказывается на работе компьютера положительно. Однако все будет зависеть от настроек, внесенных производителем, а потому есть вероятность, что отключение компонента приведет к потере FPS, а не увеличению этого показателя.
Как отключить?
Несмотря на то, что HPET является аппаратным компонентом компьютера, для его отключения не нужно разбирать устройство или обращаться в сервисный центр. Операция выполняется встроенными средствами ОС. Вы можете выбрать один из представленных ниже вариантов и произвести деактивацию в соответствии с алгоритмом.
Через BIOS или UEFI
BIOS (UEFA) – виртуальная среда компьютера, существующая параллельно с операционной системой. Обычно ее используют для решения проблем, связанных с работой ОС, но в то же время она помогает отключить HPET. Для выполнения операции вам потребуется:
- Перезагрузить компьютер.
- Во время следующего включения зажать клавишу «F2» или «Del» (зависит от производителя материнской платы).
- После попадания в BIOS перейти в раздел «Power Management Setup».
- Отключить компонент «HPET Support».
Вообще, названия пунктов меню, а также опции, отвечающей за работу таймера, может отличаться в зависимости от версии BIOS. Как бы то ни было, вам необходимо искать упоминание HPET. Там, где оно присутствует, выполняется та самая деактивация, о которой идет речь.
Командная строка
Откровенно говоря, отключение через BIOS – далеко не самый удобный вариант решения проблемы, поскольку владелец компьютера должен иметь хотя бы минимальное представление о работе вспомогательного меню. Поэтому можно рассмотреть альтернативный метод деактивации таймера, который предполагает использование стандартного интерфейса Windows 10:
- Щелкните ПКМ по значку «Пуск».
- Запустите Командную строку с правами администратора.
- Введите запрос «bcdedit /deletevalue useplatformclock».
- Нажмите на клавишу «Enter».
- Аналогичным образом обработайте команду «bcdedit /set disabledynamictick yes».
Не исключено, что деактивация таймера скажется негативным образом на работе компьютера. Это стандартная ситуация, напрямую зависящая от производителя устройства и предусмотренных им настроек. Поэтому не лишним будет отметить, как повторно активировать HPET. Операция также выполняется через Командную строку, но на этот раз пользователю требуется обработать другие запросы, а именно:
- bcdedit /set useplatformclock true;
- bcdedit /set disabledynamictick no.
Команды нужно вводить поочередно, нажимая после каждой на клавишу «Enter». Также по завершении операции рекомендуется перезагрузить компьютер, чтобы изменения вступили в силу.
Применение Диспетчера задач
Если способ с применением Командной строки тоже покажется вам сложным, в запасе останется самый простой вариант. В данном случае предлагается обратиться к одному из диспетчеров Windows 10, а точнее – к «Диспетчеру устройств»:
- Кликните ПКМ по значку «Пуск».
- Запустите «Диспетчер устройств».
- Раскройте вкладку «Системные устройства».
- Найдите в списке «Высокоточный таймер событий» и откройте его свойства.
- Нажмите на кнопку «Отключить».
Аналогичным способом вы сможете повторно активировать компонент, если вдруг появится такая необходимость. Кроме того, не забывайте перезагружать компьютер после внесения изменений в настройки устройства.
Содержание
- Функции аппаратного таймера
- Как сменить значение таймера и ускорить Windows
- Популярные статьи
- Категории
- Свежие комментарии
- Из твиттера
- Рассылка
- Как увеличить FPS в играх, отключив HPET?
- High Precision Event Timer (HPET) – высокоточный таймер событий
- Что будет если отключить HPET?
- Увеличится ли fps в играх и приложениях при отключении hpet?
- Безопасно ли отключать HPET?
- При отключении HPET могут ли быть проблемы в онлайн играх?
- Если, отключив HPET, увеличивается фпс, то зачем вообще его нужно включать? И зачем тогда он включен по умолчанию?
- Как отключить HPET?
- Способ 1. Через BIOS или UEFI
- Способ 2. Через командную строку
- Способ 3. Используя диспетчер задач Windows
- Нужно ли отключать HPET?
- Что значит HPET Mode? HPET mode 32 или 64 что выбрать?
- Внимание пользователей ноутбуков
HPET был введен компаниями Intel и Microsoft в 2005 году. Это аппаратный таймер, который находится в пределах южного моста – компонента, отвечающего за связь процессора с жестким диском, видеокартой, оптическим приводом и другими устройствами для обеспечения максимальной пропускной способности.
Функции аппаратного таймера
Задачей таймера является подсчет количества системных событий, связанных, например, с доступом к жесткому диску. В момент, когда предварительно установленное значение будет достигнуто, создается прерывание. Процессор приостанавливает текущую программу и реализует связанный с новой командой код.
В частности, задача HPET состоит в синхронизации мультимедийных потоков, обеспечении плавного воспроизведения аудио и видео в операционной системе и разгрузке таймеров процессора.
Симптомом неправильной работы HPET (или полного его бездействия) являются, например, регулярные секундные зависания Windows. Компьютер со временем начинает медленно работать. В такой ситуации следует задуматься над изменением параметров указанной функции.
Как сменить значение таймера и ускорить Windows
Сначала нужно определить, поддерживает ли ее в целом наша платформа. Здесь все просто – Windows Vista и новые версии поддерживают HPET, XP делает это частично, старые «окна» вообще не используют этот дополнительный таймер. В случае сомнений следует заглянуть в BIOS.
В дополнительных параметрах (Advanced) должна быть опция Configuration PCH или HPET Mode (название может немного отличаться в зависимости от версии BIOS и производителя материнской платы). Нам нужно найти High Precision Timer, ACPI HPET Table или похожее. Здесь можно ее включить или отключить.
Тем не менее Windows имеет тенденцию к перезаписи установленных параметров и использовать HPET, несмотря на настройки в Биосе. Поэтому после загрузки системы нужно открыть командную строку с правами администратора. Для ее вызова в Windows 10 кликните правой кнопкой на меню Пуск и выберите соответствующий пункт.
HPET сможете включить с помощью команды:
bcdedit /set useplatformclock true
Это единственный таймер, который активируется через Windows. Для его отключения используйте команду:
bcdedit /deletevalue useplatformclock
Тогда операционная система будет вынуждена использовать таймеры, встроенные непосредственно в процессор.
Важно: в этом обзоре речь не идет о том, что HPET должен быть полностью включен или выключен. Если вы столкнулись с проблемами зависания системы – медленно открываются программы или рывки в работе компьютера — то следует проверить, работает ли HPET, и попробовать разные настройки. Полученный результат будет зависеть от точного определения причины указанной проблемы.
Популярные статьи
- Почему из продажи исчезают нетбуки? Куда они пропали?
(5,00 из 5)
- Как устроен ПК. Устройство компьютера кратко
(5,00 из 5)
- Как установить Autotune 8.1? Ошибка iLok
(5,00 из 5)
- Кабели Ethernet, типы LAN кабелей, CAT5, CAT6
(5,00 из 5)
- Как увеличить FPS в играх, отключив HPET?
(4,90 из 5)
- Износ компьютера. Причины износа компьютера
(4,67 из 5)
- Что лучше: Windows или Linux?
(4,67 из 5)
- Как установить MinGW 7.3.0 32bit для QT Creator 5.12.0?
(4,60 из 5)
Категории
-
Видеоуроки (1)
-
Аудио (1)
Компьютеры и технологии (16)
-
Базы данных (2) Полезное (6)
Программирование (7)
-
QT Creator (2) Xcode и Swift (5)
Сети и Интернет (5)
-
Безопасность (3)
Софт (1)
Свежие комментарии
Я ошибся, у меня всё равно иногда было меньше, пришлось…
Удивительно конечно! Рад, что помог хотя бы косвенно 🙂
Была такая ситуация, переустанавливал windows 7 один раз, когда комп…
Спасибо, подписывайтесь на рассылку! Будет ещё много интересных статей 🙂
хорошие заметки. спасибо!
Из твиттера
Рассылка
Как увеличить FPS в играх, отключив HPET?
Немногие знают, как можно увеличить FPS в играх, отключив HPET. В это статье разберём, что такое HPET и что будет, если отключить эту функцию, а также, безопасно ли это.
High Precision Event Timer (HPET) – высокоточный таймер событий
HPET – это тип таймера, который используется в ПК. Это непрерывно работающий таймер, который постоянно отсчитывает, т.е. работает не как одноразовое устройство, которое отсчитывает до нуля, вызывает одно прерывание и затем останавливается. Поскольку HPET сравнивает фактическое значение таймера и запрограммированное целевое значение на равенство, а не на «больше или равно», прерывания могут быть пропущены, если целевое время уже прошло, когда значение компаратора записывается в регистр микросхемы. Схема HPET в современных ПК интегрирована в чип южного моста.
Отложенный вызов процедур (задержка DPC) позволяет программам быстро помещать действия в очередь в планировщике процессора, которые через какое-то время будут обработаны.
Например, отрисовка видеокадра (video frame) на экране может быть выполнена, как только данные будут готовы и время кадра (frame time) достигнуто. Конечно, всё это делается за какие-то доли секунд и не замечается многими людьми.
Что будет если отключить HPET?
Отключение HPET позволяет осуществлять неограниченный ввод-вывод и приводит к очень сырому и чрезвычайно отзывчивому соединению между вами и вашей машиной. Это также удаляет микро заикания и подвисания экрана.
1000 секунда = 1 миллисекунда
HPET ON: задержка между 100-150 мс
HPET OFF: задержка между 5-15 мс
Выходит, что с включённой функцией таймера HPET происходит потеря 3-4 кадра в секунду, соответственно, с выключенной функцией снижается вероятность «зависания».
Несмотря на то, что это не так уж много, но представьте, что каждое действие и каждый компонент ПК подвержен той хоть и не большой, но задержке. Это может привести к значительным потерям производительности.
Увеличится ли fps в играх и приложениях при отключении hpet?
Отключение этого параметра (даже через командную строку) может существенно повлиять на производительность в играх и приложениях. В некоторых случаях ваш FPS может сильно увеличиться (например, с 30 до 100).
Безопасно ли отключать HPET?
Да, это абсолютно безопасно. Это ничего не повредит и не приведёт к нежелательным побочным эффектам. Вы всегда сможете вернуть всё обратно.
Есть мнение, что даже необходимо отключить HPET, так как компьютер не использует этот аппаратный компонент активно и не делает ничего полезного, он просто сидит и тормозит процессор. Сняв вес с вашего процессора, он будет быстрее, и ваш компьютер в целом будет работать более плавно, что будет в основном заметно в играх, но также и в любой задаче, которую вы выполняете на своём компьютере. Это улучшит работу ПК, не оказывая негативного влияния.
При отключении HPET могут ли быть проблемы в онлайн играх?
К сожалению, вас могут заподозрить в использовании читов (возможно, но не факт), поэтому будьте осторожны, отключайте на свой страх и риск.
Если, отключив HPET, увеличивается фпс, то зачем вообще его нужно включать? И зачем тогда он включен по умолчанию?
Это было лучше для более старых ОС, для звуковых карт PCI с низкой задержкой или интерфейсов захвата и т. д. Для игр это увеличивает накладные расходы и, как правило, даёт меньше FPS.
Как отключить HPET?
Способ 1. Через BIOS или UEFI
Очень часто таймер можно отключить через BIOS или UEFI, найдя, к примеру, функцию HPET Support или High Precision Event Timer (название может немного отличаться, в зависимости от вашей материнской платы):
Способ 2. Через командную строку
В Windows 10 также можно отключить HPET через командную строку от имени администратора после ввода следующих команд:
bcdedit /deletevalue useplatformclock
bcdedit /set disabledynamictick yes
Чтобы внести изменения необходимо перезагрузить компьютер.
Если вы хотите повторно включить HPET, используйте следующие команды:
bcdedit /set useplatformclock true
bcdedit /set disabledynamictick no
Способ 3. Используя диспетчер задач Windows
Отключить HPET можно воспользовшись диспетчером устройств, найдя таймер в системных устройствах и отключив, зайдя в свойства:
Нужно ли отключать HPET?
Я никому не говорю, нужно ли вам включить или отключить HPET, так как это может иметь разные эффекты в зависимости от вашего оборудования. Конечно, я не гарантирую, что это что-то изменит для всех и приведёт к колоссальному росту производительности. В некоторых случаях ваша система с отключением HPET можно начать работать менее стабильно (либо могут появиться дополнительные проблемы), а в некоторых более отзывчиво, поэтому нужно наблюдать за этим, если вы решите отключить таймер. В любом случае необходимо разумно отключать или включать какие-либо параметры или функции и следить за тем, как после этого стал работать ваш ПК, это касается всего, не только HPET.
Что значит HPET Mode? HPET mode 32 или 64 что выбрать?
Если вы включили таймер, то в некоторых случаях вы сможете выбрать mode 32-bit или 64-bit, данная опция всего-навсего уточняет режим работы счётчиков: 32-разрядный или 64-разрядный. Если у вас установлена 32-разрядная система, то выбирайте 32-bit mode, а если 64-разрядная, то 64-bit mode.
Внимание пользователей ноутбуков
Отключение HPET, уменьшение разрешения таймера в Windows 10 приведет к увеличению расхода батареи. А как сохранить батарею ноутбука и увеличить продолжительность его работы читайте в моей статье.
Причина проблемы — неверная реализация таймера HPET на некоторых материнских платах. Вероятно, с патча 1.53 игра стала чаще использовать функции ОС для запроса состояния таймера (API QueryPerformanceFrequency/QueryPerforman ceCounter). В результате, на тех компьютерах, где ОС использует таймер HPET, возникли трудновоспроизводимые проблемы с производительностью графики и т.п.
Скорее всего, проблема чаще всего возникает на ОС Vista и выше т.к. Windows XP обычно не использует HPET.
Для решения проблемы на клиентах нужно отключить использование HPET. На Windows Vista, 7, 8 и 10 это делается следующим образом:
— Меню «Все программы-Стандартные-Командная строка», нажать правой кнопкой , выбрать «Запуск с правами администратора». Если откроется диалоговое окно с подтверждением, нажать «Да».
— Набрать команду:
bcdedit /set useplatformclock false
— Должна появиться надпись «Операция успешно завершена»
— Перезагрузить компьютер
На компьютерах с Windows XP придется заходить в BIOS компьютера, искать опцию типа «Use HPET» и выключать ее.
Проблема может быть решена полностью со стороны разработчиков, если игра перестанет использовать QueryPerformanceCounter. Пока это не сделано — пользуемся данным решением.
https://forum.warthunder.ru/index.php?/topic/165465
Отдельно отмечу — помогло именно отключение через команду. На биос нет реакции.
Работает до 2 ребута на win 10 (не путать с выключением)
Содержание
- HPET: что это и как с его помощью оптимизировать Windows
- Функции аппаратного таймера
- Как сменить значение таймера и ускорить Windows
- Попробуйте изменить настройки HPET, чтобы улучшить производительность вашего ПК
- Как ускорить компьютер в играх? Отключите одну настройку
- Что такое HPET?
- Тестирование и сравнение
- Как отключить/включить HPET?
- 1. Через командную строку Windows
- Через диспетчер устройств
- Через сторонние твикеры/бенчмарки
- Бонусом
- Полезные советы о том ,как ускорить Windows 10
HPET был введен компаниями Intel и Microsoft в 2005 году. Это аппаратный таймер, который находится в пределах южного моста – компонента, отвечающего за связь процессора с жестким диском, видеокартой, оптическим приводом и другими устройствами для обеспечения максимальной пропускной способности.
Функции аппаратного таймера
Задачей таймера является подсчет количества системных событий, связанных, например, с доступом к жесткому диску. В момент, когда предварительно установленное значение будет достигнуто, создается прерывание. Процессор приостанавливает текущую программу и реализует связанный с новой командой код.
В частности, задача HPET состоит в синхронизации мультимедийных потоков, обеспечении плавного воспроизведения аудио и видео в операционной системе и разгрузке таймеров процессора.
Симптомом неправильной работы HPET (или полного его бездействия) являются, например, регулярные секундные зависания Windows. Компьютер со временем начинает медленно работать. В такой ситуации следует задуматься над изменением параметров указанной функции.
Как сменить значение таймера и ускорить Windows
Сначала нужно определить, поддерживает ли ее в целом наша платформа. Здесь все просто – Windows Vista и новые версии поддерживают HPET, XP делает это частично, старые «окна» вообще не используют этот дополнительный таймер. В случае сомнений следует заглянуть в BIOS.
В дополнительных параметрах (Advanced) должна быть опция Configuration PCH или HPET Mode (название может немного отличаться в зависимости от версии BIOS и производителя материнской платы). Нам нужно найти High Precision Timer, ACPI HPET Table или похожее. Здесь можно ее включить или отключить.
Тем не менее Windows имеет тенденцию к перезаписи установленных параметров и использовать HPET, несмотря на настройки в Биосе. Поэтому после загрузки системы нужно открыть командную строку с правами администратора. Для ее вызова в Windows 10 кликните правой кнопкой на меню Пуск и выберите соответствующий пункт.
HPET сможете включить с помощью команды:
bcdedit /set useplatformclock true
Это единственный таймер, который активируется через Windows. Для его отключения используйте команду:
bcdedit /deletevalue useplatformclock
Тогда операционная система будет вынуждена использовать таймеры, встроенные непосредственно в процессор.
Важно: в этом обзоре речь не идет о том, что HPET должен быть полностью включен или выключен. Если вы столкнулись с проблемами зависания системы – медленно открываются программы или рывки в работе компьютера — то следует проверить, работает ли HPET, и попробовать разные настройки. Полученный результат будет зависеть от точного определения причины указанной проблемы.
Попробуйте изменить настройки HPET, чтобы улучшить производительность вашего ПК
Высокоточный таймер событий (HPET) — это аппаратный таймер, разработанный Intel и Microsoft. На момент написания этой статьи HPET использовался в чипсетах для ПК почти десять лет.
Различные таймеры могут использоваться в зависимости от того, какую операционную систему вы установили на свой ПК, и в результате настройки таймеров может повысить общую производительность вашего ПК. Это в основном полезно для игр, связанных с играми и другими действиями в реальном времени, которые получают выгоду от дополнительных ресурсов.
Первое, что вам нужно выяснить, это если HPET поддерживается компьютерной системой. Вы должны войти в BIOS или настройку UEFI во время загрузки, чтобы выяснить это.
Поскольку существует так много разных версий, трудно сказать, где вы найдете настройки в вашей системе. Я нашел настройку в «Расширенный режим»> «Дополнительно»> «Конфигурация PCH»> «Высокоточный таймер», но вы можете найти его в другом месте. ПК должен отображать информацию о том, как войти в BIOS при запуске; общие ключи, которые нужно нажать для входа в BIOS, включают ESC, F1 или DEL.
Включение или отключение таймера в BIOS — это только часть изменений, которые вы должны сделать. Windows может использовать разные таймеры, как было сказано ранее, даже если в BIOS включен таймер HPET.
Вам необходимо выполнить следующие команды в командной строке в Windows, чтобы включить или отключить эксклюзивное использование таймера HPET.
Примечание . Мы рекомендуем вам создать резервную копию операционной системы перед внесением этих изменений.
- Нажмите на клавишу Windows, введите cmd, щелкните правой кнопкой мыши cmd.exe в списке результатов и выберите запуск командной строки с правами администратора.
- Чтобы включить HPET в качестве единственного таймера, выполните команду bcdedit / set useplatformclock true
- Чтобы отключить HPET в Windows, выполните команду bcdedit / deletevalue useplatformclock
Есть несколько тестов, которые вы можете запустить, чтобы увидеть, улучшается ли производительность, когда таймер включен или отключен в вашей системе. Хотя вы можете проверить это, играя в игры или другие приложения, обычно рекомендуется запускать следующие две программы, поскольку они предоставляют достоверные данные.
WinTimerTest — это легкая портативная программа, которая отображает информацию, связанную с таймером. Вы должны получить значение около 14, 3 МГц, если включена функция HPET, и меньше этого значения, обычно 3, 9 МГц, если оно отключено. Вы можете скачать его, нажав на следующую ссылку: Windows Timer Tester
DPC Latency Checker — вторая программа, которая проверяет, как компьютер обрабатывает потоки данных в реальном времени.
Я предлагаю вам запустить обе программы перед тем, как вносить какие-либо изменения в вашу систему, а затем снова после внесения изменений. Не все замечают улучшения после включения HPET как в BIOS / UEFI, так и в операционной системе Windows. Некоторые замечают замедление и другие, что микро заикания исчезают после отключения таймера в их системе. Таким образом, это определенно хорошая идея, чтобы проверить все возможные настройки, чтобы увидеть, если кто-то имеет значение для вас, если вы заметили проблемы из первых рук или улучшить производительность системы.
Обратите внимание, что обновление драйверов и самой Windows также может улучшить использование таймеров.
Как ускорить компьютер в играх? Отключите одну настройку
Осмысленная настройка опции HPET в Windows 10 может значительно влиять на увеличение или уменьшение производительности вашей системы в играх и работе. Рассказываем, как проверить и оттюнить свой ПК.

Если количество кадров в секунду вас уже не устраивает, и посещают мысли, что пора бы менять видеокарту или процессор для улучшения производительности в играх — мысли эти, безусловно, правильные. Но для начала можно попробовать заняться оптимизацией настроек системы. Удивительно, но иногда они дают заметный результат. Хотя, тут, как это часто бывает в мире ПК, рецепт сработавший на одной конфигурации, стоит проверять затем на каждой конкретной — новый результат может оказаться немного иным.
Опытом настройки ПК и инструкциями мы делимся регулярно в нашем Telegram-канале. Сегодня расскажем про то, как удалось разогнать связку из процессора Intel Core i5-9600KF, материнской платы Asus Prime Z390-P и видеокарты Sapphire Pulse Radeon RX 5700 XT.
Впрочем, тут стоит ещё проверить, изначально, включена ли та самая настройка у вас или уже деактивирована по-умолчанию. Отдадим почести парням из PRO Hi-Tech, после видео которых мы решили провести этот эксперимент на своей системе и поделиться результатами с нашими читателями.
Что такое HPET?
Сегодня схема HPET интегрирована в чип южного моста. Если ранее можно было управлять HPET через BIOS, то современные версии уже в большинстве случаев не дают такой настройки. К старым операционным системам в данном случае стоит относить от Microsoft те, что вышли раньше Windows 7.
Может случиться, что HPET активна на аппаратном уровне и одновременно включена в Windows. Отключение её в системе может сказаться на производительности.
Тестирование и сравнение
Для проверки теории использовали встроенный бенчмарк Metro Exodus, выбрав Extreme-профиль настроек графики, DirectX11 и разрешение 1920×1080 пикселей. Слева направо результаты с выключенным параметром HPET и затем включённым.
Кроме того, прогнали тест в бенчмарке TimerBench 1.3.3.
HPET активна. Здесь уже для бенчмарка выбрали разрешение 3840×2160 пикселей.
Те же условия, но HPET деактивирована.
Как отключить/включить HPET?
Мы нашли 3 способа.
1. Через командную строку Windows
Запустите командную строку от имени администратора. Открываем меню пуск, набираем с клавиатуры «cmd», выбираем администраторский вариант.
Чтобы отключить введите команды:
bcdedit /set disabledynamictick yes
Чтобы заново включить используйте:
bcdedit /set disabledynamictick no
Через диспетчер устройств
Используем сочетание клавиш Win+Break, затем в открывшемся окне выбираем ссылку «Диспетчер устройств». В разделе «Системные устройства» находим «High Precision Event Timer» (Высокоточный таймер событий), открываем контекстное меню по клику правой кнопкой мыши и деактивируем устройство.
Через сторонние твикеры/бенчмарки
Мы использовали TimerBench 1.3.3, который позволяет управлять HPET через свой интерфейс. У вас тоже появится такая возможность, если решите проверить работу на своей системе и сравнить результаты до и после. Скачать приложение можно по ссылке.
Бонусом
Кроме того, у нас были ещё несколько статей об оптимизации системы для игр. Справедливость информации, описанной в них тоже стоит проверять для каждой конфигурации отдельно. Ознакомиться с ними можно по следующим ссылкам:
Если вам интересны новости мира ИТ также сильно, как нам, подписывайтесь на наш Telegram-канал. Там все материалы появляются максимально оперативно. Или, может быть, вам удобнее «Вконтакте» или Twitter? Мы есть также в Facebook.
Полезные советы о том ,как ускорить Windows 10
Всем привет , решил написать эту статью дабы помочь некоторым людям со слабыми ПК ускорить работоспособность вашей системы. Тут вы скорее всего не увидите чего-то такого , что превратит ваш ПК в зверя , это лишь те советы, которые помогли лично мне.
1)Первым делом давайте отключим все ненужные программы которые могут работать в фоне и тормозить винду. Для этого нажимаем комбинация клавиш WIN + I , или в поиске введите «Параметры» Далее переходим в «Конфиденциальность» и во всех вкладках вырубайте весь ненужный шлак. Не тронутой оставляйте только вкладку микрофон. Обязательно выключить все в разделе «Фоновые приложения».
Так же в разделе персонализация — цвета , можете выключить эффект прозрачности , и вместо обоев поставить сплошной цвет.
2)Отключение «Разрешить индексировать содержимое файлов на диске»
Переходим в проводник , кликаем правой кнопкой мыши по всем вашим дискам и снимаем галочку с этого пункта .
3)Полное отключение всякой не нужной фигни от Microsoft.
Я думаю никто из вас не пользуется голосовым помощником картана , или вряд ли кому-то нравится когда система отправляет отчеты о ваших действиях. Чтобы решить эти проблемы , советую 3 лучших по моему мнению программы
Они крайне просты ,я думаю вы с ними легко разберетесь.
В чем суть. Некоторый хлам например ваши интернеты Mail.ru , любят запускаться вместе с вашим компьютером , тем самым тормозя запуск системы. Для того чтобы этого не допустить , открываем диспетчер задач (клацаем правой кнопкой мыши по панеле задач , запустить диспетчер задач), далее раздел автозагрузка , и там выключаем все то, что не должно загружаться с виндой . Опять же все на ваше усмотрение.
5)Отключение визуальных эффектов системы.
В поиске введите — «Панель управления» далее найдите пункт система , кликните на «дополнительные параметры системы», потом во вкладке быстродействие жмите параметры , и ставьте галочку на «Обеспечить наилучшее быстродействие» + поставьте галочку на сглаживание неровностей шрифтов.
6)И не отходя от кассы давайте настроим файл подкачки.
Справа от визуальных эффектов находится вкладка «дополнительно» Нажимайте на неё , если стоит галочка «размер по выбору системы , то снимайте ее , и в ручную указывайте файл подкачки . Я советую ставить файл подкачки в зависимости от вашей оперативной памяти .
- (2 гига )2048 — 4096
- (4 гига )4096 — 8192
- (8 гига )8192 -16384
High Precision Event Timer (HPET) – высокоточный таймер событий
Отключение этого параметра (даже через командную строку) может существенно повлиять на производительность в играх и приложениях. В некоторых случаях ваш FPS может сильно увеличиться (например, с 30 до 100).
Способы отключения. Через BIOS (Если вы ничего там не понимаете , то и не лезьте туда и попробуйте другой способ)
В биосе значение HPET Support поставьте на Disabled.
Способ номер два:
В поиске введите «CMD» — Запустить от имени администратора. И вводите вот эти команды :
bcdedit /deletevalue useplatformclock
bcdedit /set disabledynamictick yes
HPET был введен компаниями Intel и Microsoft в 2005 году. Это аппаратный таймер, который находится в пределах южного моста – компонента, отвечающего за связь процессора с жестким диском, видеокартой, оптическим приводом и другими устройствами для обеспечения максимальной пропускной способности.
Функции аппаратного таймера
Задачей таймера является подсчет количества системных событий, связанных, например, с доступом к жесткому диску. В момент, когда предварительно установленное значение будет достигнуто, создается прерывание. Процессор приостанавливает текущую программу и реализует связанный с новой командой код.
В частности, задача HPET состоит в синхронизации мультимедийных потоков, обеспечении плавного воспроизведения аудио и видео в операционной системе и разгрузке таймеров процессора.
Симптомом неправильной работы HPET (или полного его бездействия) являются, например, регулярные секундные зависания Windows. Компьютер со временем начинает медленно работать. В такой ситуации следует задуматься над изменением параметров указанной функции.
Сначала нужно определить, поддерживает ли ее в целом наша платформа. Здесь все просто – Windows Vista и новые версии поддерживают HPET, XP делает это частично, старые «окна» вообще не используют этот дополнительный таймер. В случае сомнений следует заглянуть в BIOS.
В дополнительных параметрах (Advanced) должна быть опция Configuration PCH или HPET Mode (название может немного отличаться в зависимости от версии BIOS и производителя материнской платы). Нам нужно найти High Precision Timer, ACPI HPET Table или похожее. Здесь можно ее включить или отключить.
Тем не менее Windows имеет тенденцию к перезаписи установленных параметров и использовать HPET, несмотря на настройки в Биосе. Поэтому после загрузки системы нужно открыть командную строку с правами администратора. Для ее вызова в Windows 10 кликните правой кнопкой на меню Пуск и выберите соответствующий пункт.
HPET сможете включить с помощью команды:
bcdedit /set useplatformclock true
Это единственный таймер, который активируется через Windows. Для его отключения используйте команду:
bcdedit /deletevalue useplatformclock
Тогда операционная система будет вынуждена использовать таймеры, встроенные непосредственно в процессор.
Важно: в этом обзоре речь не идет о том, что HPET должен быть полностью включен или выключен. Если вы столкнулись с проблемами зависания системы – медленно открываются программы или рывки в работе компьютера — то следует проверить, работает ли HPET, и попробовать разные настройки. Полученный результат будет зависеть от точного определения причины указанной проблемы.
Немногие знают, как можно увеличить FPS в играх, отключив HPET. В это статье разберём, что такое HPET и что будет, если отключить эту функцию, а также, безопасно ли это.
High Precision Event Timer (HPET) – высокоточный таймер событий
HPET – это тип таймера, который используется в ПК. Это непрерывно работающий таймер, который постоянно отсчитывает, т.е. работает не как одноразовое устройство, которое отсчитывает до нуля, вызывает одно прерывание и затем останавливается. Поскольку HPET сравнивает фактическое значение таймера и запрограммированное целевое значение на равенство, а не на «больше или равно», прерывания могут быть пропущены, если целевое время уже прошло, когда значение компаратора записывается в регистр микросхемы. Схема HPET в современных ПК интегрирована в чип южного моста.
Отложенный вызов процедур (задержка DPC) позволяет программам быстро помещать действия в очередь в планировщике процессора, которые через какое-то время будут обработаны.
Например, отрисовка видеокадра (video frame) на экране может быть выполнена, как только данные будут готовы и время кадра (frame time) достигнуто. Конечно, всё это делается за какие-то доли секунд и не замечается многими людьми.
Что будет если отключить HPET?
Отключение HPET позволяет осуществлять неограниченный ввод-вывод и приводит к очень сырому и чрезвычайно отзывчивому соединению между вами и вашей машиной. Это также удаляет микро заикания и подвисания экрана.
1000 секунда = 1 миллисекунда
HPET ON: задержка между 100-150 мс
HPET OFF: задержка между 5-15 мс
Выходит, что с включённой функцией таймера HPET происходит потеря 3-4 кадра в секунду, соответственно, с выключенной функцией снижается вероятность «зависания».
Несмотря на то, что это не так уж много, но представьте, что каждое действие и каждый компонент ПК подвержен той хоть и не большой, но задержке. Это может привести к значительным потерям производительности.
Увеличится ли fps в играх и приложениях при отключении hpet?
Отключение этого параметра (даже через командную строку) может существенно повлиять на производительность в играх и приложениях. В некоторых случаях ваш FPS может сильно увеличиться (например, с 30 до 100).
Безопасно ли отключать HPET?
Да, это абсолютно безопасно. Это ничего не повредит и не приведёт к нежелательным побочным эффектам. Вы всегда сможете вернуть всё обратно.
Есть мнение, что даже необходимо отключить HPET, так как компьютер не использует этот аппаратный компонент активно и не делает ничего полезного, он просто сидит и тормозит процессор. Сняв вес с вашего процессора, он будет быстрее, и ваш компьютер в целом будет работать более плавно, что будет в основном заметно в играх, но также и в любой задаче, которую вы выполняете на своём компьютере. Это улучшит работу ПК, не оказывая негативного влияния.
При отключении HPET могут ли быть проблемы в онлайн играх?
К сожалению, вас могут заподозрить в использовании читов (возможно, но не факт), поэтому будьте осторожны, отключайте на свой страх и риск.
Если, отключив HPET, увеличивается фпс, то зачем вообще его нужно включать? И зачем тогда он включен по умолчанию?
Это было лучше для более старых ОС, для звуковых карт PCI с низкой задержкой или интерфейсов захвата и т. д. Для игр это увеличивает накладные расходы и, как правило, даёт меньше FPS.
Как отключить HPET?
Способ 1. Через BIOS или UEFI
Очень часто таймер можно отключить через BIOS или UEFI, найдя, к примеру, функцию HPET Support или High Precision Event Timer (название может немного отличаться, в зависимости от вашей материнской платы):
Способ 2. Через командную строку
В Windows 10 также можно отключить HPET через командную строку от имени администратора после ввода следующих команд:
bcdedit /deletevalue useplatformclock
bcdedit /set disabledynamictick yes
Чтобы внести изменения необходимо перезагрузить компьютер.
Если вы хотите повторно включить HPET, используйте следующие команды:
bcdedit /set useplatformclock true
bcdedit /set disabledynamictick no
Способ 3. Используя диспетчер задач Windows
Отключить HPET можно воспользовшись диспетчером устройств, найдя таймер в системных устройствах и отключив, зайдя в свойства:
Нужно ли отключать HPET?
Я никому не говорю, нужно ли вам включить или отключить HPET, так как это может иметь разные эффекты в зависимости от вашего оборудования. Конечно, я не гарантирую, что это что-то изменит для всех и приведёт к колоссальному росту производительности. В некоторых случаях ваша система с отключением HPET можно начать работать менее стабильно (либо могут появиться дополнительные проблемы), а в некоторых более отзывчиво, поэтому нужно наблюдать за этим, если вы решите отключить таймер. В любом случае необходимо разумно отключать или включать какие-либо параметры или функции и следить за тем, как после этого стал работать ваш ПК, это касается всего, не только HPET.
Что значит HPET Mode? HPET mode 32 или 64 что выбрать?
Если вы включили таймер, то в некоторых случаях вы сможете выбрать mode 32-bit или 64-bit, данная опция всего-навсего уточняет режим работы счётчиков: 32-разрядный или 64-разрядный. Если у вас установлена 32-разрядная система, то выбирайте 32-bit mode, а если 64-разрядная, то 64-bit mode.
Внимание пользователей ноутбуков
Отключение HPET, уменьшение разрешения таймера в Windows 10 приведет к увеличению расхода батареи. А как сохранить батарею ноутбука и увеличить продолжительность его работы читайте в моей статье.
Осмысленная настройка опции HPET в Windows 10 может значительно влиять на увеличение или уменьшение производительности вашей системы в играх и работе. Рассказываем, как проверить и оттюнить свой ПК.
Если количество кадров в секунду вас уже не устраивает, и посещают мысли, что пора бы менять видеокарту или процессор для улучшения производительности в играх — мысли эти, безусловно, правильные. Но для начала можно попробовать заняться оптимизацией настроек системы. Удивительно, но иногда они дают заметный результат. Хотя, тут, как это часто бывает в мире ПК, рецепт сработавший на одной конфигурации, стоит проверять затем на каждой конкретной — новый результат может оказаться немного иным.
Опытом настройки ПК и инструкциями мы делимся регулярно в нашем Telegram-канале. Сегодня расскажем про то, как удалось разогнать связку из процессора Intel Core i5-9600KF, материнской платы Asus Prime Z390-P и видеокарты Sapphire Pulse Radeon RX 5700 XT.
Впрочем, тут стоит ещё проверить, изначально, включена ли та самая настройка у вас или уже деактивирована по-умолчанию. Отдадим почести парням из PRO Hi-Tech, после видео которых мы решили провести этот эксперимент на своей системе и поделиться результатами с нашими читателями.
Что такое HPET?
HPET (англ. High Precision Event Timer, таймер событий высокой точности) — тип таймера, используемый в персональных компьютерах. Совместно разработан Intel и Microsoft, и стал внедряться в чипсеты персональных компьютеров с 2005 года. Ранее назывался Intel как мультимедийный таймер (англ. multimedia timer). Название HPET было выбрано для исключения путаницы с программными таймерами, появившимися в Windows 3.0, которые также назывались Multimedia Timers.
Сегодня схема HPET интегрирована в чип южного моста. Если ранее можно было управлять HPET через BIOS, то современные версии уже в большинстве случаев не дают такой настройки. К старым операционным системам в данном случае стоит относить от Microsoft те, что вышли раньше Windows 7.
Может случиться, что HPET активна на аппаратном уровне и одновременно включена в Windows. Отключение её в системе может сказаться на производительности.
Тестирование и сравнение
Для проверки теории использовали встроенный бенчмарк Metro Exodus, выбрав Extreme-профиль настроек графики, DirectX11 и разрешение 1920×1080 пикселей. Слева направо результаты с выключенным параметром HPET и затем включённым.
Кроме того, прогнали тест в бенчмарке TimerBench 1.3.3.
HPET активна. Здесь уже для бенчмарка выбрали разрешение 3840×2160 пикселей.
Те же условия, но HPET деактивирована.
Как отключить/включить HPET?
Мы нашли 3 способа.
1. Через командную строку Windows
Запустите командную строку от имени администратора. Открываем меню пуск, набираем с клавиатуры «cmd», выбираем администраторский вариант.
Чтобы отключить введите команды:
bcdedit /deletevalue useplatformclock
bcdedit /set disabledynamictick yes
Чтобы заново включить используйте:
bcdedit /set useplatformclock true
bcdedit /set disabledynamictick no
Через диспетчер устройств
Используем сочетание клавиш Win+Break, затем в открывшемся окне выбираем ссылку «Диспетчер устройств». В разделе «Системные устройства» находим «High Precision Event Timer» (Высокоточный таймер событий), открываем контекстное меню по клику правой кнопкой мыши и деактивируем устройство.
Через сторонние твикеры/бенчмарки
Мы использовали TimerBench 1.3.3, который позволяет управлять HPET через свой интерфейс. У вас тоже появится такая возможность, если решите проверить работу на своей системе и сравнить результаты до и после. Скачать приложение можно по ссылке.
Бонусом
Кроме того, у нас были ещё несколько статей об оптимизации системы для игр. Справедливость информации, описанной в них тоже стоит проверять для каждой конфигурации отдельно. Ознакомиться с ними можно по следующим ссылкам:
- Простой способ ускорить компьютер в играх;
- Игровой режим Windows 10 — не всегда хорошо;
- В Windows 10 можно увеличить количество кадров в играх.
Источник: PRO Hi-Tech.
👍 / 👎
Тогда можно поддержать её лайком в соцсетях. На новости сайта вы ведь уже подписались?
Или хотя бы оставить довольный комментарий, чтобы мы знали, какие темы наиболее интересны читателям. Кроме того, нас это вдохновляет. Форма комментариев ниже.
Что с ней так? Своё негодование вы можете высказать на zelebb@gmail.com или в комментариях. Мы постараемся учесть ваше пожелание в будущем, чтобы улучшить качество материалов сайта. А сейчас проведём воспитательную работу с автором.
Если вам интересны новости мира ИТ так же сильно, как нам, подписывайтесь на Telegram-канал. Там все материалы появляются максимально оперативно. Или, может быть, удобнее «Вконтакте»?
Читайте нас где удобно
Ещё на эту тему было
- Как запретить OneDrive перехватывать клавишу PrtSc?
- Microsoft сделает Windows более безопасной
- Как передавать файлы со смартфона на ПК и обратно по Bluetooth?
- Приложение просмотра фото Windows желтит кадры. Как починить?
- Windows 11, наконец, догнала по скорости работы windows 10
- Поддерживает ли ваш ПК DirectStorage? Microsoft выпустила утилиту для проверки
- Windows 11 может получить новый инструмент контроля приватности
- Скачать Windows 11 и Windows 10 с сайта Microsoft из России больше невозможно
- В обновлении Windows 11 появятся папки на рабочем столе, как в Android
- Обновление Windows 11 даст больше эффектов прозрачности для сторонних приложений
Для тех, кто долистал
Ай-ти шуточка бонусом. Android — это ОС будущего, для которой ещё не разработали достойного процессора и аккумулятора.
HPET – элемент компьютера, который располагается на южном мосту материнской платы. Он представляет собой таймер обратного отчета, призванный оптимизировать синхронизацию между ПК и ПО. В то же время все чаще встречается мнение о том, что этот компонент не нужен, и пользователи ищут способ, как отключить HPET в операционной системе Windows 10. Деактивацию элемента можно выполнить самостоятельно, но для начала нужно понять, что за этим последует.
Что будет, если отключить HPET
Рекомендации в отключении HPET изначально появились на форумах, посвященных видеоиграм. Авторы публикаций приводили доказательства того, что после деактивации компонента увеличивается частота кадров в играх, да и сам интерфейс визуально становится более плавным.
Стоит отметить, что слова не расходятся с делом, и отключение HPET действительно приводит к положительным изменениям в функционировании ПК. Но зачем тогда эта функция по умолчанию активируется производителем? Таймер изначально предназначался для старых операционных систем (Windows 7 и младше), в которых не была решена проблема задержки операций на программном уровне. В Windows 10 подобный вопрос не встает, а потому нет особого смысла в использовании HPET.
Также необходимо осветить вопрос безопасности отключения таймера. В большинстве случаев его деактивация сказывается на работе компьютера положительно. Однако все будет зависеть от настроек, внесенных производителем, а потому есть вероятность, что отключение компонента приведет к потере FPS, а не увеличению этого показателя.
Как отключить?
Несмотря на то, что HPET является аппаратным компонентом компьютера, для его отключения не нужно разбирать устройство или обращаться в сервисный центр. Операция выполняется встроенными средствами ОС. Вы можете выбрать один из представленных ниже вариантов и произвести деактивацию в соответствии с алгоритмом.
Через BIOS или UEFI
BIOS (UEFA) – виртуальная среда компьютера, существующая параллельно с операционной системой. Обычно ее используют для решения проблем, связанных с работой ОС, но в то же время она помогает отключить HPET. Для выполнения операции вам потребуется:
- Перезагрузить компьютер.
- Во время следующего включения зажать клавишу «F2» или «Del» (зависит от производителя материнской платы).
- После попадания в BIOS перейти в раздел «Power Management Setup».
- Отключить компонент «HPET Support».
Вообще, названия пунктов меню, а также опции, отвечающей за работу таймера, может отличаться в зависимости от версии BIOS. Как бы то ни было, вам необходимо искать упоминание HPET. Там, где оно присутствует, выполняется та самая деактивация, о которой идет речь.
Командная строка
Откровенно говоря, отключение через BIOS – далеко не самый удобный вариант решения проблемы, поскольку владелец компьютера должен иметь хотя бы минимальное представление о работе вспомогательного меню. Поэтому можно рассмотреть альтернативный метод деактивации таймера, который предполагает использование стандартного интерфейса Windows 10:
- Щелкните ПКМ по значку «Пуск».
- Запустите Командную строку с правами администратора.
- Введите запрос «bcdedit /deletevalue useplatformclock».
- Нажмите на клавишу «Enter».
- Аналогичным образом обработайте команду «bcdedit /set disabledynamictick yes».
Не исключено, что деактивация таймера скажется негативным образом на работе компьютера. Это стандартная ситуация, напрямую зависящая от производителя устройства и предусмотренных им настроек. Поэтому не лишним будет отметить, как повторно активировать HPET. Операция также выполняется через Командную строку, но на этот раз пользователю требуется обработать другие запросы, а именно:
- bcdedit /set useplatformclock true;
- bcdedit /set disabledynamictick no.
Команды нужно вводить поочередно, нажимая после каждой на клавишу «Enter». Также по завершении операции рекомендуется перезагрузить компьютер, чтобы изменения вступили в силу.
Применение Диспетчера задач
Если способ с применением Командной строки тоже покажется вам сложным, в запасе останется самый простой вариант. В данном случае предлагается обратиться к одному из диспетчеров Windows 10, а точнее – к «Диспетчеру устройств»:
- Кликните ПКМ по значку «Пуск».
- Запустите «Диспетчер устройств».
- Раскройте вкладку «Системные устройства».
- Найдите в списке «Высокоточный таймер событий» и откройте его свойства.
- Нажмите на кнопку «Отключить».
Аналогичным способом вы сможете повторно активировать компонент, если вдруг появится такая необходимость. Кроме того, не забывайте перезагружать компьютер после внесения изменений в настройки устройства.
🚥 Оптимизация задержек
- Отключение таймера HPET
- Включение MSI mode
- Приоритизация прерываний
- Приоритизация драйверов
- Распараллеливание драйверов по ядрам
Отключение таймера HPET
Основная проблема в Windows с которой нам нужно бороться – это использование таймера HPET [?], что уже создаёт лишнюю абстракцию, т.к. это является заменой стандартного таймера RTC [?] или того же HPET (реализаций много, это не так важно), который уже встроен во все современные материнские платы и является аппаратным. В этом и кроется проблема – Windows всё равно тянет одеяло на себя и использует свой программный таймер, так или иначе.
Изначально идея нового таймера здравая и хорошая – добиться более высокой точности для управления прерываниями [?] для мультимедийных программ, хотя у него и намного больше применений, в том числе он отвечает за счёт времени и многое другое. Но мы бы тут не собрались, если бы он работал так как задумывалось. Проблем таймер создаёт достаточно [Проблемы с HPET]. Если вкратце, то значение выдаваемое таймером должно быть строго фиксированным, но в виду своей странной реализации оно имеет плавающее значение и периодические меняется, из-за чего прерывания происходят в разное время, что и вызывает запоздания, а они в свою очередь микрофризы и микролаги, особенно это заметно при использовании игр или высоконагруженных приложений (рендер, обработка фотографий и т.п.).
Некоторые мультимедийные программы, а так же игры могут сами фиксировать данный параметр для увеличения плавности [?], поэтому мы его сами зафиксируем на минимально возможном значении в 0.5ms, для всей системы в том числе.
‼️ Ни в коем случае не отключайте данный таймер в BIOS – там он должен быть включён для корректной работы системы в целом. В новых версиях BIOS подобная настройка включена по-умолчанию и зачастую её изменение не возможно. Подробную информацию как изменить параметры в BIOS можно найти в руководстве к материнской плате или в интернете.
Для того чтобы отключить HPET в Windows необходимо использовать встроенную утилиту bcdedit. Но сперва нам надо убедиться, что таймер в Windows активен:
Если у вас нет значений useplatformtick и disabledynamictick или они установлены как No, то первым шагом для нас будет их отключение:
bcdedit /set disabledynamictick yes bcdedit /set useplatformtick yes
Сброс значений по-умолчанию
bcdedit /set disabledynamictick no > nul bcdedit /set useplatformtick no > nul
Пример правильного отключения таймера HPET в Windows:
Теперь, отключив таймер в Windows, нам надо зафиксировать его в значении 0.5ms – для этого необходимо использовать утилиту Intelligent Standby List Cleaner [скачать]. Здесь можно увидеть, что значение нашего таймера Current timer resolution постоянно изменяется, что не есть хорошо и именно это нам надо исправлять.
Пример не настроенного таймера в Intelligent Standby List Cleaner:
Для правильной настройки необходимо установить следующие параметры:
Start ISCL minimized and auto-Start monitoringвключеноLaunch ISCL on user logon (TaskSheduler)включеноEnable custom timer resolutionвключеноWanted timer resolutionустановлено в0.50
Так же здесь можно настроить очищение системного кэша памяти [?]. Для этого необходимо изменить параметр Free memory is lower than, который отвечает за минимальное значение свободной памяти – оптимальным значением является размер вашей памяти разделённый на 2, после достижения которого кэш памяти будет очищен. Параметр The list size is at least отвечает за минимальный размер кэшированный памяти и его рекомендуется оставлять дефолтным — равным 1024 Mb.
Если лень считать
(4 Gb) 4096 /2 = 2048
(8 Gb) 8192 /2 = 4096
(16 Gb) 16384 /2 = 8192
(24 Gb) 24576 /2 = 12288
(32 Gb) 32768 /2 = 16384
⚠️ Во избежание дополнительных микрофризов при очищении кэша памяти, если у вас её мало или же её очень активно используют программы, данную настройку лучше протестировать с разными параметрами и найти оптимальную для вашего сценария использования.
После настройки надо нажать Start и проверить зафиксирован ли таймер – значение Current timer resolution должно быть строго равно 0.5ms и не изменяться. Значение может обновится с задержкой!
Пример правильной настройки Intelligent Standby List Cleaner:
Включение MSI mode
💡 Для дальнейшей настройки необходимо ознакомиться c
Определение IRQ,
Определение USB Host Controller.
А зачем нам ещё включать какой-то MSI mode [?]? Всё очень просто, если раньше на одно устройство выделялось всего 4 прерывания [Страдания по IRQ], то с помощью MSI стало возможным увеличить их до 32, что значительно ускоряет общение между устройствами.
Почти все последние драйверы, от нормальных производителей, используют изначально режим прерывания MSI, тем более это обязательное условие для PCI Express железок. Но для ускорения всей системы так же не лишним будет включение MSI и для USB Host Controller.
Для включения MSI mode мы будем использовать утилиту MSI Util v2 [скачать]. Ищем здесь нашу видеокарту и USB Host Controller (если по названию не получается найти, то в строке с именем так же указан Device ID). Ставим галочку в столбце MSI, так же меняем Interrupt priority на Hight, после чего жмём кнопку Apply.
Пример настройки MSI с помощью MSI Util v2:
‼️ Нельзя устанавливать использование
MSI modeдля всех ваших устройств, иначе устройства могут работать не корректно.
⚠️ Данная настройка сбрасывается на дефолтное значение после обновления драйвера nVidia!
Приоритизация прерываний
💡 Для дальнейшей настройки необходимо ознакомиться c
Работа с реестром,
Определение IRQ.
Продолжая тему прерываний, далее нам необходимо настроить приоритет прерываний для конкретно заданных устройств – этим в Windows занимается IRQL [?]. Проблема приоритизации всегда имеет место быть, т.к. каждое устройство считает себя важней остальных и это порождает некоторые проблемы [Проблемы IRQL].
Windows Registry Editor Version 5.00 [HKEY_LOCAL_MACHINESYSTEMCurrentControlSetControlPriorityControl] ; видеокарта "IRQ***Priority"=dword:00000001 ; none ; USB Host Controller "IRQ***Priority"=dword:00000002 ; none
Значения по-умолчанию:
Windows Registry Editor Version 5.00 [HKEY_LOCAL_MACHINESYSTEMCurrentControlSetControlPriorityControl] "IRQ***Priority"=- "IRQ***Priority"=-
В качестве имени параметра мы используем IRQ***Priority, где *** надо заменить на IRQ (несколько цифр) нашей видеокарты и USB Host Controller.
✨ Для видеокарты рекомендуется ставить значение равным
1, дляUSB Host Controller– значение2[Приоритеты IRQ].
Приоритизация драйверов
💡 Для дальнейшей настройки необходимо ознакомиться c
Работа с реестром.
Следующим шагом после настройки приоритетов IRQL [?] необходимо указать приоритет для каких сервисов (в нашем случае драйверов) необходимо выполнять прерывания в первую очередь. Когда происходит прерывание, Windows, используя IRQL для определения приоритета прерывания, проверяет может ли прерывание обслуживаться в данный момент или нет, если условие выполняется, то приоритет потока начинает его выполнение. Всё что ниже по приоритету – ставиться в очередь. Таким образом мы зафиксируем критически важные сервисы, прерывания от которых необходимо обрабатывать в первую очередь.
Windows Registry Editor Version 5.00 ; DirectX Graphics Kernel [HKEY_LOCAL_MACHINESYSTEMCurrentControlSetservicesDXGKrnlParameters] "ThreadPriority"=dword:0000000f ; драйвер видеокарты nVidia [HKEY_LOCAL_MACHINESYSTEMCurrentControlSetservicesnvlddmkmParameters] "ThreadPriority"=dword:0000001f ; USB3 HUB Driver [HKEY_LOCAL_MACHINESYSTEMCurrentControlSetservicesUSBHUB3Parameters] "ThreadPriority"=dword:0000000f ; USB xHCI Compliant Host Controller [HKEY_LOCAL_MACHINESYSTEMCurrentControlSetservicesUSBXHCIParameters] "ThreadPriority"=dword:0000000f
Значения по-умолчанию:
Windows Registry Editor Version 5.00 [HKEY_LOCAL_MACHINESYSTEMCurrentControlSetservicesDXGKrnlParameters] "ThreadPriority"=- [HKEY_LOCAL_MACHINESYSTEMCurrentControlSetservicesnvlddmkmParameters] "ThreadPriority"=- [HKEY_LOCAL_MACHINESYSTEMCurrentControlSetservicesUSBHUB3Parameters] "ThreadPriority"=- [HKEY_LOCAL_MACHINESYSTEMCurrentControlSetservicesUSBXHCIParameters] "ThreadPriority"=-
✨ В качестве параметра установите значения равным 15 (
f) (что соответствуетHight), если система работает стабильно, то можно повысить приоритет установив параметр равным 31 (1f) (что соответствуетRealtime) [Процессы и потоки в Windows] дляnvlddmkm.
Распараллеливание драйверов по ядрам
💡 Для дальнейшей настройки необходимо ознакомиться c
Определение IRQ,
Определение USB Host Controller.
Самое сложное осталось позади и теперь мы будет освобождать первое ядро, куда Windows зачем-то добавляет почти все драйверы. Этим мы с одной стороны разгрузим ядро, а с другой так же уменьшим задержки.
Для этого нам понадобиться утилита Interrupt Affinity Policy Tool [скачать].
✨ При использовании утилиты будут периодически появляться сообщения об ошибке – их можно спокойно игнорировать, т.к. программа давно не обновлялась и на работу программы они никак не влияют.
Пример списка устройств в утилите Interrupt Affinity Policy Tool:
В этом списке надо найти свою видеокарту и USB Host Controller (название может не соответствовать, поэтому искать лучше по полю Location Info), нажать Set Mask и выбрать ядро на которое будет назначен драйвер. Выбирать надо на любое ядро отличное от первого.
⚠️ На CPU, где включен
Hyper-Threading[?] /SMT[?], ядра и потоки в программе чередуются –CPU 0— Ядро 1,CPU 1— Поток 1,CPU 2— Ядро 2,CPU 3— Поток 2 и т.д., соответственно, чтобы выбрать третье ядро надо указатьCPU 4иCPU 5. На CPU безHyper-Threading/SMTядра, само собой, указаны без потоков.
После выбора ядра появится сообщение о том, что можно перезагрузить драйвер – нажимаем Yes. В зависимости от устройства может моргнуть экран или произойти переопределение устройств – это нормально, после этого утилита сообщит, что всё прошло успешно.
‼️ Нельзя переносить все драйверы на другие ядра, этим вы лишь можете добиться появления
BSOD[?]!
⚠️ Данная настройка сбрасывается на дефолтное значение после обновления драйвера nVidia!
Содержание
- Как ускорить компьютер в играх? Отключите одну настройку
- Что такое HPET?
- Тестирование и сравнение
- Как отключить/включить HPET?
- 1. Через командную строку Windows
- Через диспетчер устройств
- Через сторонние твикеры/бенчмарки
- Бонусом
- Как ускорить работу компьютера, увеличить скорость компьютера
- ✅ Как ускорить компьютер/ Ускоритель компьютера/ Оптимизация компьютера/ Настройка компьютера
- Повышение быстродействия Windows 10
- Содержание
- Содержание
- Максимальная производительность
- Автозагрузка компьютера
- Очистка папки Tem
- Очистка диска
- Отключение ненужных служб
- Настройка схем электропитания
- Настройка визуальных эффектов рабочего стола
Как ускорить компьютер в играх? Отключите одну настройку
Осмысленная настройка опции HPET в Windows 10 может значительно влиять на увеличение или уменьшение производительности вашей системы в играх и работе. Рассказываем, как проверить и оттюнить свой ПК.

Если количество кадров в секунду вас уже не устраивает, и посещают мысли, что пора бы менять видеокарту или процессор для улучшения производительности в играх — мысли эти, безусловно, правильные. Но для начала можно попробовать заняться оптимизацией настроек системы. Удивительно, но иногда они дают заметный результат. Хотя, тут, как это часто бывает в мире ПК, рецепт сработавший на одной конфигурации, стоит проверять затем на каждой конкретной — новый результат может оказаться немного иным.
Опытом настройки ПК и инструкциями мы делимся регулярно в нашем Telegram-канале. Сегодня расскажем про то, как удалось разогнать связку из процессора Intel Core i5-9600KF, материнской платы Asus Prime Z390-P и видеокарты Sapphire Pulse Radeon RX 5700 XT.
Впрочем, тут стоит ещё проверить, изначально, включена ли та самая настройка у вас или уже деактивирована по-умолчанию. Отдадим почести парням из PRO Hi-Tech, после видео которых мы решили провести этот эксперимент на своей системе и поделиться результатами с нашими читателями.
Что такое HPET?
Сегодня схема HPET интегрирована в чип южного моста. Если ранее можно было управлять HPET через BIOS, то современные версии уже в большинстве случаев не дают такой настройки. К старым операционным системам в данном случае стоит относить от Microsoft те, что вышли раньше Windows 7.
Может случиться, что HPET активна на аппаратном уровне и одновременно включена в Windows. Отключение её в системе может сказаться на производительности.
Тестирование и сравнение
Для проверки теории использовали встроенный бенчмарк Metro Exodus, выбрав Extreme-профиль настроек графики, DirectX11 и разрешение 1920×1080 пикселей. Слева направо результаты с выключенным параметром HPET и затем включённым.
Кроме того, прогнали тест в бенчмарке TimerBench 1.3.3.
HPET активна. Здесь уже для бенчмарка выбрали разрешение 3840×2160 пикселей.
Те же условия, но HPET деактивирована.
Как отключить/включить HPET?
Мы нашли 3 способа.
1. Через командную строку Windows
Запустите командную строку от имени администратора. Открываем меню пуск, набираем с клавиатуры «cmd», выбираем администраторский вариант.
Чтобы отключить введите команды:
bcdedit /set disabledynamictick yes
Чтобы заново включить используйте:
bcdedit /set disabledynamictick no
Через диспетчер устройств
Используем сочетание клавиш Win+Break, затем в открывшемся окне выбираем ссылку «Диспетчер устройств». В разделе «Системные устройства» находим «High Precision Event Timer» (Высокоточный таймер событий), открываем контекстное меню по клику правой кнопкой мыши и деактивируем устройство.
Через сторонние твикеры/бенчмарки
Мы использовали TimerBench 1.3.3, который позволяет управлять HPET через свой интерфейс. У вас тоже появится такая возможность, если решите проверить работу на своей системе и сравнить результаты до и после. Скачать приложение можно по ссылке.
Бонусом
Кроме того, у нас были ещё несколько статей об оптимизации системы для игр. Справедливость информации, описанной в них тоже стоит проверять для каждой конфигурации отдельно. Ознакомиться с ними можно по следующим ссылкам:
Тогда можно поддержать её лайком в соцсетях. На новости сайта вы ведь уже подписались? 😉
Или закинуть денег на зарплату авторам.
Или хотя бы оставить довольный комментарий, чтобы мы знали, какие темы наиболее интересны читателям. Кроме того, нас это вдохновляет. Форма комментариев ниже.
Что с ней так? Своё негодование вы можете высказать на zelebb@gmail.com или в комментариях. Мы постараемся учесть ваше пожелание в будущем, чтобы улучшить качество материалов сайта. А сейчас проведём воспитательную работу с автором.
Если вам интересны новости мира ИТ также сильно, как нам, подписывайтесь на наш Telegram-канал. Там все материалы появляются максимально оперативно. Или, может быть, вам удобнее «Вконтакте» или Twitter? Мы есть также в Facebook.
Источник
Как ускорить работу компьютера, увеличить скорость компьютера
Рано ли поздно все пользователи задаются вопросом, как ускорить работу компьютера. Причем, этот вопрос актуален не только для устаревших и слабых компьютеров, но и для современных настольных ПК и ноутбуков.
В данной статье мы рассмотрим несколько способов, которые позволят значительно ускорить работу компьютера без покупки новых комплектующих или переустановки операционной системы.
Шаг № 1. Удаление не нужных программ из автозагрузки.
Многие программы при установке записывают себя в автозагрузку. В результате в автозагрузку попадают десятки программ, которыми пользователь никогда не пользуется. Эти программы запускаются вместе с операционной системой и расходуют системные ресурсы. Для того чтобы ускорить работу компьютера вам необходимо удалить из автозагрузки программы, которые вы не используете, или используете крайне редко.
Для того чтобы это сделать откройте меню «Выполнить» (комбинация клавиш Windows+R) и введите команду «msconfig». Также вы можете ввести команду «msconfig» в поисковую строку меню Пуск или стартового экрана (если вы используете Windows 8). После этого перед вами откроется окно «Конфигурация системы». Здесь необходимо перейти на вкладку «Автозагрузка», снять отметки напротив программ, которые вы хотите удалить из авто загрузки, и сохранить настройки нажмите на кнопку «Применить». Это простое действие снизит нагрузку на и увеличит скорость компьютера.
Кроме этого вы можете ускорить работу компьютера почистив автозагрузку с помощью программы Autoruns. Данная программа во многом похожа на утилиту msconfig, но в отличие от нее имеет больше возможностей. Скачайте данную программу с официального сайта и запустите на своем компьютере. После запуска вы увидите большое количество вкладок. На каждой из этих вкладок есть список программ и компонентов операционной системы, которые запускаются автоматически. Вы можете отключить автозагрузку любого их этих компонентов просто сняв соответствующую отметку.
Но, программу Autoruns необходимо использовать осторожно, так как с ее помощью можно отключить компонент необходимый для работы операционной системы. Поэтому отключайте только в том случае, если точно уверены, что это сторонняя программа, а не часть операционной системы.
Шаг № 2. Отключение ненужных служб.
Службы это один из способов автозагрузки программ. Отключив ненужные службы вы сможете немного снизить нагрузку и ускорить работу компьютера. Для этого выполните команду msconfig и в окне «Конфигурация системы» перейдите на вкладку «Службы».
Здесь, в первую очередь, необходимо поставить отметку напротив функции «Не отображать службы Майкрософт». Включение данной функции скрывает те службы, которые являются частью операционной системы. Отключение таких служб может вызвать не стабильную работу компьютера, при этом их отключение не даст заметного увеличения скорости компьютера. Поэтому лучше не рисковать и не трогать службы Майкрософт.
После того как вы скрыли службы Майкрософт необходимо отключить те службы, которые были запущены ненужными вам программами. Для сохранения настроек нажмите на кнопку «Применить».
Шаг № 3. Освобождение места на системном диске.
Если на системном диске мало свободного места, то вы можете ускорить работу компьютера просто освободив немного места. Это связано с тем, что программам и операционной системе необходимо свободное место для сохранения настроек и временных файлов. Кроме этого на системном диске размещен файл подкачки, в который операционная система перемещает данные из оперативной памяти. Поэтому полностью заполненный системный диск плохо влияет на скорость работы компьютера.
Для того чтобы освободить место на системном диске и ускорить работу компьютера, вы можете удалить (или перенести на другой диск) не нужные вам программы. Кроме этого необходимо проверить вес файлов и папок на рабочем столе. Все содержимое рабочего стола находится на системном диске, поэтому простой перенос документов с рабочего стола на другой диск позволит освободить место на системном диске.
Также вы можете воспользоваться функцией «Очистка диска». Для этого откроете свойства системного диска и нажмите на кнопку «Очистка диска».
После этого операционная система проанализирует системный диск и предложит список файлов, которые можно удалить без вреда для системы.
Установите отметки напротив файлов, которые вы согласны удалить, и нажмите на кнопку «OK».
Шаг № 4. Выполнение дефрагментации системного диска.
Еще один довольно эффективный способ ускорения работы компьютера это дефрагментация системного диска. Эту процедуру можно выполнить с помощью встроенных в систему инструментов. Но, лучше использовать сторонние программы.
Бесплатные программы для дефрагментации:
Платные программы для дефрагментации:
Можете использовать любую из этих программ, принципиальной разницы между ними нет. Единственное замечание, не стоит выполнять дефрагментацию SSD накопителей. Поскольку дефрагментация SSD не повышает скорость работы ПК, но при этом сокращает срок службы накопителя.
Шаг № 5. Отключение визуальных эффектов.
Если вы уже все сделали, но все еще думаете, как ускорить работу компьютера, то вам стоит отключить визуальные эффекты. Для этого откройте «Панель управления» и перейдите в раздел «Система и безопасность – Система – Дополнительные параметры системы». После этого перед вами должно открыться окно «Свойства системы». Здесь необходимо нажать на кнопку «Параметры» в разделе «Быстродействие».
В результате появится окно «Параметры быстродействия», здесь необходимо включить функцию «Обеспечить наилучшее быстродействие».
Чтобы сохранить результат закройте все окна нажатием на кнопку «OK». В результате в операционной системе Windows будут отключены все визуальные эффекты. Это позволит освободить немного ресурсов и ускорить работу компьютера.
Шаг № 6. Увеличение размера файла подкачки.
Если у вас есть много свободного места на системном диске, то можно попробовать увеличить размер файла подкачки. В некоторых ситуациях это позволяет ускорить работу компьютера. Чтобы это сделать, так же как и в предыдущем случае, откройте окно «Параметры быстродействия». После чего перейдите на вкладку «Дополнительно» и нажмите на кнопку «Изменить».
После этого снимите отметку напротив пункта «Автоматически выбирать объем файла подкачки» и установите отметку напротив функции «Указать размер».
Дальше вам необходимо указать новый размер файла подкачки и закрыть все окна нажатием на кнопку «OK».
✅ Как ускорить компьютер/ Ускоритель компьютера/ Оптимизация компьютера/ Настройка компьютера
Источник
Повышение быстродействия Windows 10
Содержание
Содержание
Со временем новая «машина» начинает работать медленно, чаще «фризит», ведь она обрастает всевозможными приложениями и файлами. Помочь компьютеру работать быстрее можно без особых трат и дополнительных покупок «железа».
Рассмотрим два способа увеличения мощности:
«Кардинальный» метод заключается в установке чистого образа Windows 10.
Microsoft в 2016 году выпустила редакции Windows 10: LTSB и LTSC.
В данных версиях отсутствуют: браузер Edge, Microsoft Store, игровой режим, OneDrive, плиточные приложения и виджеты, привычный калькулятор, а также другие привычные компоненты. Система активирована лицензией Evalution на 90 дней.
Как один из вариантов для слабых машин.
Вторым вариантом данного метода является установка Windows 10 Lite созданной на базе официальной русской версии Windows 10 x64 скачанной с официального сайта Microsoft с изъятыми компонентами и отключенными службами. Данная сборка лучше подходит для слабых «машин», чем Windows 10 LTSB/LTSC.
Вот небольшой список изъятых приложений: Подсистема для Linux, Windows Hello, Cortana, MS Edge, FileExplorer, StorageService, Virtualization RemoteFX и другие (полный список можно посмотреть по ссылке: перечень изъятых приложений.
Сборка является неофициальным продуктом компании Microsoft. В статье приведена информация для ознакомления.
Максимальная производительность
При запуске устройства свою работу начинают установленные программы. Зачастую программы оказываются совсем ненужными и приносят только вред вашей ОС. Программы работают в фоновом режиме и сильно замедляют ПК, даже если вы этого и не подозреваете. Для того чтобы улучшить производительность на этапе старта, следует отключить некоторые программы в меню автозагрузки.
Автозагрузка компьютера
Для начала кликаем на «Пуск» / панель рабочего стола правой кнопкой мыши, и в списке ищем «Диспетчер задач» или же нажимаем Ctrl+Alt+Del.
Кликаем по «Диспетчер устройств», ждем запуска. После этого всплывёт диалоговое окно, где мы можно увидеть загруженность компьютера различными процессами, его быстродействие и т.д. Нам нужно перейти в меню автозагрузки.
Внимательно изучаем, какие программы действительно нужны. Убираем их из автозагрузки, посредством нажатия правой кнопки мыши по приложению и выбора пункта «Отключить».
Очистка папки Tem
В ОС Windows 10 имеется папка с временными файлами под названием Temp, файлы которой замедляют систему.
Очищаем папку и перезагружаем компьютер.
Очистка диска
Необходимо зайти в «Этот компьютер», кликнуть второй кнопкой мыши на значок системного/локального диска (обычно диск С), из списка выбрать пункт «Свойства», затем «Очистка диска».
В открывшимся окошке стоит выбрать те пункты, которые подлежат очистку (например, корзина, временные файлы интернета, загруженные файлы программ и очистка обновлений Windows).
Выбрав нужные пункты нажимаем «Очистить системные файлы».
Отключение ненужных служб
Для вызова «Выполнить»: кликаем на «Пуск» правой кнопкой мыши или вызываем сочетание клавиш Win+R, и в списке ищем «Выполнить».
При появлении диалогового окна «Выполнить» вписываем в строку ввода: services.msc
Откроется окно «Службы». Стоит остаться в режиме «Расширенный», чтобы располагать большей информацией.
Ищем ненужную службу и кликаем на нее правой кнопкой мыши, далее кликаем на «свойства» и нажимаем на кнопку «Остановить» (ниже будет приведен список служб, которые можно отключить).
Список служб, которые можно отключить можно найти по ссылке.
Если некоторые службы из списка отсутствуют, значит они отсутствуют в вашей сборке.
Настройка схем электропитания
Правой кнопкой мыши нажимаем на значок «Пуск» и жмем «Параметры».
Заходим в «Система», жмем пункт «Питание и спящий режим», далее «Дополнительные параметры питания».
В открывшимся окошке электропитания выбираем «Высокая производительность», в случае мощного железа «Максимальная производительность».
Существует также второй способ входа в пункт «Электропитания», через значок батареи, если у вас ноутбук.
Несколько простых советов:
Существует множество вирусов, влияющих на быстродействие системы, особенно различные крипто майнеры.
Если у вас недостаточно навыков для этого, доверьтесь специалистам.
При установке всегда проверяйте «галочки», где вам предлагают скачать доп. софт.
Настройка визуальных эффектов рабочего стола
Заходим в «Пуск», папка Служебные-Windows, далее нажимаем на «Панель управления».
Далее «Система и безопасность», «Система».
В «Системе» нажимаем на «Дополнительные параметры».
В открывшимся окне «Свойства системы», в листе «Дополнительные» кликаем на «параметры быстродействия».
Кликаем на «Обеспечить наилучшее быстродействие», тут же все галочки спадают.
Есть одно «НО», если вы работаете с картинками или фотографиями «Вывод эскизов вместо значков» вам пригодится, поэтому его стоит оставить. Также стоит оставить такой параметр, как «Сглаживание неровностей экранных шрифтов», поскольку без них текст будет «резать» глаза.
Способов повышения быстродействия ПК/ноутбука достаточно много. Зачастую методы, достаточно, простые и их можно спокойно применять обычному «Юзеру». При хорошем быстродействии ОС пользование ПК приносит удовольствие и не вызывает раздражения. Самое главное не стоит использовать сомнительные способы, при котором состояние компьютера ухудшится.
Источник














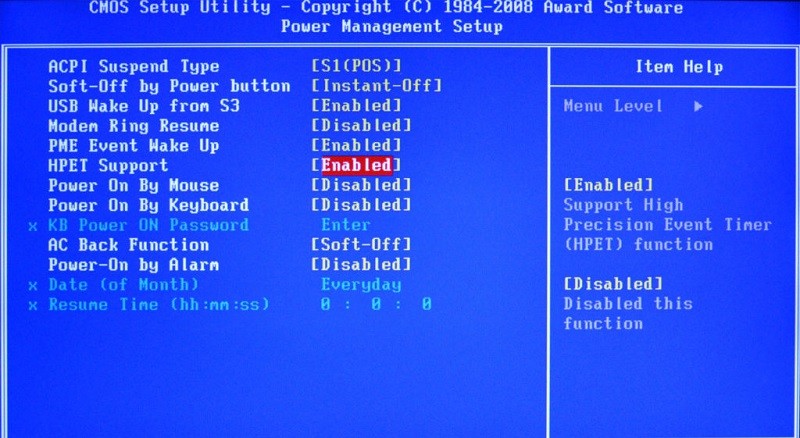





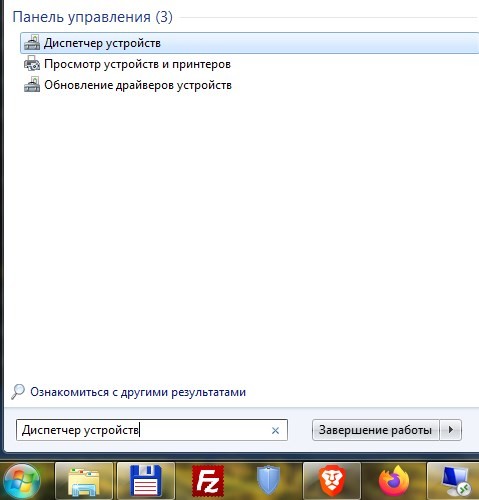






















 (4,90 из 5)
(4,90 из 5)

























































