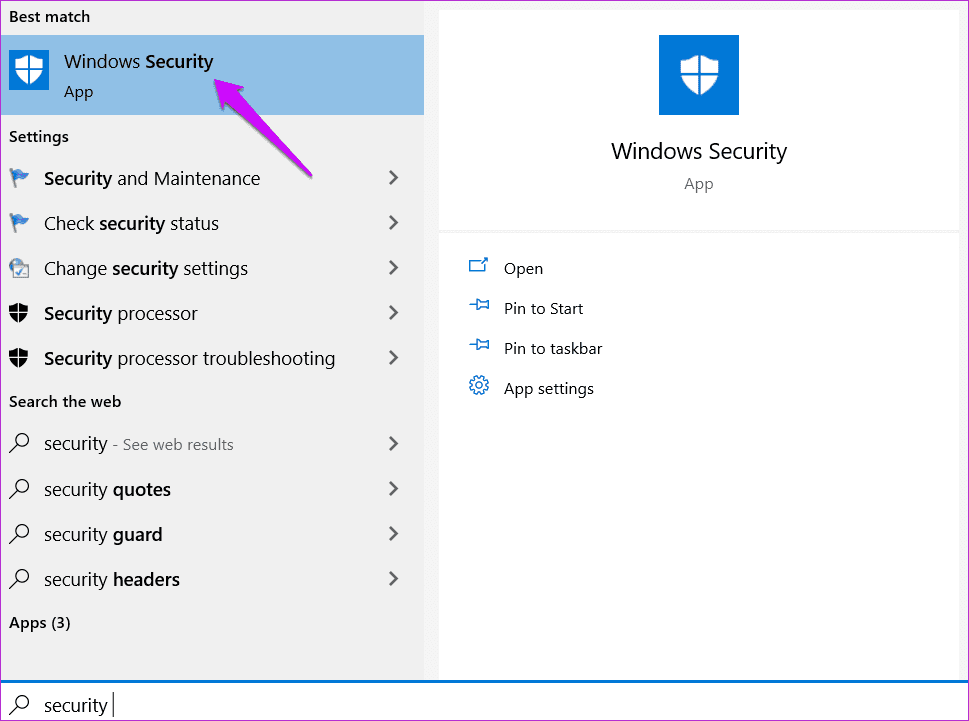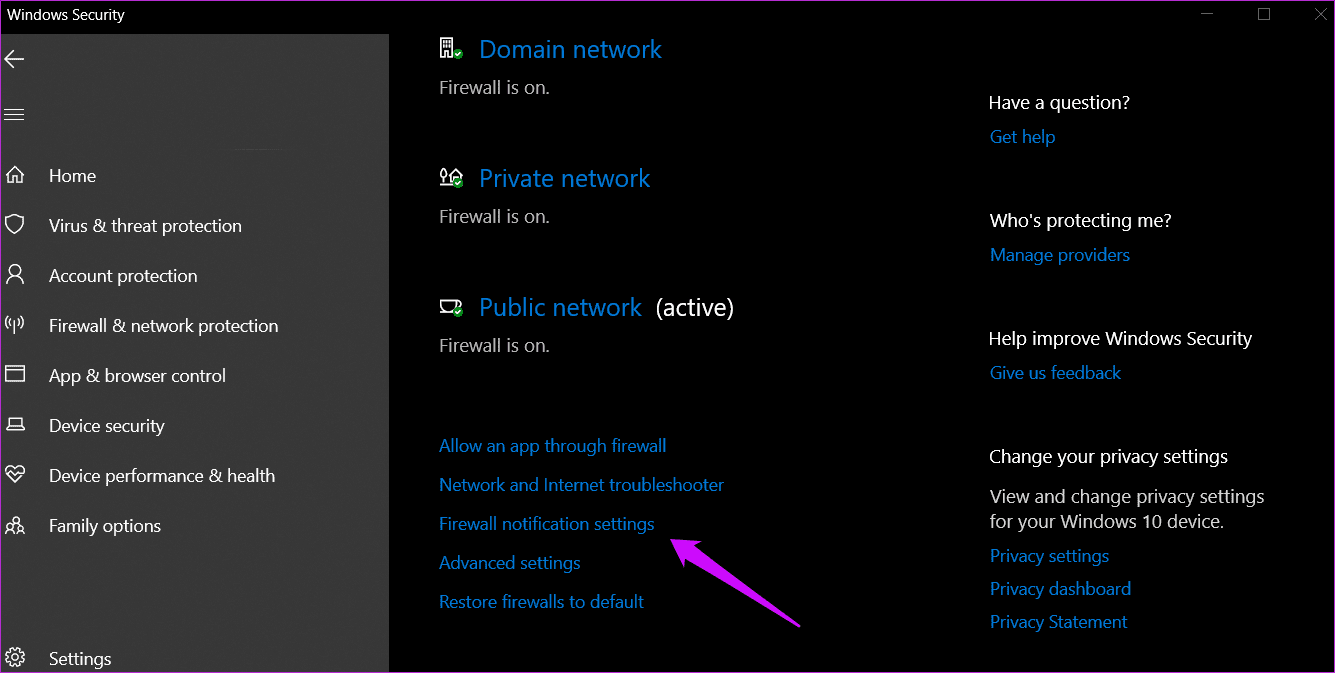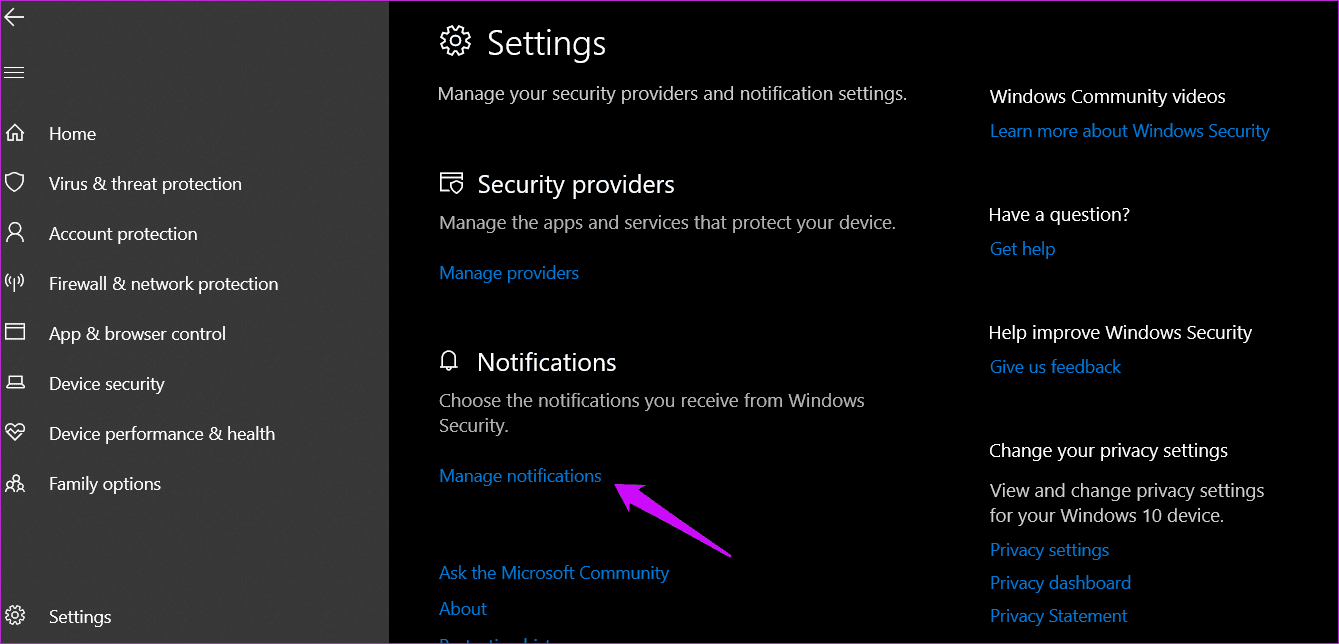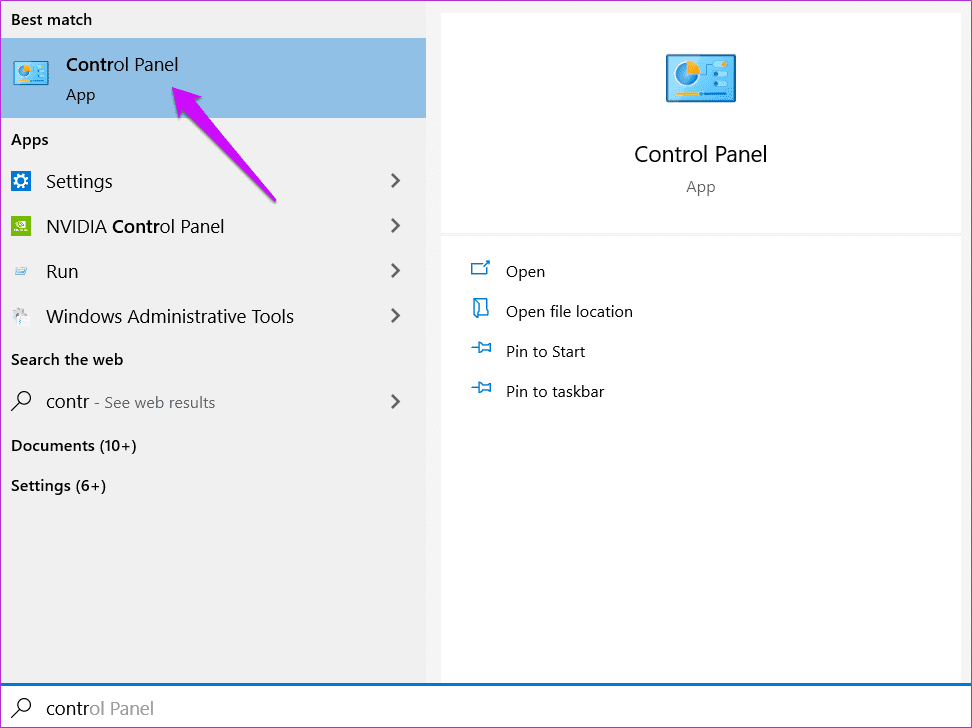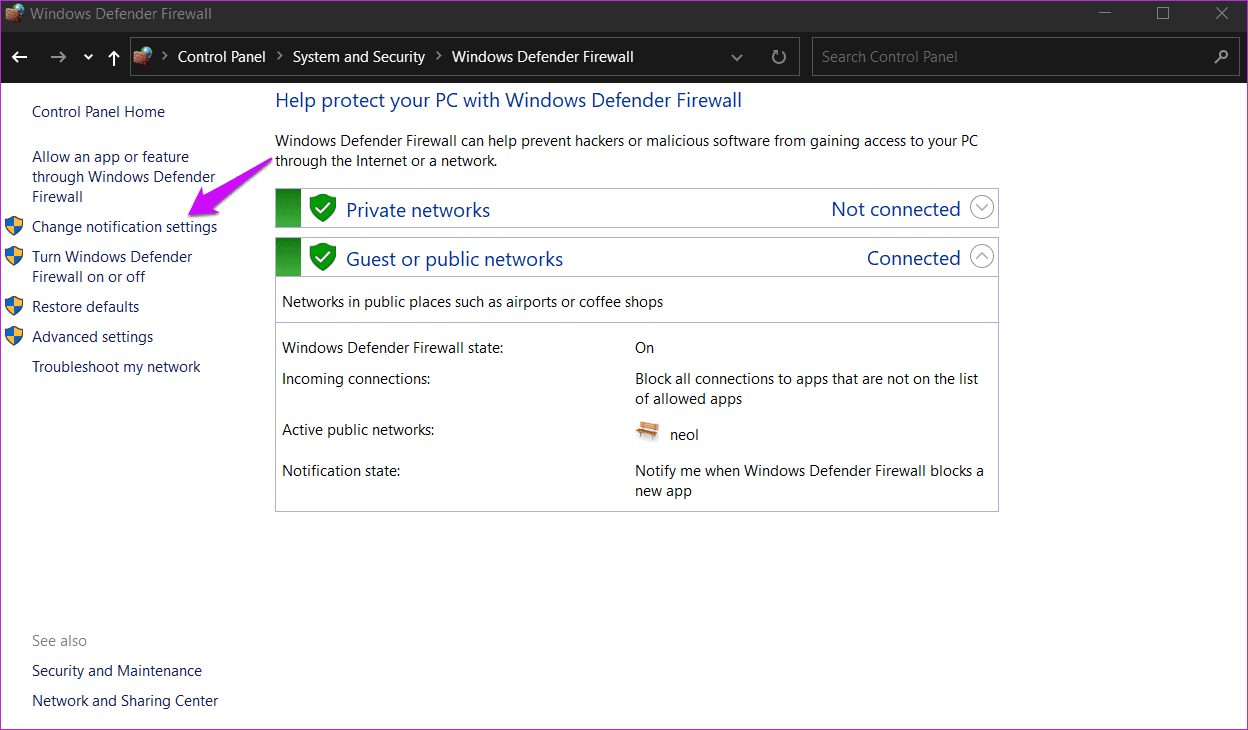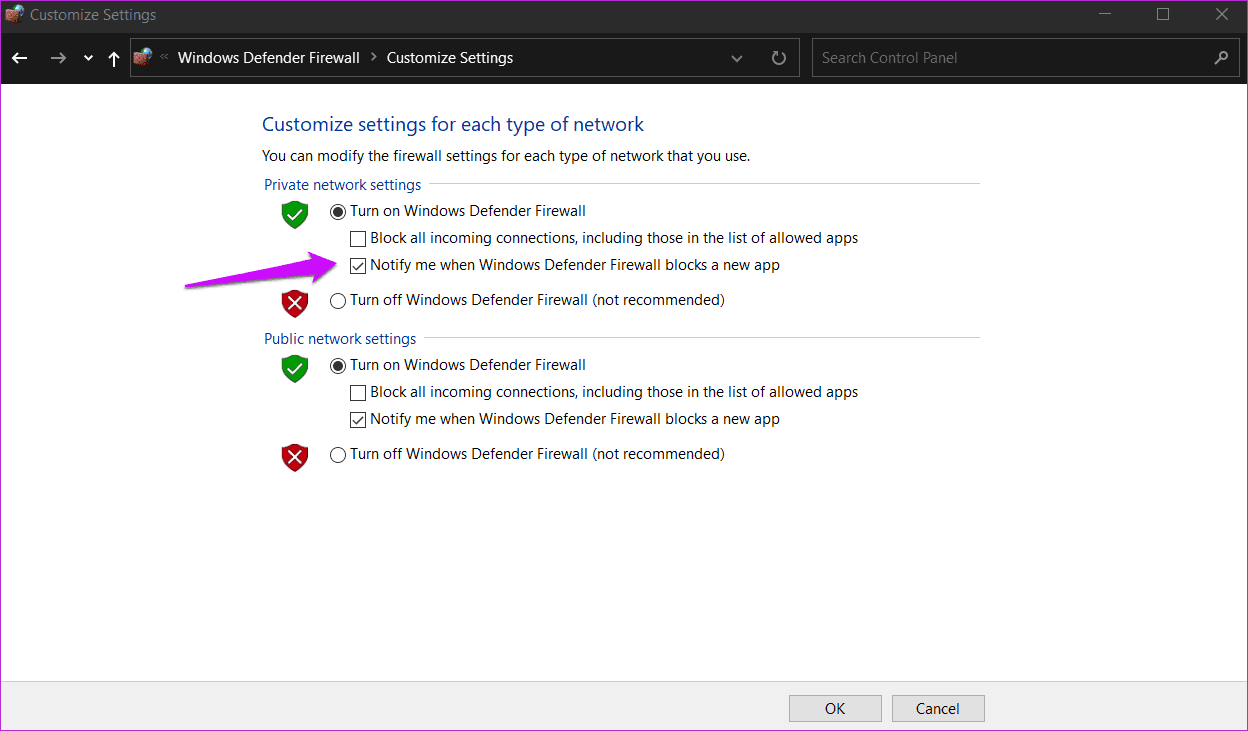В данной статье показаны действия, с помощью которых можно включить или отключить уведомления брандмауэра Защитника Windows в операционной системе Windows.
Брандмауэр Защитника Windows в целях безопасности по умолчанию блокирует входящие подключения для определённого типа приложений, таких как медиа-серверы, игры с многопользовательскими функциями, онлайн инструменты для обмена файлами и другие серверные приложения.
В первый раз, когда брандмауэр блокирует новое приложение, пользователь получает соответствующее уведомление и затем может выбрать следует ли разрешить подключение. Это гарантирует, что подключения не будут заблокированы без ведома пользователя.
При необходимости можно включить или отключить уведомления от брандмауэра Защитника Windows для каждого типа сети
Чтобы включить или отключить уведомления брандмауэра Защитника Windows, необходимо войти в систему с правами администратора
Как включить или отключить уведомления брандмауэра в панели управления
Чтобы включить или отключить уведомления от брандмауэра Защитника Windows, нажмите на клавиатуре сочетание клавиш + R, в окне Выполнить введите (скопируйте и вставьте) firewall.cpl и нажмите кнопку OK.
В открывшемся окне нажмите на ссылку Изменение параметров уведомлений
В следующем окне, чтобы включить или отключить уведомления от брандмауэра, установите или снимите флажок опции Уведомлять, когда брандмауэр Защитника Windows блокирует новое приложение для каждого типа сети и нажмите кнопку OK.
Как включить или отключить уведомления брандмауэра в приложении «Безопасность Windows»
Данный способ включения или отключения уведомления брандмауэра Защитника Windows доступен только в операционной системе Windows 10.
Откройте приложение «Безопасность Windows» и выберите Брандмауэр и безопасность сети
Затем нажмите на ссылку Параметры уведомлений брандмауэра
Далее, в разделе «Уведомления» нажмите на ссылку Управление уведомлениями
В следующем окне, включите или отключите параметр Сообщите мне, если Брандмауэр Защитника Windows блокирует новое приложение (по умолчанию включен).
Также можно отключить или включить уведомления брандмауэра для отдельных типов сети, сняв или установив соответствующий флажок.
Используя рассмотренные выше действия, можно включить или отключить уведомления брандмауэра Защитника Windows в операционной системе Windows.

В этой инструкции о том, как отключить такие уведомления и не получать их в дальнейшем, при условии, что встроенную защиту вы отключили осмысленно и вам действительно не нужны сообщения о защите от вирусов и угроз. См. также: Как отключить Защитник Windows 10, Как отключить SmartScreen в Windows 10.
Отключение всех уведомлений о Защите от вирусов и угроз и Брандмауэра и защиты сети от Центра безопасности Windows 10
Самый исправно работающий на сегодняшний день способ отключить сообщения «Защита от вирусов и угроз» — использовать соответствующие параметры уведомлений центра безопасности защитника Windows 10 в реестре:
- Нажмите клавиши Win+R, введите regedit и нажмите Enter.
- Откроется редактор реестра. В нём перейдите к разделу
HKEY_LOCAL_MACHINE\SOFTWARE\Microsoft\Windows Defender Security Center\Notifications
- В правой панели редактора реестра нажмите правой кнопкой мыши, выберите в контекстном меню «Создать» — параметр DWORD (32 бита, даже для 64-битной ОС) и задайте имя DisableNotifications для этого параметра.
- Дважды нажмите по вновь созданному параметру и задайте для него значение 1.
- Повторите то же самое в разделе
HKEY_LOCAL_MACHINE\SOFTWARE\Policies\Microsoft\Windows Defender Security Center\Notifications
Вместо ручного редактирования реестра вы можете создать и использовать следующий reg-файл:
Windows Registry Editor Version 5.00 [HKEY_LOCAL_MACHINE\SOFTWARE\Microsoft\Windows Defender Security Center\Notifications] "DisableNotifications"=dword:00000001 [HKEY_LOCAL_MACHINE\SOFTWARE\Policies\Microsoft\Windows Defender Security Center\Notifications] "DisableNotifications"=dword:00000001
Обычно, указанные параметры вступают в силу без перезагрузки вашего компьютера или ноутбука и уведомления о защите от вирусов и угроз больше не появляются.
Некоторые дополнительные уведомления о безопасности и обслуживании будут отключены, если:
- Зайти в Пуск — Параметры — Система — Уведомления и действия.
- Отключить уведомления для пункта «Центр безопасности и обслуживания».
Видео инструкция
Дополнительно, ранние версии Windows 10 (если не ошибаюсь, до 1803) поддерживали параметр реестра Enabled (DWORD) со значением 0 для отключения уведомлений о безопасности и обслуживании в разделе:
HKEY_CURRENT_USER\Software\Microsoft\Windows\CurrentVersion\Notifications\Settings\Windows.SystemToast.SecurityAndMaintenance
Однако, в актуальных версиях ОС этот параметр не работает тем образом, которым делал это ранее.
Windows Firewall feature protects your computer from the most common attacks. It is working silently behind the scenes to give us that much-needed peace of mind. I appreciate this feature and what it does but some users don’t like the pop-up notifications that it shows. In this guide, you will learn how to enable/disable Windows 10 Firewall notifications for good.
Windows Firewall will show you a pop-up notification every time it detects an app or some script trying to access your network connection in an attempt to gain access to your computer. You can then choose to allow or disallow that action based on whether you are familiar with the app in question. You may want to disable Firewall notifications if you have already configured all your apps and don’t want to be disturbed again. That’s way more convenient instead of spending seconds trying to figure out whether an Firewall access seeking app is legitimate or not.
Let’s begin.
1. Windows 10 Firewall Notifications via Security Center
The Security Center is where Microsoft houses all defensive and security features and protocols, including the earlier part of Microsoft Defender.
Step 1: Search for Windows Security in the Start menu and open it.
Step 2: Click on Firewall & network connection. Green checkmark next to each entry means everything is in order and no action on your part is needed.
Step 3: Scroll a little and towards the end, you will find Firewall notification settings.
Step 4: Click on Manage notifications.
Step 5: You can enable/disable Microsoft Firewall notifications here. Toggle the ‘Notify me when Microsoft Defender Firewall blocks a new app’.
Windows will still block apps that are not whitelisted but you will no longer receive notifications with an option to enable it. Now, when something goes wrong, you will need to dig through the firewall settings to find the blocked app first. I suggest you let it remain enabled unless you are okay and understand what happens when you disable Windows Firewall notifications.
You can also disable firewall notifications selectively right below by choosing between Public, Private, and Domain firewalls.
2. Windows 10 Firewall Notifications via Control Panel
This is how users managed Firewall settings in the olden days before Windows 10 was released to the world. You can still use it if that’s what you prefer.
Step 1: Search for and open the Control Panel from the Start menu.
Step 2: Navigate to the below folder structure. Select Change notification settings from the left window-pane.
Control Panel\System and Security\Windows Firewall
Step 2: Unselect ‘Notify me when Windows Firewall blocks a new app’ for the network type you are connected to and want to stop notifications for.
Allow or Disallow Apps Through Windows Firewall
You will no longer receive notifications when Windows OS blocks an app through the firewall. So, how do you whitelist an app or allow it now? Simple enough.
Step 1: Go back to Control Panel and again navigate to the same folder structure.
Control Panel\System and Security\Windows Firewall
Step 2: This time, select ‘Allow an app or feature through Windows Defender Firewall’ option in the right window-pane.
Step 3: You will find a list of apps and services here with both public and private network options. Click on Change settings first. This is to protect you from making unnecessary changes as it can break app/service functionality and you don’t want that. Depending on which network you are on, you can allow/disallow apps in a network now. Just check/uncheck services accordingly.
You can always come back and change settings if you feel you have allowed/disallowed something by mistake. I would advise not to mess around too much.
Fire in the Hole
The Windows Defender Firewall settings act as the first line of defense between your computer and the outside world. There are all kinds of threats on the web, looking to exploit the tiniest of mistakes you make. Don’t give them that chance. Keep the Firewall feature enabled even though you may feel like a hindrance. The same goes for the Windows Defender, which is part of the Windows Security suite, a built-in host of a services-driven system intended to protect your data and your PC.
I use Windows Security along with Malwarebytes to protect my PC. One is free and comes pre-installed, while the other follows a freemium model. I would recommend the paid version, but free is also good. Together, this setup will protect you from almost all sorts of external threats. Of course, no system is perfect, and even the most secure servers in the world have been hacked, but it’s an on-going battle. All we can do is learn the practices and try our best to follow them to the best of our ability or circumstances.
Next up: Another way to protect your computer is by using Windows Hello. Click on the link below to learn how to set up Windows Hello and why you should use this feature.
Содержание
- Настройка брандмауэра
- Типы сетей
- Включение и отключение, блокировка, уведомления
- Сброс настроек
- Взаимодействие с программами
- Правила
- Профили
- Практика
- Создание правил для программ
- Работа с исключениями
- Правила для портов
- Заключение
- Вопросы и ответы
Брандмауэр – это встроенный в Windows межсетевой экран (файервол), предназначенный для повышения безопасности системы при работе в сети. В этой статье мы разберем основные функции данного компонента и научимся его настраивать.
Настройка брандмауэра
Многие пользователи пренебрежительно относятся к встроенному файерволу, считая его неэффективным. Вместе с тем, данный инструмент позволяет значительно повысить уровень безопасности ПК с помощью простых инструментов. В отличие от сторонних (особенно бесплатных) программ, брандмауэр довольно легок в управлении, имеет дружественный интерфейс и понятные настройки.
Добраться до раздела опций можно из классической «Панели управления» Windows.
- Вызываем меню «Выполнить» комбинацией клавиш Windows+R и вводим команду
controlЖмем «ОК».
- Переключаемся на режим просмотра «Мелкие значки» и находим апплет «Брандмауэр защитника Windows».
Типы сетей
Различают два типа сетей: частные и общественные. Первыми считаются доверенные подключения к устройствам, например, дома или в офисе, когда все узлы известны и безопасны. Вторыми – соединения с внешними источниками через проводные или беспроводные адаптеры. По умолчанию общественные сети считаются небезопасными, и к ним применяются более строгие правила.

Включение и отключение, блокировка, уведомления
Активировать брандмауэр или отключить его можно, перейдя по соответствующей ссылке в разделе настроек:
Здесь достаточно поставить переключатель в нужное положение и нажать ОК.
Блокировка подразумевает запрет всех входящих подключений, то есть любые приложения, в том числе и браузер, не смогут загружать данные из сети.
Уведомления представляют собой особые окна, возникающие при попытках подозрительных программ выйти в интернет или локальную сеть.
Функция отключается снятием флажков в указанных чекбоксах.
Сброс настроек
Данная процедура удаляет все пользовательские правила и приводит параметры к значениям по умолчанию.
Сброс обычно производится при сбоях в работе брандмауэра в силу различных причин, а также после неудачных экспериментов с настройками безопасности. Следует понимать, что и «правильные» опции также будут сброшены, что может привести к неработоспособности приложений, требующих подключения к сети.
Взаимодействие с программами
Данная функция позволяет разрешить определенным программам подключение к сети для обмена данными.
Этот список еще называют «исключениями». Как с ним работать, поговорим в практической части статьи.
Правила
Правила – это основной инструмент брандмауэра для обеспечения безопасности. С их помощью можно запрещать или разрешать сетевые подключения. Эти опции располагаются в разделе дополнительных параметров.
Входящие правила содержат условия для получения данных извне, то есть загрузки информации из сети (download). Позиции можно создавать для любых программ, компонентов системы и портов. Настройка исходящих правил подразумевает запрет или разрешение отправки запросов на сервера и контроль процесса «отдачи» (upload).
Правила безопасности позволяют производить подключения с использованием IPSec – набора специальных протоколов, согласно которым проводится аутентификация, получение и проверка целостности полученных данных и их шифрование, а также защищенная передача ключей через глобальную сеть.
В ветке «Наблюдение», в разделе сопоставления, можно просматривать информацию о тех подключениях, для которых настроены правила безопасности.
Профили
Профили представляют собой набор параметров для разных типов подключений. Существуют три их типа: «Общий», «Частный» и «Профиль домена». Мы их расположили в порядке убывания «строгости», то есть уровня защиты.
При обычной работе эти наборы активируются автоматически при соединении с определенным типом сети (выбирается при создании нового подключения или подсоединении адаптера – сетевой карты).
Практика
Мы разобрали основные функции брандмауэра, теперь перейдем к практической части, в которой научимся создавать правила, открывать порты и работать с исключениями.
Создание правил для программ
Как мы уже знаем, правила бывают входящие и исходящие. С помощью первых настраиваются условия получения трафика от программ, а вторые определяют, смогут ли они передавать данные в сеть.
- В окне «Монитора» («Дополнительные параметры») кликаем по пункту «Правила для входящих подключений» и в правом блоке выбираем «Создать правило».
- Оставляем переключатель в положении «Для программы» и жмем «Далее».
- Переключаемся на «Путь программы» и жмем кнопку «Обзор».
С помощью «Проводника» ищем исполняемый файл целевого приложения, кликаем по нему и нажимаем «Открыть».
Идем далее.
- В следующем окне видим варианты действия. Здесь можно разрешить или запретить подключение, а также предоставить доступ через IPSec. Выберем третий пункт.
- Определяем, для каких профилей будет работать наше новое правило. Сделаем так, чтобы программа не могла подключаться только к общественным сетям (напрямую к интернету), а в домашнем окружении работала бы в штатном режиме.
- Даем имя правилу, под которым оно будет отображаться в списке, и, по желанию, создаем описание. После нажатия кнопки «Готово» правило будет создано и немедленно применено.
Исходящие правила создаются аналогично на соответствующей вкладке.

Работа с исключениями
Добавление программы в исключения брандмауэра позволяет быстро создать разрешающее правило. Также в этом списке можно настроить некоторые параметры – включить или отключить позицию и выбрать тип сети, в которой она действует.
Подробнее: Добавляем программу в исключения в брандмауэре Windows 10
Правила для портов
Такие правила создаются точно так же, как входящие и исходящие позиции для программ с той лишь разницей, что на этапе определения типа выбирается пункт «Для порта».
Наиболее распространенный вариант применения – взаимодействие с игровыми серверами, почтовыми клиентами и мессенджерами.
Подробнее: Как открыть порты в брандмауэре Windows 10
Заключение
Сегодня мы познакомились с брандмауэром Windows и научились использовать его основные функции. При настройке следует помнить о том, что изменения в существующих (установленных по умолчанию) правилах могут привести к снижению уровня безопасности системы, а излишние ограничения – к сбоям в работе некоторых приложений и компонентов, не функционирующих без доступа к сети.
Брандмауэр — это важная функция операционной системы Windows 10, которая помогает обеспечить безопасность вашего компьютера и защитить его от внешних угроз. Однако, в некоторых случаях, пользователи могут столкнуться с проблемой отключенного Брандмауэра или постоянных уведомлений о его состоянии.
Если вы хотите включить Брандмауэр Windows 10 или избавиться от раздражающих уведомлений, этот подробный гайд поможет вам разобраться. Не волнуйтесь, включение Брандмауэра и решение проблемы с уведомлениями не так сложно, как может показаться. Просто следуйте инструкциям ниже и ваш компьютер будет надежно защищен без ненужных сообщений.
Первым шагом является открытие настроек безопасности Windows 10. Для этого нажмите на значок Пуск в левом нижнем углу экрана и выберите «Настройки». Затем в открывшемся окне выберите раздел «Обновление и безопасность».
Если вы используете операционную систему Windows 10, то забота о безопасности вашего компьютера не может обойти вас стороной. Включение Брандмауэра Windows 10 является важной мерой для защиты вашей системы от вредоносных программ и несанкционированного доступа.
Как включить Брандмауэр Windows 10:
- Щелкните правой кнопкой мыши по кнопке «Пуск» в левом нижнем углу экрана.
- В открывшемся контекстном меню выберите пункт «Панель управления».
- В окне «Панель управления» найдите и щелкните по пункту «Система и безопасность».
- В разделе «Windows Firewall» щелкните по ссылке «Настроить уведомления».
- В открывшемся окне выберите пункт «Не уведомлять (не рекомендуется)» и нажмите кнопку «ОК».
- Вернитесь в раздел «Windows Firewall» и щелкните по ссылке «Включить или выключить брандмауэр Windows».
- В открывшемся окне установите флажок напротив пункта «Включить брандмауэр Windows» и нажмите кнопку «ОК». Брандмауэр будет включен.
Теперь ваш компьютер защищен брандмауэром Windows 10. Однако, всплывающие уведомления об активации брандмауэра могут быть некоторым пользователем восприняты как назойливые. Чтобы убрать эти уведомления, выполните следующую инструкцию:
Как убрать уведомление о включении Брандмауэра Windows 10:
- Щелкните правой кнопкой мыши по кнопке «Пуск» в левом нижнем углу экрана.
- В открывшемся контекстном меню выберите пункт «Панель управления».
- В окне «Панель управления» найдите и щелкните по пункту «Система и безопасность».
- В разделе «Action Center» щелкните по ссылке «Настроить показ уведомлений».
- На странице «Настроить показ уведомлений» найдите раздел «Брандмауэр Windows» и выберите пункт «Не показывать уведомления».
- Нажмите кнопку «ОК», чтобы сохранить изменения.
Теперь уведомления о включении Брандмауэра Windows 10 больше не будут отображаться. Вы можете наслаждаться безопасностью вашей системы без назойливых напоминаний.
Шаг 1: Откройте параметры
Чтобы включить или отключить Брандмауэр Windows 10, вам понадобится открыть меню параметров операционной системы.
- Нажмите на кнопку «Пуск» в левом нижнем углу экрана.
- В открывшемся меню найдите значок «Настройки» и нажмите на него. Вы также можете использовать комбинацию клавиш «Win + I».
- В окне параметров выберите пункт «Обновление и безопасность».
- На левой панели выберите «Брандмауэр и защита сети».
Теперь вы находитесь в меню настроек Брандмауэра Windows 10, где можно включить или отключить его функциональность.
Шаг 2: Найдите и откройте раздел «Обновление и безопасность»
После того, как вы включили Брандмауэр Windows 10 и убрали уведомление, следующий шаг — найти и открыть раздел «Обновление и безопасность». В этом разделе вы сможете настроить все параметры безопасности операционной системы.
- Нажмите на кнопку «Пуск» в левом нижнем углу экрана или нажмите на клавишу Windows на клавиатуре.
- В открывшемся меню найдите и выберите «Настройки».
- В окне «Настройки» найдите и выберите раздел «Обновление и безопасность».
Теперь вы находитесь в разделе «Обновление и безопасность», где можно настроить различные параметры безопасности вашей операционной системы Windows 10. Здесь вы сможете управлять обновлениями, антивирусом, защитой от вредоносного программного обеспечения и многое другое.
| Пункт меню | Описание |
| Windows Update | Настройка и управление обновлениями операционной системы Windows 10. |
| Безопасность Windows | Проверка и управление состоянием безопасности системы, а также защита от вредоносного ПО. |
| Брандмауэр и защита сети | Настройка брандмауэра Windows 10 и защиты сетевых подключений. |
| Восстановление | Параметры восстановления системы и создание резервных копий. |
Выберите нужный пункт меню, чтобы открыть соответствующую страницу с настройками безопасности. Для настройки брандмауэра и защиты сети выберите «Брандмауэр и защита сети». В этом разделе вы сможете управлять параметрами брандмауэра и настраивать защиту своей сети.
Шаг 3: Выберите «Брандмауэр и защита сети»
Для отключения уведомлений о состоянии Брандмауэра в Windows 10 и настройки его работы, выполните следующие действия:
- Откройте «Панель управления» на вашем компьютере. Для этого можно выполнить поиск по названию «Панель управления» в меню «Пуск» и выбрать соответствующий результат.
- В «Панели управления» найдите и выберите раздел «Брандмауэр Windows».
- На левой панели выберите «Брандмауэр и защита сети».
В этом разделе вы можете настроить параметры работы Брандмауэра и отключить уведомления о его состоянии. Используйте основные функции для настройки:
- Включить или отключить защиту общественной сети: Если вы подключены к общественной сети, такой как Wi-Fi сеть в кафе или аэропорту, вы можете выбрать, включить или отключить защиту для этой сети.
- Включить или отключить защиту частной сети: Если вы находитесь в частной сети, такой как домашняя или офисная сеть, вы можете выбрать, включить или отключить защиту для этой сети.
- Настройка уведомлений: Здесь вы можете настроить, какие уведомления о состоянии Брандмауэра и его защите вы хотите получать. Вы можете выбрать опции «Включить уведомления», «Только когда возникают проблемы» или «Отключить уведомления».
После того, как вы завершили настройку параметров Брандмауэра и уведомлений, нажмите кнопку «Применить» или «ОК», чтобы сохранить изменения.
Шаг 4: Включите брандмауэр и уберите уведомление
Как только вы осознаете важность безопасности вашего компьютера, вы захотите включить брандмауэр Windows 10, чтобы защитить свой компьютер от вредоносных программ и взломов.
- Откройте меню «Пуск», щелкая на иконке Windows в левом нижнем углу экрана, или нажав на клавишу с логотипом Windows на клавиатуре.
- В меню «Пуск» найдите раздел «Настройки» и щелкните по нему.
- В открывшемся окне «Настройки» найдите и выберите раздел «Обновление и безопасность».
- В разделе «Обновление и безопасность» выберите вкладку «Безопасность Windows» в левом меню.
- На странице «Безопасность Windows» найдите раздел «Брандмауэр и защита от угроз» и щелкните по нему.
- В разделе «Брандмауэр и защита от угроз» найдите переключатель «Брандмауэр Windows» и включите его.
- После включения брандмауэра Windows 10 вы можете увидеть уведомления, связанные с его работой. Если вы хотите отключить эти уведомления, щелкните на уведомлении, чтобы открыть настройки уведомлений Windows.
- В открывшемся окне настройки уведомлений найдите «Настройки системных уведомлений» и выберите его.
- Настройте уведомления по своему усмотрению, отключив или включив соответствующие параметры.
Теперь вы включили брандмауэр Windows 10 и настроили уведомления по своему усмотрению. Ваш компьютер будет лучше защищен от вредоносных программ и взломов, обеспечивая вам большую безопасность.
Как Отключить Уведомления Брандмауэра Windows 10
Брандмауэр Windows 10 является важной частью безопасности вашего компьютера, однако его уведомления могут быть назойливыми. Если вы хотите отключить уведомления Брандмауэра Windows 10, следуйте этим простым шагам:
- Откройте меню «Пуск» и выберите «Настройки» (значок шестеренки).
- В окне настроек выберите «Обновление и безопасность».
- Выберите вкладку «Брандмауэр и защита системы».
- На странице «Брандмауэр и защита системы» найдите раздел «Уведомления Брандмауэра» и нажмите «Изменить настройки».
- Отключите опцию «Предупреждать об активации Брандмауэра Windows».
После выполнения этих шагов уведомления Брандмауэра Windows 10 больше не будут отображаться на вашем компьютере.
Вы можете задать вопрос эксперту
Метод №2
Рассмотрим, как отключить брандмауэр в Windows 10 вторым способом, который не работает в домашней редакции «десятки». Он является более сложным для новичка, но позволяет исключать порты из проверки их брандмауэром.
1. В окне настройки сетевого экрана нажимаем «Дополнительные параметры».
2. В появившемся окне жмём «Исходящие подключения», затем создаем новое правило.
3. Выполняем инструкции мастера, указав целевой объект (порт или приложение).
Таким же образом создаются все иные правила и вступают в силу непосредственно после клика по кнопке «Готово».
Вряд ли найдется пользователь, который не сталкивался с информационным окошком «администратор заблокировал выполнение этого
Многих пользователей интересует вопрос, какой антивирус лучше для Windows 10. Сегодня попробуем разобраться с
Фильтр SmartScreen — появившаяся в Windows 8 функция, вызванная повысить безопасность интернет-серфинга. Работа фильтра
Добрый день. Пункт, где надо ввести команду services.msc. В окошке свойств брэндмауэра у меня не активна строка «Тип запуска» Что делать?
После того, как вы отключите брандмауэр, Центр безопасности защитника Windows 10 начнет показывать уведомления о том, что он отключен с предложением снова его включить.
Как отключить уведомления в Windows 10
Операционная система от Microsoft предусматривает набор уведомлений и оповещений, которые должны облегчить использование ПК и предупреждать пользователя о важных событиях (например, необходимое обновление и т. д.). Вы можете отключить уведомления в Windows 10 полностью разными способами, которые будут подробно разобраны в данной статье.
Существует несколько способов выключения центра уведомлений в ОС Windows 10. Все они связаны со стандартным функционалом OS, поэтому вам не придется скачивать и устанавливать сторонние приложения:
Последний вариант подразумевает полное отключение функционирования оповещений и центра уведомлений. По умолчанию на PC с операционной системой Windows 10 (x32-bit/x64-bit) любой сборки все уведомления отображаются в нижней части экрана возле специального значка:
Начнем разбор всех способов выключения уведомлений и предупреждений. Вы сможете выбрать оптимальный для себя и выключить надоедающие сообщения.
Похожие записи:
© 2023 Инструкции по работе и настройке операционной системы Windows.
Вся информация и уроки, представленные на сайте, были созданы специально для этого сайта, а права на них защищены. Частичное или полное копирование и дальнейшее использование материалов ресурса запрещено!
Сайт не является официальным ресурсом компании © Майкрософт и носит исключительно информационный характер по работе в Windows.
Использование Командной строки
Чтобы воспользоваться этим методом, вы должны запустить Командную строку от имени администратора:
- Зайдите в поиск в меню Пуск. Впишите «cmd». Кликните правой кнопкой мыши и выберите пункт «Запустить от имени администратора».
- Также вы можете воспользоваться комбинацией клавиш Win + R. В окне «Выполнить» введите «cmd» и нажмите ОК.
После этих действий служба будет запущена. Перейти в меню с включением брандмауэра можно с помощью команды «firewall.cpl» в программе «Выполнить». Система откроет окно, которое описано в первом методе.
В редких случаях, когда приложение или программа, к которой вы хотите предоставить доступ к сети, не входят в этот список, но вы можете легко ее добавить. Во-первых, убедитесь, что список разрешенных приложений, программ и функций доступен для редактирования, используя процедуру, описанную в предыдущем разделе, затем нажмите «Разрешить другое приложение
».
Какие настройки доступны
Перед тем, как перейди непосредственно к настройкам, рассмотрим, какие опции бывают:
Если вы установили или любой другой продукт, который включает в себя более профессиональное решение, чем встроенное в ОС, то желание отключить встроенную функцию вполне логично. Это самое простое, что можно сделать, и весь процесс займет у вас не больше 1 минуты. Он подробно описан на видео:
Если через какое-то время вы захотите вернуть все как было, то для включения используйте ту же самую команду. Только смените OFF на ON.
Учтите, что если у вас не установлена никакая защита, нет даже бесплатного антивируса, то подобные действия по отключению, могут привести к плачевным результатам. Например, ПК будет заражен или ваши данные попадут в руку к злоумышленникам.
Примечание: Чтобы обратно включить брандмауэр, заходим в эти же настройки, выбираем в типе запуска пункт «Автоматически», после чего кликаем OK.
Нужно ли отключать
Чтобы понять нужно ли отключать брандмауэр Windows 10, требуется разобраться в чем заключается его работа. Большинство пользователей прерывают работу этого встроенного защитника сразу же после того, как скачают антивирус. Но этого делать не стоит. Брандмауэр в ОС не выполняет функцию антивируса и по сути им не является.
Получается, что брандмауэр не стоит отключать, если в этом нет строгой необходимости. Иногда его отключение может помочь решить некоторые проблемы и ошибки.
В открывшемся окне вам нужно найти, как и в обычном проводнике, нужный вам софт или просто exe файл, выбрать его и нажать ОК. Это добавит утилиту в список разрешенных. Это и будет исключением.
Как включить
По умолчанию системный фаервол должен быть включенным, однако если по каким-либо причинам это не так, то нужно включить программу. Для этого следуйте нашей подробной инструкции.
- В данном разделе настройки фаервола разделены на две категории: для частной сети и для общественной. Соответственно, чтобы включить защиту для каждой из них, переместите флажок триггера в положение включения. Для того чтобы вам приходили уведомления безопасности, предварительно поставьте флажки на пункты, обозначенных на скриншоте.
Включить Брандмауэр Windows 10 Как Убрать Уведомление
Ставим галочки напротив приложения для разрешения его работы
Доступ в интернет заблокирован
Как добавить исключение
Если фаервол заблокировал одно из нужных приложений или игру, его необязательно отключать – можно просто заставить «доверять» нашей программе. Если кончено вы уверены в ее безопасности. Рассмотрим, как правильно добавить игру или другой софт в исключения брандмауэра Windows 10.
Браузеры
Чтобы общение и серфинг в сети и в ВК, а также поиск по сайтам были удобнее, вы можете отключить оповещения отдельно для каждого браузера. Рассмотрим инструкцию на примере Google Chrome. Аналогичные действия необходимо выполнить в Яндекс Браузере, Опере, Майл.ру и других подобных приложениях:
Функционал Windows 10 позволяет полностью настроить интерфейс и оповещения «под себя». Для этого достаточно воспользоваться удобным меню с параметрами. Если у вас возникли проблемы с одним из методов, то вы всегда можете попробовать альтернативный из данной статьи.
Отключайте оповещения центра обеспечения безопасности только в том случае, если вы пользуетесь сторонним защитным софтом, чтобы не пропустить заражение ПК или важное предупреждение предупреждение.
Включить Брандмауэр Windows 10 Как Убрать Уведомление
Помните! Восстановить фаервол без отката к резервной копии или полной переустановки операционной системы уже не получится.