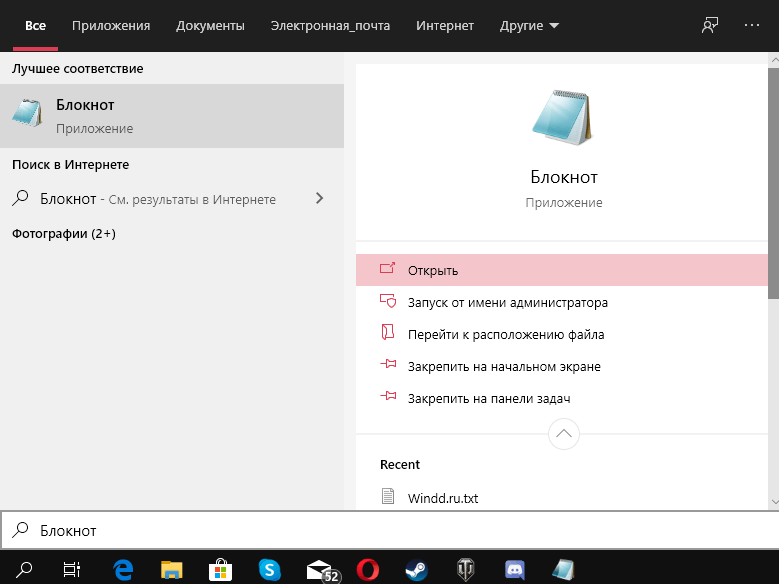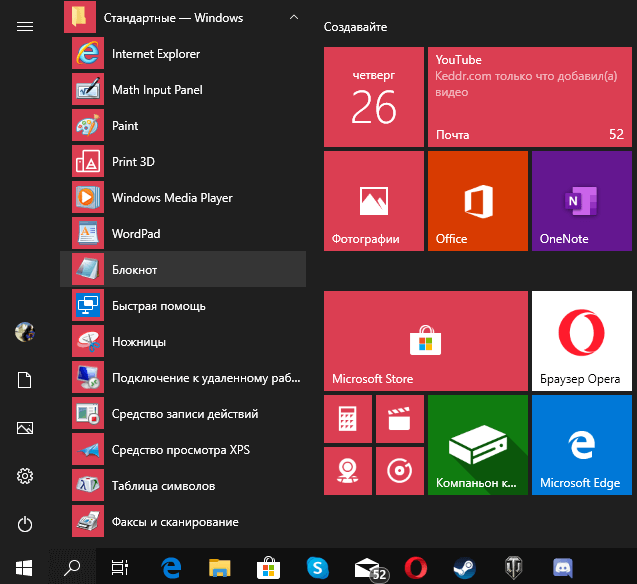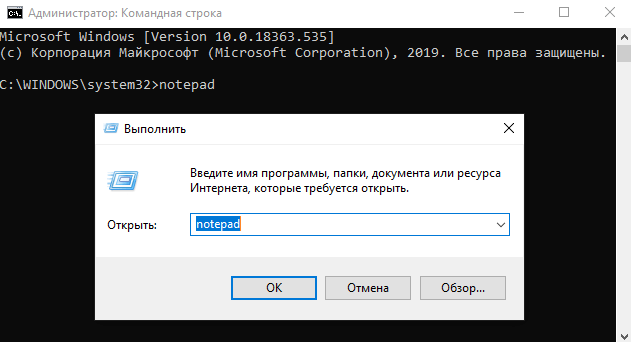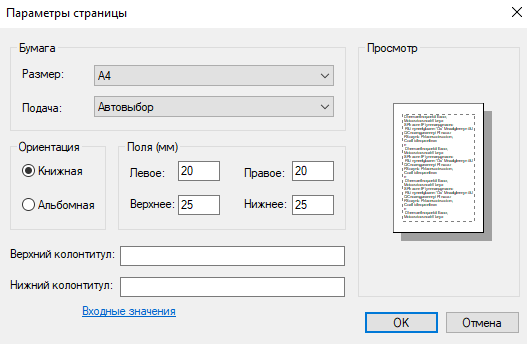Автор:
Обновлено: 09.06.2018
Блокнот – одна из стандартных программ-компонентов ОС Windows. Это значит, что данная программа прилагается к любой версии этой операционной системы в обязательном порядке. Собственно, здесь мы уже можем увидеть одно из главных преимуществ «Блокнота» — отсутствие необходимости дополнительной установки. Блокнот уже есть в системе, его лишь нужно найти и открыть.
Также среди явных преимуществ программы, кроме доступности, явная простота в пользовании. Отсутствует возможность детальной настройки и форматирования текста, однако если необходимо быстро записать текст, не дожидаясь запуска Ворда, эта программа – лучшее решение.
Особой любовью «Блокнот» пользуется среди опытных пользователей, так как данный текстовый редактор позволяет без особого дополнительного программного обеспечения редактировать и просматривать системные файлы программ.
Как открыть блокнот на Windows 10
Содержание
- Способы запуска «Блокнота» в Windows 10
- С помощью инструмента «Поиск»
- Через меню «Пуск»
- Через расположение в папке
- С помощью командной строки
- Работа в программе «Блокнот»
- Создание текстового файла
- Видео — Как найти блокнот в Windows 10
Способы запуска «Блокнота» в Windows 10
Десятая версия ОС от Майкрософт по традиции также имеет в своём функционале эту незамысловатую программу. «Блокнот» не приобрёл какой-либо особенно революционный функционал, однако, с приходом новой версии увеличилось и количество способов, которыми можно его запустить. Ниже мы рассмотрим абсолютно все эти способы.
С помощью инструмента «Поиск»
Первый, самый простой и очевидный способ.
- Нажмите на иконку «Поиска» (изображение лупы) на нижней панели задач.
Нажимаем по значку поиска на панели задач
- Введите слово «Блокнот» в строку, и нажмите «Enter».
В поле поиска вводим слово «Блокнот», нажимаем «Enter»
- В большинстве случаев, иконка программы будет единственным результатом в поисковой выдаче. Нажмите на неё, и программа запустится.
Щелкаем по приложению «Блокнот»
На заметку! В том случае, если на нижней панели по какой-либо причине нет иконки «Поиска», открыть его можно, нажав правой клавишей мыши на значке «Пуска». В открытом меню нужно просто выбрать пункт «Найти».
Щелкаем правой кнопкой мышки по значку «Пуск», затем по пункту «Найти»
Через меню «Пуск»
Ещё один из самых простых способов.
- Необходимо открыть основное меню «Пуск» на вкладке «Все приложения».
Кликаем по иконке логотипа Windows, открываем «Все приложения»
- И среди установленных компонентов выбрать папку «Стандартные». В этой папке расположены все стандартные компоненты, которые поставляются с ОС. Среди них и можно найти «Блокнот».
Щелчком левой кнопки мышки раскрываем папку «Стандартные — Windows», находим «Блокнот» и открываем его
Примечание! Можно закрепить «Блокнот» в основном интерфейсе «Пуска», с помощью контекстного меню (клик правой клавишей мыши на иконке).
Через расположение в папке
Запустить «Блокнот» также можно, отыскав расположение файлов программы в памяти компьютера.
- Открываем окно «Компьютер», и находим диск «C:».
Двойным щелчком левой кнопки мышки открываем диск «C:»
- В локальном диске выбираем папку «Windows». Здесь расположена непосредственно сама ОС, и основные компоненты системы с вспомогательными программами.
Находим и открываем папку «Windows»
- Среди огромного количества файлов необходимо найти «notepad.exe». Запускаем его двойным кликом, и «Блокнот» открывается.
Ищем файл «notepad.exe» и открываем двойным кликом левой кнопки мышки
Примечание! С помощью контекстного меню можно создать ярлык данной программы, и разместить его на рабочем столе или в любом другом удобном месте для быстрого доступа.
Щелкнув правой кнопкой мышки по файлу «notepad.exe», выбираем пункт «Создать ярлык»
С помощью командной строки
Самый изощрённый, но не менее надёжный способ. Подходит для более опытных пользователей, так как предполагает манипуляции с главной консолью. Также помогает, если ни один из предыдущих способов по какой-либо причине не работает. Разберём его в три простых шага.
- Для открытия командной строки, необходимо нажать правой клавишей мыши на значок «Пуск». В открывшемся списке выбираем «Командная строка».
Щелкаем по кнопке «Пуск» правой кнопкой мышки или нажимаем сочетание клавиш «Win+X», затем щелкаем по пункту «Командная строка»
- Откроется центральная консоль командной строки. В ней нужно набрать команду «notepad».
В командной строке вводим «notepad», нажимаем «Enter»
- Система сразу же запустит Блокнот.
Открытый Блокнот с помощью командной строки
Готово! Теперь вам знакомы все способы запуска данной программы.
Работа в программе «Блокнот»
Функционал данной программы хоть и минимален, но всё-таки позволяет совершать некоторые базовые изменения в тексте.
Как работать в программе Блокнот
- запустив блокнот и набрав необходимый текст его можно отредактировать по размеру, особенностям шрифта для удобства отображения текста или процесса его ввода. Настроить данные особенности можно в основном с помощью вкладки «Формат» в верхней панели;
Для редактирования текста используем вкладку «Формат», что бы текст не растянулся, ставим галочку на опцию «Перенос по словам»
Во вкладке «Формат» в пункте «Шрифт» выбираем нужный шрифт и настраиваем параметры
- сохранить созданный или редактируемый документ можно через вкладку «Файл». Здесь же можно задать дополнительные параметры страницы для распечатки.
Во вкладке «Файл» выбираем пункт «Сохранить» или «Сохранить как»
Создание текстового файла
Если необходимо создать текстовый файл с помощью «Блокнота» в конкретной папке, последовательность действий такова:
- Вызовите контекстное меню, кликнув правой клавишей мыши на пустой области в папке.
Правой кнопкой мышки щелкаем на пустом месте
- Наведите курсор на подпункт «Создать».
Курсор мышки наводим на пункт «Создать»
- Откроется подменю, в котором следует выбрать вариант «Текстовый документ».
Выбираем формат «Текстовый документ»
- Новый файл появится прямо в папке, готовый к работе.
При создании нового документа можно сразу же поменять его название
Созданный текстовый документ Блокнот
Видео — Как найти блокнот в Windows 10
Рекомендуем похожие статьи
Блокнот — самый простой графический текстовый редактор в Windows. Единственный, в котором нет никаких дополнительных функций, вариантов разметки и прочих прелестей, усложняющих жизнь обывателям. До сих пор это приложение остаётся наиболее популярным рабочим инструментом, так что многие пользователи хотят иметь к нему быстрый доступ.
Где находится программа «Блокнот»?
Сама по себе утилита лежит в системных файлах, а именно в директории C:\Windows. В той самой, в которую вы обычно стараетесь не лезть, чтобы не сломать ОС. Блокнот там кроется под названием notepad.exe. Его можно найти через поиск или вручную пролистать список папок вниз и найти там соответствующий файл.
Чтобы быстро перейти в эту системную папку:
- Одновременно нажимаем клавиши Win + R.
- В открывшемся окне вводим слово %WinDir% и кликаем по кнопке ОК.
Вот и нужное приложение. Можно запустить его прямо отсюда
Чтобы с помощью встроенного поиска быстро перейти к файлу запуска «Блокнота»:
- Переходим в директорию с системными файлами.
- Затем кликаем по поисковому полю в правом верхнем углу.
- Вводим туда слово notepad (оно переводится как «блокнот», кстати).
Сюда вводим название программы, что не искать его самостоятельно
Собственно, с расположением и сущность блокнота разобрались.
Вы также можете создать ярлык для файла запуска notepad.exe. Просто кликаем по этому файлу и в появившемся контекстном меню наводим курсор на пункт «Отправить», выбираем подпункт «Создать ярлык». После этого на рабочем столе появится отдельная иконка для запуска блокнота.
Тут же есть кнопка «Закрепить на панели задач». Так «Блокнот» будет всегда на виду
Как и любую другую программу в ОС Microsoft, «Блокнот» можно отыскать стандартными средствами. Для этого:
- Кликаем по иконке в виде поиска в левой части панели инструментов Windows.
- Вводим туда название программы «Блокнот» или Notepad (для английской версии системы).
- Нажимаем на клавишу «Ввод» (Enter).
Как быстро запустить «Блокнот»
Этот текстовый редактор можно открыть, используя менеджер запуска программ Windows и командную строку. Это легко реализуется, потому что сам по себе блокнот является системным компонентом и входит в состав Windows. Поэтому ОС прекрасно о нем знает и может запускать с помощью специальных команд.
Чтобы включить «Блокнот» с помощью командной строки:
- Одновременно нажимаем клавиши Win + R.
- Вводим название утилиты cmd.exe и кликаем по кнопке ОК.
- Затем вводим название программы notepad и жмем на клавишу «Ввод».
Специфичный путь, но тоже рабочий
Как видите, действительно работает
Это метод на тот случай, если вы дружите с командной строкой.
Вообще, можно сократить путь и ввести название программы прямо в менеджере запуска приложений:
- Одновременно нажимаем клавиши Win + R в любой части операционной системы.
- Вводим название программы notepad.exe и нажимаем на клавишу «Ввод».
Можно и так. Будет даже быстрее и проще
Произойдет то же самое. Запустится блокнот.
Если вы введёте какой-то текст, то при попытке закрыть программу появится предложение сохранить написанное в качестве текстового документа в выбранном формате (по умолчанию это .txt, но можно указать .bat или .reg при необходимости).
Как запустить блокнот из папки или с рабочего стола
Если вы довольно долго пользуетесь Windows, то в курсе, что в контекстном меню системы есть возможность создавать новые файлы и папки. Поясню: когда вы кликаете правой кнопкой мыши по любой папке или на пустом рабочем столе, то в появившемся меню увидите пункт «Создать». Он как раз отвечает за создание новых файлов.
Через это же меню можно создавать текстовые документы. Они, в свою очередь, открываются с помощью блокнота (и сохраняются тоже с помощью него). Чтобы это сделать:
- Кликаем правой кнопкой мыши по пустому пространству на рабочем столе или в папке.
- Наводим курсор на пункт «Создать».
- Затем наводим его на подпункт «Текстовый документ» и кликаем по нему.
Пожалуй, самый известный и популярный способ включения блокнота. Да и логичный. Ведь нам нужен именно текстовый файл
- Откроется блокнот с новым текстовым файлом.
На рабочем столе сразу появится файл в формате .txt. То есть по умолчанию утилита не предложит вам пересохранить документ в выбранном формате. Для этого придется после ввода текста одновременно нажать клавиши Ctrl+Shift+S. Тогда появится полноценное окошко сохранения, где можно будет указать иной формат файла.
Также формат текстового документа можно поменять через функцию переименования файлов.
Post Views: 8 988

Приложение блокнот постоянно обновляется вместе с операционной системой Windows 10. В блокноте можно создавать, сохранять и повторно открывать для редактирования или просмотра различные текстовые файлы. Он по умолчанию используется для открытия всех текстовых файлов.
Эта статья расскажет, как открыть блокнот на Windows 10. Все текстовые файлы по умолчанию открываются блокнотом в Windows 10. Само приложение можно открыть используя поиск или же выполнив команду в командной строке. Зачастую достаточно открыть сам текстовый или же файл конфигурации.
Блокнот — это быстрый и простой текстовый редактор, которым ОС комплектуется уже более 30 лет. Теперь он доступен в Магазине приложений Windows 10.
Мгновенно просматривайте и редактируйте документы с обычным текстом и файлы исходного кода, а также ищите в них нужные данные. При необходимости можно пользоваться функциями поиска и замены.
Со своей работой отлично справляется, но и можно выбрать альтернативный текстовый редактор. Все редакторы можно использовать вместо стандартного. Достаточно установить и настроить ассоциации приложений по умолчанию в Windows 10.
Поиск/Проводник
В поисковой строке введите Блокнот и в результатах поиска нажмите Открыть. Обновлённый поиск можно открыть воспользовавшись сочетанием клавиш Win+S.
Перейдите в расположение Пуск > Стандартные — Windows и выберите Блокнот. Классическое приложение блокнота можно найти в C:\Windows под названием Notepad.exe.
Выполнить/Командная строка
Нажмите Win+R и в открывшемся окошке выполните команду Notepad. В командной строке после выполнения предыдущей команды также будет запущено приложение блокнота.
Как пользоваться блокнотом Windows 10
На самом деле, в блокноте не такая уж и широкая функциональность. Часто его используют для простого редактирования файлов: текстовых или конфигурации. С задачей создания заметок он также отлично справляется. Хотя рекомендуем пользоваться заметками на рабочем столе Windows 10.
Для работы в блокноте достаточно создать новый текстовый документ. В любом расположении в контекстном меню выберите Создать > Текстовый документ. Если же его открыть, тогда будет запущено приложение блокнота установленное по умолчанию.
Теперь рекомендуем зайти в Файл > Параметры страницы. Настройте под себя Поля, Ориентацию и Размер страницы. А также убедитесь, что установлена отметка Перенос по словам, во вкладке Формат.
Если же Вы ранее создавали и вносите изменения в существующий файл, достаточно нажать Файл > Сохранить. Если же файла ещё не существует, тогда придётся указать расположение для места его сохранения.
Как установить/восстановить блокнот Windows 10
Как уже не раз говорилось блокнот доступен сразу же после установки Windows 10. Непонятно, зачем его добавили в Microsoft Store. Но всё же, если же у Вас его нет, его можно установить непосредственно оттуда. Достаточно перейти по ссылке ниже и нажать кнопку Получить.
[appbox windowsstore 9msmlrh6lzf3]
Для восстановления можете воспользоваться специальными средствами операционной системы. Нужно проверить и восстановить целостность системных файлов Windows 10. Восстановление целостности никогда не помешает, а наоборот, даже исправит множество существующих ошибок.
Заключение
Блокнот позволяет мгновенно редактировать текстовые файлы и исходный код. Теперь можно настраивать вид с помощью параметров шрифта. Ну и в итоге сохраняйте содержимое в нужной кодировке.
(Пока оценок нет)
Администратор и основатель проекта Windd.pro. Интересуюсь всеми новыми технологиями. Знаю толк в правильной сборке ПК. Участник программы предварительной оценки Windows Insider Preview. Могу с лёгкостью подобрать комплектующие с учётом соотношения цены — качества. Мой Компьютер: AMD Ryzen 5 3600 | MSI B450 Gaming Plus MAX | ASUS STRIX RX580 8GB GAMING | V-COLOR 16GB Skywalker PRISM RGB (2х8GB).

В этой простой инструкции подробно о том, как скачать Блокнот или WordPad в Windows 10 в случае, если этих программ не оказалось в системе.
Установка стандартных Блокнота и WordPad как дополнительных компонентов Windows 10
Прежде чем приступать, на всякий случай проверьте: а найдётся ли нужная вам программа, если использовать поиск в панели задач — возможно, она уже установлена, просто вы её не нашли.
Если поиск не дал результатов, то для того, чтобы скачать Блокнот Windows 10 или редактор WordPad, выполните следующие простые действия:
- Зайдите в Параметры (клавиши Win+I или через меню Пуск) — Приложения.
- В разделе «Приложения и возможности» нажмите по пункту «Дополнительные компоненты».
- Нажмите кнопку «Добавить компонент».
- Найдите в списке нужную программу, например, Блокнот, отметьте её и нажмите «Установить».
Останется дождаться загрузки и установки стандартного Блокнота или WordPad, и они будут работать так же, как и в предыдущих версиях Windows, а найти программы можно будет в меню Пуск или с использованием поиска в панели задач Windows 10.
Видео инструкция
Кстати, в том же разделе параметров, среди дополнительных компонентов вы можете найти и другие полезные элементы, например — «Беспроводный дисплей», для того, чтобы передать изображение с телефона на компьютер или ноутбук.


Блокнот это супер: всегда можно создать текстовый документ и что-то туда записать, нет никаких ненужных наворотов, открывается текстовый документ в любой винде, работает шустро, что еще нужно? Блокнот он и в Африке блокнот!
Итак, блокнот это программа, которая имеет свой запускающий файл и папку где собственно и живет прога. Блокнот относится к системным компонентам винды, поэтому и живет прога в системной папке C:\Windows, вот он, файл notepad.exe (это и есть блокнот):
Эту папку Windows можно очень легко открыть, знаете как? Я вам сейчас покажу крутецкий способ! Зажимаете кнопки Win + R, в окне Выполнить пишите такую команду:
%WinDir%
Все, нажали ОК и папка Windows открылась. Вы только не смейте ничего оттуда удалять, если что-то удалите, то глюки могут быть и страшные лаги, короче запомните это! Так вот, если файл notepad.exe запустить, ну то есть нажать два раза по нему, то появится его величество сам блокнот:
В меню Формат можно выбрать желаемый размер шрифта, сам шрифт также можно изменить:
Ну что, главное вы поняли? Ну где находится блокнот в Windows 10? Надеюсь что поняли! Теперь что еще сказать. Я писал о том, что блокнот это системный компонент, поэтому его можно запустить даже если просто зажать Win + R, и написать команду notepad. А можно даже так, правой кнопкой по Пуск, там выбираем Командная строка:
И в черном окне тоже пишем notepad:
Нажимаем энтер и снова открылся блокнот:
Но тут ребята важно понимать, что блокнот и текстовый документ это не одно и тоже. Если вы просто запустите блокнот, а потом там что-то напишите, то это нужно еще сохранить. Но тут есть хорошая новость, при закрытии блокнота он сам вам скажет, эй, может вы сохраните куда-то то, что вы тут написали? Вот это сообщение:
И если вы тут нажмете на Сохранить, то покажется такое окно сохранения:
Ну что ребята, я думаю что все понятно вам? Главное ничего не удаляйте в папке Windows, ведь в ней хранится сама операционная система, драйвера кстати в ней тоже хранятся, да и вообще много чего там хранится
Все, будем прощаться, удачи вам и всего хорошего
На главную!
Windows 10
19.04.2017