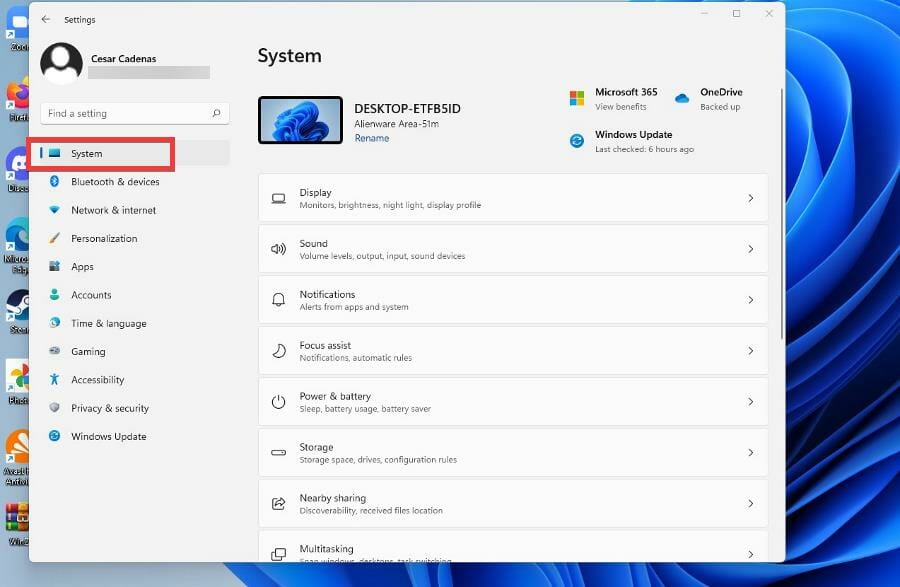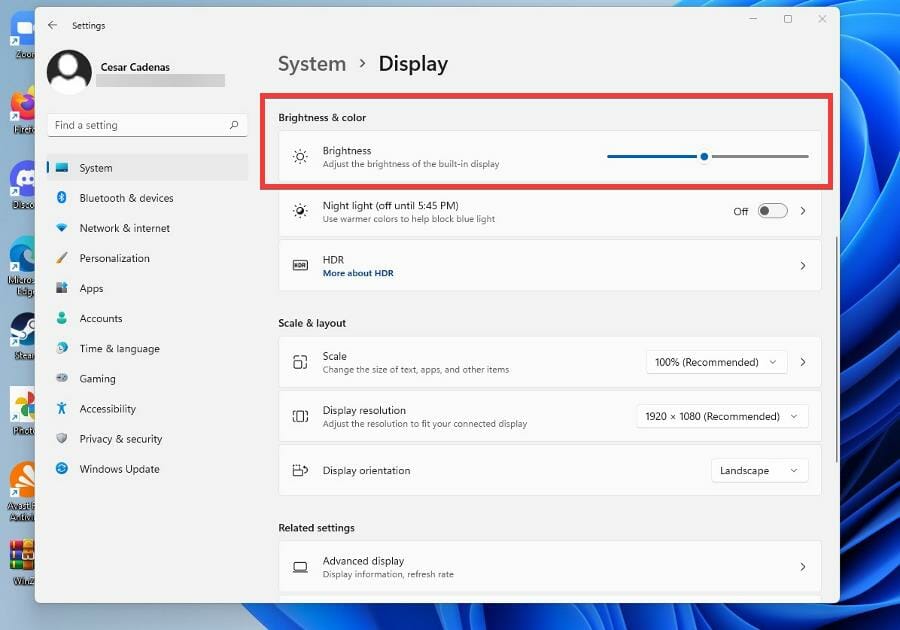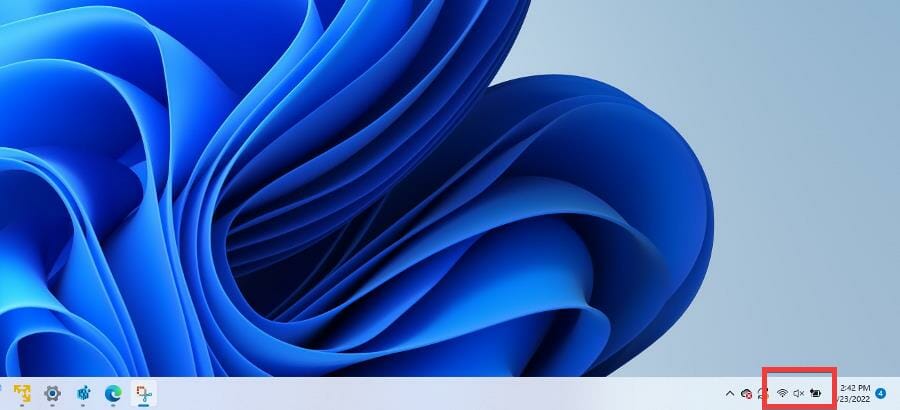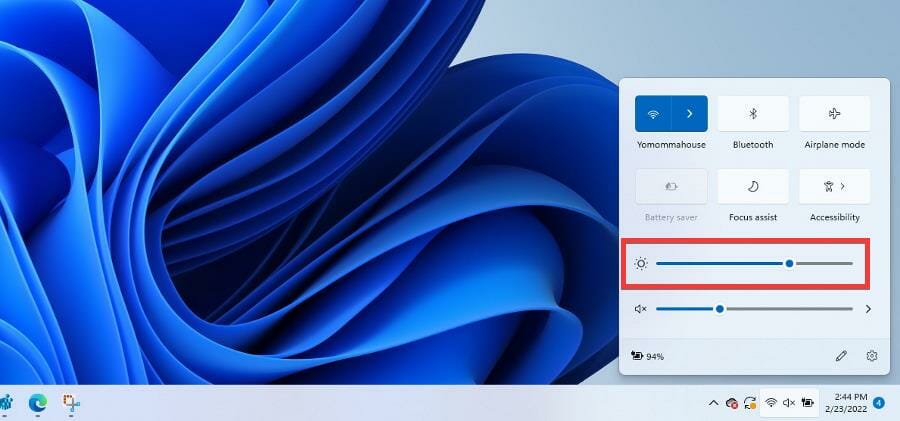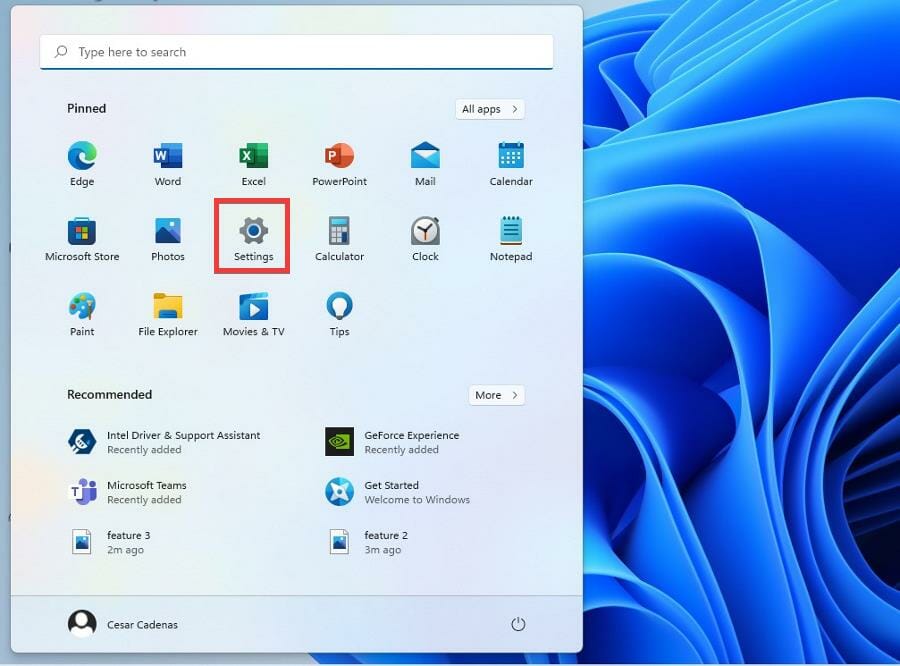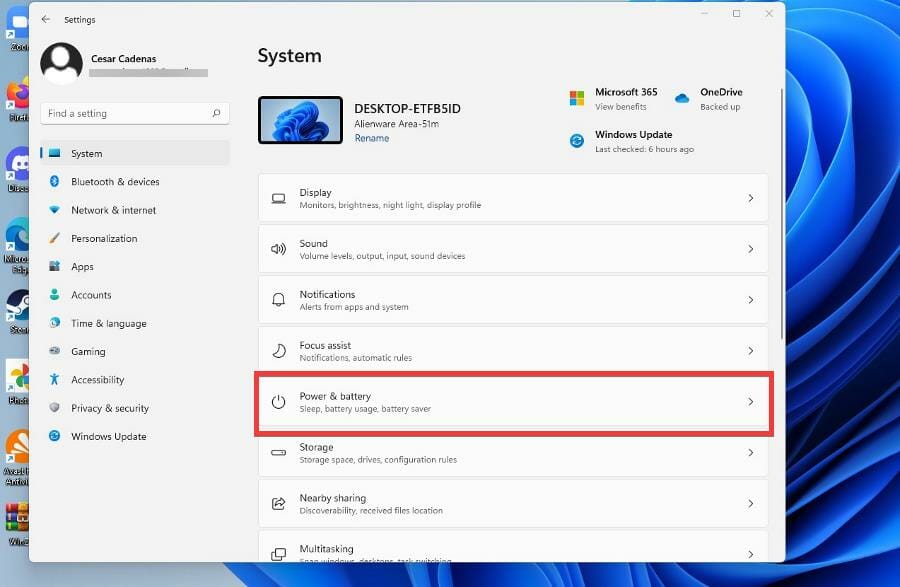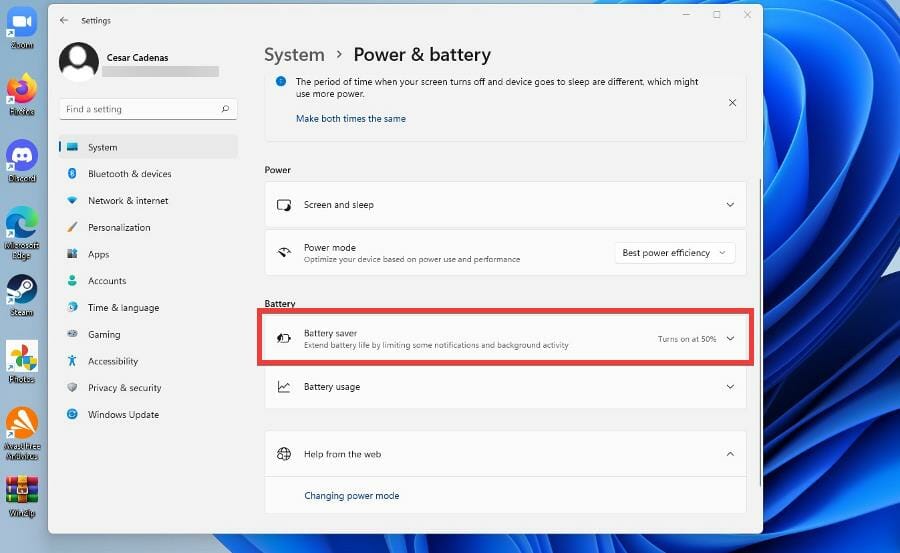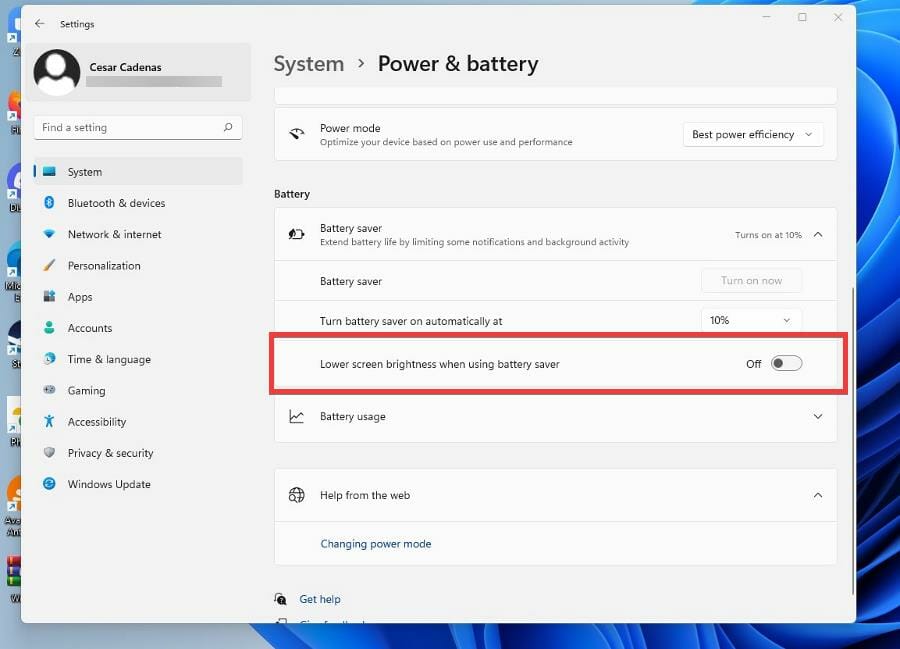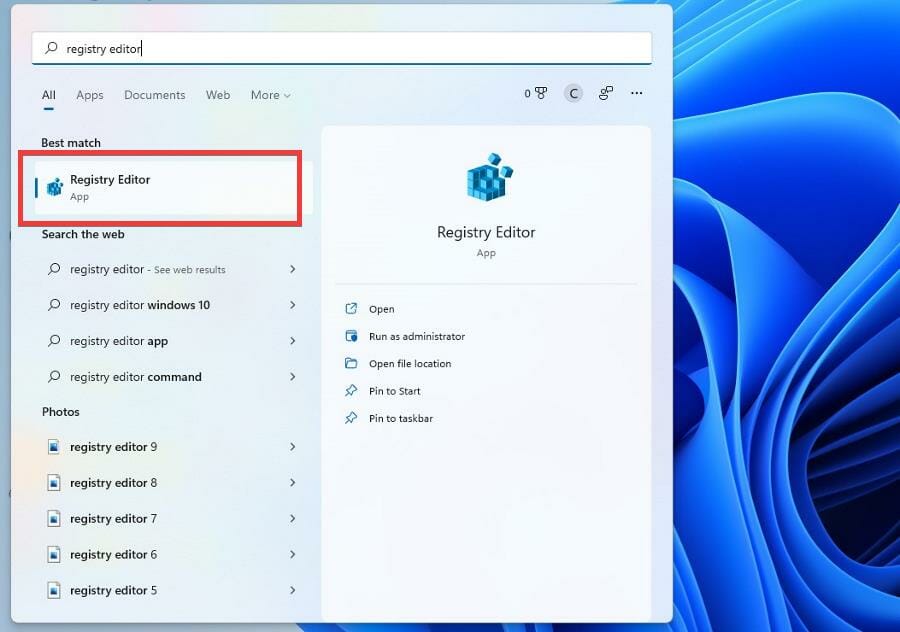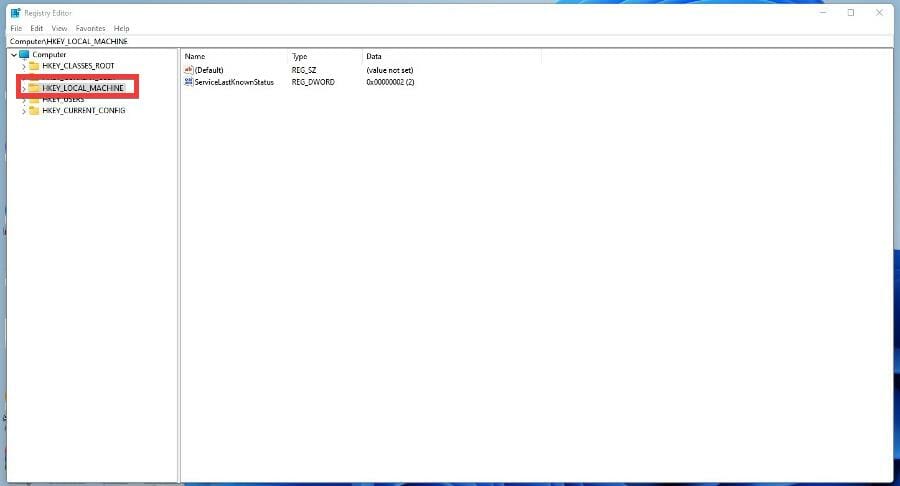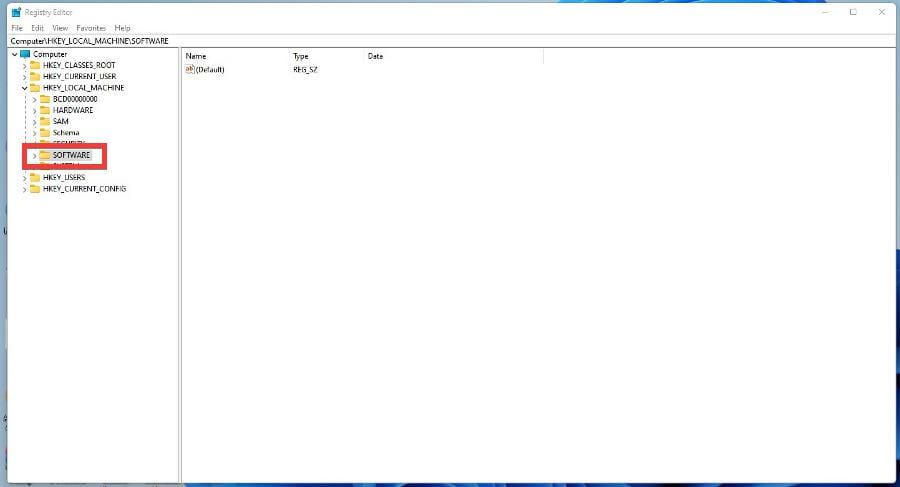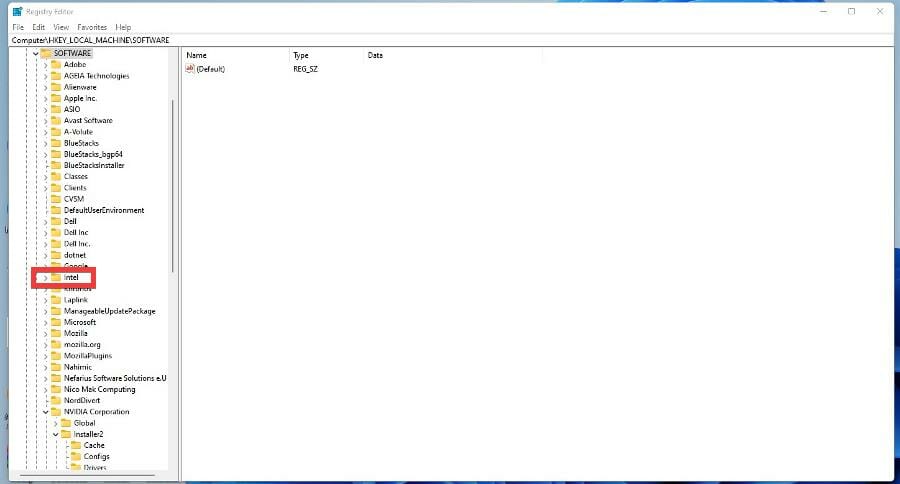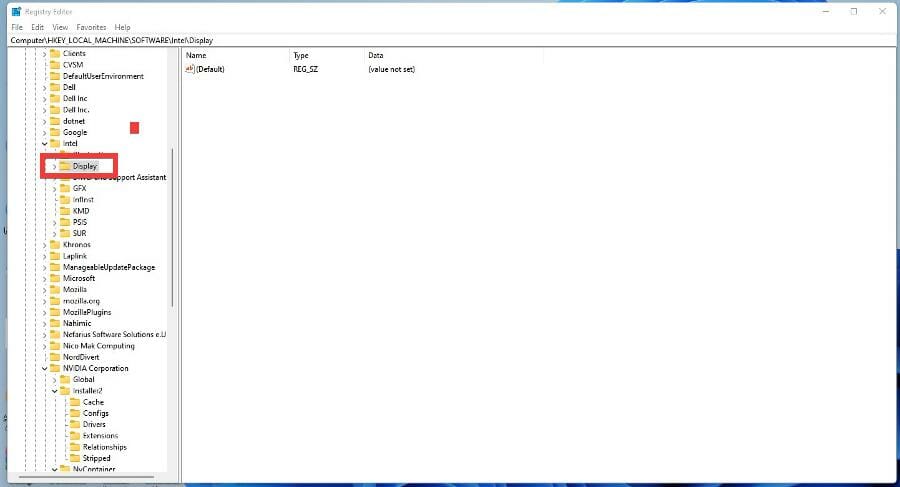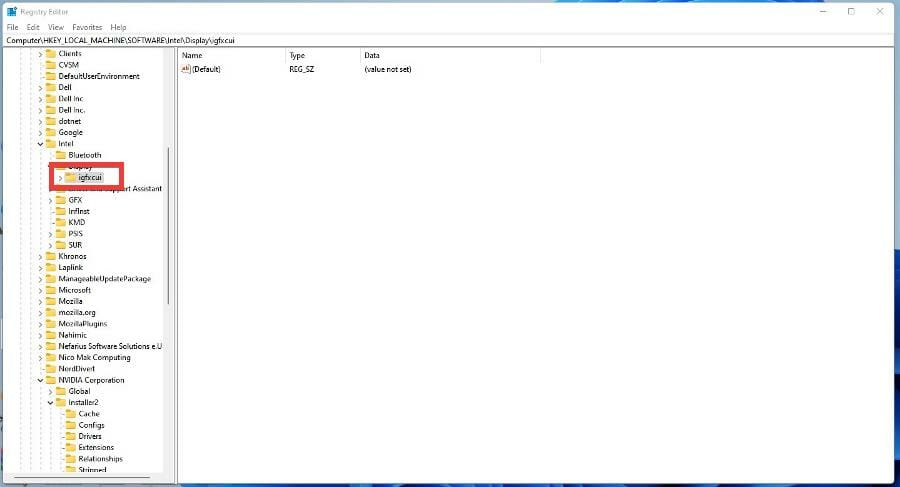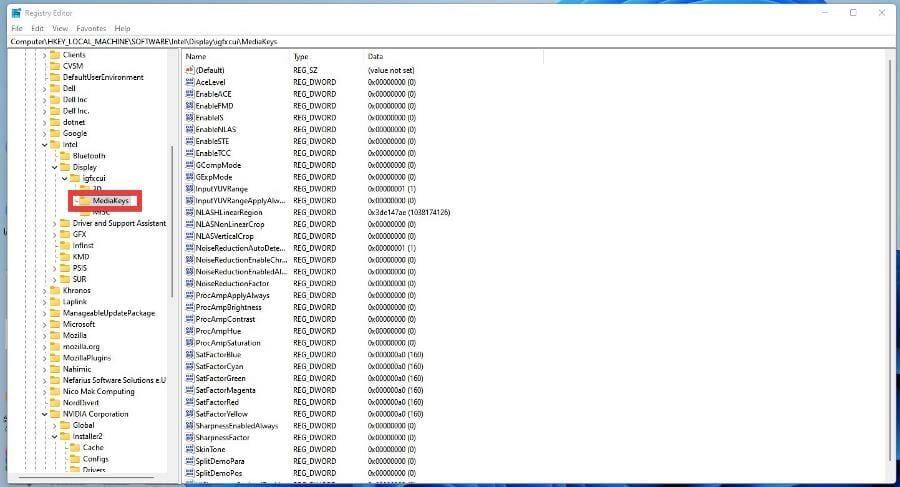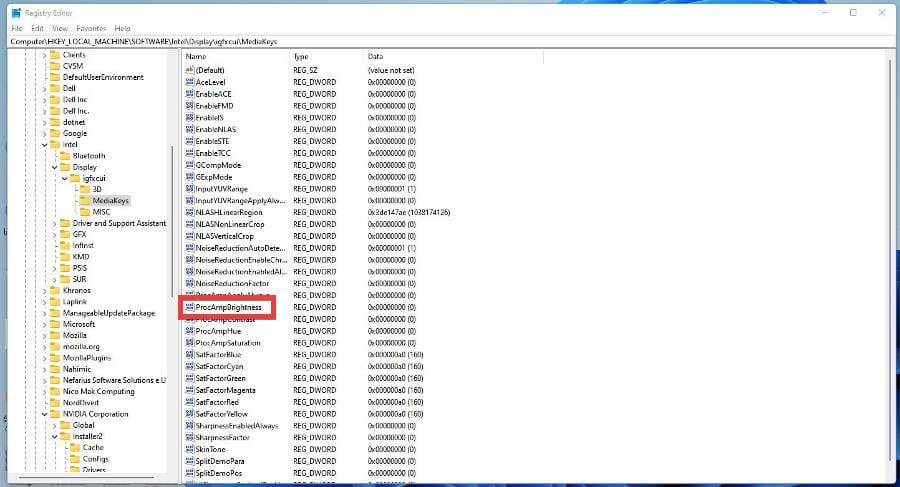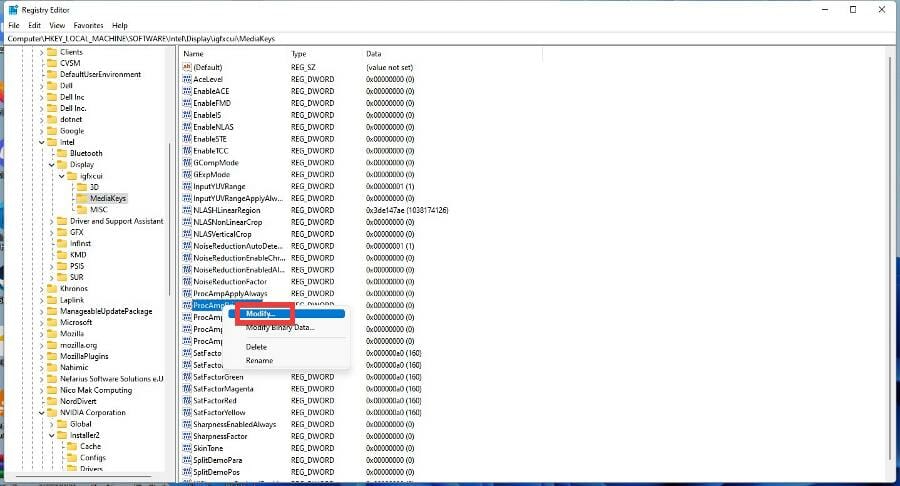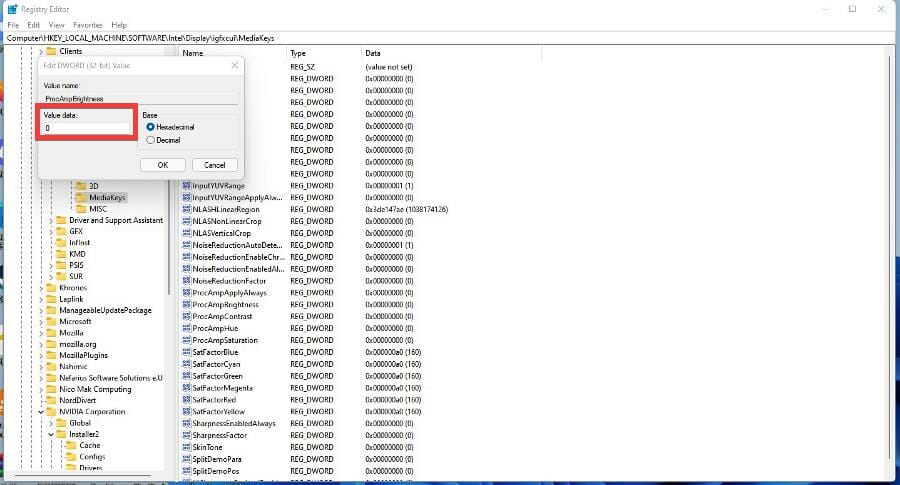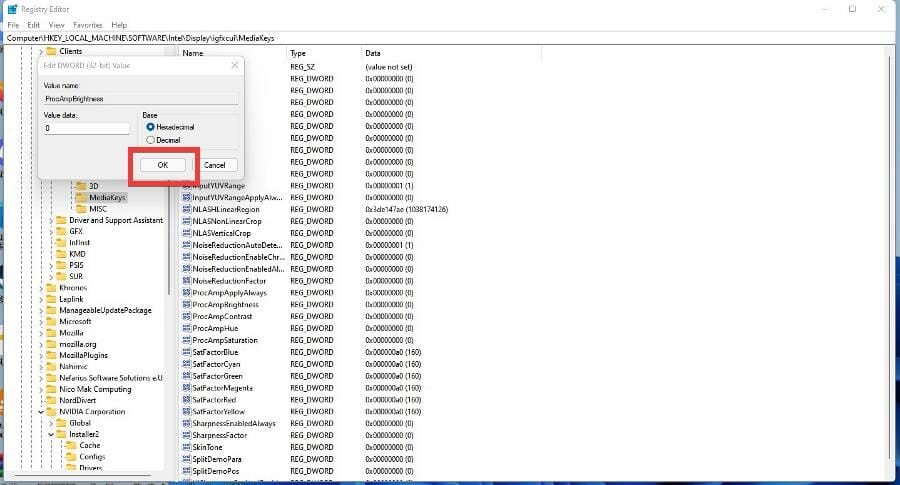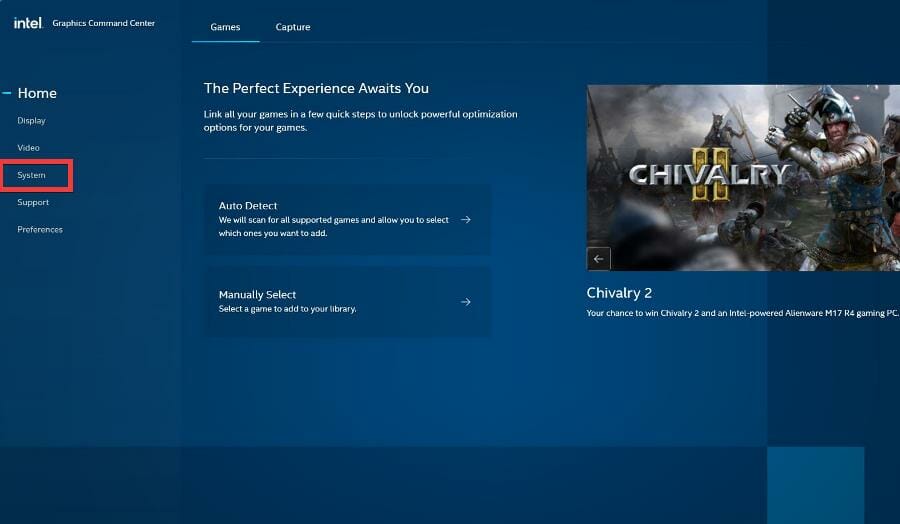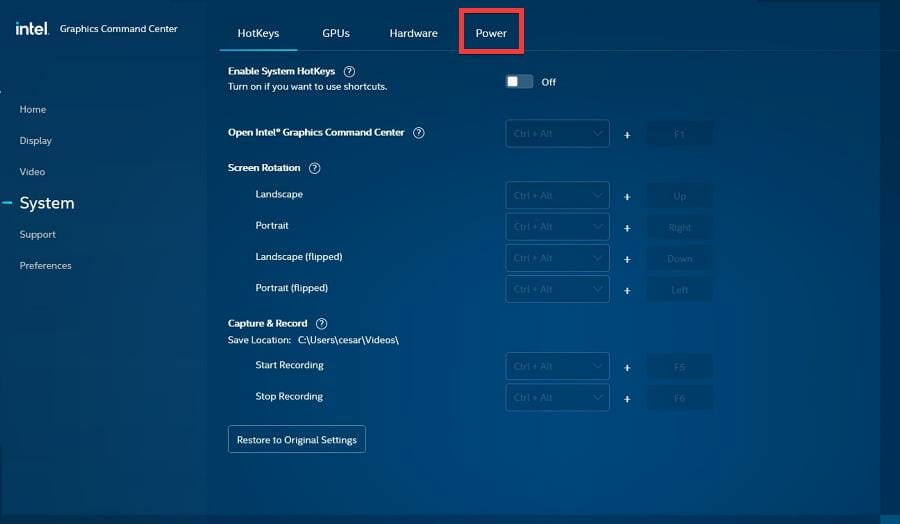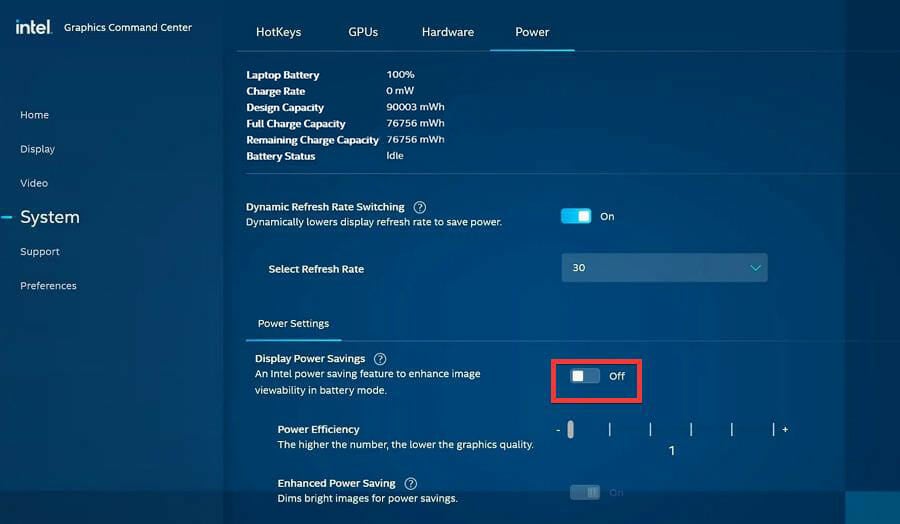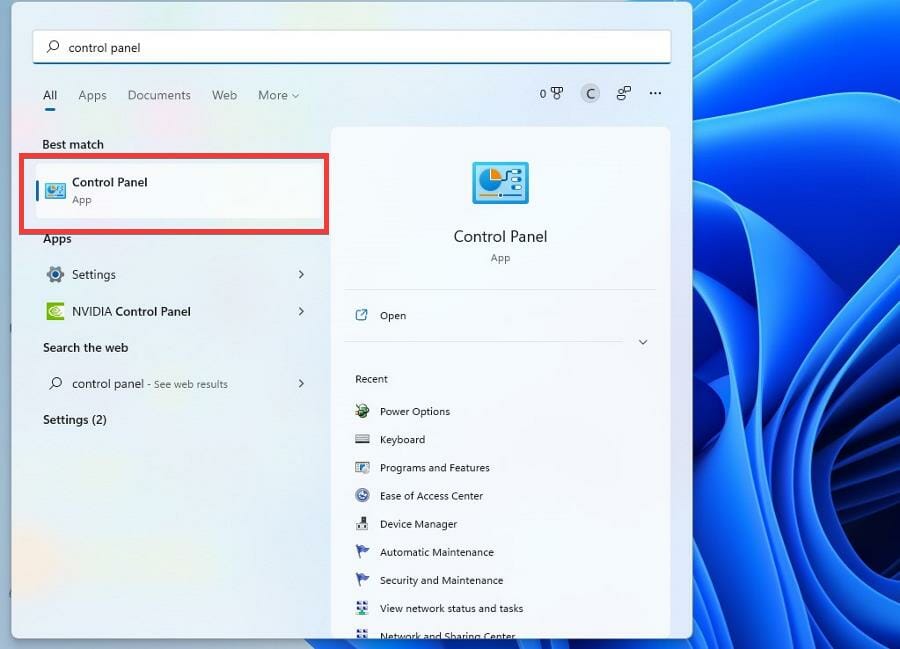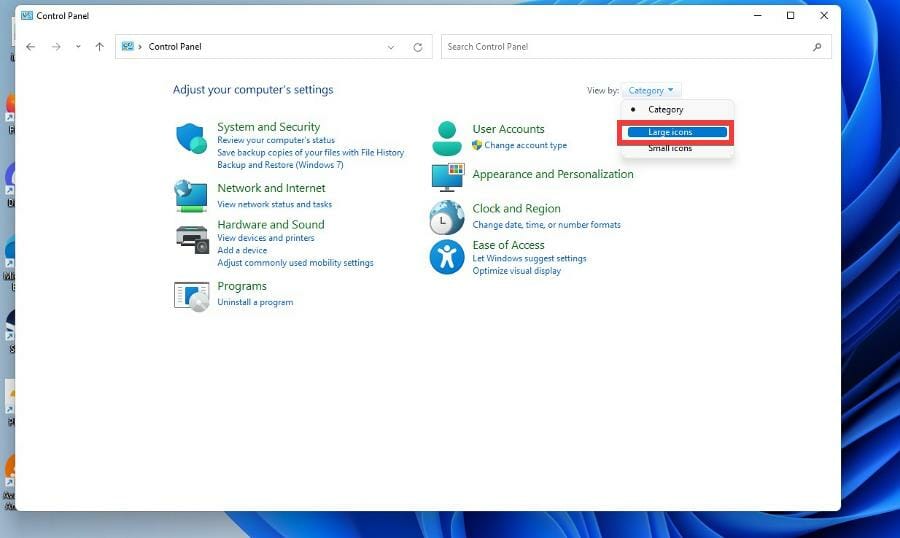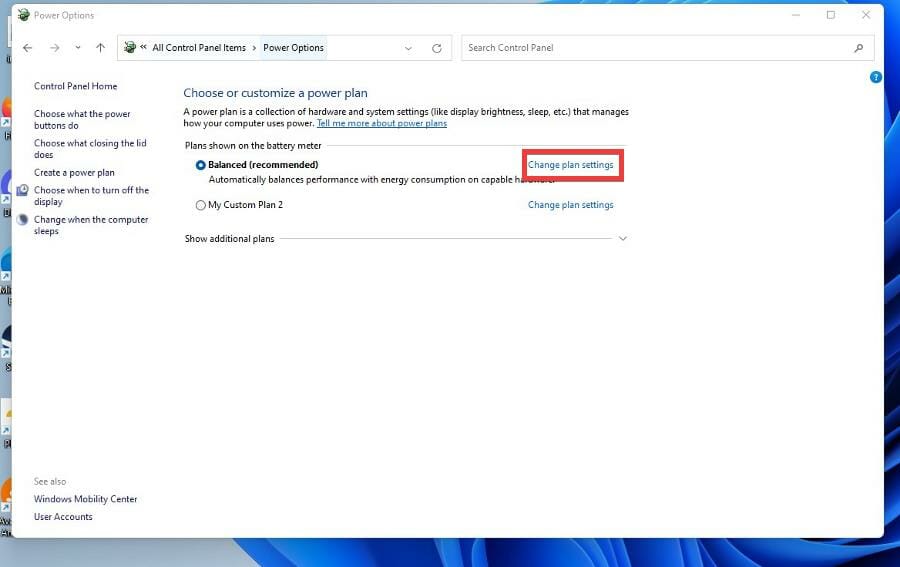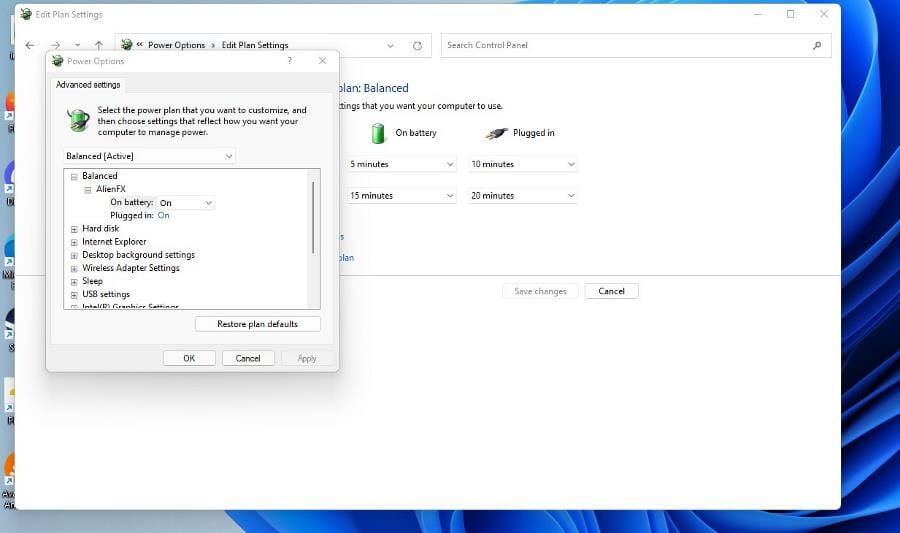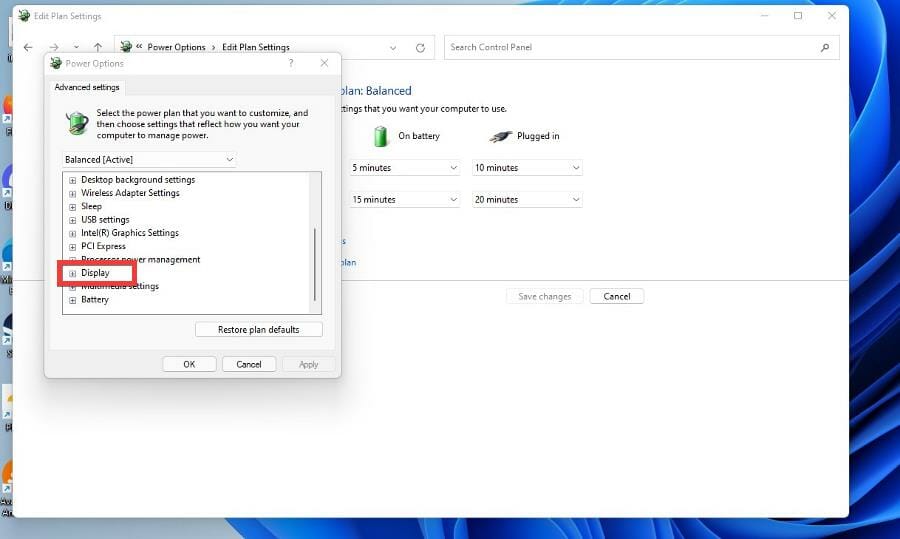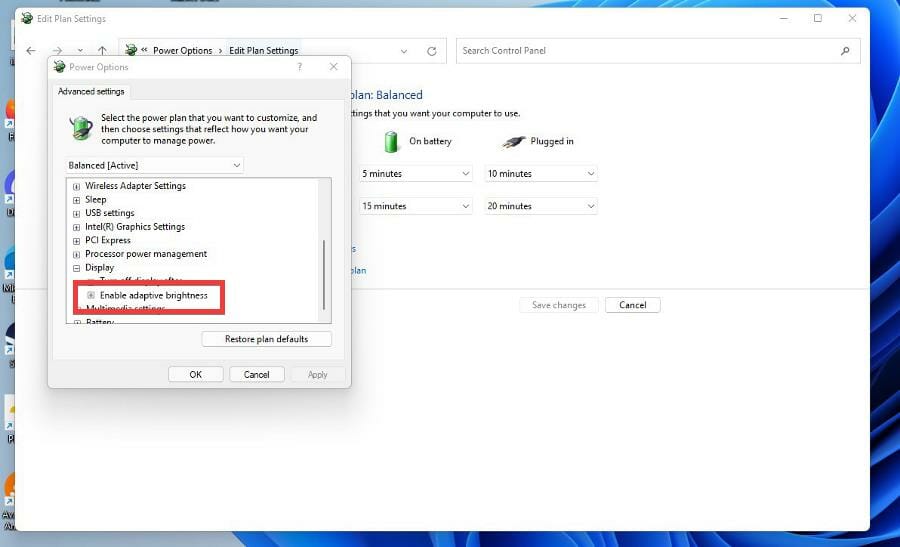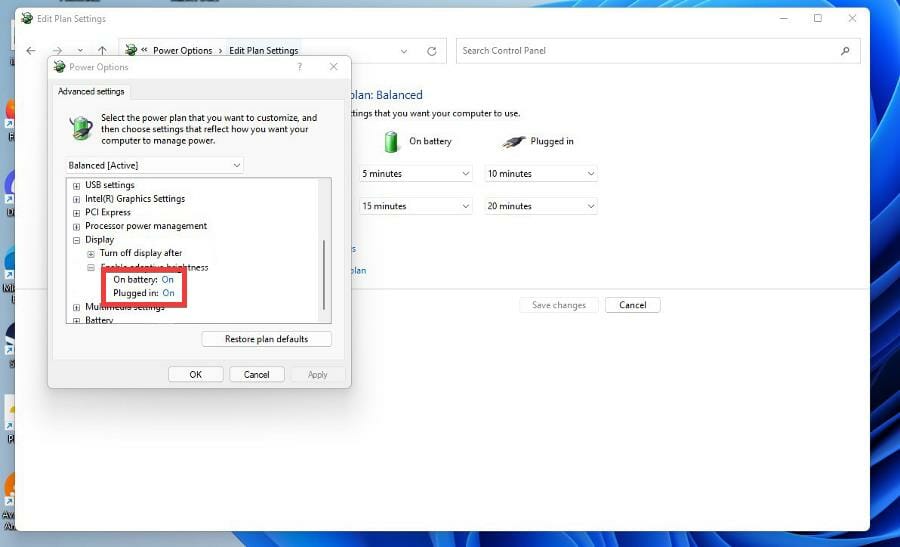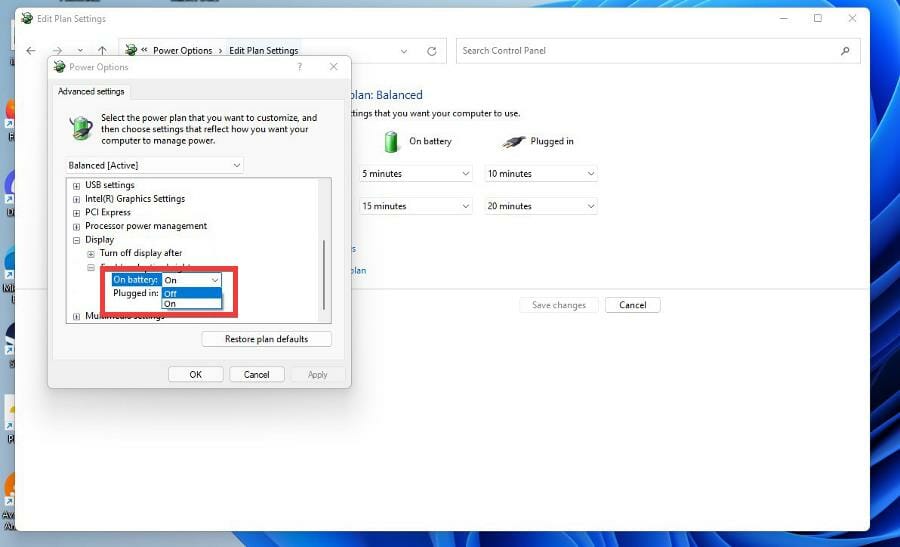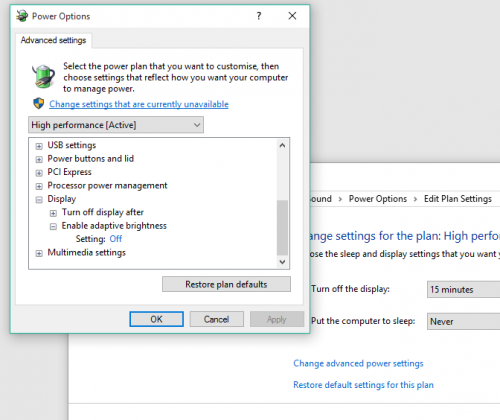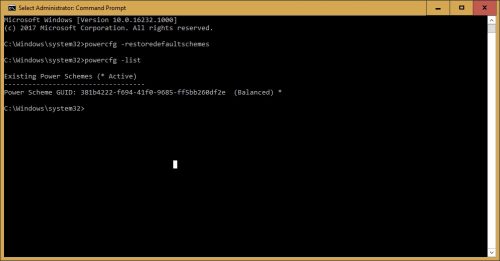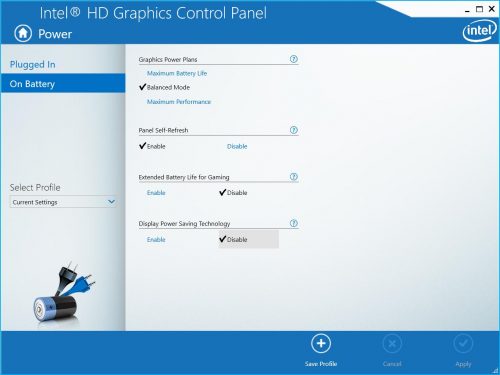by Cesar Cadenas
Cesar has been writing for and about technology going on for 6 years when he first started writing tech articles for his university paper. Since then, his passion… read more
Updated on
- Adaptive brightness is a neat feature that automatically changes the brightness of a display accordingly.
- However, the feature can be distracting, annoying, or in some cases, detrimental to work.
- This guide shows you multiple ways to turn off adaptive brightness if one way doesn’t work.
XINSTALL BY CLICKING THE DOWNLOAD
FILE
Adaptive brightness is a feature on Windows 11 computers that adjusts the screen’s level of brightness based on what’s being shown or lighting conditions.
Because some users are still getting used to the new interface of Windows 11, they can’t find adaptive brightness with ease, and some even say that the adaptive brightness feature on Windows 11 is missing, so this guide will clear everything up.
For example, if you’re watching a YouTube video and the video suddenly shows a dark scene, adaptive brightness will make the screen brighter and increase the contrast level.
This is different from auto-brightness, which is a screen setting that causes the computer, smartphone, or device to adjust the level of brightness according to the ambient lighting.
There’s a special sensor in the front-facing camera that detects the light. Adaptive brightness uses machine learning to learn how you or a user adjusts the brightness level and change automatically if it ever encounters the same conditions again.
How we test, review and rate?
We have worked for the past 6 months on building a new review system on how we produce content. Using it, we have subsequently redone most of our articles to provide actual hands-on expertise on the guides we made.
For more details you can read how we test, review, and rate at WindowsReport.
On Windows 11, it has a special name which is content-adaptive brightness control or CABC. Windows 11 computers are typically really good at adaptive brightness, changing to suit your needs.
It can even improve battery life, but sometimes you want to have further control of your computer’s brightness and turn off adaptive brightness.
Why would it be necessary to turn off or configure adaptive brightness?
Simply put, it can be kind of annoying and distracting. There’s also the issue with decreasing image quality on stuff that requires color accuracy. Graphic designers and artists need to have displays that accurately show off what they’re working on or else risk producing the wrong thing.
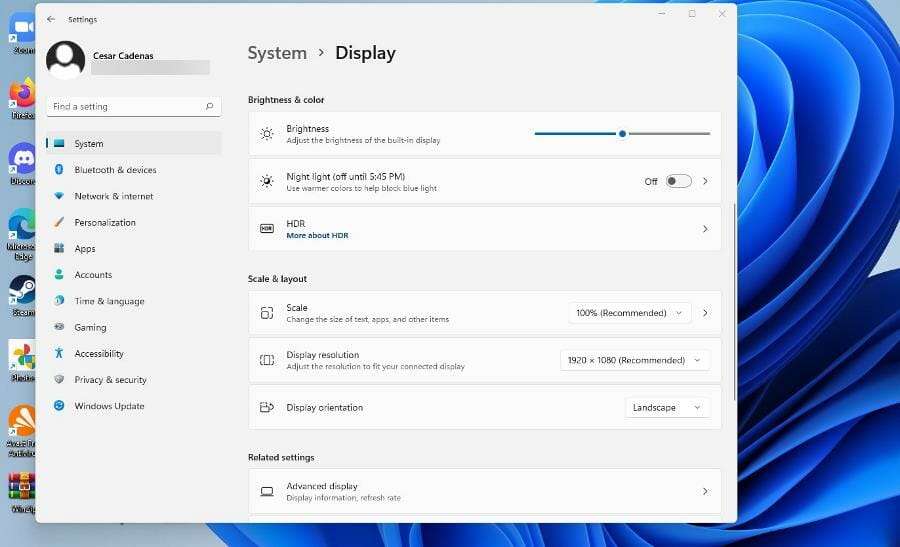
People who work with photo and video apps require the same level of accuracy. Now if you’re something who uses a desktop version of Windows 11, then batteries are not an issue for you. But if you have a laptop with Windows 11 as the operating system, do note that turning off adaptive brightness will drain the battery much faster.
This guide will show you how to turn off and adjust adaptive brightness on your Windows 11 computer. It will show you multiple methods on how to turn it off from going to the Settings menu or adjusting your graphics card. The guide will also mention how to turn it back on.
How do I configure adaptive brightness on Windows 11?
- Click on the Start menu in the bottom left corner and click on the Settings icon.
- Click on the System tab on the left hand corner.
- Click Display in the System section.
- Under Brightness & color, adjust the brightness meter by moving the slide left or right.
- In some versions of Windows 11, there may be an option that reads “Automatically adjust contrast based on the display content to help improve battery.”
- If that option is there, click the box next to it to turn it off.
- Conversely, you can do the same by clicking on the battery icon in the bottom right hand corner to bring up the Quick Access menu.
- In the Quick Access menu, adjust the brightness level by moving the slider just like in the Settings menu.
2. Configuring via Power & battery
- Open the Settings menu by clicking on the icon in the Start menu.
- Under the System tab, click on Power & battery.
- Under the Power & battery section, click Battery saver to make the drop down menu appear.
- Click the menu next to Turn battery saver on autimatically at and select a lower percentage for when adaptive brightness kicks in.
- Or if you want it completely off, toggle the switch to turn off Lower screen brightness when using battery saver.
- How to customize the Start Menu in Windows 11
- 5+ best Windows 11 tips and tricks to streamline your OS
- How to customize the lock screen in Windows 11
- How to add more pins in Windows 11’s Start menu
- How to customize the Action Center in Windows 11
- How to change icons in Windows 11
How can I turn off adaptive brightness on Windows 11?
If you find that you can’t turn off adaptive brightness on Windows 11 for any reason, the steps below will ensure that you manage to do so successfully, so make sure to follow the steps exactly.
1. Disable via Registry Editor
- Click on the magnifying glass icon to bring up the search bar.
- Search for the Windows 11 Registry Editor.
- Click on the first entry you see.
- In Registry Editor, click on HKEY_LOCAL_MACHINE.
- Click SOFTWARE.
- Under SOFTWARE, locate and click on the entry of your computer’s graphics card. In this guide, Intel is the processor being used.
- Click on Display.
- Click igfxcui to bring down another menu.
- Select MediaKeys and a bunch of entries appear on the right.
- Locate ProcAmpBrightness.
- Right-click to bring up a menu. Select Modify.
- Set the Value data to “0”.
- Click OK and then close the Registry Editor.
- Restart your PC.
2. Disable via the Intel Graphics Command Center
- Click on the magnifying glass icon and search for the Intel Graphics Command Center.
- Click the first entry that appears.
- In the Graphics Command Center, select System on the left hand side menu.
- In the System section, click on Power in the top menu bar.
- In the Power section, go to the Power Settings.
- Make sure that Display Power Savings is turned off. If it’s on, click on the toggle switch to turn it off.
3. Disable via the Control Panel
- Bring up the search bar and search for the Windows 11 Control Panel.
- Click on the first entry that appears.
- In the Control Panel, click on View by.
- Select Large icons.
- In this new window, select Power Options.
- Select Change plan settings in the middle of the window next to Balanced (recommended). Or you can create your own power plan.
- Click Change advanced power settings.
- In the new small window, scroll down and locate Display.
- Click the plus sign to bring down the menu.
- Click on Enable adaptive brightness.
- Click on On next to Settings, if on desktop. For laptop owners, it’ll say On battery and Plugged in.
- Select Off in the drop down menu to turn off adaptive brightness.
How can I make my interaction with my Windows 11 computer even easier?
An interesting feature that you may not be aware of is text-to-speech and voice recognition on Windows 11. They’re tools that allow you to use your very own voice to write, and this can be useful if you’re someone who struggles with getting their thought down on the screen.
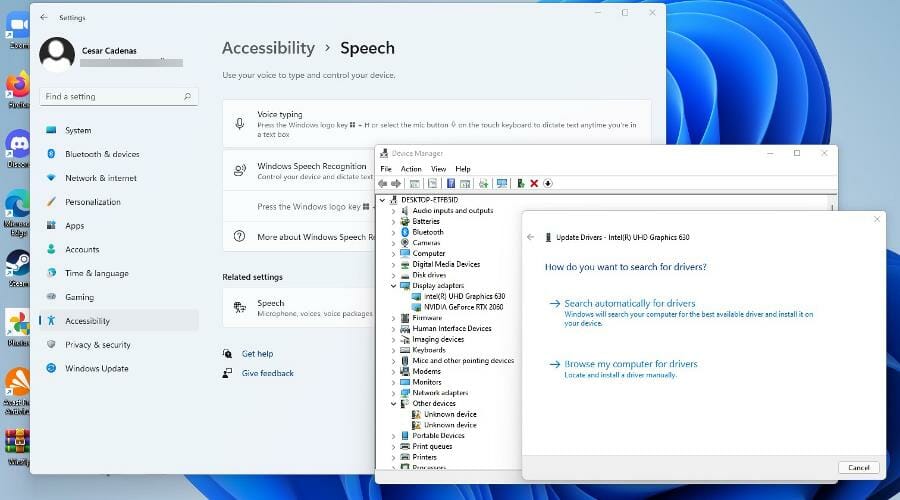
Writer’s block is a terrible thing to deal with as a writer and something like voice recognition can help you. Conversely, if you want a tool that helps guide you through steps or you can’t see the screen well, then text-to-speech is fantastic.
If you’re a big PC gamer, then you should learn how to update your graphics drivers, which are the software that allows your computer to use the GPU.
A lot of modern video games require the best possible standards to play them and set a high bar for system requirements. Performance boosts and new features are often included in driver updates, so if you want to stay good at Call of Duty, download them.
Содержание
- Как включить или включить и использовать адаптивную яркость в Windows 10/8/7
- Адаптивная яркость в Windows 10/8/7
- Включите или выключите адаптивную яркость
- Восстановление адаптивной яркости не отключится в Windows 10
- Сброс настроек по умолчанию для схем электропитания
- Отключить технологию энергосбережения дисплея Intel
- Обновление за апрель 2021 года:
- Использование Regedit
- Отключить через Services.msc
- Отключить контрастное усиление и выбор режима видео
- Адаптивная яркость экрана в Windows 10
- Адаптивная регулировка яркости.
- Ответы (12)
- Регулировка яркости экрана в Windows 10: устранение проблем
- Отключение адаптивной регулировки яркости экрана
- Включение отключенного монитора
- Включение отключенного видеоадаптера
- Заключение
Если вас беспокоит безопасность ваших глаз, тогда эта статья для вас. Windows заботится о здоровье своего пользователя, и адаптивная яркость – одна из многих функций, которые она получила. Если вы проводите более 4 часов в день на своем ПК, то вам необходимо позаботиться о яркости, контрастности и уровне цвета дисплея вашего ПК.
Адаптивная яркость в Windows 10/8/7
Адаптивная яркость – это функция, в которой Windows проверяет условия освещения окружения вашего компьютера и автоматически регулирует уровень яркости и контрастности.
Функция адаптивной яркости встроена в платформу датчиков Windows. Эта функция регулирует яркость экрана в соответствии с уровнем внешней освещенности. Если уровень внешней освещенности становится темнее, яркость экрана уменьшается. Если оно увеличивается, то яркость увеличивается.
Чтобы использовать адаптивную яркость, на вашем компьютере должны быть установлены и включены датчики освещения.
Включите или выключите адаптивную яркость
1. Нажмите Пуск и откройте Панель управления. Теперь выберите Power Options из списка.
2. Под любым планом нажмите Изменить настройки плана.
3. Нажмите Изменить дополнительные параметры питания .
4. В списке разверните Показать , а затем Включить адаптивную яркость .
- Чтобы включить или отключить адаптивную яркость, когда компьютер работает от аккумулятора, нажмите «Аккумулятор», а затем в списке нажмите «Вкл.» или «Выкл.».
- Чтобы включить или выключить адаптивную яркость, когда компьютер подключен к розетке, нажмите Подключен, а затем в списке нажмите Вкл или Выкл.
5. Если вы этого не видите, это может означать, что датчики освещения могут быть не установлены или ваш компьютер не поддерживает адаптивную яркость
- Перейдите сюда и посмотрите, установлены ли датчики освещения: Панель управления> Оборудование и звук> Местоположение и другие датчики. В противном случае нажмите WinKey, введите «Sensors» и нажмите «Enter», чтобы открыть его.
- Чтобы узнать, поддерживает ли ваш ноутбук или монитор компьютера адаптивную яркость, найдите параметр «Включить адаптивную яркость» в разделе «Параметры электропитания».
6. Нажмите Применить . Нажмите ОК .
Если это не работает для вас, возможно, вам придется отключить Службу мониторинга датчиков (SensrSvc) в диспетчере служб или services.msc. Эта служба Windows контролирует различные датчики и обеспечивает адаптацию системы к состоянию пользователя. Если эта услуга отключена, яркость дисплея не будет адаптироваться к условиям освещения. Это может даже повлиять на другие функции системы.
Адаптивная яркость доступна только в версиях Windows Ultimate, Professional и Enterprise и на некоторых моделях ноутбуков или настольных ПК.
Смотрите этот пост, если яркость экрана вашего ноутбука Windows мигает.
Восстановление адаптивной яркости не отключится в Windows 10
Адаптивная яркость — это энергосберегающая функция, доступная на некоторых машинах, которая использует либо датчик окружающей среды, либо фоновое содержимое для изменения или увеличения яркости экрана. Однако многие пользователи не хотят, чтобы эта опция изменяла уровень яркости нерегулярно.
Конечно, теоретически вы можете отключить его несколькими щелчками мыши. Однако на практике многие пользователи не смогли отключить адаптивную яркость в Windows 10.
Из-за серьезности проблемы мы выбрали несколько передовых решений для следующей проблемы. Если вы не можете отключить адаптивную яркость на своем ПК или ноутбуке с Windows 10, обязательно проверьте.
Сброс настроек по умолчанию для схем электропитания
1] Найдите запрос в строке поиска Windows и щелкните правой кнопкой мыши на опции. Выберите Запуск от имени администратора.
2] Введите следующую команду в открывшемся окне приглашения и нажмите Enter, чтобы выполнить ее:
powercfg — Восстановленная схема по умолчанию
3] Перезагрузите систему.
Отключить технологию энергосбережения дисплея Intel
- Запустите панель управления Intel HD Graphics, щелкнув правой кнопкой мыши и выбрав «Свойства графики…» на значке Intel HD Graphics Tray.
- Нажмите на блок питания
- Выберите «От батареи».
- Выберите «Отключить» для технологии энергосбережения экрана.
- Нажмите «Применить».
Обновление за апрель 2021 года:
Теперь мы рекомендуем использовать этот инструмент для вашей ошибки. Кроме того, этот инструмент исправляет распространенные компьютерные ошибки, защищает вас от потери файлов, вредоносных программ, сбоев оборудования и оптимизирует ваш компьютер для максимальной производительности. Вы можете быстро исправить проблемы с вашим ПК и предотвратить появление других программ с этим программным обеспечением:
- Шаг 1: Скачать PC Repair & Optimizer Tool (Windows 10, 8, 7, XP, Vista — Microsoft Gold Certified).
- Шаг 2: Нажмите «Начать сканирование”, Чтобы найти проблемы реестра Windows, которые могут вызывать проблемы с ПК.
- Шаг 3: Нажмите «Починить все», Чтобы исправить все проблемы.
Использование Regedit
- нажмите Win + R
- Введите regedit и нажмите Enter.
- перейдите по ссылке HKEY_LOCAL_MACHINE Software Intel Display igfxcui profile media Brighten Movie и измените ProcAmpBrightness на 0.
- также перейдите к HKEY_LOCAL_MACHINE Software Intel Display igfxcui profile media Darken Movie и измените ProcAmpBrightness на 0.
Отключить через Services.msc
- Удерживая нажатой клавишу Windows, нажмите R
- Enter.msc services, затем введите следующее
- Поиск адаптивной яркости
- Щелкните правой кнопкой мыши и выберите «Свойства».
- Изменение режима запуска на Отключено
Отключить контрастное усиление и выбор режима видео
Несколько затронутых пользователей сообщили, что проблема была устранена после доступа к графическому контроллеру Intel и отключению двух функций улучшения изображения — повышения контрастности и выбора режима видео.
После этого шага и перезагрузки компьютера большинство заинтересованных пользователей указали, что яркость их экрана больше не регулируется автоматически. Если этот сценарий применим к вашей текущей ситуации, вот краткое руководство по отключению двух функций улучшения изображения:
- Щелкните правой кнопкой мыши пустое место на рабочем столе и выберите «Параметры графики Intel».
- В меню панели управления графикой Intel HD Graphics Control Panel выберите «Улучшение изображения» на левой панели и установите для параметра «Улучшение контрастности» и «Обнаружение режима видео» значение «Выкл.».
- После включения обеих настроек перезагрузите компьютер и убедитесь, что проблема решена.
- Если вы все еще замечаете, что яркость вашего экран настраивается автоматически, перейдите к следующему способу ниже.
Заключение
Ниже прокомментируйте свои мысли и комментарии по отключению функции адаптивной яркости в Windows 10.
CCNA, веб-разработчик, ПК для устранения неполадок
Я компьютерный энтузиаст и практикующий ИТ-специалист. У меня за плечами многолетний опыт работы в области компьютерного программирования, устранения неисправностей и ремонта оборудования. Я специализируюсь на веб-разработке и дизайне баз данных. У меня также есть сертификат CCNA для проектирования сетей и устранения неполадок.
Адаптивная яркость экрана в Windows 10
Дисплей изменяет яркость в зависимости от фона: если фон тёмный — то яркость уменьшается. Если фон светлый — яркость увеличивается.
Как это отключить?
В параметрах питания отключен режим «включить адаптивную регулировку яркости».
Видел ответы на подобные вопросы. Но они актуальны лишь для ранних сборок Win10.
Версия 10.0.16299, Сборка 16299
Добрый день, Melchin!
Пожалуйста, запустите командную строку комбинацией клавиш Win+R , выполните команду services.msc и нажмите Enter .
Далее в списке нужно найти службу » Служба наблюдения за датчиками «, открыть ее. В графе » тип запуска » поставить отключена, и остановить саму службу, чтобы состояние значилось, как » Остановлена «.
Затем сохраните настройки и перезагрузите ПК.
Если данное решение не поможет, пожалуйста, сообщите о своей проблеме разработчикам, используя приложение Центр Отзывов https://www.microsoft.com/ru-ru/store/p/%D0%A6%D0%B5%D0%BD%D1%82%D1%80-%D0%BE%D1%82%D0%B7%D1%8B%D0%B2%D0%BE%D0%B2/9nblggh4r32n
Если данная информация была полезна, пожалуйста, отметьте её как ответ.
11 польз. нашли этот ответ полезным
Был ли этот ответ полезным?
К сожалению, это не помогло.
Отлично! Благодарим за отзыв.
Насколько Вы удовлетворены этим ответом?
Благодарим за отзыв, он поможет улучшить наш сайт.
Адаптивная регулировка яркости.
В Windows 10 1809 исчез из меню «Дополнительные параметры питания» — «Экран» пункт Адаптивная регулировка яркости (вкл — откл). Опция, по-моему, неплохая, я всегда включал. Может, переместилась в другое меню, точнее, нельзя ли найти и включить? Поиск по ключевому слову ничего не дал. Пожалуйста, подскажите.
Ответы (12)
* Попробуйте выбрать меньший номер страницы.
* Введите только числа.
* Попробуйте выбрать меньший номер страницы.
* Введите только числа.
3 польз. нашли этот ответ полезным
Был ли этот ответ полезным?
К сожалению, это не помогло.
Отлично! Благодарим за отзыв.
Насколько Вы удовлетворены этим ответом?
Благодарим за отзыв, он поможет улучшить наш сайт.
Насколько Вы удовлетворены этим ответом?
Благодарим за отзыв.
За видимость через графическую оболочку настройки «Enable adaptive brightness» («Включить адаптивную регулировку яркости») отвечает параметр Attributes в разделе реестра HKEY_LOCAL_MACHINESYSTEMCurrentControlSetControlPowerPowerSettings7516b95f-f776-4464-8c53-06167f40cc99FBD9AA66-9553-4097-BA44-ED6E9D65EAB8. При значении 1 данный параметр скрыт, а при значении 2 виден в дополнительных параметрах электропитания. Для вступления изменений в силу достаточно заново открыть окно «Электропитание».
Другой способ включения отображения этой настройки – это открыть Командная строка (администратор) и ввести
powercfg -attributes SUB_VIDEO FBD9AA66-9553-4097-BA44-ED6E9D65EAB8 -ATTRIB_HIDE
Чтобы убрать настройку нужно напечатать
powercfg -attributes SUB_VIDEO FBD9AA66-9553-4097-BA44-ED6E9D65EAB8 +ATTRIB_HIDE
Регулировка яркости экрана в Windows 10: устранение проблем
Изменение яркости монитора – востребованная у пользователей функция (особенно для переносных и мобильных устройств), к которой они обращаются при изменении условий внешнего освещения.
В данной статье описаны способы, которые позволяют вернуть пользователю возможность использования программных или аппаратных регулировок яркости экрана устройства под управлением операционной системы Windows 10. Однако мы не будем рассматривать варианты с обновлением драйверов, так как это отдельная тема для обсуждения.
Отключение адаптивной регулировки яркости экрана
Если Ваш монитор оборудован датчиками освещенности, то с большой долей вероятности ОС будет пытаться самостоятельно подстраивать яркость экрана, в зависимости от интенсивности света в помещении или на улице. Эта функция получила название “Адаптивная регулировка яркости“.
Для ее работы используются достаточно сложные алгоритмы зависимости яркости от освещенности, однако далеко не всегда результат автоматической настройки удобен для использования и комфортен для глаз, так как одной из целей ОС является экономия энергии, и она старается занизить яркость монитора.
Разберем порядок отключения Адаптивной регулировки яркости.
- При помощи инструмента Поиск в левой нижней части экрана (значок лупы) находим Панель управления и кликаем на нее.
- Настроив просмотр в виде крупных или мелких значков щелкаем по разделу «Электропитание».
- Кликаем по пункту “Настройка схемы электропитания” для открытия окна с настройками (в большинстве случае схема – “Сбалансированная”) .
- В окне настроек схемы жмем по надписи “Изменить дополнительные параметры питания“.
- Раскрываем настройки экрана, находим пункт “Включить адаптивную регулировку яркости“, раскрываем его и меняем значения всех параметров на “Выкл” (или только для того, который нужен).
Если описанный метод не помог, и настройки яркости недоступны, переходим к проверке системных параметров монитора и видеоадаптера.
Включение отключенного монитора
Одной из возможных причин недоступности регулировок яркости экрана может быть программное выключение одного или нескольких видеуостройств компьютера, отвечающих за графическое представление информации. В большинстве случаев у пользователей таких устройств два – это сам монитор и обеспечивающий обработку и вывод изображения на него видеоадаптер. Разберемся с проверкой их свойств.
- При помощи сочетания клавиш Win+X вызываем меню настроек системы (также можно щелкнуть правой кнопкой мыши по значку меню Пуск), находим в нем строку “Диспетчер устройств” и запускаем его при помощи клика левой кнопки мыши.
- В списке устройств находим раздел “Мониторы“, разворачиваем его, нажав стрелку слева от названия. В открывшемся списке оборудования указано название используемого монитора. Если на иконке устройства показана стрелка в сером кружке, то устройство отключено и может работать некорректно. Кликаем по монитору правой кнопкой мыши и в контекстном меню выбираем строку “Включить устройство“.
- Перезагружаем компьютер и проверяем работоспособность изменения яркости монитора при помощи клавиш клавиатуры или настроек параметров экрана.
Если этот метод не помог, переходим к проверке системных параметров видеоадаптера.
Включение отключенного видеоадаптера
Разберемся, как поменять яркость экрана на компьютере с Windows 10, когда два приведённых выше способа не сработали.
- Как и в предыдущем методе, запускаем Диспетчер устройств.
- В списке устройств находим раздел “Видеоадаптеры“, разворачиваем его, нажав стрелку слева от названия. В открывшемся списке оборудования указано название используемой видеокарты. Если на иконке устройства показана стрелка в сером кружке, то устройство отключено и может работать некорректно. Кликаем по видеокарте правой кнопкой мыши и в контекстном меню выбираем строку “Включить устройство“.
- Теперь можно менять яркость экрана. Перезагрузка в данном случае не нужна.
Если ни один из описанных методов не принес результата, значит причина может заключаться в некорректных драйверах видеокарты. Это происходит, когда ОС самостоятельно устанавливает их стандартную или обновленную версию, в которой часть возможностей “урезана”. При этом Windows 10 не всегда используется самые последние версии драйверов, выпущенных производителями оборудования.
В любом случае, тогда следует скачать последнюю версию программного обеспечения для видеокарты с официального сайта производителя и произвести ручную установку или обновление драйверов. В редких случаях может понадобиться переустановка драйверов самого чипсета.
Заключение
Таким образом, в данной статье были рассмотрены основные методы, при помощи которых можно попытаться решить проблему отсутствия возможности ручного регулирования яркости монитора без обновления или замены драйверов устройств вывода видеосигнала.
Содержание
- Как включить или включить и использовать адаптивную яркость в Windows 10/8/7
- Адаптивная яркость в Windows 10/8/7
- Включите или выключите адаптивную яркость
- Не меняется яркость экрана на ноутбуке с Windows 10
- Не регулируется яркость монитора после обновления до Windows 10 1803
- Отключенный Generic Pnp Monitor
- Обновите драйвер видеоадаптера
- Подсветка экрана и параметр реестра KMD_EnableBrightnessInterface2
- Не работает регулировка яркости после установки TeamViewer
- Не работают Fn клавиши регулировки яркости на ноутбуке
- Не регулируется яркость на ноутбуке с видеокартой Intel
- Переход на драйвер Microsoft Basic Display Adapter
- Исправлено: адаптивная яркость Windows 10 не отключается —
- Что заставляет функцию адаптивной яркости оставаться включенной?
- Способ 1. Убедитесь, что функция адаптивной яркости отключена
- Способ 2. Отключение «технологии энергосбережения дисплея» (только для графических процессоров Intel)
- Метод 3: Отключение усиления контраста и выбора режима фильма
- Способ 4. Отключение Vari-Bright (только для графических процессоров Radeon)
- Способ 5: отключение адаптивной яркости через редактор реестра
- Способ 6: отключение службы мониторинга датчиков (если применимо)
- Способ 7. Повторное включение интегрированной карты
- Параметр яркости недоступен в Windows 10
- Опция яркости не работает в Windows 10
- Решение 1. Обновите драйвер адаптера дисплея
- Решение 2. Удалите драйвер монитора и установите драйвер по умолчанию
- Решение 3. Проверьте программное обеспечение вашей видеокарты
- Решение 4 – Попробуйте сторонние приложения
- Решение 5 – Удалить Teamviewer
- Решение 6 – Измените настройки питания
- Решение 7. Установите драйвер универсального монитора PnP
- Решение 8. Используйте кнопки клавиатуры или монитора для регулировки яркости
- Решение 9 – Установите последние обновления
- Исправлено: отсутствует дисплей / переключатель адаптивной яркости
- Решение 1. Обновите Windows, драйверы и BIOS вашей системы
- Решение 2. Запустите средство устранения неполадок питания
- Решение 3.Создайте индивидуальный план управления питанием для вашей системы
- Решение 4.Измените настройки панели управления графикой
- AMD Radeon
- Панель управления графикой Intel
- Решение 5.Измените настройки BIOS вашей системы
- Решение 6. Используйте командную строку
- Решение 7. Переустановите графический драйвер
- Решение 8. Используйте редактор реестра.
- Установите атрибуты ключа PowerSettings
- Отредактируйте ключ PowerSchemes
Как включить или включить и использовать адаптивную яркость в Windows 10/8/7
Если вас беспокоит безопасность ваших глаз, тогда эта статья для вас. Windows заботится о здоровье своего пользователя, и адаптивная яркость – одна из многих функций, которые она получила. Если вы проводите более 4 часов в день на своем ПК, то вам необходимо позаботиться о яркости, контрастности и уровне цвета дисплея вашего ПК.
Адаптивная яркость в Windows 10/8/7
Адаптивная яркость – это функция, в которой Windows проверяет условия освещения окружения вашего компьютера и автоматически регулирует уровень яркости и контрастности.
Функция адаптивной яркости встроена в платформу датчиков Windows. Эта функция регулирует яркость экрана в соответствии с уровнем внешней освещенности. Если уровень внешней освещенности становится темнее, яркость экрана уменьшается. Если оно увеличивается, то яркость увеличивается.
Чтобы использовать адаптивную яркость, на вашем компьютере должны быть установлены и включены датчики освещения.
Включите или выключите адаптивную яркость
1. Нажмите Пуск и откройте Панель управления. Теперь выберите Power Options из списка.
2. Под любым планом нажмите Изменить настройки плана.
5. Если вы этого не видите, это может означать, что датчики освещения могут быть не установлены или ваш компьютер не поддерживает адаптивную яркость
Если это не работает для вас, возможно, вам придется отключить Службу мониторинга датчиков (SensrSvc) в диспетчере служб или services.msc. Эта служба Windows контролирует различные датчики и обеспечивает адаптацию системы к состоянию пользователя. Если эта услуга отключена, яркость дисплея не будет адаптироваться к условиям освещения. Это может даже повлиять на другие функции системы.
Адаптивная яркость доступна только в версиях Windows Ultimate, Professional и Enterprise и на некоторых моделях ноутбуков или настольных ПК.
Смотрите этот пост, если яркость экрана вашего ноутбука Windows мигает.
Источник
Не меняется яркость экрана на ноутбуке с Windows 10
Некоторые пользователи жалуются, что после чистой установки, обновления до Windows 10 с предыдущей версии ОС или при установке нового билда Windows 10 на ноутбуках перестает работать регулировка яркости экрана. При попытке увеличить или уменьшить яркость выделенными клавишами или сочетаниями Fn+F11/ F12/другое (в зависимости от модели ноутбука), ничего не происходит. Все остальные комбинации и функциональные клавиши работают корректно.
В большинстве случае проблема с регулировкой яркости в Windows 10 связана с драйверами монитора и видеокарты (чаще всего проблема встречается на устройствах с видеокартами Intel Graphics и AMD Radeon). Однако есть и другие причины. Рассмотрим несколько простых способ исправить проблему с невозможностью изменить яркость на ноутбуке с Windows 10.
Не регулируется яркость монитора после обновления до Windows 10 1803
Некоторые пользователи столкнулись с тем, что после установки последнего обновления Windows 10 1803 (April Update) на многих моделях ноутбуков перестала регулироваться яркость монитора. Яркость включена на полную при любом положении ползунка яркости в настройках. Изменить яркость не получается и с помощью функциональных клавиш клавиатуры.
Почти в 100% случае случаев чтобы решить проблему с яркостью дисплея помогает откатат до версии Windows 10 1709. Но, конечно, это не выход. Есть более простые решения для Windows 10 1803.
В первую очередь проверьте, не включена ли у вас плитка «Очень яркий» в панели уведомлений, возможно вы не можете уменьшить яркость из-за нее.
Если проблема с регулировкой яркости возникла сразу после обновления до Windows 10 1803, установите последнее кумулятивное обновление KB4284835 (OS Build 17134.112) от 12 июня 2018 года. Согласно информации от Microsoft, в нем исправлена проблема с управлением яркостью на ноутбуках с Windows 10 1803:
В пункте Enable adaptive brightness (Включить адаптивную регулировку яркости) нужно отключить адаптивную яркость для режима от сети и от батареи.
Также попробуйте изменить настройки в пунктах:
Отключенный Generic Pnp Monitor
Если в вашей системе отсутствует возможность регулировки яркости в панели уведомлений и в параметрах экрана, проверьте не отключен ли у вас в оборудовании Универсальный монитор PnP (Generic Pnp Monitor). Это самая частая проблема на ноутбуках Lenovo и HP Pavilion.
Откройте диспетчер устройств (devmgmt.msc) и в разделе Monitors (Мониторы) проверьте, что устройство Generic Pnp Monitor (Универсальный монитор PnP) включено. Если это не так, щелкните по нему ПКМ и включите его (Enable / Задействовать).
Перезагрузите компьютер и проверьте возможность регулировки яркости.
Обновите драйвер видеоадаптера
Возможно проблема с яркостью связана с текущим драйвером видеоадаптера. В первую очередь проверьте что ваша видеокарта включена в диспетчере устройств (по аналогии со способом выше).
Если предыдущий метод не помог, попробуйте выполнить автоматическое обновление драйвера видеоадаптера (если, конечно, у вас не отключено автоматическое обновление драйверов ).
В диспетчере устройств (все та же консоль devmgmt.msc) разверните секцию Display adapters найдите свою видеокарту, щелкните по ней ПКМ и выберите пункт Update Driver Software. Затем выбираем опцию Search automatically for updated driver software и ждем пока Windows 10 найдет и установит последнюю версию драйвера (естественно, должно быть подключение к интернету).
Если автоматическое обновление драйвера не исправило проблему с неработающей регулировкой яркости в Windows 10, попробуйте удалить текущий драйвер и установить с сайта производителя самую последнюю версию драйвера.
Если не помогло, переходим к следующему способу
Подсветка экрана и параметр реестра KMD_EnableBrightnessInterface2
Следующая методика подразумевает редактирование реестра:
Не работает регулировка яркости после установки TeamViewer
Некоторые пользователи столкнулись с тем, что регулировка яркости в Windows 10 не работает после установки программы удаленного управления TeamViewer. Дело в том, что TeamViewer при установке добавляет в систему собственный драйвер дисплея Pnp-Montor Standard, который используется для компрессии графики и оптимизации трафика.
Не работают Fn клавиши регулировки яркости на ноутбуке
Если вы обнаружили, что регулировка яркости в настройках Windows 10 работает нормально, но не работают функциональные клавиши (Fn) управления яркости на клавиатуре ноутбука, скорее всего вам нужно установить дополнительно ПО от производителя ноутбука.
Каждый производитель называет утилиты по-разному. Обратите внимание, что качать утилиты для ноутбука нужно только с официального сайта производителя, или у установочного CD/DVD диска, который поставлялся в комплекте с устройством. Ниже представлены названия утилит для популярных моделей ноутбуков:
Не регулируется яркость на ноутбуке с видеокартой Intel
Если на вашем ноутбуке с Windows 10установлена видеокарта Intel HD Graphics, можно попробовать исправить проблему с яркостью дисплея так:
Либо воспользуйтесь следующим reg файлом:
Windows Registry Editor Version 5.00
[HKEY_LOCAL_MACHINESYSTEMControlSet001ControlClass<4d36e968-e325-11ce-bfc1-08002be10318>000]
«FeatureTestControl»=dword:0000ffff
[HKEY_LOCAL_MACHINESYSTEMControlSet001ControlClass<4d36e968-e325-11ce-bfc1-08002be10318>001]
«FeatureTestControl»=dword:0000ffff
[HKEY_LOCAL_MACHINESYSTEMControlSet001ControlClass<4d36e968-e325-11ce-bfc1-08002be10318>002]
«FeatureTestControl»=dword:0000ffff
[HKEY_LOCAL_MACHINESYSTEMControlSet001Servicesintelkmd]
«FeatureTestControl»=dword:0000ffff
Переход на драйвер Microsoft Basic Display Adapter
Последнее, что можно попробовать, если все перечисленные методы не помогли – использовать для видеокарты стандартный драйвер Microsoft Basic Display Adapter.
Источник
Исправлено: адаптивная яркость Windows 10 не отключается —
Некоторые пользователи Windows 10 сообщают, что более нет очевидного способа отключить адаптивную яркость. Даже при преднамеренно отключенных настройках адаптивной яркости многие затронутые пользователи сообщают, что их экран постоянно становится все ярче или темнее.
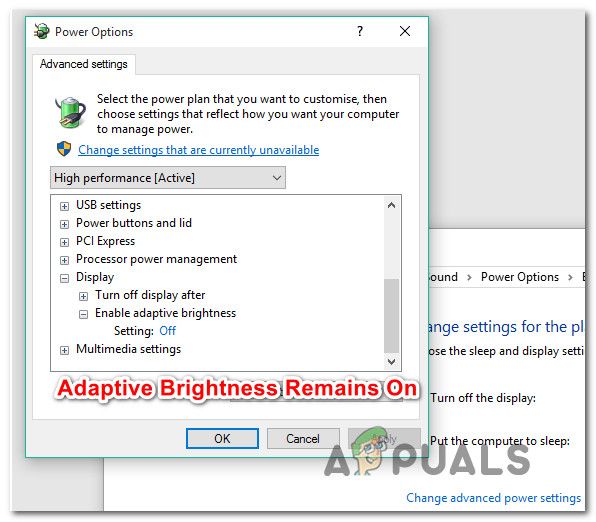
Что заставляет функцию адаптивной яркости оставаться включенной?
Мы исследовали эту конкретную проблему, рассматривая различные пользовательские отчеты и стратегии восстановления, которые обычно используются для решения этой конкретной проблемы и, наконец, для предотвращения динамического изменения яркости экрана.
Как выясняется, есть несколько разных потенциальных виновников, которые могут в конечном итоге вызвать эту конкретную проблему:
Если вы пытаетесь решить эту конкретную проблему, эта статья предоставит вам несколько различных шагов по устранению неполадок. Ниже вы найдете несколько различных методов, которые другие затронутые пользователи успешно использовали для решения этой конкретной проблемы.
Поскольку возможные исправления упорядочены по эффективности и сложности, мы советуем вам следовать им в том порядке, в котором они представлены, чтобы повысить ваши шансы на успех. Давай начнем!
Способ 1. Убедитесь, что функция адаптивной яркости отключена
Прежде всего, важно начать этот квест по поиску и устранению неисправностей, убедившись, что адаптивная яркость фактически отключена изнутри Варианты питания меню. Даже если вы ранее выключили его, вы, возможно, переключились на другую схему электропитания, которая снова включила эту функцию.
Вот краткое руководство по обеспечению того, чтобы адаптивная яркость была отключена из меню Power Options:
Если та же проблема все еще возникает, и вы по-прежнему обнаруживаете, что яркость экрана регулируется автоматически, перейдите к следующему способу ниже.
Способ 2. Отключение «технологии энергосбережения дисплея» (только для графических процессоров Intel)
Если вы используете встроенный графический процессор Intel, скорее всего, драйвер графической карты переопределяет ваши настройки Windows. Поэтому вместо того, чтобы слушать настройки, которые вы установили, и отключив функцию адаптивной яркости экрана, графический процессор Intel использует собственную утилиту (Intel Graphics and Media) для автоматической регулировки яркости экрана с помощью функции под названием Технология энергосбережения дисплея.
Если этот сценарий применим к вашей текущей ситуации, вот краткое руководство по отключению технологии энергосбережения Intel:
Если вы все еще сталкиваетесь с той же проблемой, и вы видите, что экран продолжает настраиваться автоматически, перейдите к следующему способу ниже.
Метод 3: Отключение усиления контраста и выбора режима фильма
Несколько пострадавших пользователей сообщили, что проблема была решена после того, как они получили доступ к графической панели управления Intel и отключили две функции улучшения изображения — Усиление контраста а также Выбор режима фильма.
После этого и перезагрузки компьютера большинство затронутых пользователей сообщили, что яркость их экрана больше не регулируется автоматически. Если этот сценарий применим к вашей текущей ситуации, вот краткое руководство по отключению двух функций улучшения изображения:
Если вы все еще замечаете, что яркость экрана автоматически регулируется, перейдите к следующему способу ниже.
Способ 4. Отключение Vari-Bright (только для графических процессоров Radeon)
Если вы используете графический процессор AMD Radeon с и вы убедились, что адаптивная яркость отключена в настройках Power Plan, скорее всего, проблема вызвана проприетарным компонентом AMD под названием Vari-Bright.
Как сообщают некоторые пользователи, эта функция может переопределить предпочтения Windows и автоматически регулировать яркость экрана, даже если вы убедились, что функция, эквивалентная Windows, отключена. Если этот сценарий применим и вы используете графический процессор Radeon, вот краткое руководство по отключению Vari-Bright:
Способ 5: отключение адаптивной яркости через редактор реестра
Если вы зашли так далеко безрезультатно, скорее всего, на вашем компьютере есть раздел реестра, который постоянно отменяет любые изменения, которые вы пытаетесь применить в отношении адаптивной яркости. Если вы не боитесь редактировать реестр, есть один способ обеспечить отключение адаптивных настроек яркости с помощью ключа реестра:
До тех пор, пока вы будете следовать приведенным ниже инструкциям к письму и не будете изменять что-либо еще, описанная ниже процедура не несет какого-либо риска. Вот краткое руководство по отключению адаптивной яркости через редактор реестра:
Замечания: Вы также можете вставить адрес прямо в панель навигации вверху и нажать Войти попасть туда мгновенно.
Замечания: Как и раньше, вы можете вставить местоположение прямо в панель навигации и нажать Enter, чтобы сразу попасть туда.
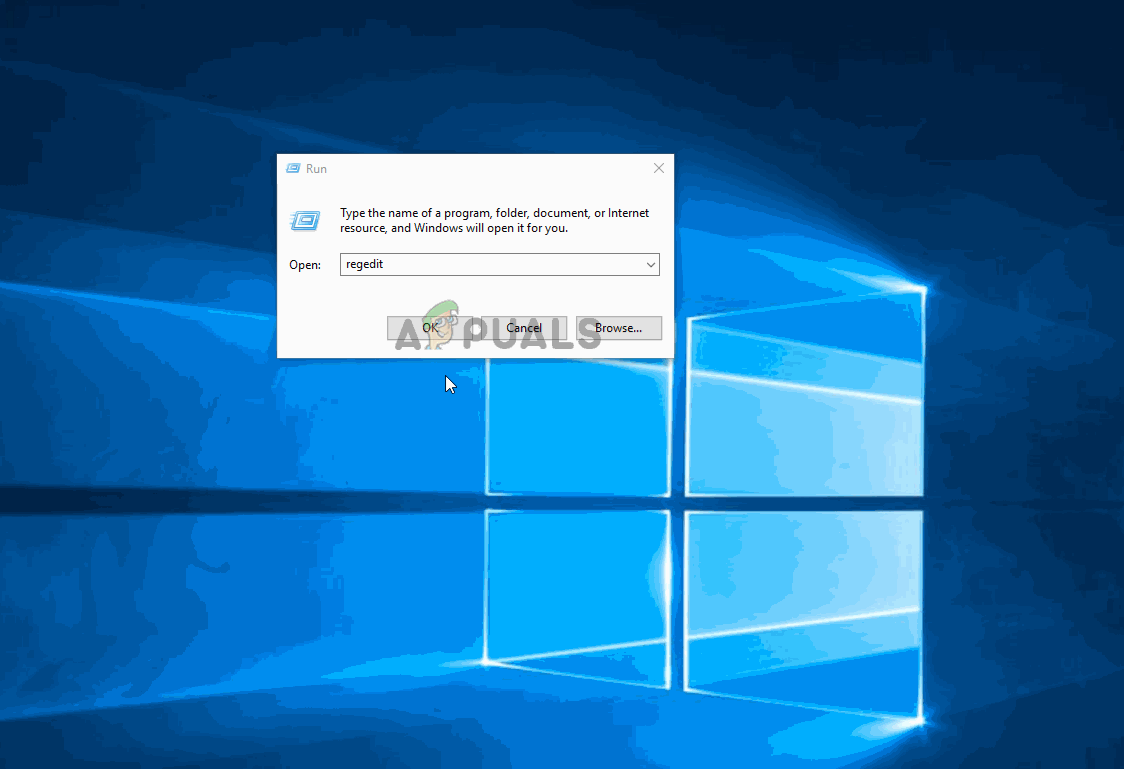
Если вы все еще сталкиваетесь с той же проблемой, перейдите к следующему способу ниже.
Способ 6: отключение службы мониторинга датчиков (если применимо)
Сообщается, что некоторым затронутым пользователям удалось решить проблему с помощью экрана «Службы», чтобы навсегда отключить Служба сенсорного мониторинга. На данный момент проблема подтверждена только для устройств Surface 4.
Если этот сценарий применим к вашей текущей ситуации, вот краткое руководство о том, как отключить Сенсорный мониторинг Обслуживание:
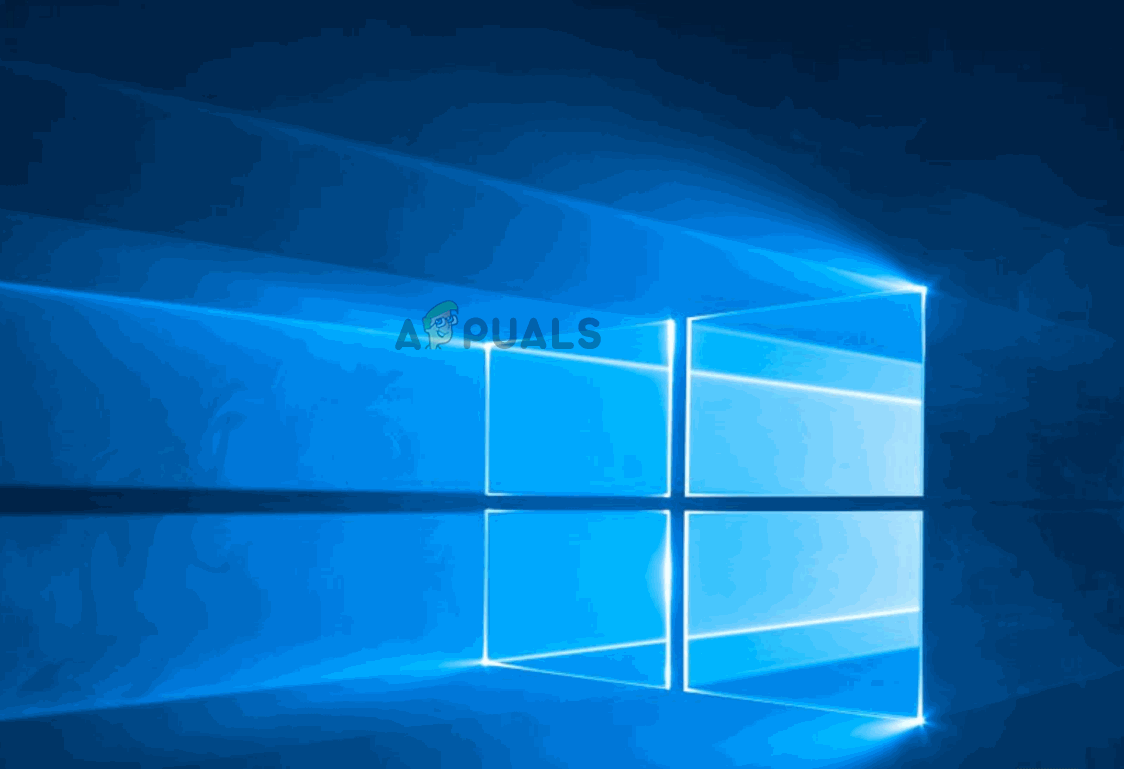
Если проблема все еще возникает, перейдите к следующему способу ниже.
Способ 7. Повторное включение интегрированной карты
Некоторые затронутые пользователи сообщают, что проблема была устранена только после того, как они обратились к диспетчеру устройств и повторно включили встроенную карту графического процессора. Обычно сообщается, что этот метод эффективен в тех ситуациях, когда компьютер оснащен встроенными графическими процессорами Intel HD 4000 и Intel HD 3000.
Вот краткое руководство о том, как повторно включить встроенную графическую карту через диспетчер устройств:
Источник
Параметр яркости недоступен в Windows 10
Windows 10 уже здесь, и, несмотря на бесплатное обновление с Windows 7 и Windows 8, у нее все еще есть свои проблемы. Еще одна досадная проблема, о которой сообщили пользователи, это то, что опция яркости недоступна в Windows 10, но, к счастью, для всех, у кого есть эта проблема, у нас может быть решение.
Опция яркости не работает в Windows 10
Возможность регулировки яркости с вашего компьютера может быть весьма полезной, но многие пользователи сообщили, что эта опция недоступна в Windows 10. Говоря о проблемах с яркостью, вот некоторые проблемы, о которых сообщили пользователи:
Решение 1. Обновите драйвер адаптера дисплея
По словам пользователей, эта проблема может возникнуть, если ваш драйвер адаптера дисплея устарел. Чтобы решить эту проблему, рекомендуется обновить драйвер до последней версии и проверить, помогает ли это.
Для этого сначала нужно выяснить модель вашей видеокарты. Затем вам необходимо посетить веб-сайт производителя вашей видеокарты и загрузить последнюю версию драйвера для вашей модели. После установки драйвера проблема должна быть полностью решена.
Решение 2. Удалите драйвер монитора и установите драйвер по умолчанию
Если параметр яркости недоступен на ПК с Windows 10, возможно, проблема в драйвере монитора. Иногда возникает проблема с вашим драйвером, и это может привести к этой и другим проблемам. Однако вы можете решить проблему, просто удалив драйвер монитора. Для этого просто выполните следующие действия:
После установки драйвера монитора по умолчанию проверьте, сохраняется ли проблема. Эта проблема также может возникнуть, если драйвер монитора отключен. Чтобы проверить, так ли это, сделайте следующее:
После включения монитора проблема должна быть решена, и вы сможете снова настроить яркость.
Мы также рекомендуем этот сторонний инструмент (на 100% безопасный и протестированный нами) для автоматической загрузки всех устаревших драйверов на ваш ПК.
Решение 3. Проверьте программное обеспечение вашей видеокарты
Многие пользователи сообщили, что опция яркости недоступна на их ПК, и это может быть проблемой для некоторых пользователей. Однако вы можете изменить яркость в программном обеспечении драйвера вашей видеокарты.
Все графические карты поставляются с программным обеспечением драйвера, поэтому, если вы не можете найти параметр яркости на своем ПК, проверьте программное обеспечение драйвера графической карты и отрегулируйте яркость экрана оттуда.
Решение 4 – Попробуйте сторонние приложения
Если у вас нет опции яркости, вы можете изменить яркость с помощью стороннего приложения. Существует множество приложений, которые позволяют настроить оттенок, насыщенность и яркость, поэтому обязательно выполните быстрый поиск и попробуйте одно из этих приложений.
Решение 5 – Удалить Teamviewer
Хотя Teamviewer может быть полезным приложением, некоторые пользователи сообщали, что это вызвало проблемы с параметром яркости. Если вы не можете отрегулировать яркость экрана, обязательно удалите Teamviewer и проверьте, решает ли это вашу проблему.
Некоторые пользователи утверждают, что проблема была вызвана драйвером монитора Teamviewer. Чтобы решить эту проблему, рекомендуется удалить этот драйвер. Вы можете сделать это прямо из Teamviewer, выполнив следующие действия:
Теперь следуйте инструкциям на экране, чтобы удалить драйвер. После удаления драйвера проблема должна быть решена полностью.
Решение 6 – Измените настройки питания
По словам пользователей, если на вашем компьютере отсутствует опция яркости, возможно, проблема в настройках питания. Чтобы решить эту проблему, вам нужно внести несколько изменений в настройки плана электропитания. Для этого выполните следующие действия:
После включения этих параметров сохраните изменения, и вы сможете снова без проблем настроить яркость экрана.
Решение 7. Установите драйвер универсального монитора PnP
По словам пользователей, эта проблема может возникнуть, если у вас не установлен драйвер Generic PnP Monitor. Тем не менее, вы можете легко решить эту проблему, установив этот драйвер. Это драйвер по умолчанию, и вы можете установить его, выполнив следующие действия:
После установки драйвера проблема должна быть решена, и настройки яркости снова начнут работать.
Решение 8. Используйте кнопки клавиатуры или монитора для регулировки яркости
Если опция яркости недоступна, вы можете решить проблему, изменив яркость вручную. У большинства ноутбуков есть сочетание клавиш, которое позволяет легко регулировать яркость экрана.Чтобы узнать, какой ярлык регулирует вашу яркость, мы рекомендуем вам проверить руководство вашего ноутбука.
Если вы пользователь настольного компьютера, вы должны знать, что вы можете настроить яркость прямо на мониторе. Все мониторы имеют кнопки конфигурации рядом с кнопкой питания, и вы можете легко настроить параметры экрана, такие как оттенок, яркость и контрастность, оттуда.
Решение 9 – Установите последние обновления
Если на вашем компьютере нет функции яркости, возможно, у вас не установлены последние обновления системы. Обычно Windows 10 загружает необходимые обновления автоматически, но иногда вы можете пропустить обновление или два. Однако вы всегда можете проверить наличие обновлений вручную, выполнив следующие действия:
Если доступны какие-либо обновления, Windows автоматически загрузит их и установит их, как только вы перезагрузите компьютер. Как только все обновится, проверьте, сохраняется ли проблема.
Вот и все, если у вас есть другие проблемы, связанные с Windows 10, вы можете найти решения в нашем разделе Windows 10 Fix.
Примечание редактора . Этот пост был первоначально опубликован в сентябре 2015 года и с тех пор был полностью переработан и обновлен для обеспечения свежести, точности и полноты.
Источник
Исправлено: отсутствует дисплей / переключатель адаптивной яркости
Адаптивная яркость вашей системы может не работать, если в вашей системе отсутствует датчик освещенности или если ее основные модули (например, Windows или драйверы) устарели. Более того, переключатель адаптивной яркости может отсутствовать, если такой же параметр управляется графической панелью управления вашей системы.
Пользователи сообщали о проблемах с адаптивной яркостью (обычно после обновления Windows) из-за отсутствия переключателя дисплея в настройках Power Plan, что затрудняет использование компьютера.
Прежде чем перейти к включению адаптивной яркости, имейте в виду, что функция адаптивной яркости доступна только для тех устройств / графических карт, которые оснащены датчиком освещенности, поэтому убедитесь, что он есть на вашем устройстве. Более того, проверьте, нет ли в вашей системе физической кнопки для управления этой функцией (некоторые OEM-производители действительно применяют эту функцию с помощью аппаратной кнопки). Кроме того, не забудьте отключить режим энергосбережения (в «Настройки» >> «Система»> «Батарея»).
Решение 1. Обновите Windows, драйверы и BIOS вашей системы
Проблема может возникнуть из-за несовместимости между различными модулями ОС (Windows, драйверами и BIOS), поскольку одна из этих сущностей устарела. В этом контексте обновление Windows, BIOS и драйверов вашей системы до последней сборки может решить проблему.
Решение 2. Запустите средство устранения неполадок питания
Вы можете столкнуться с проблемой адаптивной яркости, если параметры электропитания вашей системы находятся в состоянии ошибки или неправильно настроены. В этом случае запуск встроенного средства устранения неполадок питания может устранить сбой и, таким образом, решить проблему.
Если нет, то проверьте, решает ли проблему изменение контрастности вашей системы.
Решение 3.Создайте индивидуальный план управления питанием для вашей системы
Вы можете получить сообщение об ошибке, если текущая мощность вашей системы не позволяет управлять адаптивной яркостью. В этом контексте создание новой настраиваемой схемы управления питанием с возможностью управления адаптивной яркостью может решить проблему.
Но имейте в виду, что если вы вручную отрегулируете яркость, проблема с яркостью может вернуться, и вам, возможно, придется снова выполнить указанные выше действия.
Решение 4.Измените настройки панели управления графикой
Переключатель дисплея для адаптивной яркости может отсутствовать, поскольку указанная функция контролируется панелью управления графикой. В этом случае изменение соответствующих параметров на панели управления графикой может решить проблему. Некоторые пользователи сообщают, что им удалось решить проблему, управляя яркостью через Центр мобильности Windows, поэтому проверьте, работает ли это для вас.
AMD Radeon
Панель управления графикой Intel
Если у вас нет панели управления графикой Intel или у нее нет функции энергосбережения, установите Intel Graphics Command Center (из Microsoft Store). Затем проверьте, решает ли проблему отключение энергосбережения дисплея на вкладках «От батареи» и «Подключен» (в разделе «Система»> «Питание»).

Если проблема не исчезнет, проверьте, можете ли вы управлять яркостью в настройках цвета (на вкладке «Дисплей») панели управления графикой (например, панели управления Nvidia).
Решение 5.Измените настройки BIOS вашей системы
Переключатель адаптивной яркости может отсутствовать в вашей системе из-за неправильной конфигурации BIOS вашей системы. В этом контексте изменение соответствующих настроек BIOS может решить проблему. Указанные ниже инструкции могут отличаться от пользователя к пользователю.
Предупреждение: Редактирование BIOS системы — задача умелая, и если ее не сделать должным образом, вы можете заблокировать систему и нанести непоправимый ущерб вашим данным.
Решение 6. Используйте командную строку
Если вы пока не можете найти решение проблемы с переключением дисплея, то есть несколько командлетов командной строки, которые могут позволить вам отключить / включить адаптивную яркость.
Но имейте в виду, что всякий раз, когда вы хотите снова включить адаптивную яркость, замените последний 0 обеих команд (упомянутых выше) на 1 и выполните их в командной строке с повышенными привилегиями.
Решение 7. Переустановите графический драйвер
Переключатель адаптивной яркости дисплея может не отображаться в плане электропитания, если графический драйвер вашей системы поврежден. В этом случае переустановка графического драйвера может решить проблему с адаптивной яркостью.
Даже если это не помогло, загрузите систему в безопасном режиме и используйте DDU для удаления драйвера. Затем загрузитесь в обычном режиме и переустановите последнюю версию драйвера, чтобы проверить, решает ли это проблему переключения дисплея.
Решение 8. Используйте редактор реестра.
Если ни одно из предложенных решений не было успешным, вы можете отредактировать соответствующие разделы реестра системного реестра, чтобы решить проблему.
Предупреждение: будьте очень осторожны и продвигайтесь вперед на свой страх и риск, поскольку редактирование системного реестра требует профессиональных знаний и, если не будет выполнено должным образом, вы можете нанести непоправимый вред своей системе / данным.
Прежде чем двигаться дальше, обязательно сделайте резервную копию системного реестра (на всякий случай…).
Установите атрибуты ключа PowerSettings
Отредактируйте ключ PowerSchemes
Если проблема не исчезнет, убедитесь, что ваш ноутбук подключен к сети, а затем переведите его в спящий режим. Теперь отключите зарядное устройство и выведите систему из спящего режима, чтобы проверить, решена ли проблема с яркостью (временное решение, пока проблема не будет решена). Если это не сработает для вас, вы можете попробовать стороннее приложение для настройки адаптивной яркости.
Источник
Explore some of the best fixes for this issue
by Ivan Jenic
Passionate about all elements related to Windows and combined with his innate curiosity, Ivan has delved deep into understanding this operating system, with a specialization in drivers and… read more
Updated on December 8, 2022
Reviewed by
Vlad Turiceanu
Passionate about technology, Windows, and everything that has a power button, he spent most of his time developing new skills and learning more about the tech world. Coming… read more
- If the Windows 10 brightness slider is missing, you may be stuck with an unacceptable level.
- This problem might be a problematic driver or the TeamViewer app.
- A solution for the missing brightness option is to update your drivers using a dedicated tool.
- Checking your graphics card software settings might also help you fix this problem.
XINSTALL BY CLICKING THE DOWNLOAD FILE
- Download Restoro PC Repair Tool that comes with Patented Technologies (patent available here).
- Click Start Scan to find Windows 10 issues that could be causing PC problems.
- Click Repair All to fix issues affecting your computer’s security and performance
- Restoro has been downloaded by 0 readers this month.
An annoying issue that users have reported is that the brightness option is not available on Windows 10, and fortunately for everyone, we might have a solution.
Adjusting the brightness of your PC can be pretty valuable, especially when you multitask and require different brightness levels for various programs. Also, the change in your surroundings is a good reason to modify the brightness.
Speaking of brightness option issues, here are some problems that users reported:
- Brightness option unavailable Windows 10, grayed out – Many users reported that the brightness option isn’t available on Windows 10. If that’s the case, update your graphics card drivers and check if that helps.
- Adjust plan brightness missing Windows 10 – Being able to control your brightness using a slider can be pretty helpful, but many users claim this feature isn’t available. If that’s the case, remove TeamViewer and similar software from your PC and check if that solves the issue.
- My laptop brightness not showing brightness option – Sometimes, you might have issues with laptop brightness on your laptop. To enable this feature, ensure your power settings are correctly configured.
- Screen brightness option not showing up disappeared – If this option isn’t available, you can constantly adjust brightness using your driver software or by downloading a third-party application.
- Can’t adjust brightness or brightness slider missing in Windows 11, 8, 7 – If you can’t adjust brightness on Windows 8 or 7, feel free to try some of our solutions. Most of our solutions are fully compatible with older versions of Windows, so feel free to try them.
- Brightness bar not showing in Windows 10 – Reinstall the monitor driver in order to effectively and quickly fix this issue.
So, let’s find out about the problem and check the solutions that work for most users when the brightness control option is not showing in Windows 10.
Why is there no brightness setting on Windows 10?
This is usually the case when the Adaptive Brightness setting is turned on. Most users were able to fix things by simply disabling them.
Also, check your graphics and monitor the driver for corruption. Besides, ensure you have the latest version of the two installed. Running an outdated driver version often affects the device’s functioning.
For some users, the third-party apps conflicted with the OS, leading to the Windows brightness slider not showing.
Many users are puzzled by this mysterious and sudden disappearance. For some, the brightness slider is greyed out, or perhaps it’s just the brightness option not available in Windows 10. Meanwhile, most users reported that the brightness setting disappeared altogether.
So, why is there no brightness setting on Windows 10? One possible explanation is that this option is simply disabled. Here’s how you can enable it:
How to add a brightness slider in Windows 10?
- First, press Windows + I to open the Settings app and select System.
- Now, select Power & sleep from the left and click on Additional power settings on the right.
- Then, click on Change plan settings.
- Next, select Change advanced power settings.
- Finally, double-click to expand the Display section and disable Enable adaptive brightness under it.
This will reveal the brightness slider at the bottom of the Action Center. If the brightness option is still unavailable in Windows 10, you can try the following solutions to get things up and to run.
Where is the brightness option in Windows 10?
The brightness option is available in the Settings and the Action Center in Windows 10. To adjust the brightness through the Action Center, press Windows + A, and use the slider to make the necessary modifications.

If you want to make adjustments through the Settings, head to System, and then go to the Display settings. You will now find the slider to change the brightness of the display.
How do I get my brightness slider back on Windows 10?
- Why is there no brightness setting on Windows 10?
- How to add a brightness slider in Windows 10?
- How do I get my brightness slider back on Windows 10?
- 1. Uninstall the monitor driver and install the default one
- 1.1 Reinstall the monitor driver
- 1.2 Check if the monitor driver is disabled
- 2. Check your graphics card software
- 4. Try third-party applications
- 5. Change your power settings
- 6. Install a Generic PnP monitor driver
- 7. Remove TeamViewer
- 8. Use your keyboard or monitor buttons to adjust the brightness
- 9. Install the latest updates
- What can I do if the brightness bar not showing on Windows 11?
1. Uninstall the monitor driver and install the default one
1.1 Reinstall the monitor driver
If you run intro trouble regarding the brightness option on Windows 10, you can bring it back just by reinstalling your display driver or update the old version. See how to proceed with the next steps.
1. Press Windows + X to open the Power User menu, and choose Device Manager from the list.
2. Go to the Monitors section and expand it.
3. Find your monitor driver, right-click it and choose Uninstall device.
4. Check Delete the driver software for this device and click OK if the option appears.
5. Your monitor driver is uninstalled. Now, click the Scan for hardware changes icon.
6. This will install the default monitor driver, and your brightness settings should work now.
The issue might be your monitor driver if the brightness option is unavailable on your Windows 10 PC. However, you can fix the problem simply by reinstalling the monitor driver.
1.2 Check if the monitor driver is disabled
- In the Device Manager, expand the Monitors section, and locate the problematic device.
- Right-click it and if you find the Enable device option listed, click on it.
- If the option reads Disable device, the driver is already running, and you can head to the next solution.
After installing the default monitor driver, check if the problem is still there. This issue can also occur if your monitor driver is disabled. To check if that’s the case, perform the steps above.
You can also manually update the driver by visiting the graphics card manufacturer’s website and downloading the latest version of it.
2. Check your graphics card software
Many users reported that the brightness option isn’t available on their PC, which can be a problem for some users. However, your graphics card driver software can change the brightness option.
Applications such as Catalyst Control Center and Nvidia Control Panel allow you to change various options related to your graphics card. Among these options is the ability to adjust your screen brightness.
All graphics cards come with driver software, so if you can’t find the brightness option on your PC, check your graphics card driver software and adjust the screen brightness from there.
3. Update your display adapter driver
- Enter Device Manager in the Search bar, and click on the relevant search result.
- Double-click on Display adapters.
- Right-click on your graphics card and select Update driver
- Now, select Search automatically for drivers.
- Wait for your computer to locate and install the best available drivers.
Follow these steps to update your display adapter drivers. This process is the simplest, but if you want to update all your drivers and fix any related problems automatically, we recommend using a professional third-party tool.

DriverFix
Update the display adapter driver and all the other drivers safely and fast.
4. Try third-party applications
If you don’t have a brightness option available, you might be able to change the brightness using a third-party application.
Many applications allow you to adjust hue, saturation, and brightness, so do a quick search and try one of these apps.
5. Change your power settings
- Press Windows + S and enter power settings. Now choose Power & sleep settings from the list of results.
- Click Additional power settings in the right pane.
- Locate your currently selected play and click Change plan settings.
- Now click Change advanced power settings.
- Locate and enable the following options: Display brightness, Dimmed display brightness, and Enable adaptive brightness.
According to users, if Windows 10 brightness setting is missing on your PC, the issue might be your power settings.
To fix the problem, you must make a few changes to your power plan settings. After enabling these options, save the changes, and you should be able to adjust your screen brightness again without any issues.
Here’s what you should do if the power plans are missing in Windows 10.
- Windows 10 brightness not working
- Is brightness not working in Windows 11?
- How to configure content adaptive brightness on Windows 11
- Why is my screen so dark on full brightness?
- My laptop brightness is stuck on high
6. Install a Generic PnP monitor driver
- Open Device Manager, expand the Monitors section, right-click your monitor, and choose Update driver from the menu.
- Choose Browse my computer for the driver software option.
- Now, select Let me pick from a list of available drivers on my computer.
- Select Generic PnP Monitor from the list and click Next.
According to users, this issue can occur if you don’t have a Generic PnP Monitor driver installed; however, once you install the driver, the problem should be resolved, and the brightness option will now be available in Windows 10.
7. Remove TeamViewer
Although TeamViewer can be a helpful application, some users reported that it caused issues with the brightness option.
If you can’t adjust the brightness on your screen, be sure to uninstall TeamViewer and check if that solves your problem.
In case you’re not familiar, uninstaller software is a unique application that will altogether remove the problematic application and all its files and registry entries.
By using efficient uninstaller software, you’ll ensure that there aren’t any leftover files that can cause the issue to reappear in the future.
8. Use your keyboard or monitor buttons to adjust the brightness
If the brightness option isn’t available, you might be able to fix the problem by manually changing the brightness.
Most laptops have a keyboard shortcut to adjust the screen brightness easily. To see which shortcut changes the intellect, we advise you to check your laptop manual.
Even desktop users can manually change the brightness using the dedicated buttons. In addition, almost all monitors have configuration buttons next to the power button, and using these; you can easily adjust your screen settings, such as hue, brightness, and contrast.
9. Install the latest updates
- Press Windows + I to open the Settings app and select Update & Security.
- Click on the Check for updates button right in the Windows Update section.
- If an update is listed after the scan, click on Download and install.
If the brightness option is not available on the Windows 10 PC, it’s possible that you don’t have the latest system updates.
Usually, Windows 10 downloads the necessary updates automatically, but sometimes you might miss an update or two. So, it’s recommended that you manually check for them every once in a while.
After the updates are installed, the problem with the brightness setting should be fixed.
What can I do if the brightness bar not showing on Windows 11?
Here, you could try executing the steps in the previous section, and things should work out in most cases. However, if the problem persists after that, performing a system restore should do the trick.
Also, you could look for other apps that might conflict with the OS’s functioning and lead to the brightness option not being available in Windows 11. If any are found, uninstall the apps right away.
In case nothing else works, resetting Windows 11 to its factory settings would come to your aid and will fix the problem. Though, you would lose the stored data, installed apps, and configured settings on the PC.
This concludes our guide, and we hope you managed to fix the brightness problem on Windows 10.
Also, find out what to do if Adaptive Brightness won’t turn off in Windows 10.
If you have any other suggestions, leave them in the comments section below.
Newsletter
Explore some of the best fixes for this issue
by Ivan Jenic
Passionate about all elements related to Windows and combined with his innate curiosity, Ivan has delved deep into understanding this operating system, with a specialization in drivers and… read more
Updated on December 8, 2022
Reviewed by
Vlad Turiceanu
Passionate about technology, Windows, and everything that has a power button, he spent most of his time developing new skills and learning more about the tech world. Coming… read more
- If the Windows 10 brightness slider is missing, you may be stuck with an unacceptable level.
- This problem might be a problematic driver or the TeamViewer app.
- A solution for the missing brightness option is to update your drivers using a dedicated tool.
- Checking your graphics card software settings might also help you fix this problem.
XINSTALL BY CLICKING THE DOWNLOAD FILE
- Download Restoro PC Repair Tool that comes with Patented Technologies (patent available here).
- Click Start Scan to find Windows 10 issues that could be causing PC problems.
- Click Repair All to fix issues affecting your computer’s security and performance
- Restoro has been downloaded by 0 readers this month.
An annoying issue that users have reported is that the brightness option is not available on Windows 10, and fortunately for everyone, we might have a solution.
Adjusting the brightness of your PC can be pretty valuable, especially when you multitask and require different brightness levels for various programs. Also, the change in your surroundings is a good reason to modify the brightness.
Speaking of brightness option issues, here are some problems that users reported:
- Brightness option unavailable Windows 10, grayed out – Many users reported that the brightness option isn’t available on Windows 10. If that’s the case, update your graphics card drivers and check if that helps.
- Adjust plan brightness missing Windows 10 – Being able to control your brightness using a slider can be pretty helpful, but many users claim this feature isn’t available. If that’s the case, remove TeamViewer and similar software from your PC and check if that solves the issue.
- My laptop brightness not showing brightness option – Sometimes, you might have issues with laptop brightness on your laptop. To enable this feature, ensure your power settings are correctly configured.
- Screen brightness option not showing up disappeared – If this option isn’t available, you can constantly adjust brightness using your driver software or by downloading a third-party application.
- Can’t adjust brightness or brightness slider missing in Windows 11, 8, 7 – If you can’t adjust brightness on Windows 8 or 7, feel free to try some of our solutions. Most of our solutions are fully compatible with older versions of Windows, so feel free to try them.
- Brightness bar not showing in Windows 10 – Reinstall the monitor driver in order to effectively and quickly fix this issue.
So, let’s find out about the problem and check the solutions that work for most users when the brightness control option is not showing in Windows 10.
Why is there no brightness setting on Windows 10?
This is usually the case when the Adaptive Brightness setting is turned on. Most users were able to fix things by simply disabling them.
Also, check your graphics and monitor the driver for corruption. Besides, ensure you have the latest version of the two installed. Running an outdated driver version often affects the device’s functioning.
For some users, the third-party apps conflicted with the OS, leading to the Windows brightness slider not showing.
Many users are puzzled by this mysterious and sudden disappearance. For some, the brightness slider is greyed out, or perhaps it’s just the brightness option not available in Windows 10. Meanwhile, most users reported that the brightness setting disappeared altogether.
So, why is there no brightness setting on Windows 10? One possible explanation is that this option is simply disabled. Here’s how you can enable it:
How to add a brightness slider in Windows 10?
- First, press Windows + I to open the Settings app and select System.
- Now, select Power & sleep from the left and click on Additional power settings on the right.
- Then, click on Change plan settings.
- Next, select Change advanced power settings.
- Finally, double-click to expand the Display section and disable Enable adaptive brightness under it.
This will reveal the brightness slider at the bottom of the Action Center. If the brightness option is still unavailable in Windows 10, you can try the following solutions to get things up and to run.
Where is the brightness option in Windows 10?
The brightness option is available in the Settings and the Action Center in Windows 10. To adjust the brightness through the Action Center, press Windows + A, and use the slider to make the necessary modifications.

If you want to make adjustments through the Settings, head to System, and then go to the Display settings. You will now find the slider to change the brightness of the display.
How do I get my brightness slider back on Windows 10?
- Why is there no brightness setting on Windows 10?
- How to add a brightness slider in Windows 10?
- How do I get my brightness slider back on Windows 10?
- 1. Uninstall the monitor driver and install the default one
- 1.1 Reinstall the monitor driver
- 1.2 Check if the monitor driver is disabled
- 2. Check your graphics card software
- 4. Try third-party applications
- 5. Change your power settings
- 6. Install a Generic PnP monitor driver
- 7. Remove TeamViewer
- 8. Use your keyboard or monitor buttons to adjust the brightness
- 9. Install the latest updates
- What can I do if the brightness bar not showing on Windows 11?
1. Uninstall the monitor driver and install the default one
1.1 Reinstall the monitor driver
If you run intro trouble regarding the brightness option on Windows 10, you can bring it back just by reinstalling your display driver or update the old version. See how to proceed with the next steps.
1. Press Windows + X to open the Power User menu, and choose Device Manager from the list.
2. Go to the Monitors section and expand it.
3. Find your monitor driver, right-click it and choose Uninstall device.
4. Check Delete the driver software for this device and click OK if the option appears.
5. Your monitor driver is uninstalled. Now, click the Scan for hardware changes icon.
6. This will install the default monitor driver, and your brightness settings should work now.
The issue might be your monitor driver if the brightness option is unavailable on your Windows 10 PC. However, you can fix the problem simply by reinstalling the monitor driver.
1.2 Check if the monitor driver is disabled
- In the Device Manager, expand the Monitors section, and locate the problematic device.
- Right-click it and if you find the Enable device option listed, click on it.
- If the option reads Disable device, the driver is already running, and you can head to the next solution.
After installing the default monitor driver, check if the problem is still there. This issue can also occur if your monitor driver is disabled. To check if that’s the case, perform the steps above.
You can also manually update the driver by visiting the graphics card manufacturer’s website and downloading the latest version of it.
2. Check your graphics card software
Many users reported that the brightness option isn’t available on their PC, which can be a problem for some users. However, your graphics card driver software can change the brightness option.
Applications such as Catalyst Control Center and Nvidia Control Panel allow you to change various options related to your graphics card. Among these options is the ability to adjust your screen brightness.
All graphics cards come with driver software, so if you can’t find the brightness option on your PC, check your graphics card driver software and adjust the screen brightness from there.
3. Update your display adapter driver
- Enter Device Manager in the Search bar, and click on the relevant search result.
- Double-click on Display adapters.
- Right-click on your graphics card and select Update driver
- Now, select Search automatically for drivers.
- Wait for your computer to locate and install the best available drivers.
Follow these steps to update your display adapter drivers. This process is the simplest, but if you want to update all your drivers and fix any related problems automatically, we recommend using a professional third-party tool.

DriverFix
Update the display adapter driver and all the other drivers safely and fast.
4. Try third-party applications
If you don’t have a brightness option available, you might be able to change the brightness using a third-party application.
Many applications allow you to adjust hue, saturation, and brightness, so do a quick search and try one of these apps.
5. Change your power settings
- Press Windows + S and enter power settings. Now choose Power & sleep settings from the list of results.
- Click Additional power settings in the right pane.
- Locate your currently selected play and click Change plan settings.
- Now click Change advanced power settings.
- Locate and enable the following options: Display brightness, Dimmed display brightness, and Enable adaptive brightness.
According to users, if Windows 10 brightness setting is missing on your PC, the issue might be your power settings.
To fix the problem, you must make a few changes to your power plan settings. After enabling these options, save the changes, and you should be able to adjust your screen brightness again without any issues.
Here’s what you should do if the power plans are missing in Windows 10.
- Windows 10 brightness not working
- Is brightness not working in Windows 11?
- How to configure content adaptive brightness on Windows 11
- Why is my screen so dark on full brightness?
- My laptop brightness is stuck on high
6. Install a Generic PnP monitor driver
- Open Device Manager, expand the Monitors section, right-click your monitor, and choose Update driver from the menu.
- Choose Browse my computer for the driver software option.
- Now, select Let me pick from a list of available drivers on my computer.
- Select Generic PnP Monitor from the list and click Next.
According to users, this issue can occur if you don’t have a Generic PnP Monitor driver installed; however, once you install the driver, the problem should be resolved, and the brightness option will now be available in Windows 10.
7. Remove TeamViewer
Although TeamViewer can be a helpful application, some users reported that it caused issues with the brightness option.
If you can’t adjust the brightness on your screen, be sure to uninstall TeamViewer and check if that solves your problem.
In case you’re not familiar, uninstaller software is a unique application that will altogether remove the problematic application and all its files and registry entries.
By using efficient uninstaller software, you’ll ensure that there aren’t any leftover files that can cause the issue to reappear in the future.
8. Use your keyboard or monitor buttons to adjust the brightness
If the brightness option isn’t available, you might be able to fix the problem by manually changing the brightness.
Most laptops have a keyboard shortcut to adjust the screen brightness easily. To see which shortcut changes the intellect, we advise you to check your laptop manual.
Even desktop users can manually change the brightness using the dedicated buttons. In addition, almost all monitors have configuration buttons next to the power button, and using these; you can easily adjust your screen settings, such as hue, brightness, and contrast.
9. Install the latest updates
- Press Windows + I to open the Settings app and select Update & Security.
- Click on the Check for updates button right in the Windows Update section.
- If an update is listed after the scan, click on Download and install.
If the brightness option is not available on the Windows 10 PC, it’s possible that you don’t have the latest system updates.
Usually, Windows 10 downloads the necessary updates automatically, but sometimes you might miss an update or two. So, it’s recommended that you manually check for them every once in a while.
After the updates are installed, the problem with the brightness setting should be fixed.
What can I do if the brightness bar not showing on Windows 11?
Here, you could try executing the steps in the previous section, and things should work out in most cases. However, if the problem persists after that, performing a system restore should do the trick.
Also, you could look for other apps that might conflict with the OS’s functioning and lead to the brightness option not being available in Windows 11. If any are found, uninstall the apps right away.
In case nothing else works, resetting Windows 11 to its factory settings would come to your aid and will fix the problem. Though, you would lose the stored data, installed apps, and configured settings on the PC.
This concludes our guide, and we hope you managed to fix the brightness problem on Windows 10.
Also, find out what to do if Adaptive Brightness won’t turn off in Windows 10.
If you have any other suggestions, leave them in the comments section below.
Newsletter
На чтение 8 мин. Просмотров 10.6k. Опубликовано 03.09.2019
Windows 10 уже здесь, и, несмотря на бесплатное обновление с Windows 7 и Windows 8, у нее все еще есть свои проблемы. Еще одна досадная проблема, о которой сообщили пользователи, это то, что опция яркости недоступна в Windows 10, но, к счастью, для всех, у кого есть эта проблема, у нас может быть решение.
Содержание
- Опция яркости не работает в Windows 10
- Решение 1. Обновите драйвер адаптера дисплея
- Решение 2. Удалите драйвер монитора и установите драйвер по умолчанию
- Решение 3. Проверьте программное обеспечение вашей видеокарты
- Решение 4 – Попробуйте сторонние приложения
- Решение 5 – Удалить Teamviewer
- Решение 6 – Измените настройки питания
- Решение 7. Установите драйвер универсального монитора PnP
- Решение 8. Используйте кнопки клавиатуры или монитора для регулировки яркости
- Решение 9 – Установите последние обновления
Опция яркости не работает в Windows 10
Возможность регулировки яркости с вашего компьютера может быть весьма полезной, но многие пользователи сообщили, что эта опция недоступна в Windows 10. Говоря о проблемах с яркостью, вот некоторые проблемы, о которых сообщили пользователи:
- Параметр яркости недоступен Windows 10, затенена серым цветом Windows 10 . Многие пользователи сообщали, что параметр яркости недоступен в Windows 10. Если это так, обновите драйверы графической карты и проверьте, помогает ли это.
- Отсутствует ползунок яркости Windows 10 – Возможность управления яркостью с помощью ползунка может быть весьма полезной, но многие пользователи утверждают, что эта функция недоступна. В этом случае удалите Teamviewer и аналогичное программное обеспечение с вашего ПК и проверьте, решает ли это проблему.
- Яркость ноутбука не работает . Иногда могут возникнуть проблемы с яркостью ноутбука на ноутбуке. Чтобы включить эту функцию, убедитесь, что ваши параметры питания настроены правильно.
- Параметр яркости экрана не отображается, пропал . Если этот параметр недоступен, вы всегда можете отрегулировать яркость, используя программное обеспечение драйвера или загрузив специальное стороннее приложение.
- Невозможно отрегулировать яркость Windows 8, 7 . Если вы не можете отрегулировать яркость в Windows 8 или 7, попробуйте некоторые из наших решений. Большинство наших решений полностью совместимы со старыми версиями Windows, поэтому вы можете попробовать их.
Решение 1. Обновите драйвер адаптера дисплея

По словам пользователей, эта проблема может возникнуть, если ваш драйвер адаптера дисплея устарел. Чтобы решить эту проблему, рекомендуется обновить драйвер до последней версии и проверить, помогает ли это.
Для этого сначала нужно выяснить модель вашей видеокарты. Затем вам необходимо посетить веб-сайт производителя вашей видеокарты и загрузить последнюю версию драйвера для вашей модели. После установки драйвера проблема должна быть полностью решена.
Обновление драйверов видеокарты относительно просто, но если вы хотите обновить драйверы видеокарты вместе с другими драйверами, которые могут нуждаться в автоматическом обновлении, мы рекомендуем использовать программное обеспечение TweakBit Driver Updater .
Решение 2. Удалите драйвер монитора и установите драйвер по умолчанию
Если параметр яркости недоступен на ПК с Windows 10, возможно, проблема в драйвере монитора. Иногда возникает проблема с вашим драйвером, и это может привести к этой и другим проблемам. Однако вы можете решить проблему, просто удалив драйвер монитора. Для этого просто выполните следующие действия:
-
Нажмите Windows Key + X , чтобы открыть меню Win + X. Выберите Диспетчер устройств из списка.
- Перейдите в раздел Мониторы и разверните его.
-
Найдите драйвер монитора, щелкните его правой кнопкой мыши и выберите Удалить .
- Установите флажок Удалить программное обеспечение драйвера для этого устройства и нажмите ОК .
-
Драйвер монитора удален, поэтому теперь вам нужно нажать на значок Сканировать на предмет изменений оборудования .
- Это установит драйвер монитора по умолчанию, и ваши настройки яркости должны работать.
После установки драйвера монитора по умолчанию проверьте, сохраняется ли проблема. Эта проблема также может возникнуть, если драйвер монитора отключен. Чтобы проверить, так ли это, сделайте следующее:
- Откройте Диспетчер устройств .
- Перейдите в раздел Мониторы и разверните его.
- Если ваш монитор отключен, щелкните его правой кнопкой мыши и выберите в меню Включить .
После включения монитора проблема должна быть решена, и вы сможете снова настроить яркость.
Мы также рекомендуем этот сторонний инструмент (на 100% безопасный и протестированный нами) для автоматической загрузки всех устаревших драйверов на ваш ПК.
Решение 3. Проверьте программное обеспечение вашей видеокарты
Многие пользователи сообщили, что опция яркости недоступна на их ПК, и это может быть проблемой для некоторых пользователей. Однако вы можете изменить яркость в программном обеспечении драйвера вашей видеокарты.
Такие приложения, как Центр управления Catalyst и Панель управления Nvidia , позволяют изменять различные параметры, связанные с вашей видеокартой. Среди этих опций есть возможность настроить яркость экрана.
Все графические карты поставляются с программным обеспечением драйвера, поэтому, если вы не можете найти параметр яркости на своем ПК, проверьте программное обеспечение драйвера графической карты и отрегулируйте яркость экрана оттуда.
Решение 4 – Попробуйте сторонние приложения
Если у вас нет опции яркости, вы можете изменить яркость с помощью стороннего приложения. Существует множество приложений, которые позволяют настроить оттенок, насыщенность и яркость, поэтому обязательно выполните быстрый поиск и попробуйте одно из этих приложений.
Решение 5 – Удалить Teamviewer

Хотя Teamviewer может быть полезным приложением, некоторые пользователи сообщали, что это вызвало проблемы с параметром яркости. Если вы не можете отрегулировать яркость экрана, обязательно удалите Teamviewer и проверьте, решает ли это вашу проблему.
Есть несколько способов сделать это, но лучше всего использовать программное обеспечение для удаления, такое как IOBit Деинсталлятор . Если вы не знакомы, деинсталлятор – это специальное приложение, которое полностью удалит проблемное приложение вместе со всеми его файлами и записями реестра. Используя программное обеспечение для удаления, вы гарантируете, что не останется никаких оставшихся файлов, которые могут привести к повторному появлению проблемы в будущем.
Некоторые пользователи утверждают, что проблема была вызвана драйвером монитора Teamviewer. Чтобы решить эту проблему, рекомендуется удалить этот драйвер. Вы можете сделать это прямо из Teamviewer, выполнив следующие действия:
- Запустите Teamviewer .
- Перейдите в раздел Дополнительно> Параметры> Дополнительно . Теперь нажмите Показать дополнительные параметры .
- В разделе Дополнительные параметры сети нажмите кнопку Удалить рядом с параметром Установить драйвер монитора .
Теперь следуйте инструкциям на экране, чтобы удалить драйвер. После удаления драйвера проблема должна быть решена полностью.
Решение 6 – Измените настройки питания
По словам пользователей, если на вашем компьютере отсутствует опция яркости, возможно, проблема в настройках питания. Чтобы решить эту проблему, вам нужно внести несколько изменений в настройки плана электропитания. Для этого выполните следующие действия:
-
Нажмите Windows Key + S и введите настройки питания . Теперь выберите Настройки питания и сна из списка результатов.
-
Нажмите Дополнительные параметры питания на правой панели.
-
Появится окно Параметры электропитания . Найдите выбранную игру и нажмите Изменить настройки плана .
-
Теперь нажмите Изменить дополнительные параметры питания .
-
Найдите и включите следующие параметры: Яркость дисплея , Яркость затемненного экрана и Включить адаптивную яркость .
После включения этих параметров сохраните изменения, и вы сможете снова без проблем настроить яркость экрана.
Решение 7. Установите драйвер универсального монитора PnP
По словам пользователей, эта проблема может возникнуть, если у вас не установлен драйвер Generic PnP Monitor. Тем не менее, вы можете легко решить эту проблему, установив этот драйвер. Это драйвер по умолчанию, и вы можете установить его, выполнив следующие действия:
- Откройте Диспетчер устройств .
-
Разверните раздел Мониторы и щелкните правой кнопкой мыши свой монитор. Выберите в меню Обновить драйвер .
-
Выберите Просмотреть мой компьютер для установки драйвера .
-
Теперь выберите Разрешить мне выбирать из списка доступных драйверов на моем компьютере .
-
Выберите Универсальный монитор PnP в списке и нажмите Далее .
После установки драйвера проблема должна быть решена, и настройки яркости снова начнут работать.
Решение 8. Используйте кнопки клавиатуры или монитора для регулировки яркости
Если опция яркости недоступна, вы можете решить проблему, изменив яркость вручную. У большинства ноутбуков есть сочетание клавиш, которое позволяет легко регулировать яркость экрана.Чтобы узнать, какой ярлык регулирует вашу яркость, мы рекомендуем вам проверить руководство вашего ноутбука.
Если вы пользователь настольного компьютера, вы должны знать, что вы можете настроить яркость прямо на мониторе. Все мониторы имеют кнопки конфигурации рядом с кнопкой питания, и вы можете легко настроить параметры экрана, такие как оттенок, яркость и контрастность, оттуда.
Решение 9 – Установите последние обновления
Если на вашем компьютере нет функции яркости, возможно, у вас не установлены последние обновления системы. Обычно Windows 10 загружает необходимые обновления автоматически, но иногда вы можете пропустить обновление или два. Однако вы всегда можете проверить наличие обновлений вручную, выполнив следующие действия:
- Откройте приложение Настройки и перейдите в раздел Обновление и безопасность .
- Теперь нажмите кнопку Проверить обновления .
Если доступны какие-либо обновления, Windows автоматически загрузит их и установит их, как только вы перезагрузите компьютер. Как только все обновится, проверьте, сохраняется ли проблема.
Вот и все, если у вас есть другие проблемы, связанные с Windows 10, вы можете найти решения в нашем разделе Windows 10 Fix.
Примечание редактора . Этот пост был первоначально опубликован в сентябре 2015 года и с тех пор был полностью переработан и обновлен для обеспечения свежести, точности и полноты.
Экран – основное средство взаимодействия компьютера и пользователя. Любые проблемы, связанные с работой монитора, вызывают массу неудобств. В частности, это происходит из-за функции автояркость на операционной системе Windows 10. Многие владельцы ПК не понимают, как работает данная опция, и удивляются, когда экран гаснет. Обычно ошибка исправляется в несколько касаний.
Почему затемняется экран на компьютере
Разработчики отдельных элементов компьютера стараются сделать максимально удобным процесс эксплуатации гаджета. Так, на ноутбуке или стационарном мониторе может быть датчик, анализирующий условия освещения. Работает он схожим образом, как аналогичный сенсор на смартфоне. А благодаря функционалу Windows 10 пользователь включает или выключает адаптивную регулировку яркости (изменения уровня подсветки в зависимости от окружающего освещения).
Именно эта опция – главная причина возникновения проблемы, когда экран внезапно потухает. Ведь иногда датчик некорректно распознает окружающую среду, из-за чего ошибочно понижает яркость.
Как отключить автояркость в Windows 10
Для отключения функции нужно:
- Запустить «Параметры» через меню «Пуск».
- Перейти в раздел «Система», а затем выбрать «Экран».
- Во вкладке «Яркость и цвет» снять галочку с пункта, отвечающего за автоматическое изменение параметров.
Отключив полезную, но в то же время не самую удобную функцию, владелец компьютера больше не столкнется с проблемой затухания монитора. А если найти соответствующий пункт не представляется возможным, нужно обратиться к альтернативным методам деактивации опции.
Редактор реестра
Иногда затемнение активируется не для всего экрана, а для отдельной его части. Например, когда пользователь запускает программу. В этот момент на остальной части дисплея понижается яркость. Вызвано подобное отнюдь не функцией автояркости. Для решения проблему нужно:
- Нажать клавиши «Win + R».
- Ввести запрос «regedit».
- В Редакторе реестра открыть директорию: HKLMSOFTWAREMicrosoftWindowsCurrentVersionPoliciesSystem.
- Запустить параметр «PromptOnSecureDesktop».
- Выставить значение «0».
После сохранения настроек приложение заработает без затемнения. При необходимости пользователь всегда может убрать изменения, выставив обратно значение «1».
Отключение «технологии энергосбережения дисплея»
На некоторых компьютерах монитор меняет яркость самостоятельно из-за использования энергосберегающего режима. Как правило, он присутствует на ноутбуке. Чтобы экран не затемнялся, нужно отключить «экономную» функцию:
- Откройте Панель управления графикой Intel HD, воспользовавшись поисковой строкой или щелкнув ПКМ по свободной области экрана.
- Перейдите в раздел «Power», а затем – «On Battery».
- Снимите галочку возле заголовка «Display Power Saving Technology».
- Сохраните настройки.
Важно. Данная инструкция актуальна для ПК, работающих на базе процессоров Intel.
Теперь уровень яркости не будет автоматически понижаться при попытке компьютера сэкономить электроэнергию. Если проблема продолжает давать о себе знать – рассмотрите еще несколько вариантов.
Отключение Vari-Bright
В отличие от предыдущего метода решения проблемы, этот способ подходит для компьютеров на видеокартах Radeon. В их программном обеспечении есть автоматическая фишка, затемняющая экран с аналогичными целями – сохранение электроэнергии. Чтобы отключить функцию, потребуется:
- Щелкнуть ПКМ по свободной области Рабочего стола.
- Выбрать «Настройки AMD Radeon».
- Перейти в раздел «Предпочтения».
- В разделе «Энергия» снять галочку с пункта «Enable Vari-Bright».
- Сохранить изменения.
Если интерфейс настроек видеокарты не переведен на русский язык, пользователю нужно отталкиваться от раздела «Preferences» («Предпочтения»). В остальном инструкция не будет отличаться, и в конечном итоге, технология автоматического понижения яркости отключится.
Отключение усиления контраста и выбора режима фильма
Еще одно решение проблемы для тех, у кого экран темнеет произвольно на компьютере с графическим процессором Intel. Мало того, что в настройках видеоадаптера есть функция энергосбережения, понижающая яркость, так еще там присутствует технология усиления контраста. Иногда она неверно распознает параметры текущего уровня яркости, из-за чего происходит ошибочное затемнение отдельных областей дисплея.
Для отключения усиления контраста воспользуйтесь инструкцией:
- Откройте панель управления Intel HD Graphics.
- Перейдите в раздел «Улучшение изображения».
- Отметьте галочкой пункт «Отключить» в подзаголовках с функциями усиления контраста и обнаружения режима фильма.
- Подтвердите изменения.
Иногда для вступления новых настроек в силу требуется перезагрузить компьютер. Обязательно сделайте это, и только потом проверяйте компьютер на отсутствие проблем, связанных с автояркостью.
Отключение службы мониторинга датчиков
Иногда ошибки с определением уровня окружающего освещения появляются на отдельных устройствах. Так, пользователи Surface 4 отмечают, что у них снижается яркость в том случае, если активированы службы мониторинга датчиков. Соответственно, для решения проблемы нужно отказаться от использования данного процесса. Выполняется операция следующим образом:
- При помощи клавиш «Win + R» запустите окно «Выполнить».
- Введите запрос «Services.msc».
- В открывшемся списке найдите «Мониторинг датчиков».
- Щелкните правой кнопкой мыши.
- Выберите «Свойства».
- В подпункте «Тип запуска» отметьте параметр «Отключить».
- Нажмите кнопку «Применить» для сохранения настроек.
Не исключено, что аналогичная инструкция пригодится не только пользователям фирменных ноутбуков Microsoft, но и владельцам устройств других производителей. Все-таки служба работает на всех компьютерах, а отсутствие жалоб на мониторинг датчиков еще не является поводом не опробовать данный метод исправления ошибки автояркости.
Повторное включение интегрированной карты
Наконец, непроизвольное изменение уровня яркости бывает связано с неполадками интегрированной видеокарты. В данном случае речь идет о графических адаптерах Intel, которые часто дают сбой. Опытные пользователи подсказывают, что проблема решается путем перезапуска карты.
Действовать нужно в строгом соответствии с требованиями инструкции:
- Используя поисковую строку или меню «Пуск», запустите «Диспетчер устройств».
- Раскройте вкладку «Видеоадаптеры».
- Щелкните ПКМ по названию видеокарты Intel.
- Нажмите кнопку «Отключить устройство».
- Подождите несколько секунд, а затем активируйте адаптер нажатием кнопки «Включить устройство».
Совет. Также рекомендуется обновить драйверы видеокарты. Осуществляется действие также через Диспетчер устройств, где, вместо кнопки «Отключить устройство», нужно нажать «Обновить драйвер». Если обновления недоступны – самостоятельно скачайте ПО с официального сайта разработчиков.
Теперь видеокарта должна заработать в привычном режиме, и вы вряд ли столкнетесь с затемнением дисплея, если принудительно не активируете функцию автояркости. В любом случае, рекомендуется еще раз проверить все настройки на предмет выставления правильных параметров для корректного отображения контента.
Проблема с регулировкой яркости экрана – частая проблема, которая встречается как в Windows 10, так и в Windows 11. Как правило пользователи жалуются, что не удается увеличить или уменьшить яркость экрана на ноутбуке из панели управления Windows, с помощью выделенных клавиш или сочетаниями Fn+F5/F6/F11/F12.
В большинстве случае проблема с регулировкой яркости в Windows связана с драйверами монитора и видеокарты (часто проблема встречается на устройствах с видеокартами Intel Graphics и AMD Radeon). Однако есть и другие причины. Рассмотрим несколько простых способ исправить проблему с невозможностью изменить яркость на ноутбуке с Windows 10 и 11.
Содержание:
- Как изменить яркость экрана в Windows 10 и 11?
- Включите Generic Pnp Monitor
- Не работает регулировка яркости после установки TeamViewer
- Обновите драйвер видеоадаптера
- Не работают Fn клавиши регулировки яркости на ноутбуке
- Включить регулировку яркости экрана в реестре
- Не регулируется яркость дисплея на ноутбуке с интегрированной графикой Intel HD Graphics
- Проверьте настройки адаптивной регулировки яркости
Как изменить яркость экрана в Windows 10 и 11?
В первую очередь проверьте, удастся ли вам изменить яркость экрана с помощью стандартных способ регулировки яркости в Windows.
Вариант 1. Изменить яркость из панели Параметры Windows
В Windows 10 и 11 можно изменить настройку яркости дисплея из панели Параметры. Перейдите в Settings -> System -> Display (можно открыть эту панель настроек, выполнив команду быстрого доступа ms-settings:display или desk.cpl). Воспользуйтесь ползунком Brightness, чтобы изменить яркость дисплея.
Вариант 2. Изменить яркость дисплея из панели быстрого доступа Windows
В Windows 10 и 11 вы можете использовать панель быстрого доступа (quick settings) для изменения настроек яркости. Нажмите на любую системную иконку в таскбаре (Wi-Fi, звук, батарея или нажмите
Win+A
). Отрегулируйте яркость дисплея с помощью ползунка.
Если ползунок яркости отсутствовует или неактивнем:
- Возможно вы используете компьютер с внешним монитором (используйте кнопки на мониторе, чтобы изменить яркость);
- Попробуйте обновить драйвер видеоадаптера (описано ниже).
Вариант 3. Настройка яркости с помощью функциональные клавиш клавиатуры
На большинстве ноутбуков есть специальные функциональные клавиши со значками 🔆 и 🔅. Нажмите на кнопку Fn+функциональную клавишу увеличения/уменьшения яркости и убедитесь, что яркость дисплея изменилась.
На моем ноутбуке для регулировки яркости используются сочетания Fn+F11 и Fn+F12. У разных производителей устройств эти сочетания могут отличаться.
Вариант 4. Настройки яркости экрана в параметрах видеодрайвера
Вы можете изменить яркость экрана в параметрах видеокарты. В моем примере это Intel HD Graphisc Control Panel, доступная из контекстного меню рабочего стола.
Вариант 5. Задать яркость экрана с помощью PowerShell
Следующая команда PowerShell позволяет принудительно задать определенную яркость дисплея:
(Get-WmiObject -Namespace root/WMI -Class WmiMonitorBrightnessMethods).WmiSetBrightness(1,70)
Яркость задается в процентах от максимальной в диапазоне от 0 до 100. В этом примере я задал 70% яркости.
Включите Generic Pnp Monitor
Если вы не можете изменить настройки яркости Windows, проверьте не отключен ли у вас в оборудовании Универсальный монитор PnP (Generic Pnp Monitor). Это распространенная проблема на ноутбуках Lenovo и HP Pavilion.
Откройте диспетчер устройств (
devmgmt.msc
) и в разделе Monitors (Мониторы) проверьте, что устройство Generic Pnp Monitor (Универсальный монитор PnP) включено. Если это не так, щелкните по нему ПКМ и включите его (Enable / Задействовать).
Перезагрузите компьютер и проверьте возможность регулировки яркости.
В некоторых случаях нужно попробовать обновить/переустановить драйвер Generic Pnp Monitor в диспетчере оборудования через Update Driver.
Не работает регулировка яркости после установки TeamViewer
Есть известная проблема, что в Windows перестает работать регулировка яркости экрана после установки TeamViewer. Дело в том, что TeamViewer при устанавливает собственный драйвер дисплея Pnp-Montor Standard, который используется для компрессии графики и оптимизации трафика
Попробуйте заменить драйвер для этого устройства на «Универсальный монитор PnP» (ПКМ -> Обновить драйверы -> Выбрать из списка уже установленных драйверов).
Обновите драйвер видеоадаптера
Возможно проблема с яркостью связана с текущим драйвером видеоадаптера. В первую очередь проверьте, что ваша видеокарта включена в диспетчере устройств (по аналогии со способом выше). Если предыдущий метод не помог, попробуйте выполнить автоматическое обновление драйвера видеоадаптера (если оно не отключено).
В диспетчере устройств (консоль
devmgmt.msc
) разверните секцию Display adapters найдите свою видеокарту, щелкните по ней ПКМ и выберите пункт Update Driver Software. Затем выберите опцию Search automatically for updated driver software и подождите пока Windows 10 найдет и установит последнюю версию драйвера (требуется подключение к интернету).
Если автоматическое обновление драйвера не исправило проблему с неработающей регулировкой яркости в Windows 10, попробуйте удалить текущий драйвер и установить с сайта производителя самую последнюю версию драйвера.
В некоторых случаях нужно наоборот, откатить версию видеоадаптера на предыдущую: Update driver -> Browse my computers for drivers -> Let me pick from a list of available drivers on my computer -> включите Show compatible hardware. Выберите предыдущую версию драйвера.
Если обновление или откат драйвера не помогли решить проблему с регулировкой яркости, попробуйте использовать для видеокарты стандартный драйвер Microsoft Basic Display Adapter.
Не работают Fn клавиши регулировки яркости на ноутбуке
Если вы обнаружили, что регулировка яркости в настройках Windows работает нормально, но не работают функциональные клавиши (
Fn
) управления яркости на клавиатуре ноутбука, скорее всего вам нужно установить дополнительно ПО от производителя ноутбука.
У каждого вендора есть своя утилита. Ниже представлены названия утилит для популярных моделей ноутбуков:
- ASUS — ATK Hotkey Utility
- Sony Vaio — Sony Notebook Utilities
- Dell – QuickSet
- HP — HP Software Framework и/или HP Hotkey Support
- Lenovo — Hotkey Features Integration for Windows 10 или AIO Hotkey Utility Driver
Скачайте программу с официального сайта производителя и установите ее. Попробуйте изменить яркость с помощью функциональный клавиш нуотбука.
Включить регулировку яркости экрана в реестре
В Windows можно разрешить регулировку яркости экрана с помощью параметра реестра KMD_EnableBrightnessInterface2 в ветке HKEY_LOCAL_MACHINE\SYSTEM\ControlSet001\Control\Class\{4d36e968-e325-11ce-bfc1-08002be10318}\0000.
Откройте редактор реестра (regedit.exe), перейдите в указанную ветку и измените значение DWORD-параметра KMD_EnableBrightnessInterface2 с 1 на 0
В реестре может быть несколько параметров KMD_EnableBrightnessInterface2. Поэтому, воспользуйтесь поиском (F3) и найдите все остальные параметры с именем
KMD_EnableBrightnessInterface
. Для всех найденных ключей нужно изменить значение с 1 на 0.
Перезагрузите компьютер.
Не регулируется яркость дисплея на ноутбуке с интегрированной графикой Intel HD Graphics
На ноутбуках со встроенной видеокартой Intel HD Graphics нужно отключить коррекцию яркости через реестр. Для этого перейдите в раздел реестра HKEY_LOCAL_MACHINE\SYSTEM\ControlSet001\Control\Class\{4d36e968-e325-11ce-bfc1-08002be10318}\0000 (в некоторых случаях 0001) и найдите DWORD параметр FeatureTestControl. Измените его значение c f000 на f008 и перезагрузите компьютер.
В комментариях пишут, что иногда помогает значение FeatureTestControl = fb20.
нужно внести изменения в реестр с помощью такого reg файла:
Windows Registry Editor Version 5.00
[HKEY_LOCAL_MACHINE\SYSTEM\ControlSet001\Control\Class\{4d36e968-e325-11ce-bfc1-08002be10318}\0000]
"FeatureTestControl"=dword:0000f008
"KMD_EnableBrightnessInterface2"=dword:00000000
"KMD_EnableBrightnesslf2"=dword:00000000
[HKEY_LOCAL_MACHINE\SYSTEM\ControlSet001\Control\Class\{4d36e968-e325-11ce-bfc1-08002be10318}\0001]
"FeatureTestControl"=dword:0000f008
[HKEY_LOCAL_MACHINE\SYSTEM\ControlSet001\Control\Class\{4d36e968-e325-11ce-bfc1-08002be10318}\0002]
"FeatureTestControl"=dword:0000f008
[HKEY_LOCAL_MACHINE\SYSTEM\ControlSet001\Services\intelkmd]
"FeatureTestControl"=dword:0000f008
Проверьте настройки адаптивной регулировки яркости
Windows может использовать датчики освещенности ноутбука для регулировки ярости экрана. Яркость экрана задается в зависимости от освещения помещения (Ambient Light). Это называется адаптивная яркость.
Вы можете включить/отключить адаптивную яркость дисплея из панели Settings: System -> Brightness -> Change brightness automatically when lighting changes
Здесь же есть еще одна опция – уменьшения яркости дисплея, если устройство работает от батареи (Help improve battery by optimizing the content shown and brightness). Эта функция называется CABC (Content Adaptive Brightness Control).
Также отключить адаптивную регулировку яркости в настройках схемы электропитания Windows: Control Panel -> Power Options (Электропитание) -> в свойствах выбранного плана электропитания, нажмите на кнопку Change advanced power settings (Настройка схемы электропитания) -> Change advanced power settings (Изменить дополнительные параметры питания) -> разверните раздел Display (Экран).
В пункте Enable adaptive brightness (Включить адаптивную регулировку яркости) нужно отключить адаптивную яркость для режима от сети и от батареи. Если адаптивная яркость включена, вы не можете значительно увеличить яркость экрана
Также попробуйте изменить настройки в пунктах:
- Dimmed display brightness (Уровень яркости экрана в режиме уменьшенной яркости)
- Display brightness (Яркость экрана)
На чтение 8 мин. Просмотров 12.5k. Опубликовано
Windows 10 уже здесь, и, несмотря на бесплатное обновление с Windows 7 и Windows 8, у нее все еще есть свои проблемы. Еще одна досадная проблема, о которой сообщили пользователи, это то, что опция яркости недоступна в Windows 10, но, к счастью, для всех, у кого есть эта проблема, у нас может быть решение.
Содержание
- Опция яркости не работает в Windows 10
- Решение 1. Обновите драйвер адаптера дисплея
- Решение 2. Удалите драйвер монитора и установите драйвер по умолчанию
- Решение 3. Проверьте программное обеспечение вашей видеокарты
- Решение 4 – Попробуйте сторонние приложения
- Решение 5 – Удалить Teamviewer
- Решение 6 – Измените настройки питания
- Решение 7. Установите драйвер универсального монитора PnP
- Решение 8. Используйте кнопки клавиатуры или монитора для регулировки яркости
- Решение 9 – Установите последние обновления
Опция яркости не работает в Windows 10
Возможность регулировки яркости с вашего компьютера может быть весьма полезной, но многие пользователи сообщили, что эта опция недоступна в Windows 10. Говоря о проблемах с яркостью, вот некоторые проблемы, о которых сообщили пользователи:
- Параметр яркости недоступен Windows 10, затенена серым цветом Windows 10 . Многие пользователи сообщали, что параметр яркости недоступен в Windows 10. Если это так, обновите драйверы графической карты и проверьте, помогает ли это.
- Отсутствует ползунок яркости Windows 10 – Возможность управления яркостью с помощью ползунка может быть весьма полезной, но многие пользователи утверждают, что эта функция недоступна. В этом случае удалите Teamviewer и аналогичное программное обеспечение с вашего ПК и проверьте, решает ли это проблему.
- Яркость ноутбука не работает . Иногда могут возникнуть проблемы с яркостью ноутбука на ноутбуке. Чтобы включить эту функцию, убедитесь, что ваши параметры питания настроены правильно.
- Параметр яркости экрана не отображается, пропал . Если этот параметр недоступен, вы всегда можете отрегулировать яркость, используя программное обеспечение драйвера или загрузив специальное стороннее приложение.
- Невозможно отрегулировать яркость Windows 8, 7 . Если вы не можете отрегулировать яркость в Windows 8 или 7, попробуйте некоторые из наших решений. Большинство наших решений полностью совместимы со старыми версиями Windows, поэтому вы можете попробовать их.
Решение 1. Обновите драйвер адаптера дисплея

По словам пользователей, эта проблема может возникнуть, если ваш драйвер адаптера дисплея устарел. Чтобы решить эту проблему, рекомендуется обновить драйвер до последней версии и проверить, помогает ли это.
Для этого сначала нужно выяснить модель вашей видеокарты. Затем вам необходимо посетить веб-сайт производителя вашей видеокарты и загрузить последнюю версию драйвера для вашей модели. После установки драйвера проблема должна быть полностью решена.
Обновление драйверов видеокарты относительно просто, но если вы хотите обновить драйверы видеокарты вместе с другими драйверами, которые могут нуждаться в автоматическом обновлении, мы рекомендуем использовать программное обеспечение TweakBit Driver Updater .
Решение 2. Удалите драйвер монитора и установите драйвер по умолчанию
Если параметр яркости недоступен на ПК с Windows 10, возможно, проблема в драйвере монитора. Иногда возникает проблема с вашим драйвером, и это может привести к этой и другим проблемам. Однако вы можете решить проблему, просто удалив драйвер монитора. Для этого просто выполните следующие действия:
-
Нажмите Windows Key + X , чтобы открыть меню Win + X. Выберите Диспетчер устройств из списка.
- Перейдите в раздел Мониторы и разверните его.
-
Найдите драйвер монитора, щелкните его правой кнопкой мыши и выберите Удалить .
- Установите флажок Удалить программное обеспечение драйвера для этого устройства и нажмите ОК .
-
Драйвер монитора удален, поэтому теперь вам нужно нажать на значок Сканировать на предмет изменений оборудования .
- Это установит драйвер монитора по умолчанию, и ваши настройки яркости должны работать.
После установки драйвера монитора по умолчанию проверьте, сохраняется ли проблема. Эта проблема также может возникнуть, если драйвер монитора отключен. Чтобы проверить, так ли это, сделайте следующее:
- Откройте Диспетчер устройств .
- Перейдите в раздел Мониторы и разверните его.
- Если ваш монитор отключен, щелкните его правой кнопкой мыши и выберите в меню Включить .
После включения монитора проблема должна быть решена, и вы сможете снова настроить яркость.
Мы также рекомендуем этот сторонний инструмент (на 100% безопасный и протестированный нами) для автоматической загрузки всех устаревших драйверов на ваш ПК.
Решение 3. Проверьте программное обеспечение вашей видеокарты
Многие пользователи сообщили, что опция яркости недоступна на их ПК, и это может быть проблемой для некоторых пользователей. Однако вы можете изменить яркость в программном обеспечении драйвера вашей видеокарты.
Такие приложения, как Центр управления Catalyst и Панель управления Nvidia , позволяют изменять различные параметры, связанные с вашей видеокартой. Среди этих опций есть возможность настроить яркость экрана.
Все графические карты поставляются с программным обеспечением драйвера, поэтому, если вы не можете найти параметр яркости на своем ПК, проверьте программное обеспечение драйвера графической карты и отрегулируйте яркость экрана оттуда.
Решение 4 – Попробуйте сторонние приложения
Если у вас нет опции яркости, вы можете изменить яркость с помощью стороннего приложения. Существует множество приложений, которые позволяют настроить оттенок, насыщенность и яркость, поэтому обязательно выполните быстрый поиск и попробуйте одно из этих приложений.
Решение 5 – Удалить Teamviewer

Хотя Teamviewer может быть полезным приложением, некоторые пользователи сообщали, что это вызвало проблемы с параметром яркости. Если вы не можете отрегулировать яркость экрана, обязательно удалите Teamviewer и проверьте, решает ли это вашу проблему.
Есть несколько способов сделать это, но лучше всего использовать программное обеспечение для удаления, такое как IOBit Деинсталлятор . Если вы не знакомы, деинсталлятор – это специальное приложение, которое полностью удалит проблемное приложение вместе со всеми его файлами и записями реестра. Используя программное обеспечение для удаления, вы гарантируете, что не останется никаких оставшихся файлов, которые могут привести к повторному появлению проблемы в будущем.
Некоторые пользователи утверждают, что проблема была вызвана драйвером монитора Teamviewer. Чтобы решить эту проблему, рекомендуется удалить этот драйвер. Вы можете сделать это прямо из Teamviewer, выполнив следующие действия:
- Запустите Teamviewer .
- Перейдите в раздел Дополнительно> Параметры> Дополнительно . Теперь нажмите Показать дополнительные параметры .
- В разделе Дополнительные параметры сети нажмите кнопку Удалить рядом с параметром Установить драйвер монитора .
Теперь следуйте инструкциям на экране, чтобы удалить драйвер. После удаления драйвера проблема должна быть решена полностью.
Решение 6 – Измените настройки питания
По словам пользователей, если на вашем компьютере отсутствует опция яркости, возможно, проблема в настройках питания. Чтобы решить эту проблему, вам нужно внести несколько изменений в настройки плана электропитания. Для этого выполните следующие действия:
-
Нажмите Windows Key + S и введите настройки питания . Теперь выберите Настройки питания и сна из списка результатов.
-
Нажмите Дополнительные параметры питания на правой панели.
-
Появится окно Параметры электропитания . Найдите выбранную игру и нажмите Изменить настройки плана .
-
Теперь нажмите Изменить дополнительные параметры питания .
-
Найдите и включите следующие параметры: Яркость дисплея , Яркость затемненного экрана и Включить адаптивную яркость .
После включения этих параметров сохраните изменения, и вы сможете снова без проблем настроить яркость экрана.
Решение 7. Установите драйвер универсального монитора PnP
По словам пользователей, эта проблема может возникнуть, если у вас не установлен драйвер Generic PnP Monitor. Тем не менее, вы можете легко решить эту проблему, установив этот драйвер. Это драйвер по умолчанию, и вы можете установить его, выполнив следующие действия:
- Откройте Диспетчер устройств .
-
Разверните раздел Мониторы и щелкните правой кнопкой мыши свой монитор. Выберите в меню Обновить драйвер .
-
Выберите Просмотреть мой компьютер для установки драйвера .
-
Теперь выберите Разрешить мне выбирать из списка доступных драйверов на моем компьютере .
-
Выберите Универсальный монитор PnP в списке и нажмите Далее .
После установки драйвера проблема должна быть решена, и настройки яркости снова начнут работать.
Решение 8. Используйте кнопки клавиатуры или монитора для регулировки яркости
Если опция яркости недоступна, вы можете решить проблему, изменив яркость вручную. У большинства ноутбуков есть сочетание клавиш, которое позволяет легко регулировать яркость экрана.Чтобы узнать, какой ярлык регулирует вашу яркость, мы рекомендуем вам проверить руководство вашего ноутбука.
Если вы пользователь настольного компьютера, вы должны знать, что вы можете настроить яркость прямо на мониторе. Все мониторы имеют кнопки конфигурации рядом с кнопкой питания, и вы можете легко настроить параметры экрана, такие как оттенок, яркость и контрастность, оттуда.
Решение 9 – Установите последние обновления
Если на вашем компьютере нет функции яркости, возможно, у вас не установлены последние обновления системы. Обычно Windows 10 загружает необходимые обновления автоматически, но иногда вы можете пропустить обновление или два. Однако вы всегда можете проверить наличие обновлений вручную, выполнив следующие действия:
- Откройте приложение Настройки и перейдите в раздел Обновление и безопасность .
- Теперь нажмите кнопку Проверить обновления .
Если доступны какие-либо обновления, Windows автоматически загрузит их и установит их, как только вы перезагрузите компьютер. Как только все обновится, проверьте, сохраняется ли проблема.
Вот и все, если у вас есть другие проблемы, связанные с Windows 10, вы можете найти решения в нашем разделе Windows 10 Fix.
Примечание редактора . Этот пост был первоначально опубликован в сентябре 2015 года и с тех пор был полностью переработан и обновлен для обеспечения свежести, точности и полноты.
Если вас беспокоит безопасность ваших глаз, тогда эта статья для вас. Windows заботится о здоровье своего пользователя, и адаптивная яркость – одна из многих функций, которые она получила. Если вы проводите более 4 часов в день на своем ПК, то вам необходимо позаботиться о яркости, контрастности и уровне цвета дисплея вашего ПК.
Адаптивная яркость в Windows 10/8/7
Адаптивная яркость – это функция, в которой Windows проверяет условия освещения окружения вашего компьютера и автоматически регулирует уровень яркости и контрастности.
Функция адаптивной яркости встроена в платформу датчиков Windows. Эта функция регулирует яркость экрана в соответствии с уровнем внешней освещенности. Если уровень внешней освещенности становится темнее, яркость экрана уменьшается. Если оно увеличивается, то яркость увеличивается.
Чтобы использовать адаптивную яркость, на вашем компьютере должны быть установлены и включены датчики освещения.
Включите или выключите адаптивную яркость
1. Нажмите Пуск и откройте Панель управления. Теперь выберите Power Options из списка.
2. Под любым планом нажмите Изменить настройки плана.
3. Нажмите Изменить дополнительные параметры питания .

4. В списке разверните Показать , а затем Включить адаптивную яркость .
- Чтобы включить или отключить адаптивную яркость, когда компьютер работает от аккумулятора, нажмите «Аккумулятор», а затем в списке нажмите «Вкл.» или «Выкл.».
- Чтобы включить или выключить адаптивную яркость, когда компьютер подключен к розетке, нажмите Подключен, а затем в списке нажмите Вкл или Выкл.
5. Если вы этого не видите, это может означать, что датчики освещения могут быть не установлены или ваш компьютер не поддерживает адаптивную яркость
- Перейдите сюда и посмотрите, установлены ли датчики освещения: Панель управления> Оборудование и звук> Местоположение и другие датчики. В противном случае нажмите WinKey, введите «Sensors» и нажмите «Enter», чтобы открыть его.
- Чтобы узнать, поддерживает ли ваш ноутбук или монитор компьютера адаптивную яркость, найдите параметр «Включить адаптивную яркость» в разделе «Параметры электропитания».
6. Нажмите Применить . Нажмите ОК .
Если это не работает для вас, возможно, вам придется отключить Службу мониторинга датчиков (SensrSvc) в диспетчере служб или services.msc. Эта служба Windows контролирует различные датчики и обеспечивает адаптацию системы к состоянию пользователя. Если эта услуга отключена, яркость дисплея не будет адаптироваться к условиям освещения. Это может даже повлиять на другие функции системы.
Адаптивная яркость доступна только в версиях Windows Ultimate, Professional и Enterprise и на некоторых моделях ноутбуков или настольных ПК.
Смотрите этот пост, если яркость экрана вашего ноутбука Windows мигает.