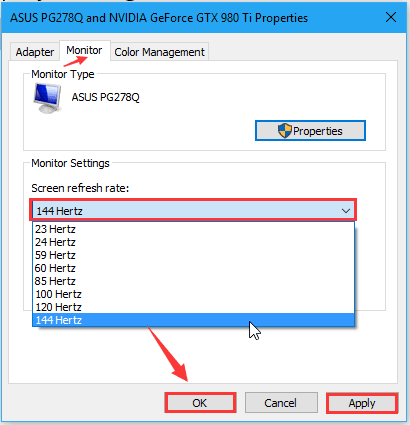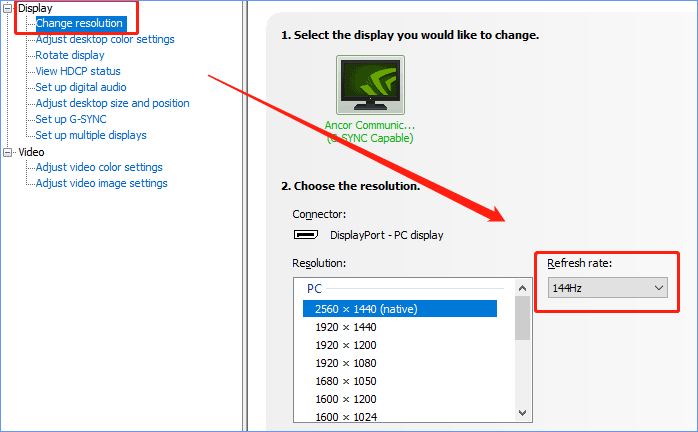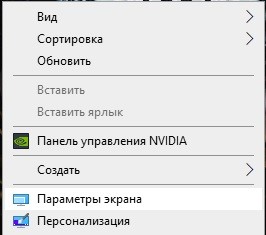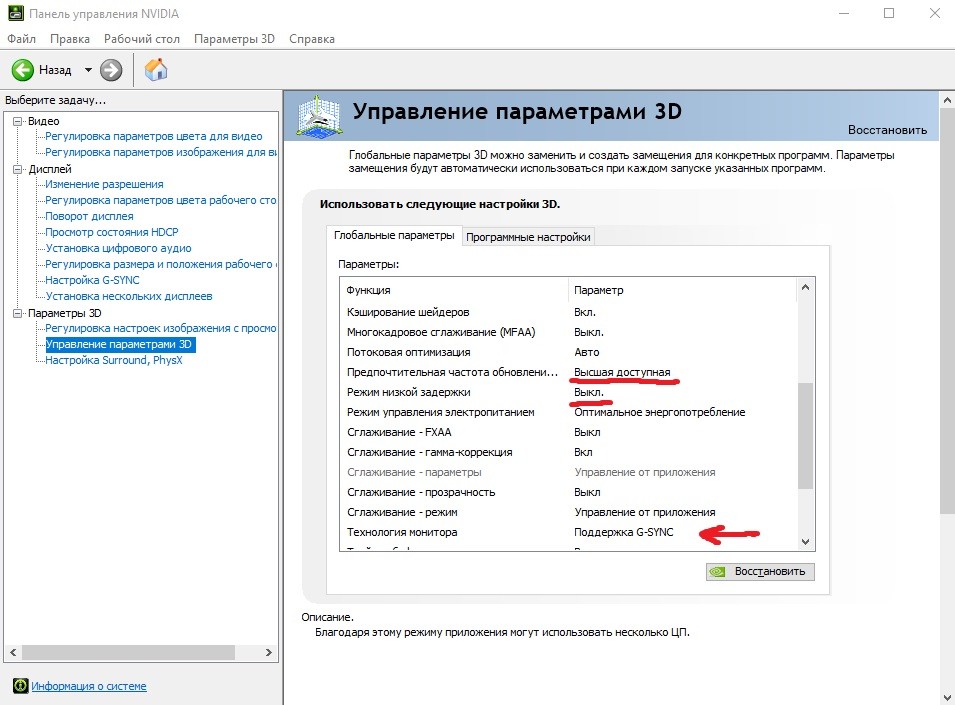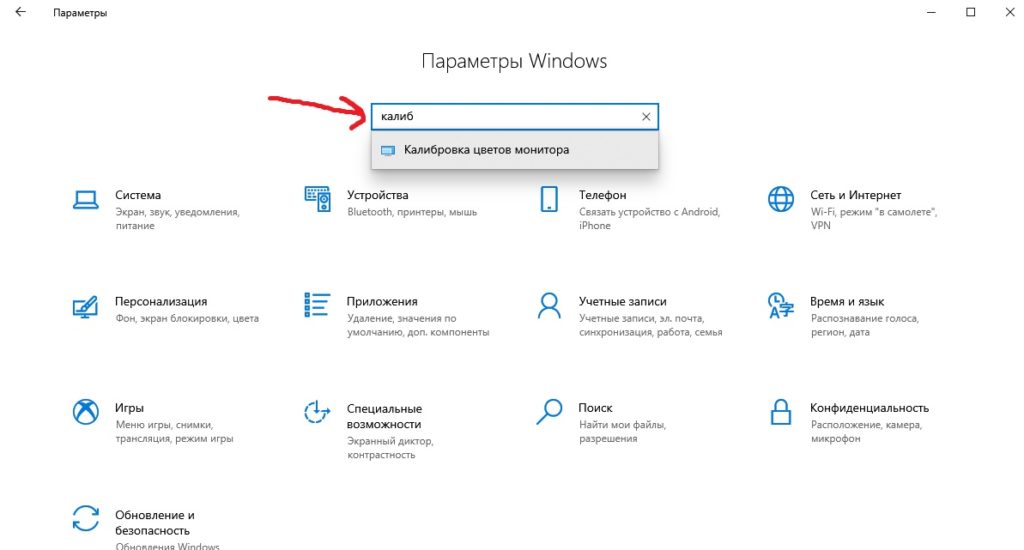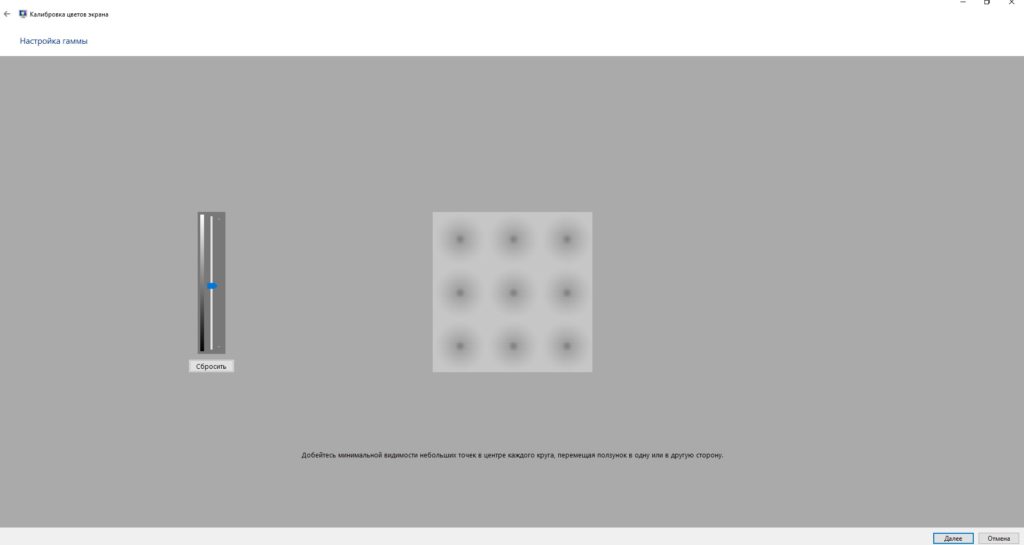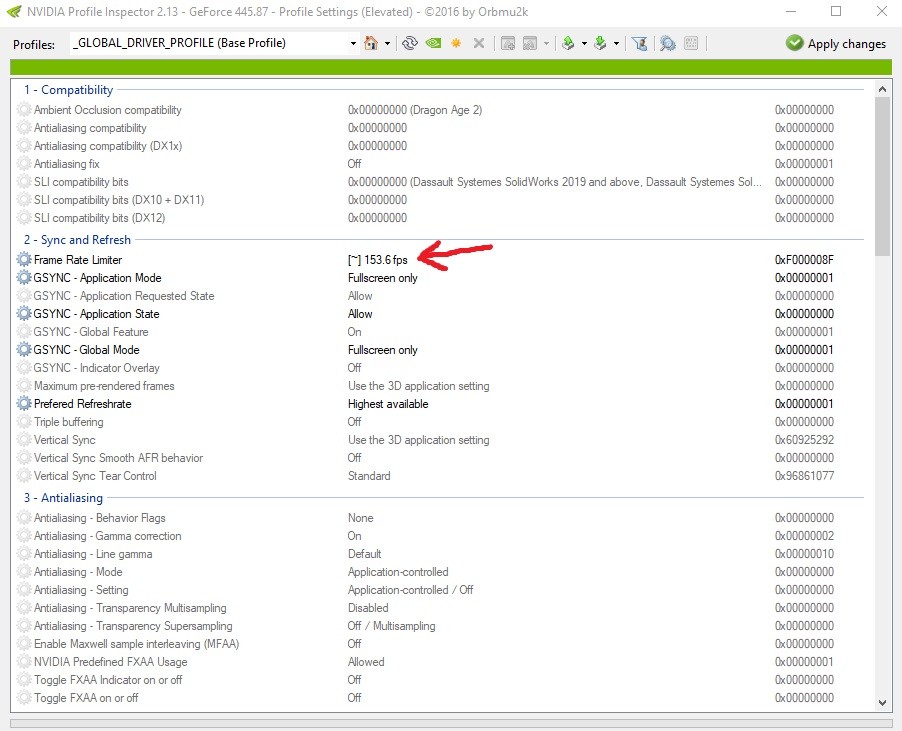-
Home
-
News
- How to Set Monitor to 144Hz Windows 10/11 If It Is Not?
By Vera | Follow |
Last Updated
144Hz monitor only showing 60Hz? How to set monitor to 144Hz or how to make sure your monitor is running at 144Hz? After reading this post from MiniTool, you know what you should do in Windows 10/11. Let’s go to look through the following ways.
144Hz Monitor Only Showing 60Hz Windows 10/11
You may buy a 144Hz monitor for high performance in games since it can refresh the monitor 144 times per second to show new images on the high-resolution screen. However, during the use, you find this monitor doesn’t run at 144Hz as advertised. Usually, you may run into this situation – 144Hz monitor only showing 60Hz.
Why my 144Hz monitor is only showing 60Hz? Then you may ask this question. The possible reasons are default monitor settings, an unsuitable HDMI or display port, outdated GPU driver, etc.
Well then, how to change monitor to 144Hz in Windows 10/11? Try some ways below to fix the issue so that your monitor can work at 144Hz.
How to Set Monitor to 144Hz Windows 11/10 via Some Fixes
Set 144Hz in Settings
If your monitor doesn’t run at 144Hz but 60Hz, you should make sure the monitor is configured correctly. Do this task in these steps:
Step 1: In Windows 11/10, go to Settings by pressing Win + I and click System > Display.
Step 2: Click Advanced display or Advanced display settings, select a display, and tap on Display adapter properties for Display (Number).
Step 3: In the Monitor tab, set Screen refresh rate to 144Hertz. Click OK to save the change.
Tips:
If there is no 144Hertz option in the list in Windows 11/10, it means your monitor doesn’t support this refresh rate. But if your purchased monitor actually supports 144 Hz, perhaps something blocks you from setting the refresh rate.
Check Your Cables
Some displays support HDMI and DisplayPort ports at the same time but the refresh rate may be limited to 60Hz when using HDMI. This is why is your 144Hz monitor only showing 60Hz. In this case, use a DisplayPort cable that should be properly certified and built to the DisplayPort specification.
Set Monitor to 144Hz via NVIDIA Control Panel
If you are using an NVIDIA dedicated graphics card, you can open its control panel to change monitor to 144Hz. Or when you meet 144Hz not showing up in display settings, you can also try this if you are an NVIDIA user.
See how to set monitor to 144Hz using NVIDIA Control Panel:
Step 1: Right-click on anywhere on the desktop and choose NVIDIA Control Panel.
Step 2: Click Change resolution from the Display tab, locate the refresh rate and choose 144Hz.
If you cannot see 144Hz but you make sure your monitor supports this refresh rate and uses the correct cable, you can click Customize > Create Custom Resolution and directly input 144 under Refresh Rate (Hz). Next, save the change.
Tips:
Sometimes you cannot see the control panel even if you are an NVIDIA user. Go to find solutions from this post — How to Fix NVIDIA Control Panel Missing on Windows 10.
Check If Your Console Supports 144Hz
If you run into the issue of 144Hz monitor only showing 60Hz, one common issue is that the monitor supports 144Hz but the console doesn’t support it. All the models of PS4 and Xbox One offer a maximum refresh rate of 60Hz. For PS5 and Xbox Series X consoles, the maximum refresh rate is 120 Hz. Thus, play games on a PC to unlock the peak performance.
Update Graphics Card Driver
An outdated graphics card driver can impact the refresh rate due to some reason. You should make sure the PC uses an up-to-date GPU driver. So, how to set monitor to 144Hz via driver update in Windows 10/11?
It is easy to update your video card driver. You can go to Device Manager, expand Display adapters, right-click on your GPU and choose Update driver. Then, click the first option to update the driver.
Adjust In-Game Setting
How to set monitor to 144Hz if it shows 60Hz in games? If the running game has its integrated graphics settings, you can go to the graphics options menu of each game to choose the native resolution of your monitor and the refresh rate of 144Hz. Or else, the game can use the lower refresh rate.
Final Words
How to set monitor to 144Hz in Windows 10/11 or how to make sure your monitor is running at 144Hz if it shows 60Hz? After trying the workarounds above, you can easily achieve the aim. If you have some other ideas, let us know in the comment below.
About The Author
Position: Columnist
Vera is an editor of the MiniTool Team since 2016 who has more than 7 years’ writing experiences in the field of technical articles. Her articles mainly focus on disk & partition management, PC data recovery, video conversion, as well as PC backup & restore, helping users to solve some errors and issues when using their computers. In her spare times, she likes shopping, playing games and reading some articles.
Download Windows Speedup Tool to fix errors and make PC run faster
If you have purchased a brand new PC gaming monitor, and you have set up the monitor with your Windows 10 device, but you notice that the 144Hz option is not showing in Windows 11/10 Display options, then this post is intended to help you. In this post, we will detail how you can make this option available.
Before we jump right into it, a bit of background.
The Refresh Rate is the number of times a display refreshes in a second to show a new image. The unit of frequency is measured in Hz (hertz). Therefore, 144Hz means the display refreshes 144 times per second to show a new image, 120Hz means the display refreshes 120 times per second to show a new image, and so on.
Mostly for gamers that have a 60Hz display, which is being used to play a game rendering 75 frames per second, you may have a poor experience due to “screen tearing”. To resolve this, a higher refresh rate is needed from a computer monitor with at least 120Hz. These displays can handle up to 120 frames per second, and the result is much smoother gameplay.
If you are faced with this issue, you can resolve it based on your PC configuration, so we’ll go through both optimizing your settings for NVIDIA and AMD graphic cards.
Bear in mind that you’ll also need the right cable. So, make sure you have a DisplayPort 1.2 or HDMI 2.0 connection to take advantage of the full-frame rate experience.
Also updating NVIDIA or AMD drivers sometimes resets the monitor settings, so you might want to double-check if that’s the case for you too.
For NVIDIA graphics card
Do the following:
- Open NVIDIA Control Panel. If the NVIDIA Control Panel is missing, see this post.
- Head to Change Resolution tab under the Display options.
- Next to the Resolution window, there’s a Refresh rate drop-down menu. (If you have more than one monitor, you’ll need to select the correct one).
- On the drop-down, you should see the higher frame rate option, assuming you have the right cable.
For AMD graphics card
Do the following:
- Right-click your desktop and choose Display settings.
- On the right pane, scroll down and select Advanced display settings.
- In the properties window, click the Refresh rate chevron.
- From the drop-down, choose your desired mode (e.g. 144hz).
- If you have more than one monitor, you will need to select the other monitor from the Choose display section in the Advanced display settings window and repeat steps.
That’s it!
Obinna has completed B.Tech in Information & Communication Technology. He has worked as a System Support Engineer, primarily on User Endpoint Administration, as well as a Technical Analyst, primarily on Server/System Administration. He also has experience as a Network and Communications Officer. He has been a Windows Insider MVP (2020) and currently owns and runs a Computer Clinic.
Вопрос от пользователя
Здравствуйте!
Помогите с одной «непоняткой»… В общем, сменил свой старенький монитор ViewSonic на Samsung Odyssey G3 F24G35 на 144 Гц. Изображение, конечно, в разы лучше стало, глаза отдыхают!
Всё в нем хорошо, но я не могу выставить 144 Гц в свойствах — там просто нет такой герцовки. Странно, ведь в паспорте на монитор точно указано, что он ее поддерживает…
Мой ПК: Ryzen 5 3400G, встроенная Vega 11, 16 ГБ ОЗУ (готовая сборка, на корпусе логотип HP). Может это быть из-за каких-то преднастроек производителя?
Здравствуйте.
Довольно популярный вопрос… Конечно, для полноты картины не хватает еще информации по модели мат. платы и интерфейсу (Display Port, HDMI, DVI…), которым подключили монитор к системному блоку.
Тем не менее, ниже постараюсь привести универсальный ответ всем, кто столкнулся с нечто подобным.
Разница в качестве картинки — 144 Hz выигрывает у 60 Hz || Превью
*
Содержание статьи📎
- 1 На что обратить внимание, если в свойствах монитора нет строки с 100, 120, 144 Гц и т.д.
- 1.1 Первое
- 1.1.1 Как проверить текущее разрешение и развертку (Гц)
- 1.1.2 Таблица для основных интерфейсов: разрешение / герцовка
- 1.2 Второе
- 1.3 Третье
- 1.4 📌 Про выбор кабеля (чтобы задействовать 144+ Гц)
- 1.1 Первое
→ Задать вопрос | дополнить
На что обратить внимание, если в свойствах монитора нет строки с 100, 120, 144 Гц и т.д.
Первое
Как проверить текущее разрешение и развертку (Гц)
Итак…
Для начала я порекомендую вам открыть настройки дисплея в Windows. Для этого нужно нажать сочетание Win+R и использовать команду desk.cpl (работает во всех совр. версиях Windows).
- В Windows 10: «Параметры / Дисплей / Доп. параметры дисплея»;
- В Windows 11: «Параметры / Дисплей / Расширенный дисплей».
Далее посмотрите свойства дисплея: какое разрешение и частота выставлены (в моем примере ниже: 2560 на 1440, при 75 Гц). Попробуйте вручную указать новую нужную вам частоту. 👇
Windows 11 — настройка режима работы монитора
Кстати, в разделе расширенных настроек, обычно, можно открыть свойства видеоадаптера: там во вкладке «Монитор» тоже можно сменить частоту! Стоит попробовать! 👇
Монитор — свойства
И еще один момент: для диагностики попробуйте уменьшить разрешение экрана, а потом установить новую частоту. Возможно, что с более низким разрешением удастся установить заветные 120/144 Гц (в любом случае, для полноты «понимания картины» — эта информация лишней не будет).
Windows 11 — дисплей
Собственно, если изменить частоту обновления не удалось — идем далее… 👌👇
*
Таблица для основных интерфейсов: разрешение / герцовка
Обратите пристальное внимание на интерфейс (кабель), которым вы подключили монитор к ПК. Вероятнее всего вы выбрали что-то из этого: VGA (D-Sub), DVI-D, HDMI, DisplayPort.
👉 Дело в том, что у каждого интерфейса есть свои «максимумы» по разрешению и частоте обновлению.
Чтобы вам было проще — я собрал информацию в небольшую табличку. Сравните свое подключение с нижеперечисленными цифрами. Т.е. если вы подключили монитор с помощью VGA (D-Sub) — можно не ожидать никаких 144 Гц… 😥
Разумеется, за все данные я не могу поручиться (это данные из справочников, и не все устройства их офиц. поддерживают!). Рекомендую перепроверять их на офиц. сайтах производителей своих устройств.
(Для справки: 1080p = 1920×1080; 1440p = 2560×1440; 4k = 3840×2160; 8k = 7680×4320)
| № | Интерфейс | Макс. «герцовка» и разрешение |
| 1 | VGA (D-Sub)
VGA (D-SUB) |
До 1920×1200 и 75Hz |
| 2 | Dual-Link DVI-D (двуканальные разъемы)
DVI |
До 1920×1080 при частоте 144Hz или 2560×1440 при частоте 75Hz. |
| 3 | HDMI (1.4)
HDMI |
📌 Важно! Ряд мониторов имеет ограничение по HDMI 1.4+ — не более 120 Гц, в редких случаях даже не более 60 Гц (в основном это относится к старым устройствам). |
| 4 | HDMI 2.0 |
|
| 5 | HDMI 2.1 |
|
| 6 | DisplayPort 1.2
DisplayPort |
|
| 7 | DisplayPort 1.3 и 1.4 |
|
| 8 | DisplayPort (Mini), или Thunderbolt | Аналогичен предыдущему*.
В некоторых устройствах заменен на универсальный USB Type-С (Thunderbolt). |
| 9 | DisplayPort 2.0 |
(* Информации о новой версии пока относительно мало) |
*
👉 Еще один важный момент:
- G-SYNC работает на видеокартах NVIDIA и требует подключения по DisplayPort!
- FreeSync работает на видеокартах AMD Radeon (и по DisplayPort, и по HDMI)!
*
Второе
Допустим использованный вами интерфейс допускает 144 Гц (ну или того значения, которое вам нужно).
Теперь другой вопрос: а выдаст ли нужный режим компьютер (видеокарта)?
Здесь я вам посоветую следующее:
- если вы подключаете монитор к дискретной видеокарте: определите 📌 ее точную модель и посмотрите спецификацию на офиц. сайте (например, Radeon Rx 560 поддерживает DP 1.4 версии — т.е. можно подключить 4K монитор при 120Hz // см. таблицу выше);
- если вы подключаете монитор к сист. блоку с интегрированной графикой — узнайте 📌 модель мат. платы и откройте ее спецификацию. У известных крупных брендов обычно представлена информация по макс. разрешению и частоте развертки. См. второй скриншот ниже; 👇
- если вы подключаете монитор к ноутбуку: необходимо узнать его 📌 точную модель и посмотреть спецификацию (можно даже на сайте крупных магазинов). Версия разъемов, обычно, всегда указывается на сайте того же DNS (см. третий скрин ниже). 👇
Возможность подключения — DisplayPort 1.4 // Скрин с сайта AMD // Спецификация к видеокарте RX 560
Спецификация мат. платы — макс. разрешение и Гц
Характеристики ноутбука — скрин с сайта DNS
*
👉 Что касается монитора: я бы также порекомендовал (на всякий случай) узнать его точную модель, открыть офиц. сайт производителя и посмотреть спецификацию.
Просто может так стать, что заветные 144 Гц производитель «заложил» только на определенный тип подключения (такое бывает, например, с HDMI — физически интерфейс поддерживает 144 Гц, а у конкретного монитора может быть «ограничение» только в 60 Гц…).
Скрин с сайта LG — характеристики монитора (спецификация)
*
Третье
На офиц. сайте производителя монитора (помимо спецификации) посмотрите наличие драйвера. Разумеется, хорошо, если он там есть — рекомендую загрузить!
Зачем он нужен?
Дело в том, что в некоторых случаях Windows не позволяет задать частоту развертки выше 60 Гц, пока не будет установлен родной драйвер монитора. У меня, например, так с монитором Philips 245E — пока нет драйвера — все, что выше 60 Гц — недоступно!
Загружаем и извлекаем драйвер монитора
Как установить драйвер, если нет установщика (файла EXE)
1) Архив с драйвером необходимо извлечь в обычную папку (архиваторы в помощь).
2) Далее нужно запустить диспетчер устройств (самый простой способ открыть его — сделать клик ПКМ по ПУСК).
3) В диспетчере устройств нужно раскрыть вкладку «Мониторы», кликнуть правой кнопкой мыши по «Универсальный монитор…» и выбрать в меню «Обновить».
Обновить драйвер — диспетчер устройств
4) Затем указать, что поиск драйверов нужно осуществить на этом ПК (далее просто указать папку, в которую мы извлекли архив, загруженный с офиц. сайта производителя монитора).
Найти драйвер на этом ПК (нужно указать нашу папку)
5) Как правило, обновление происходит моментально — вместо универсального монитора должна начать отображаться его точная модель. См. пример ниже. 👇
Если все прошло успешно
В диспетчере устройств теперь отображается модель
6) Сразу после этого в параметрах системы можно повысить частоту обновления… 👌
Теперь в свойствах можно изменить частоту обновления — параметры Windows 11
*
📌 Про выбор кабеля (чтобы задействовать 144+ Гц)
Во-первых, посмотрите, какие интерфейсы есть на мониторе и видеокарте (разумеется, неплохо было бы уточнить их модели, и перепроверить информацию на офиц. сайтах. Чуть выше я рассказывал, как это сделать). Я бы порекомендовал в первую очередь присмотреться к Display Port (если его поддерживают оба устройства).
Во-вторых, посмотрите табличку выше. Сравните хар-ки интерфейса (в теории) с наличием разъемов на устройстве.
После этого зайдите на сайт крупного 👉 комп. магазина, найдите нужные шнуры и посмотрите на маркировку на их упаковке (обычно на качественных шнурах ставится версия и макс. разрешение с частотой, которое удается добиться с их помощью, см. скрины ниже 👇). Просто тот же HDMI кабель может быть нескольких версий…
Скриншоты DP кабеля (в продаже на Ozon)
Информация о версии (на упаковке с кабелем)
Собственно, последний штрих — заказать нужный кабель и подключить устройства между собой…
*
📌 Важное дополнение!
Все HDMI обратно совместимы: т.е. если вы купите кабель HDMI 2.0 и подключите им монитор (который поддерживает только версию 1.4) — ничего плохого не произойдёт, просто качество изображения будет соответствовать версии 1.4.
*
👉 Еще по теме!
1) Разъемы мониторов (VGA, DVI, HDMI, Display Port, USB Type-C). Какой кабель и переходник нужен для подключения монитора к ноутбуку или ПК
2) Как подключить монитор к ноутбуку [инструкция по шагам]
*
Дополнения по теме — приветствуются ниже в комментариях.
Всем успехов!
👋


Требования:
- Подключение через Display port
- технология FreeSync у монитора
- Видеокарта: 9xxx серии и выше(например gtx970, gtx 1050ti, gtx 1060, gtx 1070ti и т.д.
- Последние драйвера на видеокарту
Разберем всё по шагам:
- Включаем 144 Гц. Для этого жмём правой кнопкой мыши на рабочем столе. Выбираем «Параметры экрана«.
Заходим в «Дополнительные параметры дисплея«
Нажимаем на свойства видеоадаптера
И во вкладке «Монитор» выставляем 144 Гц. Жмем Применить и закрываем.
2. Открываем «Панель управления NVIDIA«
В пункте Видео «Регулировка параметров цвета для видео» выбираем опцию «С настройками NVIDIA» и во вкладке «Дополнительно» выбираем динамический диапазон «Полный (0-255)» и нажимаем Применить.
Далее идем в пункт Дисплей «Изменение разрешения«. Проверяем, что частота обновления 144 Гц и ниже выбираем опцию «Использовать настройки цвета NVIDIA» и жмём применить.
Далее в пункте «Настройка G-SYNC» ставим галочку «Включить G-SYNC, поддержка G-SYNC«.
Выбираем опцию «Включить в полноэкранном режиме».
В «Параметры конкретного дисплея» ставим галочку «Включить параметры для выбранной модели дисплея«.
Переходим в Параметры 3D пункт «Управление параметрами 3D«.
Выставляем:
Предпочтительная частота обновления — Высшая доступная
Режим низкой задержки — Выкл.
Технология монитора — Поддержка G-SYNC
Жмём применить и закрываем панель управления NVIDIA.
- Заходим в параметры Windows и в поиске пишем «Калибровка цветов монитора«
Запускаем калибровку и настраиваем свой монитор, используя подсказки.
- Скачиваем NvidiaInspector.
Запускаем nvidiaProfileInspector.exe от имени Администратора.
Дожидаемся загрузки(полностью исчезнет зеленый ползунок внизу окна)
В пункте Frame Rate Limiter выставляем 153,6fps
Нажимаем Apply changes. Закрываем.
5. Перезагружаем компьютер. Всё! Монитор настроен и готов к работе!
Помогла информация? Можно отблагодарить 

После того, как вы получите свой новый блестящий монитор, вам нужно будет настроить несколько параметров, прежде чем вы сможете в полной мере воспользоваться преимуществами 144 Гц. Тем не менее, вы также можете столкнуться с некоторыми узкими местами по пути.
Чтобы сделать ваш монитор 144 Гц, перейдите в «Настройки»> «Экран»> «Расширенный дисплей». Теперь выберите монитор, для которого вы хотите настроить частоту обновления, и выберите 144 Гц. После нажатия кнопки «Сохранить» ваш монитор теперь должен работать на частоте 144 Гц.
В этой статье мы рассмотрим все способы, которыми вы можете сделать свой монитор 144 Гц, а также все узкие места, которые могут возникнуть на этом пути..
Панель управления NVIDIA
Мы часто встречали пользователей, жалующихся на то, что их монитор не настроен на частоту 144 Гц, не просматривая все настройки. Однако справедливо сказать, что NVIDIA усложнила пользователям доступ к месту, где они могут установить частоту обновления по своему вкусу.
- Щелкните правой кнопкой мыши на рабочем столе и выберите «Панель управления NVIDIA».
- После этого перейдите на вкладку «Дисплей» и разверните ее.
- Теперь нажмите «Изменить разрешение».
- Нажмите на свой монитор с частотой 144 Гц (монитор, частоту обновления которого вы хотите изменить).
- Теперь прокрутите вниз до вкладки «ПК» в раскрывающемся списке «Разрешение».
- Нажмите на самое высокое разрешение, доступное там.
- Теперь выберите 144 Гц или выше (если доступно).
- Нажмите «Сохранить».
Пока вы уже находитесь на панели, мы рекомендуем проверить разрешение и частоту кадров всех других ваших мониторов, чтобы убедиться, что они настроены наилучшим образом.
Параметры экрана Windows
Если вы прошли через панель управления NVIDIA и по-прежнему не можете настроить частоту обновления, или у вас есть графический процессор AMD, то проприетарный способ изменения разрешения экрана в Windows должен подойти.
- Откройте строку поиска и введите «Настройки».
- Оказавшись там, перейдите в «Система».
- Теперь нажмите «Показать».
- После этого щелкните дисплей, частоту обновления которого вы хотите изменить.
- Теперь нажмите «Расширенный дисплей».
- Выберите самый высокий параметр, доступный в раскрывающемся списке «Выберите частоту обновления».
Если вы пробовали оба вышеуказанных варианта, но не получаете вариант 144 Гц и застряли на более низкой частоте обновления, это может быть несколько причин. Мы пойдем от наиболее вероятного к наименее вероятному.
Проверьте кабель дисплея
Современные мониторы имеют несколько портов от DVI до HDMI. Несмотря на то, что для каждого из них существует множество различных стандартов и пропускной способности, эмпирическое правило заключается в том, чтобы выбрать либо Display Port, либо HDMI. Это связано с тем, что оба эти стандарта поддерживают высокую пропускную способность.
Если вы работаете с более высоким разрешением (1440p+), лучше всего использовать HDMI 2.0 или Display Port 1.4. С ними у вас не будет проблем с кабелем/модулем ввода, из-за которых ваш монитор не может работать на частоте 144 Гц.
Более того, неисправный кабель также может привести к тому, что вы не получите 144 Гц. Проверьте, есть ли на выходе размытые/зубчатые линии. Более того, если во время игр наблюдается мерцание или если сам кабель относительно старый, есть вероятность, что обновление может исправить все ваши проблемы.
Проверьте драйверы графического процессора
Ваш монитор не будет работать должным образом, если у вас не установлены последние версии графических драйверов. Поэтому, прежде чем продолжить, убедитесь, что у вас установлены последние версии драйверов как для NVIDIA и AMD ГПУ.
Кроме того, убедитесь, что ваш монитор подключен к видеокарте, а не к материнской плате. Если это произойдет, вы в конечном итоге получите изображение с монитора, но оно не будет проходить через ваш графический процессор. Таким образом, это может быть причиной того, что ваш монитор не переключается на 144 Гц.
Настройте свои игровые настройки
Ваш рабочий стол часто рендерится с частотой 144 Гц, но игра все равно может казаться тормозной или прерывистой. Это в первую очередь потому, что вы не настроили собственные настройки видео игры в соответствии со своими потребностями.
Для этого отключите V-Sync, перейдите в настройки экрана игры, и убедитесь, что не установлено ограничение частоты кадров и выбран ваш монитор (с правильной частотой обновления). Если это не так, настройте свой монитор в раскрывающемся меню, пока не увидите 144 Гц.
Если вы все еще не можете достичь 144 Гц. Тогда есть вероятность, что ваш графический процессор просто не способен отображать эту конкретную игру с высокой частотой обновления. Таким образом, вы можете либо уменьшить настройки качества видео, либо приобрести более новый графический процессор.
Проверьте характеристики вашего монитора
Хотя это может быть просто долгий выстрел, это май Возможно, вы вообще взяли не тот монитор. Часто номера моделей могут сбивать с толку, и вы, возможно, только что взяли монитор, у которого изначально нет собственного дисплея с частотой 144 Гц.
Чтобы проверить это, либо откройте руководство пользователя, либо взгляните на коробку монитора или любую спецификацию в Интернете. В большинстве случаев вы также получите представление о том, к какому точному разрешению следует стремиться, чтобы получить желаемую частоту обновления.
Как проверить, работает ли монитор на частоте 144 Гц
Хорошо, мы прошли все изменения и, наконец, наш монитор стал работать на частоте 144 Гц. Или мы? Очевидным способом проверки было бы взглянуть на повышенную плавность и общую плавность дисплея.
Но если вы переходите с монитора с частотой 120 Гц на монитор с частотой 144 Гц, это может быть не так очевидно. Но не беспокойтесь. Есть отличный маленький тест, который поможет вам получить точные показания. Просто откройте тест частоты обновления на своем основном мониторе, подождите, пока он откалибруется, и все готово.
Резюме
Играя в игры с частотой 144 Гц или даже просто просматривая сайты, вы чувствуете себя очень плавно и быстро. С учетом сказанного, хотя первоначальная настройка может показаться немного громоздкой, дополнительное преимущество монитора с высокой частотой обновления с точки зрения игр и общего использования имеет первостепенное значение.