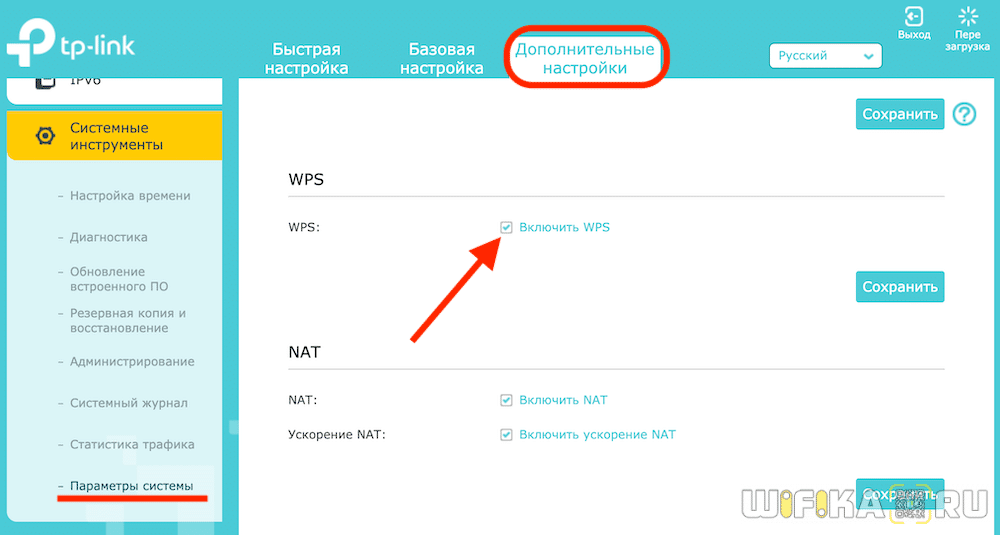На чтение 8 мин Просмотров 34.8к. Опубликовано
Обновлено
Наверняка многие из вас обращали внимание на одну странную кнопку WPS на WiFi роутере или модеме. Иногда она также может обозначаться как QSS или WPS/RESET. Что означает кнопка WPS на маршрутизаторе, какой режим включает и где находится данная функция в современных моделях (TP-Link, Zyxel, Keenetic, Asus, D-Link, Xiaomi, Tenda, Upvel, МГТС или Ростелеком)?
Что значит WPS (QSS, EZSetup) на роутере или модеме?
WPS, или «Wi-Fi Protected Setup» — это функция автоматической настройки защищенной связи между роутером или модемом и устройством, которое соединяется с WiFi. Технология позволяет быстро и безопасно подключиться к беспроводному сигналу.
Собственно, кнопка WPS (Reset) на роутере или любом другом устройстве активирует функцию быстрого подключения устройств к беспроводной сети без ввода пароля. Суть ее использования заключается в том, что после того, как нажать WPS, роутер генерирует зашифрованный сигнал с информацией о настройках сети wifi.
Он по беспроводной связи принимается беспроводным адаптером того устройства, которое мы хотим подключить к роутеру — модемом, принтером, камерой, репитером и т.д. В результате, нет необходимости вводить вручную ключ авторизации для присоединения к сети.
Удобства использования WPS очевидны.
- Например, вы купили USB адаптер и хотите подключить к своему роутеру ноутбук или компьютер. Но как именно правильно настроить его, не знаете. В этом случае достаточно просто нажать на кнопки WPS на маршрутизаторе и адаптере и дождаться их синхронизации
- Либо если у вас нет пароля от WiFi, а доступ в админку роутера закрыт. Опять же можно воспользоваться автоматическим подключением через WPS (QSS).
Функция кнопки WPS сможет помочь только при условии, что эта технология поддерживается и роутером (модемом), и wifi адаптером.
Узнать об этом легко. На корпусе обоих устройств должна присутствовать соответствующая кнопка, обозначенная как «WPS», активирующая данный режим.
Точно таким же образом можно присоединить к роутеру другие беспроводные устройства с поддержкой Wi-Fi Protected Setup — ТВ, IP камеры, wifi усилители, накопители и т.д.
Где находится кнопка WPS на модеме или роутере?
Функция WPS присутствует на всех современных моделях WiFi роутеров и модемов. Также ее можно обнаружить на wifi адаптере или принтере, оборудованном беспроводным модулем.
На корпусе роутера она выглядит как небольшая кнопка, расположенная в неприметном месте рядом с сетевыми портами, сбоку или прямо рядом с панелью индикаторов. Обозначается как:
- WPS, WPS/RESET
- QSS (старые TP-Link)
- Значком WiFi (Zyxel Keenetic)
- MiNet (Xiaomi)
Будьте внимательны!
Очень часто кнопка WPS совмещена со сбросом настроек Reset. В этом случае если нажал на кнопку WPS на роутере кратковременно, то запустится быстрое подключение. От длительного зажатия сработает функция сброса, и все конфигурации обнулятся до заводского состояния.
Кнопка WPS на роутере TP-LINK (QSS)
Компания TP-LINK на свои роутерах до недавнего времени применяла собственное название «QSS», что расшифровывалось как Quick Security Setup — быстрая безопасная настройка. А вот в новых моделях также используется общепринятое название «WPS».
На маршрутизаторе TP-LINK кнопка WPS на многих моделях очень часто совмещается с функцией Reset. В этом случае кратковременное нажатие активирует WPS, а длительное — сброс настроек.
Если ее на корпусе нет, то это не значит, что функция WPS на роутере отсутствует. Просто производитель сэкономил и не стал ее выносить на корпус в виде кнопки. Настройку включения-выключения функции WPS на маршрутизаторе TP-Link необходимо искать в панели управления.
Она находится в верхней вкладке «Дополнительные настройки». Здесь в боковом меню в разделе «Системные инструменты» нужно открыть пункт «Параметры системы» и установить флажок на «Включить WPS», после чего нажать на кнопку «Сохранить».
Кнопка WPS часто совмещена с функцией сброса настроек «Reset», поэтому нужно нажать и сразу отпустить — долгое зажатие приведет к полному сбросу настроек и перезагрузке.
Zyxel, Keenetic
На роутерах Zyxel и Keeentic функция WPS по умолчанию запрограмирована на кнопку WiFi, которая находится на верхней панели рядом со световыми индикаторами.
Хотя впоследствии через меню настроек ее можно назначить также на кнопку FN.
Перед тем, как включать функцию WPS с помощью кнопки на маршрутизаторе Zyxel Keenetic, нужно проверить, работает ли данный режим, так как он может быть отключен в настройках. Активация кнопки WPS в старой версии прошивки Zyxel находится в разделе меню «WiFi»
В новой админке роутеров Keenetic зайти в нужную нам конфигурацию можно сразу со стартового экрана
И здесь нажать на кнопку «Запустить WPS»
Asus (EzSetup)
Присутствует функция WPS и на роутерах Asus. Вот кнопка:
А вот скриншот включения WPS на Асус из панели управления. Обратите внимание, можно при желании также задать свой собственный пин-код
Если у вас старая модель, то скорее всего вместо WPS вы увидите такую программу, как EzSetup. Эта кнопка запускает данное приложение для быстрой конфигурации.
Netis
Точно такая же кнопка WPS для активации режима быстрого подключения к сети присутствует и на роутерах Netis
Кстати, здесь можно также подключить какое-либо устройство по WPS с паролем в обратном направлении. То есть когда ключ шифрования задается на самом гаджете, а потом вводится в панели управления роутера. Иногда так подключаться гораздо удобнее.
D-Link
А вот как выглядит панель настройки WPS на роутере D-Link
Активируем данный режим и применяем изменения. После чего находим кнопки WPS на роутере D-link и на втором устройстве, и кратковременно нажимаем на них одновременно. Обмен сигналом будет происходить всего несколько секунд, поэтому нужно, чтобы они работали в одно время.
MiNet в роутерах Xiaomi
Разработчики Xiaomi решили идти по стопам Zyxel Keenetic и отступить от общепринятого обозначения WPS. На роутерах этой фирмы на лицевой части корпуса можно обнаружить кнопку «Mi», которая активирует так называемую функцию «Mi Net».
По сути она является ничем иным, как тот же самый WPS.
Upvel
На маршрутизаторах Upvel кнопка WPS также может быть как отдельной, так и совмещенной с функцией сброса.
Настройка подключения по PIN-коду происходит в разделе «Wi-Fi сеть — WPS». Здесь же можно и запустить ее принудительно.
Tenda
Точно также совмещенной кнопка WPS/RST выглядит на роутерах фирмы Tenda
В панели управления данная функция вызывается в разделе «Настройки WiFi»
Что означает, если индикатор WPS на роутере мигает красным?
Как у любой важной функции, у WPS есть своя собственная лампочка на корпусе, которая визуально уведомляет пользователя о ее работе. Если индикатор кнопки WPS на роутере мигает красным, то в зависимости от модели это может означать, что в данный момент маршрутизатор находится в режиме поиска смежного устройства или выполняется настройка соединения.
После подключения к нему светодиод начинает гореть одним постоянным цветом, который также зависит от конкретной модификации — красным, синим, зеленым, белым или оранжевым.
Кнопка WPS на wifi адаптере и репитере
Теперь приведу несколько примеров с других гаджетов. Вот так может выглядеть кнопка WPS на wifi адаптере TP-Link Archer T4U
А вот — на адаптере Edimax
На следующей фотографии увидим аналогичную клавишу на корпусе усилителя сигнала TP-Link TL-WA850RE
Как включить функцию WPS (QSS) для подключения адаптера к роутеру?
Самый простой способ использовать режим автоматического соединения, когда и на маршрутизаторе, и на подключаемом адаптере явно физически присутствует кнопка WPS или QSS.
Соответственно, чтобы активировать функцию Wireless Protected Setup, одновременно зажимаем на несколько секунд данную клавишу на роутере и адаптере wifi. И ждем, пока замигают световые индикаторы, сигнализирующие об установке связи между ними.
Если кнопка WPS совмещена с RESET, то короткое нажатие активирует режим подключения. А длительное — сброс настроек! Не передержке ее, а то роутер обнулится.
Однако, если ее нет, то это еще не означает, что технология не поддерживается. Реже, но бывают следующие случаи:
- Отдельной кнопки нет на ноутбуках или телефонах, хотя многие из них также могут автоматически подключаться к WiFi сети
- Отсутствие механической кнопки WPS на самом роутере. В этом случае режим активируется только в панели администратора
- Подключение с использованием PIN кода, который указан на наклейке на маршрутизаторе
Как использовать режим WPS для подключения компьютера на Windows к wifi?
Давайте теперь подключим ноутбук или компьютер, работающий под управлением Windows 10, к роутер с использованием технологии WPS. Кстати, на Windows 7 все работает точно так же, отличие будет только в визуальном отображении.
Итак, кликаем на значок WiFi в панели Windows и находим в списке свою сеть
Кликаем на нее и далее на кнопку «Подключиться»
Видим, что для коннекта можно либо ввести пароль, либо использовать технологию WPS. При этом, разумеется, режим должен быть активен на маршрутизаторе. О том, как это проверить, уже написал выше.
Теперь кратковременно нажимаем на механическую кнопку QSS (или WPS) на роутере, после чего ноутбук сам подключиться к WiFi.
Напоследок хочу заметить, что при постоянно включенном WPS на WiFi роутере есть риск взлома вашей сети нехорошими людьми. Например через мобильную программу WPS Connect. Поэтому после того, как вы подключили свой гаджет, выключите WPS/QSS в админке маршрутизатора.
Как отключить WPS на роутере?
Соответственно, чтобы отключить на роутере WPS, необходимо точно также зайти в его панель и деактивировать эту функцию. Настройка находится там же, где я показывал, где она включается. На каждой модели этот раздел обозначается по-своему.
Видео инструкция
Официальная расшифровка режима на сайте ТП-Линк
Актуальные предложения:

Задать вопрос
- 10 лет занимается подключением и настройкой беспроводных систем
- Выпускник образовательного центра при МГТУ им. Баумана по специальностям «Сетевые операционные системы Wi-Fi», «Техническое обслуживание компьютеров», «IP-видеонаблюдение»
- Автор видеокурса «Все секреты Wi-Fi»
На чтение 8 мин Просмотров 20.8к.
Андрей Корж
Системный администратор, специалист по оптимизации программного обеспечения и сетевых технологий
Большая часть последних моделей маршрутизаторов, которые оснащены Wi-Fi, имеют режим WPS. Для чего нужна кнопка WPS на роутере, как правильно ее применять — об этом поговорим далее.
Содержание
- Что такое WPS
- Преимущество и безопасность
- Подключение
- На подключаемом устройстве есть кнопка
- Подключение компьютера или ноутбука
- Подключение смартфона или планшета
- Включение и отключение функции на роутере
- TP-Link
- ASUS
- Zyxel Keenetic
- D-Link
- Почему не стоит оставлять функцию включенной
Что такое WPS
WPS на роутере – это инновация, упрощающая процесс соединения по беспроводной связи. Расшифровывается как Wi-Fi Protected Setup (защищенная настройка Wi-Fi). Функция может называться иначе, например, QSS — Quick Security Setup (быстрая безопасная установка соединения), по сути это то же самое.
WPS на роутере нужен, чтобы настраивать подключение каждого устройства с помощью одного нажатия клавиши. QSS от WPS ничем не отличается – только названием.
Беспроводная сеть на адаптере сопровождается следующими настройками:
- Изменение названия сети и пароля;
- Задача требуемых настроек через интерфейс маршрутизатора;
- Раздача паролей каждому пользователю беспроводного пространства и их смена.
При нажатии этой кнопки постоянно формируются новые настройки соединения, которые в следующий раз уже не используются. Это удобно, когда подключаем несколько пользователей на один сеанс без постоянного доступа в сеть.
Отмечаем, что сегодня режим wps откорректирован по мере своих возможностей, поэтому корректность работы дополняется нетривиальными настройками девайсов клиентов с «древним» или несовместимым с режимом ПО. Зачастую Wi-Fi настраивается обычным стандартным методом вручную.
Преимущество и безопасность
Базовая особенность режима WPS на роутере – простота включения. Технология WPS разрабатывалась и разрабатывается по сей день именно для того, чтобы подключение было простым для пользователя.
Беспроводная сеть настраивается через интерфейс маршрутизатора, а формирование имени и ПИН-кода производится автоматически, вводить его при входе в сеть не нужно. Для установки цифрового устройства к адаптеру знания таких настроек не требуется.
Функция WPS на маршрутизаторе запускается легким кратковременным нажатием. Устройство получает запрос на подключение, по такой технологии активируем режим на адаптере и ждем некоторое время. Соединение с сетью происходит автоматически. Кнопкой обеспечивается беспрерывное WPS-соединение с более высокой скоростью (по утверждению разработчиков).
Речь идет о маршрутизаторах, которые имеют возможность аппаратного подключения. При отсутствии режима однозначно разбираемся в настройках, производим подключение через личный кабинет девайса. Для клиентов требуется ввод пароля PIN. Если говорить о скорости передачи данных, то разницы — с WPS или без — практически нет. Если говорить простыми словами, то WPS работает по подобию Wi-Fi, только для установки соединения применяется более короткий путь.
Настройка соединения по такой функции усложняется, когда устройство не снабжено технологиями установки подключения по WPS. Однако безопасность в этом соединении – немаловажная проблема.
Для большинства устройств предусмотрено подключение с использованием ПИН. Этот способ более уязвимый по сравнению с другими методами предоставить Wi-FI клиенту. Код состоит только из 8 цифр и имеет предел в количестве возможных вариаций пароля. Его взлом осуществляется подбором. Соединение WPS не отличается высокой степенью безопасности. Для качественной обороны сети от взлома пользуемся более надежными методами предоставления доступа к сети.
Подключение
Для запуска технологии WPS требуется всего одно нажатие на кнопку. Практически на каждом современном беспроводном адаптере вай-фай есть такая кнопка, расположенная сверху, спереди или сзади на устройстве.
Некоторые версии роутеров последних лет совмещают кнопку WPS Reset. Это неудобно, поскольку требуется соблюдать время зажатия (для включения WPS ждем 2-3 секунды, а для сброса настроек роутера – 6-9 секунд). Если передержать клавишу, придется с нуля делать каждую настройку. Для того, чтобы подключить любое устройство к роутеру, используя ВПС, разберем несколько методов.
На подключаемом устройстве есть кнопка
Если у подключаемого устройства есть кнопка WPS, нажимаем на нее и проделываем то же самое на Wi-Fi адаптере. Спустя небольшое время появится подключение. Если кнопки на устройстве нет, на персональных компьютерах или ноутбуках, смартфонах и планшетах сделать такое соединение невозможно.
Подключение компьютера или ноутбука
Рассмотрим ОС Windows. Для установки соединения по WPS открываем сетевые подключения и выбираем сеть. После этого в окне для ввода кода нажимаем на значок WPS рядом с текстом «Также можно подключиться, нажав кнопку на маршрутизаторе». В других случаях соединение настраивается не сразу – ждем некоторое время. Каждая версия Windows отображает свои надписи и настройки, но принцип остается тот же. Нажимаем левой кнопкой мыши на значок WPS и на клавишу на адаптере. Спустя некоторое время девайсы установят соединение самостоятельно.
Для Windows 10 инструкция следующая:
- Значок «Сеть» находится в нижней правой части экрана. Открываем его (своеобразный компьютер, а на ноутбуках это значок Wi-Fi).
- Подтверждаем визуально, что Wi-Fi включен.
- В открывшемся списке доступных сетей отмечаем местную.
- Если необходимо после каждого включения подключаться к этой сети автоматически, устанавливаем маркер «Подключаться автоматически».
- Нажимаем на «Подключение».
- После этого нажимаем на кнопку ВПС на адаптере.
Если роутер имеет кнопку, гарантировано быстрое и удобное подключение к сети. В этом случае не требуется указывать каждому новому пользователю пароль от Wi-Fi. Находим нужную сеть и нажимаем на кнопку.
Подключение смартфона или планшета
Для подключения смартфона или планшета используется аналогичный принцип. В настройках Wi-Fi открываем все доступные сети. В этом меню нажимаем на иконку WPS. Для каждой версии Android меню и кнопки выглядят по-разному.
Если используется смартфон Samsaung Galaxy S8, то такая процедура выглядит следующим образом. Открываем настройки и выбираем меню «Подключения». Открываем Wi-Fi и визуально оцениваем его работоспособность. Далее открываем меню в виде трех точек и нажимаем на «Дополнительно».
Внизу экрана нажимаем «Еще» для открытия всех возможных пунктов, среди которых выбираем «кнопка WPS».
После того как нажали на значок, сразу нажимаем на кнопку ВПС на адаптере и ожидаем установки соединения. В соответствии с этим принципом подключается каждое другое устройство с любой ОС.
Отмечаем, что смартфоны под управлением iOS не поддерживают функцию WPS.
Некоторые устройства предоставляют доступ к смене назначения этой кнопки. Если рассмотреть производителя Asus, то здесь на маршрутизаторе предусмотрена такая кнопка, но она лишь включает и отключает Wi-Fi. Работа беспроводной сети производится в стандартном режиме.
Включение и отключение функции на роутере
Некоторые роутеры физически не имеют кнопку ВПС, однако сама технология поддерживается такими беспроводными маршрутизаторами. Далее рассмотрим, как произвести подключение устройств к wi-fi сети через WPS, если отсутствует кнопка на роутере.
TP-Link
Если на роутере TP-Link кнопка отсутствует, открываем веб-интерфейс маршрутизатора и нажимаем на вкладку WPS/Функция QSS. Инструкция по заходу в панель управления роутером TP-Link представлена здесь.
При новой версии прошивки:
По умолчанию эта технология всегда включена и для ее выключения нажимаем на кнопку «Disable WPS/Отключить». Программное подключение производится по средствам PIN-кода, который указывается в нижней части устройства. Чаще всего это комбинация из 8 цифр. В этих настройках доступен просмотр ПИН-кода, генерация новых значений.
ASUS
Принцип настройки ВПС на Асус аналогичный. Заходим в веб-интерфейс роутера по адресу в строке браузера 192.168.1.1. Открываем вкладку «Беспроводная сеть — WPS» и настраиваем свои параметры.
Zyxel Keenetic
Чтобы настроить WPS на роутере Zyxel Keenetic, надо действовать следующим образом. В веб-интерфейсе открываем вкладку «Wi-Fi» включаем нужный режим. Чтобы отключить WPS на роутере, действуем аналогично.
D-Link
Открываем панель управления маршрутизатором, где находим меню «WPS Wi-Fi», чтобы включить WPS. В открывшейся вкладке включаем технологию, поскольку это устройство оставляет ее отключенной по умолчанию.
Обязательно сохраняем все настройки. Кстати, роутеры Ростелеком также поддерживают такую функцию.
Почему не стоит оставлять функцию включенной
Напоминаем, что WPS означает, что подключения по Wi-Fi становится проще, а следовательно, снижается безопасность. Реальная практика показала, что протокол WPS более уязвим. Злоумышленники получают легкий доступ к сети. Вряд ли среди ваших соседей затесался хакер, однако если это офисная сеть, то лучше отключить такую функцию.
На чтение 4 мин Опубликовано Обновлено
WPS (Wi-Fi Protected Setup) — это удобная функция, которая позволяет быстро и безопасно подключить устройства к Wi-Fi сети. Если у вас есть роутер Keenetic, то вы можете активировать WPS и использовать его для подключения новых устройств. В этой статье мы расскажем, как включить WPS на роутере Keenetic.
Шаг 1: Войдите в настройки роутера. Для этого откройте любой интернет-браузер и в адресной строке введите IP-адрес роутера (обычно это 192.168.1.1 или 192.168.0.1). Затем введите логин и пароль, чтобы войти в настройки. Если у вас нет логина и пароля, обратитесь к документации к роутеру или свяжитесь с технической поддержкой.
Шаг 2: Выберите вкладку «Wi-Fi» или «Беспроводная сеть» в настройках роутера Keenetic. Здесь вы найдете различные настройки Wi-Fi.
Шаг 3: Найдите опцию WPS и активируйте ее. Обычно это можно сделать, поставив галочку напротив пункта «Включить WPS». После этого сохраните изменения.
Шаг 4: Теперь ваш роутер Keenetic включил функцию WPS. Чтобы подключить устройство к Wi-Fi сети с помощью WPS, настройте устройство для поиска доступных Wi-Fi сетей. В списке сетей найдите название вашей сети и выберите опцию подключения через WPS. Следуйте инструкциям на экране устройства, чтобы завершить подключение.
Теперь вы знаете, как включить WPS на роутере Keenetic. Эта функция может значительно упростить процесс подключения новых устройств к Wi-Fi сети. Не забывайте о безопасности и выбирайте надежные пароли для защиты вашей сети от несанкционированного доступа.
Как включить WPS на роутере Keenetic: пошаговая инструкция
Шаг 1: Войдите в настройки роутера Keenetic, используя веб-интерфейс и свой логин и пароль.
Шаг 2: В левой панели выберите раздел «Беспроводная сеть» или «Wi-Fi», в зависимости от версии прошивки.
Шаг 3: Во вкладке «WPS» установите переключатель в положение «Включено».
Шаг 4: Чтобы настроить режим работы WPS, выберите один из вариантов:
-
WPS Push Button: Нажмите кнопку WPS на роутере Keenetic и на устройстве, которое вы хотите подключить к сети, в течение двух минут после нажатия кнопки на роутере.
-
PIN-код: Введите PIN-код вашего роутера Keenetic на устройстве, которое вы хотите подключить к сети. PIN-код можно найти в настройках роутера Keenetic.
Шаг 5: После подключения нового устройства к беспроводной сети по WPS, роутер автоматически отключит режим WPS через две минуты, чтобы обезопасить вашу сеть.
Теперь вы знаете, как включить WPS на роутере Keenetic. Используя WPS, вы сможете легко подключить новые устройства к сети без необходимости вводить пароль Wi-Fi каждый раз.
Подключение к роутеру Keenetic
Для подключения к роутеру Keenetic необходимо выполнить следующие шаги:
- Подготовьте необходимые данные:
- Имя сети (SSID) и пароль, если они уже были настроены ранее.
- Имя и пароль для доступа к веб-интерфейсу роутера (администраторские учетные данные).
- Подключите роутер к компьютеру:
- Используйте сетевой кабель, чтобы подключить роутер Keenetic к компьютеру.
- Убедитесь, что соединение установлено надежно и кабель правильно вставлен в разъемы.
- Включите роутер:
- Вставьте штекер кабеля питания роутера в розетку и включите его.
- Дождитесь, пока роутер полностью загрузится.
- Откройте веб-интерфейс роутера:
- Откройте веб-браузер и в адресной строке введите IP-адрес роутера (обычно 192.168.1.1).
- Нажмите клавишу Enter, чтобы перейти на страницу входа в веб-интерфейс роутера.
- Войдите в веб-интерфейс роутера:
- Введите имя и пароль для доступа к веб-интерфейсу роутера (администраторские учетные данные).
- Нажмите кнопку «Войти», чтобы получить доступ к настройкам роутера.
- Настройте параметры подключения:
- На странице настроек роутера найдите раздел «Настройки Wi-Fi» или аналогичный.
- Установите имя сети (SSID) и пароль для Wi-Fi соединения.
- Сохраните изменения и перезагрузите роутер, чтобы применить настройки.
- Подключитесь к Wi-Fi сети:
- Настройте параметры подключения Wi-Fi на устройстве (компьютере, смартфоне и т.д.).
- Выберите имя сети (SSID), введенное на предыдущем шаге, и введите пароль.
- Подключитесь к сети и проверьте работоспособность подключения.
Теперь вы успешно подключены к роутеру Keenetic и можете использовать его для доступа в Интернет.
WPS (Wi-Fi Protected Setup) — это удобная функция на роутерах Keenetic, которая позволяет быстро и безопасно подключать различные устройства к Wi-Fi сети. В основе работы WPS лежит кнопка, которая активирует процесс синхронизации между роутером и устройством. В этой статье мы расскажем, как использовать кнопку WPS на роутере Keenetic и как можно упростить настройку Wi-Fi сети.
Для использования WPS необходимо, чтобы устройство также имело поддержку данной технологии. Изначально WPS была создана для подключения ПК или ноутбука к Wi-Fi сети. Сейчас кнопка WPS поддерживается многими устройствами, включая смартфоны, планшеты, телевизоры, принтеры и другую периферию.
Для начала настройки Wi-Fi сети с использованием кнопки WPS на роутере Keenetic необходимо найти устройство, которое вы хотите подключить. Затем нужно найти кнопку WPS на роутере. Обычно она находится на задней или боковой панели и выглядит как небольшая кнопка с обозначением WPS или имеет специальный символ. Рядом с кнопкой может быть светодиодный индикатор, который горит, когда функция WPS включена.
Содержание
- WPS на роутере Keenetic
- Определение и назначение
- Принцип работы
- Как использовать WPS на роутере Keenetic
- Преимущества использования WPS
- Ограничения и риски
WPS на роутере Keenetic
Для использования WPS на роутере Keenetic вам понадобится специальная кнопка на корпусе устройства. Обычно она помечена значком WPS. Кнопка может находиться сбоку или на задней панели роутера.
Чтобы подключиться к роутеру при помощи WPS, выполните следующие шаги:
-
Включите Wi-Fi на устройстве, которое вы хотите подключить.
-
Найдите кнопку WPS на роутере Keenetic и нажмите ее.
-
Подождите несколько секунд, пока устройство установит соединение с роутером.
-
После успешного подключения устройство будет готово к использованию.
Важно отметить, что WPS имеет ограниченное время активации (обычно около 2-3 минут), поэтому если вы не подключились к роутеру в течение этого времени, вам придется повторить процесс сначала.
Использование WPS упрощает и ускоряет процесс подключения устройств к Wi-Fi сети на роутере Keenetic без необходимости ввода сложного пароля. Однако следует помнить о возможных уязвимостях этой функции, поэтому рекомендуется включать и использовать WPS только в тех случаях, когда это действительно необходимо.
Определение и назначение
Нажимая на кнопку WPS на роутере Keenetic, вы запускаете процесс автоматической настройки безопасного Wi-Fi соединения. После этого устройства могут подключаться к сети без необходимости ввода пароля Wi-Fi.
Функция WPS особенно удобна при подключении устройств, которые не имеют возможности для ввода пароля, например, старых моделей телевизоров, планшетов или смартфонов. Она также упрощает процесс подключения новых устройств к сети и защищает вашу сеть Wi-Fi от несанкционированного доступа.
Использование WPS на роутере Keenetic позволяет значительно сократить время и усилия, затрачиваемые на настройку Wi-Fi соединения, и сделать этот процесс более безопасным и удобным.
Принцип работы
Для использования WPS на роутере Keenetic, необходимо нажать кнопку WPS на роутере, а затем на устройстве, которое нужно подключить. Роутер и устройство обмениваются информацией, и устройство автоматически подключается к беспроводной сети.
Кнопка WPS на роутере Keenetic обычно располагается на передней панели роутера и имеет символы WPS или пиктограмму с двумя стрелками, указывающими на антенны Wi-Fi. Кнопка может быть физической или сенсорной, в зависимости от модели роутера.
Важно отметить, что для использования функции WPS, устройство, которое нужно подключить, также должно поддерживать WPS. Эта функция доступна во многих устройствах, таких как смартфоны, планшеты, ноутбуки и игровые консоли.
В целях безопасности, рекомендуется отключить функцию WPS, если она не используется, чтобы предотвратить несанкционированный доступ к вашей беспроводной сети через WPS.
Как использовать WPS на роутере Keenetic
Для начала убедитесь, что устройство, которое вы хотите подключить к роутеру, также поддерживает WPS. Обычно, на нем должна быть кнопка WPS или соответствующий раздел в настройках.
Чтобы использовать WPS на роутере Keenetic, выполните следующие шаги:
- Убедитесь, что роутер Keenetic включен и подключен к интернету.
- На устройстве, которое вы хотите подключить к роутеру, найдите функцию WPS.
- Нажмите на кнопку WPS на роутере Keenetic и удерживайте ее нажатой в течение нескольких секунд. Обычно, на роутере есть отдельная кнопка WPS или она может быть объединена с другой кнопкой, такой как кнопка сброса настроек.
- После этого на устройстве должна появиться нотификация о том, что подключение было установлено. Процесс может занять несколько секунд.
- Теперь вы можете использовать беспроводную сеть на устройстве без необходимости вводить пароль.
Обратите внимание, что после использования WPS, пароль от беспроводной сети остается тот же, что и ранее. Если вы хотите изменить пароль, вам нужно будет выполнить эту операцию вручную в настройках роутера.
Теперь вы знаете, как использовать WPS на роутере Keenetic. Это удобная функция, которая позволяет подключиться к сети без необходимости вводить пароль каждый раз. Воспользуйтесь этой функцией для упрощения процесса подключения к беспроводной сети на вашем роутере.
Преимущества использования WPS
| Простота настройки | С помощью кнопки WPS на роутере можно легко подключиться к Wi-Fi, даже без необходимости вводить пароль. Процесс подключения занимает всего несколько секунд. |
| Безопасность | WPS использует сложные алгоритмы шифрования, которые обеспечивают безопасность вашей беспроводной сети. Он предотвращает несанкционированный доступ к вашим данным. |
| Универсальность | WPS поддерживается большинством устройств, подключаемых к Wi-Fi, включая компьютеры, ноутбуки, смартфоны, планшеты и телевизоры. Вы сможете подключить все свои устройства к роутеру без необходимости вводить пароль на каждом из них. |
| Эффективное использование ресурсов | WPS позволяет автоматически настраивать и использовать только безопасные настройки Wi-Fi, что позволяет эффективно управлять ресурсами роутера и сети. |
| Удобство | Кнопка WPS на роутере позволяет подключаться к Wi-Fi с любого расстояния в пределах диапазона сигнала роутера. Вы можете подключаться к сети без необходимости находиться рядом с роутером. |
Использование функции WPS на роутере Keenetic позволяет быстро и безопасно настроить Wi-Fi соединение со всеми вашими устройствами. Это удобный и эффективный способ обеспечить безопасность и стабильность вашей беспроводной сети.
Ограничения и риски
Несмотря на удобство и функциональность кнопки WPS на роутере Keenetic, следует помнить о таких ограничениях и рисках:
1. Некоторые устройства могут быть несовместимы с функцией WPS. Некоторые старые устройства или устройства от непроверенных производителей не поддерживают функцию WPS или не могут корректно работать с ней. Перед использованием WPS рекомендуется проверить совместимость вашего устройства.
2. Уязвимость безопасности. Функция WPS может создать уязвимость в безопасности вашей беспроводной сети. Злоумышленники могут использовать уязвимости устройства и получить несанкционированный доступ к вашей сети. Не рекомендуется использовать WPS, если вы не уверены в безопасности устройств или не понимаете, как обезопасить свою сеть.
3. Ограничение на количество подключенных устройств. Кнопка WPS позволяет подключить только одно устройство к сети. Если вам нужно подключить больше устройств, то вы должны будете использовать другие способы настройки подключения, например, ввод пароля.
4. Невозможность использования соединения с защитой WPA/WPA2. Если в вашей сети используется защита WPA или WPA2, то вы не сможете использовать функцию WPS для подключения устройств. В этом случае вам придется использовать другие способы подключения, такие как ввод пароля.
5. Возможность случайного подключения несанкционированных устройств. Если вы используете кнопку WPS без должной осторожности или не включаете ограничение времени доступа, то злоумышленники или случайные прохожие могут подключиться к вашей сети без вашего разрешения.
Необходимо быть осторожным при использовании функции WPS и следовать инструкциям производителя вашего роутера для безопасной настройки сети.
Зачем Нужна Кнопка WPS (Reset) На Роутере — Как Включить Режим на WiFi Роутере?
Наверняка многие из вас обращали внимание на одну странную кнопку WPS на WiFi роутере или модеме. Иногда она также может обозначаться как QSS или WPS/RESET. Что означает кнопка WPS на маршрутизаторе, какой режим включает и где находится данная функция в современных моделях (TP-Link, Zyxel, Keenetic, Asus, D-Link, Xiaomi, Tenda, Upvel, МГТС или Ростелеком)?
Что значит WPS (QSS, EZSetup) на роутере или модеме?
WPS, или «Wi-Fi Protected Setup» — это функция автоматической настройки защищенной связи между роутером или модемом и устройством, которое соединяется с WiFi. Технология позволяет быстро и безопасно подключиться к беспроводному сигналу.
Для чего нужна кнопка WPS на роутере?
Собственно, кнопка WPS (Reset) на роутере или любом другом устройстве активирует функцию быстрого подключения устройств к беспроводной сети без ввода пароля. Суть ее использования заключается в том, что после того, как нажать WPS, роутер генерирует зашифрованный сигнал с информацией о настройках сети wifi.
Он по беспроводной связи принимается беспроводным адаптером того устройства, которое мы хотим подключить к роутеру — модемом, принтером, камерой, репитером и т.д. В результате, нет необходимости вводить вручную ключ авторизации для присоединения к сети.
Удобства использования WPS очевидны.
- Например, вы купили USB адаптер и хотите подключить к своему роутеру ноутбук или компьютер. Но как именно правильно настроить его, не знаете. В этом случае достаточно просто нажать на кнопки WPS на маршрутизаторе и адаптере и дождаться их синхронизации
- Либо если у вас нет пароля от WiFi, а доступ в админку роутера закрыт. Опять же можно воспользоваться автоматическим подключением через WPS (QSS).
Функция кнопки WPS сможет помочь только при условии, что эта технология поддерживается и роутером (модемом), и wifi адаптером.
Узнать об этом легко. На корпусе обоих устройств должна присутствовать соответствующая кнопка, обозначенная как «WPS», активирующая данный режим.
Точно таким же образом можно присоединить к роутеру другие беспроводные устройства с поддержкой Wi-Fi Protected Setup — ТВ, IP камеры, wifi усилители, накопители и т.д.
Где находится кнопка WPS на модеме или роутере?
Функция WPS присутствует на всех современных моделях WiFi роутеров и модемов. Также ее можно обнаружить на wifi адаптере или принтере, оборудованном беспроводным модулем.
На корпусе роутера она выглядит как небольшая кнопка, расположенная в неприметном месте рядом с сетевыми портами, сбоку или прямо рядом с панелью индикаторов. Обозначается как:
- WPS, WPS/RESET
- QSS (старые TP-Link)
- Значком WiFi (Zyxel Keenetic)
- MiNet (Xiaomi)
Будьте внимательны!
Очень часто кнопка WPS совмещена со сбросом настроек Reset. В этом случае если нажал на кнопку WPS на роутере кратковременно, то запустится быстрое подключение. От длительного зажатия сработает функция сброса, и все конфигурации обнулятся до заводского состояния.
Кнопка WPS на роутере TP-LINK (QSS)
Компания TP-LINK на свои роутерах до недавнего времени применяла собственное название «QSS», что расшифровывалось как Quick Security Setup — быстрая безопасная настройка. А вот в новых моделях также используется общепринятое название «WPS».
На маршрутизаторе TP-LINK кнопка WPS на многих моделях очень часто совмещается с функцией Reset. В этом случае кратковременное нажатие активирует WPS, а длительное — сброс настроек.
Если ее на корпусе нет, то это не значит, что функция WPS на роутере отсутствует. Просто производитель сэкономил и не стал ее выносить на корпус в виде кнопки. Настройку включения-выключения функции WPS на маршрутизаторе TP-Link необходимо искать в панели управления.
Она находится в верхней вкладке «Дополнительные настройки». Здесь в боковом меню в разделе «Системные инструменты» нужно открыть пункт «Параметры системы» и установить флажок на «Включить WPS», после чего нажать на кнопку «Сохранить».
Кнопка WPS часто совмещена с функцией сброса настроек «Reset», поэтому нужно нажать и сразу отпустить — долгое зажатие приведет к полному сбросу настроек и перезагрузке.
Zyxel, Keenetic
На роутерах Zyxel и Keeentic функция WPS по умолчанию запрограмирована на кнопку WiFi, которая находится на верхней панели рядом со световыми индикаторами.
Хотя впоследствии через меню настроек ее можно назначить также на кнопку FN.
Перед тем, как включать функцию WPS с помощью кнопки на маршрутизаторе Zyxel Keenetic, нужно проверить, работает ли данный режим, так как он может быть отключен в настройках. Активация кнопки WPS в старой версии прошивки Zyxel находится в разделе меню «WiFi»
В новой админке роутеров Keenetic зайти в нужную нам конфигурацию можно сразу со стартового экрана
И здесь нажать на кнопку «Запустить WPS»
Asus (EzSetup)
Присутствует функция WPS и на роутерах Asus. Вот кнопка:
А вот скриншот включения WPS на Асус из панели управления. Обратите внимание, можно при желании также задать свой собственный пин-код
Если у вас старая модель, то скорее всего вместо WPS вы увидите такую программу, как EzSetup. Эта кнопка запускает данное приложение для быстрой конфигурации.
Netis
Точно такая же кнопка WPS для активации режима быстрого подключения к сети присутствует и на роутерах Netis
Конструкция интернет‑центра – Инструкция по эксплуатации Zyxel Keenetic
интернет‑центра или другие Wi‑Fi‑антенны с ВЧ‑разъемами RP‑SMA (вилка).
Рекомендуемое положение прилагаемых антенн — вертикальное.
Выключатель «WLAN»
Тумблер для оперативного отключения беспроводной сети Wi‑Fi.
В положении «ON» радиомодуль включен, в положении «OFF» — выключен.
а) Настройка беспроводной сети Wi‑Fi по стандарту WPS
Кнопка позволяет быстро и безопасно настроить защищенное соединение
между интернет‑центром и беспроводным устройством Wi‑Fi 802.11g/n,
поддерживающим стандарт WPS. За один сеанс можно настроить соединение
только с одним устройством. В течение двух минут после нажатия кнопки
встроенная точка доступа будет ожидать соединения с беспроводным
устройством, чтобы выполнить с ним согласование параметров сети Wi‑Fi.
На подключаемом беспроводном устройстве может также потребоваться
нажатие кнопки «WPS». При подключении компьютера с операционной
системой Microsoft Windows 7 или Vista следуйте ее инструкциям.
б) Безопасное отключение USB‑накопителей
Помимо прямого назначения кнопку «WPS» можно использовать для
безопасного отключения USB‑накопителей. Эта возможность включается
Система Кнопка WPS
интернет‑центра. Стандартная WPS‑функция кнопки будет доступна,
когда USB‑накопители не подключены или их работа остановлена.
Кнопка «RESET» (Сброс пользовательских настроек)
Используйте эту кнопку, если требуется настроить интернет‑центр
заново или пароль доступа к нему был утерян.
Для сброса настроек нажмите кнопку заостренным предметом
и удерживайте ее нажатой около 10 секунд, до тех пор, пока не погаснут
все индикаторы интернет‑центра. Индикатор начнет мигать, и через
полминуты интернет‑центр загрузится с установками по умолчанию.
Разъемы «LAN» (Локальная сеть)
Четыре разъема для подключения компьютеров и других сетевых устройств.
Конструкция интернет‑центра предусматривает подключение и отключение
кабелей Ethernet без прерывания работы, то есть нет необходимости
выключать устройство, когда вы меняете конфигурацию сети.
Разъем «WAN» (Интернет / Локальная сеть)
Разъем, назначение которого зависит от выбранного
режима работы интернет‑центра.
В режиме «Подключение по выделенной линии Ethernet» разъем «WAN»
предназначен для присоединения кабеля выделенной линии Ethernet
от провайдера или кабеля, идущего от ADSL‑модема. В остальных режимах
разъем «WAN» используется для подключения Ethernet‑устройств
домашней сети точно так же, как и четыре разъема «LAN».
Разъем «POWER» (Питание)
Разъем для подключения адаптера питания из комплекта поставки.
Интернет‑центр рассчитан на постоянную работу и не требует
Инструкция к роутеру Keenetic Extra (KN-1710). Как настроить, подключить или сбросить роутер
Чтобы настройка роутера Keenetic Extra не превратилась во многочасовые мучения, мы предлагаем вам изучить основные элементы роутера, освоить его индикацию, способы соединения с другими устройствами и алгоритм базовых настроек. Все это поможет вам не только быстро освоиться с роутером, но и в дальнейшем подключать другие роутеры или настраивать это же устройство при переезде в другой дом.
Как устроен роутер Keenetic Extra (KN-1710)
Назначение и расположение базовых элементов
Начнем знакомство с роутером KN-1710 с рассмотрения задней панели его корпуса. Именно здесь расположились порты, которые позволят вам подключать к нему несколько устройств вроде ноутбука, медиацентра, ТВ-приставки и других домашних или офисных девайсов. Голубой порт с номером 0 предназначен для подключения кабеля провайдера, а остальные четыре порта нужны для названных выше или других устройств. У вас в комплекте уже есть кабель для подключения такого устройства, а провода для остальных устройств вам придется приобретать самостоятельно. На этой же панели вы увидите разъем для кабеля питания и кнопку сброса. Работу последней мы рассмотрим в отдельном разделе.
Сбоку роутера есть USB-порт, который в первую очередь позволит подключить к нему USB-модем. Также он подходит и для решения других задач, в частности, для настройки принт-сервера и сетевого хранилища. Здесь же находится кнопка FN, изначально настроенная на то, чтобы безопасно вытащить устройство из USB-порта. Однако в панели управления вы можете при желании задать другую функцию на эту кнопку. Также на задней и боковых панелях размещены четыре антенны, которые обеспечат стабильный сигнал в сети Wi-Fi.
На переднюю панель модели Keenetic Extra вынесены индикаторы, которые мы рассмотрим ниже, и кнопка Wi-Fi/WPS. Последняя необходима для управления беспроводной сетью и быстрого подключения других устройств. Рассмотрим ее работу подробнее. Если вы захотите включить или выключить Wi-Fi в доме, нажмите эту кнопку и держите в течение трех секунд. Обычное однократное нажатие запустит функцию WPS. WPS позволяет подключить к роутеру другой роутер, смартфон, ноутбук и иное устройство без утомительного ввода паролей. Функция работает в том случае, если на втором устройстве также есть возможность включить WPS.
Значение индикаторов
Рядом с кнопкой Wi-Fi/WPS расположился индикатор с аналогичным значком. Как и кнопка, он отвечает за отображение состояния Wi‑Fi-сети и режима WPS. Если индикатор горит, значит сеть Wi‑Fi запущена, не горит — сеть не работает. Редкое мигание индикатора говорит о запуске режима WPS, а частое мигание — о передаче данных в сети. Следующий индикатор с надписью FN показывает состояние USB-устройства: индикатор горит — устройство подключено и готово к работе, не горит — не подключено или не готово к работе. При переназначении кнопки в панели управления, индикатор будет отражать состояние новой назначенной функции.
Подключение роутера Keenetic Extra (KN-1710)
- провайдер завел к вам дом кабель,
- у вас есть USB-модем и подходящая для него сим-карта,
- у вас есть модем, а в дом заведен соответствующий ему кабель.
Подключение через кабель провайдера
Если для вас подходит этот вариант, вставьте разъем кабеля провайдера в голубой порт роутера. Возьмите кабель из коробки роутера и соедините с его помощью роутер с устройством, на котором будете вести настройку (компьютер, ноутбук). При этом кабель рекомендуется вставить в порт LAN с номером 1. При наличии в устройстве Wi-Fi-модуля вы можете подключиться к сети роутера по Wi-Fi, взяв название и пароль сети с этикетки роутера.
Подключение с помощью модема
При наличии модема в вашу цепочку устройств добавляется модем, поэтому в голубой порт вы вставляете кабель модема, а интернет подключаете к самому модему тем способом, на который рассчитан модем. В частности, в DSL-модем нужно вставить телефонный провод, в GPON-модем кабель оптической сети. Для полноценной работы роутера модем нужно перевести в режим моста (при необходимости свяжитесь по этому вопросу с провайдером). Роутер точно так же соединяется с компьютером через порт LAN или по Wi-Fi, как мы описали выше.
Подключение с помощью USB-модема
В таком варианте подключения у вас будет единственный провод, соединяющий порт LAN роутера с сетевым портом компьютера. К интернету вы будете подключаться через USB-модем, который нужно вставить в USB-порт роутера. Нюансы работы здесь такие. Роутер должен быть совместим с модемом (все модели совместимых USB-модемов указаны на сайте фирмы Keenetic), а у сим-карты модема должен быть отключен запрос PIN-кода. Для сброса пин-кода вставьте сим-карту в телефон и найдите соответствующий пункт меню в настройках.
Настройка роутера Keenetic Extra (KN-1710)
- зайти на подключенном к роутеру компьютере в панель управления;
- запустить мастер быстрой настройки (это один из вариантов настроек);
- ответить на вопросы мастера, подготовив при необходимости договор с провайдером;
- при автоматическом обновлении прошивки роутера дождаться ее, не выключая роутер;
- сменить имя и пароль к вашей сети Wi-Fi.
Сброс Keenetic Extra до заводских настроек
Нередко бывает так, что владелец роутера забывает пароль к панели управления и больше не может войти в нее для настроек роутера. Или делает ошибочные настройки, после которых нет ни интернета в доме, ни захода в админ-панель. Бывает и такое, что роутер до вас уже кто-то настраивал, а вы не знаете прежних данных. Во всех этих случаях поможет сброс до заводских настроек. Во время активации этой функции все сделанные ранее настройки сбрасываются, а пароль и имя сети возвращаются до заводских. То есть после сброса вы сможете снова войти в админ-панель или сеть по паролям, указанным на этикетке роутера.
Для сброса роутера KN-1710 к начальным настройкам вооружитесь острым предметом, нажмите им кнопку «Сброс» на задней панели и удерживайте ее около 10 секунд (пока не замигает индикатор «Статус»). После этого роутер перезагрузится и вернется к заводским настройками. Теперь нужно начинать все сначала, как описано выше в разделах «Подключение» и «Настройка». Вам придется заново вводить все характеристики и устанавливать пароли. Поэтому в случае затруднений с этими параметрами по возможности зайдите в панель управления до сброса настроек роутера и уточните нужные характеристики. После сброса вы можете не менять имя и пароль сети и админ-панели, но помните, что работа на заводских данных небезопасна.
Хотя первое подключение роутера и создание дома беспроводной сети потребует от вас терпения, в дальнейшем вы будете гораздо быстрее подключать к нему новые домашние устройства, а также создавать сеть на даче или в другом месте вне дома.
Как отключить wps на роутере zyxel keenetic
Кнопка WPS на WiFi Роутере и Модеме (QSS) — Что Означает, Где Находится и Зачем Нужна на TP-Link, Zyxel, Keenetic или Asus?
Наверняка многие из вас обращали внимание на одну странную кнопку WPS на WiFi роутере или модеме. Иногда она также может обозначаться как QSS или WPS/RESET — на нее просят нажать в различных инструкциях по подключению к wifi сети адаптера, принтера или телефона. Что означает кнопка WPS на маршрутизаторе? Где находится данная функция в современных роутерах TP-Link, Zyxel, Keenetic, Asus, D-Link, Xiaomi, Tenda, Upvel, МГТС или Ростелеком?
Что значит WPS (QSS, EZSetup) на роутере или модеме?
WPS, или «Wi-Fi Protected Setup» — это функция автоматической настройки защищенной связи между роутером или модемом и устройством, которое соединяется с WiFi. Технология позволяет быстро и безопасно подключиться к беспроводному сигналу.
Для чего нужна кнопка WPS на роутере?
Собственно, кнопка WPS/Reset на роутере или любом другом устройстве активирует данную функцию. Суть ее использования заключается в том, что после того, как нажать WPS, роутер генерирует зашифрованный сигнал с информацией о настройках сети wifi.
Он по беспроводной связи принимается беспроводным адаптером того устройства, которое мы хотим подключить к роутеру — модемом, принтером, камерой, репитером и т.д. В результате, нет необходимости вводить вручную пароль для соединения с сигналом.
Удобства использования WPS очевидны. Например, вы купили USB адаптер и хотите подключить к своему роутеру ноутбук или компьютер. Но как именно правильно настроить его, не знаете. Либо у вас элементарно нет пароля от WiFi, а доступ в админку роутера закрыт.
Тогда нам поможет функция кнопки WPS при условии, что эта технология поддерживается и роутером или модемом, и wifi адаптером. Узнать об этом легко. На корпусе обоих устройств должна присутствовать соответствующая кнопка WPS, активирующая данный режим.
Точно таким же образом можно присоединить к роутеру другие беспроводные устройства с поддержкой Wi-Fi Protected Setup — ТВ, IP камеры, wifi усилители, накопители и т.д.
Где находится кнопка WPS на модеме или роутере?
Функция WPS присутствует на всех современных моделях WiFi роутеров и модемов. Также ее можно обнаружить на wifi адаптере или принтере, оборудованном беспроводным модулем.
На корпусе роутера она выглядит как небольшая кнопка, расположенная в неприметном месте рядом с сетевыми портами, сбоку или прямо рядом с панелью индикаторов. Обозначается как WPS, WPS/RESET, QSS (старые TP-Link) или просто значком WiFi (Zyxel Keenetic) или Mi (Xiaomi).
Будьте внимательны!
Очень часто кнопка WPS совмещена со сбросом настроек Reset. В этом случае если нажал на кнопку WPS на роутере кратковременно, то запустится быстрое подключение. От длительного зажатия все конфигурации обнулятся до заводского состояния.
Кнопка WPS на роутере TP-LINK (QSS)
Компания TP-LINK на свои роутерах до недавнего времени применяла собственное название «QSS», что расшифровывалось как Quick Security Setup — быстрая безопасная настройка. А вот в новых моделях также используется общепринятое название «WPS».
На маршрутизаторе TP-LINK кнопка WPS на многих моделях очень часто совмещается с функцией Reset. В этом случае кратковременное нажатие активирует WPS, а длительное — сброс настроек.
Если ее на корпусе нет, то это не значит, что функция WPS на роутере отсутствует. Просто производитель сэкономил и не стал ее выносить на корпус в виде кнопки. Настройку включения-выключения функции WPS на маршрутизаторе TP-Link необходимо искать в панели управления.
Она находится в верхней вкладке «Дополнительные настройки». Здесь в боковом меню в разделе «Системные инструменты» нужно открыть пункт «Параметры системы» и установить флажок на «Включить WPS», после чего нажать на кнопку «Сохранить».
Кнопка WPS часто совмещена с функцией сброса настроек «Reset», поэтому нужно нажать и сразу отпустить — долгое зажатие приведет к полному сбросу настроек и перезагрузке.
Как включить WPS в Zyxel Keenetic через кнопку WiFi?
На роутерах Zyxel и Keeentic функция WPS по умолчанию запрограмирована на кнопку WiFi, которая находится на верхней панели рядом со световыми индикаторами.
Хотя впоследствии через меню настроек ее можно назначить также на кнопку FN.
Перед тем, как включать функцию WPS с помощью кнопки на маршрутизаторе Zyxel Keenetic, нужно проверить, работает ли данный режим, так как он может быть отключен в настройках. Активация кнопки WPS в старой версии прошивки Zyxel находится в разделе меню «WiFi»
В новой админке роутеров Keenetic зайти в нужную нам конфигурацию можно сразу со стартового экрана
И здесь нажать на кнопку «Запустить WPS»
WPS на маршрутизаторе Asus — программа EzSetup
Присутствует функция WPS и на роутерах Asus. Вот кнопка:
А вот скриншот включения WPS на Асус из панели управления. Обратите внимание, можно при желании также задать свой собственный пин-код
Если у вас старая модель, то скорее всего вместо WPS вы увидите такую программу, как EzSetup. Эта кнопка запускает данное приложение для быстрой конфигурации.
Кнопка WPS на роутере Netis
Точно такая же кнопка WPS для активации режима быстрого подключения к сети присутствует и на роутерах Netis
Кстати, здесь можно также подключить какое-либо устройство по WPS с паролем в обратном направлении. То есть когда ключ шифрования задается на самом гаджете, а потом вводится в панели управления роутера. Иногда так подключаться гораздо удобнее.
Как работает кнопка WPS на маршрутизаторе D-Link?
А вот как выглядит панель настройки WPS на роутере D-Link
Активируем данный режим и применяем изменения. После чего находим кнопки WPS на роутере D-link и на втором устройстве, и кратковременно нажимаем на них одновременно. Обмен сигналом будет происходить всего несколько секунд, поэтому нужно, чтобы они работали в одно время.
Функция WPS на кнопке MiNet в роутерах Xiaomi
Разработчики Xiaomi решили идти по стопам Zyxel Keenetic и отступить от общепринятого обозначения WPS. На роутерах этой фирмы на лицевой части корпуса можно обнаружить кнопку «Mi», которая активирует так называемую функцию «Mi Net».
По сути она является ничем иным, как тот же самый WPS.
WPS на роутере Upvel
На маршрутизаторах Upvel кнопка WPS также может быть как отдельной, так и совмещенной с функцией сброса.
Настройка подключения по PIN-коду происходит в разделе «Wi-Fi сеть — WPS». Здесь же можно и запустить ее принудительно.
Кнопка WPS на маршрутизаторе Tenda
Точно также совмещенной кнопка WPS/RST выглядит на роутерах фирмы Tenda
В панели управления данная функция вызывается в разделе «Настройки WiFi»
Что означает, если индикатор WPS на роутере мигает красным?
Как у любой важной функции, у WPS есть своя собственная лампочка на корпусе, которая визуально уведомляет пользователя о ее работе. Если индикатор кнопки WPS на роутере мигает красным, то в зависимости от модели это может означать, что в данный момент маршрутизатор находится в режиме поиска смежного устройства или выполняется настройка соединения.
После подключения к нему светодиод начинает гореть одним постоянным цветом, который также зависит от конкретной модификации — красным, синим, зеленым, белым или оранжевым.
Кнопка WPS на wifi адаптере и репитере
Теперь приведу несколько примеров с других гаджетов. Вот так может выглядеть кнопка WPS на wifi адаптере TP-Link Archer T4U
А вот — на адаптере Edimax
На следующей фотографии увидим аналогичную клавишу на корпусе усилителя сигнала TP-Link TL-WA850RE
Как подключить WiFi адаптер к роутеру по WPS-QSS?
Самый простой способ, когда и на маршрутизаторе, и на подключаемом адаптере явно физически присутствует кнопка WPS или QSS.
Соответственно, чтобы активировать функцию Wireless Protected Setup, одновременно зажимаем на несколько секунд данную клавишу на роутере и адаптере wifi. И ждем, пока замигают световые индикаторы, сигнализирующие об установке связи между ними.
Если кнопка WPS совмещена с RESET, то короткое нажатие активирует режим подключения. А длительное — сброс настроек! Не передержке ее, а то роутер обнулится.
Однако, если ее нет, то это еще не означает, что технология не поддерживается. Реже, но бывают следующие случаи:
- Отдельной кнопки нет на ноутбуках или телефонах, хотя многие из них также могут автоматически подключаться к WiFi сети
- Отсутствие механической кнопки WPS на самом роутере. В этом случае режим активируется только в панели администратора
- Подключение с использованием PIN кода, который указан на наклейке на маршрутизаторе
Как подключиться к WiFi по WPS с компьютера на Windows 10?
Давайте теперь подключим ноутбук или компьютер, работающий под управлением Windows 10 к роутеру, используя технологию WPS. Кстати, на Windows 7 все работает точно так же, отличие будет только в визуальном отображении.
Итак, кликаем на значок WiFi в панели Windows и находим в списке свою сеть
Кликаем на нее и далее на кнопку «Подключиться»
Видим, что для коннекта можно либо ввести пароль, либо использовать технологию WPS. При этом, разумеется, режим должен быть активен на маршрутизаторе. О том, как это проверить, уже написал выше.
Теперь кратковременно нажимаем на механическую кнопку QSS (или WPS) на роутере, после чего ноутбук сам подключиться к WiFi.
Напоследок хочу заметить, что при постоянно включенном WPS на WiFi роутере есть риск взлома вашей сети нехорошими людьми. Например через мобильную программу WPS Connect. Поэтому после того, как вы подключили свой гаджет, выключите WPS/QSS в админке маршрутизатора.
Как отключить WPS на роутере?
Соответственно, чтобы отключить на роутере WPS, необходимо точно также зайти в его панель и деактивировать эту функцию. Настройка находится там же, где я показывал, где она включается. На каждой модели этот раздел обозначается по-своему.