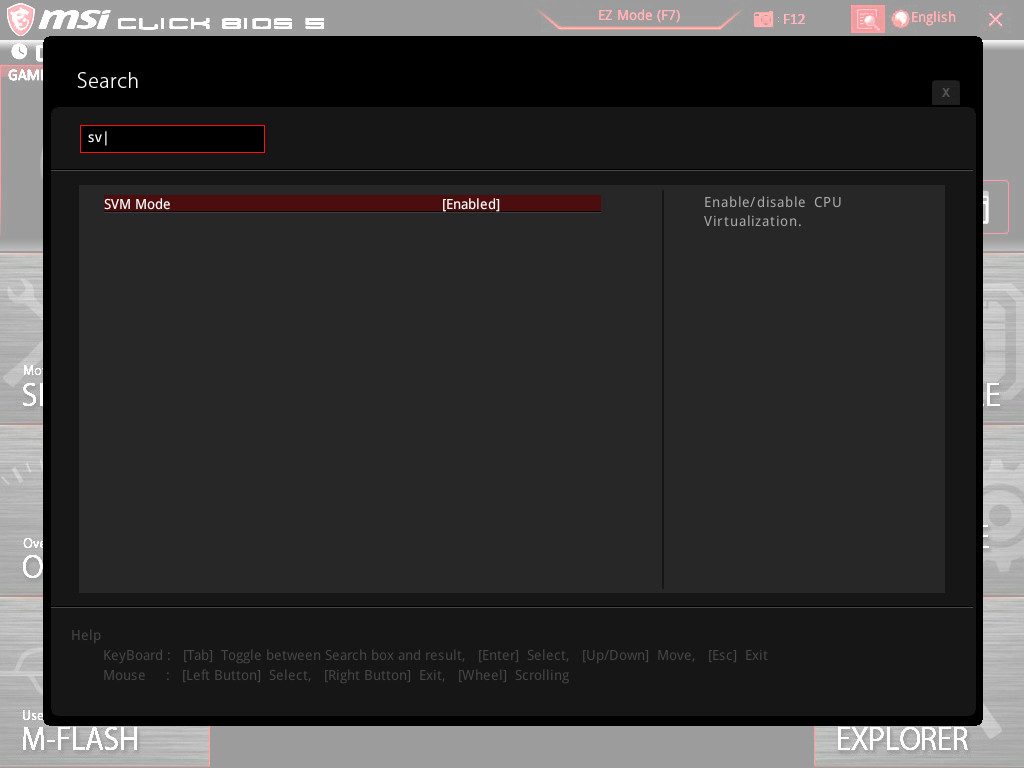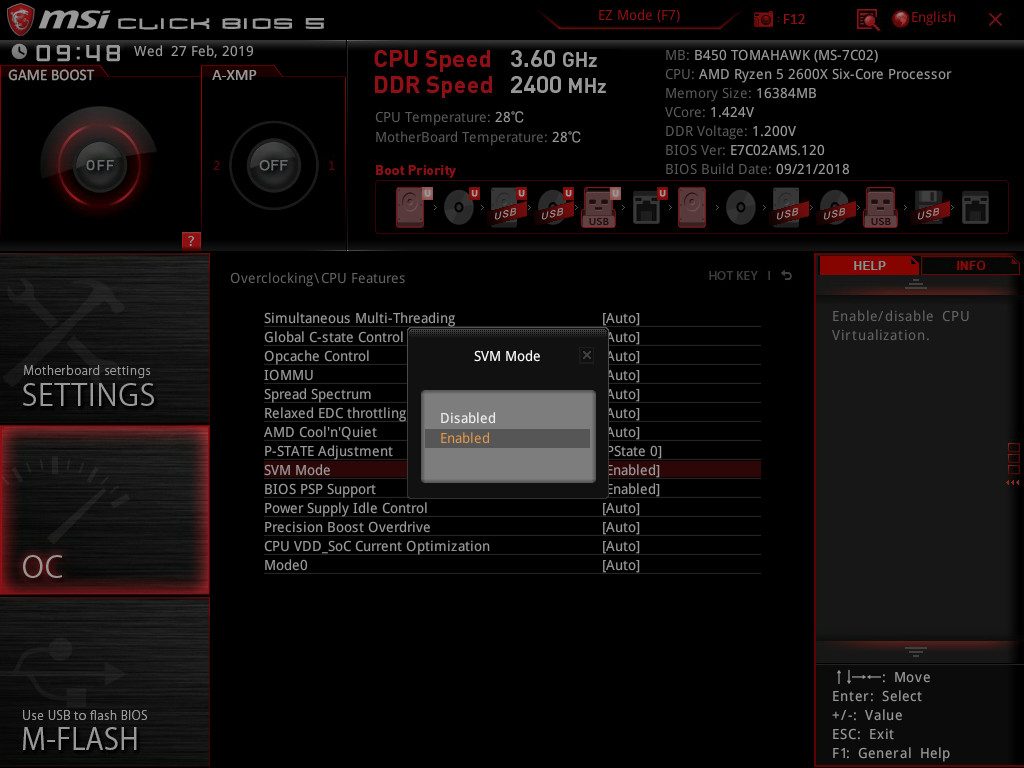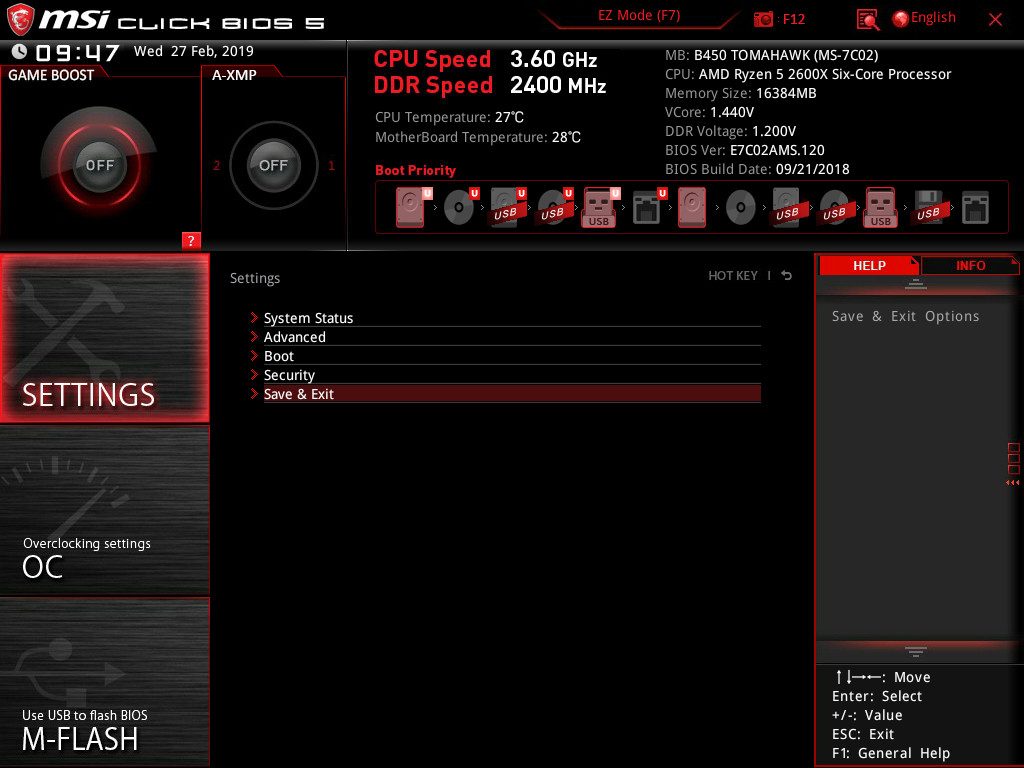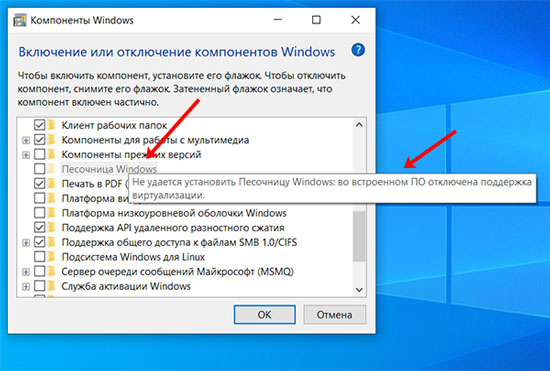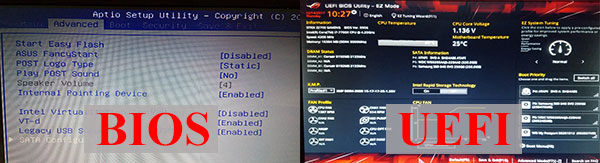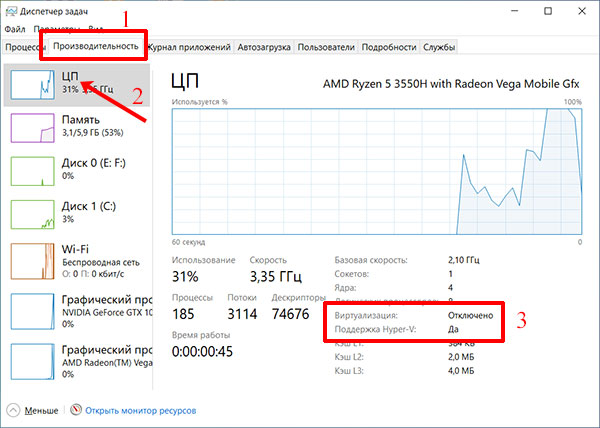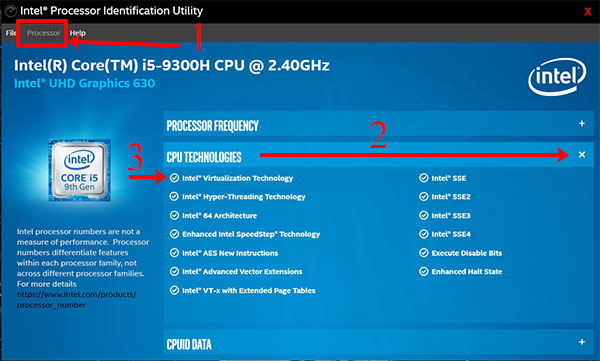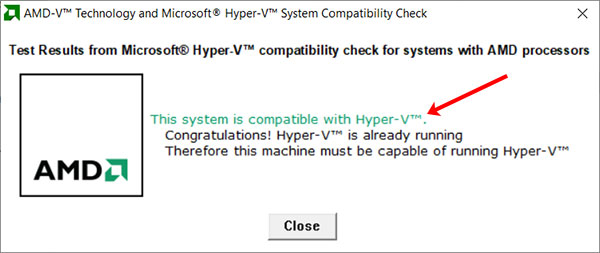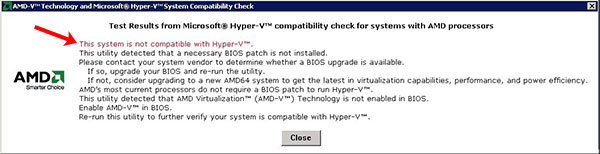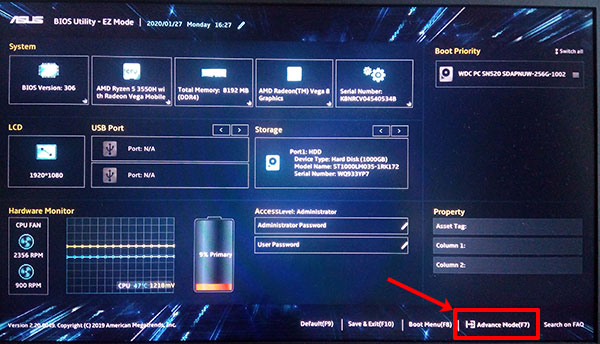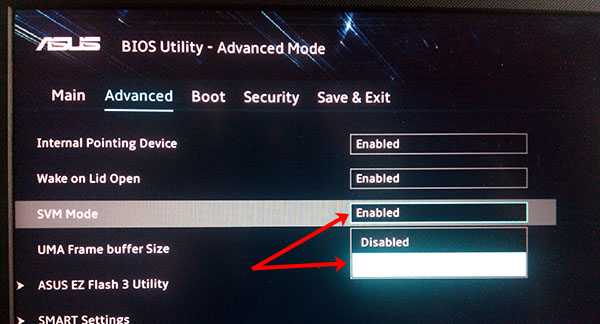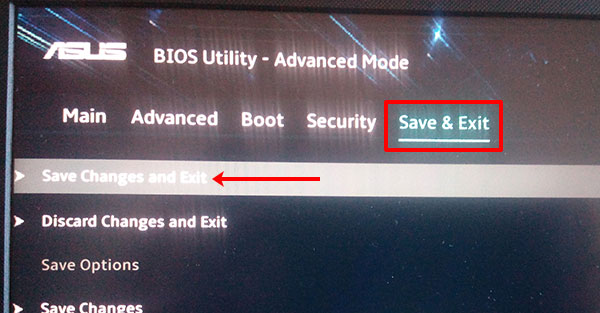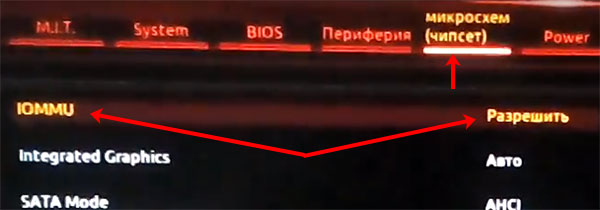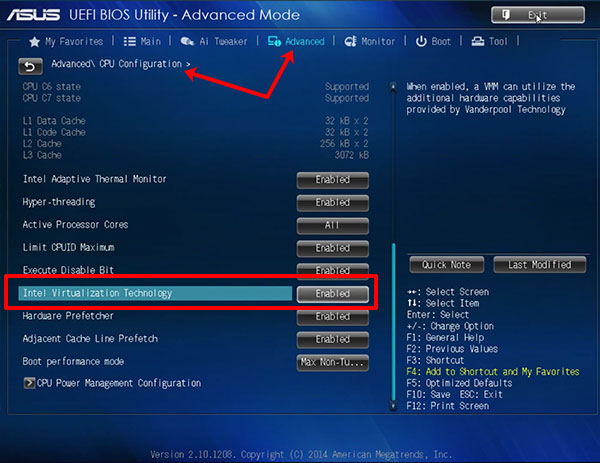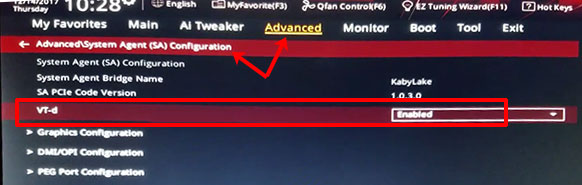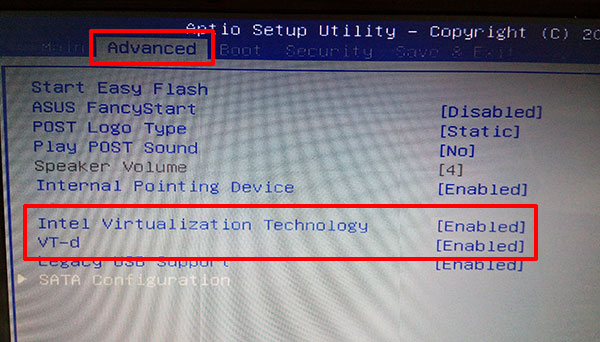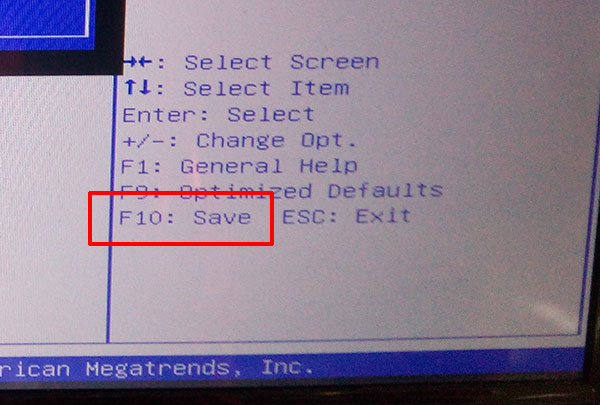Инструкции
Обновлено: 23.03.2020
Режим виртуализации или Secure Virtual Machine позволяет использовать аппаратные инструкции виртуализации, встроенные в процессор для очень эффективного выполнения виртуальных машин, таких, как VirtualBox, Hyper-V или VMware.
Если бы всю эмуляцию приходилось выполнять на программном уровне, то виртуальные машины работали бы очень медленно. Но благодаря технологии AMD-V разница между виртуальной машиной и реальной системой не такая большая. Все процессоры Ryzen для персональных компьютеров поддерживают виртуализацию. В этой статье мы рассмотрим как включить виртуализацию AMD Ryzen на примере материнской платы MSI B450 Tomahawk.
Как включить виртуализацию Ryzen
Настроить эту возможность можно только через BIOS. Чтобы войти в BIOS вам нужно перезагрузить компьютер нажать несколько раз кнопку Del или F2. Далее можно найти нужную опцию с помощью поиска или искать её вручную.
Для поиска нажмите на иконку с лупой в верхнем правом углу и наберите в строке поиска SVM:
Утилита сразу должна найти нужную опцию. В других материнских платах эта опция может называться полностью Secure virtual machine или AMD-V. Можете попробовать разные комбинации этих слов. Когда параметр обнаружен измените его значение с Disabled на Enabled.
Второй способ не намного сложнее, но подойдет только для плат MSI. Откройте меню ОС, затем в самом низу выберите пункт CPU Features и уже здесь найдите пункт SVM Mode:
Точно также нужно изменить его значение на Enabled:
Затем останется только выйти из BIOS сохранив изменения.
Выводы
Теперь вы знаете как включить AMD V в BIOS материнской платы MSI. Если вам нужно работать с виртуальными машинами, без этой функции не обойтись.
Была ли эта статья полезной?
ДаНет
Оцените статью:

Загрузка…
Об авторе
Администратор te4h.ru, интересуюсь новыми технологиями, криптовалютой, искусственным интеллектом, свободным программным обеспечением и Linux.

В этой инструкции подробно о том, как включить виртуализацию в БИОС/UEFI и о возможных проблемах, которые могут возникнуть при её включении на компьютерах и ноутбуках с Windows 10, 8.1 или Windows 7.
- Включение виртуализации в БИОС/UEFI
- Проблемы при включении виртуализации
- Видео инструкция
Включение виртуализации в БИОС/UEFI компьютера или ноутбука
Основное действие для включения виртуализации — включить соответствующую опцию в БИОС/UEFI. Эта опция может носить название Virtualization, Intel Virtualization Technology, Intel VT-x, AMD-v и находиться в слегка разных разделах настроек БИОС, но логика действия всегда будет одной и той же:
- Зайдите в БИОС компьютера или ноутбука. Обычно на ПК это делается нажатием клавиши Del, на ноутбуке — F2 или F10 (иногда в сочетании с клавишей Fn). В Windows 10 простой вход может не получиться, тогда можно использовать способ входа в UEFI через особые варианты загрузки, подробнее: Как зайти в БИОС/UEFI Windows 10.
- После входа найдите, где включается опция виртуализации (далее будут показаны некоторые примеры), включите её (установите значение в Enabled).
- Сохраните настройки БИОС (обычно можно выбрать Save&Exit на вкладке Exit).
А теперь несколько примеров, где именно может находиться включение виртуализации на разных марках материнских плат и ноутбуков. По аналогии вы, вероятнее всего, сможете найти и у себя:
Логика расположения необходимого пункта для включения виртуализации у всех производителей похожа и, зная обычные пути включения опции, вы найдете нужный пункт даже на материнской плате другого производителя.
Проблемы при включении виртуализации
Самые распространенные проблемы, когда вы хотите включить виртуализацию на своем компьютере:
- Пункт включения Virtualization Technology не активен в БИОС
- В БИОС/UEFI нет пункта для включения виртуализации
- Виртуализация включена в БИОС/UEFI, но эмулятор или виртуальная машина в Windows 10 или 8.1 пишет, что отключена.
В первых двух случаях проблема может крыться в том, что ваш процессор не поддерживает виртуализацию. Поищите официальные спецификации вашего процессора в Интернете, обычно там есть и информация о поддержке виртуализации. Также, на некоторых ноутбуках процессор может поддерживать технологию виртуализации, но она отключена и в БИОС не предусмотрено опции для её включения — в этом случае, к сожалению, предложить не могу ничего, но можно попробовать обновить БИОС (теоретически, опцию могут добавить).
Во втором случае причина обычно заключается в том, что в Windows 10 или 8.1 включена виртуальная машина Hyper-V или Песочница. Отключите её в компонентах:
- Откройте панель управления, перейдите в «Программы и компоненты».
- Откройте слева пункт «Включение и отключение компонентов Windows».
- Отключите компоненты Hyper-V и «Песочница» (если есть).
- Примените настройки и обязательно перезагрузите компьютер.
Если указанные действия не помогли, попробуйте такой вариант: запустите командную строку от имени администратора, в ней введите команду (нажав Enter после неё)
bcdedit /set {current} hypervisorlaunchtype off
Закройте командную строку и перезагрузите компьютер.
Как включить виртуализацию — видео инструкция
Если в вашем случае не сработало, опишите в комментариях, что именно не получается, какая программа или Android эмулятор сообщают, что виртуализация не включена и что уже было сделано: возможно, решение найдется.
Включенная функция аппаратной виртуализации поможет, с помощью специальных приложений, сымитировать аппаратные части компьютера: жесткий диск, память, процессор. Проще говоря, в вашей системе появится еще компьютер, только виртуальный, и на него вы можете ставить нужную систему.
Виртуальные машины могут использоваться в разных целях. Например, если вы хотите протестировать какую-нибудь операционную систему. Или захотели получше изучить Windows, но боитесь запороть свою основную систему, которая установлена на ПК – так вот для обучения можно как-раз воспользоваться виртуальной машиной. Также они подойдут для тестирования различных программ – после того, как убедитесь, что для системы они безопасны, смело можно ставить их на свой физический ПК.
Самые популярные технологии виртуализации для процессоров AMD и Intel – AMD-V и Intel-VT, соответственно. Чаще всего, данная функция в BIOS/UEFI отключена. Именно из-за этого появляется ошибка, когда вы пытаетесь запустить виртуальную машину. Также в компонентах у вас будет неактивный пункт Песочница Windows и Hyper-V, а при наведении на них мышкой всплывет сообщение про отключенную виртуализацию.
В этой статье я хочу вам подробно рассказать, как включить виртуализацию в Windows. Делается это в BIOS или UEFI. Если у вас не новый компьютер, то в нем будет BIOS, если ПК или ноутбук новые – то будет UEFI. Также отдельно расскажу про включение данной функции для процессоров AMD и Intel.
Узнаем статус виртуализации
Прежде чем заходить в БИОС и делать что-то там, нужно разобраться, поддерживает ли установленный на вашем компьютере процессор аппаратную виртуализацию. Затем необходимо узнать, включена она или отключена на данный момент.
Через Диспетчер задач
Чтобы ничего не устанавливать, можно воспользоваться диспетчером задач. Откройте его комбинацией Ctrl+Shift+ESC. Затем перейдите на вкладку «Производительность» (1). Оставаясь в разделе «ЦП» (2) посмотрите, какое значение указано в поле «Виртуализация» (3). У вас, скорее всего, там будет написано «Выключено» или «Отключено». Чуть ниже должна быть строка «Поддержка Hyper-V». Если в ней стоит «Да» – значит, вам просто нужно включить данную функцию в БИОС.
С помощью официальных программ
Узнать, поддерживает ли ваш процессор виртуализацию, можно и с помощью специальных программ. Я расскажу про официальные утилиты, которые выпустили производители процессоров Intel и AMD.
Для Intel
Если на вашем компьютере установлен процессор от Intel, то вам понадобится утилита Intel Processor Identification Utility. Кликните по ссылке, чтобы перейти на официальную страницу для скачивания: https://downloadcenter.intel.com/download/28539?v=t (1). Скачать архив можно, кликнув по кнопке «Download» (2). После этого установите программу, как и любую другую.
Запустите программу. Находясь на вкладке «Processor» (1), с помощью плюсика, разверните пункт «CPU TECHNOLOGIES» (2). Дальше обратите внимание на строку «Intel Virtualization Technology» (3). Если напротив установлена галочка – процессор поддерживает виртуализацию.
Для AMD
Обладателям AMD-шного процессора потребуется в Интернете скачать программу AMD Virtualization Technology and Microsoft Hyper-V System Compatibility Check Utility. Вам достаточно будет скачать и распаковать архив, устанавливать ее не нужно. В архиве должен быть такой же файл, как показано на скриншоте ниже. С его помощью запустите утилиту.
Сразу появится вот такое окно. Если надпись зеленого цвета, то виртуализация поддерживается и включена.
Текст в запущенном окне может быть написан и красным цветом. Это значит, что процессор не поддерживает функцию аппаратной виртуализации.
Полностью серый текст говорит о том, что функция поддерживается, но ее нужно активировать в BIOS. Именно такую картинку вы, скорее всего, и увидите.
Включение виртуализации
Для начала нужно зайти в BIOS. Для этого обычно используются кнопки ESC, F2, Delete. Во время включения компьютера нажимайте одну из этих кнопок, чтобы появились настройки БИОС.
Параметры в BIOS/UEFI могут располагаться по-разному. Это зависит от того, какая модель материнской платы на ПК, какой тип процессора, кто является производителем оборудования. Именно поэтому, я приведу несколько примеров интерфейса.
Для процессора AMD
Если у вас процессор от AMD, то определите, что у вас, UEFI или БИОС, и ищите в нем нужный пункт.
UEFI
Справа внизу кликните мышкой по пункту «Advance Mode».
Дальше перейдите на вкладку «Advanced» и выделите пункт «SVM Mode».
Обратите внимание, что пункт может называться и по-другому. Например, «Secure Virtual Machine» или «AMD-V».
Измените значение на «Enabled».
Перейдите во вкладку «Save & Exit» и кликните по пункту «Save Changes and Exit».
Подтвердите сохранение параметров и перезагрузку системы кнопкой «ОК». После этого загрузится Windows и в ней вы уже сможете запустить виртуальную машину.
Если у вас компьютер с материнской платой от GIGABYTE и процессором AMD Ryzen, то интерфейс UEFI будет другой. Сначала выбирайте пункты: «Расширенные настройки частот» – «Расширенные настройки ядра ЦП». Затем на вкладке «M.I.T.» находите пункт «SVM Mode» и напротив него устанавливайте «Разрешить».
Дальше открывайте вкладку «чипсет». Здесь нам нужен пункт «IOMMU», напротив которого выберите «Разрешить». Жмите F10 – «Да» для выхода и сохранения настроек.
BIOS
Включить виртуализацию в БИОСе на компьютере с процессором AMD можно следующим образом:
- Откройте вверху вкладку «Advanced».
- Выберите пункт «CPU Configuration».
- Дальше перейдите в строку «Secure Virtual Machin Mode» и кликните «Enter».
- Измените значение на «Enabled».
- Нажмите F10, чтобы сохранить настройки и перезагрузить компьютер.
Также может быть вкладка «Configuration». В ней найдите пункт «AMD SVM Support», и для него установите значение «Enabled».
Для процессора Intel
На процессорах от компании Intel нужный нам пункт может называться «Intel Virtualization Technology», «Intel VT-x», «Virtualization Extensions», «Vanderpool». Находите его и включайте аппаратную виртуализацию.
UEFI
В UEFI шаги будут следующие:
- Нажмите на кнопку снизу слева «Advanced Mode».
- Перейдите вверху на вкладку «Advanced».
- Из списка выберите «CPU Configuration».
- Найдите пункт «Intel Virtualization Technology» и установите для него «Enabled».
- Нажмите F10 и подтвердите сохранение настроек и перезагрузку ПК.
Если пункты на русском, то вам нужно перейти на вкладку «Дополнительно» – пункт «Конфигурация процессора». Дальше ищите «Intel Virtualization Technology» и напротив выбирайте «Включено».
Также на вкладке «Advanced» нужно перейти в «System Agent (SA) Configuration» (это там, где вы выбирали CPU Configuration). Затем в поле «VT-d» установите значение «Enabled».
Еще обратите внимание, что «Advanced Mode» может быть не отдельным пунктом, а делить одну кнопку с пунктом «Exit». Расположена она, чаще всего, вверху справа.
BIOS
Если перед вами появляется старый-добрый БИОС, то:
- Выберите вкладку «Advanced».
- Если есть пункт «CPU Configuration» кликайте по нему. Данного пункта может и не быть.
- В списке ищите поля «Intel Virtualization Technology» и «VT-d» и напротив них устанавливайте значение «Enabled».
- Дальше внизу справа посмотрите, какая функциональная клавиша соответствует сохранению – должно быть написано «Save». В примере это F10 Нажмите на нее, сохраните изменения и компьютер перезагрузится.
Конечно, ваш БИОС или UEFI может выглядеть по-другому, но названия пунктов, которые нужны, чтобы включить аппаратную виртуализацию будут похожи на те, что упомянуты в статье. Теперь нужная вам виртуальная машина должна работать без проблем, и у вас будет возможность установить себе дополнительную ОС или протестировать нужную программу.
Загрузка…
Виртуализация необходима для работы некоторых программ, например Oracle VM VirtualBox или BlueStacks. В этой статье я расскажу, как включить виртуализацию в Windows 10 без выхода в биос (bios).
Что бы проверить, включена ли у вас виртуализация щелкните правой кнопкой мыши на панели задач, откройте диспетчер задач, вкладка производительность.
Если виртуализация отключена, читайте статью дальше.
Заходим в панель управления. Сделать это можно несколькими способами. Самый простой – набрать запрос в поисковой строке.
В опции Просмотр, выберите Крупные значки, нажмите Программы и компоненты.
Далее выбираем Включение или отключение компонентов Windows -> HuperV-> ОК.
Ждем, пока Windows установит компонент, и перезагружаем компьютер.
Далее нажимаем кнопку Закрыть и перезагружаем компьютер.
Виртуализация включена!
Если виртуализация не включилась, тогда вам нужно включить ее в биосе:
- Как включить виртуализацию в биосе на материнской плате Gigabyte.
Итак, мы рассмотрели вопрос: как включить виртуализацию в Windows 10 без выхода в биос? Если действия, описанные выше вам не помогли, рекомендую прочитать статью как включить виртуализацию в bios.
Видео: как включить виртуализацию в Windows 10 без выхода
Тег video не поддерживается вашим браузером.
Скачайте видео.
Анатолий Бузов / об авторе
Обучаю HTML, CSS, PHP. Создаю и продвигаю сайты, скрипты и программы. Занимаюсь информационной безопасностью. Рассмотрю различные виды сотрудничества.
Пользователь при включении технологии аппаратной виртуализации может создавать на физическом ПК несколько виртуальных компьютеров. Каждый из них может иметь свою операционную систему. Виртуальные устройства будут работать с мощностями физического ПК, при этом не понадобится разбивать диск на разделы. Кроме того, личные данные пользователя остаются защищенными. Узнаем, что это такое и как включить аппаратную виртуализацию в ОС Widows 10.
Что такое виртуализация и какие требования к ПК предъявляет
Под этим термином понимают технологию программного представления виртуальной версии ИТ-продуктов. К ним относятся ОС, аппаратные платформы, файловые хранилища. Виртуализация способствует снижению расходов на информативные технологии, приобретение оборудования, которые доступны в виртуальном режиме.
Применение технологии позволяет создавать рабочую среду, не затрагивая ресурсы своего компьютера. Виртуализация позволяет использовать сразу несколько систем. Особенно это удобно тем, кто пользуется устаревшими ПО, которые не совместимы с актуальной версией Виндовс 10. Процессы, происходящие виртуально, проходят обособленно. Поэтому риск «подхватить» вирус отсутствует полностью.
Существует несколько типов процесса представления набора вычислительных ресурсов:
- паравиртуализация;
- виртуализация структуры;
- виртуализация серверов;
- аппаратная виртуализация;
- виртуализация приложений и другие виды.
В каждом инструменте используется определенный вид технологии. К примеру, гипервизору Hyper-V требуется аппаратная virtualization technology. Девайс и операционка должны отвечать требованиям:
- поддержка ЦП Intel VT-x или AMD-V;
- поддержка процессора опции преобразования адресов 2 уровня (SLAT);
- 64-разрядная ОС;
- 4 Гб ОЗУ.
Для функционирования потребуется включить технологию на устройстве, а также запустить Hardware Enforced DEP. Без них виртуальные машины запускаться не будут. В некоторых версиях ОС требуется установка эмулятора среды, например, Блюстакс. Платформа позволяет запускать любые приложения и игры, размещенные в Google Play.
Десятая версия Винды оснащена инструментом совместимости оборудования с установкой Hyper-V. Утилита systeminfo.exe позволит увидеть параметры по требованию к гипервизору. Для этого нужно:
- Вызвать строку запроса, нажав «Win + R».
- Ввести: Windows
- Запустить приложение от имени Администратора.
- Ввести команду: systeminfo.
- Найти пункт требований, проверить поддерживание установки виртуальной машины.
Если возле каждого пункта стоит значение «Да», это означает, что проблем с установкой не возникнет.
Как ее включить?
Гипервизор Hyper-V является частью ОС, поэтому не требует установки. Его нужно только включить в устройстве, применив один из трех способов.
Графический режим
Этот способ считается одним из самых популярных, подходит также для новичков. Чтобы воспользоваться графическим режимом, нужно:
- Вызвать командную строку.
- Ввести значение: control.
- Найти «Программы и компоненты», нажать по пункту.
- Выбрать слева «Включение или отключение компонентов Windows».
- Включить Hyper-V, убедиться, что метки установлены напротив всех компонентов.
- Завершить работу, нажать кнопку выхода.
После выполнения всех пунктов программа выполнит поиск и установку требуемых компонентов. Пользователю останется перезагрузить гаджет.
Командная строка
Через консоль также можно выполнить установку компонентов гипервизора. Для этого потребуется:
- Зайти в «Пуск».
- Выбрать пункт «Windows PowerShell».
- Ввести в строку: Enable-WindowsOptionalFeature -Online -FeatureName:Microsoft-Hyper-V –All.
- ОС проведет обработку данных, предложит подтвердить действия.
- Ввести «Y» в любом регистре.
По завершению устройство выйдет из графического режима, откроется окно работы с обновлениями. Движок заработает с включенным гипервизором.
Использование DISM
Чтобы воспользоваться данной утилитой, потребуется следовать пошаговой инструкции:
- Вызвать строку запроса.
- Ввести в поле: DISM /Online /Enable-Feature /All /FeatureName:Microsoft-Hyper-V.
- ОС обработает запрос.
- Выполнится установка компонентов, подтвердить действия.
- Ввести значение «Y».
Последняя команда приведет к незамедлительной перезагрузке компьютера. В результате выполнится настройка Hyper-V.
Использование
Для создания новой виртуальной машины потребуется запустить Hyper-V в операционной системе и следовать алгоритму:
- Открыть гипервизор.
- Нажать ПКМ на имя ПК.
- Тапнуть по пункту «Создать», затем «Виртуальная машина».
- Откроется Мастер настроек, нажать «Далее».
- Задать имя, при необходимости указать путь.
- Выбрать поколение.
- Указать объем памяти.
- Выбрать сетевой адаптер.
- Выбрать «Создать виртуальный жесткий диск».
- Выбрать «Установить ОС с загрузочного компакт диска».
- Установить файл образа ISO, указать путь.
- Нажать «Готово».
После установки открыть Hyper-V, в меню найти «Параметры». Здесь можно выполнить соответствующие настройки. Останется вернуться к диспетчеру. Нажать ПКМ по созданному объекту, нажать на «Подключить».
Включить соответствующую опцию в BIOS можно одной кнопкой Del или F2, F10. После входа найти, где включается режим виртуализации, сохранить настройки.
Проблемы при включении виртуализации
К основным проблемам при включении опции относятся:
- пункт включения не активен в BIOS;
- в ОС отсутствует пункт включения режима;
- функция включена, но система и эмулятор отвечают, что отключена.
В первых двух случаях проблема, скорей всего, кроется в том, что во встроенном ПО отключена поддержка. Спецификации процессора можно найти в интернете, где обычно имеется информация о поддержке виртуализации. На некоторых моделях ПК процессор может поддерживать технологию, но она не включается, так как в BIOS не предусмотрена кнопка ее включения. Возможно, здесь поможет обновление системы.
На первый взгляд может показаться, что включить виртуализацию сложно. Но, воспользовавшись выше описанной инструкцией, с процессом справится даже новичок. Перед включением пользователь должен убедиться, что ПК соответствует системным требованиям. Технология виртуализации позволяет решать множество задач, поэтому ею непременно нужно овладеть любому владельцу гаджета.