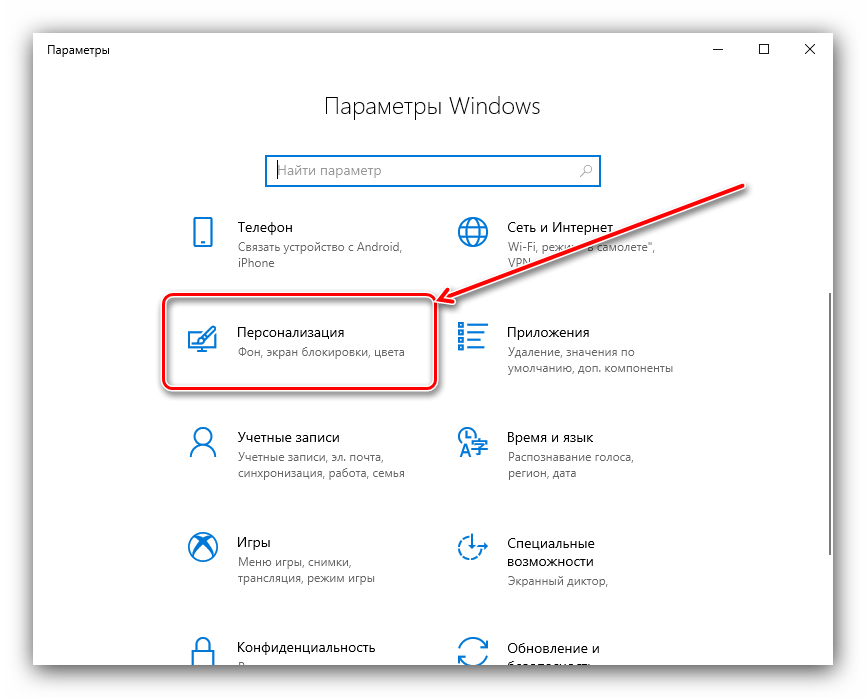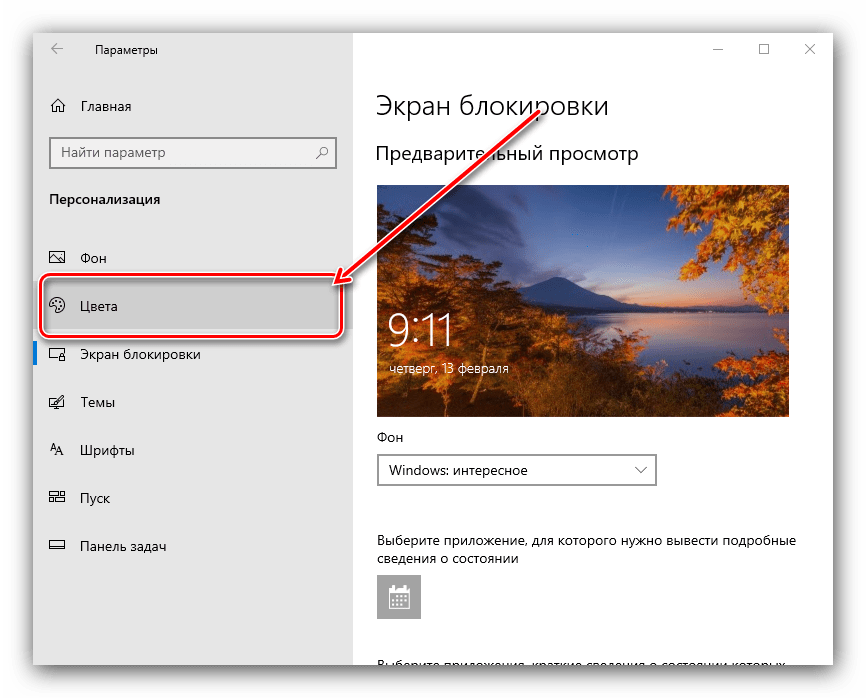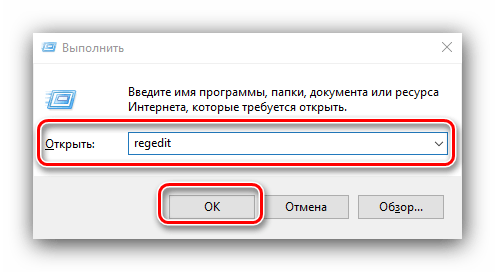В данной статье показаны действия, с помощью которых можно включить темную тему в операционной системе Windows 10.
Стандартная тема оформления в операционной системе Windows 10 по умолчанию светлая. Но также пользователям доступна и темная тема (режим) оформления, которую при желании можно включить в приложении «Параметры Windows» или используя редактор реестра.
Содержание
- Включение через приложение Параметры Windows
- Активация тёмной темы в Edge, Firefox и Chrome
- Использование режима высокой контрастности
- Включаем тёмный режим в редакторе реестра
Включение через приложение Параметры Windows
Чтобы включить или отключить темную тему, откройте приложение «Параметры Windows», для этого нажмите на панели задач кнопку «Пуск» и далее выберите «Параметры»
или нажмите на клавиатуре сочетание клавиш
+ I
В открывшемся окне приложения «Параметры Windows» выберите категорию Персонализация.
Далее, перейдите на вкладку Цвета и в правой части окна в разделе Выберите режим приложения установите переключатель (радио кнопку) в положение Темный.
После этого, окно приложения «Параметры Windows» и некоторые другие приложения операционной системы, изменят цвет на темный.
Магазин Windows (Microsoft Store) также изменит тему на темную.
Активация тёмной темы в Edge, Firefox и Chrome
Также можно изменить интерфейс популярных веб-браузеров, таких как Microsoft Edge, Mozilla Firefox и Google Chrome.
Включить темную тему в браузере Microsoft Edge и в некоторых других стандартных приложениях Windows, Вы можете прочитав данную статью по ссылке
Чтобы включить темную тему в браузере Mozilla Firefox, прочитайте нашу подробную статью.
Также включить тёмную тему для браузеров Mozilla Firefox и Google Chrome можно используя соответствующий магазин тем оформления. Для этого зайдите в магазин тем оформления для браузера Chrome или Firefox и выберите подходящую тему.
В Chrome можно использовать к примеру, Morpheon Dark, а High Contrast для Chrome позволяет модифицировать даже сайты: инвертировать цвета или менять оформление в них на монохромное.
Использование режима высокой контрастности
В настройках операционной системы присутствует возможность изменить цветовое оформление всех элементов интерфейса Windows, таких как Проводник Windows, универсальные и десктопные приложения, рабочий стол.
Для этого нужно использовать режим высокой контрастности. Чтобы включить режим высокой контрастности, последовательно откройте:
Параметры Windows Специальные возможности Высокая контрастность.
В правой части окна, установите переключатель Включить режим высокой контрастности в положение Вкл.
После включения режима высокой контрастности, вы сразу увидите изменения. Также можно выбрать другие высококонтрастные темы.
Также у вас есть возможность самостоятельно настроить высококонтрастные цвета выбрав соответствующий цветной прямоугольник.
Конечно данный способ модификации интерфейса Windows очень агрессивный, поэтому результат понравится далеко не всем пользователям.
Включаем тёмный режим в редакторе реестра
Данный способ включения темной темы использовался в более ранних версиях операционной системы Windows 10, когда отсутствовала возмоможность включения темной темы в графическом интерфейсе.
Этот способ по прежнему работоспособен и вы также можете его использовать. Но прежде чем вносить какие-либо изменения в системный реестр Windows, настоятельно рекомендуется создать точку восстановления
Итак, откройте редактор реестра, для этого нажмите сочетание клавиш + R, в открывшемся окне Выполнить введите regedit и нажмите клавишу Enter↵.
В открывшемся окне Редактора реестра перейдите в следующий раздел:
HKEY_CURRENT_USER\\SOFTWARE\\Microsoft\\Windows\\CurrentVersion\\Themes\\Personalize
После того как вы перешли в раздел Personalize, в правой части окна щёлкните правой кнопкой мыши и в открывшемся контекстном меню выберите Создать > Параметр DWORD (32 бита)
Присвойте созданному параметру имя AppsUseLightTheme и значение 0.
Изменения вступают в силу сразу.
Если вы решите вернуться к светлому оформлению, просто удалите созданный параметр AppsUseLightTheme или измените его значение на 1
Также для включения темной темы вы также можете создать и применить файл реестра следующего содержания:
Windows Registry Editor Version 5.00
[HKEY_CURRENT_USER\\SOFTWARE\\Microsoft\\Windows\\CurrentVersion\\Themes\\Personalize]
«AppsUseLightTheme»=dword:00000000
Для того, чтобы отключить темную тему, создайте и примените файл реестра следующего содержания:
Windows Registry Editor Version 5.00
[HKEY_CURRENT_USER\\SOFTWARE\\Microsoft\\Windows\\CurrentVersion\\Themes\\Personalize]
«AppsUseLightTheme»=-
Также можно скачать готовые файлы реестра для включения/отключения тёмной темы.
- Скачать файл реестра для включения тёмной темы
- Скачать файл реестра для отключения тёмной темы
61
61 people found this article helpful
Dark mode is easier on the eyes; set it up to reduce eye strain
Updated on December 10, 2020
What to Know
- Choose Start > Gear icon > Personalization > Colors.
- Select Dark in the Choose your color section.
This article explains how to turn on Windows 10 Dark Theme on computers with Windows 10 and the May 2019 Update package or later. It includes information about the Night Light feature.
How to Turn on Windows 11 Dark Mode
How to Turn on Windows 10 Dark Theme
Eye strain due to prolonged computer and smartphone use seems almost as inevitable as it is uncomfortable. Reduce eye strain by taking advantage of Windows 10’s dark theme—an easy way to customize your system’s color scheme and display darker tones that are easier on the eyes.
The Windows 10 dark theme (referred to as dark mode within the OS), is a simple color customization option to turn your backgrounds black and darken the overall look of your display.
-
Select Start then select the gear icon to open Windows Settings.
-
Select Personalization > Colors.
-
Scroll down to the Choose your color section, then select Dark.
Different versions of Windows 10 use slightly different language in the Colors box, including Select your default app mode.
Not all aspects of Windows 10 will flip to dark mode. File Explorer, for example, still uses the default color scheme, and non-Microsoft apps usually need their own dark themes enabled. Expect the Windows 10 dark theme to be automatically applied to settings menus, and apps like Microsoft Store, Mail, or Calculator.
Night Light
Although a dark theme helps with eyestrain in low-light conditions, Windows also includes a tool called Night Light that gradually shifts the color spectrum of the display toward warmer colors. By reducing the relative level of blue light in favor of red light, a light-theme display also reduces eyestrain. Night Light, once set, automatically turns on and off—slowly fading in and out—at sunset and sunrise.
How to Use Night Light in Windows 10
Thanks for letting us know!
Get the Latest Tech News Delivered Every Day
Subscribe
Темная тема обрела популярность у пользователей Windows 10. Изначально стоит белый цвет, но светлый дизайн может быть неудобен ночью для глаз. Эта функция на компьютерах доступна официально — и пользователи регулируют как оба режима, так и дополнительные цвета. Однако не всегда режим меняется в настройках – иногда возникают неполадки, которые легко исправить.
Активация темной темы в Windows 10
Разработчики сделали возможной смену оформления на темный вариант. Сделать это можно за пару секунд. Включить черный режим в Проводнике и папках удастся несколькими способами.
Сторонние темы
В некоторых случаях единственное решение — установка сторонних оформлений. Выполняется несложно:
- Кликнуть правой кнопкой мыши по пустому месту на Рабочем столе и выбрать «Персонализация».
- В левой части выбрать «Темы».
- В разделе найти «Другие темы».
- В магазине выбрать понравившееся оформление — бесплатно или платно.
- Нажать на кнопку «Получить».
- Дождаться окончания скачивания и развернуть окно.
- Там настраивается цвет элементов, и регулируется цветовая гамма.
Сделать цвет черным в Параметрах можно только в поздних версиях ОС.
Системные средства
Windows 10 1809 и далее предлагает встроенное оформление черного цвета для папок, браузера и Проводника. Включить другой цвет можно в Параметрах:
- Выбрать раздел «Персонализация».
- Кликнуть по пункту «Цвета».
- В блоке режима приложения установить «Темный».
Оформление системных приложений и Проводника меняется мгновенно. В браузере Chrome такое оформление тоже включается.
Быстрое переключение между темами
Пользователи могут быстрее менять режим по желанию. Такой способ работает со сторонними темами и не требует кода. Для этого нужно:
- Щелкнуть правой кнопкой мыши по файлу темы в папке «Appdata\Local\Microsoft\Windows\Themes\».
- Создать ярлык через контекстное меню — «Создать и выбрать рабочий стол».
- Поместить на Рабочий стол.
Таким образом можно менять режим, щелкая дважды по ярлыку, и тогда режим изменится. Ярлык располагают на Рабочем столе, но можно его перетащить в любую папку.
Возможные проблемы
Иногда возникают проблемы при включении фона, например:
- не получилось включить режим в настройках;
- черный дизайн работает некорректно;
- нет переключения.
Исправить это можно. В первом случае открывают реестр комбинацией клавиш «Win + R», вводят «regedit» и нажимают «Enter».
Нужно перейти по пути «HKEY_CURRENT_USER\Software\Microsoft\Windows\CurrentVersion\Themes\Personalize» и нажать левой кнопкой на «AppsUseLightTheme».
Заменить «0» на «1» в окне и нажать «ОК». После этого компьютер перезагружают, и функция заработает.
Иногда дополнение работает некорректно. Такое бывает при багах разработчика. Если фон показывается неправильно — например, какие-то элементы светлые или видны частично, нужно:
- Зайти в «Пуск» и нажать на «Завершение работы» с зажатой клавишей «Shift».
- Подождать 5 минут и включить компьютер снова.
- Если оформление не включилось правильно, его придется удалить или заменить на покупное либо проверить на повреждения файлы Windows.
Включить темное оформление на Windows 10 легко. Теперь черный цвет делает работу при недостаточном освещении комфортнее для глаз. Изменение займет пару минут, а с возможностью быстрой смены дизайна пользователю будет еще удобнее.
Вам помогло? Поделитесь с друзьями — помогите и нам!
Темная тема позволяет изменить внешний вид интерфейса Windows 10 и некоторых его приложений, от белого к черному, что может быть полезно в условиях низкой освещенности, например, при работе в ночное время.
При активации темного режима большинство приложений меняют внешний вид от светлого к темному. Это означает, что некоторые визуальные эффекты, используемые приложениями для их окон, меняются на темные цвета. Наиболее очевидные изменения таковы:
- Обычный белый фон, используемый в приложениях, становится черным.
- Белый цвет фона, используемый в меню, преобразуется в черный.
- Светло-серые полосы прокрутки по умолчанию, используемые в приложениях, превращаются в темно-серые.
- По умолчанию черный текст, отображаемый в приложениях, становится белым и т. д.
Какие приложения поддерживают темный режим в Windows 10?
Темный режим применяется к большинству стандартных приложений Windows 10, таким как Почта, Календарь, Microsoft Store, Погода, Фото, Калькулятор и так далее. Вот как выглядят такие приложения при использовании темной темы:
Начиная с Windows 10 October 2018 Update (версия 1809), Microsoft добавила поддержку темного режима в проводнике.
Как включить темный режим в Windows 10
Нажмите правую кнопку мыши на рабочем столе и выберите «Персонализация».
Зайдите в меню «Цвета», нажмите на выпадающее меню «Выбор цвета».
Выберите «Темный» режим.
Темная тема применена, приложение «Параметры» мгновенно изменит внешний вид системы.
В Windows 10 с выходом Anniversary Update появилась тёмная тема оформления. Это полезная штука для тех, кто, как и я, любит работать и днём, и по ночам. Расскажу, как включить темную тему интерфейса вручную или автоматически.
Темная тема интерфейса также облегчает работу в ночное время, как и изменение цветового профиля монитора. Так что рекомендую настроить эту тему всем фрилансерам.
КАК ВКЛЮЧИТЬ ТЕМНЫЙ РЕЖИМ ВРУЧНУЮ
1. Откройте «Параметры» («Win+I»)
2. Персонализация
3. Цвета
4. Включите «Темный» режим приложения.
КАК ВКЛЮЧАТЬ ТЕМНЫЙ РЕЖИМ АВТОМАТИЧЕСКИ
Воспользуемся планировщиком задач.
1. Откройте «Планировщик заданий» Windows 10. Можно через поиск.
2. Нажмите «Действие» > «Создать задачу».
3. Вкладка «Общие»:
- Назовите задачу любым именем.
- Отметьте «Выполнять для всех пользователей».
- Поставьте галочку на «Не сохранять пароль».
4. Вкладка «Триггеры»: нажмите «Создать» и выставляем следующие параметры:
- Начать задачу — по расписанию, ежедневно.
- Дата — сегодняшняя.
- Время — нужное вам время включения темного режима (например, 20.00).
Нажимаем «ОК».
5. Вкладка «Действие»: нажмите «Создать». В открывшемся окне заполняем:
- «Действия»: Запуск программы.
- «Программа и сценарий»:
%SystemRoot%\system32\WindowsPowerShell\v1.0\powershell.exe - «Добавить аргументы»:
New-ItemProperty -Path HKCU:\SOFTWARE\Microsoft\Windows\CurrentVersion\Themes\Personalize -Name AppsUseLightTheme -Value 0 -Type Dword -Force
Нажимаем «ОК».
6. Вкладка «Условия»:
- Запускать только при питании от электросети.
7. Вкладка «Параметры»:
- Немедленно запускать задачу, если пропущен плановый запуск.
8. Нажимаем «ОК». Готово.
КАК ВЫКЛЮЧАТЬ ТЕМНЫЙ РЕЖИМ АВТОМАТИЧЕСКИ
1. Откройте «Планировщик заданий» Windows 10. Можно через поиск.
2. Нажмите «Действие» > «Создать задачу».
3. Вкладка «Общие»:
- Назовите задачу любым именем.
- Отметьте «Выполнять для всех пользователей».
- Поставьте галочку на «Не сохранять пароль».
4. Вкладка «Триггеры»: нажмите «Создать» и выставляем следующие параметры:
- Начать задачу — по расписанию, ежедневно.
- Дата — сегодняшняя.
- Время — нужное вам время выключения темного режима (например, 8.00).
Нажимаем «ОК».
5. Вкладка «Действие»: нажмите «Создать». В открывшемся окне заполняем:
- «Действия»: Запуск программы.
- «Программа и сценарий»:
%SystemRoot%\system32\WindowsPowerShell\v1.0\powershell.exe - «Добавить аргументы»:
Set-ItemProperty -Path HKCU:\SOFTWARE\Microsoft\Windows\CurrentVersion\Themes\Personalize -Name AppsUseLightTheme -Value 1
Нажимаем «ОК».
6. Вкладка «Условия»:
- Запускать только при питании от электросети.
7. Вкладка «Параметры»:
- Немедленно запускать задачу, если пропущен плановый запуск.
8. Нажимаем «ОК». Готово.
Спасибо, что читаете! На данный момент большинство моих заметок, статей и подборок выходит в telegram канале «Левашов». Обязательно подписывайтесь, чтобы не пропустить новости мира ИТ, полезные инструкции и нужные сервисы.
Респект за пост! Спасибо за работу!
Хотите больше постов в блоге? Подборок софта и сервисов, а также обзоры на гаджеты? Сейчас, чтобы писать регулярно и радовать вас большими обзорами, мне требуется помощь. Чтобы поддерживать сайт на регулярной основе, вы можете оформить подписку на российском сервисе Boosty. Или воспользоваться ЮMoney (бывшие Яндекс Деньги) для разовой поддержки:
Заранее спасибо! Все собранные средства будут пущены на развитие сайта. Поддержка проекта является подарком владельцу сайта.